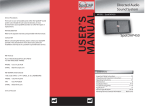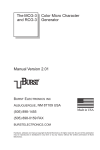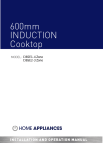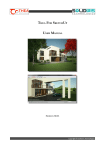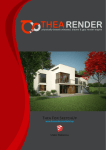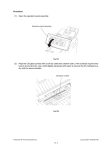Download Maintenance and Troubleshooting
Transcript
07/02 Rev. 2.16-00 USER MANUAL AP 3.4 Maintenance and Troubleshooting Troubleshooting ............................................ 2 Printer Status ............................................ 2 Problems on media ................................... 2 Problems on ribbon ................................... 3 Miscellaneous ........................................... 3 Recovery ................................................... 4 Caring for your printer ................................... 5 Cleaning the print head ............................. 5 Cleaning the roller ..................................... 5 Cleaning the media compartment ............. 5 Seite / Page 1 07/02 Rev. 2.16-00 USER MANUAL Maintenance & Troubleshooting, page 2 AP 3.4 Troubleshooting à Generally, when a malfunction or an abnormal condition occurs, the READY LED will keep blinking and printing and communication between the host and printer will stop. To understand what the problem is, please check the LEDs. m For details refer to topic section „Commissioning and Operation“, chapter „Printer Status“. Printer Status There are three LED indicators on the front panel, READY, MEDIA and RIBBON. These indicators display the operation status of the printer. Blinking LED Description MEDIA The printer is at pause state. Press PAUSE or CANCEL to return to normal state. MEDIA READY The media is uninstalled or used up. Load new media to the printer. RIBBON READY The ribbon is uninstalled or end-of-ribbon occurred. Load new ribbon to the printer. If you just use thermal media set bit 1 of DIP switch to OFF position. READY The format or baud rate of the RS232 communication is inconsistent between the printer and host. READY The cutter can not cut off the media, check the media and cutter. READY The printer buffer is full caused by the loaded soft fonts, graphics or forms. Check the format of these data. Call for service. Tab. 1: LED blink signals, showing the printer status. Problems on media Possible Problems Solutions Remarks Missing gap Check the media path Check the position of label sensor. If you use continuous media, check your application soft ware and driver. You should select continuous. Media out Supply the media roll Media not installed Install the media roll Media jam Recover the jam Tab. 2: Possible Problems on Media. 07/02 Rev. 2.16-00 USER MANUAL Maintenance & Troubleshooting, page 3 AP 3.4 Problems on ribbon Possible Problems Solutions Remarks Ribbon has run out Supply the ribbon roll Does not apply to direct thermal. If you use direct thermal, set bit 1 of DIP switch to OFF. Ribbon jam Recover the jam Not for direct thermal. Ribbon sensor error Replace the ribbon sensor Not for direct thermal. Tab. 3: Possible Problems on ribbon. Miscellaneous Printer Time out The host shows ”Printer Time out“. Ô Is the communication cable (parallel or serial) connected securely to your parallel or serial port on the PC and to the connector on the printer ? Ô Is the printer power turned on ? à No output If the power cord is connected, the power switch is at position ‘1’ and the power LED is still not illuminated, call for service. The data has been sent, but there is no output from the printer. Ô Check the active printer driver, it should be Label Dr. for your Windows system and the label printer. Ô Check the emulation and the print (command) file. Vertical streaks Vertical streaks in the printout (see Fig. 1) usually indicate a dirty or faulty print head. Ô Clean the print head first, if they still persist, replace the print head. Fig. 1: V ertical streaks in the printout. Unstable rotation Unstable ribbon roll rotation. Ô Check the label path and make sure the head latch is securely closed Poor printout Poor printout quality. Ô The ribbon may be not qualified. Ô The media may be not qualified. 07/02 Rev. 2.16-00 USER MANUAL Maintenance & Troubleshooting, page 4 AP 3.4 Ô Adjust the Darkness (heat temperature). Ô Slow down the print speed. Ô Refer to the following paragraphs and clear the related modules. Recovery In order to continue your print jobs after any abnormal conditions have been recovered, simply press the CANCEL button or restart the printer. Make sure that the LED indicator is illuminated and not blinking and remember to resend your files. 07/02 Rev. 2.16-00 USER MANUAL Maintenance & Troubleshooting, page 5 AP 3.4 Caring for your printer à à Before maintenance, be sure to turn off the printer power! Cleaning the print head The print head should be cleaned at least every time the ribbon is replaced and more often depending on actual usage and conditions! 1. Turn off the printer. 2. Open the cover and the print head module and remove the ribbon. 3. Rub the print head with a piece of cotton, which has been moistened with alcohol. 4. Check for any traces of black coloring or adhesive on the cotton after cleaning. 5. Repeat if necessary until the cotton is clean after it is passed over the head. à Cleaning the roller The roller should be cleaned whenever it has been in contact with foreign materials such as dust or adhesives! Ô Using a cotton moistened with alcohol, clean the roll and rip off the attached glue. à Cleaning the media compartment Every time a media roll is printed this compartment should be cleaned to reduce the incidence dust! Ô Clean the media compartment with cotton, which has been moistened with a mild detergent. 07/02 Rev. 2.16-00 USER MANUAL AP 3.4 Index C Cleaning 5 Continue print job 4 M Maintenance 5 Media problems 2 N No output 3 P Poor printout 3 Printer Status 2 Printer Time out 3 R READY LED keeps blinking 2 Ribbon problems 3 S Streaks 3 U Unstable ribbon roll rotation 3 V Vertical streaks 3 page 6