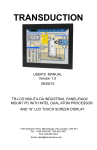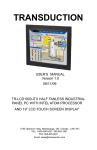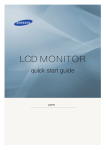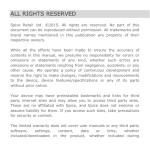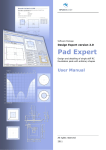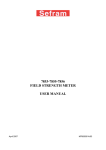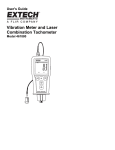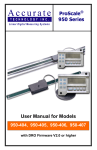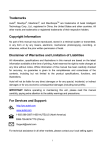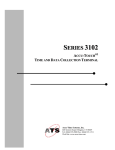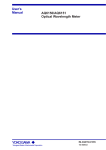Download TR-LCD1900-OCD User`s Manual
Transcript
TRANSDUCTION USER’S MANUAL Version 1.0 07/02/09 TR-LCD1900-OCD 19” Rack/Panel Mount TFT LCD Monitor with Front LCD Controls 5155-23 Spectrum Way, Mississauga, ON, Canada L4W 5A1 TEL: 1-800-268-0427, 905-625-1907 F AX: 905-625-0531 Email: [email protected] Important Information The information in this document is subject to change without notice. All relevant issues have been considered in the preparation of this document. Should you notice an omission or any questionable item in this document, please feel free to notify Transduction. Regardless of the foregoing statement, Transduction assumes no responsibility for any errors that may appear in this document nor for results obtained by the user as a result of using this product. Copyright © 2009 Transduction. All rights reserved. This document is protected by copyright. No part of this document may be reproduced, copied or translated in any form or means without prior written permission from Transduction. All other trademarks, brand and product names are the property of their respective owners. Return policy Products returned for repair must be accompanied by a Return Material Authorization (RMA) number, obtained from Transduction prior to return. Freight on all returned items must be prepaid by the customer. The customer is responsible for any loss or damage caused by the carrier in transit. To obtain an RMA number, call us at 905-625-1907. We will need the following information: • Return company address and contract • Model name, model number and serial number • Description of the failure Mark the RMA number clearly on the outside of each box, include a failure report and return the product to: Transduction 5155 – 23 Spectrum Way Mississauga ON Canada L4W 5A1 Attn: RMA Department Safety Precautions When not used for extended periods of time, set your PC to DPMS. If using a screen saver, set it to the active screen mode. Do not use a damaged or loose plug. This may cause an electric shock or fire. Do not pull the plug out by the wire or touch the plug with wet hands. This may cause an electric shock or fire. Use only a properly grounded plug or receptacle. An improper ground may cause electric shock or equipment damage. Do not excessively bend the plug and wire or place heavy objects on them. This could cause damage and an electric shock or fire. Do not place the monitor face down. The CDT surface may be damaged. When cleaning, wipe with a slightly moistened, soft cloth. Do not spray any cleaner directly on to the monitor. Do not remove housing. No serviceable p arts inside. Refer servicing to Transduction. 1 TR-LCD1900-OCD User Manual Contents Your new TR-LCD1900-OCD monitor box should contain the following: TR-LCD1900-OCD rack mount / panel mount monitor Power Cord Video Signal Cable User’s Manual and Driver Inst allation CD • • • • *Remember to save your original box and packing material to transport or ship the monitor. Power Cord Video Signal Cable User’s Manual and Driver Installation CD 2 TR-LCD1900-OCD User Manual Quick Start To attach the TR-LCD1900-OCD monitor to your system, follow these instructions: 1. Turn off the power to your computer. 2. Connect the power cord for your monitor to the power port on the back of the monitor . Plug the power cord for the monitor into a nearby outlet. 3-1. Using the D-sub (analog) connector on the video card: Connect the signal cable to the 15-pin, D-sub connector on the back of your monitor . 3-2. Using the DVI (digital) connector on the video card: Connect the DVI cable to the DVI port on the back of your monitor . 4. Connect to a Macintosh: Use the D-sub connection cable. (An older model Macintosh may require a special Mac adaptor). 5. Turn on your computer and monitor. If your monitor displays an image, inst allation is complete. NOTES: • You may get a blank screen depending on the type of video card you are using, if you connect simultaneously both D-sub and DVI cables to one computer. • If the monitor is connected properly using the DVI connector but you get a blank or fuzzy screen, check to see if monitor status is set to analog. Press Source button to have the monitor double-check the input signal source. 3 TR-LCD1900-OCD User Manual Control Panel Buttons The Control Panel Buttons give various and very easy graphic user interfaces. Users can easily access the function needed. Be sure that your system power and LED is turned on before operating the keyboard. Key Name and Function Key Name Power Menu Auto Down Up Left Right Source Description Turns ON/OFF the system Activates the OSD menu or goes to previous menu -When the OSD menu is off, press more than 3 seconds : Performs “Auto-adjustment” function -When the OSD menu is on : Selects the highlighted icon that user wants Moves the highlight icon up to the function that user wants Moves the highlight icon down to the function that user wants Decreases the adjustment of the selected function Increases the adjustment of the selected function Selects the Input Signal among analog RGB, Digital DVI, CVBS and S-VHS Accessing the menu system 1. With the OSD off, push the Menu button to activate the main OSD menu. 2. Use the Up or Down buttons to move from one function to another . As you move from one icon to another, the function name changes to reflect the function or group of functions represented by that icon. Please refer to the following table for a complete list of all of the functions available for the driver board. 3. Press the Set button once to activate the highlighted function, use the Up or Down buttons to select the function. 4. After selecting a function, use the - or + buttons to make optimum adjustments. The setting bar moves and the numeric value indicator changes to reflect your adjustments. Note: The numeric value indicator is provided as a point of reference only and has nothing to do with a real measurement. 5. Press the Menu button once to return to the main menu to select another function or press twice to exit from the OSD. 4 TR-LCD1900-OCD User Manual Control Panel Buttons cont’d OSD Adjustment Menus Adjustment (PC) Adjustment is used to fine tune and get the best image by removing noises that creates unstable images with jitters and shimmers. Adjustment (DVI) This function is active if you select a digital DVI source Adjustment (Video) This function is active if you select an input source other than PC. (DVD,VCR) Color The color can be changed from reddish to bluish white. Setup Setup is used to adjust OSD menu information and image. Sub-menus Brightness Contrast Clock Contrast Brightness Function Descriptions Adjusts the brightness of video. Adjusts the contrast of video. Removes the noises. When frequency value is wrong, the image has horizontal lines especially in 1 dot on and off. Removes the noises. When phase value is wrong, the image has vertical lines especially in 1 dot on and off. “Auto adjustment” allows the monitor to self-adjust to the incoming video signal. The value of phase, frequency and position are adjusted automatically. Adjusts the contrast of image. Adjusts the brightness of image. Brightness Contrast Color Tint Sharpness Adjusts the brightness of video. Adjusts the contrast of video. Changes the richness of color. Changes the tone of color. Adjusts the sharpness of video image. 6500° K 9200° K User Reddish white. Bluish white. User customizable. Image -H Position : Adjusts the horizontal position of the image. -V Position : Adjusts the vertical position of the image. -GAMMA : Bypass -Information : Displays current display mode. -Language : English, Germany, French, Italy, Spanish. -Color : Changes the opaqueness of the OSD background. -Position : Moves the OSD Window. -Duration : Indicates time until the OSD Menu will disappear after adjusting the menu. -OSD Lock : Avoids OSD control except HOT key. Changes the image information to factory outgoing status. Phase Auto Adjust OSD Mode Recall Backlight Auto sleep 5 Changes the brightness of image by controlling the backlight of panel. Goes to soft power off after 10 minutes when input cable is disconnected. TR-LCD1900-OCD User Manual Rear Panel Connectors and On/Off Switch (The configuration at the back of the monitor may vary from product to product.) 1 Power port Connect the power cord for your monitor to the power port on the back of the monitor. 2 DVI port Connect the DVI Cable to the DVI Port on the back of your Monitor. 3 Signal port Connect the signal cable to the 15-pin, D-sub connector on the back of your monitor. Note: See Quick Start on page 4 for further information regarding cable connections. 6 TR-LCD1900-OCD User Manual Troubleshooting Tips Symptom No images on the screen. I cannot turn on the monitor. Check List Is the power cord connected properly? Can you see “No Connection, Check Signal Cable” on the screen? If the power is on, reboot the computer to see the initial screen (the login screen), which can be seen. Can you see “Video mode not supported” on the screen? There is no image on the screen. Is the power indicator on the monitor blinking at 1 second intervals? Connected using the DVI cable? I cannot see the On Screen Display. The screen shows strange colors or just black and white. The screen suddenly has become unbalanced. The screen is out of focus or OSD cannot be adjusted. LED is blinking but no images on the screen. There are only 16 colors shown on the screen. The screen colors have changed after changing the video card. There is a message that reads “Unrecognized monitor, Plug & Play (VESA DDC) monitor found”. 7 Before calling for service, check the information in this section to see if you can remedy any problems yourself. If you do need assistance, please contact Transduction. Solutions Check the power cord connection and supply. (Connected using the D-sub cable) Check the signal cable connection. (Connected using the DVI cable) If you still see an (error) message on the screen when the monitor is connected properly, check to see if the monitor status is set to analogue. Press Source button to have the monitor double-check the input signal source. If the initial screen (the login screen) appears, boot the computer in the applicable mode (the safe mode for Windows ME/2000/XP) and then change the frequency of the video card. (Refer to the Preset Display Modes page 32) Note: If the initial screen (the login screen) does not appear, contact a service center or your dealer. You can see this message when the signal from the video card exceeds the maximum resolution and frequency that the monitor can properly handle. Adjust the maximum resolution and frequency that the monitor can properly handle. The monitor is in PowerSaver mode. Press a key on the keyboard or move the mouse to activate the monitor and restore the image on the screen. If there is still no image, press the ‘Source’ button. Then press any key on the keyboard or move the mouse again to activate the monitor and restore the image on the screen. You may get a blank screen if you boot the system before you connect the DVI cable, or disconnect and then reconnect the DVI cable while the system is running as certain types of graphic cards do not send out video signals. Connect the DVI cable and then reboot the system. Unlock the OSD by pressing the MENU button for at least 5 seconds. Have you locked the On Screen Display (OSD) Menu to prevent changes? Is the screen displaying only one Check the signal cable connection. color as if looking at the screen through cellophane paper? Make sure the video card is fully inserted in its slot. Have the screen colors become Reboot the computer. strange after running a program or due to a crash between applications? Has the video card been set Set the video card by referring to the video card manual. properly? Have you changed the video card or Adjust screen image position and size using the OSD or MagicTune. the driver? Have you adjusted the resolution or Adjust the resolution and frequency at the video card. frequency to the monitor? (Refer to the Preset Display Modes page 32). The screen can be unbalanced due to the cycle of the video card signals. Readjust Position by referring to the OSD or MagicTune. Have you adjusted the resolution or Adjust the resolution and frequency of the video card. frequency on the monitor? (Refer to the Preset Display Modes page 32). Is the frequency properly adjusted when checking the Display Timing on the menu? Have the Windows colors been set properly? Has the video card been set properly? Have you installed the monitor driver? See the video card manual to see if the Plug & Play (VESA DDC) function can be supported. Adjust the frequency properly by referring to the video card manual and the Preset Display Modes. (The maximum frequency per resolution may differ from product to product.) For Windows ME/2000/XP: Set the colors properly at the Control Panel, Display, Settings. Set the video card by referring to the video card manual. Install the monitor driver according to the Driver Installation Instructions. Install the monitor driver according to the Driver Installation Instructions. TR-LCD1900-OCD User Manual Troubleshooting Tips - cont’d Check Before Using MagicTuneTM 1. The MagicTuneTM (display adjustment) feature is not available in Game mode or Full Screen video mode. 2. When activated in a mode in which the four edges of the display are black (Game or DOS mode), the “Auto” feature of the LCD monitor may cause the screen to be displayed of fcenter. 3. Installing the MagicTuneTM (display adjustment) software may cause a slight delay when starting the computer. Check the following items if there is trouble with the monitor. 1. Check if the power cord and the cable are properly connected to the computer . 2. Check if the computer beeps more than 3 times when booting. (If it does, request an af ter-service for the main board of the computer .) 3. If you installed a new video card or if you assembled the PC, check if you installed the adapter (video) driver. 4. Check if the scanning ratio of the video screen is set at 75Hz. (Do not exceed 60Hz when using the maximum resolution.) 5. If you have problems in inst alling the adapter (video) driver, boot the computer in Safe Mode, remove the Display Adapter from the hardware profile and then reboot the computer and reinstall the adapter (video) driver . Frequently Asked Questions Question How can I change the frequency? Answer Frequency can be changed by reconfiguring the video card. Note that video card support can vary, depending on the version of the driver used. (Refer to the computer or the video card manual for details.) How can I adjust the resolution? Windows ME/XP/2000 : Set the resolution at the Control Panel, Display, Settings. How can I set the Power Saving function? Windows ME/XP/2000 : Set the function from the Control Panel, Display, Screen Saver. How can I clean the outer case / LCD Panel? Clean the monitor with a soft cloth, using either a cleaning solution or plain water. Do not spray directly on to the monitor. 8 TR-LCD1900-OCD User Manual Self-Test Feature The TR-LCD1900-OCD has a Self-Test feature that allows you to check whether your monitor is functioning properly. Self-Test Feature Check 1. Turn off both your computer and the monitor. 2. Unplug the video cable from the back of the computer . 3. Turn on the monitor. If the monitor is functioning properly, you will see a box with a border and text inside as shown in the following illustration: The three boxes inside the border are red, green and blue. Failure of any of the boxes to appear indicates a problem with your monitor . This box also appears during normal operation if the video cable becomes disconnected or damaged. 1. Turn off your monitor and reconnect the video cable; then turn on both your computer and the monitor. If your monitor remains blank after following the previous procedure, check your video controller and computer system; your monitor is functioning properly . Warning Messages If there is something wrong with the input signal, a message appears on the screen or the screen goes blank. The message may indicate that the monitor is out of scan range or that you need to check the signal cable. Useful Tips • A monitor recreates visual signals received from the PC. Therefore, if there is trouble with the PC or the video card, this can cause the monitor to become blank, have poor coloring, noise, Video mode not supported, etc. • 9 Judging the monitor’s working condition If there is no image on the screen or “Video mode not supported” message comes up, disconnect the cable from the computer while the monitor is still powered on. o If there is a message coming up on the screen or if the screen goes white, this means the monitor is in working condition. o In this case, check the computer for trouble. TR-LCD1900-OCD User Manual TR-LCD1900-OCD Specifications TR-LCD1900-OCD Monitor LCD Module Synchronization Display Colors Resolution Size: Display Area: Pixel Pitch: Type: Viewing Angle: Brightness: Contrast Ratio: Horizontal: Vertical: Analog input: Optimum resolution: Maximum resolution: Input Signal, Terminated Maximum Pixel Clock Power Supply Power Consumption Signal Cable Dimensions (W x D x H) / Weight Rack mount: Panel mount: Environmental Considerations Operating Temperature: Humidity: Storage Temperature: Humidity: Plug and Play Capability Dot Acceptability MagicTune Display Adjustment Feature Regulatory Approvals Notes Active matrix, thin film transistor (TFT) liquid crystal display (LCD) 19.0 inch diagonal 376.32 (H) x 301.056 (V) 0.294 (H) x 0.294 (V) a-si TFT active matrix 80(H) / 75(V) 300 cd/m 2 700 : 1 30 ~ 81 kHz 56 ~ 75 Hz Automatically Automatically Dependent on display card used. See Other Resolutions Supported on page 11 for complete list 16,194,277 1280 x 1024@60Hz 1280 x 1024@75Hz RGB Analog, DVI Compliant Digital RGB. Composite H/V Sync, SOG(option), 0.7Vp-p Positive at 75 ohms Separate H/V sync, TTL level positive or negative 140 MHz AC 90 ~ 264 VAC rms, 60/50 Hz ± 3Hz or optional 12VDC input 42W (Maximum) 15pin-to-15pin D-sub cable, detachable DVI-D to DVI-D connector, detachable 18.96” x 2.875” x 15.75” (9U) / 14.3 lb 48.16cm x 7.3cm x 40.01cm / 6.5 kg 17.75” x 3.00” x 15.25” / 14 lb 45.09cm x 7.62cm x 41.70cm / 6.35 kg 32°F ~ 122°F (0°C ~ 50°C) 10% ~ 80%, non-condensing -4°F ~ 140°F (-20°C ~ 60°C) 5% ~ 95%, non-condensing Vibration & Shock 5G/30G This monitor can be installed on any Plug & Play compatible system. Interaction of the monitor and computer systems will provide the best operating conditions and monitor settings. In most cases, monitor installation will proceed automatically, unless the user wishes to select alternate settings. TFT LCD panel is manufactured by using advanced semiconductor technology with precision of 99.999% above is used for this product. But the RED, GREEN, BLUE and WHITE color pixels may seem to be bright sometimes or some black pixels could be seen. This is normal. For example, the no. of TFT LCD pixels that is contained in this product are 3,932,160. For Windows 98SE or later. CSA FCC Class A CE UL Note: Design and specifications are subject to change without prior notice. 10 TR-LCD1900-OCD User Manual Resolutions Supported If the signal transferred from the computer is the same as the following Preset Timing Modes, the screen will be adjusted automatically. However, if the signal differs, the screen may go blank while the power is on. Refer to the video card manual and adjust the screen as follows. Preset Timing Modes Display Mode IBM, 640 x 350 IBM, 640 x 480 IBM, 720 x 400 MAC, 640 x 480 MAC, 832 x 624 VESA, 640 x 480 VESA, 640 x 480 VESA, 800 x 600 VESA, 800 x 600 VESA, 800 x 600 VESA, 800 x 600 VESA, 1024 x 768 VESA, 1024 x 768 VESA, 1024 x 768 VESA, 1280 x 1024 VESA, 1280 x 1024 SUN, 1280 x 1024 Horizontal Frequency (kHz) Vertical Frequency (Hz) Pixel Clock (MHz) Sync Polarity (H/V) 31.469 31.469 31.469 35.000 49.726 37.500 37.861 35.156 37.879 46.875 48.077 48.363 56.476 60.023 63.981 79.976 81.129 70.086 59.940 70.087 66.667 74.551 75.000 72.809 56.250 60.317 75.000 72.188 60.004 70.069 75.029 60.020 75.025 76.106 25.175 25.175 28.322 30.240 57.284 31.500 31.500 36.000 40.000 49.500 50.000 65.000 75.000 78.750 108.00 135.00 135.00 +/-/-/+ -/-/-/-/+,-/+,+/+ +/+ +/+ -/-/+/+ +/+ +/+ -/- Horizontal Frequency The time to scan one line connecting the right edge to the left edge of the screen horizontally is called Horizontal Cycle and the inverse number of the Horizontal Cycle is called Horizontal Frequency. Unit: kHz Vertical Frequency Like a fluorescent lamp, the screen has to repeat the same image many times per second to display an image to the user. The frequency of this repetition is called V ertical Frequency or Refresh Rate. Unit: Hz 11 TR-LCD1900-OCD User Manual TRANSDUCTION 5155 Spectrum Way Bldg 23 Mississauga, ON L4W 5A1 Canada 905-625-1907 www.transduction.com 12 TR-LCD1900-OCD User Manual