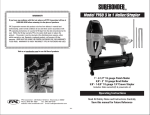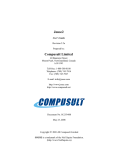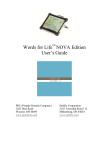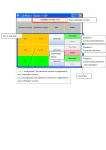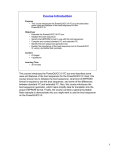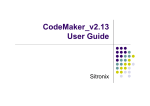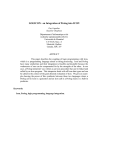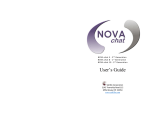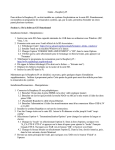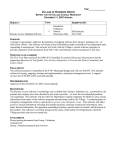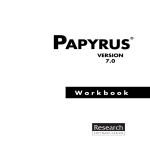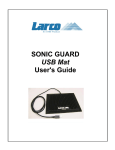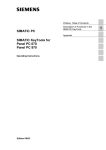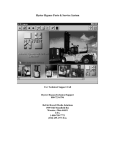Download Darci USB Setup - WesTest Engineering
Transcript
The Darci USB Owners Manual COMPUTER CONTROL DEVICES FOR PEOPLE WITH DISABILITIES FCC ELECTROMAGNETIC INTERFERENCE INFORMATION NOTE: This equipment has been evaluated and found to comply with the limits for a Class A digital device, pursuant to Part 15 of FCC Rules. These limits are designed to provide reasonable protection against harmful interference in a residential installation. This equipment generates, uses and can radiate radio frequency energy and, if not installed and used in accordance with the instructions, may cause harmful interference to radio communications. However, there is no guarantee that interference will not occur in a particular installation. If this equipment does cause harmful interference to radio or television reception, which can be determined by turning the equipment off and on, the user is encouraged to try to correct the interference by one or more of the following measures: - Reorient or relocate the receiving antenna. - Increase the separation between the equipment and receiver. - Connect the equipment into an outlet on a circuit different from that to which the receiver is connected. - Consult the dealer or an experienced radio/TV technician for help. Changes or modifications to the equipment that are not expressly approved by WesTest Engineering Corporation could void the user's authority to operate this equipment. ─────────────────────────────────────────── WesTest Engineering Corporation 810 Shepard Lane Farmington, Utah 84025 Phone (801) 451-9191 | Fax (801) 451-9393 e-mail [email protected] | Web page www.westest.com P/N 3001508 6/13/02 TABLE OF CONTENTS WARRANTY AND REPAIR .............................................. III USING THIS MANUAL .......................................................IV CHAPTER 1 - GETTING STARTED................................... 1 YOUR DARCI USB. ................................................................. 1 JUMP START INSTALLATION .................................................... 2 CHAPTER 2 - INPUT SWITCHES....................................... 4 CONNECTIONS. ........................................................................ 4 SWITCHES................................................................................ 5 CONNECTING SWITCHES. ......................................................... 6 CHAPTER 3 - INSTALLATION........................................... 8 A NOTE ABOUT SOFTWARE .................................................... 8 CONNECT YOUR DARCI USB .................................................. 9 TURN ON MOUSE KEYS .......................................................... 9 DARCI USB SETUP ................................................................ 10 CHAPTER 4 - SETUP........................................................... 11 ENTERING SETUP................................................................... 11 DARCI USB SETUP ................................................................ 11 CONTROLLING SETUP ............................................................ 12 EXITING SETUP ...................................................................... 13 THE ITEMS IN SETUP ............................................................. 13 File Options ..................................................................... 13 Switch Options ................................................................. 14 Repeat Options ................................................................ 15 Timing Options ................................................................ 16 Sound Options.................................................................. 19 ALTERNATE CODE SETS ........................................................ 20 i CHAPTER 5 – MORSE/PLUS ............................................ 21 BEFORE YOU START ............................................................. 21 THE CODE............................................................................. 22 REPEAT OPERATION.............................................................. 23 SINGLE SWITCH INPUT .......................................................... 24 DOUBLE SWITCH INPUT ........................................................ 25 TRIPLE SWITCH INPUT........................................................... 26 STICKY KEYS ........................................................................ 26 COMMAND CODES ................................................................ 28 USING MORSE/PLUS ............................................................. 29 MOUSE CONTROL ................................................................. 32 NUMBER MODE - ................................................................. 34 PROVIDES AN EFFICIENT WAY TO ENTER NUMERIC CHARACTERS AND COMMANDS. ............................................ 34 INTERNATIONAL KEYBOARDS ............................................... 35 CHAPTER 6 - CODEMAKER ............................................ 38 ALTERNATE CODE SETS ....................................................... 38 DEFINING CODE SETS ........................................................... 39 LOAD DEFAULT .................................................................... 42 PRINT TO FILE ...................................................................... 42 CHAPTER 7– PROBLEM SOLVING ............................... 44 MAINTENANCE ..................................................................... 44 APPENDIX............................................................................. 46 ii WARRANTY AND REPAIR WesTest Engineering Corporation warrants the products it supplies to be free from defects in material and/or workmanship for a period of one year from the date of purchase. This warranty does not apply to equipment that has been repaired or altered by unauthorized personnel or has been subject to misuse, damage, or operated in any way other than its intended use. This warranty does not cover damage in transit. Except for the above, WesTest Engineering Corporation makes no warranties, expressed or implied, including warranties as to the merchantability or as to the fitness of the product for any particular use or purpose, and shall not be liable for any loss or damage, directly or indirectly, arising from the use of such products or for consequential damages. Return Policy. Darci USB may be returned within the first thirty (30) days after purchase under the following conditions: ♦ Items must be returned in resalable condition. ♦ A Return Merchandise Authorization number is required to return merchandise. This number may be obtained by calling WesTest and must be displayed on the outside of shipping box. ♦ The customer must pay shipping costs for returned items. Return of Defective Merchandise. Please contact WesTest for a Return Merchandise Authorization (RMA) number before returning any materials. The RMA number must be displayed on the shipping box when the item is returned. Repair and Service. Returned items that are under warranty will be repaired or replaced at no cost and shipped prepaid to the customer. Items out of warranty will be repaired and charges for parts, labor and shipping will be invoiced to the customer. If the estimated cost of repair is expected to exceed $100, the customer will be notified before repairs are made. Please include a note explaining the problem with all items returned for repair. Software License Statement. The software described in this manual is protected by US and international copyright law. You must not copy the software for any purpose other then making archival copies for the sole purpose of backing-up your software for protection against loss. You are only licensed to use the software on one machine at a time. You agree not to reverse engineer, disassemble, or de-compile or attempt to derive source code from the Software. . iii Using this Manual Nobody likes to read manuals. If you’re an experienced user of computers and assistive devices, go to Chapter One. You’ll find a Jump Start there that contains all the information you need to install and use your Darci USB. If you’re not an experienced user, we’ll try to make this as painless as possible. This manual is divided into chapters that cover a single topic. Since it's unlikely that you'll need to read all of the chapters, a brief overview is provided at the beginning of the each chapter. Read the overview to decide if you want to read the chapter. 1. Chapter 1 provides an introduction to the Darci USB and a Jump Start for experienced users. 2. Chapter 2 discusses input devices. 3. Chapter 3 contains the installation instructions. 4. Chapter 4 describes the Darci USB Setup Program. 5. Chapter 5 describes Morse Plus and how it’s used. 6. Chapter 6 contains instructions for CodeMaker. 7. Chapter 7 should be consulted in case of trouble. 8. The Appendix lists the default Code Set. iv Chapter 1 - Getting Started Congratulations on selecting Darci USB as your alternate input device for personal computers. The Darci USB is connected to one of your computer’s USB ports and to the switch or switches of your choice. Darci USB allows you to enter all keyboard and mouse inputs, and can be used with the Windows 98, Windows ME, 2000, XP, Vista and Windows 7 (32 bit) operating systems. The Darci USB provides true, transparent access to all computer functions. Your Darci USB. When you unpack your Darci USB, here’s what you'll find: < A Darci USB < This User's Manual < A CD disc containing the Setup and CodeMaker Programs, Morse Code listings and this manual. DARCI USB Page 1 Jump Start Installation OK, here’s the abbreviated installation procedure for you experienced users. Your computer must have one free USB port. If you wish to copy the software to your hard drive (optional) you’ll need about 600 Kbytes of space. This is a three-part process connect the Darci USB, turn on Mouse Keys and run the Setup Program. STEP 1 - CONNECT YOUR DARCI USB 1. Start Microsoft Windows and make sure no applications are running. 2. Connect your input switches to the Darci USB. 3. Connect the Darci USB to one of the USB connectors on your computer. The input switches must be connected and the switches must not be closed (engaged) when you make this connection. 4. If you are running Windows 2000, XP, Vista, or Windows 7 your computer will recognize that a new device has been connected and the appropriate driver will be loaded. If you are running Windows 98 or Windows ME, you may be asked to insert the Windows installation CD. Follow the instructions that are presented on the screen. page 2 STEP 2 – TURN ON MOUSE KEYS 1. Click the Start button, choose Settings, and select Control Panel. Select Accessibility Options and click on the Mouse Tab. 2. Click on the Use Mouse Keys box and adjust the settings to meet your need. Be sure that the Automatic Reset box is not checked. This is found under the General Tab. Also check that the NumLock On button is selected. (See page 9 for more information.) STEP 3 - RUN SETUP 1. Insert the Program CD into a CD-ROM drive. Click the Start button, choose Run, and enter <CD Drive Letter>:\dusbsu.exe in the Run box. Click OK. 2. The Setup program will start. Follow the instructions and make the changes you wish. Be sure to indicate that you want to implement the changes when you exit. USE YOUR DARCI USB That’s it. You’re done. Go ahead and enter code and do what you want. Be sure to check out the code sheets in the Appendix. Also check out the neat features described in Chapter 5 and defining your own code in Chapter 6. Code set listings for you to print can be found on the Program CD. Page 3 Chapter 2 - Input Switches The Darci USB provides an interface between the computer and your input switches. No matter how good an interface like the Darci USB is, its usefulness is really determined by the switches you select. The paragraphs that follow provide information on connecting switches to your Darci USB. We suggest that you have an assistive technology practitioner (occupational therapist, rehabilitation engineer, etc.) help you with your selection. Once you've chosen your switches and connected them, you'll need to tell your Darci USB how you want to use it. This is accomplished with the Setup program described in Chapter 4. Connections. As shown below, there are four connectors on the back of a Darci USB. Three of the connectors provide connections for switches. The fourth allows you to connect the audio feedback to a headset or external speakers. page 4 Switches. One, two, or three switches can be used to enter dots, dashes and end of character commands (see Chapter 5). The number of switches you’ll use and their assignments are made with the Setup program (see Chapter 4). A wide variety of switches are available and most of them can be used to control a Darci USB. They come in different shapes and sizes, and have different force requirements and actuation methods. Some of the more exotic devices include chin switches, tongue switches, eye blink switches, sip and puff switches, switches that are actuated by contact with your skin and switches that monitor muscle contractions. Brackets are available for mounting switches on tables and wheelchairs. Alternately, you can buy inexpensive switches at stores like Radio Shack and build your own input device. Some sources of specialty switches are listed below. Able Net 1081 Tenth Avenue S.E. Minneapolis, Minnesota 55424 (800) 322-0956 (612) 379-0956 Don Johnston Development Inc. P.O. Box 639 1000 N. Rand Road, Bldg. 115 Wauconda, Illinois 60084-0639 (800) 999-4660 (708) 526-2682 Page 5 Equal Access Computer Technology, Inc. 39 Oneida Road Acton, Massachusetts 01720 (508) 263-6437 Prentke Romich Company 1022 Heyl Road Wooster, Ohio 44691 (800) 262-1984 (216) 262-8031 Tash Inc. 70 Gibson Dr., Unit 12 Markham, Ontario, Canada L3R 4C2 (416) 475-2212 Connecting Switches. Switch connectors are located on the back of the Darci USB. Two of the connectors are phone jacks and they’re labeled Inputs A and B. These accept 3.5 mm (1/8") miniature mono and stereo phone plugs. Any combination of mono and stereo plugs may be used and up to four switches can be connected to the jacks. One, two, or three of these switches can be used for Darci USB input. The phone plug switch connections are illustrated below. SWITCH TIP SWITCH SWITCH SHELL 3.5 mm MINIATURE MONO PHONE PLUG page 6 TIP RING SHELL 3.5 mm MINIATURE STEREO PHONE PLUG You can purchase switches that will connect directly to the unit without modification. You don't have to be concerned with switch wiring since the Darci USB Setup allows you to assign switches to any function. For example, if you've connected three switches, you can assign any one of the switches to be the dot input, any other switch to supply the dash input and the remaining switch to be the end of character input. And you can reassign these switches at any time with the Setup Program. The third switch input connector is a subminiature “D” connector. The connector provides connections for up to eight switches. Any of these connections may be used for Morse input. Switches should be connected to pins 1 through 8. The return for all switches is pin 9. Page 7 Chapter 3 - Installation Installing a Darci USB is a simple, three-step process. First the USB cable is connected, then Mouse Keys is enabled and you run the Darci USB Setup Program. Your computer must have one free USB connector. If you do not have a spare USB connector, additional connections can be obtained by using a USB hub. A Note About Software The Programs Disk that comes with your Darci USB contains three types of software, the Setup Program, CodeMaker Program and code listings in several formats that you can print out and use as “cheat sheets”. The Setup Program is described in Chapter 4 and CodeMaker is described in Chapter 5. It should be noted that the Programs are only used to configure how you will use the Darci USB. They are not required for the device’s operation. This means that, once you’ve run Setup, you can use the Darci USB on different computers without installing any software. It should also be noted that the programs are not installed and can be run from the floppy they came on. They can also be copied to your hard drive (recommended) and run from there. If you wish to copy the software to your hard disk (optional), you will need approximately 600 Kbytes of free space. page 8 Connect Your Darci USB 1. Start Microsoft Windows and make sure that no applications are running. 2. Connect your input switches to the Darci USB. 3. Connect the Darci USB to a USB connector on your computer. The input switches must be connected and not closed (engqaged) before you make the connection. This is essential because the Darci USB checks the switch connections when it’s powered up. 4. If you’re running Windows 2000 or Windows XP, the computer will recognize that a new device has been connected and load the appropriate driver. If you’re running Windows 98 or Windows ME, you may be asked to insert the Windows installation CD. Follow the instructions that are presented on the screen. Turn On Mouse Keys 1. Click the Start button, choose Settings, and select Control Panel. Select Accessibility Options and click the Mouse tab. Note: If Accessibility Options is not found on the Control Panel it means they have not been installed. Insert the Windows CD and install Accessibility Options before proceeding. 2. Click the Use Mouse Keys box. Page 9 3. Click Settings and adjust the speed and acceleration to settings that meet your needs. You can change these setting any time. 4. Click the NumLock On button. Note: This is kind of confusing. This option allows you to decide when Mouse Keys will be on. If you click the On button you will only be able to control the mouse when Num Lock is on. If you click the Off button you will only be able to control the mouse when Num Lock is off. Most people use On. The important thing is to make sure that NumLock is in the right state before trying to control the mouse pointer. 5. Click the General tab and make sure that the Automatic Reset box is not checked. If you don’t do this, the mouse will turn off after the amount of time in the box has elapsed. Darci USB Setup (See Chapter 4 for a description of Darci USB Setup.) 1. Insert the Program Disk into the floppy disk drive. Click the Start button, choose Run, and enter A:\dusbsu.exe in the Run box. Click OK. 2. The Setup program will start. Follow the instructions and make the changes you wish. Be sure to indicate that you want to implement the changes when you exit or they won’t be stored on your Darci USB. page 10 Chapter 4 - Setup Much of the Darci USB's power to meet your needs is provided by Darci USB Setup. This program allows you to change switch connections settings, adjust timing, and select options. The settings will be retained in the Darci USB until you decide to change them. This means that once you’ve configured a Darci USB to meet your needs, you can connect it to different computers without having to use the Setup Program again. Entering Setup Your Darci USB must be connected to the computer before entering Setup. Setup can be started either by inserting the program disk into the floppy drive and entering A:\dusbsu.exe in the RUN box and clicking OK or by clicking the program name in Windows Explorer. Darci USB Setup Once you enter Setup the items that can be adjusted will be displayed on your screen. They can be selected and adjusted with mouse clicks and standard Windows keyboard commands. Page 11 Controlling Setup You control Setup with the keyboard and mouse. Since your computer thinks that the Darci USB is a keyboard, you can use it to control setup. This may be a bit difficult at first because the device has not been configured to meet your needs. We suggest that you ask someone to help you the first time you enter Setup. After the Darci USB has been set to your requirements, you should be able to make any additional changes yourself. page 12 Setup selections are made with the mouse and/or the keyboard. When using a keyboard, the tab and arrow keys are used to navigate through the form and the spacebar and arrow keys are used to change values and make selections. Use the vertical scroll bar on the right side of the screen to control Windows scrolling. Numeric values are incremented or decremented by selecting the buttons to the right of the text boxes. Exiting Setup You Exit Setup by clicking the close control, selecting Exit from the file menu, entering Alt F4, or by selecting the close button at the bottom of the setup window. (You have to scroll to the end of the window to see the button.) Be sure to select Yes if you wish to implement any changes you’ve made and have them stored on your Darci USB. The Items In Setup File Options Load From File. Load From File allows you to load a setup that has been saved to a file. Select this item and you will be presented with a list of the available files. Save To File. This item allows you to save the current setup to a file. This feature is especially useful when more than one person uses a Darci USB. Any valid file name can be used but they must carry the extension .CFG. Page 13 Load Defaults. The Load Defaults command will fill the boxes in Setup with the default values that are installed in a Darci USB when it’s shipped. The values are not sent to the Darci USB. They’re intended to give you a place to start. Switch Options NUMBER OF SWITCHES: This item allows you to define the number of switches you will use to enter Morse code. One, two or three switches can be used. In single switch operation, a time is set. Switch closures that are shorter than this time are a dot. Closures that are longer are a dash. A second setting sets the end of character time. If a switch is not closed during that time, the character is sent to the screen. In double switch operation, one switch is used for entering dots and a second switch is used for dashes. If a switch is closed for a preset time (the end of character time), the end of character will be generated. When triple switch is selected, one switch enters dots, a second enters dashes and a third switch signals the end of character. SWITCH Connections. Switch Connections is used to define which switch is used for each input. If one switch is connected, Input 1 will be used. If the number of switches is two, Input 1 will be the Dot and Input 2 will be the Dash. If the number of switches is three, Input 1 will be the Dot, Input 2 will be the Dash, and Input 3 will be the End of Character. page 14 Make your connections by scrolling through the items in the box. If your switches are connected with mono phone plugs the connection will be A TIP or B TIP (see the diagram on page 6) depending on whether you have connected the switch to the A or the B connector. If your switches are connected to a stereo phone plug, one switch will be the TIP and one will be the RING on either the A or the B connector, e.g. A-Tip and A-Ring or B-Tip and B-Ring. If you’re using the D connector, select the connections that are being used S1 through S4. These correspond to pins 1 through 8 on the connector. If this is a bit confusing, make your selections then try them. You can go back into setup and change them as many times as you need to. Repeat Options REPEAT Mode. Set the Repeat Mode to Character and character repeat (typematic) mode will be available. The time a switch must be closed before entering repeat mode and the rate characters are sent to the computer are set by the typematic delay and typematic interval described below. Page 15 Set it to DOT/DASH and dots or dashes will be repeated as long as the switch is held closed. This is useful in reducing inputs while entering characters that require strings of dots or dashes. For example, the code for the letter H is four dots. If the control is set to Dot/Dash, H can be selected by holding the dot switch closed until four dots have been entered. This mode is especially useful for people who use sip and puff switches. Dot/Dash Repeat timing is set by the typematic delay and typematic interval described below. (If Dot/Dash Repeat is selected, character mode will not be available.) The typematic delay sets the time the switch must be held before the repeat begins and typematic interval sets how rapidly the dots or dashes will be sent. Timing Options Timing. The timing adjustments allow you to set the Darci USB's timing to meet your requirements. All time settings can be adjusted. The items you can adjust will depend upon the number of inputs you have selected. The items you won’t use will be grayed out. All settings can be adjusted from 0.02 seconds to 10.0 seconds and all adjustments are made in the same manner. DOT/DASH TIME. This item allows you to set the time that is used to distinguish between a dot and a dash when using single input Morse code. An input that is shorter than this time will be a dot and an input that is longer than this time will be a dash. page 16 Tip: The lower the Dot/Dash Time, the faster you can enter data. If the delay is too low, you won't be able to enter anything. Experiment with this time, lowering it slowly until you reach the fastest time you can use comfortably. END OF CHAR. This adjusts the end of character delay. This is the time between when you stop entering dots and dashes and when the character is sent to the computer. It’s used with 1 and 2 switch operation. Tip: The lower the End of Character Time, the faster you can enter data. If the delay is too low, you won't be able to enter anything. Experiment, lowering the time slowly until you reach the fastest time you can use comfortably. VALID DELAY. This item adjusts the time a switch must be closed before it is considered valid. It is especially useful in compensating for unsteady or erratic inputs. The Valid Delay allows you to adjust how long you have to keep a switch closed before an input is recognized as valid. If you have good motor control, this setting should be as low as possible (0.02 second). If you have some difficulty controlling your switches, you may want to set the time to a higher setting. Tip: This input slows down how fast you can enter data and should be set at the lowest setting you can use. Page 17 TYPEMATIC OR REPEAT DELAY. This item allows you to set the time your Darci USB will wait before entering the typematic or repeat mode. Hold your input switch closed after entering a character’s last dot or dash for this amount of time and you will enter typematic mode. If you select Dot/Dash Repeat Mode (see below), this delay will control the time you must keep a switch closed before it will start repeating dots and dashes. Tip: This adjustment can be set anywhere from .02 seconds to 10 seconds. The setting should be high enough so that you never enter repeat accidentally and low enough so that you don't have to wait too long. TYPEMATIC OR REPEAT INTERVAL. This item allows you to set the time between characters (Character Repeat Mode) or dots and dashes (Dot/Dash Repeat Mode) while in repeat mode. The setting is the time it takes to send a single character or dot/dash. The higher this number, the longer it will take to send each character or dot/dash. Tip: Set Typematic Interval to a setting that allows you to control what is sent to the screen. You should be able to stop the stream where you want it to end. page 18 Sound Options Sound. The items in this group adjust the audio feedback capabilities of your Darci USB. Audio feedback consists of tones that are generated as you enter dots and dashes. Audio feedback has been shown to be an effective method of increasing speed and accuracy for people who use Morse code. DOT FREQUENCY. Adjusts the frequency of the tone that will be generated when a dot is entered. It can be adjusted between 793 and 2,091 cycles per second. DOT SOUND TIME. This is the time the dot tone will be generated. The setting can be from .1 to 1 second. DASH FREQUENCY. Adjusts the frequency of the tone that will be generated when a dash is entered. The tone can be adjusted between 793 and 2,091 cycles per second. DASH SOUND TIME. This is the length of time the dash tone will be generated. It can be set between .1 to 1 second. Tip: If the time is too long it can slow down how fast you enter data. Set it to the lowest setting you’re comfortable with. Normally the dot and the dash time are the same but some people like to have the dash longer than the dot. This is the traditional method that’s used in Morse code communications. Page 19 ERROR FREQUENCY. Adjusts the frequency of the tone that will be generated when an invalid code is entered. The tone can be adjusted between 93 and 23,000 cycles per second. ERROR SOUND TIME. This is the length of time the error tone will be generated. It can be set between .1 to 1 seconds. Tip: The purpose of this tone is to alert you when you make a mistake. The tone should be set to a frequency that is quite different form the dot and dash tones. A lowpitched tone that is fairly long works well for most people. Alternate Code Sets You can use two different code sets with your Darci USB. The Main Code Set is active immediately after boot up. You’ll find a listing of the code in the appendix at the end of this manual. The other code set is known as the Alternate Code Set. You define the Alternate Code Set with the CodeMaker Program described in Chapter 5. Click the Load Alternate Code Set button to load the Alternate Code Set of your choice into the Darci USB. This will be done immediately and you will experience a slight delay as the code set is sent to the Darci USB. Click the Save Alternate Code Set button to save the Alternate Code Set that’s currently in your Darci USB to a file. page 20 Chapter 5 – Morse/Plus Morse/Plus was developed because standard Morse code doesn’t contain codes for many of the keys on a computer keyboard. An international committee developed the code and it provides for all keyboard keys and mouse functions. It also supplies some features that make using a Darci USB just a little bit easier. This chapter provides general operating information for the Darci USB. This information should be read and understood before using the device. Before You Start Before you can use a Darci USB, it must be connected to both your computer and your input switches. You must also run the Setup Program and specify how it will be used. (Chapter 2 contains a discussion of input devices. Instructions for connecting a Darci USB to your computer are found in Chapter 3. Setup is described in Chapter 4.) Page 21 The Code The Appendix at the end of this manual contains a list of the Main Code Set. This is the code that is active when you boot up your Darci USB. You may elect to use this code or you can define an Alternate Code Set (see Chapter 6). The listing starts with Standard International Morse Code. This is followed by the sticky key list, the command key list, (these are explained below) mouse mode, number mode and a list of the additions that have been made to the code so that it can output all of the keys found on a computer keyboard. The extensions have been designed so that they're easy to remember. The extension codes are made up of letter codes strung together without a break. For example, function keys are the letter e followed by the number of the function key; ENTER is made up of the code for the letters e, n, and t (ent). The letters that make up the codes are shown in the column to the right of the code. This is only an aid to help you remember the code and has no other function. The code can also be found in files provided on your installation disk. Several formats have been provided and they’re available as text and Microsoft Word files. They can be printed and placed next to your computer while you’re learning the code. page 22 Repeat Operation Just like a standard keyboard, your Darci USB has been provided with a repeat or typematic capability. If you enter repeat mode, the Darci USB will send a continuous stream of the character you've selected to the computer. This capability is controlled differently in each mode. In single switch input, repeat operation is provided by entering the command -- (rr). The last character which was entered before this command will be repeated until you enter either a dot or a dash. In double switch input, repeat operation will start if you keep the switch closed after entering a character’s last dot or dash. Repeat is stopped when you release the switch. In triple switch input, repeat operation will start if you hold the end of character switch closed at the end of entering a character. Repeat is stopped when you release the switch. The time you must pause before entering repeat mode is called the repeat delay. This time can be adjusted from .02 seconds to 10 seconds with Setup (see Chapter 4). The speed that characters are sent to the computer is called repeat rate and is also adjustable with Setup. Page 23 Single Switch Input Since only one switch is used for single switch input, the Darci USB must be able to tell the difference between a dot and a dash. It must also be able to tell when all of the dots and dashes have been entered so that it can send the character to the computer. This is known as end of character. This is accomplished by setting two time limits, the dot/dash time and the end of character time. The dot/dash time is used to set the difference between a dot and a dash. An input that is applied for a time that is shorter than the dot/dash time is a dot and an input that is applied for a longer time is a dash. If no input is received for a time that is longer than the end of character time the Darci USB assumes that you've finished the character and it’s sent to the computer. If you've followed the installation instructions in Chapter 3 and have run SETUP as described in Chapter 4, you're ready to use single input Morse. Follow the code chart and enter dots and dashes. Pressing and releasing the switch quickly will enter a dot (quicker than the dash time). Holding it longer (longer than the dash time) will enter a dash. page 24 As you enter the code you'll hear the tones for dots and dashes (if you haven't turned off the sound). Release the switch for a period longer then the end of character time and you'll see the character appear on your computer screen. You're now ready for the next character. The last character you entered can be repeated by entering -- (rr). This is the repeat command and it provides a repeat (typematic) capability for single switch users. Close the switch again to stop repeat mode. Double Switch Input In Double Switch Input the dot/dash time is not used. In this mode, one input switch is used for a dot and a different switch is used for a dash. The end of character time tells your Darci USB when you've finished a character. A dot/dash repeat mode has been provided for double switch users. This mode is selected in SETUP by setting the DOT/DASH REPEAT to dot/dash. This option changes the way the repeat capability works. Instead of characters being repeated at the end of the code, it works in the middle of the code, outputting dots and dashes. Hold the dash switch closed and a string of dashes will be entered. Holding the dot switch closed to enter a series of dots. Timing is the same as for character repeat and is adjusted with Setup. This capability is especially useful for sip and puff switch users. Page 25 Triple Switch Input In Triple Switch Input, one switch is used for a dot, a second switch for a dash and a third for end of character. Neither the end of character or dot/dash time are used. Sticky Keys When a person uses a keyboard, they often must hold one key down while pressing another key. The keys which are used this way are the Shift, Alt, Ctrl and Window keys. This capability has been supplied with your Darci USB in the form of Sticky Keys. Sticky Keys are keys that stay pressed until another code is entered. Sticky keys are provided for the Shift, Alt, Ctrl and Window functions. When a sticky key code is entered, the information is stored. The next key that is entered will be modified by the sticky key function. For example, if the code for a Shift is entered followed by the code for the letter a, a capital a (A) will be sent to the screen. If the code for the Alt key is entered followed by the code for the letter f, an ALT F will be sent. Enter a sticky key code twice and it will stay on until you enter the code a third time. This allows you to lock the sticky keys so that you can modify a series of characters. For example, if you enter the shift command (--) twice, all letters will be capitalized until you enter the command again. page 26 Note that the first time you enter the code the Shift light on your Darci USB will start to flash. This means that Shift is in Sticky Key mode and the next code will be upper case. The second time you enter the code the light will remain on and stop flashing. This means that the Shift Key has been locked on. Enter the code a third time and the light will go out and the Shift Key will be off. As shown in the chart below, there are 8 sticky keys. All sticky keys work the same. Enter them once and only the next key will be modified. Enter them twice and they lock in until reset by a third entry. All of them have lights that indicate their mode by flashing or remaining on. There are sticky keys for both the right and the left control, alt, shift and window keys. STICKY KEYS ENTER ONCE TO MODIFY THE NEXT ENTRY (light flashes) ENTER TWICE TO LOCK KEY DOWN (light glows continuously) ENTER A THIRD TIME TO RELEASE KEY (light goes off) Left Shift -- Right Shift ---- Left ALT --- Right ALT --- Left CTRL --- Right CTRL ---- Left Window --- Application Key Page 27 --- Right Window ---- Command Codes The Darci USB provides a number of features that make it easier to use Morse Code to control a computer. These features are controlled by command codes. The codes are shown in the chart below. Most of the command keys turn a feature on or off. The exception is the Code Set command. This command switches back and forth between the Main Codes Set and the Alternate Code Set. When a command code is entered the “command mode sound” is generated. This sound lets you know when a command code has been successfully entered. (The sound is not generated for the Start Menu command.) COMMAND CODES Command Code Mouse Mode On/Off --- Number Mode On/Off -- Keypad Mode On/Off --- Change Code Set ---- Sound On/Off -- Start Menu -- page 28 Mouse Mode - The Mouse Mode Command turns the mouse mode on and off. Mouse Mode is described below. Number Mode - The Number Mode provides a method of entering numbers that is more efficient than is provided by standard Morse code. Number mode is described below. Keypad - The Keypad Command instructs your Darci USB to send keypad characters to the computer. When keypad mode is on numbers sent to the computer will be keypad numbers rather than the numbers found above the letters on a keyboard. You won’t be able to tell the difference but your computer will. This capability is important in terminal emulators and CAD programs. Change Code Set - The Change Code Set command switches between the Main Code Set and the Alternate Code Set. Each time it’s entered the code set is changed. Sound Mode - The sound mode command turns the audio feedback on and off. Start Menu – The Start Menu will generate a command that is the same as pressing and releasing the Window key on a keyboard and it will cause the Start Menu to be displayed. Using Morse/Plus The best way to learn Morse/Plus is to use it. As you Page 29 enter dots and dashes, note that separate tones are generated for each dot and dash. The tones are called audio feedback and it's been shown that they increase a person's speed and accuracy. If strings of the same characters appear on your screen while entering the code, your Darci USB is entering the typematic mode and you may want to slow it down. Let's begin by entering the word Darci. To type the word Darci, enter the dots and dashes listed below. If you're using three switch Morse Code, enter an end of character at the end of each sequence. ACTION - RESULT d is displayed - a is displayed - r is displayed -- c i is displayed is displayed Notice how the letters appear on the screen when the end of character is sent. If you're having trouble controlling the characters, you may want to go back to the Setup Program and adjust the timing. The following exercises illustrate the Sticky Key Shift and the CAPS LOCK commands. page 30 ACTION -- RESULT SHIFT light starts blinking - - D is displayed a is displayed r is displayed -- c i is displayed is displayed Your computer screen should display the word Darci. Note that only the first letter after the SHIFT command was entered was capitalized. Also note that the SHIFT indicator stopped blinking after the letter was entered. ACTION -- RESULT CAPS LOCK light comes on - - -- D is displayed A is displayed R is displayed -- C is displayed I is displayed CAPS LOCK light goes out The word DARCI should now be displayed. Note that CAPS LOCK was entered at the end of the sequence to remove the command. Also note that the CAPS LOCK light was on during the entire sequence. Page 31 Mouse Control A special mode has been provided for controlling Mouse functions. This mode provides a dedicated, high speed method of controlling the mouse. To enter Mouse Mode enter the code for the letters mr (---) without a break between letters. Note: Mouse Mode uses Windows’ Mouse Keys functions. Mouse Keys must be turned on before Mouse Mode can be used. Instructions for enabling Mouse Keys can be found in Chapter 3. Entering mouse commands will cause the mouse pointer to move and mouse switch actions to occur. Mouse pointer movements are accomplished by entering the command for the direction you wish the pointer to move. For example, if you wish the pointer to move up, enter two dots (), if you wish the pointer to move left, enter a dash (-), etc. The mouse pointer will start to move and will continue to move until you enter either a dot or a dash. The speed the pointer will move and how it accelerates can be set in the Mouse Keys setup. This is found under Accessibility Options on the Control Panel. Codes are also provided for entering mouse switch commands. Single click, double click and click and hold capabilities have been provided. To leave Mouse Mode and return to the Character Mode, enter the Mouse Mode Command again (---). page 32 MOUSE CONTROL CODES function code Enter mouse mode (mr) --- Exit mouse mode (mr) --- Move right Move left - Move up Move down -- Move up & left -- Move up & right Move down & left ---- Move down & right -- Stop or - Click left switch - Double click left switch -- Click & hold left switch --- Click right switch - Double click right switch - Click & hold right switch Page 33 Number Mode Provides an efficient way to enter numeric characters and commands. NUMBER MODE CODES Function Code Number Mode On/Off -- 1 2 - 3 - 4 5 - 6 -- 7 -- 8 - 9 0 - + -- - --- / -- * - Enter -- . --- page 34 International Keyboards The code set provided with your Darci USB is for the standard U.S. keyboard. Windows supports dozens of different international keyboards and it was not possible to provide code sets for all of them. However, you can output all of the characters found on those keyboards. There are two ways that this can be done, with the default code set or by making your own alternate code set. Most of the keys on most international keyboards act the same as the keys on the U.S. keyboard. This means that character and number codes will produce the same output no matter which keyboard has been specified to the operating system. Computer control codes such as function keys, mouse codes, and cursor control will also act the same. There are three types of keys that must be treated differently when using an international keyboard. Keys that produce different outputs than the U.S. keyboard, keys that contain additional characters and keys that are not found on the U.S. keyboard. Examples are provided below using the French Canadian keyboard. Page 35 Keys that produce different outputs. To have your Darci USB output characters that are different than those found on the U.S. keyboard, you need only enter the Morse code for that key. For example, on the U.S. keyboard, the key next to the right shift will produce a question mark. The code for this is --. On the French Canadian keyboard, the same key will produce the character é. If the operating system has been told you are using a French Canadian Keyboard and you enter the code --, you will get the character é. It’s that simple. Keys that contain additional characters. On the U.S. keyboard, the key next to the backspace will produce the = and + symbols. On the French Canadian keyboard, this key will produce the characters =, + and :. The : symbol is obtained by holding down the AltCar while pressing the key. To obtain the : symbol with your Darci USB you use the Right Alt command. The Right Alt is the same as the AltCar Key and it’s a sticky key. Enter a Right Alt (---and an equal sign (---) to select the : character. Keys not found on U.S. keyboards. There are two keys on most international keyboards that are not found on the U.S. keyboard, keys 42 and 45. (Keys are numbered by the operating system.) Key 45 is next to the left shift key on the second row from the bottom. Key 42 is next to the enter key on the third row from the bottom. page 36 As shown in the table below, codes have been provided for both of these keys. Enter the code to obtain the unshifted character. Enter a shift code followed by the code to obtain the shifted character and a Right Alt followed by the code to obtain the key’s alternate character. INTERNATIONAL KEYBOARD KEYS key code key 45 second key from left, second row from the bottom (next to the left shift key) ----- key 42 second key from the right, third row from the bottom (next to the enter key) ---- Alternate Code Sets for International Keyboards. You can assign multiple keyboard entries to one code in an Alternate Code Set. For example, a single code can be used to enter a Right Alt followed by the equal sign. This would allow one code to be used for the : character. See the discussion of Alternate Code Sets in Chapter 6 for more information. Page 37 Chapter 6 - CodeMaker The Darci USB uses Code Sets to define what is sent to the computer when a code is entered. The Main Code Set is built in and can’t be changed. (This is the code that’s listed in the Appendix.) There can also be an Alternate Code Set. The Code Set Command (----) is used to switch between the two code sets. The Darci USB can only use one Alternate Code Set at a time but you can have as many code sets as you like, loading them when they’re needed with the Setup Program. Alternate Code Sets are defined by the user. This is done with the CodeMaker Program CodeMaker allows you to define customized code sets that meet your needs. For example, you may wish to define a code set that allows a game to be played with single dots and dashes. Or you may need to define a code set for a non U.S. keyboard. Alternate Code Sets Alternate Code Sets can contain up to 126 codes. All of the codes have a macro capability, i.e., they can be defined so they output more than one character or command. Sixty four (64) of the codes can be defined to output up to 4 characters and commands. The remaining sixty two (62) codes can output up to three characters and commands. Code sets are saved as files with a .CST extension. page 38 Defining Code Sets CodeMaker is started by inserting the program disk into the floppy drive and either entering A:\codemaker.exe in the RUN box and clicking OK or by clicking the program name in Windows Explorer. You can also copy the file to your hard disk and run it from there. CodeMaker CodeMaker is a standard Windows program. When you run CodeMaker, you will be presented with lists of the codes. The upper list contains codes that have less than 6 dots and dashes. These can be defined with up to 3 characters each. The lower list contains codes that have 6 dots and dashes and can be defined with up to 4 characters each. Page 39 The text boxes on the right side of the window show the characters and commands assigned to the code that’s selected. A code is selected by clicking on the code with a mouse. Initially most of the text boxes will be blank/ The exception to this is three codes in each list that can not be redefined because they would effect the way the Darci USB operates. The codes that can not be redefined in an Alternate Code Set are shown in the table below. CODES THAT CAN’T BE REDEFINED UPPER LIST LOWER LIST MOUSE MODE --- KEYPAD --- NUMBER MODE -- REPEAT -- CODE SET ---- SOUND MODE -- Codes are defined or changed by first selecting the code with a mouse click and then clicking the appropriate Redefine Selected Code button. The Edit Code window will then appear. Enter the commands and characters you wish your Darci USB to output for this code in the text boxes at the top of the window. Printable characters are entered by pressing the appropriate key on your keyboard. Non printing keys are selected by using the Special Keys buttons at the bottom of the window. Click OK when you’re finished and the definition will be entered in the code set. page 40 Edit Code Window Most of the Special Keys in the Edit Code Window have the same label as the key they represent and require no explanation. However, there are a couple of keys who’s label you may not recognize. These are listed below. ♦ LGUI – Left Graphics User Interface – This is the Left Windows Key ♦ RGUI – Right Left Graphics User Interface – This is the Right Windows Key. Page 41 ♦ TGUI – Toggle Graphics User Interface – This command generates a press and release of the Left Windows Key and produces the Start Menu. ♦ App – Application key – The key to the right of the Right Window Key. In most cases, this key provides the same function as a right mouse click. After you’ve completed defining and changing the code set, select the file menu and save the new code set as a file. Code sets can have any legal file name but must have the extension .CTT. Note that you can also open a file with the file menu. This allows you bring in a code set, make a few changes and then save it again. Load Default Load Default places the standard code in the code set. This is the code found in the appendix and it provides a convenient starting point for developing a code set that contains some standard codes, e.g. the standard character codes, and some custom codes. Print To File After you have defined an Alternate Code Set you may want to have a convenient place to see what you’ve defined. This is done with the Print To File command that’s found under the File Menu. This command will save the code set as a text file in a readable format. The file can be opened with Notepad and the contents can be examined or printed. page 42 Note: This command is for documentation purposes only. An Alternate Code Set that is saved with only the Print To File command can not be used by the Darci USB. The Code Set must always be saved with the Save or Save As command. Page 43 Chapter 7– Problem Solving Refer to this chapter if you're experiencing difficulty using your Darci USB or something doesn't seem to be working right. If your unit doesn't appear to be operating properly, refer to the troubleshooting chart. Warranty and repair information is provided at the beginning of this manual on page iii. Maintenance The most common reason a Darci USB doesn't operate as expected is that the unit hasn't been set up properly. Make sure that your input switches are operating properly and that the number of inputs and their connections are correct. Also check the mouse and timing settings. Your Darci USB can only do what it’s told, so it’s imperative that Setup be properly configured. If, after checking your setup, your unit doesn’t appear to be working properly, refer to the list below and find the symptom that matches your situation. Refer to the possible cause column for the suggested remedy. page 44 Darci USB Troubleshooting Chart SYMPTOM POSSIBLE CAUSE 1. I get many copies of the same character when I only want one. Your Darci USB is entering repeat mode. Increase the Repeat Delay time. 2. I have to wait too long for repeat characters to start. The Repeat Delay is too long. Decrease the setting. 3. I can't control repeat characters (I get more than I want). Repeat rate is too fast. Increase the setting. 4. Repeat characters are too slow. Repeat rate is too slow. Decrease the setting. 5. A character is sent to the computer before I’ve finished it The End Of Character Delay is too short. Increase the setting. 6. The Darci USB can’t keep up with me. The End Of Character Delay is too long. Decrease the setting. 7. I’m using single input and I get dashes when I want dots You’re not releasing the input device soon enough or the dot/dash time is too short. Increase the setting Mouse Keys has probably not been turned on. See Chapter 3. If Mouse Keys has been enabled then the NumLock key may be defined wrong. Set it to the other state. 8. The mouse doesn’t work. Page 45 APPENDIX Morse/Plus Listing page 46 STANDARD CHARACTERS Character code character code A - N - B - O --- C -- P -- D - Q --- E R - F - S G -- T - H U - I V - J --- W -- K -- X -- L - Y --- M -- Z -- 1 ---- 6 - 2 --- 7 -- 3 -- 8 --- 4 - 9 ---- 5 0 ----- Page 47 STANDARD CHARACTERS Character code character code space -- backspace ---- period --- comma ---- ? -- ! --- page 48 STICKY KEYS ENTER ONCE TO MODIFY THE NEXT ENTRY (light flashes) ENTER TWICE TO LOCK KEY DOWN (light glows continuously) ENTER A THIRD TIME TO RELEASE THE KEY (light goes off) Left Shift -- Right Shift ---- Left ALT --- Right ALT --- Left CTRL --- Right CTRL ---- Left Windows --- Right Window ---- --- Application Key COMMAND CODES Command code action Mouse Mode --- on/off Number Mode -- on/off Keypad Mode --- on/off Change Code Set ---- cycle Repeat Character -- on (auto off) Start Menu -- on/off Sound Mode -- on/off Page 49 MOUSE CONTROL CODES Function code Enter mouse mode (mr) --- Exit mouse mode (mr) --- Move right Move left - Move up Move down -- Move up & left -- Move up & right Move down & left ---- Move down & right -- Stop or - Click left switch - Double click left switch -- Click & hold left switch --- Click right switch - Double click right switch - Click & hold right switch page 50 NUMBER MODE CODES Function Code Enter Number Mode -- Exit Number Mode -- 1 2 - 3 - 4 5 - 6 -- 7 -- 8 - 9 0 - + -- - --- / -- * - Enter -- . --- Page 51 INTERNATIONAL KEYBOARD KEYS key code key 45 second key from left, second row from the bottom (next to the left shift key) ----- key 42 second key from the right, third row from the bottom (next to the enter key) ---- KEYBOARD EXTENSIONS function code abbreviation Enter -- ent Esc - ere Delete -- dte Insert -- au : --- cn ; - sn < -- la page 52 KEYBOARD EXTENSIONS function code abbreviation > --- zn “ ---- qt / --- zt \ - bs Tab --- tan Home - hn End -- nd Page Up ---- Page Down ---- Left Arrow ----- Right Arrow ----- Up Arrow ---- Down Arrow ------ @ --- atn # ---- no ^ --- Ca = --- eq % --- pn Page 53 KEYBOARD EXTENSIONS function code abbreviation + -- pe - --- mn * - as ( -- sg ) --- dg [ - us ] -- ks { --- ug } ---- kg $ -- dr ~ --- tda _ -- un | - vi > --- gr < -- la & --- xt Scroll Lock -- sk Prt Sc -- du page 54 KEYBOARD EXTENSIONS function code abbreviation ` -- uu F1 ---- e1 F2 --- e2 F3 -- e3 F4 - e4 F5 e5 F6 - e6 F7 -- e7 F8 --- e8 F9 ---- e9 F10 ----- e0 F11 ------ t1 F12 ----- t2 Caps Lock -- ic Num Lock -- nl Sys Req ---- kk Pause --- pa Page 55