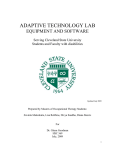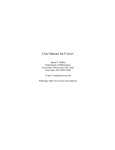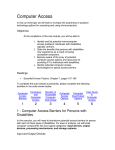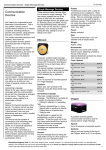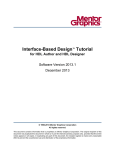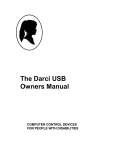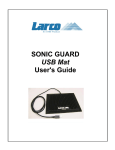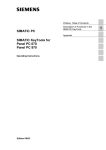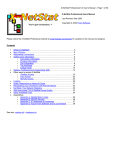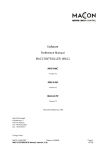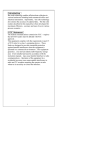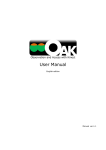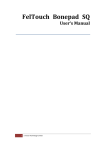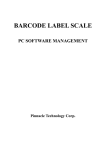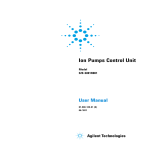Download clicking here
Transcript
Jouse2 User’s Guide Revision 2.2a Prepared by: Compusult Limited 40 Bannister Street Mount Pearl, Newfoundland, Canada A1N 1W1 Toll-free: 1-888-388-8180 Telephone: (709) 745-7914 Fax: (709) 745-7927 E-mail: [email protected] http://www.jouse.com http://www.compusult.net Document No. 01235-000 May 23, 2008 Copyright © 2001-08 Compusult Limited JOUSE is a trademark of the Neil Squire Foundation. (http://www.NeilSquire.ca) Jouse2 - User’s Guide Revision 2.2a Document No. 01235-000 Table of Contents 1.0 WHAT IS THE JOUSE2 ......................................................................................................1 2.0 GETTING STARTED ..........................................................................................................3 2.1 Setting up the Jouse2 .....................................................................................................3 2.1.1 Attach the Jouse2 Arm to Your Worktable ........................................................3 2.1.2 Adjust the Jouse2 Arm.......................................................................................4 2.1.3 Insert the Sip/Puff Tube into the Mouthpiece ....................................................4 2.2 Connecting the Cables ...................................................................................................5 2.2.1 Identify and Connect the Jouse2 Cables ............................................................6 3.0 CONFIGURING THE JOUSE2..........................................................................................8 3.1 Configuring the Jouse2 using DIP Switches..................................................................8 3.1.1 Selecting Text Entry Mode or Dwell Cursor Mode ...........................................9 3.1.1.1 Text Entry Mode ...............................................................................10 3.1.1.2 Dwell Cursor Mode ..........................................................................12 3.1.2 Disabling the Sip and/or Puff Input(s) .............................................................14 3.1.3 Jouse2 Front External Switch Inputs ...............................................................15 3.2 Jouse2 Front Potentiometers ........................................................................................15 3.2.1 Adjust Volume .................................................................................................16 3.2.2 Adjust Sip/Puff Sensitivity ..............................................................................16 3.2.3 Speed Settings..................................................................................................16 3.2.3.1 Adjust Inter-character Delay.............................................................17 3.2.3.2 Sip Repeat/Puff Repeat .....................................................................17 3.2.3.3 Length of Long Sip ...........................................................................18 4.0 INSTALLING THE JOUSE2 ON YOUR COMPUTER ................................................19 4.1 Installing Under Microsoft Windows ..........................................................................19 4.2 Installing Under Macintosh .........................................................................................19 4.3 Installing Under Linux.................................................................................................20 4.4 4.5 4.6 5.0 Other Operating Systems .............................................................................................20 Test the Jouse2 .............................................................................................................20 Using Another Mouse with the Jouse2 ........................................................................20 OPERATING THE JOUSE2 .............................................................................................21 May 23, 2008 Copyright © 2001-08 Compusult Limited ii Jouse2 - User’s Guide Revision 2.2a Document No. 01235-000 5.1 Jouse2 Front LED Indicators .......................................................................................21 5.1.1 At Start-Up.......................................................................................................21 5.1.2 LED Operation in Mouse Emulation Mode (Normal Mode) ..........................22 5.1.3 LED Operation in Text Entry Mode ................................................................23 5.2 Operating the Jouse2....................................................................................................23 5.2.1 Moving the Cursor ...........................................................................................23 5.2.2 Left Clicking (Puff)..........................................................................................24 5.2.3 Right Clicking (Sip).........................................................................................24 5.2.4 Double Clicking (Puffs)...................................................................................24 5.2.5 Adjust Cursor Speed ........................................................................................24 5.2.6 Adjust Double-Click Rate................................................................................24 5.2.7 Dragging Items ................................................................................................25 5.3 Operating the Jouse2 In Text Entry Mode ...................................................................25 5.3.1 Entering Text Entry Mode ...............................................................................25 5.3.2 Exiting Text Entry Mode .................................................................................25 5.3.3 Text Entry Input Operation ..............................................................................26 5.3.4 Morse Code Versions .......................................................................................26 5.3.4.1 Special Functionality and Codes.......................................................27 5.3.4.1.1 Sticky Keys ........................................................................28 5.3.4.1.2 Number Mode ....................................................................28 5.3.4.1.3 Dot/Dash Repeat ................................................................29 5.3.4.1.4 Typematic Repeat...............................................................29 5.3.4.1.5 Exit Codes..........................................................................29 5.3.5 JoyWriteTM.................................................................................................................................29 5.3.5.1 How Do I Use JoyWrite....................................................................30 5.3.5.2 How Do I Type with JoyWrite ..........................................................31 5.3.5.2.1 The JoyWrite Center Position ............................................31 5.3.5.2.2 Entering Numbers with JoyWrite ......................................31 5.3.5.2.3 Entering Letters with JoyWrite ..........................................32 5.3.5.2.4 Entering Punctuation and Math Characters with JoyWrite33 5.3.5.2.5 Activating the Special Function Keys with JoyWrite........34 5.3.5.2.6 Text Cursor Control with JoyWrite....................................35 5.3.5.2.7 Entering Commonly Used Character Strings with JoyWrite . 36 May 23, 2008 Copyright © 2001-08 Compusult Limited iii Jouse2 - User’s Guide Revision 2.2a Document No. 01235-000 6.0 EXTERNAL OPTIONS / ADD-ONS ................................................................................37 6.1 On Screen Keyboard ....................................................................................................37 6.2 Voice Recognition Software ........................................................................................37 6.3 Add-On 2-Switch Option.............................................................................................37 6.4 Add-On Mounting Options ..........................................................................................38 7.0 TROUBLESHOOTING .....................................................................................................39 8.0 TECHNICAL SUPPORT...................................................................................................41 Appendix A - Cleaning the Jouse2 Appendix B - Adding an Extension to the Joystick Mounting Arm Appendix C - Morse 2000 and Darci USB - Morse Code Character Sets Appendix D - Morse Code Character Set for Different Languages (Based on Morse 2000) Appendix E - EZKeys - Morse Code Character Set Appendix F - EZ Morse - Morse Code Character Set Appendix G - JoyWrite Character Set May 23, 2008 Copyright © 2001-08 Compusult Limited iv Jouse2 - User’s Guide Revision 2.2a 1.0 Document No. 01235-000 WHAT IS THE JOUSE2 The Jouse2 is the second generation of a modified joystick that acts as a computer mouse. The mouthpiece and sip/puff straw are attached to a joystick, which, in turn, is attached to a swing-away arm. By moving the joystick you can move the mouse cursor on the computer screen. By sipping and/or puffing, you can make selections from menus and drag objects from one place to another on the computer screen. Sip for a right mouse click; puff for a left mouse click. A double puff produces a double mouse click. Figure 1-1: The Jouse2 The Jouse2 also provides other specialized features that can be enabled if desired such as a dwell cursor and the capability to do text entry to the computer using Morse code inputs. These features can be configured according to an individual user’s preferences or they can be disabled completely. The Jouse2 consists of a high-quality mounting arm with a sturdy clamp, a joystick with sip/puff tube attached to the mounting arm and a control unit, which houses all the Jouse2 electronics. The unit is USB-based and requires no external power supply nor installation of any software and/or drivers on the host computer. Simply plugging in the USB cable to the Jouse2 and to the computer activates the Jouse2. Summary of Features of the Jouse2 • provides 100% compatible, full mouse emulation; • Jouse2 has been fully tested for USB compatibility on Windows, MacOS and Linux. It should be compatible with any other operating system that supports USB-based devices; May 23, 2008 Copyright © 2001-08 Compusult Limited 1 Jouse2 - User’s Guide Revision 2.2a Document No. 01235-000 • self-calibrating for center position at start-up; • allows adjustment of the sip/puff sensitivity; • provides a user-selectable dwell cursor for left, right and double clicks with adjustable delay from 0.25 seconds to 3 seconds (in eight stages); • provides a user-selectable text entry input capability (four separate versions of Morse code and Compusult’s JoyWrite) for text entry; • speed parameters for text entry (the length of the required pause between input characters and sip repeat/puff repeat times) are user-settable; • provides a sip repeat/puff repeat feature where repeated sips or puffs (e.g., four sips or puffs in a row) can be entered with one long sip/puff (the user listens for audio beeps to indicate the individual sip/puff); • provides two-tone audio feedback for Morse codes with volume control; • allows two-tone audio feedback and the way the Jouse2 handles sip/puff inputs to be reversed, according to user preference; and, • provides two standard 1/8” connectors for switch inputs, which can be used as alternatives to sip/puff input and provides the capability to turn sip and/or puff inputs off completely. In addition to the above features, Jouse2 provides a stable platform for computer access. Unlike some systems, which must be physically attached to the operator, Jouse2 is mounted to the desktop and the control unit is placed on the desktop near the Jouse2. Cables connect the control unit to the computer and to the Jouse2. The person using the Jouse2 has the freedom to come and go at will. The mounting arm allows the joystick to be positioned exactly where it is needed and to be fixed in place. Unlike other systems, a high-quality mounting arm is standard equipment with the Jouse2. Note: The Jouse2 is not intended for use in critical control applications where failure might cause physical injury or harm. Note: Many different electronic devices can produce radio frequency (RF) interference, which could potentially cause the Jouse2 to operate incorrectly. Although the Jouse2 is shielded to reduce the possibility of this occurring, devices that produce RF energy, such as mobile phones, should be kept away from the Jouse2. May 23, 2008 Copyright © 2001-08 Compusult Limited 2 Jouse2 - User’s Guide Revision 2.2a 2.0 Document No. 01235-000 GETTING STARTED Getting started with the Jouse2 is easy. There is no software to install on the host computer and there is no power supply to plug in. Simply attach the mounting arm to fix the Jouse2 in place, configure the control unit (using external switches) and plug in the cables. The following sections describe these activities in more detail. 2.1 Setting up the Jouse2 Remove the Jouse2 from the carton. Be careful with the cables that are attached to it. The Jouse2 swing-away arm is folded over on itself. To unfold it, loosen the large knob on the side of the arm and lift up on the upper part of the arm until you cannot straighten it any further. Tighten the large knob to make the arm rigid. 2.1.1 Attach the Jouse2 Arm to Your Worktable There is a clamp at the bottom of the Jouse2. Place this clamp over the edge of the worktable that you will be using for computer work. Ensure that the clamp is flush against the edge of the table. Tighten the clamp by turning the knob on the bottom of the clamp. Ensure that you tighten the clamp securely to the table. Figure 2-1 shows the Jouse2 clamp attached to the worktable. Figure 2-1: Connect the Swing-Away Arm to the Worktable May 23, 2008 Copyright © 2001-08 Compusult Limited 3 Jouse2 - User’s Guide Revision 2.2a 2.1.2 Document No. 01235-000 Adjust the Jouse2 Arm The Jouse2 mounting arm will probably have to be adjusted so that it is positioned correctly for the person who will be using it. Adjusting the swing-away arm is quite easy. Just follow these steps: 1. 2. 3. 4. 5. 2.1.3 Loosen the large knob on the side of the swing-away arm. This allows you to bend all three parts of the arm. Position the arm for the correct height. Position the mouthpiece and sip/puff tube so that all the user has to do is move his or her lips slightly in order to enclose and use the tube and mouthpiece. When you have correctly positioned the arm, tighten the large knob by turning it clockwise until it no longer moves. If the mouthpiece is still not easily accessible to the person using the Jouse2, information about adding an extension to the joystick/mouthpiece is provided in Appendix B. Insert the Sip/Puff Tube into the Mouthpiece There are seven single-user threaded mouthpieces (refer to Figure 2-3) and 20 small plastic disposable mouthpieces (refer to Figure 2-3) in the plastic bag. The choice of mouthpiece is dependent on the individual’s preference. Of the seven single-user threaded mouthpieces, five are medium length and two are longer. The longer mouthpiece gives more leverage, which reduces the amount of force required to move the joystick. Screw in one of the single-user threaded mouthpieces or insert one of the disposable mouthpieces into the hole in the mouthpiece of the Jouse2. Insert it as far as it will go and ensure that it is tight. If the sip/puff tube does not fit tightly into the mouthpiece, discard it and replace it with a new one. See Appendix A for instructions on cleaning the Jouse2 mouthpiece. May 23, 2008 Copyright © 2001-08 Compusult Limited 4 Jouse2 - User’s Guide Revision 2.2a Document No. 01235-000 Sip/Puff Tube Mouthpiece Joystick Figure 2-2: Mouthpiece and Joystick Long Mouthpiece Medium Mouthpiece Disposable Mouthpiece Figure 2-3: Mouthpieces 2.2 Connecting the Cables There are two cables that must be connected on the Jouse2. One of these cables connects between the joystick/mouthpiece and the Jouse2 control unit and the second cable, the USB cable, connects between the Jouse2 and the host computer. May 23, 2008 Copyright © 2001-08 Compusult Limited 5 Jouse2 - User’s Guide Revision 2.2a Document No. 01235-000 Note: There is no ON/OFF switch on the Jouse2. It receives its power from the USB cable when this cable is plugged into the host computer and, as such, plugging this cable into the Jouse2 and then into the host computer activates the Jouse2. Both cables connect to the Jouse2 control unit on the back endplate of the unit. These connections are labelled as shown in Figure 2-4 Figure 2-4: Jouse2 Connector Endplate 2.2.1 Identify and Connect the Jouse2 Cables There are two cable connections that you need to make, as follows: 1. 2. Connect the gray cable from the joystick to the connector labelled Joystick on the control unit. Connect the USB cable supplied with the Jouse2 between the Jouse2 control unit and the computer. The square (type B) end connects to the connector labelled USB on the control unit and the rectangle (type A) end connects to the USB port on the computer. When making the cable connections, a number of points should be noted. 1. May 23, 2008 When the USB cable connection is made, the Jouse2 unit will turn on because it gets its power from the USB port on the computer. At this time, the two green indicator lights on the front of the control unit will illuminate (see Section 5.1) and a combination of two tones will be heard. The Jouse2 is now ready to be used. If necessary, the unit should be configured before it is used. Please read and refer to Section 3.0 which discusses configuration options before using the Jouse2. Copyright © 2001-08 Compusult Limited 6 Jouse2 - User’s Guide Revision 2.2a 2. 3. May 23, 2008 Document No. 01235-000 Before connecting the Jouse2 controller to the host computer through the USB cable, ensure that the joystick is not deflected away from the center position (i.e., the joystick should not be moved by anyone at this time and the cables should not be pulling the joystick to one side). The Jouse2 will calibrate itself based on the position of the joystick when it powers up (when the cable is connected) and if the joystick is deflected from the center position the unit will not operate properly, if at all. Once the small LED lights on the front panel of the Jouse2 controller go off (see Section 5.1) it is then safe to move the joystick and use the Jouse2. After connecting the cables, you may want to anchor these cables to the swing-away arm so they are out of the way. You can use the velcro straps that are supplied in your Jouse2 package to do this; however, ensure that the cables have enough “play” so that the Jouse2 mounting arm can be adjusted into any position without straining the cables. Straining the cables may damage the unit. Copyright © 2001-08 Compusult Limited 7 Jouse2 - User’s Guide Revision 2.2a 3.0 Document No. 01235-000 CONFIGURING THE JOUSE2 By default, the Jouse2 emulates an ordinary mouse and it provides this functionality out of the box. However, the Jouse2 also provides other features that can be enabled, if desired. These features are: • a dwell cursor capability; • text input to the computer using Morse code or Compusult’s JoyWrite; and, • the ability to replace or augment the sip/puff inputs with switch inputs. The features listed above have to be enabled and then configured. This is done using DIP switches on the rear endplate of the Jouse2. These switches are shown in Figure 3-1 and how to configure these switches is outlined in Section 3.1. It must be noted that these switches are read by the Jouse2 as soon as it powers up (after connecting the USB cable) and are then ignored. If the configuration is changed, the USB cable must be unplugged and then plugged in again in order for the Jouse2 to see these changes. In addition to the features listed above, the Jouse2 also provides the capability to change certain operating parameters without having to unplug the USB cable. These parameters are as follows: • The sip/puff sensitivity (how hard a person has to sip or puff before the Jouse2 will recognize it). • The speed settings for text entry mode (required pauses between characters, sip repeat/puff repeat times and length of the sip required to enter text entry mode). • The volume of the audio tones used to distinguish between sips/puffs (dots/ dashes) when in Keyboard mode. These parameters are changed using three small potentiometers that can be accessed on the front plate of the Jouse2. Changes made to these parameters are recognized immediately by the Jouse2. These potentiometers are shown in Figure 3-3 and their operation is discussed in Section 3.2. 3.1 Configuring the Jouse2 using DIP Switches On the back of the Jouse2, next to the USB connector slot, is a set of 8 DIP switches, as shown in Figure 3-1 and Figure 3-2. These switches control the configuration and special features of the Jouse2. When the Jouse2 is connected to the host computer (through the USB cable) the position of these switches is read and the unit is configured accordingly. May 23, 2008 Copyright © 2001-08 Compusult Limited 8 Jouse2 - User’s Guide Revision 2.2a Document No. 01235-000 DIP Switches Figure 3-1: Jouse2 Rear Endplate Showing the DIP Switches Note: After changing a switch you must disconnect the Jouse2 from the computer (through the USB cable) and then reconnect the USB cable in order for the Jouse2 to pick up the change. The switches are numbered 1 to 8 from left to right and the “ON” position of the switch is up.The switch position can be changed using a small jeweller’s screwdriver or with the tip of a pen. O 1 N 2 3 4 5 6 7 8 All switches shown in the OFF position Figure 3-2: DIP Switches 3.1.1 Selecting Text Entry Mode or Dwell Cursor Mode The very first switch (left-most), numbered 1, selects between one of two basic features, either Text Entry input or Dwell Cursor input. Leaving this switch in the OFF position (down) selects Text Entry mode and setting this switch to the ON position (up) selects Dwell Cursor mode. It should be noted that selecting either of these modes does not change the behavior of the Jouse2 as a mouse until the selected mode is actually enabled. Note: If neither Text Entry mode or Dwell Cursor mode is needed, simply leave all DIP switches numbered from 1 to 6 in the OFF position. May 23, 2008 Copyright © 2001-08 Compusult Limited 9 Jouse2 - User’s Guide Revision 2.2a Document No. 01235-000 DIP switch 1 selects between text entry or dwell cursor functionality. Depending on the setting of this switch, DIP switches 2 to 6 provide different features relating to either Text Entry mode or Dwell Cursor mode. DIP switches 7 and 8 control the sip/puff functionality and are not related to the Text Entry or Dwell Cursor modes of operation. The following sections describe the different modes of operation and associated features, and the DIP switches involved. 3.1.1.1 Text Entry Mode When DIP switch 1 is in the OFF (down) position, Text Entry mode is selected. DIP switches 2 to 6 can now be used to configure features associated with Morse code input. These features are described below. Note: If Text Entry mode is selected, Dwell Cursor mode is not available. DIP Switches 2 to 4: Select Text Entry Version There are a number of different extended text entry versions defined for use in assistive technologies (AT) and in specific AT products. The Jouse2 provides compatibility with a number of these versions. These switches select the version of text entry input that is to be used by the Jouse2. The choices and settings are specified in Table 3-1. DIP Switch 5: Reverse Sip/Puff For text entry input, this reverses the way the Jouse2 deals with sips/puffs internally. For example, a sip or a puff can be assigned to a corresponding dot or dash input in Morse code as follows. DIP 5 = OFF (down): Puff = Dash; Sip = Dot DIP 5 = ON: (up) DIP Switch 6: Puff = Dot; Sip = Dash Assign Audio Tones to Sip/Puff For text entry input, a sip or a puff will produce one of two auditory tones or beeps. A sip produces one tone and a puff produces the other. This switch assigns the two audio tones available to the dot/ dash inputs as follows. DIP 6 = OFF (down): Puff = Lower Tone; Sip = Higher Tone DIP 6 = ON: (up) Puff = Higher Tone; Sip = Lower Tone Note: The volume of the tones can be adjusted by a small potentiometer on the front panel of the unit. See Section 3.2.1. May 23, 2008 Copyright © 2001-08 Compusult Limited 10 Jouse2 - User’s Guide Revision 2.2a Document No. 01235-000 Table 3-1: Text Entry Mode DIP Switch Settings for Text Entry Version Switch Position and Setting All switches OFF (down) 1 2 3 4 0000 1 = down, 2 = up, 3 = down, 4 = down Text Entry Version No text entry set selected. No text entry input available. Selects Morse 2000 code input (see Appendix C). 1 2 3 4 0100 1 = down, 2 = down, 3 = up, 4 = down Selects Darci USB code input (see Appendix C). 1 2 3 4 0010 1 = down, 2 = up, 3 = up, 4 = down Selects EZKeys code input (see Appendix E). 1 2 3 4 0110 1 = down, 2 = down, 3 = down, 4 = up Selects EZ Morse code input (see Appendix F). 1 2 3 4 0001 1 = down, 2 = up, 3 = down, 4 = up Currently not used. 1 2 3 4 0101 1 = down, 2 = down, 3 = up, 4 = up Currently not used. 1 2 3 4 0011 1 = down, 2 = up, 3 = up, 4 = up Selects JoyWrite code input (see Appendix G). 1 2 3 4 0111 Text entry code/character assignments for all versions are specified in the appendices that follow this manual. May 23, 2008 Copyright © 2001-08 Compusult Limited 11 Jouse2 - User’s Guide Revision 2.2a 3.1.1.2 Document No. 01235-000 Dwell Cursor Mode When DIP switch 1 is in the ON (up) position, Dwell Cursor input mode is selected. DIP switches 2 to 6 can now be used to configure features associated with the dwell cursor input. These features are described below. Note: If Dwell Cursor mode is selected, Text Entry mode is not available. DIP Switches 2 and 3: Select Dwell Cursor Output As a direct alternative to a sip or puff input, a dwell cursor can be used. Once the Jouse2 (mouse) cursor is positioned over an on-screen item, leaving the cursor unmoved for the selected delay time (see below) will cause the selected mouse click(s) to be output without having to sip or puff. DIP switches 2 and 3 select the mouse click(s) that will be output when the dwell cursor is activated. The choices are given in Table 3-2. Table 3-2: DIP Switch Settings for Dwell Cursor Output Switch Position and Setting 1 = up, 2 = down, 3 = down Dwell Cursor Output The Dwell Cursor is turned off. 1 2 3 100 1 = up, 2 = up, 3 = down Selects a Left Mouse Button Click as output from the Dwell Cursor. 1 2 3 110 1 = up, 2 = down, 3 = up 1 2 3 101 1 = up, 2 = up, 3 = up 1 2 3 111 Selects a Right Mouse Button Click as output from the Dwell Cursor. Selects a Double Left Mouse Button Click as output from the Dwell Cursor. DIP Switches 4 to 6: Select Dwell Cursor Delay Time Once the action that will result from dwell cursor output (left click, right click, etc.) has been specified, an appropriate dwell cursor delay time must be specified. This parameter specifies how long the mouse cursor must be stationary before the selected dwell cursor action will occur. May 23, 2008 Copyright © 2001-08 Compusult Limited 12 Jouse2 - User’s Guide Revision 2.2a Document No. 01235-000 The following steps describe the dwell cursor operation to close a window using a left click. It is assumed that the dwell cursor has been previously configured to output a left click and dwell time has been set to 2 seconds. 1. The user moves the mouse cursor to the X box in the upper right corner of an open window. The user stops moving the cursor and the cursor remains motionless for 2 seconds. After 2 seconds a left click is then automatically sent by the Jouse2 and the window closes. 2. 3. Table 3-3 lists the available dwell cursor delay times and the associated DIP switch settings. Table 3-3: DIP Switch Settings for Dwell Cursor Delay Time Switch Position and Setting 1 = up, 4 = down, 5 = down, 6 = down 1 Dwell Cursor Delay Time Dwell Cursor delay time = 0.5 seconds. 4 5 6 1xx000 1 = up, 4 = up, 5 = down, 6 = down 1 Dwell Cursor delay time = 0.75 seconds. 4 5 6 1xx100 1 = up, 4 = down, 5 = up, 6 = down 1 Dwell Cursor delay time = 1.0 seconds. 4 5 6 1xx010 1 = up, 4 = up, 5 = up, 6 = down 1 Dwell Cursor delay time = 1.25 seconds. 4 5 6 1xx110 1 = up, 4 = down, 5 = down, 6 = up 1 Dwell Cursor delay time = 1.5 seconds. 4 5 6 1xx001 1 = up, 4 = up, 5 = down, 6 = up 1 Dwell Cursor delay time = 2.0 seconds. 4 5 6 1xx101 May 23, 2008 Copyright © 2001-08 Compusult Limited 13 Jouse2 - User’s Guide Revision 2.2a Document No. 01235-000 Switch Position and Setting Dwell Cursor Delay Time 1 = up, 4 = down, 5 = up, 6 = up 1 Dwell Cursor delay time = 2.5 seconds. 4 5 6 1xx011 1 = up, 4 = up, 5 = up, 6 = up 1 Dwell Cursor delay time = 3.0 seconds. 4 5 6 1xx111 3.1.2 Disabling the Sip and/or Puff Input(s) DIP switches 7 and 8 can be used to disable the sip and/or puff capability of the Jouse2. This is often used in conjunction with external switches connected to the switch inputs on the front panel of the Jouse2, which can be used to provide an equivalent alternative to sip/puff inputs. DIP switches 7 and 8 work exactly the same way regardless of the positions of the other DIP switches. The available switch selections are described in Table 3-4. Table 3-4: DIP Switch Settings for Enabling/Disabling Sip/Puff Inputs Switch Position and Setting 7 = down, 8 = down Sip/Puff Enabled/Disabled Both sip and puff inputs are enabled. 7 8 00 7 = up, 8 = down Sip inputs are disabled. 7 8 10 7 = down, 8 = up Puff inputs are disabled. 7 8 01 7 = up, 8 = up Sip and puff inputs are disabled. 7 8 11 May 23, 2008 Copyright © 2001-08 Compusult Limited 14 Jouse2 - User’s Guide Revision 2.2a 3.1.3 Document No. 01235-000 Jouse2 Front External Switch Inputs On the front of the Jouse2 are two external switch inputs (refer to Figure 3-3) which allow the user to connect standard 1/8 inch jack external switches. These switches can then be used as a right or left click. A switch connected to the left external switch input will represent a left click. A switch connected to the right external switch input will represent a right click. These switch inputs can be used with DIP switches 7 and 8 (disable sip inputs and/or puff inputs) to provide an alternative method of providing these inputs. Internally to the Jouse2, the switch inputs do the same thing as the sip/puff inputs. 3.2 Jouse2 Front Potentiometers Besides the DIP switches on the rear of the Jouse2 control unit, there are also three small potentiometers that can be accessed on the front of the unit. The potentiometers function like a dial or knob that can be turned and, although the potentiometers themselves are hidden behind the front endplate of the Jouse2, there is a a small hole in front of each potentiometer so that a small screwdriver can be inserted to adjust it. Generally these pots are intended to be set up once and then left alone; however, one difference between these adjustments and those made with the DIP switches are that the changes are recognized by the Jouse2 immediately and there is no need to unplug/plug the USB cable as there is with the DIP switches. External Switch Inputs Volume Sip/Puff Sensitivity Speed Settings Figure 3-3: Jouse2 Front Potentiometers The external potentiometers control the following parameters as listed below: 1. May 23, 2008 The left potentiometer sets the volume (see Section 3.2.1). Copyright © 2001-08 Compusult Limited 15 Jouse2 - User’s Guide Revision 2.2a 2. 3. 3.2.1 Document No. 01235-000 The center potentiometer sets sip/puff sensitivity (see Section 3.2.2). The right potentiometer sets speed settings (required pause between characters entered, sip repeat/puff repeat times and length of sip required to enter text entry mode) (see Section 3.2.3). Adjust Volume When the Jouse2 is connected by USB cable to the host computer, a tune is played consisting of a combination of high and low pitch tones. Also while in text entry mode, each time you puff or sip a tone is heard. You can adjust the volume of these tones to suit your needs. To adjust the volume: Adjust the left potentiometer on the front of the Jouse2 unit (refer to Figure 3-3), using a small flathead screwdriver. Turn clockwise to increase the volume. Turn counter-clockwise to decrease the volume. 3.2.2 Adjust Sip/Puff Sensitivity Sip/puff sensitivity refers to the amount of air pressure required to produce sips and puffs. When the Jouse2 is manufactured it is configured with a default sensitivity that we have found to be best for most users. However, some users prefer increased sensitivity to allow them to operate the Jouse2 with very little air pressure or decreased sensitivity so that normal breathing doesn’t cause false sips or puffs. To adjust the sip/puff sensitivity: Adjust the center potentiometer on the front of the Jouse2 unit (refer to Figure 3-3), using a small flat-head screwdriver. Turn clockwise to increase the sip/puff sensitivity, requiring less air pressure to produce sips and puffs. Turn counter-clockwise to decrease sensitivity - requiring more air pressure to produce sips/puffs. 3.2.3 Speed Settings The speed settings refer to required pause between characters entered (called the inter-character delay), the sip repeat/puff repeat time and the length of the sip required to enter text entry mode. To adjust the speed settings: Adjust the right potentiometer on the front of the Jouse2 unit (refer to Figure 3-3), using a small May 23, 2008 Copyright © 2001-08 Compusult Limited 16 Jouse2 - User’s Guide Revision 2.2a Document No. 01235-000 flat-head screwdriver. Turn clockwise to increase the speed settings, requiring more time between entering characters, for the sip repeat/puff repeat and the length of the sip required to enter text entry mode. Turn counter-clockwise to decrease speed settings. 3.2.3.1 Adjust Inter-character Delay Because the combinations of sips and puffs making up the text input codes for the Jouse2 can have different lengths, the Jouse2 needs to know when a given character input is done. For example, Morse codes vary in the number or length of dots and/or dashes. One dot represents an “e”, two dots represent “i”, three dots represent an “s” and so on. The Jouse2 must have some means of determining whether the user is finished entering dots (or dashes) for the current character. It does this with a time-out called the inter-character delay. The inter-character delay is the minimum time interval that must pass (the input delay) after a sip or puff that tells the Jouse2 that the current character input is done and the next sip or puff will be the beginning of a new character. It’s like a pause between characters. Put another way, it is the maximum time limit that can occur between sips or puffs within the same character without the Jouse2 thinking the input for that character is done. This delay can be changed in order to speed up or slow down text entry depending on a person’s preference. When the Jouse2 is manufactured it is configured with a default inter-character delay that we have found to be best for most users, between 0.3 and 0.4 seconds. However, some users prefer to decrease the inter-character delay to allow them to enter text more rapidly while others increase the inter-character delay to prevent false characters caused by not being able to sip and puff fast enough. 3.2.3.2 Sip Repeat/Puff Repeat Sometimes, when entering repeated sips or repeated puffs, like four or five sips in a row, it is helpful not to have to do each sip or puff individually but to let the Jouse2 do the work. Each text entry mode within the Jouse2 can be set to recognize repeated sips or puffs from a single long sip or long puff. In this mode, when you start to puff (or sip) you will hear a short audio beep to indicate that the Jouse2 recorded a puff (or sip) but if you keep going you will hear another beep indicating another puff was recorded and so on for as long as you puff. In this way, two or more individual puffs/sips can be entered from one long puff/sip. When doing a long sip/puff, the amount of time that must pass between audio beeps, which indicate that the Jouse2 has recognized the individual sips or puffs, is changed when the Jouse2 speed setting is changed. When the speed is increased, the beeps will occur sooner or faster. When the speed is decreased, the beeps are slower. May 23, 2008 Copyright © 2001-08 Compusult Limited 17 Jouse2 - User’s Guide Revision 2.2a Document No. 01235-000 For Morse code text entry modes, there is a special code for turning on or turning off this repeated sip/puff capability. See the sections and appendices for each Morse code version to learn what these codes are. This capability is always enabled in JoyWrite. 3.2.3.3 Length of Long Sip To enter one of the Jouse2 text entry modes, you have to perform a long sip. The required length of this sip is changed when the Jouse2 speed setting is changed. At the fastest setting, this long sip is required to be about one half second. At the slowest speed setting, the required sip is about two seconds. In any Morse code version, when the sip/puff repeat feature is disabled, a long sip can also be used to exit Morse code mode. This sip is affected by the speed setting in the same way as described above. May 23, 2008 Copyright © 2001-08 Compusult Limited 18 Jouse2 - User’s Guide Revision 2.2a 4.0 Document No. 01235-000 INSTALLING THE JOUSE2 ON YOUR COMPUTER Jouse2 works with many different operating systems. The set-up instructions for the more common ones are provided below. Note: You will likely need to adjust the mouse double-click rate for any of these operating systems once the Jouse2 has been installed. Please refer to your operating system user’s manual and/or help files for information on how to do this. 4.1 Installing Under Microsoft Windows Jouse2 will work with Windows XP Home Edition, Windows XP Professional, Windows 2000 Professional, Windows 2000 Server/Advanced Server, Windows Millennium Edition, and Windows 98 Second Edition. The installation process for Windows XP Home Edition, Windows XP Professional, Windows 2000 Professional, Windows 2000 Server/Advanced Server, and Windows Millennium Edition is very straightforward. When you connect the USB cable from the Jouse2 to the computer it will be detected and the proper Windows drivers will be installed automatically. If you are using Windows 98 Second Edition, the Add New Hardware Wizard will appear. Simply follow the on-screen instructions by clicking NEXT four times and then FINISH. Note: You may be prompted to insert your Windows setup CD. If so, insert the CD and follow the on-screen instructions. 4.2 Installing Under Macintosh Jouse2 is compatible with MacOS 9.X and MacOS X or later versions. In most cases, plug the Jouse2 into a USB port and it will work. In some cases, you may need to follow this set-up procedure: 1. Before you connect the Jouse2 to your Macintosh computer, remove any other USB pointing device that you may have connected. 2. Connect the Jouse2 USB cable to your Macintosh computer and it will be installed automatically. Move the joystick to verify that the Jouse2 is working. Reconnect any USB pointing device that you may have removed in Step 1. 3. May 23, 2008 Copyright © 2001-08 Compusult Limited 19 Jouse2 - User’s Guide Revision 2.2a 4.3 Document No. 01235-000 Installing Under Linux There are several versions of Linux operating systems and associated graphical user interfaces available. Jouse2 should operate in any of them that supports USB. We have tested it with some common configurations. If you are using RedHat version 8.0 and Gnome Version 2.0, just plug the Jouse2 into a USB port and it should work. With Red Hat version 7.3 and Gnome version 2.0, you need to follow this setup procedure: 1. 2. 3. 4. 5. 6. 7. 8. 4.4 Plug in the Jouse2. Log on as root. Run setup at the command prompt. From the menu driven setup utility, run mouse configuration. Select Generic Mouse (USB). At the Update X configuration dialog, choose YES. You will be returned to the setup utility. Choose QUIT from the bottom of the menu. Restart your xsession. Other Operating Systems Jouse2 should work with any operating system that supports USB. If you have any questions regarding a specific operating system, please contact Compusult Limited by telephone at 1-888388-8180 (US and Canada) or (709) 745-7914 (outside US and Canada) or send e-mail to [email protected]. 4.5 Test the Jouse2 After the Jouse2 has been connected to the computer and has been configured for the appropriate operating system, it needs to be tested. Tilt the mouthpiece in all directions and confirm that the cursor moves in the corresponding direction. The DATA indicator light (left LED) on the front of the control unit should also flash. 4.6 Using Another Mouse with the Jouse2 The Jouse2 can be used in conjunction with other types of mice and pointing devices without any conflicts. You can connect a PS/2, serial, or even another USB mouse to the computer at the same time without conflicts. The computer will respond to the mouse that is in use. May 23, 2008 Copyright © 2001-08 Compusult Limited 20 Jouse2 - User’s Guide Revision 2.2a 5.0 Document No. 01235-000 OPERATING THE JOUSE2 The following sections describe all aspects of the operation of the Jouse2. 5.1 Jouse2 Front LED Indicators On the front of the Jouse2 there are two LED indicators, which indicate the status and activity of the Jouse2 at all times. Figure 5-1 shows these indicators. “DATA” LED “DRAG” LED Figure 5-1: Jouse2 Indicator/Status LEDs 5.1.1 At Start-Up At Start-up, if everything initializes correctly, the Jouse2 plays a little tune (if the volume is up) and the two LED indicators flash yellow back and forth for about 2 seconds and then change to green momentarily and then go off completely. The unit is now ready to be used. However, the LEDs are used to indicate a number of other status conditions that may occur at start-up and these are listed in Table 5-1. Table 5-1: LED Indicator Behavior at Start-Up Behavior of LEDs Condition Both LEDs flash YELLOW back and forth for about 2 seconds and then both LEDs turn GREEN momentarily and then both LEDs go off completely. The unit initialized correctly and is now ready for use. May 23, 2008 Copyright © 2001-08 Compusult Limited 21 Jouse2 - User’s Guide Revision 2.2a Document No. 01235-000 Behavior of LEDs Condition The left (DATA) is solid RED and nothing else happens. A severe problem with the sip/puff input calibration was encountered and the unit cannot be operated. Contact Tech Support The right (DRAG) is solid RED and nothing else happens. A severe problem with the joystick calibration was encountered and the unit cannot be operated. Contact Tech Support Both the left (DATA) is solid RED and the right (DRAG) is solid RED and nothing else happens. A severe problem with both the sip/puff input calibration and the joystick calibration was encountered and the unit cannot be operated. Contact Tech Support The left (DATA) LED flashes RED while the right (DRAG) LED flashes YELLOW, then both turn GREEN and then go off completely. A problem with the sip/puff input calibration was encountered, however, the problem allows the unit to be operated at a reduced level of performance. Contact Tech Support The left (DATA) LED flashes YELLOW while the right (DRAG) LED flashes RED, then both turn GREEN and then go off completely. A problem with the joystick calibration was encountered, however, the problem allows the unit to be operated at a reduced level of performance. Contact Tech Support Both the left (DATA) LED flashes RED and the right (DRAG) LED flashes RED, then both turn GREEN and then go off completely A problem with the sip/puff input calibration and the joystick calibration was encountered, however, the problem allows the unit to be operated at a reduced level of performance. Contact Tech Support After the LEDs have flashed back and forth (no matter what color), the LEDs turn GREEN and remain lit (i.e. they do not go off). A severe problem with USB enumeration has occurred and the unit cannot be operated. Contact Tech Support 5.1.2 LED Operation in Mouse Emulation Mode (Normal Mode) During mouse emulation mode, the left, or DATA, LED will flash GREEN to indicate data activity on the USB communications interface resulting from cursor movement and/or sip/puff inputs. May 23, 2008 Copyright © 2001-08 Compusult Limited 22 Jouse2 - User’s Guide Revision 2.2a Document No. 01235-000 During mouse emulation mode, a long puff (about 1 second) will place the unit in Drag mode and the right, or DRAG, LED will light solid GREEN and remain lit as long as this mode is active. During mouse emulation mode, a long sip (about 1 second) will place the unit in Text Entry mode. In this mode the right, or DRAG, LED will light solid YELLOW and remain lit as long as this mode is active. 5.1.3 LED Operation in Text Entry Mode During Text Entry mode operation, the right, or DRAG, LED will remain solid YELLOW as long as this mode is active. During Text Entry mode operation, the left, or DATA, LED will flash YELLOW to indicate data activity on the USB communications interface resulting from sip/puff inputs. 5.2 Operating the Jouse2 By default, when the Jouse2 unit powers up after connecting the USB cable, the unit immediately begins to emulate a computer mouse. Configurable Jouse2 features that are associated with the mouse emulation mode are: • sip/puff sensitivity setting (see Section 3.2.2); and • enabling/disabling sip/puff inputs (see Section 3.1.2). 5.2.1 Moving the Cursor To move the cursor, hold the sip/puff straw lightly in your mouth and tilt the mouthpiece in the direction towards which you want the cursor to move. The more you tilt the mouthpiece, the faster the cursor will move. Let go of the mouthpiece and it will return to the center position and the cursor will stop moving. While the joystick is moving you will notice the DATA indicator LED flashing. When you are moving the cursor, do not sip or puff into the mouthpiece. Sipping or puffing will cause items to be selected or released on the screen. May 23, 2008 Copyright © 2001-08 Compusult Limited 23 Jouse2 - User’s Guide Revision 2.2a 5.2.2 Document No. 01235-000 Left Clicking (Puff) To do a left click, for example to select an item from a pull-down menu, position the cursor over the menu you want to open. Lightly puff into the mouthpiece. Move the cursor down through the menu by tilting the mouthpiece. When you reach the item you want, puff lightly into the mouthpiece again. 5.2.3 Right Clicking (Sip) To do a right click, for example to activate a pull-down menu on the desktop (in Windows), position the cursor somewhere on the desktop and sip lightly. The Jouse2 sends a right click and the pulldown menu appears. On Macintosh systems with a standard single-button mouse, a puff or a sip is treated as a single mouse click. 5.2.4 Double Clicking (Puffs) To do a double click, for example to launch a program from an icon, position the cursor over the desired program icon and give two short, sharp puffs. The Jouse2 sends two left clicks back-toback which the system then registers as a double click. 5.2.5 Adjust Cursor Speed The cursor may be moving too fast or too slowly for you. You can adjust the speed of the cursor in the system settings on your computer since the Jouse2 appears to the system just like a mouse. The process for adjusting this will vary with the operating system, so refer to your operating system help files for specific instructions. 5.2.6 Adjust Double-Click Rate You may not be able to puff fast enough to produce a double-click. You can adjust the double-click rate in the system settings on your computer. The process for adjusting this will vary with the operating system, please refer to your user’s manual and/or help files for specific instructions. May 23, 2008 Copyright © 2001-08 Compusult Limited 24 Jouse2 - User’s Guide Revision 2.2a 5.2.7 Document No. 01235-000 Dragging Items To drag an item, for example to move a window, position the cursor over the title bar of the window and puff with a consistent pressure until the DRAG indicator on the front of the Control Unit lights (approximately one second). When the DRAG indicator is lit, you do not have to maintain air pressure to drag an item. Just move the item where you want it to go by using the joystick. Puff lightly again to release the item and you will notice the DRAG indicator go out. 5.3 Operating the Jouse2 In Text Entry Mode The Jouse2 has a number of text entry input modes that can be used to enter standard keyboard characters to the computer. Currently the Jouse2 supports four different versions of Morse code input and a special form of text entry called JoyWrite, which was designed by Compusult Limited. For more information on each of these Morse code versions, please see Section 5.3.4. For more information on JoyWrite, please see Section 5.3.5. 5.3.1 Entering Text Entry Mode While in mouse emulation mode, doing a long sip will put the Jouse2 into Text Entry mode. After a long sip, the right LED (DRAG) will light yellow and remain lit for as long as text entry mode is active. The length of this long sip can be adjusted to the user’s preference (See Section 3.2.3). The above assumes that the unit has been set-up to enable Text Entry mode. This requires that DIP switch 1 be in the OFF position and one of the four Morse code input versions or Compusult’s JoyWrite has been selected. Please see Section 3.0 for more information about configuring the Jouse2. In Text Entry mode the mouse emulation no longer functions and moving the joystick from the center position does not produce movement of the cursor. Also, sips and puffs no longer produce right and left clicks, but now are translated into keyboard characters. 5.3.2 Exiting Text Entry Mode To leave Text Entry mode and return to mouse emulation mode requires the user to enter the proper sip/puff exit code defined for that particular version of Morse code or for JoyWrite. To exit the text entry mode while using one of the four Morse code versions, refer to Section 5.3.4.1.5. To exit the text entry mode while using JoyWrite, refer to Section 5.3.5.1. When the Jouse2 leaves the text entry mode and returns to mouse emulation mode, the right LED (DRAG) will go off, indicating that mouse emulation mode is now active again. May 23, 2008 Copyright © 2001-08 Compusult Limited 25 Jouse2 - User’s Guide Revision 2.2a 5.3.3 Document No. 01235-000 Text Entry Input Operation To produce a specific character, enter the sip and puff combination listed for that character (see Table 3-1 for the types of text entry versions available). A pause or inter-character delay will represent the end of that character and the beginning of the next. The length of this pause can be adjusted to the user’s preference (See Section 3.2.3). 5.3.4 Morse Code Versions The Jouse2 supports four different versions of Morse code input including: Morse 2000, Darci USB, EZ Keys and EZ Morse. For more information on these Morse code versions, please visit the appropriate link listed below. Morse 2000 University of Wisconsin-Eau Claire www.uwec.edu/ce/Morse2000.htm See Appendix C, for a complete listing of codes for this version. Darci USB WesTest Engineering Corporation www.westest.com See Appendix C, for a complete listing of codes for this version. EZKeys Words+ www.words-plus.com See Appendix E, for a complete listing of codes for this version. EZ Morse Neil Squire Foundation www.neilsquire.ca See Appendix F, for a complete listing of codes for this version; Each of these versions has a Morse code character set or a character set that is like Morse code and these are given in the Appendix sections listed above. The dots and dashes are produced by entering sip and puff combinations as per the code charts. Please see Section 3.1.1.1 for more information on selecting Morse code versions. In some cases, for versions of Morse code, there are minor differences in the Jouse2 implementation compared to the manufacturer’s implementation. For example, certain codes in EZMorse were dropped because they were non-standard and/or specific to other software not related to the Jouse2 and not required for normal computer usage. It should also be noted for users of Morse 2000 or Darci USB that these versions were similar enough that they could be combined with only minor changes, mainly with codes relating to Number mode access. For Morse code versions supporting Number mode, the code for entry/exit to this mode should be the <NUM_LOCK> code although any other codes used for this purpose (within a particular version) are still supported and will work. See Section 5.3.4.1 and Section 5.3.4.1.2 for more information about Number mode. May 23, 2008 Copyright © 2001-08 Compusult Limited 26 Jouse2 - User’s Guide Revision 2.2a Document No. 01235-000 Jouse2 features that can be configured that are associated with keyboard mode are: • inter-character delay setting (see Section 3.2.3); • reversing sips/puffs (see Section 3.1.1.1); • audio feedback for sip/puff input (see Section 3.1.1.1); and, • volume control (see Section 3.2.1). Note: Throughout this user’s guide * will represent a dot and - will represent a dash. 5.3.4.1 Special Functionality and Codes When using one of the Morse code versions in Text Entry mode, there are a number of features that are available and others that may be enabled/disabled by the user through special text entry input codes. Not all text entry input versions described in the previous section provide all the same features. Table 5-2 outlines the different versions and the features associated with each. The following sections describe each of the features in more detail. Note that in Table 5-2, a * represents a “dot” and a - represents a “dash”. Table 5-2: Special Functionality and Codes in Text Entry Modes Applicable Version Function Availability Sticky Keys At All Times Morse 2000 Darci USB (various) Sticky keys operate on modifier keys <CTRL>, <ALT>, <SHFT>. Number Mode At All Times Morse 2000 EZMorse -**-** -***-**-** -***-*--** ---***- <NUM_LOCK> (Morse 2000) Number Mode (Morse 2000) <NUM_LOCK> (Darci USB) Number Mode (Darci USB) Keypad Mode (Darci USB) <NUM_LOCK> (EZMorse) Morse 2000 Darci USB EZ Keys EZMorse *-*--*-*--*-*--*-*--- Code is the same in all Morse code versions. Darci USB Dot/Dash Repeat May 23, 2008 Turn ON/ OFF under User Control Code(s) Comments Copyright © 2001-08 Compusult Limited 27 Jouse2 - User’s Guide Revision 2.2a Document No. 01235-000 Applicable Version Function Availability Typematic Repeat Turn ON/ OFF under User Control Morse 2000 Darci USB EZ Keys EZMorse *-**-* *-**-* *-**-* **-** Code is the same in all Morse Code versions except EZMorse. Exit Code At All Times Morse 2000 Darci USB EZ Keys EZMorse -**-*-**-*-**-*-**-*- Code is the same in all Morse code versions. 5.3.4.1.1 Code(s) Comments Sticky Keys Sticky keys apply to keyboard modifier keys <SHFT>, <CTRL>, and <ALT>. Normally, when the code for one of these modifier keys is entered, only the next character code entered is affected. For example, if the code for the <SHFT> key is entered and then the code for “a” is entered, the resulting character that appears on the screen will be “A”. The next character entered will be unaffected by the <SHFT> key since it only applies to the character entered immediately after the <SHFT> code. However, if two of the same modifier codes are entered back-to-back, then the modifier becomes “sticky” and remains in effect until it is turned off. For example, if the code for <SHFT> is entered followed by the code for <SHFT> again, then the <SHFT> modifier is now sticky and if the codes for “a”, “b”, “c”, etc. are entered then the characters on the screen would be “A”, “B”, “C”, etc. To turn the sticky <SHFT> off, simply enter the code for <SHFT> again at any time. 5.3.4.1.2 Number Mode A number of Morse code versions provide a special mode called Number mode. This mode is designed to allow easy and rapid entry of numbers and effectively corresponds to entering the NUM_LOCK code and activating the keypad on a keyboard. The keyboard itself is now deactivated and some of the simpler codes are used for number entry. For example, in normal Morse, a single dot represents an “e” whereas in Number mode a single dot represents the number “1”. Keypad characters included in Number mode are: • • • • 1, 2, 3, 4, 5, 6, 7, 8, 9, 0; /, *, +, -; . (decimal point), <DEL>, <BK_SPACE>, <ENTER>; and, <NUM_LOCK>. May 23, 2008 Copyright © 2001-08 Compusult Limited 28 Jouse2 - User’s Guide Revision 2.2a Document No. 01235-000 In addition, both <BACK_SPACE> and <SPACE> are also included and the toggle dot/dash repeat function is available as is the “exit” Keyboard mode code. See the Appendix for the Morse code version for a listing of Number mode codes. To exit Number mode, simply enter the <NUM_LOCK> code. 5.3.4.1.3 Dot/Dash Repeat The dot/dash repeat function is available in all Morse code versions of text entry input. Entering this code will toggle this function on/off. When dot/dash repeat is on, entering a long sip or puff will result in the dot or dash being repeated. For example, if it is desired to enter three dots (***) and dot/dash repeat is turned on, then entering a long sip/puff will be accompanied by equally spaced audio beeps indicating each dot/dash entered. For this example, after three beeps the long sip/puff can be stopped. 5.3.4.1.4 Typematic Repeat The Typematic Repeat function allows the same character to be repeated using a simpler code. Once the Typematic Repeat code has been entered, entering a dash will cause the last character entered to be repeated. Entering a dot will exit this mode. For example, if the code for “a” is entered followed by the Typematic Repeat code, then the next dash entered will cause “a” to be repeated. All subsequent dashes entered will also cause “a” to be repeated. All other codes will be ignored until a dot is entered which will terminate Typematic Repeat mode. 5.3.4.1.5 Exit Codes All Morse code versions have an exit code that will terminate Text Entry mode and return to mouse emulation mode. If the sip repeat/puff repeat feature is disabled, then users can exit text entry mode for all Morse code versions by performing a long sip or by entering the exit code for that Morse code version. These codes are absolutely necessary if the dot/dash repeat functionality is enabled since a long sip will no longer function as a means of terminating Text Entry mode. Table 5-2 lists the exit codes for all versions. 5.3.5 JoyWriteTM JoyWrite is a new technology that emulates a computer keyboard. The term JoyWrite is a trademark of Compusult Limited. With JoyWrite your Jouse2 becomes an efficient and effective alternative to both a computer mouse and a keyboard. May 23, 2008 Copyright © 2001-08 Compusult Limited 29 Jouse2 - User’s Guide Revision 2.2a Document No. 01235-000 JoyWrite allows Jouse2 users to quickly enter text and to control the movement of the text cursor. You can also use JoyWrite with other utilities, such as word prediction/completion software or other writing assistants, to make entering text even quicker and easier. Just like Morse code, which is also a text input alternative with the Jouse2, JoyWrite allows you to enter characters using combinations of puffs and sips. However, JoyWrite is a total keyboard alternative. JoyWrite uses a more consistent and simpler way to enter characters and also gives you full control over the position and movement of the text cursor. It does this in part by emulating the way people compose text messages on mobile phones and other portable devices. 5.3.5.1 How Do I Use JoyWrite First, the Jouse2 DIP switches must be in the correct position to ensure that JoyWrite is activated, as follows: 1 = down, 2 = up, 3 = up, 4 = up 1 2 3 4 0111 To enter text input mode for JoyWrite, you perform a long sip until you hear an audible tone and/ or see the LED on the right (the light representing the left eye of the mouse) light up. To exit JoyWrite at any time, make sure the joystick is in the center or rest position and then perform a puff-sip-puff combination. Once you are in text input mode, you can then enter characters or control the text cursor by moving the joystick and then performing combinations of puffs and/or sips, as shown in the JoyWrite “map” shown in Appendix G. JoyWrite uses nine joystick positions, as represented by the nine circles shown on the JoyWrite map. These consist of the center (or rest) position and eight other locations “around the compass”. To perform a typing or keyboard function, you first move the joystick towards one of these locations and then, holding the joystick in that position, do the specified sip-puff combination. In almost all cases, you do not have to move the joystick all the way out in the selected direction. You just need to move the joystick partially towards the required direction. Note: Depending on the position of DIP switch 5 (refer to Section 3.1.1.1) the combination of the sip and puffs listed in Section 5.3.5.1 and Section 5.3.5.2 may be reversed. If the fifth switch is down, the sip/puff combinations listed in these sections are correct, if the switch is up, the sip/puff combinations will be opposite of what is shown in the JoyWrite map. For example, to exit JoyWrite you have to perform a puff-sip-puff combination. If the fifth switch is up you will have to perform a sip-puff-sip combination to exit JoyWrite. May 23, 2008 Copyright © 2001-08 Compusult Limited 30 Jouse2 - User’s Guide Revision 2.2a 5.3.5.2 Document No. 01235-000 How Do I Type with JoyWrite As shown on the map in Appendix G, JoyWrite uses a consistent and straightforward method for typing (for entering characters), as described in the following sections. 5.3.5.2.1 The JoyWrite Center Position With the exception of the numbers, the center (or rest) position is used for frequently required characters or keyboard actions. When the joystick is at the center position, the available keyboard actions are as follows: • Puff once to type a single space. • • • • • • • • • • Puff twice to activate SHIFT. Puff three times (or just puff until you hear three beeps) to type ENTER. Sip three times (or just sip until you hear three beeps) to activate CAPS LOCK. Sip-puff to activate ALT. Puff-sip to activate CTRL (the Control key). Puff four times (or just puff until you hear four beeps) to type CTRL-Z. This is the Undo shortcut in Microsoft Windows. Sip four times (or just sip until you hear four beeps) to type CTRL-Y. This is the Redo shortcut for many Microsoft Windows applications. Puff five times (or just puff until you hear five beeps) to type www. This is a convenient shortcut when using a Web browser. Sip five times (or just sip until you hear five beeps) to type .com. This is another convenient shortcut when using a Web browser. Puff-sip-puff to exit JoyWrite and return to the Jouse2 mouse control mode. 5.3.5.2.2 Entering Numbers with JoyWrite All numbers are entered by positioning the joystick in the appropriate position (relative to the center position) and then performing a single sip. The only exception is for a zero (0), which shares the center position with the number 5. To type a zero, keep the joystick in the center position and sip twice. With the exception of zero, the numbers are organized as they are on a telephone keypad; that is: • 1, 2 and 3 are respectively at the top left, top center, and top right positions; • 4, 5 and 6 are respectively at the left, center and right positions; and, May 23, 2008 Copyright © 2001-08 Compusult Limited 31 Jouse2 - User’s Guide Revision 2.2a Document No. 01235-000 • 7, 8 and 9 are respectively at the bottom left, bottom center, and bottom right positions. • For example, to type a 1, move the joystick towards the top left position and sip once. To type a 2, move the joystick towards the top position and sip once. 5.3.5.2.3 Entering Letters with JoyWrite Except for Q and Z, all letters of the English alphabet are generated using one, two or three puffs and are organized in groups of three starting at the top position and moving clockwise “around the compass”; that is, • • • • • • • • • A, B and C are at the top position; D, E and F are at the top right position; G, H and I are at the right position; J, K and L are at the bottom right position; M, N and O are at the bottom position; P, Q, R and S are at the bottom left position; T, U and V are at the left position; W, X, Y and Z are at the top left position. Here’s an example: • To type an A, move the joystick towards the top position and puff once. • To type a B, move the joystick towards the top position and puff twice. • To type a C, move the joystick towards the top position and puff three times. • Each time you puff, you’ll hear an audible beep from the Jouse2. • Note: Rather than doing individual puffs, you can just blow into the Jouse2 mouthpiece until you hear the required number of beeps. For example, to type a C, move the joystick towards the top position and then blow into the Jouse2 mouthpiece until you hear three beeps, then stop. • Q and Z are exceptions because they’re used infrequently. • To type a Q, move the joystick towards the bottom left position and sip three times (or simply sip until you hear three beeps). May 23, 2008 Copyright © 2001-08 Compusult Limited 32 Jouse2 - User’s Guide Revision 2.2a Document No. 01235-000 • To type a Z, move the joystick towards the top left position and sip three times (or, again, just sip until you hear three beeps). As with any keyboard, characters entered are lowercase unless you’ve first activated a SHIFT or CAPS LOCK key. • To activate SHIFT in JoyWrite, move the joystick to the center position and puff twice. • For example, to type an uppercase letter A, first move the joystick to the center position and puff twice (SHIFT). Then move the joystick towards the top position and puff once. • To activate CAPS LOCK, move the joystick to the center position and sip three times (or just sip until you hear three beeps). • For example, to type ABC all in uppercase, first move the joystick to the center position and sip three times (or just sip until you hear three beeps). Then move the joystick towards the top position and puff once. An uppercase letter A will be typed. Holding the joystick in the top position, puff twice. An uppercase letter B will be typed. Holding the joystick in the top position, puff three times (or puff until you hear three beeps). An uppercase letter C will be typed. • To deactivate CAPS LOCK, you also move the joystick to the center position and sip three times (or just sip until you hear three beeps). The keyboard characters or actions that will occur when SHIFT has been activated are shown on the JoyWrite map surrounded by square brackets []. • For example, if you move the joystick to the center position and sip once, you will type the number 5. If you first activate SHIFT, this same action will type the percent symbol (%). • In most cases, the SHIFT characters match those shown on a standard North American English language keyboard. 5.3.5.2.4 Entering Punctuation and Math Characters with JoyWrite With a few exceptions, a sip-puff combination is used to type punctuation and math characters, as May 23, 2008 Copyright © 2001-08 Compusult Limited 33 Jouse2 - User’s Guide Revision 2.2a Document No. 01235-000 follows: • If you move the joystick to the top position and sip-puff, a period (.) is typed. • If you move the joystick to the top right position and sip-puff, an equals sign (=) is typed. • If you move the joystick to the right position and sip-puff, a right single quote (’) is typed. • If you move the joystick to the bottom right position and sip-puff, a forward slash (/) is typed. • If you move the joystick to the bottom position and sip-puff, a comma (,) is typed. • If you move the joystick to the bottom left position and sip-puff a left single quote (‘) is typed. • If you move the joystick to the left position and sip-puff, a semi-colon (;) is typed. • If you move the joystick to the top left position and sip-puff, a hyphen (-) is typed. • Note: In most cases, the SHIFT characters for the above match those shown on a standard North American English language keyboard. For example, if you activate SHIFT and then move the joystick towards the top position and sippuff, a greater than symbol (>) will be typed, which is the SHIFT character for a period on a standard North American English keyboard. 5.3.5.2.5 Activating the Special Function Keys with JoyWrite Except at the center position, the special function keys are activated by a puff-sip or SHIFT puffsip. For example: • To activate the F1 special function key, move the joystick towards the top position and puff-sip. • To activate the F9 special function key, first SHIFT (move the joystick to the center position and puff twice), then move the joystick towards the top position and puff-sip. • All 16 special function keys are supported in the same manner as the above example, in the eight positions “around the compass”. May 23, 2008 Copyright © 2001-08 Compusult Limited 34 Jouse2 - User’s Guide Revision 2.2a 5.3.5.2.6 Document No. 01235-000 Text Cursor Control with JoyWrite With a few exceptions, two sips are used to activate keystrokes that control movements of the text cursor, as follows: • If you move the joystick towards the top position and sip twice, the Escape (Esc) key is typed. • If you move the joystick towards the right position and sip twice, the Backspace key is typed. • If you move the joystick towards the left position and sip twice, the Tab key is typed. • If you move the joystick towards the bottom position and sip twice, the LGUI key is typed. On Microsoft Windows based systems, this is the Windows key; on Macintosh systems, this is the Apple key. • If you move the joystick towards the bottom right position and sip twice, the Delete (Del) key is typed. • If you move the joystick towards the bottom left position and sip twice, the Insert (Ins) key is typed. You can also emulate the up, down, left, and right arrow keys with the joystick alone and the Page Up, Page Down, Home and End keys as follows: • • • • • Move the joystick as far as it will go to the top to type an Up Arrow. Move the joystick as far as it will go to the bottom to type a Down Arrow. Move the joystick as far as it will go to the right to type a Right Arrow. Move the joystick as far as it will go to the left to type a Left Arrow. Move the joystick as far as it will go to the diagonal positions (e.g., Top Right) to type a two-arrow combination (refer to the JoyWrite Map). • Activate SHIFT, move the joystick as far as it will go to the top and puff once to Page Up. • Activate SHIFT, move the joystick as far as it will go to the bottom and puff once to Page Down. • Activate SHIFT, move the joystick as far as it will go to the right and puff once to End (to activate the End key). • Activate SHIFT, move the joystick as far as it will go to the left and puff once to Home (to activate the Home key). May 23, 2008 Copyright © 2001-08 Compusult Limited 35 Jouse2 - User’s Guide Revision 2.2a 5.3.5.2.7 Document No. 01235-000 Entering Commonly Used Character Strings with JoyWrite JoyWrite includes a number of three to five letter character strings which are some of the most commonly used letter combinations in the English language. These are arranged at the eight positions “around the compass” and are activated using four or five sips or puffs (or simply by puffing or sipping until you hear the required number of beeps). They are all shown on the JoyWrite map. For example: • To type “the”, move the joystick towards the top position and puff four times (or puff until you hear four beeps). • To type “that”, move the joystick towards the top position and puff five times (or puff until you hear five beeps). • To type “for”, move the joystick towards the top position and sip four times (or sip until you hear four beeps). • To type “this”, move the joystick towards the top position and sip five times (or sip until you hear five beeps). May 23, 2008 Copyright © 2001-08 Compusult Limited 36 Jouse2 - User’s Guide Revision 2.2a 6.0 6.1 Document No. 01235-000 EXTERNAL OPTIONS / ADD-ONS On Screen Keyboard On Screen Keyboards is one way of entering text without the use of a standard keyboard. There are many different on-screen keyboards available for various operating systems. An example that works with Windows 95, 98, 2000, ME, and XP would be Reach Interface AuthorTM. Windows XP also has its own built-in on-screen keyboard. For Macintosh systems there is a series of products called Keystrokes. For Linux there is an on-screen keyboard called Gok. Redhat Linux with Gnome 2.0 also has its own built-in on-screen keyboard. 6.2 Voice Recognition Software Voice Recognition Software is another way of entering text without the use of a standard keyboard. Dragon Naturally Speaking has versions that work with Windows 95, 98, NT 4.0, 2000, ME, and XP. IBM Via voice has versions that work with Windows 95, 98, 2000, ME and XP, as well as Mac OS 9.x and Mac OS X. 6.3 Add-On 2-Switch Option The 2-Switch shown in Figure 6-1 is an option for the Jouse2 that allows you to enter two different keyboard characters via switches (e.g., mouth-controlled switches) that may be mounted on the base of the Jouse2 joystick. This can improve the way in which you use applications, on-screen keyboards, etc. The 2-Switch can be pre-programmed by Compusult Limited for any two keyboard inputs. Various switches and switch mounting hardware can also be provided to suit almost any specified need. An available USB port on your computer is required for each 2-Switch device you use. May 23, 2008 Copyright © 2001-08 Compusult Limited 37 Jouse2 - User’s Guide Revision 2.2a Document No. 01235-000 Figure 6-1: 2-Switch Add-On With the Jouse2 6.4 Add-On Mounting Options The Jouse2’s joystick base can also be used to mount optional equipment such as a microphone (e.g., for speech recognition input and computer control) or Webcam. For more information on these options, please contact Compusult Limited. May 23, 2008 Copyright © 2001-08 Compusult Limited 38 Jouse2 - User’s Guide Revision 2.2a 7.0 Document No. 01235-000 TROUBLESHOOTING These are some typical problems that a Jouse2 user could encounter. If this resource doesn’t solve your problem, please contact Compusult technical support (See Section 8.0). Problem Solution The mouse cursor is not visible on the computer screen or it is visible but won’t move. The Jouse2 is not connected properly. The cable from the joystick must be connected to the connector labelled Joystick on the Jouse2 control unit. Also, the USB cable must be connected between the Jouse2 control unit and your computer, refer to Section 2.2.1 for details. Solution Your computer may not be set up to support USB. It may be disabled in BIOS or the proper drivers may not be installed. Problem Solution The cursor will not move in the direction you want it to go. The joystick must be oriented correctly. That is, the instruction label on the joystick must be on the top. Problem Solution Cursor movement is too slow or too fast. Adjust the computer’s cursor speed. Refer to Section 5.2.5 for details. Problem Solution You cannot puff fast enough to produce a double-click. Adjust your computer’s double-click rate. Refer to Section 5.2.6 for details. Problem Solution Producing sips and puffs requires too much or too little air pressure. Sip/puff sensitivity refers to the amount of air pressure required to produce sips and puffs. Adjust the center potentiometer on the front of the Jouse2 unit (refer to Figure 3-3), using a small flat-head screwdriver. Turn clockwise to increase the sip/puff sensitivity, requiring less air pressure to produce sips and puffs. Turn counter-clockwise to decrease sensitivity requiring more air pressure to produce sips/puffs. May 23, 2008 Copyright © 2001-08 Compusult Limited 39 Jouse2 - User’s Guide Revision 2.2a Problem Solution Solution Document No. 01235-000 When you sip & puff to click, it doesn't operate properly. Try changing the air filter, refer to Appendix A - CLEANING THE JOUSE2. If the air filter has been in use for a very long time or a lot of moisture is used during the sip and puff process, it's possible that it could be clogged up. Check the dip switches to ensure they are in the correct position (refer to Section 3.1.2). DIP switches 7 and 8 can be used to enable/disable the sip and/or puff capability of the Jouse2. Problem Solution The pointer sometimes drifts down slowly. It's possible that the drift issue is related to the cabling arrangement connecting the Jouse2 joystick to the electronics. Sometimes, if there is not enough slack in the cabling, especially where the air tubing is connected to the mouthpiece, the mouse cursor action can be adversely affected. Please check this and ensure that the air tubing is not pulling on the joystick mouthpiece and that the tubing is slack at that location. Problem Solution The Jouse2 didn’t start up properly. At start-up, if everything initializes correctly, the Jouse2 plays a little tune (if the volume is up) and the two LED indicators flash yellow back and forth for about 2 seconds, then change to green momentarily and then go off completely. The unit is now ready to be used. If this does not happen, check Table 5-1 for the other status conditions that may have occurred at start-up. Try disconnecting and reconnecting the USB cable on the Jouse2 to reset the device. Test the Jouse2 in another USB port that you know is working correctly. It's sometimes possible that a USB port may be defective or problematic and you should verify this to eliminate that possibility. Solution Solution Problem Solution May 23, 2008 Morse Code doesn’t seem to be working. Check the dip switches to ensure they are in the correct position for the preferred version of Morse Code or JoyWrite (refer to Section 3.1.1.1). Copyright © 2001-08 Compusult Limited 40 Jouse2 - User’s Guide Revision 2.2a 8.0 Document No. 01235-000 TECHNICAL SUPPORT Please feel free to contact Compusult Limited at any time regarding problems installing or using your Jouse2. Please ensure that you indicate you are calling regarding the Jouse2. Our contact information is as follows: Compusult Limited 40 Bannister Street P.O. Box 1000 Mount Pearl, Newfoundland, Canada A1N 3C9 Toll-free (U.S. and Canada): 1-888-388-8180 Telephone: (709) 745-7914 Fax: (709) 745-7927 E-mail: [email protected] WWW: http://www.jouse.com OR http://www.compusult.net May 23, 2008 Copyright © 2001-08 Compusult Limited 41 _______________Appendix A Cleaning the Jouse2 Jouse2 - User’s Guide Revision 2.2a Document No. 01235-000 CLEANING THE JOUSE2 The Jouse2 should be cleaned frequently. If more than one person is using the Jouse, always change the air filter, sip/puff tube and the mouthpiece between users. An additional air filter and sip/puff tubes are included with the accessory pack that is shipped with the Jouse2. Any air filters you receive from Compusult will always consist of the actual air filter along with an air tube. The multiuser package, which can be purchased at Compusult, contains additional air filters, sip/puff tubes and a mouthpiece. Mouth Piece Joystick Sip/Puff Tube Air Tube Air Filter Follow this procedure to clean the Jouse2: 1. 2. 3. 4. Unscrew the sip/puff tube from the mouthpiece. Either discard it or clean it thoroughly, in warm soapy water. Unscrew the air tube from the mouthpiece. Hold the joystick in one hand and firmly pull the entire mouthpiece off the joystick with your other hand. A twisting motion may help. Wash the mouthpiece in warm soapy water. It can also be autoclaved, pasteurized or disinfected in a solution. Ensure that all parts are dried completely before putting them back on the Jouse2 arm. If you are replacing the mouthpiece with a new one, all you have to do is push the new mouthpiece onto the joystick shaft, connect the air-tube cable and insert the sip/puff tube, as described below. 1. May 23, 2008 When the mouthpiece is clean and dry, push it back on the joystick shaft as far as it will go. Ensure that the short air tube connector is lined up on the mouthpiece so that it is pointing down. Copyright © 2001-08 Compusult Limited A-1 Jouse2 - User’s Guide Revision 2.2a 2. 3. Document No. 01235-000 Place a new or thoroughly cleaned sip/puff tube into the mouthpiece. If using the threaded mouthpieces, screw it into the mouthpiece. If using one of the disposable tubes, push it firmly all the way into the mouthpiece until it will not go in any farther. If you cannot make the disposable tube fit tightly into the mouthpiece, discard it and use another one. Connect the air tube to the mouthpiece. To replace the air filter: Note: The air filter will always consist of the air filter and the air tube. 1. 2. 3. 4. Unscrew the short air tube from the mouthpiece. Unscrew the air filter from the joystick. Screw the new air filter into the joystick. Screw the air tube into the mouthpiece. There is no set time on when the air filter should be replaced, it all depends on the duration of use and how much moisture is going into the air tube. May 23, 2008 Copyright © 2001-08 Compusult Limited A-2 _______________Appendix B Adding an Extension to the Joystick Mounting Arm Jouse2 - User’s Guide Revision 2.2a Document No. 01235-000 ADDING AN EXTENSION TO THE JOYSTICK MOUNTING ARM If the mouthpiece and sip/puff tube are not easily accessible to the user, you may want to add the mouthpiece extension. Before adding the extension, disconnect the USB cable to power off the Jouse2. Joystick Mounting Arm Extension Extension Joystick Mounting Arm Air Filter Figure B-1: Adding the Mounting Arm/Joystick Extension Disconnect the Joystick cable from the back of the Control Unit. Hold the Joystick/mouthpiece and turn it counter-clockwise until it is completely detached from the swing-away arm. Remove the black extension rod from its bag. There may already be two washers on the threaded end of the extension rod. If the washers are not on the extension rod, you will find them in the bag. Place the regular round washer on the threaded end of the extension. Place the spring washer (the split washer) over the regular washer. Place this end of the extension rod into the silver mounting that is attached to the swing-away arm. Screw the extension into the arm. Place the joystick/ mouthpiece on the other end of the extension and screw it onto the extension rod. Re-connect the cable to the Control Unit. Now adjust the arm and joystick/mouthpiece to suit the person using the Jouse2. May 23, 2008 Copyright © 2001-08 Compusult Limited B-1 _______________Appendix C Morse Code Character Sets Jouse2 - User’s Guide Revision 2.2a Document No. 01235-000 Morse 2000 and Darci USB Morse Code Character Set Code Code Code Code Code *- a -*-- y -**--- F12 *-*-*- . --**-- , (comma) -*** b --** z *--** + **--** ? **-**- ‘ (quote) -*-* c ----- 0 ---* - -*--- # *-*--* ’ (apostrophe) -** d *---- 1 *-*** * *-**-- ! **-*-* caps lock * e **--- 2 --**- / ***-** | -**-** num lock **-* f ***-- 3 *--*- = -***-* $ ***-*- scroll lock --* g ****- 4 *-***- < *--*-* % -****- print screen **** h ***** 5 --**-* > **-** esc ---**- page up ** i -**** 6 -***** \ ****-* home ---*-* page down *--- j --*** 7 ***--* ( -*-** end ----** up arrow -*- k ---** 8 -**--* ) *-**- insert ------ down arrow *-** l ----* 9 **-*** [ -**-* del ----*- left arrow -- m **---- F1 -*-*** ] *-*- enter -----* right arrow -* n ***--- F2 **---* { **-- space *--**- pause --- o ****-- F3 -*---* } ---- backspace ---*** break *--* p *****- F4 --***- ~ --*-** tab left -*--*- sys rq --*- q ****** F5 -*-**- ^ -*--* tab right *--*-- int key 42 *-* r *-**** F6 -**-- & **-*- left shift ---*-- int key 45 *** s *--*** F7 **--* _ *---*- right shift *-**-* Type. Repeat On - t *---** F8 --*-- “ -*-*- left ctrl * Type. Repeat Off **- u *----* F9 -*-*-* : --*-*- right ctrl *-*--- Toggle */- Repeat ***- v *----- F10 ***-* ; *-*-- left alt -**-*- Exit Morse Code *-- w -*---- F11 *---* @ **--*- right alt -***- Enter Number Mode -**- x * = Dot; - = Dash May 23, 2008 Copyright © 2001-08 Compusult Limited C-1 Jouse2 - User’s Guide Revision 2.2a Document No. 01235-000 Morse 2000 and Darci USB Number Mode (Keypad) Character Set There are a number of codes that can be used to access Number mode in both Morse 2000 and Darci USB. These are given in the table below (last 3 codes) and any codes, including the NUM_LOCK code can be used to enter/exit Number mode. The toggle dot/dash repeat function (*-*---) is also available in Number mode as is the “exit” keyboard mode code (-**-*-). Code Character * 1 - 2 *- 3 ** 4 -* 5 -- 6 *-- 7 **- 8 *** 9 -** 0 *-*-*- . (decimal point) --* + --- - -*- / *-* * -**-* del ---- backspace **-- space *-*- enter -**-** num lock -***- Number Mode -*--** Keypad Mode * = Dot; - = Dash May 23, 2008 Copyright © 2001-08 Compusult Limited C-2 _______________Appendix D Morse Code Character Set in Different Languages Jouse2 - User’s Guide Revision 2.2a Document No. 01235-000 Morse Code Character Set For Different Languages (Based on Morse 2000) Keyboard Characters Code English N. American French Canadian English British French Standard Spanish Standard Italian Standard Norwegian Bokmal Swedish Danish Finnish German Standard Dutch Standard *- a a a q a a a a a a a a -*** b b b b b b b b b b b b -*-* c c c c c c c c c c c c -** d d d d d d d d d d d d * e e e e e e e e e e e e **-* f f f f f f f f f f f f --* g g g g g g g g g g g g **** h h h h h h h h h h h h ** i i i i i i i i i i i i *--- j j j j j j j j j j j j -*- k k k k k k k k k k k k *-** l l l l l l l l l l l l -- m m m , m m m m m m m m -* n n n n n n n n n n n n --- o o o o o o o o o o o o * = Dot - = Dash May 23, 2008 Copyright © 2001-08 Compusult Limited D-1 Jouse2 - User’s Guide Revision 2.2a Document No. 01235-000 Keyboard Characters Code English N. American French Canadian English British French Standard Spanish Standard Italian Standard Norwegian Bokmal Swedish Danish Finnish German Standard Dutch Standard *--* p p p p p p p p p p p p --*- q q q a q q q q q q q q *-* r r r r r r r r r r r r *** s s s s s s s s s s s s - t t t t t t t t t t t t **- u u u u u u u u u u u u ***- v v v v v v v v v v v v *-- w w w z w w w w w w w w -**- x x x x x x x x x x x x -*-- y y y y y y y y y y z y --** z z z w z z z z z z y z ----- 0 0 0 à 0 0 0 0 0 0 0 0 *---- 1 1 1 & 1 1 1 1 1 1 1 1 **--- 2 2 2 é 2 2 2 2 2 2 2 2 ***-- 3 3 3 “ 3 3 3 3 3 3 3 3 ****- 4 4 4 ‘ 4 4 4 4 4 4 4 4 * = Dot - = Dash May 23, 2008 Copyright © 2001-08 Compusult Limited D-2 Jouse2 - User’s Guide Revision 2.2a Document No. 01235-000 Keyboard Characters Code English N. American French Canadian English British French Standard Spanish Standard Italian Standard Norwegian Bokmal Swedish Danish Finnish German Standard Dutch Standard ***** 5 5 5 ( 5 5 5 5 5 5 5 5 -**** 6 6 6 - 6 6 6 6 6 6 6 6 --*** 7 7 7 è 7 7 7 7 7 7 7 7 ---** 8 8 8 _ 8 8 8 8 8 8 8 8 ----* 9 9 9 ç 9 9 9 9 9 9 9 9 *-*- <enter> <enter> <enter> <enter> <enter> <enter> <enter> <enter> <enter> <enter> <enter> <enter> **-- <space> <space> <space> <space> <space> <space> <space> <space> <space> <space> <space> <space> ---- <backspace> <backspace> <backspace> <backspace> <backspace> <backspace> <backspace> <backspace> <backspace> <backspace> <backspace> <backspace> -*--* <tab right> <tab right> <tab right> <tab right> <tab right> <tab right> <tab right> <tab right> <tab right> <tab right> <tab right> <tab right> --*-** <tab left> <tab left> <tab left> <tab left> <tab left> <tab left> <tab left> <tab left> <tab left> <tab left> <tab left> <tab left> **-** <esc> <esc> <esc> <esc> <esc> <esc> <esc> <esc> <esc> <esc> <esc> <esc> **-*- <left shift> <left shift> <left shift> <left shift> <left shift> <left shift> <left shift> <left shift> <left shift> <left shift> <left shift> <left shift> -*-*- <left ctrl> <left ctrl> <left ctrl> <left ctrl> <left ctrl> <left ctrl> <left ctrl> <left ctrl> <left ctrl> <left ctrl> <left ctrl> <left ctrl> * = Dot - = Dash May 23, 2008 Copyright © 2001-08 Compusult Limited D-3 Jouse2 - User’s Guide Revision 2.2a Document No. 01235-000 Keyboard Characters Code English N. American French Canadian English British French Standard Spanish Standard Italian Standard Norwegian Bokmal Swedish Danish Finnish German Standard Dutch Standard *-*-- <left alt> <alt> <alt> <alt> <alt> <alt> <alt> <alt> <alt> <alt> <alt> <alt> --*-*- <right ctrl> <right ctrl> <right ctrl> <right ctrl> <right ctrl> <right ctrl> <right ctrl> <right ctrl> <right ctrl> <right ctrl> <right ctrl> <right ctrl> **--*- <right alt> <alt gr> <alt gr> <alt gr> <alt gr> <alt gr> <alt gr> <alt gr> <alt gr> <alt gr> <alt gr> <alt gr> *---*- <right shift> <right shift> <right shift> <right shift> <right shift> <right shift> <right shift> <right shift> <right shift> <right shift> <right shift> <right shift> Grayed codes indicate Sticky Keys, refer to section 2.5.2.1 for details. -**-** <num lock> <num lock> <num lock> <num lock> <num lock> <num lock> <num lock> <num lock> <num lock> <num lock> <num lock> <num lock> **-*-* <caps lock> <caps lock> <caps lock> <caps lock> <caps lock> <caps lock> <caps lock> <caps lock> <caps lock> <caps lock> <caps lock> <caps lock> ***-*- <scroll lock> <scroll lock> <scroll lock> <scroll lock> <scroll lock> <scroll lock> <scroll lock> <scroll lock> <scroll lock> <scroll lock> <scroll lock> <scroll lock> *-*-*- . (period) . . : . . . . . . . . --**-- , (comma) , , ; , , , , , , , , **--** ? É ? § _ _ _ _ _ _ _ = *-**-- ! ! ! 1 ! ! ! ! ! ! ! ! *-*--* ‘ ‘ ‘ ù ´ à æ ä ø ä ä ´ * = Dot - = Dash May 23, 2008 Copyright © 2001-08 Compusult Limited D-4 Jouse2 - User’s Guide Revision 2.2a Document No. 01235-000 Keyboard Characters Code English N. American French Canadian English British French Standard Spanish Standard Italian Standard Norwegian Bokmal Swedish Danish Finnish German Standard Dutch Standard **-**- ‘ # ‘ ² º \ | § ½ § ^ @ --*-- “ ‘ @ % ¨ ° Æ Ä Ø Ä Ä ‘ -*-*-* : : : M Ñ ç Ø Ö Æ Ö Ö ± ***-* ; ; ; m ñ ò ø ö æ ö ö + *---* @ “ “ 2 “ “ “ “ “ “ “ “ -*--- # / £ 3 · £ # # # # § # -***-* $ $ $ 4 $ $ ¤ ¤ ¤ ¤ $ $ *--*-* % % % 5 % % % % % % % % -*-**- ^ ? ^ 6 & & & & & & & & -**-- & & & 7 / / / / / / / _ **--* _ _ _ ° ? ? ? ? ? ? ? ? **---- F1 F1 F1 F1 F1 F1 F1 F1 F1 F1 F1 F1 ***--- F2 F2 F2 F2 F2 F2 F2 F2 F2 F2 F2 F2 ****-- F3 F3 F3 F3 F3 F3 F3 F3 F3 F3 F3 F3 *****- F4 F4 F4 F4 F4 F4 F4 F4 F4 F4 F4 F4 ****** F5 F5 F5 F5 F5 F5 F5 F5 F5 F5 F5 F5 * = Dot - = Dash May 23, 2008 Copyright © 2001-08 Compusult Limited D-5 Jouse2 - User’s Guide Revision 2.2a Document No. 01235-000 Keyboard Characters Code English N. American French Canadian English British French Standard Spanish Standard Italian Standard Norwegian Bokmal Swedish Danish Finnish German Standard Dutch Standard *-**** F6 F6 F6 F6 F6 F6 F6 F6 F6 F6 F6 F6 *--*** F7 F7 F7 F7 F7 F7 F7 F7 F7 F7 F7 F7 *---** F8 F8 F8 F8 F8 F8 F8 F8 F8 F8 F8 F8 *----* F9 F9 F9 F9 F9 F9 F9 F9 F9 F9 F9 F9 *----- F10 F10 F10 F10 F10 F10 F10 F10 F10 F10 F10 F10 -*---- F11 F11 F11 F11 F11 F11 F11 F11 F11 F11 F11 F11 -**--- F12 F12 F12 F12 F12 F12 F12 F12 F12 F12 F12 F12 ***--* ( ( ( 9 ) ) ) ) ) ) ) ) -**--* ) ) ) 0 = = = = = = = ’ **-*** [ ^ [ ^ ‘ è å å å å ü ¨ -*-*** ] ¸ ] $ + + ¨ ¨ ¨ ¨ + * **---* { ^ { ¨ ^ é Å Å Å Å Ü ^ -*---* } ¨ } £ * * ^ ^ ^ ^ * | *--** + + + + ¿ ^ ‘ ‘ ‘ ‘ ‘ ~ ---* - - - ) ‘ ‘ + + + + ß / *-*** * * * 8 ( ( ( ( ( ( ( ( * = Dot - = Dash May 23, 2008 Copyright © 2001-08 Compusult Limited D-6 Jouse2 - User’s Guide Revision 2.2a Document No. 01235-000 Keyboard Characters Code English N. American French Canadian English British French Standard Spanish Standard Italian Standard Norwegian Bokmal Swedish Danish Finnish German Standard Dutch Standard --**- / é / ! - - - - - - - - *--*- = = = = ¡ ì \ ´ ´ ´ ´ ° *-***- < ’ < . ; ; ; ; ; ; ; ; --**-* > “ > / : : : : : : : : --***- ~ | ¬ ª | § ½ § ½ ° § -***** \ < # * ç ù ‘ ‘ ‘ ‘ # < ***-** | > ~ µ Ç § * * * * ’ > ---**- <page up> <page up> <page up> <page up> <page up> <page up> <page up> <page up> <page up> <page up> <page up> <page up> ---*-* <page down> <page down> <page down> <page down> <page down> <page down> <page down> <page down> <page down> <page down> <page down> <page down> ****-* <home> <home> <home> <home> <home> <home> <home> <home> <home> <home> <home> <home> -*-** <end> <end> <end> <end> <end> <end> <end> <end> <end> <end> <end> <end> *-**- <insert> <insert> <insert> <insert> <insert> <insert> <insert> <insert> <insert> <insert> <insert> <insert> -**-* <del> <del> <del> <del> <del> <del> <del> <del> <del> <del> <del> <del> -****- <print screen> <print screen> <print screen> <print screen> <print screen> <print screen> <print screen> <print screen> <print screen> <print screen> <print screen> <print screen> * = Dot - = Dash May 23, 2008 Copyright © 2001-08 Compusult Limited D-7 Jouse2 - User’s Guide Revision 2.2a Document No. 01235-000 Keyboard Characters Code English N. American French Canadian English British French Standard Spanish Standard Italian Standard Norwegian Bokmal Swedish Danish Finnish German Standard Dutch Standard -*--*- <sys rq> <sys rq> <sys rq> <sys rq> <sys rq> <sys rq> <sys rq> <sys rq> <sys rq> <sys rq> <sys rq> <sys rq> *--**- <pause> <pause> <pause> <pause> <pause> <pause> <pause> <pause> <pause> <pause> <pause> <pause> ---*** <break> <break> <break> <break> <break> <break> <break> <break> <break> <break> <break> <break> ----** <up arrow> <up arrow> <up arrow> <up arrow> <up arrow> <up arrow> <up arrow> <up arrow> <up arrow> <up arrow> <up arrow> <up arrow> ------ <down arrow> <down arrow> <down arrow> <down arrow> <down arrow> <down arrow> <down arrow> <down arrow> <down arrow> <down arrow> <down arrow> <down arrow> ----*- <left arrow> <left arrow> <left arrow> <left arrow> <left arrow> <left arrow> <left arrow> <left arrow> <left arrow> <left arrow> <left arrow> <left arrow> -----* <right arrow> <right arrow> <right arrow> <right arrow> <right arrow> <right arrow> <right arrow> <right arrow> <right arrow> <right arrow> <right arrow> <right arrow> *--*-- <int key 42> ---*-- <int key 45> « \ < < < < < < < < ] -***- Use this code to enter into Number Mode (see Appendix C for the Number Mode Character Set). *-**-* Typematic Repeat On * Typematic Repeat Off (When Typematic Repeat is Active) -**-*- Exit Morse Code Mode *-*--- Toggle Dot/Dash Repeat On/Off * = Dot - = Dash May 23, 2008 Copyright © 2001-08 Compusult Limited D-8 _______________Appendix E EZ Keys Character Set Jouse2 - User’s Guide Revision 2.2a Document No. 01235-000 EZ Keys Morse Code Character Set Code Code Code Code Code *- a ***- v *--*** F7 -*-**-* ^ ---- backspace -*** b *-- w *---** F8 *--**-** ( ***-*- caps lock -*-* c -**- x *----* F9 *--**-* ) ***-*-* scroll lock -** d -*-- y *----- F10 -****-** [ ****--* page up * e --** z -****** \ -****-* ] ***-** page down **-* f ----- 0 **--** ? ****-** { *-**- up arrow --* g *---- 1 *-**-- ! ****-* } *--** down arrow **** h **--- 2 --*-- “ -***-** ~ *-*-** left arrow ** i ***-- 3 -*-*-* : *--*-** & *-*-* right arrow *--- j ****- 4 ***-* ; **--* _ *-*-*- . (period) -*- k ***** 5 *---* @ *-*- enter --**-- , (comma) *-** l -**** 6 *--**** + **-- space *-*--* ‘ (quote) -- m --*** 7 ---* - *-*-**- alt ------ ’ (apostrophe) -* n ---** 8 *-*** * **-*- shift *-**-* Repeat On --- o ----* 9 --**- / -*-*- ctrl * Repeat Off *--* p **---- F1 *--*- = -*--*** tab *-****- Shutdown --*- q ***--- F2 *-***** < **-** esc -**-*- Exit Morse *-* r ****-- F3 --**-* > ****--- home *-*--- Toggle */- Repeat *** s *****- F4 -***--- # -*-** end - t ****** F5 -***-* $ **-**** insert **- u *-**** F6 *--*-* % -**-* del * = Dot; - = Dash May 23, 2008 Copyright © 2001-08 Compusult Limited E-1 _______________Appendix F Ez Morse Character Set Jouse2 - User’s Guide Revision 2.2a Document No. 01235-000 EZ Morse Morse Code Character Set Code Code Code Code *- a -*-- y -***- + ****-* | -***** , (comma) -*** b --** z *---* - **---- $ **-*** ‘ (quote) ---* c ----- 0 -**-- * ***-*- % --*--- ’ (apostrophe) -** d *---- 1 ****-- / --**** esc --*-** scroll lock * e **--- 2 ---*- = -----*- ctrl --*--* print screen **-* f ***-- 3 --**-- < --*-- alt *****- page up --* g ****- 4 **--** > ***-*** end ***-** page down **** h ***** 5 ----** \ -*--** del *-**- up arrow ** i -**** 6 ---*** ( --***- shift *--** down arrow *--- j --*** 7 ***--- ) ***-* enter *-*-** left arrow -*- k ---** 8 *--*** [ **-- space *-*-* right arrow *-** l ----* 9 -**--- ] ******* home ----*-* Shift-R-Arrow ---- m --*---- F1 **--* { -*-** insert ----*-** Shift-L-Arrow -* n --**--- F2 --**- } ------** Ctrl-Esc ----**- Shift-U-Arrow --- o --***-- F3 ---*-- ~ ------*- Ctrl-Tab ----*-- Shift-D-Arrow *--* p --****- F4 -***-- ^ --*-*** Alt-Space ---**-* tab forward --*- q --***** F5 *---** & --*-**** Alt-Hyphen ---*-* tab reverse *-* r ---**** F6 ----*- _ --*-* Alt-Esc **-** Repeat On *** s ----*** F7 ***--* “ --*--** Alt-Down * Repeat Off - t -----** F8 *----* : --*-**- Alt-Up -----*- ---* Break (Ctrl C) **- u ------* F9 -****- ; --*--*- Alt-Tab *-*--- Toggle */- Repeat ***- v ------- F10 ---**- @ -- backspace -**-*- Exit Morse Code *-- w *----- . **---* # -----* caps lock **-*-** Ctrl-Alt-Delete -**- x -*---- ? *-**** ! ---***- num lock * = Dot; - = Dash May 23, 2008 Copyright © 2001-08 Compusult Limited F-1 Jouse2 - User’s Guide Revision 2.2a Document No. 01235-000 EZ Morse Number Mode Character Set The toggle dot/dash repeat function (*-*---) is available in Number mode as is the “exit” keyboard mode code (-**-*-). The NUM_LOCK code is used to enter/exit Number mode. Code Character * 1 - 2 *- 3 ** 4 -* 5 -- 6 *-- 7 **- 8 *** 9 -** 0 *----- . (decimal point) --* + --- - -*- / *-* * -*--** del ---- backspace **-- space ***-* enter ---***- num lock * = Dot; - = Dash May 23, 2008 Copyright © 2001-08 Compusult Limited F-2 _______________Appendix G JoyWrite Character Set JoyWriteTM Character Map - North American English Language Keyboard ALL CHARACTERS p = PUFF s = SIP Up Arrow [Page Up] Left + Up Arrows p pp ppp s ss sp ps sss pppp ssss ppppp sssss Left Arrow [Home] p pp ppp s ss sp ps pppp ssss ppppp sssss = = = = = = = = = = = = = = = = = = = = = = = w x y 1 [!] [ [{] - [_] F8 [F16] z ere all have ment t u v 4 [$] Tab [LTab] ; [:] F7 [F15] tha ver ight were p pp ppp s ss sp ps sss pppp ssss ppppp sssss = = = = = = = = = = = = p r s 7 [&] Ins ‘ [~] F6 [F14] q his you ould from Left + Down Arrows p pp ppp s ss sp ps pppp ssss ppppp sssss p pp ppp s ss sss sp ps pppp ssss ppppp sssss psp = = = = = = = = = = = = = p pp ppp s ss sp ps pppp ssss ppppp sssss = = = = = = = = = = = a b c 2 [@] Esc . [>] F1 [F9] the for that this Items in Square Brackets [] are activated after SHIFT has been selected. Right + Up Arrows p pp ppp s ss sp ps pppp ssss ppppp sssss SPACE SHIFT ENTER 5 [%] 0 [)] CAPS LK ALT CTRL CTRL+Z (Undo) CTRL+Y (Redo) www. .com Exit = = = = = = = = = = = m n o 8 [*] LGUI Key , [<] F5 [F13] hat was here ever = = = = = = = = = = = d e f 3 [#] ] [}] = [+] F2 [F10] and ent there they p = g pp = h Right ppp = i Arrow s = 6 [^] ss = Backspace [End] sp = ‘ [“] ps = F3 [F11] pppp = ing ssss = ion ppppp = with sssss = which p pp ppp s ss sp ps pppp ssss ppppp sssss = = = = = = = = = = = j k l 9 [(] Del / [?] F4 [F12] her ter tion thin Right + Down Arrows Down Arrow [Page Down] JoyWriteTM is a trademark of Compusult Limited G-1 JoyWriteTM Character Map - North American English Language Keyboard NUMBERS p = PUFF s = SIP Up Arrow [Page Up] Items in Square Brackets [] are activated after SHIFT has been selected. Left + Up Arrows Right + Up Arrows s = 2 [@] s = 1 [!] Left Arrow [Home] s = 4 [$] s = 3 [#] s = 5 [%] ss = 0 [)] s = 6 [^] Right Arrow [End] psp = Exit s = 7 [&] s = 9 [(] s = 8 [*] Right + Down Arrows Left + Down Arrows Down Arrow [Page Down] JoyWriteTM is a trademark of Compusult Limited G-2 JoyWriteTM Character Map - North American English Language Keyboard LETTERS p = PUFF s = SIP Up Arrow [Page Up] Items in Square Brackets [] are activated after SHIFT has been selected. Left + Up Arrows p pp ppp sss Left Arrow [Home] = = = = p = a pp = b ppp = c w x y z p = d pp = e ppp = f p = t pp = u ppp = v p pp ppp sss p = SPACE pp = SHIFT ppp = ENTER sss = CAPS LK psp = Exit = = = = Right + Up Arrows p r s q p = m pp = n ppp = o p = g pp = h ppp = i p = j pp = k ppp = l Right + Down Arrows Left + Down Arrows Down Arrow [Page Down] JoyWriteTM is a trademark of Compusult Limited Right Arrow [End] G-3 JoyWriteTM Character Map - North American English Language Keyboard PUNCTUATION & MATH p = PUFF s = SIP Up Arrow [Page Up] Items in Square Brackets [] are activated after SHIFT has been selected. Left + Up Arrows Right + Up Arrows sp = . [>] s = 1 [!] ss = [ [{] sp = - [_] Left Arrow [Home] sp = ; [:] ss = ] [}] sp = = [+] pp = SHIFT ppp = ENTER sp = ‘ [“] Right Arrow [End] psp = Exit sp = ‘ [~] sp = / [?] s = 8 [*] sp = , [<] Right + Down Arrows Left + Down Arrows Down Arrow [Page Down] JoyWriteTM is a trademark of Compusult Limited G-4 JoyWriteTM Character Map - North American English Language Keyboard SPECIAL FUNCTION KEYS p = PUFF s = SIP Up Arrow [Page Up] Items in Square Brackets [] are activated after SHIFT has been selected. Left + Up Arrows Right + Up Arrows ps = F1 [F9] ps = F8 [F16] Left Arrow [Home] ps = F2 [F10] Right Arrow [End] pp = SHIFT ps = F7 [F15] ps = F3 [F11] psp = Exit ps = F6 [F14] ps = F4 [F12] ps = F5 [F13] Right + Down Arrows Left + Down Arrows Down Arrow [Page Down] JoyWriteTM is a trademark of Compusult Limited G-5 JoyWriteTM Character Map - North American English Language Keyboard TEXT CURSOR CONTROL p = PUFF s = SIP Up Arrow [Page Up] Items in Square Brackets [] are activated after SHIFT has been selected. Left + Up Arrows Right + Up Arrows ss = Esc Left Arrow [Home] ppp = ENTER ss = Tab [LTab] pppp = CTRL+Z ssss = CTRL+Y ss = Back space Right Arrow [End] psp = Exit ss = Ins ss = Del ss = LGUI Key Right + Down Arrows Left + Down Arrows Down Arrow [Page Down] JoyWriteTM is a trademark of Compusult Limited G-6 JoyWriteTM Character Map - North American English Language Keyboard COMMON CHARACTER STRINGS p = PUFF s = SIP Items in Square Brackets [] are activated after SHIFT has been selected. Up Arrow [Page Up] Left + Up Arrows Right + Up Arrows pppp ssss ppppp sssss Left Arrow [Home] pppp ssss ppppp sssss = = = = = = = = ere all have ment pppp ssss ppppp sssss pppp ssss tha ver ight were = = = = the for that this = CTRL+Z = CTRL+Y ppppp = www. sssss = .com pppp ssss ppppp sssss = = = = and ent there they pppp ssss ppppp sssss = = = = ing ion with which Right Arrow [End] psp = Exit pppp ssss ppppp sssss = = = = his you ould from pppp ssss ppppp sssss = = = = hat was here ever Left + Down Arrows pppp ssss ppppp sssss = = = = her ter tion thin Right + Down Arrows Down Arrow [Page Down] JoyWriteTM is a trademark of Compusult Limited G-7