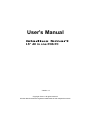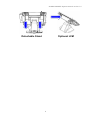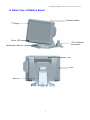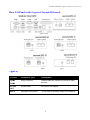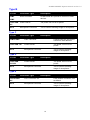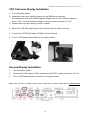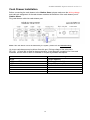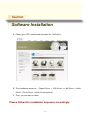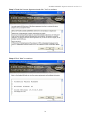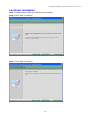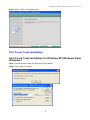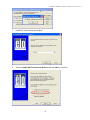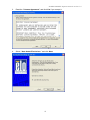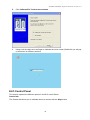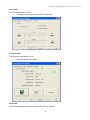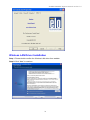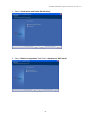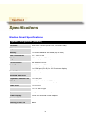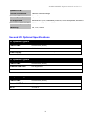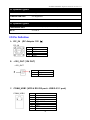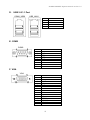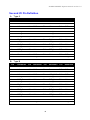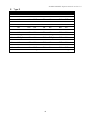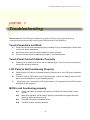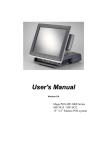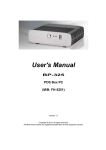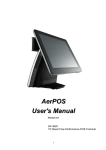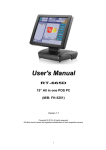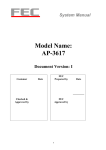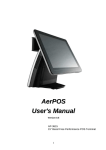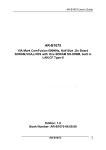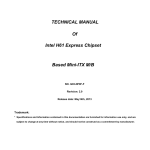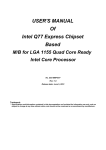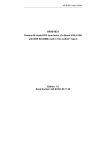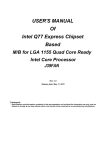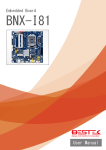Download Gladius Smart User Manual
Transcript
User's Manual Gladius Smart 15” All in one POS PC Version 1.5 Copyright © 2011. All rights reserved. All other brand names are registered trademarks of their respective owners. GLADIUS SMART System manual version 1.4 Copyright Notice This document is copyrighted, © 2011. All rights are reserved. FIRICH ENTERPRISES CO., LTD. has the right to make improvements of the product described in this manual at any time without notice. No part of this manual may be reproduced, copied, translated, or transmitted in any form or by any means without the prior written permission from FIRICH ENTERPRISES CO., LTD.. Information provided in this manual is intended to be accurate and reliable. However, FIRICH ENTERPRISES CO., LTD. assumes no responsibility for its use, nor for any infringements upon the rights of third parties, which may result from its use. The material in this document is for product information only and is subject to change without notice. While reasonable efforts have been made in the preparation of this document to assure its accuracy, FIRICH ENTERPRISES CO., LTD., assumes no liabilities resulting from errors or omissions in this document, or from the use of the information contained herein. The software described in this guide is furnished under a license agreement or nondisclosure agreement. The software may be used or copied only in accordance with the terms of the agreement. Product names mentioned herein may be trademarks and/or registered trademarks of their respective companies. First Edition Nov. 2011 1 GLADIUS SMART System manual version 1.4 Safety and Warranty 1. Read these safety instructions carefully. 2. Keep this user's manual for later reference. 3. Disconnect this equipment from any AC outlet before cleaning. Do not use liquid or spray detergents for cleaning. Use a damp cloth. 4. For pluggable equipment, the power outlet must be installed near the equipment and must be easily accessible. 5. Keep this equipment away from humidity. 6. Put this equipment on a reliable surface during installation. Dropping it or letting it fall could cause damage. 7. The openings on the enclosure are for air convection. Protect the equipment from overheating. DO NOT COVER THE OPENINGS. 8. Make sure the voltage of the power source is correct before connecting the equipment to the power outlet. 9. Position the power cord so that people cannot step on it. Do not place anything over the power cord. 10. All cautions and warnings on the equipment should be noted. 11. If the equipment is not used for a long time, disconnect it from the power source to avoid damage by transient over-voltage. 12. Never pour any liquid into an opening. This could cause fire or electrical shock. 13. Never open the equipment. For safety reasons, only qualified service personnel should open the equipment. 14. If any of the following situations arises, get the equipment checked by service personnel : a. b. c. d. e. f. The power cord or plug is damaged. Liquid has penetrated into the equipment. The equipment has been exposed to moisture. The equipment does not work well, or you cannot get it to work according to the user manual. The equipment has been dropped and damaged. The equipment has obvious signs of breakage. 15. DO NOT LEAVE THIS EQUIPMENT IN AN UNCONTROLLED ENVIRONMENT WHERE THE STORAGE TEMPERATURE IS BELOW -20° C (-4°F) OR ABOVE 60° C (140° F). IT MAY DAMAGE THE EQUIPME 2 GLADIUS SMART System manual version 1.4 Table of Content Chapter 1 Introduction 5 Gladius Smart Characteristics………………………………………………………………………… 5 A Quick Tour of Gladius Smart……………………………………………………………………… 7 Gladius Smart Dimension……………………………………………………………………………. 8 Chapter 2 Hardware Setup 12 Gladius Smart Assembly……………………………………………………………………………...12 Adapter Installatio…………………………………………………………………………………….. 13 2.5” Hard Disk Drive Installation…………………………………………………………………….. 13 Magnetic Card Reader Installation………………………………………………………………….. 14 VFD Customer Display Installation…………………………………………………………………. 15 Second Display Installation………………………………………………………………………….. 15 Cash Drawer Installation…………………………………………………………………………….. 16 Chapter3 Software Installatio 17 Intel Chipset Driver Installation for Windows XP…………………………………………………...18 VGA Driver Installation……………………………………………………………………………….. 20 Audio Driver Installation……………………………………………………………………………… 23 Lan Driver Installation………………………………………………………………………………… 24 ELO Touch Tools Installation………………………………………………………………………... 25 Wireless LAN Driver Installation…………………………………………………………………….. 31 Chapter 4 Specifications 34 Gladius Smart Specifications…………………………………………………………………………34 I/O Pin Definition……………………………………………………………………………………….36 Second I/O Pin Definition…………………………………………………………………………….. 40 Chapter 5 Troubleshooting 43 Touch Panel does not Work………………………………………………………………………….. 43 Touch Panel Cannot Calibrate Correctly…………………………………………………………… 43 LCD Panel is Not Functioning Properly…………………………………………………………….. 43 MCR is not functioning properly……………………………………………………………………… 43 VFD/LCM Pole Display is not functioning properly………………………………………………… 44 LAN is not functioning properly………………………………………………………………………. 44 Cash Drawer Port is not functioning properly………………………………………………………. 44 3 GLADIUS SMART System manual version 1.4 About this Manual This manual contains all the information you need to set up and use Gladius Smart. Chapter 1 Provides an introduction to Gladius Smart and this manual. Chapter 2 Provides all necessary information for all hardware setup. Chapter 3 Provides the necessary information for installing for chipset and its accessories. Chapter 4 Lists all Gladius Smart specifications includes the information of Second I/O Optional Specifications Chapter 5 Troubleshooting of Gladius Smart 4 GLADIUS SMART System manual version 1.4 Chapter 1 Introduction Gladius Smart Characteristics Gladius Smart is a dual core mobile POS and all-in-one fan-less POS system of FIRICH ENTERPRISES CO., LTD. The extensible, robust and fan-less design makes it a perfect solution for retail and hospitality market. System: A high speed fan-less processor enables to process a high capacity of data efficiently. Housing: The solid aluminum housing dissipates the heat inside the system and makes it a perfect fan-less solution; additionally it also assures the compliance to EMI radiation testing. Display: The LCD display can be tilted at multiple angles for operator ease of use. Extensibility: There are five optional second I/O that customer can choose by their requirement. In addition to, the VESA mount can be others transforming of this system. Gladius Smart with 2nd Display Gladius Smart with VFD 5 GLADIUS SMART System manual version 1.4 Detachable Stand Optional LCM 6 GLADIUS SMART System manual version 1.4 A Quick Tour of Gladius Smart Wireless Module 1st Display Power LED VFD or Monitor pole stand Identification Devices LCM HDD Back I/O 7 GLADIUS SMART System manual version 1.4 Gladius Smart Dimension 8 GLADIUS SMART System manual version 1.4 Rear I/O Panel (with 5 types of Second IO board) Type A I/O Port Connector Type Description COM3 RJ45 Connector COM3/COM5 are optional to connect to other devices. DC 24V OUT 3 PIN Socket 24V power out support. Mic In Microphone Connector This is used for allowing usage of microphone. COM5 9 GLADIUS SMART System manual version 1.4 Type B I/O Port Connector Type Description COM3 RJ45 Connector COM3/COM5 are optional to connect to other devices. Power USB 24V Power DIN 4P The power 24V out is for printer. Mic In Microphone Connector This is used for allowing usage of microphone. Connector Type Description COM5 Type C I/O Port COM3/COM5 RJ45 Connector COM3/COM5 are optional to connect to other devices. Power USB 12V Power DIN 4P The power 12V out is for printer. Mic In Microphone Connector This is used for allowing usage of microphone. Type D I/O Port Connector Type Description Power USB 12V/24V Power DIN 4P The power 24V out is for printer. Mic In Microphone Connector This is used for allowing usage of microphone. Type E I/O Port Connector Type Description Cash Drawer 24V RJ11 Connector X 2 Cash Drawer connector, 24V as default Mic In Microphone Connector This is used for allowing usage of microphone. 10 GLADIUS SMART System manual version 1.4 Packaging List Gladius Smart Main System and pedestal integrated with 12V-150w adaptor AC power cord RJ45-DB9 11 GLADIUS SMART System manual version 1.4 Chapter 2 Hardware Setup Gladius Smart Assembly Please make sure that the system power is turned off and the power supply is disconnected when making any hardware changes to Gladius Smart. 1. Turn off system power 2. It’s not necessary for detach the base and the main system, just for your convenience. Suggestion :It’s not required to detach the base from the main system. To detach them will be more helpful for your convenience. Remove the back cover and access to the M/B (Please refer to the Jumper Setting in the 4th chapter.) RAM Jumper Setting 12 GLADIUS SMART System manual version 1.4 Adapter Installation 1. Turn off system power and unplug the cable 2. Release the bracket with one screw 3. Beware of the direction when replacing the adapter 2.5” Hard Disk Drive Installation 1. Turn off system power 2. Open the HDD door on the left of terminal 3. Release HDD carrier with one screw 4. Pull out whole HDD carrier with finger 5. Fix HDD with 4 screws 6. Slide in the HDD carrier to the system and lock back the screw Pull Out Note: If the HDD does not work normally, please refer to troubleshooting 13 GLADIUS SMART System manual version 1.4 Magnetic Card Reader Installation 1. Turn off system power. 2. The socket to connect Identification Devices can be found on the right side of terminal 3. Attach the MCR module to terminal and connect the MCR cable to the MCR socket. 4. Lock MCR module to terminal with 2 screws. Note: If the MCR does not work normally, please refer to troubleshooting. 14 GLADIUS SMART System manual version 1.4 VFD Customer Display Installation 1. Turn off system power. 2. Important, make sure that the jumpers on the M/B are set correctly. It's important to note that COM4 supplies voltage for the VFD customer display is set to +12V. If a LCM customer display is chosen, please change it to +5V. 3. Please refer to jumper setting in the 4th chapter. 4. Attach the VFD Mounting stand to the terminal and lock with one screw. 5. Connect the VFD RJ45 cable to COM4 on the I/O board. 6. Turn on VFD power switch and turn on system power. Second Display Installation 1. Turn off system power. 2. Connect the VGA cable to VGA connector and the DC in cable connect to 12V out. 3. Turn on OSD switch power on and turn on system power. Note: If the VFD does not display correctly after an application is loaded, please refer to troubleshooting. 15 GLADIUS SMART System manual version 1.4 Cash Drawer Installation Before connecting the cash drawer to the Gladius Smart, please make sure the driving voltage and cable pin assignment of the cash drawer matches the definition of the cash drawer port of Gladius Smart. Plug cash drawer cable into cash drawer port. COM5COM3 Note: If the cash drawer cannot be detected by the system, please refer to troubleshooting. Up to two cash drawers may be driven from this port. Driving voltage of the solenoid is DC+12V. I/O port 284 is used for drawer operation. A test program is supplied, for Linux and Windows, source code of which is available on request by software developers. Value Description 0x284 0x284 read 8bit 0x200 0x01 0x02 0x04 0x04 Output address. Bit 2 => 0: low 1: high Sleep 200ms Open cashdrawer1 value. Open cashdrawer2 value. Close cash-drawer value. Cash-drawer status mask. 16 GLADIUS SMART System manual version 1.4 CHAPTER3 Software Installation A. Please go to FEC website and download AL-7435 driver. B. The installation sequence: Chipset Driver -> VGA Driver -> LAN Driver -> Audio Driver ->Touch Driver ->Other Driver(optional) C. Then, you can start to install. Please follow this installation sequence accordingly. 17 GLADIUS SMART System manual version 1.4 Intel Chipset Driver Installation for Windows XP Step 1. Please double confirm the Intel chipset driver from website. Step 2. Click Next Step 3. Read the License Agreement and click “Yes” to continue 18 GLADIUS SMART System manual version 1.4 Step 4. Click “Next” to continue Step 5. Click “Next” to continue 19 GLADIUS SMART System manual version 1.4 Step 6. Click “Finish” to complete setup VGA Driver Installation Step 1. Please double confirm the VGA driver from website Step 2. Click “Next” to continue 20 GLADIUS SMART System manual version 1.4 Step 3. Read the License Agreement and click “Yes” to continue Step 4. Click “Next” to continue 21 GLADIUS SMART System manual version 1.4 Step 5. Click “Next” to continue Step 6. Click “Finish” to complete setup 22 GLADIUS SMART System manual version 1.4 Audio Driver Installation Step 1. Please double confirm the Audio driver from website. Step 2. Click “Next” to continue Step 3. Click “Finish” to complete setup 23 GLADIUS SMART System manual version 1.4 Lan Driver Installation Step 1. Please double confirm the LAN driver from website. Step 2. Click “Next” to continue Step 3. Click “Next” to continue 24 GLADIUS SMART System manual version 1.4 Step 4. Click “Finish” to complete setup ELO Touch Tools Installation ELO Touch Tools Installation for Windows XP/ Windows Vista/ Windows 7 Step 1. Please double confirm the ELO driver from website Step 2. Click “Next” to continue 25 GLADIUS SMART System manual version 1.4 1. Install Elo Touch drivers and utilities. 2. Tick the Install USB Touchscreen Drivers and click Next to continue 26 GLADIUS SMART System manual version 1.4 3. Read the “License Agreement” and click Yes if you accept it. 4. Select “Auto-detect Elo devices.” and click Next. 27 GLADIUS SMART System manual version 1.4 5. Click Calibrate Elo Touchscreen monitors 6. Using a soft tip object such as finger to calibrate the touch screen (Red bull’s eye will pop up three time on different position) ELO Control Panel This section explains the different options in the ELO control Panel. General tab The General tab allows you to calibrate the touch screen with the Align button. 28 GLADIUS SMART System manual version 1.4 Mode tab The Mode tab allows you to: Adjust all mouse emulation controls. Change cursor properties Enable or disable right mouse button utility. 29 GLADIUS SMART System manual version 1.4 Sound tab The Sound tab allows you to: To change sound properties for ELO touch tools. Properties tab The Properties tab allows you to: View Controller Information. About tab The About tab displays Information about ELO Touch systems 30 GLADIUS SMART System manual version 1.4 Wireless LAN Driver Installation Step 1. Please double confirm the Wireless LAN driver from website. Step 2. Click “Next” to continue 31 GLADIUS SMART System manual version 1.4 1. Select “Install driver and Ralink WLAN Utility” 2. Select “Ralink Configuration Tool”Select “Optimize for WiFi mode” 32 GLADIUS SMART System manual version 1.4 3. Select “Install” 4. Click “Finish” 33 GLADIUS SMART System manual version 1.4 CHAPTER 4 Specifications Gladius Smart Specifications System Configuration (Default) Processor Intel D525 1.8GHz (Dual Core, L2 cache 1MB) Chipset D525+ICH8M Memory 1 x DDRIII 800MHz SO-DIMM (Up to 4GB) Size / Resolution 15" / 1024 x 768 Brightness 450 nits (Option:250 nits) Touch Screen 5W Resistive touch Serial Port 2 x COM ports (DB-9 male) 1 x COM port (RJ-45) for 12V Customer display Parallel Port 1 x Parallel port Standard USB Port 5 x USB 2.0 Keyboard / Mouse Port 1 x PS/2 port VGA Port 1 x VGA port for 2nd LCD Display Audio Port 1 x Line-out Hard Disk Drive 1 x 2.5" SATA type Speaker Integrated 2W x 2 stereo speakers Power Supply 150W 12V External Power Adaptor Construction Aluminum Housing Color / ID Black 34 GLADIUS SMART System manual version 1.4 Optional LCM Use COM6 with 5V as default Thermal Conditions Fanless Thermal Design Operating Temperature 0℃ ~ 40℃ O/S Supported Windows XP (Pro, Embedded), WEPOS, POS Ready2009, Windows 7 Dimensions (W x H xD) 258.61mm x 358.11mm x 269.31mm EMI/Safety CE, FCC, RoHS Second I/O Optional Specifications I/O Optional-Type A COM3/COM5 2XCOM Port (RJ45) Mic In 1X Line in Power Supply 150W 12V External Power Adaptor I/O Optional-Type B COM3/COM5 2XCOM Port (RJ45) Powered USB Port 24V supported Mic In 1X Line in I/O Optional-Type C COM3/COM5 2XCOM Port (RJ45) Powered USB Port 12V supported Mic In 1X Line in 35 GLADIUS SMART System manual version 1.4 I/O Optional-Type D Powered USB Port 24supported Powered USB Port 12V supported Mic In 1X Line in I/O Optional-Type E Cash Drawer Port 1 x 12V RJ11 port (Option: 24V x 2) Mic In 1X Line in I/O Pin Definition A. DC_IN (DC Adapter 12V in) DC_IN Pin 1 2 3 4 Definition 12V GND 12V GND B. +12V_OUT (12V OUT) +12V_OUT Pin 1 2 Definition 12V GND C. COM4_USB1 (VFD & RS-232 port + USB 2.0/1.1 port) COM4_USB1 Pin 1 2 3 4 5 6 7 8 Definition RI/ 5V /12V CTS & RTS GND RTS & GND DTR DSR TXD RXD 36 GLADIUS SMART System manual version 1.4 D. USB 2.0/1.1 Port COM4_USB1 USB_LAN1 Pin 1 2 3 4 Definition USB 5V DD+ GND E. COM2 COM2 Pin 1 2 3 4 5 6 7 8 9 Definition DCD RXD TXD DTR GND DSR RTS CTS RI/ 5V /12V Pin 1 2 3 4 5 6 7 8 9 10 11 12 13 14 15 Definition RED GREEN BLUE NC GND GND GND GND VCC 5V GND NC DDC Data H-SYNC V-SYNC DDC Clock F. VGA VGA 37 GLADIUS SMART System manual version 1.4 G. USB_LAN1 (LAN connector RJ45+USB 2.0/1.1 Port) Connection/Speed LED: State Orange Green Description Speed:1 Gbps Speed:1 00 Mbps Activity LED: State On Off Description Transmitting Not Transmitting Pin 1 2 3 4 5 6 7 8 Definition Data 0+ Data 0Data 1+ Data 1Data 2+ Data 2Data 3+ Data 3- USB_LAN1 H. LPT Port LPT I. KB_MS1 (PS/2 Connector) Pin 1 2 3 4 5 6 Pin 1 2 3 4 5 6 7 8 9 10 11 12 13 Definition Keyboard Data Mouse Data GND Mouse Clock 5V Keyboard Clock J. RJ11 Port RJ11 Pin 1 2 3 4 5 6 Definition GND GPIO-0 CASH Drawer Switch 12V GPIO-1 38 GND Definition STBPD0 PD1 PD2 PD3 PD4 PD5 PD6 PD7 ACKBUSY PE SLCT Pin 14 15 16 17 18 19 20 21 22 23 24 25 Definition AFDERRINITSLINGND GND GND GND GND GND GND GND GLADIUS SMART System manual version 1.4 K. AUDIO_JACK (Audio Line Out) Audio Jack Pin 1 2 3 4 5 Definition GND Line Out (L) AUDIO_JD -ACZ_DET Line Out (R) 39 GLADIUS SMART System manual version 1.4 Second I/O Pin Definition A. Type A Pin Definition Pin Definition Pin Definition Pin Definition A1 NC A16 GND B1 NC B16 GND A2 NC A17 GND B2 NC B17 GND A3 NC A18 GND B3 NC B18 GND A4 NC A19 GND B4 NC B19 GND A5 DSR_5 A20 GND B5 DSR_3 B20 GND A6 DCD_5 A21 12V B6 DCD_3 B21 12V A7 RXD_5 A22 12V B7 RXD_3 B22 12V A8 RI_5 A23 12V B8 RI_3 B23 12V A9 CTS_5 A24 12V B9 CTS_3 B24 12V A10 TXD_5 A25 12V B10 TXD_3 B25 12V A11 RTS_5 A26 12V B11 RTS_3 B26 12V A12 DTR_5 A27 12V B12 DTR_3 B27 12V A13 GND A28 12V B13 GND B28 12V A14 5V A29 GND B14 5V B29 GND A15 GND A30 MIC_L B15 GND B30 MIC_R B. Type B Pin Definition Pin Definition Pin Definition Pin Definition A1 NC A16 GND B1 USB5V B16 GND A2 NC A17 GND B2 D- B17 GND A3 NC A18 GND B3 D+ B18 GND A4 NC A19 GND B4 USB_GND B19 GND A5 DSR_5 A20 GND B5 DSR_3 B20 GND A6 DCD_5 A21 12V B6 DCD_3 B21 12V A7 RXD_5 A22 12V B7 RXD_3 B22 12V A8 RI_5 A23 12V B8 RI_3 B23 12V A9 CTS_5 A24 12V B9 CTS_3 B24 12V A10 TXD_5 A25 12V B10 TXD_3 B25 12V A11 RTS_5 A26 12V B11 RTS_3 B26 12V A12 DTR_5 A27 12V B12 DTR_3 B27 12V A13 GND A28 12V B13 GND B28 12V A14 5V A29 GND B14 5V B29 GND A15 GND A30 MIC_L B15 GND B30 MIC_R 40 GLADIUS SMART System manual version 1.4 C. Type C Pin Definition Pin Definition Pin Definition Pin Definition A1 NC A16 GND B1 USB5V B16 GND A2 NC A17 GND B2 D- B17 GND A3 NC A18 GND B3 D+ B18 GND A4 NC A19 GND B4 USB_GND B19 GND A5 DSR_5 A20 GND B5 DSR_3 B20 GND A6 DCD_5 A21 12V B6 DCD_3 B21 12V A7 RXD_5 A22 12V B7 RXD_3 B22 12V A8 RI_5 A23 12V B8 RI_3 B23 12V A9 CTS_5 A24 12V B9 CTS_3 B24 12V A10 TXD_5 A25 12V B10 TXD_3 B25 12V A11 RTS_5 A26 12V B11 RTS_3 B26 12V A12 DTR_5 A27 12V B12 DTR_3 B27 12V A13 GND A28 12V B13 GND B28 12V A14 5V A29 GND B14 5V B29 GND A15 GND A30 MIC_L B15 GND B30 MIC_R D. Type D Pin Definition Pin Definition Pin Definition Pin Definition A1 USB5V A16 GND B1 USB5V B16 GND A2 D- A17 GND B2 D- B17 GND A3 D+ A18 GND B3 D+ B18 GND A4 USB_GND A19 GND B4 USB_GND B19 GND A5 NC A20 GND B5 NC B20 GND A6 NC A21 12V B6 NC B21 12V A7 NC A22 12V B7 NC B22 12V A8 NC A23 12V B8 NC B23 12V A9 NC A24 12V B9 NC B24 12V A10 NC A25 12V B10 NC B25 12V A11 NC A26 12V B11 NC B26 12V A12 NC A27 12V B12 NC B27 12V A13 GND A28 12V B13 GND B28 12V A14 NC A29 GND B14 NC B29 GND A15 GND A30 MIC_L B15 GND B30 MIC_R 41 GLADIUS SMART System manual version 1.4 E. Type E Pin Definition Pin Definition Pin Definition Pin Definition A1 NC A16 GND B1 NC B16 GND A2 NC A17 GND B2 NC B17 GND A3 NC A18 GND B3 NC B18 GND A4 NC A19 GND B4 NC B19 GND A5 NC A20 GND B5 NC B20 GND A6 NC A21 12V B6 NC B21 12V A7 NC A22 12V B7 NC B22 12V A8 NC A23 12V B8 NC B23 12V A9 CTS_5 A24 12V B9 CTS_3 B24 12V A10 TXD_5 A25 12V B10 TXD_3 B25 12V A11 NC A26 12V B11 NC B26 12V A12 NC A27 12V B12 NC B27 12V A13 GND A28 12V B13 GND B28 12V A14 5V A29 GND B14 5V B29 GND A15 GND A30 MIC_L B15 GND B30 MIC_R 42 GLADIUS SMART System manual version 1.4 CHAPTER 5 Troubleshooting Please note that the following troubleshooting guide is designed for people with strong computer hardware knowledge such as System Administrators and Engineers. Touch Panel does not Work A) Check if the touch driver has been properly installed. Or try to reinstall again (Please refer to the touch driver installation). B) Move back cover, check all relative cables for touch controller. C) If touch controller does not appear green light, it could be defective. Touch Panel Cannot Calibrate Correctly A) Please try to re-install touch driver and re-calibrate again. If not, the touch controller and touch panel could be defective. LCD Panel is Not Functioning Properly A) Check that the LCD driver is installed properly (Please refer to the LCD driver installation section). B) Connect a LCD or CRT monitor to the VGA connector, if there is a display, then the LCD panel could be defective or is not installed properly. C) Move back cover, check all the LCD relative cables. (For example: check LVDS, inverter whether they are properly.) MCR is not functioning properly A-1) Check if the MCR is properly connected to the MCR connector board on main system. A-2) Make sure the MCR 12PIN cable is properly connected to the right side wafer (which is USB hub board) of LCD. A-3) The USB hub board could be defective. A-4) The MCR module could be defective. 43 GLADIUS SMART System manual version 1.4 VFD/LCM Pole Display is not functioning properly A) Ensure that COM4 is enabled in the CMOS setup, and data is written to COM4 in the application. B) Ensure the jump setting of COM4 ,please refer the M/B manual. C) Check if there is any display when system power is ON, if the screen is blank, please follow the steps below. B-1) Make sure the power switch on the VFD display is on before powering the main system. D) Check RJ-45 cable is properly connected to I/O E) Check the cable is properly connected to main board F) The on-board COM4 I/O chips could be defective. LAN is not functioning properly A) Check if the LAN driver is installed properly. (Please refer to the LAN driver installation) B) Check if there are any IRQ conflicts. C) Check if the RJ45 cable is properly connected. D) The on board LAN chip could be defective. Cash Drawer Port is not functioning properly A) Make sure the pin assignment matches between the cash drawer and the RJ11 cash drawer port B) Verify the digit I/O port address is 284 C) The motherboard could be defective 44