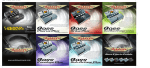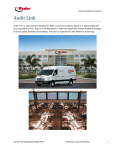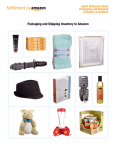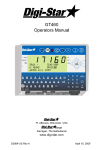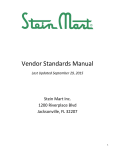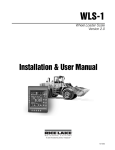Download Quoting Website User Manual Diamond Plastics Corporation 2/24
Transcript
Page |1 Quoting Website User Manual Diamond Plastics Corporation 2/24/2012 Page |2 Contents Introduction .................................................................................................................................................. 3 Login .............................................................................................................................................................. 4 Home Page .................................................................................................................................................... 5 Accepted Quotes................................................................................................................................... 5 Rejected Quotes.................................................................................................................................... 5 Provisionally Submitted – Check Failed ................................................................................................ 5 Submitted to Sales VP for Further Review ............................................................................................ 5 Quotes Converted Into Order ............................................................................................................... 5 Export Quote Log .......................................................................................................................................... 6 Modify Quote Customers.............................................................................................................................. 7 New / Edit Quote .......................................................................................................................................... 8 Customer Information / Terms ............................................................................................................. 8 Job Information / Notes ........................................................................................................................ 9 Quote Detail .......................................................................................................................................... 9 Truckload Detail .................................................................................................................................. 10 Quote Pricing Options ......................................................................................................................... 10 Rep Information .................................................................................................................................. 11 Quick Quote Submit .................................................................................................................................... 12 Quote Availability........................................................................................................................................ 13 Quote Lookup ............................................................................................................................................. 14 Work With Active Quotes ........................................................................................................................... 15 Work With Expired Quotes ......................................................................................................................... 16 Reports ........................................................................................................................................................ 17 Page |3 Introduction This guide is intended to serve as a general overview of the quoting website. To access the website, navigate your browser to https://quoting.dpcpipe.com/. This website requires a modern browser with JavaScript enabled. The recommended browser versions are Internet Explorer 9.0 or higher, Mozilla Firefox 10.0 or higher, Google Chrome version 16 or higher, or Apple Safari 5.0 or higher. Because the site is HTML and JavaScript based, it is accessible on any device that is capable of running one of the browsers listed above. This includes desktop and laptop computers, smart phones, tablet computers, etc. Page |4 Login When navigating to the site, users are prompted with a user id and password to log in. This user id and password combination must be obtained from Diamond Plastics. Each sales rep agency may have as many logins created as they wish to have logins for the site. After entering the user id and password, click the Login button to be authenticated and directed to the site’s main page. Page |5 Home Page Upon successful login, users are directed to the site home page. This page is also available at any time by clicking the Home link in the gray menu bar at the top left corner of the screen. Under the “Quote Status” heading at the top of the page is a Rep Name drop down. Changing the value in this drop down will reload the page’s information depending on which rep name is selected. Here is a listing of the data available in the tab pane: Accepted Quotes These are submitted quotes that have either been automatically approved by the quoting process, or they have been initially rejected, but then later approved by the Sales Vice President. Rejected Quotes These are quotes that were initially rejected by the quoting process, and then subsequently also rejected by the Sales Vice President. Provisionally Submitted – Check Failed These are quotes that failed the automatic approval process, but have not been passed onto the Sales Vice President for approval. Submitted to Sales VP for Further Review These are quotes that failed the automatic approval process, and are awaiting the approval of the Sales Vice President. Quotes Converted Into Order These are approved quotes for which a purchase order has been received from the customer, and a master order entered by Diamond. After seeing these notifications, they may be removed from the screen by clicking the X button under the remove column of each table row. Page |6 Export Quote Log This page will generate an Excel file containing details for current quotes. You may filter the report by choosing a specific rep. After entering an e-mail address to send the Excel file to, click the OK button to generate the report. Page |7 Modify Quote Customers This page enables the quick addition or removal of a customer from a quote without having to go through the process of re-submitting a quote. Enter the quote id of the quote to modify, and click on the Lookup button. When lookup is clicked, the quote information will be loaded, and the current listing of customers will be displayed. To remove a customer from the quote, click the Remove button next to the customer. To add a customer, begin typing the customer name in the text box next to the Add Customer button. As you type, a list of available customers will display below. Choose the customer to add by clicking on its name. Then click the Add Customer button. When finished, click on Save Changes to save. Page |8 New / Edit Quote This is the screen where new quotes are entered, and existing quotes can be modified. Tabs Customer Information / Terms o o o o o On this tab, the customer information and quote terms are entered. To add a new customer, click the Add button at the far left of the screen. A pop-up screen will appear. The customers listed are those that have been assigned to your sales agency by Diamond Plastics. The list can be filtered by entering a partial customer name in the text box at the top. You may also choose to enter a contact name for the customer. This can be entered at the bottom of this screen. When you have the customer chosen, click Add to add that customer to the quote. Alternatively, if the customer that is trying to be quoted isn’t listed, it can be added manually by clicking on the New Customer tab. Page |9 o o o o o After entering the necessary information, click Add new customer to create the customer and add it to the quote. Customer Quote Reference – this is a field that can be used to tie back to the id that the customer has given the quote. Bid Date / Bid Time – when the job will bid. Quote terms – The number of order by days and ship by days that will be placed on the quote. The quote expires the number of order by days after the bid date. Job Information / Notes o o o o Job information – this is the information for the sales job that the quote is for. Alternatively, the Ship To Yard box can be checked if the order will be shipped to the customer’s yard directly. Personal Notes – these notes are where information can be tracked that is not already listed in a field on the quote. Customer Notes – these are extra notes that can be entered that the customer will see on the quote form PDF printout. Quote Detail o o The items for the quote are entered on this tab. Delete Button – removes the item line from the quote. Alt. – flags the item as an alternate item on the quote. P a g e | 10 Item Number – the Diamond Plastics id number of the item that is being quoted. As characters are entered into this field, a drop down list will appear with item numbers partially matching what has already been entered. Item Lookup – allows you to search for items by item type, item spec, or diameter. Description – the full description of the item that has been chosen. Feet – number of feet to quote for the item. $/Lb – price per pound of item to be quoted. $/Ft – price per foot of item to be quoted. Block number – block pricing value of item to be quoted (if applicable). As one of the pricing fields are changed, the other 2 will update automatically. For instance, if block number is changed to 100, the price per foot for that item at block number will be calculated and filled in, as well as the price per pound at that price. Default Block – this value can be filled in with a default value. As new rows are added to the quote, the default block number will go to this number to save the time of having to re-enter it. Truckload Detail o o This will help in pricing by calculating the number of truckloads to ship all the pipe that has been entered on the quote. Quote Pricing Options o o Auto Priced Quote This option allows the quote to be priced based on 4 parameters. Calculated Mileage – using the sales job city and state, as well as the chosen shipping plant, mileage will be automatically calculated by using Google maps. This value can be manually overridden. Price per pound at plant – the price per pound to sell the pipe directly from the plant. Freight cost per mile – cost per mile charged by the trucking company to deliver the pipe. P a g e | 11 o Price as nested – for Corrugated (Corr-21) pipe, the pipe can be nested to reduce the total number of truckloads needed to deliver the pipe. Using these figures, the pricing will be calculated automatically after the quote is submitted. Use Current Approved Pricing Levels – this option will automatically price a quote based on the currently set pricing levels as defined by the Sales Vice President for your region. Rep Information o o In this tab, the primary and secondary sales rep for the quote can be set. Cancel Button – this button will leave the quote screen without saving changes. Save Button – this button will save changes to the quote, but not submit the quote for approval. Save and Submit – this button will save the quote and submit it to Diamond Plastics for approval. P a g e | 12 Quick Quote Submit This screen will allow the quick submission of un-submitted quotes to Diamond Plastics for approval. Check the box next to the quote(s) you would like to submit, then click on Submit Selected Quotes. P a g e | 13 Quote Availability This screen allows you to quickly check the ability to ship a quote to a customer based on current available inventory at each plant. To check a quote, enter the quote id number, and then click on Get Quote Availability. The quote will then load and the items will show below. For each item, you will see availability information for the item from the selected plant as well as scheduling information. The scheduling information is also color coded. Red means that the time is not currently scheduled to be produced, green means that the item is currently in production at the plant, and yellow means that the item is scheduled to be produced in the future. P a g e | 14 Quote Lookup This screen allows you search for any quote, active or expired. To search, enter the quote id number and click on Lookup. Once the quote is found, general information for it will be displayed below. You can also choose to email the quote by clicking on the Email Quote button at the bottom of the screen. P a g e | 15 Work With Active Quotes This screen allows you to search for currently active quotes. Each table rows displays general information for the quote. Cancel button – clicking this button cancels the quote and prevents it from being displayed. Open button – opens the quote for editing. Email button- redirects to another page to allow you to email the quote. Expire quote – forces the quote to be expired. The table can also be filtered by changing the Sales Rep, Status, and Customer options at the top of the screen. You can also quickly open or email a quote by entering the quote id directly into the quote id field and then click either Open or Email. P a g e | 16 Work With Expired Quotes This screen allows you to enter reason codes for quotes that have expired as to why the quote was not converted into an order. After the primary reasons are entered, (secondary reasons are optional), click the Save Expired Reason Codes button at the bottom of the page to save changes. P a g e | 17 Reports These reports are available to run to display sales information. The content of the reports is reflected by the report name Sales History By Customer Sales History By Item Sales History By Item By Customer Quote Cancellation Analysis Quote to Sale Analysis by Customer Quote to Sale Analysis by Item