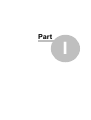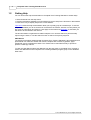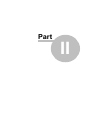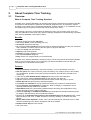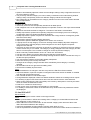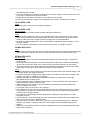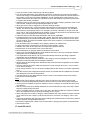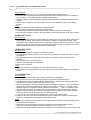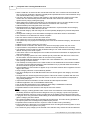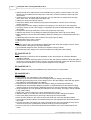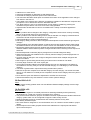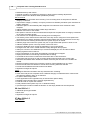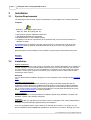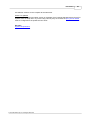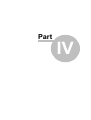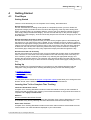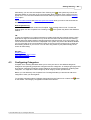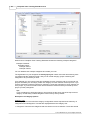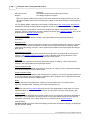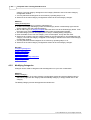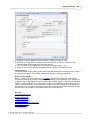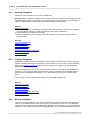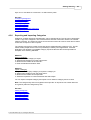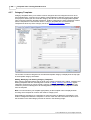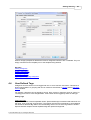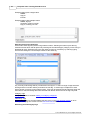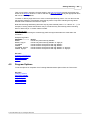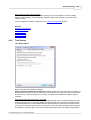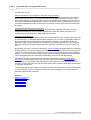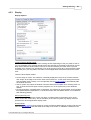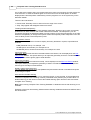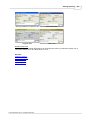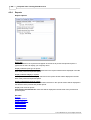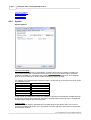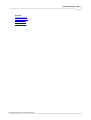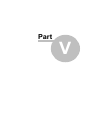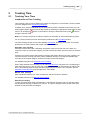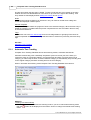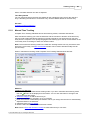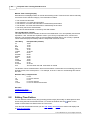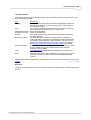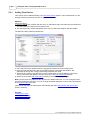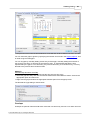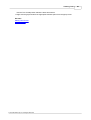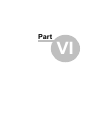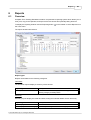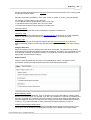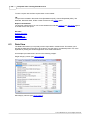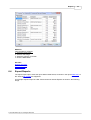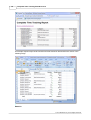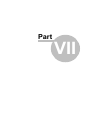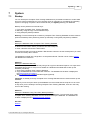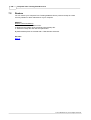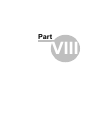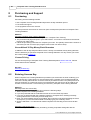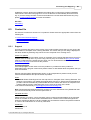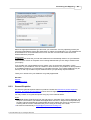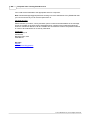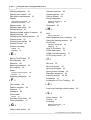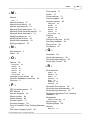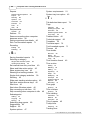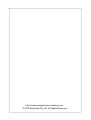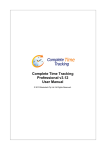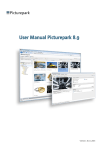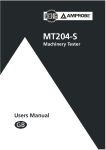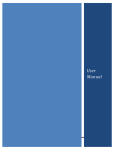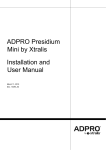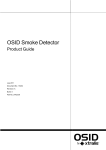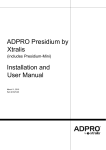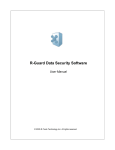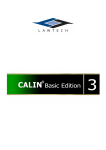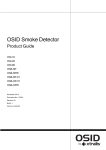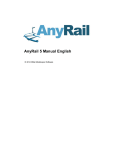Download PDF user manual - Complete Time Tracking
Transcript
Complete Time Tracking Standard v3.12 User Manual © 2012 Backslash Pty Ltd. All Rights Reserved. I Complete Time Tracking Standard v3.12 Table of Contents 2 Part I Introduction 1 Welcome ................................................................................................................................... 2 2 Getting Help ................................................................................................................................... 3 5 Part II About Complete Time Tracking 1 Overview ................................................................................................................................... 5 2 What's New ................................................................................................................................... 6 21 Part III Installation 1 System Requirements ................................................................................................................................... 21 2 Installation ................................................................................................................................... 21 24 Part IV Getting Started 1 First Steps ................................................................................................................................... 24 2 Displaying ................................................................................................................................... and Hiding The Tracking Window 25 3 Configuring ................................................................................................................................... Categories 26 Adding Categories ......................................................................................................................................................... Modifying......................................................................................................................................................... Categories Deleting Categories ......................................................................................................................................................... Copying Categories ......................................................................................................................................................... Moving Categories ......................................................................................................................................................... Exporting......................................................................................................................................................... and Importing Categories Category ......................................................................................................................................................... Templates 30 31 33 33 33 34 35 4 User Defined ................................................................................................................................... Tags 36 5 Program ................................................................................................................................... Options 38 Categories ......................................................................................................................................................... Time Entries ......................................................................................................................................................... Display ......................................................................................................................................................... Reports ......................................................................................................................................................... General ......................................................................................................................................................... System ......................................................................................................................................................... 39 40 42 45 46 47 50 Part V Tracking Time 1 Tracking ................................................................................................................................... Your Time 50 Automatic......................................................................................................................................................... Time Tracking Idle Time.................................................................................................................................................. Manual Time ......................................................................................................................................................... Tracking 53 55 56 2 Editing Time ................................................................................................................................... Entries 57 Adding Time ......................................................................................................................................................... Entries Modifying......................................................................................................................................................... Time Entries Deleting Time ......................................................................................................................................................... Entries Gaps and......................................................................................................................................................... Overlaps Part VI Reports 61 62 63 63 68 1 Overview................................................................................................................................... 68 © 2012 Backslash Pty Ltd. All Rights Reserved. Contents II 2 Report Preview ................................................................................................................................... and Print 71 3 Data View................................................................................................................................... 73 4 Export Reports ................................................................................................................................... 74 Part VII System 78 1 Backup ................................................................................................................................... 78 2 Restore ................................................................................................................................... 79 Part VIII Purchasing and Support 81 1 Purchasing ................................................................................................................................... 81 2 Entering ................................................................................................................................... License Key 81 3 Contact Us ................................................................................................................................... 82 Support ......................................................................................................................................................... Feedback,......................................................................................................................................................... Bug Reports and Suggestions General Enquiries ......................................................................................................................................................... Index 82 83 84 86 © 2012 Backslash Pty Ltd. All Rights Reserved. II Part I Introduction 1 Introduction 1.1 Welcome 2 Welcome to Complete Time Tracking Standard Complete Time Tracking Standard is an advanced time tracking application that enables you to track your time using automatic time recording and manual time entry and allocate your time to particular categories that you define, such as customers, projects and tasks. You can generate various summary and detailed reports on your time entries. Complete Time Tracking Standard can be run as a fully-functional 30-day trial for evaluation purposes and also comes with a 30-day unconditional money-back guarantee from the date of purchase. See the Purchasing section below for more information. Standard vs. Professional Edition Complete Time Tracking Standard uses a separate time recording database for each user and is therefore suited to individuals or small teams where there is no requirement to generate reports including time from multiple users. If you would like a time tracking system with full multi-user support including a central database, user login and security, shared categories, offline time tracking, and multi-user reports then look at Complete Time Tracking Professional. Getting Started See the Getting Started section for information on configuring and using Complete Time Tracking Standard. System Requirements See the System Requirements section for details on the minimum computer requirements to use Complete Time Tracking Standard. Purchasing You may evaluate Complete Time Tracking Standard for 30 days. After that period you must purchase Complete Time Tracking Standard or discontinue using it. To purchase Complete Time Tracking Standard select Purchase Online from the Help menu. If your 30 day evaluation period has expired you will be presented with an evaluation expired notice when starting Complete Time Tracking Standard. You can purchase by selecting the Buy Now button. A licence for Complete Time Tracking Standard must be purchased for each user. Substantial discounts are provided for multi-user purchases. You can purchase additional user licenses at any time. For more information see the Purchasing and Licensing section. See also: System Requirements Purchasing Complete Time Tracking Overview Getting Started © 2012 Backslash Pty Ltd. All Rights Reserved. 3 1.2 Complete Time Tracking Standard v3.12 Getting Help You can access the help documentation in Complete Time Tracking Standard in several ways: · Select Contents from the Help menu. · Click the Help button available on most windows to receive help for the functions in that window. · Press the F1 key to display help for the current window. Topic links within the help documentation allow you to quickly jump to a related topic. To use the help documentation you do not need to be connected to the Internet, however in some places you are given the opportunity to browse to a web page on the Internet via web links.To use them you will need to be connected to the Internet. The documentation is organized into related chapters. You can also search for particular help topics using the index, or use the search function to search for topics by keyword. PDF Manual The help documentation distributed with Complete Time Tracking Standard is also packaged as a professional user manual in Adobe PDF format, complete with contents, hyperlinks, page thumbnails, and a comprehensive index. The manual can be read electronically or printed to produce a hardcopy manual. To view the User Manual select User Manual from the Help menu in Complete Time Tracking or select User Manual from the Complete Time Tracking Standard program group on the Windows Start menu. © 2012 Backslash Pty Ltd. All Rights Reserved. Part II 5 Complete Time Tracking Standard v3.12 2 About Complete Time Tracking 2.1 Overview What Is Complete Time Tracking Standard Complete Time Tracking Standard is an advanced time tracking product that provides functionality to record time and allocate it to particular user-defined categories, such as customers, projects and tasks. Time entries can be recorded automatically, entered manually, or a combination of both used (depending on the preferred work-flow and the nature of the work). Time tracking is known by several names including time entry, time recording, time clock, time card, time attendance, time sheet entry and time keeping. Regardless of the terminology Complete Time Tracking Standard is the perfect solution. Benefits · · · · · · · · · Produce weekly time-sheets with ease. See exactly where you are spending your time. Accelerate employee productivity. Bill customers with confidence. Set hourly rates for defined categories. Provide your customers with a detailed or summary report of the time spent on projects and tasks. Track time easily and automatically. Improve project management. Increase your time estimation accuracy. User-defined flexible categories. Easy access to a complete history of work performed. Complete Time Tracking Standard is extremely easy to use and its powerful time tracking abilities allow you to see exactly where you are spending your time and facilitate customer billing by calculating time costs based on hourly rates. Features · Easily record time automatically, enter time manually, or use a combination of the two. · See at a glance: the current customer, project and task (or any category that you are working on), the start time, duration, hourly rate and amount earned, and total time recorded on the current day. · Track time by user-defined flexible categories and any level of sub categories. · Add notes to time entries to keep a history of what the time was spent on. · Tag time entries and categories with user-defined values to filter and group in reports. · Detect idle time and prompt how it should be handled. · Set quotes and estimates for charge amounts and time and compare to actual amounts. · Record progress and completion of categories. When a category is completed it can be optionally automatically hidden from selection. · Immediate access to the time tracking window without obscuring other applications using unique auto-hide at screen edge functionality. · Advanced reporting on summaries and detail across flexible time periods and broken down by category and date. Many report formats are included. · Reports can be displayed and printed and the formatted report can be saved in PDF, HTML, Microsoft Excel, RTF, Text, or WMF formats for archiving, emailing or inclusion with other reports. · Report data can be exported in HTML, Text, CSV, Microsoft Word*, Microsoft Excel, or XML format for publishing to the Web or integration with other software. · Detailed online help and user manual. · And much more! © 2012 Backslash Pty Ltd. All Rights Reserved. About Complete Time Tracking 6 * Requires Microsoft Word to be installed on your computer. Feedback We welcome any feedback that you may have about Complete Time Tracking Standard. Many of the features and functionality have been designed based on customer feedback. HOW-TO Providing Feedback 1. Select Send Feedback from the Help menu in Complete Time Tracking. 2. Fill out our quick online feedback form. 2.2 What's New Check For Updates To check if you are using the latest version of Complete Time Tracking Standard select Check For Updates from the Help menu. 27-Jan-2012 v3.12 Fixes · Category selection menu was popping up automatically for single click time tracking even if the window was behind other applications. · Report buttons remained disabled if a report group title was selected. · Updated default database to latest version so that automatic upgrade is not required on first use. 22-Dec-2011 v3.11 Enhancements · Optional single click time tracking. Popup category selection menu on the main tracking window automatically appears when the mouse cursor is positioned over the category links. · Increased database performance through improved index statistics. · Configurable support logging. Fixes · Fixed subtotals in the Details by Category report. · Better error handling when entering invalid values in the time entries list on the Edit Time Entries screen. · Workaround for the problem with the default Windows regional settings such as the date and currency format starting with Windows Vista. · Fix detection of a running instance on installation. 13-May-2011 v3.1 New Features · Project management with time estimate, quote / charge estimate, and target and actual completion dates. · New reports: Project Status, Project Risk (over quote or time vs. progress). · Categories and time entries may now be tagged with one or more free-form text tags. This allows a kind of categorization or grouping and can be used as a search filter in reports and the Edit Time Entries window. For example categories can be tagged by priority, team, system or task type (such as "phone" or "meeting") as a kind of cross-categorization. Time entries can be tagged by status or any other number of specific types. · Added search to the Edit Time Entries window. The search can be performed by date range, category, time entry notes, or by category or time entry tags (include or exclude). · Reports can now be filtered by time entry notes, or by category or time entry tags (include or exclude). · Custom time entry rounding up, down or nearest number of minutes or hours. e.g. Round up to 15 minute or 0.1 hour intervals. · New reports: Summary by Category Tag, Detail by Category Tag · New reports: Summary by Time Entry Tag, Detail by Time Entry Tag © 2012 Backslash Pty Ltd. All Rights Reserved. 7 Complete Time Tracking Standard v3.12 · Option to automatically split time entries across midnight making it easy to apportion the time to the correct date for reports. · The previously selected category can now be easily re-selected on the main tracking window making it easy to temporarily switch to a different category and back to the original. · New categories can be added from the category selection menus on the main window and idle time prompt window. Enhancements · Added "All" date range to reports. · Time entry notes can now be optionally included in all detail reports. · Sub-categories can now be optionally displayed in separate columns in the report view and data export. · Added two user defined fields to categories. The name of the fields is customizable. · Greatly improved the speed when expanding categories in the category tree on the Category Configuration, Edit Time Entries and Reports windows. · Greatly improved the speed of reports for customers with a large number of categories greater than three levels deep. · Improved the speed of all data loading and saving. · Improved the speed of database upgrades from version 2 to version 3. · A popup hint for the top category on the main tracking window displays all parent categories. This is useful when selecting deeply nested categories to see which higher level parent categories are selected. · If the timer is active and the control key is held when a category is selected on the main tracking window a time entry is not created. The category is simply changed to the new category and the timer is not interrupted. This is useful to change an incorrectly selected category. · Allow a manually rounded duration of zero to "cancel out" time entries. · The time entry details can now be edited from the idle time prompt window. · The date can now be specified when manually entering the time to start or end the time entry on the idle time prompt window. · The main tracking window can be made partially transparent. · Show the currency next to hourly rate fields. · Changes to the category charge rate take effect immediately if that category is currently selected. · All text fields now have a right-click text editing menu. · Several minor usability improvements. Fixes · Improved detection of changes in the time entry list in the Edit Time Entries window. · Improved retention of percent complete of categories when time entries are added or modified from the Edit Time Entries window. · Use rounded durations in Full Details report. · Change durations displayed in Edit Time Entries window to match the rounding used in reports. · Fix showing of gaps in Edit Time Entries when two time entries have the same start time. · When sorting categories by code a secondary sort is done by description to correctly sort them when the codes are indentical or blank. · Fixed focus controls for shortcut keys. · Fixed mouse cursor for duration current/today on main window. · Fix inability to select time entries on the Edit Time Entry window when only edited time entries are displayed. 11-Jun-2010 v3.07 Enhancements · Display the program version number on the login window. Fixes · Fixed synchronization in offline time tracking when a category is created offline and there are sub-categories or time entries for it. · When offline the incorrect "last notes" for the selected category were retrieved if there were offline time entries added for the category. · Improved compatibility of Client software running under Wine on Linux. · Use the separate Server Manager tool instead of the in-built server status window on Windows 7 © 2012 Backslash Pty Ltd. All Rights Reserved. About Complete Time Tracking 8 and Windows Server 2008. · Order the categories by description instead of by code when category codes are not used, even if "by code" is selected in the program options. · Disable skinning (themes) on Windows 7 and Windows Server 2008. · Resolve growing memory usage when workstation was locked or screensaver was active. 16-Jul-2009 v3.06 Fixes · Detect program running when installing an upgrade. 03-Jul-2009 v3.05 Enhancements · Improved install, uninstall and trial reminder window for Windows 7. Fixes · Current time not positioned correctly in the Edit Recorded Time window when it was resized. · Don't use user interface skinning (styles) when running in a terminal services environment to avoid a problem where the category selection popup menu is sometimes blank. · Don't allow orphaned categories or time entries added or updated but parent category or user has been deleted. · Very long category descriptions could cause an error in some "by category" reports. 30-Mar-2009 v3.04 Fixes · If the duration column in the time entry list in the Edit Recorded Time window was double-clicked and the time entry modified then an error report was shown when the changes were saved. 03-Mar-2009 v3.03 Enhancements · Added shortcut keys to the start, end and duration fields on the main window in manual time tracking mode. · Don't select the end time field on the main window when a time entry is added and the display mode is set to hide at the edge of the screen as this prevents the window from auto hiding. · Improved interactive quick start tutorial to behave differently depending on which time tracking mode (auto or manual) is selected and which display mode is selected. Fixes · Category description was missing from the idle time prompt window if the selected category was at a higher level in the category hierarchy. · Accented characters in category descriptions were not encoded correctly when a category was copied or imported or created from a template. · Category descriptions containing the ampersand character '&' would show as a double ampersand && in the category tree. · Don't automatically select a category with first letter 'c' if alt-c pressed on the main window to display the popup category selection menu. · Widen charge amount column in reports and allow to line-wrap if too wide to handle wide currency prefixes such as SFr. · Fix program crash on export of the ALL category. · If the category for a time entry was changed then the time entry would appear if either category was selected. A program error would result if the time entry for the original category was then modified and the changes saved. · Time entries for visible categories with hidden parent categories would appear in the Edit Recorded Time list. · Solved flickering current time displayed on the main window, Edit Recorded Time window and Idle Time Prompt window on Windows Vista. · A program error would occur when saving changes if in the same editing session a template category was added, a category created from the template and the template category then deleted. · Display the login window instead of closing the application if log off is forced (programmatically under some conditions). © 2012 Backslash Pty Ltd. All Rights Reserved. 9 Complete Time Tracking Standard v3.12 · Last step of interactive quickstart tutorial was not showing when display mode was to hide at the edge of the screen or hide to system tray. 06-Nov-2008 v3.02 Enhancements · On first install copy the existing version 2 program options if present. Fixes · Upgrade database when restored from backup. · Save correct program options on first run. · Fixed validation of idle time inactivity minutes setting when prompt for idle time option selected. · Popup hints would sometimes cause a program error when displayed if the Windows monitor configuration was changed, such as when adding or removing monitors, rotating monitors, or using remote screen sharing applications. · Remove debugging messages which appear on some computers. · Built with latest software protection to resolve an issue which occurs in some heavily access controlled computers. 14-Oct-2008 v3.01 Enhancements · Added a Check For Updates option to the Help menu. · Configurable HTTP proxy server options for the update check and send feedback features. Fixes · A program crash on Windows Vista when a sleep-resume is performed has been corrected. · When changing categories with the automatic timer running the previous time entry was recorded against the newly selected category. · Internet connectivity problems no longer cause the error report window to be displayed when an update check fails. · Reports that were failing when the Windows regional setting for the decimal separator is not '.' have been fixed. · When docking and hiding the main time tracking window off the edge of the screen and the Windows desktop was reconfigured, such as after a suspend/resume cycle, screen resolution change or Windows taskbar dock change, Windows moves the main tracking window fully on screen. If the mouse pointer was positioned where the window was moved to then often the window would move away from the screen edge to be no longer docked. The window should now auto-hide again. · Several minor fixes. 22-Aug-2008 v3.0 New Features · Idle time prompt. When the computer has been idle for the configured duration a window can be optionally displayed to ask what you would like to do with the idle time (add it to the time entry, leave a gap, or allocate the time to a new time entry). · Added category templates. This allows you to define common category structures that can be re-used multiple times. When you add a new category to a template you can optionally add it to all instance categories based on the template. · Added the ability to export categories and their subcategories to file. The export file can be imported at a later date to create a copy of the categories or copied or emailed to other users to create an identical category structure. · Categories can now be moved and copied using the Cut, Copy and Paste operations in the Category Configuration window. · Added a choice of display modes: a) Hide to screen edge. This is the equivalent of the previous behavior. b) Hide to system tray. When the main window is closed it disappears and can be shown again by clicking the icon in the Windows taskbar system tray. A taskbar button is present only when the window is shown. c) Normal application. A taskbar button is present at all times. The system tray icon is optional. · New data import tool to allow import of categories and time entries from XML, CSV and TAB-delimited files. This will be available as a separate download. Enhancements © 2012 Backslash Pty Ltd. All Rights Reserved. About Complete Time Tracking 10 · Fresh and more modern looking logo and other graphics. · The entire data framework of the application has been re-written to provide for more flexible access and storage to the database (necessary for several new features and enhancements in this release), export and copy/paste capabilities, and to facilitate future enhancements. This hidden enhancement also improves maintenance which will translate to general improvements in support and release schedules. · Added an option to auto-group long category lists for the popup category selection menu on the main window. Categories are grouped by description or code. · Allow right-click to select categories on the main tracking window. · Durations and amounts in reports and data export files are rounded to match the displayed values. This ensures that amounts totals now show what you would expect if you calculated them based on the displayed values. For example, previously a duration of 12.016 hours and hourly rate of 100 would be displayed as duration 12.02 hours and amount 1201.60 which don't match. This is now displayed as 12.02 hours and 1202.00. · Improved report preview with page thumbnails and search capabilities. · Formatted reports can now be saved in PDF, HTML, Rich Text (RTF), Plain text (TXT), Excel Spreadsheet (XLS) and Enhanced Metafile (EMF) formats from the save button on the report preview window. This allows formatted reports to be saved, emailed, or incorporated into other reports or documents. · The full details report now displays long category names over multiple lines. · Further improved the performance of reports by approximately 4 times. · Added a menu item to the Help menu to browse to the product web site. · Moved items on the Purchase menu to the Help menu. · Removed buttons for program options and help from the toolbar. · Some minor customization/branding of the window titles can be done by providing a separate settings file with the installation program. · The registration name and key can now be automatically entered by providing a separate settings file with the installation program. · Improved the speed of category selection in the category hierarchy displayed in Configure Categories, Edit Recorded Time and Reports windows. · Always allow the time designators AM/PM and A/P (case insensitive) regardless of the system regional settings. · Check if changes have been made and prompt to cancel changes when the 'x' icon is used to close various windows. · Large volume licenses can now be accommodated without the need to use several registration keys. · The date and time that categories and time entries are created and last updated are recorded and displayed in the various edit windows. · The total charge for the displayed time entries is shown in the Edit Recorded Time window. · Several minor enhancements. Fixes · Only create popup category selection menu items as required. This improves speed and memory use and avoids potential freezes when there are more than about 15000 categories. · Set the percent complete on the main window to zero if a category is selected that has no time recorded to it. · Use the current time as the default start time for the first manual time entry of the day if earlier than the configured day start time. · If the % Complete value for a time entry in the grid in the edit recorded time window is deleted then it is interpreted as zero instead of producing an error report. · When categories are sorted by category code sometimes the order of items in reports could be out of order where the category code was the same for more than one category. This is now fixed. · Improved compatibility with Windows Vista including DEP (Data Execution Prevention), taskbar window preview, and application switching. · Don't allow negative time entries to be recorded due to changing the system clock backwards. · Several minor fixes. 17-Jan-2008 v2.54 © 2012 Backslash Pty Ltd. All Rights Reserved. 11 Complete Time Tracking Standard v3.12 Enhancements · Improved the performance of "by category" reports by approximately 5 times. · Now uses native report export to Excel format which does not require Excel to be installed on the computer, is much faster and also includes cell formatting. · Added the ability to execute database management statements to the debug database script window. · Added "copy to clipboard" and "open folder" options to the database location in the debug window. Fixes · Wrap long database location displayed in debug window. · Don't prompt to close when Windows is shutting down. · Current/Today duration mode switching on main tracking window is working again. · Show all lines of multi-line notes in the report Data View and include them in all export formats. 22-Mar-2007 v2.53 Enhancements · Greatly improved performance when loading the category list. The category list is loaded when the program is started, when entering and exiting the category configuration window, when entering the edit recorded time window and changing selections, and when entering the reports window. Running reports is still slow on systems with a large number of categories as it uses a different technique and will be addressed in a later release. 19-Mar-2007 v2.52 Enhancements · New debugging feature to display the database location. · New debugging feature to allow an error report to be generated on demand to retrieve system information. · New debugging feature to allow SQL statements to be entered to query and update the database. · All executables are now code-signed. · Added re-branding support for Resellers. · Several minor changes. Fixes · Display '&' character in category name and registration name correctly. · Removed an error generated when leaving empty values during inline editing of recorded time entries. 11-Jul-2006 v2.51 Enhancements · The title displayed on preview and printed reports is now configurable. · The report type can now be optionally displayed on preview and printed reports. · The amount earned is now displayed and updated when in manual time tracking mode and a valid start time is entered and the end time is set to 'now'. · Allow more flexibility in specifying times and dates. Added the characters - , and ; as valid hour, minute and second time separators (in addition to the existing characters . : and the current Windows region time separator setting). Added the characters . , - / and \ as valid day, month and year date separators (in addition to the current Windows region date separator setting). · Added an option to allow auto-resuming of automatic time recording on the current category when the computer becomes active after an inactivity timeout. · A user name can now be optionally displayed on preview and printed reports. · Gaps from the end of the last recorded time entry to the start of the currently recording time entry are now highlighted in the Edit Recorded Time window. Fixes · Display the example duration formats in the program options using the regional settings for the decimal and time separators. · Allow times to be entered when the regional settings for the AM/PM symbols contain '.' characters such as New Zealand where the symbols are "a.m." and "p.m." · Expanded time display fields in windows and reports to accommodate longer time formats used © 2012 Backslash Pty Ltd. All Rights Reserved. About Complete Time Tracking 12 in some regions. · A disabled timer whilst the main window was hidden off-screen meant that the duration displayed in the system tray icon hint was not being updated and automatic time recording was not stopping when the configurable idle time was exceeded. · Adjustments of the size and position of columns in reports to accommodate large earnings amounts. · Adjusted size of report pages to print better on both A4 and US Letter paper. · The calendar controls used on the reports window were changing the date range quick selection to Custom if the window was left open for several minutes. · The total duration for the current day and the adjust start time option to use the previous time entry end time were not being updated when time was manually added. · The Notes field displayed in the Full Details report was being truncated. · Improved display of long fields such as category names and user names in the preview and printed reports. 26-Jun-2006 v2.5 New Features · Stop automatic time recording when the system has been idle for a period of time. On Windows 2000, XP, 2003 and Vista computers this can be configured as a number of minutes. On Windows 98 and ME computers the time recording stops when the screen saver is activated. · Gaps between time entries and overlapping time entries can be optionally highlighted in the Edit Recorded Time window when the ALL category is selected. Small gaps and overlaps can be ignored by specifying the duration to ignore. Gaps can be allocated to a new time entry or an existing adjacent time entry. Time entries can be trimmed to remove the overlap. · Optional skinned user interface (enabled by default) with 13 selectable skins. This feature is not currently enabled on Windows Vista. Enhancements · Several changes to support Windows Vista. · The date to display recorded time for can now be entered directly in the Edit Recorded Time window. · Warn if the ALL category is selected when saving changes in the Edit Time Entry window. · Changed time entry in the "Adjust start time" and "Edit Recorded Time Entry" windows to free-format text to make them easier to use. · The text "now" can be entered where a time is required, such as in manual time entry on the main window or in the Edit Time Entry window. · When adding a new time entry using the Edit Recorded Time window and currently recording time then default the end time of the new entry to the start time of the currently recording time (ie. Fill the gap). · When adding a new time entry using the Edit Recorded Time window and not currently recording time then the end time is set to "now". It was previously set to the explicit current time that the Add button was clicked which could be some seconds or minutes before the time entry is added. · The first time entry start time and last time entry end time are displayed in bold text to make them easier to identify visually. · The time details category percent complete is now always retrieved when a category is selected on the main window. The program option to retrieve time details now only applies to the time details notes. · Added a new option to automatically clear the time details notes when time is recorded on the main window (select Stop or select a different category when automatically recording time, or select Add Time in manual time tracking mode). · Added two new options in the "Adjust start time" window (when you click the "Started" link on the main window when time is recording): 1) use the current time, 2) use the end of the previous time entry on the current date. · The total amount earned for the current day is now displayed on the main window when "Today" is selected in the automatic time recording details. · The start time in the manual time entry mode is now automatically set to the end time of an automatic recorded time entry, making it easy to fill in additional time manually later. · The end time in the manual time entry mode is now automatically set to "now" as the most common usage of manual time entry is to record the time just worked. This can be disabled in the program options. © 2012 Backslash Pty Ltd. All Rights Reserved. 13 Complete Time Tracking Standard v3.12 · When a valid time is entered as the manual start time and "now" is entered as the manual end time on the main window the duration is displayed and updated above the manual duration entry. The manual duration entry is set to empty. · The text in the start time, end time and duration in the manual time entry section on the main window are now automatically selected when the field is first clicked in to allow easier replacement by simply clicking and typing. · When starting the program the start time in the manual time entry on the main window is now automatically set to the end time of the last time recorded on the current day. · Added Start/Stop Recording/Add Time menu item. · Swapped position of category selection and user selection in reports window as the category tree needs to be much wider than the user list. · The selected category and date range can now be optionally displayed on preview and printed reports. · Changed the wording in some information messages to make them easier to understand. · User interface is now Windows XP theme compliant. · New icon theme used for buttons and menu items. · The system tray icon is now animated when recording time. · The system tray icon popup hint now displays the name of the selected category, start time and duration. · Added icons to popup system tray icon menu. · Added "Center on Screen" and "About" menu items to the popup system tray icon menu. · Improvements to trap Windows shutdown notification and stop automatic time recording. · The Windows system locale First Day Of Week setting is now used instead of Monday to set the default "first day of the week" option. · The license name is now displayed on the toolbar and full license information is displayed in the Help, About window. · The error reporting system now uses a wizard style to provide the user with more control over the information sent and make it easier to comment on the problem. · New uninstall feedback application to replace the online feedback form. This is less intrusive than opening a browser window. · The start/stop recording button on the main window is now disabled when the window is hidden off-screen to avoid unwanted start/stop if the Enter/Return key is pressed whilst the window is the active Windows program and hidden. · Improved ability for main window to appear on top of all other windows when it appears from the edge of the screen. · Group category selection is now enabled by default. · Only show tooltip hints in the Edit Recorded Time time entries grid for the category and notes columns. · Changed the font used throughout the program to Tahoma to resolve a problem with the Arial font previously used where if the first letter of text is 'W' then it is sometimes not displayed or only partially displayed. · Improved format and information on trial reminder and trial expired windows. · Added an application icon to the database delete utility. · Only enable the Delete button in the database delete utility if a database is selected. · Several minor improvements to the user interface. · Expanded detail in some sections of the help file and user manual. Fixes · Fixed a category ordering problem which under some circumstances would cause problems in the weekly timesheet report and some categories in any "by category" report to be repeated. · Replaced calendar controls to avoid a complex bug in the display of the original controls used. · A program error was generated if whilst editing in the Edit Recorded Time window recorded time grid the category tree was clicked. · Do not allow multiple reports to be previewed at the same time. This was causing problems as the report system was not designed for parallel report preview. · Expanded amount earned column in reports to cater for wide currency formatting. · Ensure that there is absolutely no unrecorded time when recording and switching tasks on slow computers or when the system is very busy. · Do not allow a group category to be selected in the edit time entry window of edit recorded time © 2012 Backslash Pty Ltd. All Rights Reserved. About Complete Time Tracking · · · · · · · · · · · · · · · · · 14 if either the user does not have security access to record to group categories (Pro) or the users program options are set to not allow recording to group categories, except if editing a previously recorded time entry recorded to a group category and the category is not changed. In some cases the total duration displayed in the Report View window was truncated to be less than 24 hours. If a sub-category was moved to a new category group and the old group category was deleted then the moved category was also being deleted. Remove input focus from the Notes and % Complete items in the time details on the main window when hiding the time details section to allow the window to auto-hide. In the reports window if an end date was manually typed in then in some cases the start date was being set incorrectly. This was caused by a partially entered date such as 01/01/0 (typing 01/01/06) to be interpreted as 01/01/2000. Fix for very long category names which were causing an error in the weekly timesheet report. Check that a printer is installed and a default printer is set in the Windows control panel before allowing the report preview/print. Do not display the amount earned when in manual time tracking mode when the start time or end time is invalid. Ensure that the window is displayed longer when the system tray icon is clicked or the Show menu item in the system tray icon popup menu is selected when the main window is hidden. In some rare circumstances categories could be set to 100% complete and not visible for selection when not intended. If automatic time recording was stopped without a direct user selection (e.g. program closed without stopping time recording, windows shutdown and so on) then the time details notes and percent complete were not being recorded. Resolved potential window scaling problems for some windows on computers with non-standard DPI settings. Always ensure that windows are initially displayed on screen in the case where display resolution or other settings cause previously visible windows to be placed off-screen. Resolved a rounding issue that would display the initial duration today on the main window as 00:00:01 instead of 00:00:00 if no time has been recorded. Program version number was not being displayed correctly in the Windows Add or Remove Programs dialog. Fixed the popup hint message for the user delete button. Set the Start In folder in desktop and quick launch bar shortcuts which fixes help, manual and video tutorials not displaying when run directly from the shortcuts. Resolved several minor issues when run on Windows NT. 26-Aug-2005 v2.42 Enhancements · Added a display option to set whether the main tracking window slides or jumps when showing and hiding at the edge of the screen. Fixes · Additional fix to version number interpretation to work in locales where a period '.' is not the character used to separate the decimal amount in numbers, such as in Germany and Lithuania. 22-Aug-2005 v2.41 Fixes · Correctly retrieve and display the total duration for the current day when the "Today" option is selected in the main tracking window. · When selecting the Keep button in the delete utility when uninstalling don't force the selection of a database and don't delete the database. · Don't display both the personal (CTT Std) and shared (CTT Pro) databases for selection in the database delete utility on uninstall. Only display the database relevant to the CTT edition being uninstalled. · Allow the main Reports window to be minimized. · Fix to version number interpretation to work in locales where a period '.' is not the character used to separate the decimal amount in numbers, such as in Germany and Lithuania. · Allow recorded time in the Edit Recorded Time window which has been modified and changed to © 2012 Backslash Pty Ltd. All Rights Reserved. 15 Complete Time Tracking Standard v3.12 a different start date to be deleted. · When currently automatically recording time for a category and in category configuration the category visibility for selection is modified to be unchecked or the percent complete modified to be 100% and the "auto hide for selection when category is marked as 100% complete" option is selected then don't override the category percent complete with the value entered in the time details in the main tracking window when the time recording is automatically stopped because the category is no longer visible for selection. 08-Aug-2005 v2.4 Enhancements · Category codes are now displayed in reports if the "use category codes" program option is enabled. · The selected category is now displayed in bold on the main time tracking window. · Renamed the New buttons to Add and the Edit buttons to Modify, uniformly in all windows. · Modified some reports to ensure that the same formatting is used in all reports. · Add, Add Subcategory and Modify in the category configuration window are now performed in a pop-up window so that making changes is more explicit. · Double-clicking a category in the category configuration window will display the modify window. · Added a Modify item to the category configuration popup menu. · Added a popup menu in the Edit Recorded Time window with options to Add, Modify and Delete. · Pressing the delete key when a time entry row is selected in the Edit Recorded Time window will delete the time entry. · Changed hidden category color in category tree to match new inactive user color in user list. · Allow several shortcut time formats in manual time entry. For example, 9/900/9.00/9:00/9am are all interpreted as 09:00. · Smart interpretation of 12-hour short format end times to be post-midday times. For example, if the start time is 11:00 then an end time of 2 is interpreted as 2PM (14:00). · When manual time is entered the next start time is set to the previously entered end time, the next end time is cleared, and input focus is moved to the end time to make successive time entries easy. · Added "Last 3 Months", "Last 6 Months", "Last 12 Months", "This Year" and "Last Year" quick date range selections to the Reports window. · When the start date is changed in the Edit Time Entry window of Edit Recorded Time then end date is changed to match. · Always display the category for recorded time in the Edit Recorded time window to avoid the confusion over it disappearing when there are no sub-categories for the selected category. · Reduced delay before automatic hide of the main window. · Added a delay before automatic show of the main window to avoid accidental showing. · Added a default button on all windows, normally the OK or Close button, activated by pressing Enter. · Improved the explanation in the database deletion utility which is automatically run on uninstall and improved its database detection. · Updated user interface controls to Windows XP look. · Changed the button layout in all windows to be consistent. · Added 32-bit alpha blended and 4-bit transparent application icons. · Only save the "start when Windows starts" option when it changes to avoid unnecessary notifications from applications which monitor startup registry entries. · Improved category sorting in reports. · The database restore now makes a backup copy of the current database file. · The online help is now in HTML Help format. · Revised the online help and user manual, updating text where appropriate, standardizing the layout and formatting in all topics, updated all screen shots. · Added enhanced error reporting to pinpoint program errors. Detailed information about what the program was doing at the time of the error is logged and a screen-shot is automatically taken. The error report can be easily emailed. · Enhanced database upgrade functionality with auto resume after error support and upgrade progress notification. · The Backup and Restore menu items are now located under the Tools menu. © 2012 Backslash Pty Ltd. All Rights Reserved. About Complete Time Tracking 16 · Added interpretation of several database errors to present a more user-friendly error message. · The database version is now displayed in the Help, About window. Fixes · Fixed running of the user manual and short video tutorials when selected from the help menu. · Remember the "show hidden categories" selection in the reports window. · Fixed error when adding recorded time in the edit recorded time window with the percent complete set to 100. · Removed erroneous category headers in the weekly timesheet preview/printed report which were appearing in certain conditions. · Don't keep the end of the current database file when restoring a backup of a smaller database file. · Automatically uncheck the category visibility for selection if the category is set to 100% complete from within the category configuration window. · Don't uncheck the top-level ALL category visibility for selection if recorded time is added for the ALL category and set at 100% complete. · Ignore modified and deleted time entries when calculating which default start time to use for a newly added time entry. · When a network share is detected for the Windows user roaming profile the users non-roaming profile is used to store the backup instead of producing an error when connecting to the database. Other · "Parent" categories are now referred to as "group" categories. 04-Apr-2005 v2.32 Fixes · Removed unnecessary show and hide of the main time tracking window when selected as the active Windows application. · Fixed the Tools, Options menu item. · Enable the category level selection for the full details report. · Fixed the total recorded time duration for the current day on the main time tracking window. 07-Mar-2005 v2.31 Fixes · Auto-hide again after Windows display settings are changed, such as the Windows taskbar auto-hide, screen resolution, or the desktop orientation is changed in a tablet PC. 02-Mar-2005 v2.3 Enhancements · Added shortcut keys for selecting a category and changing the started time in the main tracking window. · Renamed report "Print" button to "Report" and "View" button to "Data", changed their order and changed the printer icon to a report icon so that the main reporting option to use is clear. · Changed the layout of the reports window to put the start and end date side by side which is easier to read. · Added support for systems with multiple monitors. · Added keyboard shortcuts to activate category selection and to adjust the start time on the main time tracking window. · Moved the Help buttons to the left of the dialogs to give clear separation from OK/Cancel/Close buttons. · Use a more modern image in the installer. · Added a Repair option to the uninstaller. Fixes · Display and use the new hourly rate for recorded time if it is modified from the categories hourly rate in the Edit Recorded Time dialog. 07-Feb-2005 v2.2 Enhancements © 2012 Backslash Pty Ltd. All Rights Reserved. 17 Complete Time Tracking Standard v3.12 · Added several short video tutorials to demonstrate how to perform common tasks. The video tutorials are accessible from the Help menu, start menu, and links within the online help and user manual. · Install the PDF user manual with the program. The user manual is accessible from the Help menu, start menu, and links within the online help. · Added more prominent support options. · Generate a default email containing the program and Windows versions when contacting support via email. · Don't prompt to confirm category deletion if the category is new and has no sub-categories. · Prompt to confirm cancel in the category configuration and edit recorded time dialogs if changes were made. · Changed the report type selection to a tree view grouped by report type. · Added a Help button to most dialogs to display the appropriate online help for the dialog. · Better selection of time entries when adding, deleting or editing time in the Edit Recorded Time dialog. · Added keyboard shortcuts to the controls on the report options dialog. · Added popup hints to many controls. · Added icons to most menu items. Fixes · Program options are now saved when modified rather than when the program closes to avoid problems when closing due to Windows shutdown. · Ignore deleted categories when checking for duplicate category names. · Removed temporary display of the amount earned when exiting the options dialog. 27-Jan-2005 v2.12 Fixes · After a backup is restored check the database version and perform an automatic database upgrade if required. · Set input focus to the start/stop button on show of the main tracking window to allow auto hide. If focus was on the time details notes or percent complete at the time of auto-hide then the window would not auto-hide after the next show unless input focus was changed. 23-Jan-2005 v2.11 Fixes · Fixed database restore so that database file is restored to the correct location. 20-Jan-2005 v2.1 Enhancements · Printed reports can now display up to 5 category levels. · Categories can now be moved in the edit category dialog by dragging and dropping. · Added a right-click popup menu to the category tree in the edit category dialog with the options New Category, New Subcategory and Delete. · Categories can now be deleted in the edit category dialog by pressing the Delete key. · Added support for automated database upgrades, a required feature for this release to apply changes made to the time tracking database structure for the new multi-level category reports. · Group categories can now optionally be selected for time recording. This option can be enabled in the options dialog. · Reduce the number of steps in the quick start tutorial from 10 to 5. · Added the ability to not show the hourly rate and amount earned in dialogs and reports. · Save report dialog selections for report type, date range and custom dates. · Move the main window to the centre of the screen when the quick start tutorial is started. · Time entries manually added in the edit time dialog are now displayed with other time entries in time order. · Program errors are now logged. On closing the program the error log is displayed if any errors occurred and the user is prompted to email the error log to technical support. · Don't force the user to wait 5 seconds before the evaluation notice can be dismissed in trial mode. © 2012 Backslash Pty Ltd. All Rights Reserved. About Complete Time Tracking 18 Added icons to menu items. Improved compatibility on Windows 95 and Windows 98. Increased the category selection speed on the main window. The start when Windows starts option now allows the location of the application to be changed from where it was first run. · The installer now checks that the Winsock 2 upgrade is installed on Windows 95 computers and prompts the user to download it from the Microsoft web site. · The "New Category" text is now selected when a new category is added by pressing the accelerator keys to allow a new name to be more easily specified. · Adjusted main window title bar color to work better with a variety of windows appearance settings. Fixes · Fixed a problem where changes to the category configuration would cause currently recording time to not be saved under some circumstances. · Fixed a problem in the edit time dialog when a date is selected or a category is selected which sometimes caused unexpected behaviour or a program error. · Improved handling of system suspend/stand-by. · Edit category dialog now warns about categories with duplicate names instead of ignoring their changes. · Improved hiding at the Windows taskbar so that the time tracking window always hides behind the taskbar and does not show when the mouse moves over the taskbar in front of the window. · Resolved a problem where the main window was sometimes disabled when hiding at the Windows taskbar and the taskbar position changed and also when resuming from a suspend or hibernate. · Resolved duplicate accelerator (alt) key assignments in the edit categories dialog. · When the hourly rate was modified for the currently selected category it was displayed but not used in recorded time. · Correctly save all changes in the configure categories window when multiple categories are added or modified. · Date range on reports dialog was showing as custom when it should be This Week. · Correctly align columns in the "view" report grid. · Time entries manually added in the edit time dialog are now only displayed for the date they were added on and only if they are for the selected category or a subcategory of the selected category. · The value of grand totals in reports were being doubled when printed. · Retrieve the percent complete for a selected category from the category, not the last recorded time for it. This allows for an initial percent complete to be set for the category before any time is recorded. · Don't allow the quick auto start time adjustment to be after the current time. · Shortcut/accelerator keys now select the correct control (various dialogs). · · · · 30-Dec-2004 v2.01 Fixes · Fixed window scaling problem when run with different Windows display settings such as large fonts or DPI. 14-Oct-2004 v2.0 New Features · New database engine for increased performance and design flexibility and as preliminary development for a multi-user version of Complete Time Tracking. · The previous fixed customers, projects and tasks have been replaced with a flexible hierarchical category system which can be configured to support a wider variety of uses. · Modify and delete previously recorded time and manually add time for any date. · New weekly timesheet report. · New notes field for categories to record information such as customer contact details or project details. · Several reports now include grouped sections with subtotals in the report print and totals in report view and export. © 2012 Backslash Pty Ltd. All Rights Reserved. 19 Complete Time Tracking Standard v3.12 · Database backup and restore. · Optional override of recorded time durations to allow manual rounding adjustments. · Option to start when Windows starts (enabled by default) Enhancements · Added continuous automatic time recording. Time recording does not stop when a different category is selected. · Improved the category "visibility" concept to provide more flexibility and allow quick show/hide of hidden categories. · Added the option to automatically hide categories from selection when marked as 100% complete. · Added yesterday and last 30 days to date range selections. · Added a main menu to the toolbar. · New option to retrieve the last recorded notes and percent complete when a category is selected on the main recording window. · The start time can be adjusted when currently auto recording time. · The first day of the week and work start time of the day can be configured. These options are used with the new weekly timesheet report and when adding the first recorded time for the day. · Show the main time tracking window when the system tray icon is clicked. · Added a popup menu when the system tray icon is right clicked with options to show or exit. · Added a feedback option in the help section of the new menu. · Prompt for feedback when closing the application if it is a beta release. · Changed color and icons in toolbar buttons to help distinguish their purpose. · Attempt to connect to the database up to 3 times and display an error and abort if failed. · Display registered user in title bar. · Don't reset duration to zero when automatically recorded time is stopped. · Display the duration in bold during automatic time recording. · Increased the size of the recorded time notes from 250 to 1000 characters. · Faster auto-hide and show of main recording window when docked to the screen edge. · Show/hide time details when details bar clicked. Previously the min/max icon needed to be clicked. · Report line spacing reduced to increase the number of items displayed on one page. · Don't auto-hide if the time details or manual time recording fields are selected. · Provide visual feedback that manual time was added. · Significant changes to help file. Fixes · Recognise Windows shutdown and stop automatic time recording. · Clear notes and percent complete when a different category is selected and the "retrieve last recorded time details" option is not selected. · Fix path to data storage folder. · Close application when registration key is entered from options dialog. · Modified product wording when entering registration key. · Fixed tab order on report view window. · Fixed problems with system tray icon on Windows startup. · If printed report contains no data the duration on the empty details line was still printed. 06-Jun-2004 v1.1 · Additional report types added. · Minor fixes. · Significant changes to help file. 07-May-2004 v1.0 Initial Release © 2012 Backslash Pty Ltd. All Rights Reserved. Part III 21 Complete Time Tracking Standard v3.12 3 Installation 3.1 System Requirements The following are the minimum system requirements to use Complete Time Tracking Standard. Computer Windows 7, Vista, Server 2008, Server 2003, XP, 2000, NT4 (SP6), ME, 98 · · · · Intel Pentium III 500 or AMD Duron 500 CPU. 128 MB RAM (256 MB recommended). 25 MB disk space for the installed program. In addition to the above requirements we recommend that you use a screen resolution of 800x600 or higher. An installed printer is required to preview and print reports. A virtual printer such as the free PDFCreator (which is great for generating PDF files of any document in any application) is sufficient. Microsoft Word must be installed on the computer to export reports in Microsoft Word format. See also: Installation 3.2 Installation Multiple Installations Only one instance of each major version of Complete Time Tracking Standard may be installed on a single computer. You may install multiple major versions on the same computer. For example, only one instance of version 3.x may be installed on a computer but you may install both version 2.x and 3.x on the same computer. This allows you to continue to use an earlier version whilst evaluating a newer version. Download You can download the installation programs from the Complete Time Tracking web site download page. Automatic License Key Entry The license key can be automatically entered by providing a separate settings file with the installation program. During the installation the settings file is copied to the program installation folder which is used when the program is run for the first time to automatically enter the license key. If you have a large number of users and would like to use this automated license key entry please contact product support for further information. Fresh Installation When Complete Time Tracking Standard is installed a default empty database is created. The database contains a few example categories. Upgrading If you are updating or upgrading from an earlier version of Complete Time Tracking Standard the database will be automatically upgraded during the installation. If you are upgrading between major versions, for example from version 2.x to version 3.x, the previous database will be copied and upgraded for use with the new version, allowing you to use © 2012 Backslash Pty Ltd. All Rights Reserved. Installation 22 two different versions on the computer at the same time. Check For Updates To check if you are using the latest version of Complete Time Tracking Standard select Check For Updates from the Help menu. If you are using a HTTP proxy server then the proxy server details must be configured for the update check to work. See also: System Requirements © 2012 Backslash Pty Ltd. All Rights Reserved. Part IV Getting Started 4 Getting Started 4.1 First Steps 24 Getting Started There are a few broad ways to use Complete Time Tracking, described below. Record time as you work Use the automatic time recording mode (similar to a stopwatch) to track your time. Select the appropriate category and start the time recorder at the beginning of the day when starting work. When you begin working on something different, such as work for a different customer, project or task, simply change the selected category. The time recorder will stop on the previous category and start on the new category. At the end of the day stop the time recorder or simply log off or shut down Windows. Record time when each item of work is complete Use the manual time entry system to track your time. Set the program option to automatically set the end time to 'now' when a time entry is added. As you complete work for a customer, project or task select the appropriate category and select Add Time. A new time entry will be recorded for the category from the end of the previous time entry to the current time. The next time entry start time is taken from the end time of the previously entered time entry to allow continuous recording of time without gaps, making time entry easy. Repeat this simple procedure throughout the day. Record time at the end of the day Use the manual time entry system to track your time. Disable the program option to automatically set the end time to 'now' when a time entry is added. At the end of the day enter a time entry for each customer, project or task that you worked on by selecting the appropriate category and entering the start and/or end time. The next time entry start time is taken from the end time of the previously entered time entry to allow continuous recording of time without gaps, making time entry easy. Setting Up With Complete Time Tracking Standard you record time to user-defined categories and sub categories. Using Complete Time Tracking Standard typically involves the following steps: · · · · Configure categories Record time Edit time (if necessary) Produce reports You may also want to review the program configuration options which allow you to change the time duration format, set the default start time and enable various optional features. Learning How To Use Complete Time Tracking Interactive Quick Start Tutorial Complete Time Tracking Standard includes an interactive tutorial to show you the essentials of tracking time with Complete Time Tracking. The tutorial should take no longer than two minutes to complete and is highly recommended. HOW-TO Run the Interactive Quick Start Tutorial The tutorial starts automatically the first time that Complete Time Tracking Standard is run. It can be restarted at any time by selecting Interactive Quick Start Tutorial from the Help menu. Short Video Tutorials Complete Time Tracking Standard includes several short video tutorials to demonstrate the most common tasks. The video tutorials are displayed in your web browser. © 2012 Backslash Pty Ltd. All Rights Reserved. 25 Complete Time Tracking Standard v3.12 HOW-TO Display Video Tutorials 1. Select Short Video Tutorials from the Help menu in Complete Time Tracking. 2. Select a video tutorial to watch. Note: If your default web browser is Internet Explorer and it displays a security warning stating "Internet Explorer has restricted this file from showing active content" then you will need to click the warning and select Allow Blocked Content. This warning appears because the video tutorials require the Macromedia Flash player to run to display the content. See also: Auto Hiding the Tracking Window Configuring Categories Tracking Your Time Editing Time Entries Reports Program Options 4.2 Displaying and Hiding The Tracking Window In normal use you keep Complete Time Tracking Standard running continuously rather than closing and starting it each time that you need to use it. Because it continually runs several display modes are provided to allow you to display and hide the main tracking window so as not to interfere with your normal work. There are three display modes for the main tracking window according to how you prefer to access Complete Time Tracking. To configure the display mode select Options from the Tools menu then select the Display tab. The time tracking window can be automatically hidden so that it is always immediately available for use without obscuring other applications. There are two display modes that allow this. Alternatively you may use Complete Time Tracking like a normal application. Dock at Edge of Screen The window is continually displayed. It stays on top of other windows and "snaps" to the edge of the screen when moved close to it. In this mode closing the window exits Complete Time Tracking. Use the Docking Mode to automatically hide the window off-screen. TIP The main tracking window can be made partially transparent, allowing it to be more conveniently positioned over other windows and remain visible and accessible. HOW-TO Hiding the Tracking Window 1. Move the time tracking window to any edge of the screen, top, bottom, left or right depending on your preference. The window will "snap" to the edge of the screen. 2. Move the mouse away from the time tracking window for a few seconds. The window will automatically hide off-screen. You can control whether the window slides or jumps off screen with the Docking Mode option. HOW-TO Showing the Tracking Window 1. Move the mouse over the area where the window is docked and hidden. A small portion of the time tracking window remains at the edge of your screen to remind you where it is located. © 2012 Backslash Pty Ltd. All Rights Reserved. Getting Started 26 Alternatively you can click the Complete Time Tracking icon in the system tray area of the Windows taskbar or right-click on the icon and select Show Complete Time Tracking from the popup menu. You can control whether the window slides or jumps on screen with the Docking Mode option. The short video tutorials and interactive quick start tutorial show you how to hide and show the time tracking window. Hide to System Tray When the window is closed it hides and Complete Time Tracking does not exit. To show the window again click the Complete Time Tracking icon in the system tray area of the Windows taskbar. TIP In some circumstances you might not be able to visually locate the time tracking window. Some applications might force themselves on top of all other windows and obscure the time tracking window and some display settings changes might also hide the window. If for some reason you cannot find the window and the icon is displayed in the system tray area of the Windows taskbar you can right-click on the icon and select Center on Screen from the popup menu to center the time tracking window on your screen. You can then drag it back to your preferred edge of the screen for auto-hiding. See also: Display Options Interactive Quick Start Tutorial Short Video Tutorials 4.3 Configuring Categories Complete Time Tracking Standard allows you to track your time to user-defined categories. Categories are optionally grouped into categories and sub categories. An example grouping would be customer categories containing project categories and the project categories containing task categories. You might also create a single top-level category to track personal time. Before you can effectively use Complete Time Tracking Standard you will need to add some categories to track your time against. To configure categories select Configure Categories from the Tools menu or select the on the toolbar. The category configuration window looks like this: © 2012 Backslash Pty Ltd. All Rights Reserved. button 27 Complete Time Tracking Standard v3.12 When first run Complete Time Tracking Standard contains the following example categories: Example Customer Example Project Example Task A Example Task B You can delete these example categories and create your own. The organization of your categories is entirely up to you. Unlike most other time tracking tools you define what the categories mean, and you can create category groups containing sub categories to any level that you wish. If for example you only want to track time separately for each customer and do not need to use projects and tasks you can simply create one category for each customer at the top level. If you need to track time to specific projects for customers, create sub categories in each customer for each project. If you do not need to track time for different customers at all just create top-level project (or other) categories. Tip! If you are planning to track time billing or income then set the hourly rate of the top-level ALL category so that newly created categories use this hourly rate by default. Description of Category Options Category Tree The category tree on the left of the category configuration window represents the hierarchy of categories and subcategories. Two tabs are displayed above the category tree: · Categories: These are the categories that time entries can be recorded to. These are termed © 2012 Backslash Pty Ltd. All Rights Reserved. Getting Started 28 instance categories. · Templates: Category templates, re-usable category structures, are shown on the Templates tab. By default only categories visible for category configuration are displayed in the category list. You can optionally show categories that have been previously marked as hidden (the category configuration visibility area is unchecked) by checking the Show hidden categories check box at the bottom of the category tree. When shown, hidden categories are displayed in colored text. A category that has a symbol next to its category name in the category tree has subcategories. Click the symbol to expand or collapse the subcategory list. Category Codes You can optionally use codes with your categories in addition to referring to them by name. This is common in a formal project management environment. For example, you may know a customer more readily as CUS001 rather than Aardvark Printing Services and can therefore assign CUS001 as the code for the customers category. The category code is displayed above the category description and is hidden by default. You can enable category codes from the program options window. When enabled, category codes will appear in reports. Category Description The category description will be displayed in the category tree and in the popup menu for category selection on the main time tracking window. The description must be unique within its category group. Charge Hourly Rate The charge hourly rate is used to track billable amounts or to see income. The amount earned is displayed for the current time in the main time tracking window, when editing time and in reports. The charge hourly rate of newly created categories defaults to the charge hourly rate set for the Group category (the categories parent category), therefore it is good practice to set the charge hourly rate of the Group category before creating sub categories. The charge hourly rate and amount earned can be hidden if desired from the program options window. Percent Complete You can track completion of categories by setting the percentage complete (0-100 in 1 percent increments). You would normally set the percent complete as you create time entries for the category from the main time tracking window by showing the Time Details section. Alternatively you can edit it in the category configuration window, such as when creating a new category that is already partially complete. When categories are marked as 100 percent complete they will be automatically hidden from selection, category configuration and when editing time entries (see category visibility). You can disable the automatic hiding of categories marked as 100 percent complete from the program options window. Category Visibility The four visibility options for categories determine where the categories are displayed and available for selection. This is useful for example when you have completed a project and no longer wish for the project and its tasks to be displayed when tracking time. This reduces the size of the category list displayed and therefore makes it easier to select the remaining projects. The visibility settings are summarized as follows. Visibility Selection for Time Recording Category Configuration © 2012 Backslash Pty Ltd. All Rights Reserved. Description The category can be selected on the main window to create time entries for. The category appears when configuring 29 Complete Time Tracking Standard v3.12 Edit Time Entries Reports categories. The category appears when editing time entries. The category appears in reports. Tip! If you will be creating time entries for both work and personal categories then you can set the reports visibility of the personal categories to hidden so that personal time is not displayed in reports. You can display hidden categories in the Category Configuration, Edit Time Entries, and Reports windows by checking the Show hidden categories check box at the bottom of the category list. When categories are marked as 100 percent complete they will be automatically hidden from selection, category configuration and when editing time entries (see category visibility). This can be disabled from the program options window. Report Project Status When set this category will be included in the Project Status and Project Risk reports (if applicable). Estimated Time Enter an estimate of the time expected to be spent to complete all tasks for the project or category. The time estimate can be specified as a number of hours, days (assumed 8-hour days), weeks (assumed 5-day weeks) or months. This is reported and tracked in the Project Status and Project Risk reports. Estimate/Quote Amount Enter an estimate of or the quoted charge amount for all work to be performed for the project or category. The category charge hourly rate is used to calculate actual charge amounts. This is reported and tracked in the Project Status and Project Risk reports. Start Date Documents the expected or actual start date for the project or category. This is reported and tracked in the Project Status and Project Risk reports. Target Completion Date The expected completion date for all work for the project or category. This is reported and tracked in the Project Status and Project Risk reports. Actual Completion Date Documents the actual completion date of the project or category. This can be manually entered but is also automatically set if the category is marked as 100% complete. This is reported and tracked in the Project Status and Project Risk reports. Notes You can add some notes about each category to record details such as a contact person, expected completion date, summary of the work involved and so on. Tags Categories can have user defined tags as a kind of cross-categorization. Enter these as comma separated values or click the tag selection button to select from previously used category tags. Custom Fields Two customizable data fields are provided to allow you to record specific information applicable to categories in your organization for future reference. The Notes field should be used for general information. The name of the custom fields can be customized in the System Options. Change History The date, time and user that created the category and that last updated the category are displayed with the category details. © 2012 Backslash Pty Ltd. All Rights Reserved. Getting Started 30 See also: Program Options Adding Categories Modifying Categories Deleting Categories Copying Categories Moving Categories Exporting and Importing Categories Category Templates 4.3.1 Adding Categories New categories can be added as either sibling categories (categories at the same level in the hierarchy) or subcategories of the currently selected category. Note that there is a special top-level category named ALL under which all categories must be added. HOW-TO Adding Categories 1. Select an existing category at the level that you want to add the new category. 2. To add a new empty category select the Add button or alternatively right-click the category and select Add Category. 3. Or: To add a copy of a category template select the arrow next to the Add button. From the popup menu select From Template and then select the appropriate template. 4. The Add Category window will appear and looks like this: 5. Enter the details for the new category, such as description, charge hourly rate and notes. 6. Select OK to accept your new category details or the Cancel button to cancel adding the © 2012 Backslash Pty Ltd. All Rights Reserved. 31 Complete Time Tracking Standard v3.12 category. The new category will appear in the Category Selection area of the main Category Configuration window. 7. You may add several Categories in succession by repeating steps 1 to 6. 8. Select OK in the main Category Configuration window to save all category changes. HOW-TO Adding Subcategories 1. Select the Group category to add the subcategory to. 2. To add a new empty subcategory select the Subcategory button or alternatively right-click the Group category and select Add Subcategory. 3. Or: To add a copy of a category template select the arrow next to the Subcategory button. From the popup menu select From Template and then select the appropriate template. 4. The Add Category window will appear (refer to step 4 of adding sibling categories). 5. Enter the details for the new sub category, such as description, hourly rate and notes. 6. Select OK to accept the new sub category details or the Cancel button to cancel adding the sub category. The new sub category will appear in the Category Selection area of the main Category Configuration window. 7. You may add several Sub Categories in succession by repeating steps 1 to 6. 8. Select OK in the main Category Configuration window to save all category changes. See also: Configuring Categories Modifying Categories Deleting Categories Copying Categories Moving Categories Exporting and Importing Categories Category Templates Program Options 4.3.2 Modifying Categories Changes can be made to categories and subcategories once you have created them. HOW-TO Modify a Category 1. Select the category in the main Category Configuration window and click the Modify button or alternatively right-click the category and select Modify Category or simply double click on the category. The Modify Category window will appear and looks like this: © 2012 Backslash Pty Ltd. All Rights Reserved. Getting Started 32 2. Change the required details such as description, charge hourly rate or notes. 3. Select OK to accept your new changes or the Cancel button to cancel the changes. The modified details will be saved for the selected category. 4. You may modify several categories in succession by repeating steps 1 to 3. 5. Select OK in the main Category Configuration window to save all category changes Change History The date and time that the category was created and last updated are recorded when the category is created and modified. These details are displayed below the category information. Unlink From Template When a category has been created from a template it is linked to the template. When certain changes are made to the category template, such as adding a new subcategory, the changes are optionally made to all instance categories linked to the template category. To avoid changes being made to a specific category when changes are made to the template that it was created from the category can be unlinked. To unlink the instance category from the template click the Unlink from template link in the top-right of the category information. Click OK on the Modify Category window and click OK on the category configuration window to save all changes. See also: Configuring Categories Adding Categories Deleting Categories Copying Categories Moving Categories Exporting and Importing Categories Category Templates Program Options © 2012 Backslash Pty Ltd. All Rights Reserved. 33 4.3.3 Complete Time Tracking Standard v3.12 Deleting Categories Categories can be deleted once you have created them. Warning: When you delete a category all sub categories and time entries for the category and sub categories will be permanently deleted. If you want to retain your time entries you can change the category visibility options to effectively hide it whilst retaining the time entries. HOW-TO Deleting a Category 1. Select the category or sub category and then click the Delete button or right-click the category and select Delete Category, or select the category and press the Delete key. 2. Continue deleting categories as necessary. 3. When complete select the OK button to save all changes. To cancel all changes click the Cancel button. See also: Configuring Categories Adding Categories Modifying Categories Copying Categories Moving Categories Exporting and Importing Categories Category Templates Program Options 4.3.4 Copying Categories Categories, together with their subcategories, can be copied to provide a quick way to configure multiple categories with the same structure. For more than one or two copies it is recommended that you use Category Templates which provide a convenient re-usable list of categories with additional functionality. To copy a category you can use the copy and paste functions or the category export and import functions. To use copy and paste right-click on the category and select the appropriate option or use the standard Windows shortcut keys ctrl-c or ctrl-insert to copy and ctrl-v or shift-insert to paste. You can copy a category between the Category and Template category lists. See also: Category Templates Adding Categories Modifying Categories Deleting Categories Moving Categories Exporting and Importing Categories Category Templates 4.3.5 Moving Categories You can re-arrange categories, such as move a task from one project to another, by dragging the category in the category tree to the group category you would like to move it to or by cutting the category from the current group and pasting the category to the new group. To use cut and paste right-click on the category and select the appropriate option or use the standard Windows shortcut © 2012 Backslash Pty Ltd. All Rights Reserved. Getting Started 34 keys ctrl-x or ctrl-delete to cut and ctrl-v or shift-insert to paste. See also: Configuring Categories Adding Categories Modifying Categories Deleting Categories Copying Categories Moving Categories Exporting and Importing Categories Category Templates 4.3.6 Exporting and Importing Categories Categories, together with their subcategories, can be exported to file. This file can be imported to create a copy of the categories. This is useful if there are other users who need to use a similar category structure. The export file can be sent to the other users via email or some other medium for the user to import on their computer. The category export file is in XML format and has the default filename extension CTC. The file follows a fairly simple structure and can potentially be read by other applications. If another application can generate a compatible category export file then this file can be imported into Complete Time Tracking Standard. HOW-TO Export a Category 1. Right-click on the category to export. 2. Select Export Category from the popup menu. 3. Browse to the location to save the file 4. Enter the filename and select Save. HOW-TO Import a Category 1. Right-click on the group category to import the category to. 2. Select Import Category from the popup menu. 3. Browse to the location of the import file. 4. Select the import file or enter its filename and select Open. You can export a template category and import it as an instance category and vice versa. Note: The charge hourly rate is encrypted in the export file. An import file can contain either an encrypted or plain text charge hourly rate. See also: Adding Categories Modifying Categories Deleting Categories Copying Categories Moving Categories Category Templates © 2012 Backslash Pty Ltd. All Rights Reserved. 35 4.3.7 Complete Time Tracking Standard v3.12 Category Templates Category templates allow you to define common categories and sub-categories that can be reused multiple times. A typical use is to define a few templates for different project types. When a new project is started you can create the category structure for it from the appropriate template. Time cannot be tracked to template categories. Instance categories are those categories created from the template to be used to track time to. Category templates are accessed from the Templates tab at the top of the category tree in the Category Configuration window. The number of instance categories for the selected template category is displayed in the top-right of the template category information. Adding, Modifying and Deleting Category Templates Each category template starts at the top level of the category template tree. Adding, modifying and deleting templates and their subcategories is similar to adding, modifying and deleting regular categories except that you cannot create a category template from a template. Templates may contain any level of subcategories. All subcategories are copied to instance categories created from the template. Note: You should name your template appropriately as the template name is displayed when choosing which template to create a new instance category from. When adding a subcategory to a template you have the option of adding the subcategory to all instance categories linked to the template. To do this check the Add to all instances box next to the OK button in the Add Category window as shown in the following image: © 2012 Backslash Pty Ltd. All Rights Reserved. Getting Started 36 When a category template is deleted the instance categories linked to it are not deleted. They are simply unlinked from the template prior to the template being deleted. See also: Adding Categories Modifying Categories Deleting Categories Copying Categories Moving Categories Exporting and Importing Categories 4.4 User Defined Tags Categories and time entries can be tagged with one or more free-form text values. This allows a kind of categorization or grouping and can be used as a search filter in reports and the Edit Time Entries window. For example, categories can be tagged by priority, team, system or task type (such as "phone" or "meeting") as a kind of cross-categorization. Time entries can be tagged by status or task type. Setting Tags Free Form Entry Tags are entered as comma separated values. Spaces within tags are allowed and treated as one tag value, such as the tag "support team". The spaces must be used consistently to avoid defining two similar but different tag values. See the following section for use of the tag selection window. Spaces between multiple comma separated tags are optional and ignored. © 2012 Backslash Pty Ltd. All Rights Reserved. 37 Complete Time Tracking Standard v3.12 Example tagging with a single value: billable high pri internal Example tagging with multiple values: billable, high pri production system, internal high pri, meeting, low risk Selecting Previously Used Tags At the end of each tag entry field is a tag selection button. Selecting the button opens the tag selection window which lists all previously used tags of the selected type (category or time entry) in alphabetical order. Selecting tags in this way helps to improve consistency by reducing typing errors and avoiding the use of multiple values for the same tag. Any currently entered tags will be pre-selected in the tag list. To select a range of tags select the first tag and then hold the shift key and select the last tag. To select tags not adjacent to each other hold the control key when selecting them. Tags may be selected and de-selected. When the OK button is selected all tags that were selected from the list will be used in the tag entry field. Category Tags Category tags can be set when adding or modifying categories. Time Entry Tags Time entry tags can be set when adding the time entry on the main tracking window or when adding or modifying time entries from the Edit Time Entries window. Searching and Filtering by Tags © 2012 Backslash Pty Ltd. All Rights Reserved. Getting Started 38 Tags can be used in searching for time entries in the Edit Time Entries window and to filter time entries in the Reports window. To search and filter by tags you must first tag the appropriate items with one or more tag values. To search or filter by tags enter one or more comma separated tag values. You can also use the tag selection window to conveniently select the tag values. Only items matching the tag values entered will be included in the search or report. Note that searching and filtering will match any tag value entered (value 1 "or" value 2 "or" ...). For example, if the tag values entered were "low pri, small" then any item with tag values matching either or both "low pri" or "small" will be included. Excluding by Tag To exclude items matching the entered tags prefix the tag list with either the word not or the character !. Example Tag Filters Tag Filter billable billable, high pri not billable !billable not billable, high pri !billable, high pri Result Include only items with tag "billable" Include only items with tag "billable" or "high pri" Include all items except those with tag "billable" Include all items except those with tag "billable" Include all items except those with tag "billable" or "high pri" Include all items except those with tag "billable" or "high pri" See also: Configuring Categories Tracking Your Time Edit Time Entries Reports 4.5 Program Options To set the options for Complete Time Tracking Standard select Options from the Tools menu. See also: Category Options Time Entry Options Display Options Reports Options General Options System Options © 2012 Backslash Pty Ltd. All Rights Reserved. 39 4.5.1 Complete Time Tracking Standard v3.12 Categories Categories Options Display category codes If you are using category codes with your customers, projects and tasks, such as in a formal project management environment, you can choose to display them for category selection. You can enter the category code in the category configuration window. Category codes will also appear in the reports if the Display Category Codes option is enabled. You can also choose the display order of the categories when category codes are enabled. Single click category selection Category links on the main tracking window are used to select a category to track the time entry to. These links can be clicked to invoke the popup selection menu. The single click category selection option automatically invokes the popup menu when the mouse cursor is placed over the links, removing the extra click to begin the selection. A single click is then required to select the appropriate category from the menu. Automatically group long category lists for selection If you have a large number of categories at the one level the category list can be too high to display on the screen when selecting the category for time tracking from the main window. When this option is checked the number of categories that can be displayed on screen is automatically calculated and a longer list of categories is automatically grouped into two or more smaller groups as if higher level group categories were used to group smaller lists of subcategories. Group categories can be selected for time recording Enabling this option allows you to select a Group category to record time to when a specific subcategory is not applicable. Quick add categories in category selection Display the <New Category> item in the popup category selection menus on the main tracking window to allow a category to be quickly added and selected. © 2012 Backslash Pty Ltd. All Rights Reserved. Getting Started 40 Hide categories when 100% complete When a category is marked as complete by setting the percent complete to 100 the visibility settings for the category are automatically changed to hide it from selection on the main time tracking window. You can modify the visibility of categories in the category configuration window. See also: Configuring Categories Time Entry Options Display Options Reports Options General Options System Options 4.5.2 Time Entries Time Entry Options Retrieve previous time details for category When a category is selected on the main time tracking window the notes and percent complete are automatically retrieved from the last time entry for the category. The previous notes provide a hint of what work you were last doing for the category and allow you to update the category percent complete. Clear time details notes when time is recorded When a time entry is added on the main time tracking window, such as in automatic time tracking mode by selecting Stop or switching categories whilst recording or in manual time tracking mode by selecting Add Time, the time details notes are saved with the new time entry and then cleared to allow you to enter new notes for the next time entry. Leave this option and the Retrieve previous time details for category option unchecked to allow time details notes to be edited or appended to © 2012 Backslash Pty Ltd. All Rights Reserved. 41 Complete Time Tracking Standard v3.12 for future time entries. Set the manual time entry end time to now when time is recorded When a manually entered time entry is added on the main time tracking window the end time for the next time entry is set to 'now' (the current time when the Add Time button is clicked). This is useful when adding time entries throughout the day immediately after completing the item of work. If you will be predominantly adding all time entries manually at the end of the day then it is more convenient to disable this option so that you do not need to clear the 'now' text when entering the end times. Automatically split time entries across days When a time entry is added and it spans two days this option will split the time entry in two at midnight so that the time entry is correctly apportioned to each day. When this option is not selected all time in the time entry is allocated to the start date. Automatic Timer Idle Time Complete Time Tracking Standard monitors the computers idle time, the time since the last mouse or keyboard input. On Windows 2000 and later computers you can enter a configurable number of idle time minutes, the inactivity timeout, after which the computer is considered to be idle. On Windows 98, ME and NT4 computers the automatic time recording will stop when the configured Windows screensaver activates and therefore the duration is controlled by the screen saver wait time. By selecting Ask what to do with the idle time an idle time window will appear when the configured inactivity timeout is reached, prompting you how to handle the idle time. From this window you can select to add the idle time to the current time entry, leave a gap, or allocate the time to a different category. You can also choose to keep the timer running and adjust the times used in time entries. This is the default option as it offers the most flexibility on what to do with the idle time. Alternatively the Stop recording when the computer is idle setting will stop automatic time recording when the computer is idle. The time entry end time is the beginning of the idle time though the timer is only stopped after the inactivity timeout period. You can optionally select the Resume recording when the computer becomes active option to start the timer when the computer is used after the idle time. The Inactivity timeout is the number of minutes of inactivity after which time you will be asked what to do with the time or when recording on the time entry will be stopped. This is only available on Windows 2000 and later computers. See also: Editing Time Entries Category Options Display Options Reports Options General Options System Options © 2012 Backslash Pty Ltd. All Rights Reserved. Getting Started 4.5.3 42 Display Display Options Tracking Window Display Mode There are several ways to use the main tracking window depending on how you prefer to work. If you use Complete Time Tracking throughout the day and keep it continually running then you will likely want to hide the window when not in use so as not to distract your other work. If you use Complete Time Tracking only periodically, such as at the end of each day to enter the time entries for that day, then you may want to use it like a normal application without the need to hide it from view. There are three display modes: · Dock at edge of screen: The window is continually displayed. It stays on top of other windows and "snaps" to the edge of the screen when moved close to it. In this mode closing the window exits Complete Time Tracking. You can optionally use the Docking Mode to automatically hide the window off-screen. · Hide to system tray: When the window is closed it hides and Complete Time Tracking does not exit. To show the window again click the program's icon in the system tray on the Windows taskbar. · Normal application: A taskbar button is displayed. The window can be minimized, and it operates like regular Windows applications. To show the window click the taskbar button or use Windows task switching (alt-tab). Show system tray icon A clock icon is displayed in the system tray area, normally located in the bottom corner of the screen next to the current time). This is mandatory in the Hide to system tray display mode but optional in the Normal application display mode. Docking Mode When the display mode is Dock at edge of screen the Docking Mode options control if and how the main tracking window shows and hides off the edge of the screen. If enabled the window moves © 2012 Backslash Pty Ltd. All Rights Reserved. 43 Complete Time Tracking Standard v3.12 out of view at the position where it is docked when the mouse is moved away from the window for a few seconds. To show the window again move the mouse over the small portion of window displayed at the docked position. Alternatively click the program's icon in the system tray on the Windows taskbar. There are two hide actions: · Smooth slide: Smoothly move in and out from the edge of the screen. · Jump: Fully appear and disappear without movement. Tracking window transparency The main tracking window can be made partially transparent, allowing it to be more conveniently positioned over other windows and remain visible and accessible. The transparency can be changed by dragging the adjustment slider from fully opaque on the left to transparent on the right. When the transparency is changed the options window is temporarily made transparent to the set value to allow preview of the transparency level. Time Duration Format You can choose one of three formats to display time entry durations in reports, export files and windows: N.NN (fractional hours). For example, 1.25 HH:MM (hours and minutes). For example 01:15 HH:MM:SS (hours, minutes and seconds). For example 01:15:22 Ignore time gaps Time gaps, time that has not been recorded between time entries, can be displayed on the Edit Time Entries window. This option allows you to adjust the granularity of what is considered to be a time gap and is used to ignore gaps of small duration. Ignore time overlaps Time overlaps, two time entries that overlap, can be displayed on the Edit Time Entries window. This option allows you to adjust the granularity of what is considered to be a time overlap and is used to ignore overlaps of small duration. Display charge rate and amount You can display the charge hourly rate (billable rate) and amount earned in windows and reports by checking this option. User Interface: Enable skinning Skinning is a feature which allows you to control the theme, or look and feel, of the windows and controls in Complete Time Tracking. Thirteen pre-defined skins (themes) are provided. Note: To disable skinning you will need to unselect the Enable skinning option and then close and restart Complete Time Tracking. Note: When running Complete Time Tracking Standard on Windows Vista or later skinning is not available. Examples of the main time tracking window without skinning enabled and with three different skins are shown below. © 2012 Backslash Pty Ltd. All Rights Reserved. Getting Started Skinning Disabled on Windows XP Vista Default Skin Highlight Skin Tattoo Skin 44 Display tooltip hints Tooltip hints display a short description of an items function when you pause the mouse over it. This option allows you to turn these hints on or off. See also: Category Options Time Entry Options Reports Options General Options System Options © 2012 Backslash Pty Ltd. All Rights Reserved. 45 4.5.4 Complete Time Tracking Standard v3.12 Reports Reports Options Report title The text entered for the report title will appear as the title in all preview and printed reports. A typical use for this is to display your company name. Display selected report type in reports If this option is checked the report type selected on the reports window will be displayed in the title area of the preview and printed reports. Display selected category in reports If this option is checked the category selected on the reports window will be displayed in the title area of the preview and printed reports. Display selected date range in reports If this option is checked the start and end dates selected on the reports window will be displayed in the title area of the preview and printed reports. Display user name in reports If this option is checked the user name text will be displayed in the title area of the preview and printed reports. See also: Reports Category Options Time Entry Options Display Options Reports Options General Options System Options © 2012 Backslash Pty Ltd. All Rights Reserved. Getting Started 4.5.5 46 General General Options First day of week Set the first day of the week. This is usually Sunday or Monday and controls which dates are selected in the Reports window for the "this week" and "previous week" date range selections. Work day start time Set your normal working start time. This option is used as the default start time for the first time entry added in the Edit Time Entries window. Database Location The location and filename of the Complete Time Tracking Standard database file that stores your categories and time entries. You can select the Copy to Clipboard button to copy the full path and filename of the database file to the Windows clipboard. You can select the Open Folder button to open the folder where the database file is located in Windows Explorer. HTTP Proxy Server Certain online operations such as checking for program updates and sending product feedback use a HTTP (web) connection to send and retrieve information from the Complete Time Tracking web site. If you use a HTTP proxy server for your Internet web connection then the proxy server details need to be configured in Complete Time Tracking for the online operations to work. The proxy server and port must be specified. The username and password are optional and should only be supplied if these details are required by your proxy server. Start when Windows starts Complete Time Tracking Standard will automatically run when you start Windows, allowing you to immediately begin using it. See also: Category Options © 2012 Backslash Pty Ltd. All Rights Reserved. 47 Complete Time Tracking Standard v3.12 Time Entry Options Reports Options Display Options System Options 4.5.6 System System Options Time Entry Rounding Time entries can be manually or automatically rounded. When manual rounding is enabled you can override the duration of each time entry in the Edit Time Entries window. When automatic rounding is enabled you must select how to apply the rounding. Time entries can be rounded up, down or to the nearest (up or down) number of minutes or hours specified. For example, if the actual duration of the time entry is 22 minutes (0.37 hours) the time entry would be rounded as follows: Rounding Rounded Duration Up 15 minutes 30 minutes Down 15 minutes 15 minutes Nearest 15 minutes 15 minutes Up 0.1 hours 0.4 hours (24 minutes) Down 0.1 hours 0.3 hours (18 minutes) Nearest 0.1 hours 0.4 hours (24 minutes) If both manual and automatic rounding are enabled the duration is automatically calculated but can be manually changed. If the start time, end time or actual duration of the time entry is changed the duration will be automatically calculated again. Custom Fields Two customizable category data fields and user data fields are provided to allow you to record specific information applicable in your organization for future reference. Name each of these fields in the System Options. © 2012 Backslash Pty Ltd. All Rights Reserved. Getting Started See also: Category Options Time Entry Options Display Options Reports Options General Options © 2012 Backslash Pty Ltd. All Rights Reserved. 48 Part V Tracking Time 5 Tracking Time 5.1 Tracking Your Time 50 Introduction to Time Tracking Time tracking is the process of adding time entries to categories. For information on how to define your own categories see Configuring Categories. Complete Time Tracking Standard has two time tracking modes, automatic and manual. You can easily toggle between the two time tracking modes by selecting the appropriate mode from the Edit menu or by clicking the button on the toolbar to change to automatic mode or the button to change to manual mode. Note: You must first stop time recording to switch from automatic to manual time tracking mode. For an overview of the three main time tracking methods see the First Steps section. The main tracking window can be made partially transparent, allowing it to be more conveniently positioned over other windows and remain visible and accessible Automatic Time Tracking Automatic time tracking uses a start/stop "stopwatch" system to record your time. When you commence work on a particular category you start the timer and when you finish work you stop the timer. Continuous recording means that instead of stopping and starting the timer for each category you can leave the timer running and simply select a different category. Time will automatically stop recording on the original category and start recording on the new category. For detailed information see Automatic Time Tracking. When using automatic time tracking you can also track idle time. Complete Time Tracking keeps track of the time that you are not using the computer and prompt you with what to do with the idle time or automatically stop the timer and start it again when you return to the computer. See the Automatic Timer Idle Time program options for more details. Manual Time Tracking With manual time tracking you enter the start time and the end time or duration. For detailed information see Manual Time Tracking. Selecting a Category To track your time using either the automatic or manual time tracking mode you must first select the appropriate category to add the time entry to. The green category links to the left of the main window are used to select the category. © 2012 Backslash Pty Ltd. All Rights Reserved. 51 Complete Time Tracking Standard v3.12 This list of category links shows the category tree "branch" for the selected category, showing up to three category levels. The selected category is shown last, with its Group categories above. If a category more than three levels deep is selected a popup hint displays the hierarchy for the top category if the mouse is positioned over it. This is useful when selecting deeply nested categories to see which higher level Group categories are selected. In the previous figure the selected category is Web Server, a task for a Systems project for customer Energex Inc. When a category link is clicked a popup menu appears allowing you to select the appropriate category. The popup menu appears automatically when the mouse cursor is positioned over the links if the single click category selection option is enabled. An example popup menu is shown in the following figure: The categories that appear in the popup menu depend on which category link that you click: First category link: All categories from the top level. Second category link: All categories from the same level as the category clicked. Third category link: All categories from the same level as the category clicked. For example in the previous category links screen shot clicking the Systems category link will display the categories General, Management, Sales and Systems and allow you to select them or their sub categories. Changing Categories Without Restarting the Timer If the timer is running in Automatic Time Tracking mode and the control (ctrl) key is held when a category is selected the timer is not restarted and a time entry is not created. The category is simply changed to the new category and the timer continues to run. This is useful when a category is incorrectly selected to change to the correct category without interrupting the timer. Selecting a Group (Parent) Category Sometimes you need to add time entries that are not applicable to a specific category. There are two approaches to this: © 2012 Backslash Pty Ltd. All Rights Reserved. Tracking Time 52 1. Create "General", "Other", "Misc" or similar categories and add time entries to them. 2. Add time entries to the Group category. For example, you may be working on the Energex Inc, Systems project and need to record some general time spent on the project. You could create a General subcategory and record the time to it or alternatively record time to the Systems project Group category. By default you cannot select a Group category to add time entries to. You can enable or disable Group category selection from the program options dialog. When enabled the Group category is displayed at the top of the subcategory list. This is demonstrated in the following screen shot to select the example Systems Group category: Selecting the Previous Category The previously selected category is displayed below the currently selected category and can be easily re-selected by clicking it. This makes it easy to temporarily switch to a different category and then back to the original category. A popup hint displays the full category hierarchy if the mouse is positioned over the previous category. Quick Add New Category New categories can be added from the popup category selection menu by clicking the <New Category> menu item. The newly created category is then selected. Time Details Time entry details are displayed at the bottom of the main time tracking window. They are optional © 2012 Backslash Pty Ltd. All Rights Reserved. 53 Complete Time Tracking Standard v3.12 and are saved when the time entry is added. To show or hide the time entry details on the main window click the Time Details title bar or the down or up arrow to the right of the heading. Time entry details are also displayed when editing time entries and in reports. Notes Notes can be used as a reference of work done. They can later be viewed when editing time entries and displayed in detail reports. Percent Complete The percent complete marks the progress of work in the selected category. When the time entry is added the category is updated with the percent complete and it is also recorded in the time entry as a historical reference. Tags Time entries can have user defined tags as a kind of categorization or grouping. Enter these as comma separated values or click the tag selection button to select from previously used time entry tags. See also: Automatic Time Tracking Manual Time Tracking 5.1.1 Automatic Time Tracking Complete Time Tracking Standard has two time tracking modes, Automatic and Manual. Automatic time tracking uses a start/stop "stopwatch" system to record your time. When you commence work on a particular category you start the timer and when you finish work on that category you either stop the timer or select a different category to automatically stop recording time for the original category and start recording time for the new category. When in automatic time tracking mode Complete Time Tracking Standard looks like this: HOW-TO Tracking Time Automatically 1. Ensure that you are in automatic time tracking mode. If you are in manual time tracking mode then the button will be displayed on the toolbar. Click it to change to automatic time tracking mode. © 2012 Backslash Pty Ltd. All Rights Reserved. Tracking Time 54 2. Select the category to record your time against. 3. Click the Start button when you commence work on the category. 4. Optionally enter any time details as you work. 5. Click the Stop button when you end work on the category or select a different category to automatically stop recording on the current category and start recording to the newly selected category. You can change categories without interrupting the timer by holding the control (ctrl) key when selecting a category. Time entries that span two dates will be automatically split if the automatically split time entries option is selected. Automatic Time Tracking Display Several items are displayed when in automatic time tracking mode. Information is displayed for the time currently being recorded or the previous time entry added (if recording is stopped). The information includes: · · · · · · · The current time and date. The recording start time. The recording end time (if recording is stopped). The duration in hours:minutes:seconds for the current time entry, or total duration for the day. The duration in hours (fractional) for the current time entry, or total duration for the day. The hourly rate for the selected category. The amount earned based on the hourly rate and duration. Adjust Start Time When time is currently recording you can change the start time by clicking the Started text. The Adjust Start Time dialog will appear. You can choose whether to display the current duration and amount earned or the total duration and amount earned on the main window by clicking the Current text and choosing the appropriate option from the popup menu. See also: Tracking Your Time Manual Time Tracking © 2012 Backslash Pty Ltd. All Rights Reserved. 55 5.1.1.1 Complete Time Tracking Standard v3.12 Idle Time When you use the automatic time tracking mode, Complete Time Tracking monitors the computers idle time, the time since the last mouse or keyboard input. Using the configurable idle time options you can set Complete Time Tracking to prompt you with what to do with the idle time, or to simply stop the timer, once the configured idle time interval is reached. If you select to stop the timer on idle you also have the option to automatically start the timer again when the computer is active. The inactive time period and the action to take when the computer is idle for the inactive time period can be configured in the program options. Idle Time Prompt When the idle time option is set to Ask what to do with the idle time an idle time prompt window will be displayed after the configurable inactivity time. The idle prompt window displays the category that time was being recorded to, the time that the time entry was started and the amount of time that the computer has been idle. There are three options that determine how the idle time is handled: · Add it to the time entry: The original time entry is extended/continued with the idle time period. · Ignore the time (leave a gap): The original time entry is stopped and the idle time is not recorded. · Create a new time entry for the following category: The original time entry is stopped and a new time entry is created for the idle time period. Once you have selected how to handle the idle time select OK to accept the selections or Cancel to simply continue recording to the original category as if the idle time did not occur. Continue Timer You can also select whether to continue or stop the timer and with most choices the time entry © 2012 Backslash Pty Ltd. All Rights Reserved. Tracking Time 56 start or end date and time can also be adjusted. Time Entry Details You can view and change the time entry details for the original time entry and for the new time entry if allocating the idle time to a new time entry. Click the Details button for the time entry. See also: Configuring idle time detection 5.1.2 Manual Time Tracking Complete Time Tracking Standard has two time tracking modes, Automatic and Manual. With manual time tracking you enter the start time and the end time or duration of the time entry that you need to add. Manual time tracking is typically used when you spend most of your time away from the computer or for quickly bringing the time tracking up to date for events earlier on the current day such as meetings or work at a remote location. Note: The manual time tracking mode in the main time tracking window can only be used to enter time for the current day. The Edit Time Entries window can be used to add and modify time for previous days. When in manual time tracking mode Complete Time Tracking Standard looks like this: HOW-TO Tracking Time Manually 1. Ensure that you are in manual time tracking mode. If you are in automatic time tracking mode then the button will be displayed on the toolbar. You can click this button to change to the manual time tracking mode. 2. Select the category to add the time entry to. 3. Enter the start time. For example: 14:30, or 2:30 PM. 4. Enter the end time or alternatively the duration. When you change one the other is automatically adjusted based on the start time. 5. Optionally enter any time details. 6. Click the Add Time button to record the time entered. Note: See the Time and Duration Formats for valid values that you can enter. © 2012 Backslash Pty Ltd. All Rights Reserved. 57 Complete Time Tracking Standard v3.12 Manual Time Tracking Display Several items are displayed when in manual time tracking mode. Three items are used to manually record time for the selected category. The information includes: · · · · · · The current time and date. The start time. You enter this information. The end time. You enter this information or alternatively the duration. The duration. You enter this information or alternatively the end time. The hourly rate for the selected task. The amount earned based on the hourly rate and duration. Time and Duration Formats The valid start and end time formats are shown in the table below. You can optionally use the time separators : and . and the time separator used in your country to separate hours, minutes and seconds. The pre/post midday suffix such as am/AM and pm/PM used in your country is optional. Times without the pre/post midday suffix are interpreted in 24-hour format. Time Entry 10 17 5PM 930 1730 173045 9:30 9:30AM 9:30pm 0:00 12:00 12:00AM 21:30 21:30:45 now Interpreted As (24-hour) 10:00 17:00 17:00 09:30 17:30 17:30:45 09:30 09:30 21:30 00:00 12:00 00:00 21:30 21:30:45 The time when the Add Time button is clicked The duration can be entered either in time format as above or fractional hours containing your local decimal symbol, such as the period '.'. For example, in the U.S. and U.K. the following time entries are valid: Duration Entry 1 1.5 1:00 1:30 1:15:30 Interpreted As 1 hour 1 hour 30 minutes 1 hour 1 hour 30 minutes 1 hour 15 minutes 30 seconds See also: Tracking Your Time Automatic Time Tracking 5.2 Editing Time Entries You can add time entries for any day (including previous days) and modify or delete previous time entries using the Edit Time Entries window. To access the window click the button on the toolbar or select Edit Time Entries from the Tools menu. From the Edit Time Entries window you can Add, Modify and Delete time entries and display and fix Gaps and Overlaps. © 2012 Backslash Pty Ltd. All Rights Reserved. Tracking Time 58 Time Entry Details Time entries record a specific task performed in a given period of time by a specific user. They have the following details: Item Category User Start Date and Time End Date and Time Duration Rounded Duration Percent Complete Tags Notes Description This defines what task was performed by dividing time entries into a hierarchical category such as by client, project, task, system or any user-defined type. The user that performed the task. This is only visible to users that have access to view time entries from other users. When the task started. When the task finished. The actual duration of the task (difference between the start and end date and time). The automatically or manually rounded duration. A manually rounded duration overrides an automatically rounded duration and a manually rounded duration of zero effectively "cancels out" the duration and charge amount of a time entry. This is only visible if the manual or automatic duration rounding options are enabled. A user-entered record of progress for the selected category. When this is modified the percent complete status of the selected category is also modified. User-defined tags allow additional categorization or grouping of time entries. Free-form notes allow users to detail the work performed or record information related to the task. Notes can be displayed in detail reports. The Duration and Rounded Duration are formatted according to the configured Duration Display Format. Daily View The Daily view provides quick access to the time entries on a specific date. The Daily view looks like this: © 2012 Backslash Pty Ltd. All Rights Reserved. 59 Complete Time Tracking Standard v3.12 All time entries for the selected category and date are displayed in the time grid in the lower right section of the window. The total duration and total charge amount (based on the charge hourly rate for the category for the time entry) for the time entries on selected date are displayed below the time entry list. Time Entry Search As an alternative to the Daily view you can search for time entries using several criteria. Once the search criteria are selected click the Search button or press the F5 key to display the search results. If you change the search criteria you will need to perform the search again to display the results matching the new criteria. © 2012 Backslash Pty Ltd. All Rights Reserved. Tracking Time 60 Category Selection Select a specific category or group category from the category tree. Only time entries from the selected category and its sub categories will be included in the search results. This allows you to find time entries for a particular customer or project for example. To include time entries for all categories select the top-level ALL category. Date Range Only time entries falling between the selected start and end date are included in the report. You can enter the dates manually, select them from the start and end date calendars, or choose a pre-set date period. Pre-set Date Periods Any pre-set date period with the term Last refers to a period of time up to the current date, for example Last 7 days. Any pre-set date period with the term This refers to that current period of time, for example This Week. Any pre-set date period with the term Previous refers to a period of time prior to the current period, for example Previous Week. Periods include today, yesterday, 7 days, week, month, 3 months, 6 months, year and all dates. For example, if today's date is June 15th then: · Last 1 Month refers to the period May 15th to June 15th. · This Month refers to the period June 1st to June 30th. · Previous Month refers to the period May 1st to May 31st. Time Entry Notes Only include time entries with notes containing the fragment of entered text. Time Entry Tags Only include time entries matching specific user defined tags. Enter these as comma separated values or click the tag selection button to select from previously used time entry tags. Category Tags Only include time entries for categories matching specific user defined tags. Enter these as comma separated values or click the tag selection button to select from previously used category tags. Options Show time from sub-categories When this option is checked time entries are displayed for the selected category and all sub categories. When this option is not checked only time entries for the selected Group category are displayed. Show Group category names By default only the name of the actual category that the time entry was recorded for is shown in the time entry list. When this option is checked the full Group category name hierarchy is displayed. See also: Tracking Your Time Adding Time Entries Modifying Time Entries Deleting Time Entries Fixing Gaps and Overlaps Reports Overview © 2012 Backslash Pty Ltd. All Rights Reserved. 61 5.2.1 Complete Time Tracking Standard v3.12 Adding Time Entries Time entries can be added manually in the Edit Time Entries window. This is helpful when you are working remotely and record your time on paper for later entry. HOW-TO Add a Time Entry 1. Click the Add button to add a new time entry, or alternatively right click within the time entries list and select Add Time Entry from the popup menu. 2. The Add Time Entry window will appear where you can select the category and time details. The Add Time Entry window looks like this: 3. In the Add Time Entry window select the appropriate category from the category tree. 4. Enter the start date and time, and the end date and time or end date and duration, and optionally the hourly rate, category percentage complete and notes. 5. Select OK to accept the new time entry or the Cancel button to cancel adding the time entry. The new time entry will appear in the time entry list on the Edit Time Entries window. 6. Select OK in the main Edit Time Entries window to save all time entry changes. Note: The first time entry added for the day will use a default start time. You can change the start time when adding the time entry. You can change the default start time to use in future time entries in the program options window. Time entries that span two dates will be automatically split if the automatically split time entries option is selected. See also: Tracking Your Time Modifying Time Entries Deleting Time Entries © 2012 Backslash Pty Ltd. All Rights Reserved. Tracking Time 5.2.2 62 Modifying Time Entries Changes can be made to previous time entries listed in the Edit Time Entries window. HOW-TO Modify Time Entries There are two ways to modify the time entries displayed for the selected date: Method 1 - Modify Time Entry Window 1. Double click on a time entry in the list, select a time entry and click the Modify button, or right click a time entry and select Modify Time Entry from the popup menu. The Modify Time Entry window will appear and looks like this: 2. Make the appropriate changes to the time entry. 3. Select OK to accept your changes or the Cancel button to cancel your changes. If you select OK the modified time entry will appear in the main Edit Time Entries window. 4. Select OK in the main Edit Time Entries window to save all time entry changes. Method 2 - Inline Editing 1. Select the specific value that you wish to modify within the list, such as the end time for a specific time entry, then single click again or press the F2 key to enter edit mode. 2. Type the new value and press Enter or click outside the value that you are editing to complete the change. 3. Select OK in the Edit Time Entries window to save all time entry changes. Notes: · The Charge column is automatically calculated from the duration and charge hourly rate and cannot be directly changed inline. · The Modify Time Entry window must be used when changing the category that the time entry was recorded to. Duration Rounding If manual or automatic duration rounding are enabled in the program options a Rounded column will appear next to the Duration column on the main Edit Time Entries window and a rounded duration data field will appear next to the Duration field on the Modify Time Entry window. You can override the actual duration and any automatically calculated rounded duration by entering a value into this field. Note however that detail reports still show the actual start and end times for the time entry. A manually rounded duration of zero effectively "cancels out" the duration and charge amount of a time entry. © 2012 Backslash Pty Ltd. All Rights Reserved. 63 Complete Time Tracking Standard v3.12 Change History The date and time that the time entry was created and last updated are displayed with the time entry details. See also: Tracking Your Time Adding Time Entries Deleting Time Entries 5.2.3 Deleting Time Entries Previously added time entries can be deleted. Warning: When you delete a time entry it is permanently deleted. HOW-TO Delete a Time Entry 1. Select the appropriate time entry in the list. 2. Click the Delete button, right click the time entry and select Delete Time Entry from the popup menu, or press the Delete key. 3. Select OK on the Edit Time Entries window to save all delete actions. See also: Tracking Your Time Adding Time Entries Modifying Time Entries 5.2.4 Gaps and Overlaps It is often important to identify and fix gaps and overlaps in time entries to ensure that you are tracking your time accurately. Gaps Gaps are empty periods of time between time entries and can occur when automatic time recording is stopped and then later re-started or if two time entries are manually added and the start time of the second time entry is later than the end time of the first time entry, without a time entry being added to fill the time between them. For example, consider a time entry from 09:00 to 10:00 and another time entry from 10:30 to 11:00. A half-hour gap exists between the time entries from 10:00 to 10:30. Gaps are displayed in the Edit Time Entries window when all time entries are displayed on the selected date. The following items must be selected: 1. The ALL category is selected in the category list. 2. The Show time gaps option is checked. Gaps, highlighted in yellow, are displayed between time entries if the gap is greater than or equal to the configured number of seconds specified in the Display Options. © 2012 Backslash Pty Ltd. All Rights Reserved. Tracking Time 64 In the previous screen shot the time between 9:40:23 AM and 10:00:00 AM has not been recorded. You can set which gaps to ignore by specifying the number of seconds in the Display Options. This is useful to ignore small gaps. You can fix gaps by manually adding a time entry to fill the gap, manually editing the end time of the previous time entry or start time of the next time entry, or automatically allocate the time represented by the gap to a new time entry, the previous time entry, the next time entry, or evenly allocate to the previous and next time entries. HOW-TO Automatically Allocate a Time Gap Use one of the following methods to allocate the time gap to a time entry: · Select the gap time entry and click the Allocate button below the listed time entries. Choose the appropriate option and select OK. · Right-click the gap and select the appropriate allocate option from the popup menu. The allocate time gap dialog is shown below. Overlaps Overlaps are periods of time that fall within more than one time entry and can occur when incorrect © 2012 Backslash Pty Ltd. All Rights Reserved. 65 Complete Time Tracking Standard v3.12 start or end times are specified when manually adding or modifying time entries. There are two main scenarios of overlapping time entries, partial overlaps and full overlaps. A partial overlap is where only part of two time entries overlap, for example time entries 09:00 to 10:00 and 09:30 to 10:30. A half-hour overlap exists at the end of the first time entry and start of the second time entry. A full overlap is where one time entry entirely overlaps another time entry, for example time entries 09:00 to 11:00 and 09:30 to 10:30. The first time entry totally encloses the second time entry. Overlaps are displayed in the Edit Time Entries window when all time entries are displayed on the selected date. The following items must be selected: 1. The ALL category is selected in the category list. 2. The Show overlapping time entries option is checked. Overlapping end and start times for adjacent time entries, highlighted in orange, are displayed if the overlap is greater than or equal to the configured number of seconds specified in the Display Options. In the previous screen shot the time from 9:20:00 AM to 9:40:23 AM has been recorded in two time entries. You can set which overlaps to ignore by specifying the number of seconds in the Display Options. This is useful to ignore small overlaps. You can fix overlaps by manually editing the start or end time of time entries so that they no longer overlap, or automatically trim the overlapping start or end time to remove the overlap. Note: You can only automatically trim the start or end time of time entries that are not fully overlapped by another time entry. HOW-TO Automatically Trim an Overlap Use one of the following methods to trim a time entry to remove an overlap: · Select the time that overlaps (the specific start time or end time highlighted as an overlap) and © 2012 Backslash Pty Ltd. All Rights Reserved. Tracking Time click the Trim Overlap button below the listed time entries. · Right-click the gap and select the appropriate allocate option from the popup menu. See also: Editing Time Entries Display Options © 2012 Backslash Pty Ltd. All Rights Reserved. 66 Part VI Reports 6 Reports 6.1 Overview 68 Complete Time Tracking Standard includes a comprehensive reporting system which allows you to view, print, copy to the clipboard, and export to file time entries and optionally billing amounts. To display the reporting window click the Reporting button the Tools menu. on the toolbar or select Reports from The report window looks like this: Report Types Reports are divided into the following categories. Timesheet The timesheet reports display a summary of time entries. Report Type Weekly Timesheet Description Total duration for each category over a 7-day period showing category and daily totals. Summary Summary reports display sub-totals and totals, hiding the individual details of each time entry. Report Type Description Summary by Date A total for each date. Summary by Date and Category A summary showing totals for each category on each date. © 2012 Backslash Pty Ltd. All Rights Reserved. 69 Complete Time Tracking Standard v3.12 Summary by Category A total for each category. Charge amounts are also displayed in the report if the Rates and Amounts options are set. Summary by Category and Date A summary showing totals for each date for each category. Summary by Category Tag Time entries are grouped by category tag. Note that time entries are included in the report once for each category tag and report totals will therefore be higher than the actual total. Summary by Time Entry Tag Time entries are grouped by time entry tag. Note that time entries are included in the report once for each tag and report totals will therefore be higher than the actual total. Project Status The progress, start and end dates, estimated and actual time quote/charge amounts are displayed for categories with the report project status option set. See Configuring Categories. Project Risk Categories with the report project status option set that are at risk for going over the estimated time, quote/charge amount or target completion date are displayed and the at-risk items are highlighted. See Configuring Categories. Detail Detail reports display specific details of each time entry with sub-totals and totals. Report Type Detail by Date Detail by Category Detail by Category Tag Detail by Time Entry Tag Full Details Description Individual details for each time entry showing the category and sub-totals by date. Individual details for each time entry and sub-totals by category. Individual details for each time entry and sub-totals by category tag. Note that time entries are included in the report once for each category tag and report totals will therefore be higher than the actual total. Individual details for each time entry and sub-totals by time entry tag. Note that time entries are included in the report once for each tag and report totals will therefore be higher than the actual total. Full time entry details for each time entry, ordered by start date and time with no sub-totals. Useful for exporting detailed information to file. Report Filter The time entries included in reports can be filtered based on several criteria as follows. The filtering options are available on the Filter tab at the top of the Reports window. Date Range Only time entries falling between the selected start and end date are included in the report. You can enter the dates manually, select them from the start and end date calendars, or choose a pre-set date period. Pre-set Date Periods Any pre-set date period with the term Last refers to a period of time up to the current date, for example Last 7 days. Any pre-set date period with the term This refers to that current period of time, for example This Week. © 2012 Backslash Pty Ltd. All Rights Reserved. Reports 70 Any pre-set date period with the term Previous refers to a period of time prior to the current period, for example Previous Week. Periods include today, yesterday, 7 days, week, month, 3 months, 6 months, year and all dates. For example, if today's date is June 15th then: · Last 1 Month refers to the period May 15th to June 15th. · This Month refers to the period June 1st to June 30th. · Previous Month refers to the period May 1st to May 31st. Time Entry Notes Only include time entries with notes containing the fragment of entered text. Time Entry Tags Only include time entries matching specific user defined tags. Enter these as comma separated values or click the tag selection button to select from previously used time entry tags. Category Tags Only include time entries for categories matching specific user defined tags. Enter these as comma separated values or click the tag selection button to select from previously used category tags. Category Selection Select the category from the category tree to the left of the window. The report will only include time entries from the selected category and its sub categories. This allows you to generate a report for a particular customer or project for example. To include time entries for all categories in the report select the top-level ALL category. Report Options There are several options that control the content displayed in reports. The options can be accessed by selecting the Report Options tab at the top of the Reports window. Report Category Levels This controls which sub-categories, if any, to include on the report. Sub-totals by category will be shown in most report types. For example, if you are only interested in a summary by customer and you have organized your categories such that customer is the top-level category with project and task sub-categories, then you can select the ALL category for the report and set Report Category Levels to 1. If you want sub-totals for each project then set Report Category Levels to 2. Include Projects Without Time Entries The Project Status and Project Risk reports show details about categories with the report project status option set. By default only projects that have time entries appear in the project reports, © 2012 Backslash Pty Ltd. All Rights Reserved. 71 Complete Time Tracking Standard v3.12 which is useful if you have created placeholder categories, from templates for example, for future projects and do not want them to appear in the reports. The Include projects without time entries will include these project categories without time entries in the report. Show Time Entry Notes in Detail Reports All detail reports can include the time entry notes by selecting this option. Show Subcategory Columns in Data View and Export There are two options for including categories in the data view report and export files. The full category hierarchy can either be listed in a single column with the category at each level separated with the forward slash '/' character, or alternatively the category at each level can be listed in a separate column. Report Formats The report output can be generated in several formats: Report - preview and optionally print Data - view report data, copy to clipboard and export to file Export - export the report data to file Note: Due to rounding of the individual durations and amounts displayed in the reports, the totals displayed may differ slightly from the sum of the rounded values. See also: Report Preview and Print Data View Export Reports Configuring Categories 6.2 Report Preview and Print The Report button generates a preview of a formatted report suitable for printing. In preview mode you can select and configure the printer and print the report. Note: A printer must be installed on your computer and a default printer selected in order to use the Preview and Print functions (a printer driver is used to render or format the report for previewing). If you do not have a printer installed or a default printer selected an error message will inform you. To solve this we recommend that you install the free open source PDFCreator virtual printer which will allow you to Preview and Print reports in Complete Time Tracking and to print any document from any Windows application to a PDF file. You can download PDFCreator from the following web page. http://www.pdfforge.org/products/pdfcreator An example printed report is shown in the following screen shot: © 2012 Backslash Pty Ltd. All Rights Reserved. Reports 72 From the report preview window you can move forward or backward through multiple pages in the report, click a thumbnail to jump to that page, use the search feature to find text within the report, print the report, change printer settings, or save the report to file in one of several formats. HOW-TO Preview a Report 1. Select the report type. 2. Select a date range (this can be done by selecting one of the pre-set dates in the Dates area or by entering a date range in the Start Date and End Date area). 3. Select the category to include in the report or ALL to report on all categories. 4. Click the Report button. Preview Window The three buttons on the left side of the toolbar in the preview window control the preview zoom setting. There are four navigation buttons allowing you to go to the first page, previous page, next page or last page in the report. Alternatively you can use the Home, Page Up, Page Down and End keys. Printing The Report You can select the printer to print the report to and change the printer properties by clicking the Printer Setup button on the toolbar. To print the report to the selected printer click the Print button on the toolbar. Saving the Report The formatted report can be saved, emailed, or incorporated into other reports or documents. Reports can be saved in the following formats: · · · · · · PDF HTML Rich Text (RTF) Plain text (TXT) Microsoft Excel Spreadsheet (XLS) Windows Metafile (WMF) © 2012 Backslash Pty Ltd. All Rights Reserved. 73 Complete Time Tracking Standard v3.12 To save a report click the Save report button on the toolbar. TIP To export the raw data in Microsoft Excel Spreadsheet (XLS), Comma Separated (CSV), Tab delimited, Microsoft Word, HTML or XML formats use the Export option. Report Customization The program options allow you can choose whether the selected category and date range appear in the title area of the report. See also: Reports Overview Data View Export Reports Program Options 6.3 Data View The Data button allows you to quickly see the report data in a table format. This allows you to preview the data before exporting it to file and to copy the data, or a selected portion of it, to the clipboard for pasting into another application such as Microsoft Excel. An example report data view is shown in the following images. Single category column (see report options): Subcategory columns (see report options): © 2012 Backslash Pty Ltd. All Rights Reserved. Reports 74 HOW-TO View the Data for a Report 1. Select the report type. 2. Select a date range. 3. Select the category to include. 4. Click the Data button. See also: Reports Overview Preview and Print Export Reports 6.4 Export Reports The report Export option saves the report data in table format, as shown in the report Data View, to file. Several file formats are supported. An example exported report in HTML format viewed in Internet Explorer is shown in the following image. © 2012 Backslash Pty Ltd. All Rights Reserved. 75 Complete Time Tracking Standard v3.12 An example exported report in Microsoft Excel format viewed in Microsoft Excel is shown in the following image. HOW-TO © 2012 Backslash Pty Ltd. All Rights Reserved. Reports 76 Export the Report Data to a File 1. Select the report type. 2. Select a date range. 3. Select the category to include. 4. Click the Export button. 5. Select the file type and filename and click Save. Report data can also be exported from the Data View window. Export File Formats HTML - The report is saved in a table format in a single-file web page. Suitable for emailing or publishing on an Intranet. Text - Tab delimited columns. Comma Separated - Comma separated columns suitable for loading into a spreadsheet, database, or other application that supports CSV import. Microsoft Word - A table-based report in a Microsoft Word document, suitable for re-formatting to produce a customized report with your company logo for example. Requires Microsoft Word to be installed on your computer. Microsoft Excel - A table-based report in a Microsoft Excel document, suitable for adding custom calculations. Requires Microsoft Excel to be installed on your computer. XML - Portable data format which can be loaded into many applications. TIP To export the data in PDF, Rich Text (RTF), Windows Metafile (WMF) or other formatted file types use the Report option and save the formatted report from the preview window. See also: Reports Overview Report Preview and Print Data View © 2012 Backslash Pty Ltd. All Rights Reserved. Part VII System 7 System 7.1 Backup 78 You can backup the Complete Time Tracking database as a preventative measure to reduce data loss or to perform maintenance of your computer such as upgrading or re-installing the operating system or changing computers. We recommend that you regularly backup your database. Backup can be performed in several ways: 1. From within Complete Time Tracking Standard. 2. Manually, using file copy or an automated script. 3. Using third party backup software. Warning: To ensure backup file consistency Complete Time Tracking Standard must be closed to perform the backup when performing a back up manually or using third party backup software. HOW-TO Backup the Database within Complete Time Tracking Standard 1. Select Backup from the File menu. 2. Browse to the location where you want to save the backup file. 3. Enter a filename and click the Save button. We recommend that you keep the default .TBK filename extension as this will help when you need to locate the backup file to restore. The database is saved into a single file in a compressed format. This file can be used to restore the database at a later time. HOW-TO Backup the Database Manually You can back up the database manually using a file copy from Windows Explorer or a script which automates this process. A script can be added as a Windows scheduled task to back up the database periodically. 1. Close (exit) Complete Time Tracking Standard. 2. Copy the database file or the folder that contains it. The database file location is displayed in the General Program Options. 3. Start Complete Time Tracking Standard again (optional). Important: As stated previously Complete Time Tracking Standard must be closed to back up the database. Script: If you use a script to back up the database we recommend that the script be run at a time of day when you are unlikely to be using Complete Time Tracking Standard, such as in the early hours of the morning. HOW-TO Backup the Database Using Third Party Backup Software A third party backup product may be used to back up the database. The important point is that Complete Time Tracking Standard must be closed to back up the database. The database file location is displayed in the General Program Options. See also: Restore © 2012 Backslash Pty Ltd. All Rights Reserved. 79 7.2 Complete Time Tracking Standard v3.12 Restore You can restore your Complete Time Tracking database from a previous backup in a data recovery situation or after maintenance of your computer. HOW-TO Restore a Previous Backup 1. Select Restore from the Tools menu. 2. Browse to the location of the previously saved backup file. 3. Select the backup file and click the Open button. By default backup files are created with a .TBK filename extension. See also: Backup © 2012 Backslash Pty Ltd. All Rights Reserved. Part VIII 81 Complete Time Tracking Standard v3.12 8 Purchasing and Support 8.1 Purchasing Purchasing has the following benefits: · Use Complete Time Tracking Standard beyond the 30-day evaluation period. · Free technical support. · Free upgrades to all minor versions. You must purchase one license for each user (each actual person) that will use Complete Time Tracking Standard. HOW-TO Purchase Complete Time Tracking Standard 1. Select Purchase Online from the Help menu in Complete Time Tracking. 2. The purchase web page will open in your web browser. You must be connected to the Internet to place your order online. 3. Follow the purchasing instructions to complete your order. The quantity entered is the number of users that you wish to licence (the program enforces the user licence limit). Unconditional 30-Day Money Back Guarantee In addition to the 30-day trial period there is also a 30-day unconditional money-back guarantee from the date that you purchase Complete Time Tracking Standard. If for any reason you would like a refund simply contact us. License Pricing For the current pricing of Complete Time Tracking Standard please visit the web site. Volume license discounts are available. See also: Entering License Key 8.2 Entering License Key When Complete Time Tracking Standard is purchased you will be sent an email containing your unique license key. This license key must be entered into Complete Time Tracking Standard to remove the 30-day trial restriction. A licence must be purchased for each user (each person that uses the software). If a multi-user licence is purchased then the license key will be valid for the number of users licensed. Licence tracking is enforced by Complete Time Tracking Standard. HOW-TO Manually Enter The License Key Once you have received your license key perform the following steps: 1. Start Complete Time Tracking Standard. 2. If you are presented with the evaluation window click on the Enter Key button. 3. If you are not presented with the evaluation window or Complete Time Tracking is already running select Enter License Key from the Help menu. 4. Enter your license details exactly as provided. We recommend copying and pasting the name and key from your license email instead of manually typing it to avoid any errors. 5. Click the OK button. You will need to restart Complete Time Tracking for the license to take effect. Automatic License Key Entry The license key can be automatically entered by providing a separate settings file with the © 2012 Backslash Pty Ltd. All Rights Reserved. Purchasing and Support 82 installation program. During the installation the settings file is copied to the program installation folder which is used when the program is run for the first time to automatically enter the license key. If you have a large number of users and would like to use this automated license key entry please contact product support for further information. See also: Purchasing 8.3 Contact Us We welcome contact from all users of our products. Please select the appropriate contact from the following list: · Product and Technical Support · Feedback, Bug Reports and Suggestions · General Enquiries 8.3.1 Support As many problems are fixed in each version of the product please ensure that you are running the latest version of Complete Time Tracking Standard. The version that you are using is displayed in the about window by selecting Help, About from the Complete Time Tracking menu. Check For Updates To check if you are using the latest version of Complete Time Tracking Standard select Check For Updates from the Help menu. If you are using a HTTP proxy server then the proxy server details must be configured for the update check to work. You can download the latest version form then downloads web page to see if it fixes the problem. Contacting Support If the latest program version does not fix the problem or you believe that the problem is independent of the program version then please contact us with details about the problem that you have encountered. Support requests will be dealt with high priority. In all correspondence please include your full name and email address and phone number if possible. Email · Preferred: Select Email Support from the Help menu in Complete Time Tracking Standard. This will open a new email in your default email application with the To, Subject and a template Body pre-filled. This will automatically include details about the edition and version of Complete Time Tracking and the version of Windows that you are using in the body of the email. · Or: Send an email directly to [email protected] Note: Please add [email protected] to the allowed list of any SPAM filter that you use to ensure that you can receive replies from us. Voicemail and Fax +1-800-699-0353 Please mention your name, country and state, phone number and email address in the message. As we are located on the east coast of Australia and our customers are located throughout the world it is sometimes difficult to call at a suitable time and therefore email is the preferred method of contact. We evaluate this on a case by case basis. Postal Mail Backslash Pty Ltd PO BOX 50 © 2012 Backslash Pty Ltd. All Rights Reserved. 83 Complete Time Tracking Standard v3.12 Bentleigh East 3165 AUSTRALIA See also: General Enquiries Feedback and Suggestions 8.3.2 Feedback, Bug Reports and Suggestions Bug Reports and Program Errors Error Report Window If while using Complete Time Tracking an Error Report window is displayed please select the Send Report button to send the error report in an email to our technical support team. Please include a description of the problem and how it occurred and select to include a screenshot if possible. This automated error report contains detailed technical information that will greatly assist us to locate the cause of the problem. Sending Bug Reports To send a general bug report to use please use the Feedback Form or alternatively send an email to [email protected] containing the following: · The symptoms (including a screen shot if possible - that always helps). · What function you were performing at the time that the error occurred. · The program version number and database version number displayed on the About window (select Help, About from the menu). · Which version of Windows that you are using and if you have the latest Windows updates installed. Feedback and Suggestions We greatly appreciate feedback and suggestions. These drive future product features and enhancements and help us to improve our service to you. Please select Send Feedback from the Help menu in Complete Time Tracking to send us general feedback and bug reports. The feedback form will appear as follows: © 2012 Backslash Pty Ltd. All Rights Reserved. Purchasing and Support 84 Select the appropriate feedback type and enter your comments. You may optionally provide your name and email address. Select the Send button to submit your feedback to us. Your feedback will be submitted to us via an automated form on our web site. You will need to allow access via firewall software if prompted. Privacy Note In addition to the fields that you enter the feedback form automatically sends to us your Windows version and the version of Complete Time Tracking Standard that you are using to assist us with your enquiry. If you provide your contact details we may contact you if we need more information or have comments on your feedback, such as a solution or work-around to your problem or other questions or possibilities relating to your suggestion or new feature request. Your contact details will only be used by us and only in relation to your feedback unless you specifically request otherwise. Thank you in advance for your feedback. It is greatly appreciated. See also: Support General Enquiries 8.3.3 General Enquiries We welcome general enquiries about our products. Please see technical or product support or feedback, bug reports and suggestions if these are more appropriate options for your enquiry. You may contact us for general enquiries using any of the methods below. Email · Preferred: Select Email Support from the Help menu in Complete Time Tracking Standard. This will open a new email in your default email application with the To, Subject and a template Body pre-filled. This will automatically include details about the edition and version of Complete Time Tracking and the version of Windows that you are using in the body of the email. · Or: Send an email directly to [email protected] © 2012 Backslash Pty Ltd. All Rights Reserved. 85 Complete Time Tracking Standard v3.12 Your email will be forwarded to the appropriate team for a response. Note: Please add [email protected] to the allowed list of any SPAM filter that you use to ensure that you can receive replies from us. Voicemail and Fax +1-800-699-0353 Please mention your name, country and state, phone number and email address in the message. As we are located on the east coast of Australia and our customers are located throughout the world it is sometimes difficult to call at a suitable time and therefore email is the preferred method of contact. We evaluate this on a case by case basis. Postal Mail Backslash Pty Ltd PO BOX 50 Bentleigh East 3165 AUSTRALIA See also: Support Feedback and Suggestions © 2012 Backslash Pty Ltd. All Rights Reserved. Index Index Categories Options Category codes -A- Category templates 35 Center on Screen 25 Changing categories 50 Charge rates Defining Showing About 5 Add to all instances Template subcategories Adding categories 30 Adding time entries 61 Address 84 Allocating gaps in time entries Amount earned Showing 63 Auto group categories 39 Automatic rounding 47 Automatic time tracking 53 Automatically hiding the tracking window 25 Automatically running when Windows starts 46 Automatically splitting time entries 40 Backup 78 Benefits 5 Bugs Reporting 83 -CCategories Adding 30 Category tree 26 Configuring 26 Copying 33 Deleting 33 Exporting and Importing 34 Modifying 31 Moving 33 Quick add 50 Selecting 50 Single click selection option 39 Templates 35 © 2012 Backslash Pty Ltd. All Rights Reserved. 42 Check for updates 82 Clear time details notes Clipboard 42 -B- 39 26 39 Showing 35 86 Copy time entry 40 73 Codes Category 26 Complete Time Tracking Standard About 5 How to purchase What's new 6 81 Configuring categories 26 Contact information 82 Copy time entry to clipboard 73 Copying categories 33 Cost of Complete Time Tracking Standard 81 CPU requirements 21 CSV data report 74 CTC files 34 Custom fields Category 26 Defining 47 -DData export Data view 74 Category column option Reports 73 68 Database backup Restore 78 79 Database connections override Database file location 46 Default start time 46 Defining custom fields 47 46 87 Complete Time Tracking Standard v3.12 Deleting categories 33 Deleting time entries 63 Disk space requirements 21 Display Automatic time tracking 53 Manual time tracking 56 Display mode 25 Display mode option 42 Display options 42 Display selected options in reports 45 Display skinning 42 Displaying the tracking window 25 Docking mode 25 Docking mode option 42 Duration format 42 Duration rounding -EEditing Time Entries Email support 84 Enquiries 84 Entering license key Error reports 83 Export Category column option Reports 74 Exporting categories 57 81 68 34 -F- Export Enabling selection of Selecting 50 Guarantee 39 81 -HHelp Using online help 3 Hide categories when complete 39 Hiding the tracking window 25 Hourly rate Category charge rate Showing 42 26 How To Purchase 81 HTML data report 74 HTML formatted reports HTTP proxy server 46 Editing 57 Enabling 47 Fax number 84 Feature requests Features 5 Feedback 83 File formats General enquiries 84 General options 46 Getting Started 24 Group categories 71 -IIdle time 55 Idle time prompt 40 Ignoring time gaps 42 Ignoring time overlaps 42 Importing categories 34 Inactivity timeout 40, 55 Installation 21 Introduction to Time Tracking 50 -J83 Jump main tracking window option -L- 74 First day of the week 46 Fresh installation 21 -GGaps in time entries 42 Latest version License 81 Licensing 82 Entering license key Purchasing 81 81 63 © 2012 Backslash Pty Ltd. All Rights Reserved. Index Print reports 71 Printer 21 Printer settings 71 Product support 82 Program options 38 -MManual User 3 Manual rounding 47 Manual time tracking 56 Memory requirements 21 Microsoft Excel data report 74 Microsoft Excel formatted reports Microsoft Word data report 74 Modifying categories 31 Modifying time entries 62 Money back guarantee 81 Moving categories 33 71 Projects Reports -Q- 6 Questions 84 Quick add categories 39 Quick add new category 50 Quick Start Tutorial 24 -OOptions 38 Categories 39 Display 42 General 46 Reports 45 System 47 Time entries 40 Overlaps in time entries 63 Override database connections Overview 5 -RRecorded time 46 -PPDF formatted reports 71 PDF Manual 3 Percent complete 26 Phone number 84 Postal address 84 Preview reports 71 Previous category 50 Price of Complete Time Tracking Standard 81 Print report category levels 68 © 2012 Backslash Pty Ltd. All Rights Reserved. 68 Prompt for idle time 40, 55 Providing feedback 83 Proxy server 46 Purchasing 81 -NNew features Notes 50 Categories 39 Display 42 General 46 Reports 45 System 47 Time entries 40 adding 61 Deleting 63 Editing 57 Exporting 74 Gaps 63 Modifying 62 Overlaps 63 Recorded Time options 40 Recording time automatically 53 Recording time manually 56 Registering Complete Time Tracking Standard 81 Registration Entering license key Report types 68 Reporting Bugs 83 Reports Data view 73 81 88 89 Complete Time Tracking Standard v3.12 Reports Display selected options Export 74 Filtering 68 Options 68 Overview 68 Preview 71 Print 71 Title 45 System requirements 21 System tray icon option 42 45 -TTab delimited data report Tags Requirements System 21 Restore 79 Resume recording when computer becomes active 40 Retrieve previous time details 40 Rich Text formatted reports 71 Rounding Editing 57 Enabling 47 -SSaving formatted reports Selecting a category 71 Single click selection option Viewing and clicking 50 39 Set manual time entry end time 40 Show and hide action option 42 Show system tray icon 42 Showing the tracking window 25 Single click category selection 39 Skinning 42 Slide main tracking window option 42 Split time entries across days 40 Start time 46 Start when Windows starts 46 Stop recording on idle time 55 Stop recording when computer is idle 40 Subcategories Category 26 Filtering in reports 68 Overview 36 Searching time entries 57 Time entry 50 Taskbar button 42 Technical support 82 Templates 35 Text data report 74 Text formatted reports 71 Themes 42 Time details Idle time 55 Notes 50 Percent complete Tags 50 50 Time duration format Time entries adding 61 Deleting 63 Editing 57 Exporting 74 Gaps 63 Modifying 62 Overlaps 63 Program options Reports 68 Rounding 47 42 40 Time gaps Ignoring 42 Time overlaps Ignoring 42 Time tracking Automatic 53 Manual 56 Overview 50 Adding 30 Copying 33 Moving 33 Submitting bug reports Suggestions 83 Support 82 System options 47 74 83 Title of reports Tooltip hints Showing 45 42 Tracking time © 2012 Backslash Pty Ltd. All Rights Reserved. Index Tracking time Automatic 53 Idle time prompt 40 Manual 56 Overview 50 Resume recording when computer becomes active 40 Stop recording when computer is idle 40 Tracking window Docking 25 Docking option 42 Hiding and showing 25 Tracking window transparency 42 Trimming overlaps in time entries 63 Tutorial Quick Start 24 Videos 24 -UUpdate check 82 Upgrade installation 21 User defined tags 36 User Manual 3 Using Complete Time Tracking Standard 24 -VVersion history 6 Video Tutorials 24 Visibility of categories Voicemail 84 26 -WWelcome 2 What is Complete Time Tracking Standard 5 What's new 6 Window transparency 42 Windows metafile formatted reports 71 Windows startup 46 Windows version 21 © 2012 Backslash Pty Ltd. All Rights Reserved. -XXML data report 74 90 http://www.complete-time-tracking.com/ © 2012 Backslash Pty Ltd. All Rights Reserved.