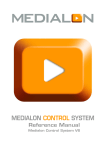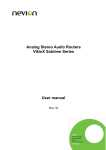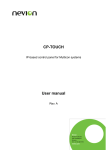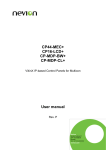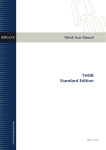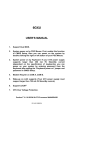Download Web Panel User manual
Transcript
Web Panel Web-based Control Panel for VikinX and Flashlink User manual Rev. 5 Nevion Nordre Kullerød 1 3241 Sandefjord Norway Tel: +47 33 48 99 99 nevion.com Web Panel Rev. 5 Nevion Support Nevion Europe Nevion USA P.O. Box 1020 3204 Sandefjord, Norway Support phone 1: +47 33 48 99 97 Support phone 2: +47 90 60 99 99 1600 Emerson Avenue Oxnard, CA 93033, USA Toll free North America: (866) 515-0811 Outside North America: +1 (805) 247-8560 E-mail: [email protected] See http://www.nevion.com/support/ for service hours for customer support globally. Revision history Current revision of this document is the uppermost in the table below. Rev. Repl. Date Sign 5 4 3 2 1 0 4 3 2 1 0 - 2013-12-20 2012-10-01 2008-03-27 2007-10-11 2007-09-24 2007-09-19 JIH JIH JGS CAA JGS JGS Change description Updated for version 3.0 New profile and 2.0 adjustments Updated system requirements Updated and clarified text Updated pictures with new layout Initial revision nevion.com | 2 Web Panel Rev. 5 Contents Revision history ........................................................................................................ 2 1 Introduction ............................................................................................................ 4 1.1 Product Overview .......................................................................................................... 4 1.2 System Overview .......................................................................................................... 5 2 Installation ............................................................................................................. 6 2.1 System Requirements ................................................................................................... 6 2.2 Client Requirements ...................................................................................................... 6 2.3 Firewall Requirements................................................................................................... 6 2.4 Web Panel Server ......................................................................................................... 6 2.5 Internet Information Services (IIS) ................................................................................. 9 3 Configuration ....................................................................................................... 12 3.1 Pre-requisites ...............................................................................................................12 3.2 Create Web Panel configurations .................................................................................12 3.3 Web Panel Templates ..................................................................................................16 3.3.1 Single-bus .................................................................................................................16 3.3.2 Dual-bus....................................................................................................................16 3.3.3 Multi-bus ...................................................................................................................17 3.3.4 Salvo .........................................................................................................................18 3.3.5 Custom Buttons.........................................................................................................18 4 Operation............................................................................................................. 19 4.1 Web Panel Address .....................................................................................................19 4.2 Panel Selection ............................................................................................................19 4.3 Function buttons...........................................................................................................19 4.3.1 Panel Enable .............................................................................................................19 4.3.2 Take On/Off ..............................................................................................................20 4.3.3 Take ..........................................................................................................................20 4.3.4 Lock ..........................................................................................................................20 4.3.5 Protect.......................................................................................................................20 4.4 Crosspoint Switching ....................................................................................................21 4.4.1 Source Buttons..........................................................................................................21 4.4.2 Destination Buttons ...................................................................................................21 4.4.3 Source-to-Destination Buttons ...................................................................................21 4.4.4 Categories.................................................................................................................21 4.4.5 Salvos .......................................................................................................................22 5 Administration ...................................................................................................... 23 5.1 Overview ......................................................................................................................23 5.1.1 Menu Bar ..................................................................................................................24 5.1.2 Status Bar .................................................................................................................25 5.1.3 Options......................................................................................................................25 5.1.4 Product Key Manager................................................................................................27 5.2 Load Configuration .......................................................................................................28 5.3 Logging ........................................................................................................................29 5.3.1 Log Files ...................................................................................................................29 5.4 Product Keys ................................................................................................................30 Product Warranty.................................................................................................... 32 nevion.com | 3 Web Panel Rev. 5 1 Introduction 1.1 Product Overview The Web Panel provides a Web-based alternative to traditional hardware control panels and offers more flexibility when it comes to button layout on the screen and to accessibility. The Web Panel, combined with a touch screen display, gives you both the ease-of-use of a traditional control panel and the flexibility of the Web Panel. The Web Panel supports control of VikinX routers (or any third-party router integrated with Multicon) and Flashlink equipment through invocation of pre-defined setups (so-called salvos). The Web Panel comes with control panel templates that can be configured for most purposes. The Web Panel server software is installed on a Windows server machine, while the user interface is accessed from any client computer running a Web browser. Switching between different control panels is as easy as following a Web link. Version 3.0 of the product is also tablet ready and may be accessed from Chrome or Safari mobile browsers on Android™ or iOS™ devices. This enables such devices to be used for control of VikinX or Flashlink systems. Key features: Web-based user interface for VikinX router control Full support for virtual router, categories, salvos, lock and protect of destinations Support for multiple users with access control Configurable Web Panel templates available (software configurable buttons) Client log-in via standard Web browser (platform independent router control from PC, Mac or Linux) nevion.com | 4 Web Panel Rev. 5 1.2 System Overview The Web Panel Server enables clients to control routing and signal processing resources via a standard web browser. The application runs on a standard Windows computer/server and uses Internet Information Services (IIS) as its web server. Routing Chrome Internet Explorer Firefox Web Panel Server Multicon Controller Signal Processing Third-party Routing A client connects to the Web Panel Server via HTTP and retrieves the necessary web pages. A Web Socket connection is established between the client and the Web Panel server for handling user actions and feedback. The Web Panel Server also connects to a Multicon controller for handling router commands and status. Note! Running the Web Panel Server requires a Multicon controller. Web Panel server is not supporting a direct connection to a Sublime router on TCP/IP. The Web Panel server loads a configuration created by the administrator using the Nevion Configurator. All the configuration files can be uploaded to the Web Panel server by the Nevion Configurator. nevion.com | 5 Web Panel Rev. 5 2 Installation The Web Panel server may be installed from a CD delivered by Nevion or from an installation file downloaded from www.nevion.com. Note! Version 3.0 of the product is highly recommended and this version is designed for use with Multicon controllers 2.1 System Requirements In order to run the Web Panel Server, please verify these minimum hardware requirements: 1 GHz or faster processor 1 GB RAM 1 GB free disk space 100/1000 Mb/s network interface The following operating systems are supported for the Web Panel Server: Windows Professional 7 Windows 8 Pro Windows Server 2008 R2 Standard Windows Server 2012 Standard 2.2 Client Requirements The following browser requirements applies for the clients: Internet Explorer 10 and newer Firefox 25 and newer Chrome 31 and newer Supported browser for mobile devices Chrome 31 and newer Note! JavaScript must be enabled in the web browser to use the Web Panel product. 2.3 Firewall Requirements The following firewall openings are required from client computers (web browser) to the Web Panel Server: TCP port 80 (HTTP) TCP port 10002 (Web Sockets) The following firewall openings are required from the Web Panel Server to Multicon controllers: TCP port 4381 (MRP) 2.4 Web Panel Server Follow these steps to install the Web Panel server: 1. Double-click on the WebPanelServerInstaller_X.Y.Z.exe installation package. nevion.com | 6 Web Panel Rev. 5 2. Follow the instructions given by the installation wizard. Click “Next >” to proceed. 3. License agreement Select the “I accept the terms in the license agreement” and click “Next >” to proceed. 4. Destination folder Verify that the destination folder is correct. Click the “Change…” button if you want to change the destination folder. Click “Next >” to proceed. 5. Summary Click “Install” to install the Web Panel server after verifying the summary. The installation program will now install the Web Panel server. 6. Finished Click “Finish” to complete the installation 7. Run as administrator nevion.com | 7 Web Panel Rev. 5 Right click on the Web Panel Server desktop icon and select “Properties”. On the “Compatibility” tab check “Run this program as an administrator” and click “OK”. 8. Start the Web Panel server by double-clicking the desktop icon. Open the Web Panel Server application and enter your name, company and product key you received when you ordered the product. nevion.com | 8 Web Panel Rev. 5 Note! Make sure the company name is identical to the one printed next to your product key! 9. Open configuration Click “Cancel” to proceed if no configuration has been created and published yet using the Nevion Configurator. 2.5 Internet Information Services (IIS) Note! This procedure is written for Windows 7 and may deviate on other Windows OS versions. Follow these steps to install and/or configure IIS: 1. Verify IIS installation In the Web Panel Server application, open “Tools”->”Internet Information Services (IIS)”. If IIS is not installed on your computer, select “Yes” to install it. Web Panels will not work until IIS is installed. 2. Install IIS This step is only applicable if “Yes” was selected in the previous step. Select “Internet Information Services” as shown below with default features enabled and click “OK”. nevion.com | 9 Web Panel Rev. 5 3. Configure IIS In the Web Panel Server, open “Tools”->”Internet Information Services (IIS)”. Expand the tree on the left hand side of the “IIS Manager” dialog and locate the “Default Web Site”, right click it and select “Add Virtual Directory…”. The following settings are recommended: Alias: WebPanel Directory: C:\WebPanel (Select C:\ and click “Make new directory” if it does not exist) Click “OK”. 4. Reboot the computer to complete IIS installation nevion.com | 10 Web Panel Rev. 5 5. After reboot, verify that IIS is installed by opening the following page in a web browser: http://localhost The following image should be displayed: nevion.com | 11 Web Panel Rev. 5 3 Configuration To configure Web Panels the Nevion Configurator must be used. This application allows you to build button configurations for Web Panels and publish the configurations to the web server. 3.1 Pre-requisites Before you start making button configurations for Web Panels in the Nevion Configurator, there are some tasks that should be done. For further information about using the Nevion Configurator, please see the Nevion Configurator online help. Use the Nevion Configurator to detect your system controllers (Multicon) and configure your system with correct levels and mnemonics. Create one or more virtual router mappings for your system. Configure names, icons and categories in the virtual router mapping. Note! Web Panels require a virtual router. It is not possible to configure a web panel without sources or destinations from a virtual router, except for salvos. If you plan to use salvos on the Web Panels the salvos must be created prior to creating the Web Panel button configurations. 3.2 Create Web Panel configurations Follow these steps to create a Web Panel configuration: 1. Select “Web panel”->”Web configurations”. Click the “New” button to create a new web configuration. 2. Create new web configuration nevion.com | 12 Web Panel Rev. 5 Enter a meaningful name/description for the new web configuration. Click “Add” or “Remove” to add/remove controllers to be used from the list of available controllers in the system. 3. Add web panel Click the “New” button and select a web panel type to add to the configuration based on the available template. Click “OK”. 4. Create button configuration nevion.com | 13 Web Panel Rev. 5 The Control Panel Button Configuration is opened when OK is clicked. For further information about configuring control panels in the Nevion Configurator online help. Click OK to complete the configuration. 5. Add more web panels Repeat the above step if more web panels should be added to the same configuration. Finally select web panels to be added to the configuration and click the Add button. 6. Create IP filters nevion.com | 14 Web Panel Rev. 5 The web panel product support filtering of client IP address that may connect to it. Click on “New” to create a new filter and enter from and to IP addresses and click Set. Multiple IP ranges may be added this way. 7. Publish web configuration to Web Panel server Enter the path where to publish the Web Panel Server configuration or select the location using the Browse button. The recommended location during installation is C:\WebPanel Click “Publish” to publish the files and “OK” to complete the web configuration. Note! If the Web Panel Server is not running on the same computer as the Nevion Configurator, it may be necessary to copy the configuration files over the network using Windows Explorer. 8. Start Web Panel Server When the Web Panel server is started for the first time, the application prompts to open a configuration file. Browse for the configuration file (e.g. C:\WebPanel\WebPanelConfiguration.xml) and click “Open”. This message will only appear as long as there is no valid configuration file to be found when you start the Web Panel server. If a configuration has previously been opened select “File”->”Open...” from the menu. 9. Set Network Interface Select “Tools”->”Options…” from the menu and set the appropriate network interface under “Network settings”. For more information about options please refer to section 5.1.3. nevion.com | 15 Web Panel Rev. 5 3.3 Web Panel Templates The following Web Panel templates are available and configurable with the button configuration wizard: Single bus 8x1, 16x1, 32x1, 64x1 and 128x1 Dual bus 8x2, 16x2, 32x2, 64x2 and 128x2 Multi bus 8x8, 16x16, 32x32, 64x64 and 128x128 Salvo 4, 8, 16 or 32 Custom X buttons It is also possible to set the number of buttons per row in a web panel. The default is 8. 3.3.1 Single-bus These templates consists of 8, 16, 32, 64 or 128 source-to-destination buttons and the standard set of function buttons. 3.3.2 Dual-bus These templates consists of 8, 16, 32, 64 or 128 source buttons, two destination buttons and the standard set of function buttons. nevion.com | 16 Web Panel Rev. 5 3.3.3 Multi-bus These templates consists of 8, 16, 32, 64 or 128 source buttons, 8, 16, 32, 64 or 128 destination buttons and the standard set of function buttons. nevion.com | 17 Web Panel Rev. 5 3.3.4 Salvo These templates consists of 4, 8, 16 or 32 salvo buttons and the standard set of function buttons. 3.3.5 Custom Buttons This template consists of a user defined number of buttons, configurable to any of the available functions. nevion.com | 18 Web Panel Rev. 5 4 Operation 4.1 Web Panel Address To open the Web Panel an IP address has to be entered in the web browser’s address bar. The address consists of the IP address shown in the Web Panel Server and the virtual directory created in the IIS (e.g. http://<IPAddress>/WebPanel). 4.2 Panel Selection The user can easily switch between the panels by hovering over the panel selection icon and clicking the panel name. 4.3 Function buttons This section describes the functionality of the standard function buttons. Every function button described here is optional and can be left out of any button configuration. 4.3.1 Panel Enable This button is used to enable or disable a Web Panel (all buttons). nevion.com | 19 Web Panel Rev. 5 One click on the button changes its state between: Enabled Disabled 4.3.2 Take On/Off This button is used to enable or disable the “Take” button. When the “Take” button is enabled, all cross point switching must be acknowledged by clicking the “Take” button, for example when switching a source to a destination or when switching a salvo. One click on the button changes its state between: Enabled Disabled 4.3.3 Take This button is used to acknowledge cross point switching when enabled. When Take is enabled, this button will blink according to level selection when the user tries to switch the router. One click on the button acknowledges the currently selected switch command. This button also has a built in timer turning it off if not clicked within a certain time period. 4.3.4 Lock This button is used to lock a destination. When a destination is locked nobody can switch it. The destination must be unlocked before it can be switched again. To lock or unlock, select a destination and click the lock button. If the selected destination is already locked, it will be unlocked. Otherwise, it will be locked. Locked Unlocked 4.3.5 Protect This button is used to protect a destination. When a destination is protected nobody can switch it, except for the user that protected it. The destination must be unprotected before it can be switched again. To protect or unprotect, select a destination and click the protect button. If the selected destination is already protected, it will be unprotected. Otherwise, it will be protected. Protected Unprotected nevion.com | 20 Web Panel Rev. 5 4.4 Crosspoint Switching Switching a cross point using source and destination buttons requires a destination oriented operation. 1. Select which destination to switch 2. Select source 3. Press take to confirm (optional) 4.4.1 Source Buttons A source button represents a source as defined in the virtual router mapping. Sources are used in dual- and multi-bus panels. 4.4.2 Destination Buttons A destination button represents a destination as defined in the virtual router mapping. The button also displays the current status of the corresponding destination. The "Breakaway" status indicates that there is a level breakaway on that destination, meaning that the destination does not match one specific source on all levels. Destinations are used in dual- and multi-bus panels. 4.4.3 Source-to-Destination Buttons A source-to-destination button switches one source to a pre-selected destination. Source-to-destination buttons are typically used in single bus panels. 4.4.4 Categories Category buttons are used when there are more sources than source buttons or more destinations than destination buttons. A category button scrolls through multiple pages of predefined sources or destinations and changes the contents of the corresponding buttons. The “VTR” category contains all VTRs. nevion.com | 21 Web Panel Rev. 5 The “SAT” category contains all satellite feeds (SAT). Clicking the category select button (indicated by a red ring in the figure above), all the category display buttons change their content accordingly. Please see the Nevion Configurator online help for more information about categories. 4.4.5 Salvos Salvo buttons (macro, preset) are used when several cross points are switched to perform a specified and identical task each time. Typical uses can be: setting up monitor walls, play&record VTRs, transmission setup etc. One click on a salvo button can for example send 512 crosspoints in one command. nevion.com | 22 Web Panel Rev. 5 5 Administration The Web Panel Server is a Windows application designed to run without any user interaction. Once the application is set up and started there is no need for any further user operations. 5.1 Overview The user interface displays connected clients, configuration info, connected controllers and IP address filters. Connected clients All clients logged in are displayed in the “Connected clients” list. The number of currently connected clients and the number of maximum allowed clients are both shown on the status bar. The columns in the “Connected clients” list can be described as follows: User IP address:Port Active panel Connected Displays user- and lock id of the current web panel. Displays the client’s IP address and port used to connect to the server. Displays the name of the web panel currently used by the client. Displays the time and date the client connected. nevion.com | 23 Web Panel Rev. 5 Controllers The “Controllers” list displays the system controllers as defined in the configuration files in prioritized order. Priority Hostname IP address Displays the priority of the controller. If a controller fails, the server connects to the next controller in the list. Displays the hostname of the controller. Displays the IP address of the controller. IP address filters The “IP address filters” list displays the IP filters as defined in the configuration files. From To The filter accepts client IP addresses from this address, inclusive. The filter accepts client IP addresses to this address, inclusive. Configuration The “Configuration” section displays the current IP address of the Web Panel server, the currently selected configuration file and the currently selected log file destination. 5.1.1 Menu Bar The menu bar is used for starting and stopping the server, opening configuration files and configuring options. File Menu Open… Exit Opens a file browse dialog for locating a configuration file. The default file name is: “WebConfig.xml”. Stops the Web Panel server and shuts down the application. Actions Menu nevion.com | 24 Web Panel Start server Stop server Rev. 5 Starts the server if it isn’t running. Stops the server if it is running. Tools Menu Internet Information Services (IIS) Options… Opens the IIS configuration dialog. Opens the “Options” dialog. See chapter 5.1.3 for more information about settings in the “Options” dialog. Help Menu Display computer IP Settings Release Log Product Key Manager About Shows a small dialog with the current Web Panel server IP settings. Opens the release log for the Web Panel server. Use this to configure the product keys. See chapter 5.1.4 for more information about managing product keys. Displays a dialog with information about version and copyrights. 5.1.2 Status Bar The status bar shows the current server status, the current controller connection status and the number of connected clients as well as the number of maximum allowed clients. Current server status. Controller connection. Client Reserved for connections. future use. 5.1.3 Options The options dialog can be opened from “Tools”->”Options…”. nevion.com | 25 Web Panel Network settings Configuration updates Advanced network settings Rev. 5 Select which Network Interface Card (NIC) to be used for communication with controllers and clients. Displays the currently selected NIC and corresponding IP address. Note it is possible to use different NICs for controller and client connections. Select one of the following options: Automatically apply new configuration. If the configuration file is modified, the modifications are automatically applied to the server. Ask for confirmation before applying. If the configuration file is modified, a manual confirmation is needed in order for the modifications to be applied to the server. Possibility to set virtual IPs that is used for communication with controllers and clients. The virtual IP is used instead of the physical IP of the network interface. nevion.com | 26 Web Panel Logging Rev. 5 Use the “Browse” button to select the log file path. Displays the directory where the log files are stored on the Web Panel server. Select the number of minutes between each time the Web Panel server writes log entries to the log file. Select how often a new log file is created: New file every hour. A maximum of 24 files will be created every day (smaller file sizes). New file every day (24 hours). A maximum of 1 file will be created every day (larger file sizes). 5.1.4 Product Key Manager The Product Key Manager holds the keys for the Web Panel server and the Nevion Configurator, if they run on the same computer. Click the “Add new” button to add a product key to the Product Key Manager. Click “Delete” to delete a selected product key from the Product Key Manager. Changes to the product keys will be applied immediately in the software. nevion.com | 27 Web Panel Rev. 5 Enter your name, your company’s name and the new product key to add a product key to the Product Key Manager. If you already have a valid product key in the system, the user- and company names will be disabled since all product keys on one computer must be registered to the same user and company. Warning! It is possible to change the user- and company names by clicking the “Edit” buttons. However, this may render other product keys useless and is not recommended. Only product keys matching the currently set user- and company names will be activated. 5.2 Load Configuration The configuration files are created by the Nevion Configurator and published to a local folder on the computer running the Web Panel server. The Web Panel Server must locate the “WebPanelConfiguration.xml” file created by Nevion Configurator and open it. This file contains all the Web Panel button layouts, virtual router mapping, salvos, controller settings, IP filters etc. Select “File”->”Open…” in the Web Panel server file menu to browse for the configuration file. The selection is saved to registry and used next time the Web Panel server is started. nevion.com | 28 Web Panel Rev. 5 5.3 Logging The Web Panel server can be configured to log all activities to file. Log options can be modified in the “Options” dialog, located at “Tools”->”Options”. Logging can be enabled and disabled using the “Logging” checkbox. The destination of the log files can be modified by clicking the “Browse” button. All local and network drives can be used as the log destination, which indicates the directory where the log files will be stored. The Web Panel server collects log entries in an internal buffer and writes the collected entries to a log file at user defined intervals. Set the log interval as the number of whole minutes between each time the log file is accessed. At times with a lot of activity, the update interval should be relatively short to limit the size of the internal log buffer. On the other hand, when there is little activity, the update interval may be increased accordingly. When a log entry is written to file, its timestamp is verified and a new log file is created if necessary. The maximum number of log files created every day is user defined: Every hour; yields a maximum number of 24 log files per day. Every day; yields a maximum number of 1 log file per day. Depending on how the log files shall be used, these configurations can be changed to fit the needs for statistics and analysis tools. In a normal broadcast application one log file every day and log file updates each 10 minute is suitable. 5.3.1 Log Files The log file is a standard ASCII text file with comma separated values. It can easily be imported into other applications for statistics and analysis, e.g. Microsoft Excel. nevion.com | 29 Web Panel Rev. 5 The log files are stored in a specific directory structure within the main log path directory as defined in the “Options” dialog. The directory structure is created based on the log entries’ timestamps and sorts the log files after year, month, day and hour: “..\<log path>\<year>\<month>\<date>\<log file>.log” New folders are created every new day, month or year. Filenames are defined by the log entries’ timestamp date and appended the hour if the interval for new log files is set to new file every hour. In case only one log file is created per day, the time is omitted in the file name. 5.4 Product Keys Each product key enables a certain amount of clients, “clients” meaning the number of users currently logged in to the Web Panel server. Note! If you have a 1 user license for the Web Panels you can use your own computer, log out and then use another computer. But you cannot use two computers at the same time. nevion.com | 30 Web Panel Rev. 5 When you order the Web Panel product from Nevion you can choose between several client limitations: 1 user license 5 user license 10 user license If you buy a 5 user license and need to upgrade later you will receive a new product key to be inserted into the product key manager. The number of maximum allowed clients will then be increased according to your purchase. nevion.com | 31 Web Panel Rev. 5 Product Warranty The warranty terms and conditions for the product(s) covered by this manual follow the General Sales Conditions by Nevion, which are available on the company web site: www.nevion.com nevion.com | 32