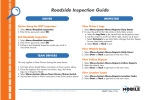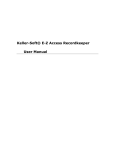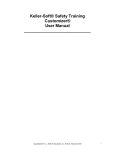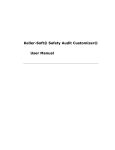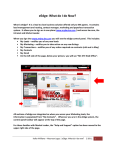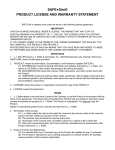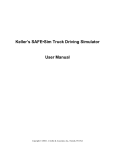Download roadside inspection guide roadside inspection guide
Transcript
ROADSIDE INSPECTION GUIDE DRIVER To setup the phone for the Roadside Inspection for DOT Inspectors: • Press/Select Menu>File>Roadside Inspection • Enter Driver password To get out of the Roadside Inspection mode: • Press/Select Menu>File>Roadside Inspection • Enter Driver password INSPECTOR To view the driver's logs: TEAM DRIVERS: Once the inspector has viewed one driver’s logs, that driver logs out of inspector mode. Then, “Switch Drivers” under “Team Driver Share” menu. Then, the second driver logs into roadside inspection mode for the inspector to view logs. • Press/Select Menu>Reports>Duty Status • Select the Log Date to be viewed • To view the grid for that day while on Duty Status screen: o Press/Select Menu>Grid Image o Use the direction pad to scroll from left to right, or the stylus to move the scroll bar from left to right o Press/Select Done to get out of the grid and back to the Duty Status • Press Menu>Done to exit viewing the drivers logs To view the weekly recap of driving/on-duty hours: • Press/Select Menu>Reports>Daily Hours • Press/Select Done to get back to the main menu To view any failure reports: • Press/Select Menu>Reports>Failure Reports • Select the date to view • Press/Select Done to get back to the main menu To view the Location Codes (if location codes are present on driver's logs): • Press/Select Menu>Reports>Location Codes • Press/Select Done to get back to the main menu ROADSIDE INSPECTION GUIDE DRIVER To setup the phone for the Roadside Inspection for DOT Inspectors: • Press/Select Menu>File>Roadside Inspection • Enter Driver password To get out of the Roadside Inspection mode: • Press/Select Menu>File>Roadside Inspection • Enter Driver password INSPECTOR To view the driver's logs: TEAM DRIVERS: Once the inspector has viewed one driver’s logs, that driver logs out of inspector mode. Then, “Switch Drivers” under “Team Driver Share” menu. Then, the second driver logs into roadside inspection mode for the inspector to view logs. • Press/Select Menu>Reports>Duty Status • Select the Log Date to be viewed • To view the grid for that day while on Duty Status screen: o Press/Select Menu>Grid Image o Use the direction pad to scroll from left to right, or the stylus to move the scroll bar from left to right o Press/Select Done to get out of the grid and back to the Duty Status • Press Menu>Done to exit viewing the drivers logs To view the weekly recap of driving/on-duty hours: • Press/Select Menu>Reports>Daily Hours • Press/Select Done to get back to the main menu To view any failure reports: • Press/Select Menu>Reports>Failure Reports • Select the date to view • Press/Select Done to get back to the main menu To view the Location Codes (if location codes are present on driver's logs): • Press/Select Menu>Reports>Location Codes • Press/Select Done to get back to the main menu J. J. Keller & Associates, Inc. certifies that the J. J. Keller Mobile™ system satisfies all requirements specified in 49 CFR Part 395.15, when kept in proper working condition and used according to the user manual for the system. J. J. Keller & Associates, Inc. is not responsible for driver entry errors or systems not kept in proper working condition. J. J. Keller & Associates, Inc. certifies that the J. J. Keller Mobile™ system satisfies all requirements specified in 49 CFR Part 395.15, when kept in proper working condition and used according to the user manual for the system. J. J. Keller & Associates, Inc. is not responsible for driver entry errors or systems not kept in proper working condition.