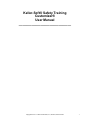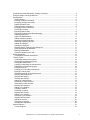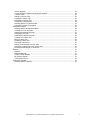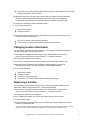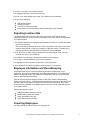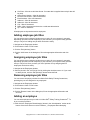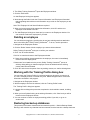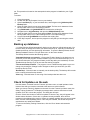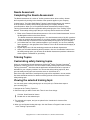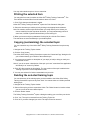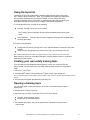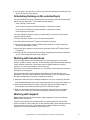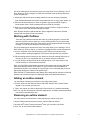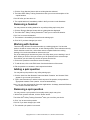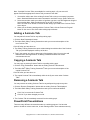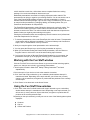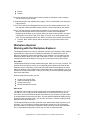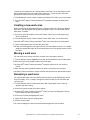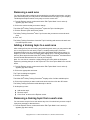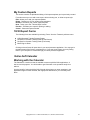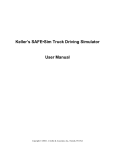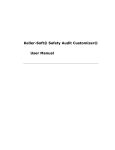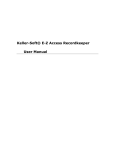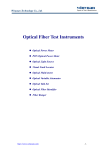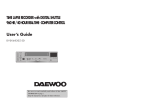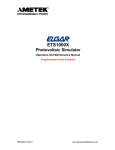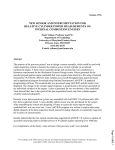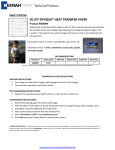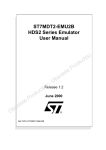Download Keller-Soft® Safety Training Customizer® User Manual
Transcript
Keller-Soft® Safety Training Customizer® User Manual _____________________________ Copyright© 2011 J.J. Keller & Associates, Inc., Neenah, Wisconsin USA 1 Introduction to Keller-Soft Safety Training Customizer ................................................................... 4 Using the Safety Training Customizer ............................................................................................. 4 Administration .................................................................................................................................. 5 Getting Started ............................................................................................................................. 5 Entering company information ..................................................................................................... 5 Changing company information ................................................................................................... 6 Importing location data ................................................................................................................. 6 Entering location information ....................................................................................................... 6 Changing location information ..................................................................................................... 7 Removing a location .................................................................................................................... 7 Exporting location data ................................................................................................................ 8 Employee information and Recordkeeping .................................................................................. 8 Importing Employees ................................................................................................................... 8 Import File Specifications ............................................................................................................. 9 Adding employee job titles ......................................................................................................... 10 Assigning employee job titles ..................................................................................................... 10 Removing employee job titles .................................................................................................... 10 Adding an employee .................................................................................................................. 10 Deleting an employee ................................................................................................................ 11 Working with the Training Profile dialog box .............................................................................. 11 Restoring backed-up databases ................................................................................................ 11 Backing up databases ................................................................................................................ 12 Check for Updates on the web................................................................................................... 12 Needs Assesment.......................................................................................................................... 13 Completing the Needs Assessment ........................................................................................... 13 Training Topics .............................................................................................................................. 13 Customizing safety training topics ............................................................................................. 13 Viewing the selected training topic ............................................................................................ 13 Printing the selected item ........................................................................................................... 14 Copying (customizing) the selected topic .................................................................................. 14 Deleting the selected training topic ............................................................................................ 14 Using the topic list ...................................................................................................................... 15 Creating your own safety training topic ...................................................................................... 15 Opening a training topic ............................................................................................................. 15 Scheduling training on the selected topic .................................................................................. 16 Working with Introductions ......................................................................................................... 16 Working with Support ................................................................................................................. 16 Working with Outlines ................................................................................................................ 17 Adding an outline element ......................................................................................................... 17 Removing an outline element .................................................................................................... 17 Restoring an outline element ..................................................................................................... 18 Working with Handouts .............................................................................................................. 18 Adding a new handout ............................................................................................................... 18 Copying a handout ..................................................................................................................... 18 Removing a handout .................................................................................................................. 19 Working with Quizzes ................................................................................................................ 19 Adding a quiz question ............................................................................................................... 19 Removing a quiz question .......................................................................................................... 19 Working with Exercises .............................................................................................................. 20 Adding an exercise .................................................................................................................... 20 Removing an exercise ............................................................................................................... 20 Working with Regulations .......................................................................................................... 20 Special Features ............................................................................................................................ 21 10-hour Program ........................................................................................................................ 21 Copyright© 2011 J.J. Keller & Associates, Inc., Neenah, Wisconsin USA 2 30 hour program......................................................................................................................... 22 10-hour/30-Hour Program training subject window ................................................................... 23 5-minute Talks............................................................................................................................ 23 Adding a 5-minute Talk .............................................................................................................. 24 Copying a 5-minute Talk ............................................................................................................ 24 Removing a 5-minute Talk ......................................................................................................... 24 PowerPoint Presentations .......................................................................................................... 24 Working with the Fun Stuff window ............................................................................................ 25 Using the Fun Stuff View window .............................................................................................. 25 Workplace Explorer ....................................................................................................................... 26 Working with the Workplace Explorer ........................................................................................ 26 Creating your own floor plan ...................................................................................................... 27 Importing an existing floor plan .................................................................................................. 27 Changing a floor plan ................................................................................................................. 28 Restoring the default floor plan .................................................................................................. 28 Creating a new work area .......................................................................................................... 29 Moving a work area .................................................................................................................... 29 Renaming a work area ............................................................................................................... 29 Removing a work area ............................................................................................................... 30 Adding a training topic to a work area ....................................................................................... 30 Removing a training topic from a work area .............................................................................. 30 Selecting a training topic to customize ...................................................................................... 31 Reports .......................................................................................................................................... 31 Reports ....................................................................................................................................... 31 Standard Reports ....................................................................................................................... 31 Create Custom Reports ............................................................................................................. 32 My Custom Reports ................................................................................................................... 33 10/30 Report Forms ................................................................................................................... 33 Keller-Soft Calendar ...................................................................................................................... 33 Working with the Calendar ......................................................................................................... 33 Copyright© 2011 J.J. Keller & Associates, Inc., Neenah, Wisconsin USA 3 Introduction to Keller-Soft Safety Training Customizer ® ® Welcome to Keller-Soft Safety Training Customizer . This program has been designed to help you create a complete safety training package for your workplace. From A to Z There are many safety training requirements under OSHA, DOT, and EPA. Whatever kind of safety training you want to do; there are always two basic components: 1. Elements required to be covered by the regulations, 2. Specific details related to your facility. This program seamlessly weaves the two components together so you can quickly and easily develop a training program that both meets regulatory requirements and provides safety information specific to your workplace, protecting your employees on the job. Customize your training Are you ever concerned about whether you have covered everything in your training, whether your program is complete? With this software, those worries are over. The program gives you the basic details that must be covered, allowing you to modify, add, or delete. You can even realign the information, moving details wherever you want to. You can select from a long list of exercises, to make your training more stimulating. You can delete those details that do not relate to your workplace. You can add information specific to your workplace. After you have modified the default information to your satisfaction, you can print out your specific training program to present to management or for whatever other use you may wish to make of it. Do you have two work areas that differ only slightly? That’s simple to deal with using this software. You can set up the training for one location, then copy it and modify the second one to meet the needs of that second workplace. Training topics You will find over 180 training topics in this software, spanning the key areas covered by OSHA, DOT, and EPA. You can develop a training package for every topic, or more likely, select only those topics that apply to your operation. Note: Right-click functionality has been added to many areas of Training Topics (e.g., Outline, Quiz, and Exercises). When you right-click, another menu appears with additional options for you to use with ® ® the Keller-Soft Safety Training Customizer . Using the Safety Training Customizer For this software to be of maximum use to you, it must incorporate the details of your specific company's operations. For example, when you are training workers on chemical handling, they need to know about the specific chemicals they will be handling, not just generic information that may not even apply to them. Using a "canned" training program may be easy, but it cannot provide the specific details that you need. This program gives you prompts along the way, looking for your input, your details. Once you enter your information, it is integrated with the existing material, and becomes a permanent part of the training package, always allowing you to modify the material. You have then created a training program that really is YOUR training program. Options for Content There are many different elements that make up the training programs. (Note: the elements are slightly different for Transportation topics.) You have the option to include or remove each one, in each training section. Some trainers want only a brief checklist to work from, while others want a complete fleshed-out training package. You can choose whatever elements suit you. Note: Right-click functionality has been added to Copyright© 2011 J.J. Keller & Associates, Inc., Neenah, Wisconsin USA 4 many areas of Training Topics (e.g., Outline, Quiz, and Exercises). When you right® click, another menu appears with additional options for you to use with the Keller-Soft ® Safety Training Customizer . Each topic contains: Introduction Support (Transportation) How to approach (Construction and General Industry) Outline Handouts Quizzes Exercises 5_minute_Talks Certificates (Construction and General Industry) PowerPoint_Presentations Regulations Fun Stuff Based on the options you select, your training program can vary considerably. Administration Getting Started ® ® When you access the Keller-Soft Safety Training Customizer program for the first time, you will be required to enter your basic company information. You may also enter at least one location under Location Information. The program allows you to have different Safety Training attached to your different locations. Enter as many locations as you need for your company’s operations. After you have entered your company and any location information, work through the Needs Assessment questions. We suggest that you answer all of the questions, so that the program can select which safety training topics you need/want to develop for your company. Entering company information ® ® The Keller-Soft Safety Training Customizer uses your company information in various ways. This information includes your company’s name, address, phone numbers, and main contact person (Safety Manager). You will be asked for location information as part of this process, where you can enter specific information for each location. See Entering location information for complete details. 1. Click the ‘Company+Locations’ button at the bottom of the Home Screen or select Features Company+Locations. The ‘Company+Locations’ window appears. 2. Complete all the fields in the window. 3. Do either of the following: Click ‘OK’ to save company information Click ‘Cancel’ to close the window without saving any information. Copyright© 2011 J.J. Keller & Associates, Inc., Neenah, Wisconsin USA 5 Changing company information You can change your company information at any time. The change is immediately ® ® reflected in the Keller-Soft Safety Training Customizer . 1. Either click the ‘Company+Locations’ button at the bottom of the Home Screen or select Features Company+Locations. The Company+Locations window appears. 2. Click in the field that you want to change and type the new information over the old. 3. Make any other changes, as necessary. 4. Do either of the following: Click ‘OK’ to save the new company information. Click ‘Cancel’ to close the window without saving any information. Importing location data ® The Export/Import Location functions on the File menu of the Keller-Soft Safety ® Training Customizer allow you to move location information and records from a remote location to a central location. 1. The available locations are displayed with a checkbox for each one. Check the location you want to work with. The current path is displayed in the box. Note: The location data will be saved to the system location shown, unless you navigate to a different location. The data will ® be saved by default as Export200db, as a Microsoft Access database. 2. Click ‘OK’ when you have made your selection from the locations. Note: You may select any or more of your locations. Click ‘Cancel’ to be returned to your previous location in the program. 3. Click ‘Help’ to obtain assistance on the current operation. You may also click F1 at any time to open the on-line Help system. 4. Click ‘Browse’ if you want to navigate to a new location on your system. Entering location information Location information consists of the name, address, phone numbers, and main contact person for each of your company’s locations. Note: When first installed, the Safety Training Customizer® creates a default location for you, called Location #1. You may change this location before adding any other locations. See Changing location information for complete instructions. 1. Click the ‘Company+Locations’ button at the bottom of the Home Screen or select Features Company+Locations. Location information is entered as part of the company information process. 2. Click the ‘Add’ button at the bottom left of the ‘Company +Locations’ window. The ‘Add Location’ dialog box appears. Any locations that were entered in another ® Keller-Soft application appear next to the ‘Existing’ option button. 3. At this point, do either of the following: Enter the name of a new location and click the ‘OK’ button. Copyright© 2011 J.J. Keller & Associates, Inc., Neenah, Wisconsin USA 6 ® Click on the name of the existing location that you want to add to the Keller-Soft Safety ® Training Customizer , then click ‘OK’. Regardless of the action you take in the previous step, the Safety Training Customizer closes the 'Add’ dialog box and places the new location name in the Additional Locations list and shows the new location’s name in the field at the bottom right. ® 4. Complete the remaining location information fields. 5. You may also continue to: Add another location. Change a location. 6. Use the same steps to add or change information on existing locations. When you are finished, do one of the following: Click ‘OK’ to save the new location information. Click ‘Cancel’ to close the window without saving any information. Changing location information You can change location information at any time. The change is immediately reflected in ® ® the Keller-Soft Safety Training Customizer . 1. Either click the ‘Company+Locations’ button in the ‘Administration’ section at the bottom of the Home Screen or select Features Company+Locations. The Company+Locations window appears. 2. Click on the existing location you wish to change in the ‘Additional Locations’ field. 3. When the location information that you want to change appears, type the new information over the old. The new information is immediately reflected. 4. Do one of the following: Add another location. Change a location. Click ‘OK’ to close the window. Click ‘Cancel’ to close the window without making any changes. Removing a location You can remove any location at any time. The change is immediately reflected in the ® ® Keller-Soft Safety Training Customizer . Follow the steps below. 1. Either click the ‘Company+Locations’ button in the ‘Administration’ section at the bottom of the Home Screen or select Features Company+Locations. The Company+Locations window appears. 2. In the ‘Additional Locations’ list, click on the location that you want to delete. 3. Click the ‘Delete’ button. ® The Safety Training Customizer asks you to confirm that you want to delete the location and all of its associated data. Note: If you select to remove a location with employees and/or training sessions attached to it, Safety Training Customizer® opens confirming dialog boxes asking if you are sure you want to delete the location. Copyright© 2011 J.J. Keller & Associates, Inc., Neenah, Wisconsin USA 7 4. Click the ‘Yes’ button if you wish to continue. The highlighted location is removed from the list. Click ‘No’ if you have changed your mind. The location will not be deleted. 5. Do one of the following: Add another location. Change a location. Click ‘OK’ to close the window. Click ‘Cancel’ to close the window without making any more changes. Exporting location data ® The Export/Import functions on the File menu of the Keller-Soft Safety Training ® Customizer allow you to move location information and records from a remote location to a central location. 1. The available locations are displayed with a checkbox for each one. Check the location you want to work with. The current path is displayed in the box. Note: The location data will be saved to the system location shown, unless you navigate to a different location. The data will be ® saved by default as Export630.mdb, as a Microsoft Access database. 2. Click ‘OK’ when you have made your selection from the locations. Note: You may select any or more of your locations. Click ‘Cancel’ to be returned to your previous location in the program. 3. Click ‘Help’ to obtain assistance on the current operation. You may also click F1 at any time to open the on-line Help system. 4. Click ‘Browse’ if you want to navigate to a new location on your system. Employee information and Recordkeeping An important part of your overall recordkeeping is keeping careful track of your ® employees, and various recordkeeping items associated with them. In the Keller-Soft ® Safety Training Customizer , this can be accomplished by using one of the elements found on the Administration toolbar. Click the ‘Employee+Recordkeeping’ button on the Home Screen’s Administration toolbar or select Features Employees+Recordkeeping to open the window where you can work with various aspects of employee tracking and recordkeeping. Each of the elements will be described in a separate section of its own. See the individual sections for complete details. Sections will describe how to: Add and/or delete employee records, Modify existing employee records Import an employee list, and Work with employee job titles. Importing Employees Use the following procedure to import an employee file: Copyright© 2011 J.J. Keller & Associates, Inc., Neenah, Wisconsin USA 8 1. Click the ‘Import Employees…’ link from the File menu. The Keller-Soft® Safety Training Customizer® will open the ‘Import’ dialog box. Click on the ‘File specifications’ link to read the requirements and restrictions for the employee file. Click ‘Next’ to start the importation process. 2. Select your import file. From the ‘Open’ window, browse to your import file, and click ‘Open.’ 3. Match your field names to the column headers. In the ‘Field Name’ box, you see the list of names the Safety Training Customizer uses. In the grid below, you see your data as it was imported. Select a field name from the pull-down list, and then click in the check box of the appropriate column. For example, if the employee’s first name is the first column in your import file, it will show up in the far left-hand column under the generic name of "Field 1." To make this match up to the application database: a. select "First Name" from the pull down list b. click on the check box under "Field 1" It’s that simple. Just go through selecting those fields you want to import and assigning them to the appropriate columns. Not all of the fields are required for the application. Some of them, like Social Security Number, will not even display in the Safety Training Customizer. We provide you with the option of importing the data for use and consistency with other Keller-Soft programs. 4. Once you have matched up all of the fields you want to include, click the ‘Import’ button. If there are any errors in the data, the program will highlight them for you. Follow the instructions on the screen to clean up any issues. Import File Specifications The import function will allow you to easily bring in an existing employee list, provided the file is set up in a specific manner. The specifications for import files follow below. Lists must include commas as field separators. Maximum sizes for the various fields are also listed. When a comma is detected, the program goes to the next field. Note: Field number one (location) is the numerical identifier for a location’s position found when you open your drop-down list of locations, e.g., first on list is #1, etc. Import Employees The following file types may be imported into the program: Comma Separated (CSV) Tab Delimited Text (TXT) Excel (XLS) Employee ID, First Name, Last Name, and Location are required fields. Employee ID – Max 10 characters First Name – Max 15 characters Middle Initial – Max 1 character Last Name – Max 20 characters Location Name – Max 60 characters Copyright© 2011 J.J. Keller & Associates, Inc., Neenah, Wisconsin USA 9 Hire Date – Must be a valid date format. If no start date is supplied then today’s date will be used. Office Phone Number – Max 28 characters Home Phone Number – Max 28 characters Email Address – Max 100 characters Address1 – Max 30 characters Address2 – Max 30 characters City – Max 20 characters State – Max 2 characters and must be a valid state abbreviation Zip – Max 10 characters All employees are imported as active employees. Adding employee job titles You can add as many employee job titles as you require for your company’s operation. Depending upon the size and complexity of your business, you may have many job titles set up or only a few. Adding new job titles can be done easily. 1. Navigate to the Employees window. 2. Click either the ‘Add’ or ‘Edit’ button. 3. Click the ‘Edit job title(s)’ button 4. Click the ‘Add’ button in the dialog box, fill out the appropriate information and click ‘OK’, Assigning employee job titles You can add as many employee job titles as you require for your company’s operation. Depending upon the size and complexity of your business, you may have many job titles set up or only a few. Once you have your list of job titles set up, assigning them to employees can be done easily. 1. Navigate to the Employees window. 2. Select a job title in the ‘Job Title(s)’ field by clicking the checkbox next to it. If you need to add a job title, click the ‘Edit job title(s)’ button below this field. Removing employee job titles ® ® You can remove employee job titles from Keller-Soft Safety Training Customizer , providing they are not assigned to any employees. 1. Navigate to the Employees window. 2. Click either the ‘Add’ or ‘Edit’ button. 3. Click the ‘Edit job title(s)’ button 4. Click the ‘Rename’ button in the dialog box, fill out the appropriate information and click ‘OK’, Adding an employee ® ® You can add employees as you need to in Keller-Soft Safety Training Customizer . To do so, use this procedure: 1. Either click the ‘Employee+Recordkeeping’ button in the ‘Administration’ section at the bottom of the Home Screen or select Features Employees+Recordkeeping. Copyright© 2011 J.J. Keller & Associates, Inc., Neenah, Wisconsin USA 10 ® 2. The Safety Training Customizer opens the Employees window. 3. Click the ‘Add’ button. An ‘Add Employee’ dialog box appears. 4. Work through the fields in both the ‘Personal Information’ and ‘Employee Information’ tabs, populating them with as much information as you wish on the employee you are adding. Note: The ‘Employee Id’ and ‘Name’.fields are required. 5. When you have entered all the appropriate information, click ‘OK’ and the new employee will be added to the list. 6. The ‘Add Employee’ dialog box closes and you return to the Employees window. You can continue to add more employees if you wish. Deleting an employee You can delete an employee, providing they do not have training sessions attached to ® ® them in the Keller-Soft Safety Training Customizer . To do so, use this procedure: 1. Navigate to the Employees window. 2. Click the ‘Delete’ button with the employee you want to delete selected. ® Safety Training Customizer asks you to confirm your selection. 3. Click ‘Yes’ to confirm deletion Click ‘No’ to cancel and return to the Employees window. 4. If there are no training classes attached to the employee, the name is immediately removed from the employee list. ® If classes are found attached to the person, Safety Training Customizer opens an advisory dialog telling you that the employee cannot be deleted until the existing course data has been deleted. 5. Click ‘OK’ and remove the person from any training courses, etc. before deleting them. Working with the Training Profile dialog box You can check the Training Profile for a selected employee whenever you want to do so. This is a display feature, not a data entry area. Data that appears here comes from information contained in the program. 1. Navigate to the Employees window. 2. With an employee from the list selected, click the ‘Training Profile’ button. The ‘Training Profile’ dialog box appears. 3. It shows all the trainings the person has completed or is scheduled to attend, including dates. 4. When you have finished looking at the training information, click ‘Close’ and you will be returned to the Employees window. 5. You can continue to check on employee training profiles if you wish, or go on to another task. Restoring backed-up databases This procedure will restore data that has been backed up with J.J. Keller's Backup Wizard. Running it will overwrite any data that has been entered since the last time a backup has been Copyright© 2011 J.J. Keller & Associates, Inc., Neenah, Wisconsin USA 11 run. This procedure is based on the assumption that the program is installed to your C:\jjka folder. To restore: 1. 2. 3. 4. 5. 6. 7. 8. 9. Close the program. Double-click the 'My Computer' icon on your desktop. Open Local Disk (C:), or your local hard drive, and navigate to the jjka\backup\200 Backup folder. Open the folder from the most recent backup. Note: The first set of characters for the backup folder names are in a mm/dd/yyyy format. Copy db200.mdb to C:\jjka\200KS\db and overwrite the existing file. Navigate back to C:\jjka\backup, and open the KSoft32 Backup folder. Open the folder from the most recent backup. Note: The first set of characters for the backup folder names are in a the following format: 'From 200'mm/dd/yyyy. Copy all files to C:\jjka\KSoft32 and overwrite the existing files. Close 'My Computer', and re-open the program to verify that you are using the correct data. Backing up databases J.J. Keller's Backup Wizard automatically backs up your data to a default backup path. You have the ability to change the location your data is backed up to, manually run the backup, disable the backup, and view backup log information. To open the Backup Wizard, choose 'Backup Databases' from the 'File' pull down menu on the Home window. The Backup Wizard contains the following options: 'Automated backups are currently:' - Choose the 'Enabled' button for the backup to run each time you exit the program. Choose 'Disabled' if you do not want the backup to run. If you choose this option, the program will warn you 90 days after your last backup. Choose 'Disable backup warnings' if you do not want the warning to appear. 'The current backup location' - The program is set to a default backup path, but you can change it by clicking the 'Change' button. Navigate to where you would like your files backed up and click 'OK'. 'Run Backup' - Click this button to manually run the backup utility. The backup will be made to the currently selected backup location. 'View Log' - Click this button to view a log of the backups that have been run. Check for Updates on the web Use this feature, accessed from the 'Features' pull down menu, to install updates via the Internet. Note that you must be connected to the Internet to use this feature. When you choose 'Check for Updates on the web' from the 'Features' pull down menu, the ® Safety Training Customizer will display a message that it needs to shut down to install updates. Click 'OK' to close the program. The dialog box will open. Click the 'Check Now' button to search for updates. If there are any, they will appear in the window above this button. If there are no updates currently available, there will be a message in the window telling you this. If there are updates available and you want to install them, click the 'Install Update(s)' button. Once they are installed, the window will provide explanations as to what was installed. ® To return to the Safety Training Customizer , click the 'Close' button and restart the program. Copyright© 2011 J.J. Keller & Associates, Inc., Neenah, Wisconsin USA 12 Needs Assesment Completing the Needs Assessment The Needs Assessment is a series of Yes/No questions about various safety- Answer the first question by clicking in the checkbox if the question applies to your company. If related topics. The Keller-Soft® Safety Training Customizer® analyzes your answers to the questions to identify safety training topics that your company should be concerned about. When you’ve completed the Needs Assessment questions, Safety Training Customizer® lists all the applicable safety training topics in the Training Topics window. Those safety training topics that your company should consider are included. 1. 2. 3. 4. Either select Features ® Needs Assessment or click on the ‘Needs Assessment’ icon on the Navigation toolbar on the Home Screen. The Needs Assessment window appears. You should answer each of the 20+ questions in order to complete the Assessment. If you skip a question, Keller-Soft® Safety Training Customizer® may not select all of the required safety training topics for your company. you indicate that one of the questions applies to your company, one or more subsidiary topics appear(s) in the right panel of the window. Click in all the checkboxes that apply to your company. Repeat steps 2 and 3 for the remaining questions in the Needs Assessment. When you’ve finished answering all the questions, click the ‘View Results’ button to see the safety training topics your answers to the Needs Assessment questions indicate are either required or desirable for your facility. Training Topics Customizing safety training topics ® ® When you complete the Needs Assessment, Keller-Soft Safety Training Customizer prepares a Training Topics list. This list consists of safety training topics found in Safety ® Training Customizer , with those that the application has determined to be required or desirable for your company included. You can sort the safety training topics list, then open the safety training topic and customize some or all elements of it. Each of the major elements of a safety training topic will be explained in its own section. See those individual sections for details on working with the various elements of each safety training topic. Viewing the selected training topic You can easily open a safety training topic to view (look at) it. Follow these steps to open a training topic. 1. Navigate to the Training Topics list. 2. Select the topic you want to work with. Then do one of two things: Click the ‘View/Customize’ button. Double-click on the selected topic. 3. The selected topic opens, and you are placed in the ‘Introduction’ element of the training topic. 4. When you are finished viewing this topic, click the ‘Return to Program’ button to return to the Training Topics window. Copyright© 2011 J.J. Keller & Associates, Inc., Neenah, Wisconsin USA 13 You may select another topic to view or customize. Printing the selected item ® ® You may print from many locations in Keller-Soft Safety Training Customizer . The ‘Print’ button works the same from all locations where it is found. 1. Click ‘Print’ whenever that button is visible. ® ® Keller-Soft Safety Training Customizer opens the ‘Print Contents’ dialog box. 2. Select the elements you wish to print by clicking in the appropriate checkboxes. Note: Be certain to select only that information you really want to print. Unless you choose carefully from the drop-down list boxes, you may inadvertently print all of some item, instead of just the selected item you are looking for. 3. When you have set all your parameters for the print job, click the ‘Print’ button. The selections are sent immediately to your default printer. Copying (customizing) the selected topic ® You can customize any of the Keller-Soft Safety Training Customizer’s topics at any time. 1. Navigate to the Training Topics window. 2. Click the ‘Copy’ button. ® ® The Keller-Soft Safety Training Customizer opens the ‘Customize/Copy’ dialog box for you to further identify your version of the selected topic. 3. You must enter a location or description of your topic (or both) to help you track your customized version. Note: If you do not enter a description of the topic you have "customized" the application will identify it as "custom" by default. 4. Click ‘OK’ after entering the description. The new version of the topic is added to the Training Topics list in correct alphabetical order. 5. You may now select it for further customization as you wish. Deleting the selected training topic ® You can delete any of the training topics you have added to the Keller-Soft Safety Training Customizer’s topics at any time. Note: You cannot delete a JJ Keller-provided training topic. 1. Navigate to the Training Topics window. 2. Select of the topics you have customized. Note: The ‘Delete’ button is inactive unless you are on one of the user-defined topics. 3. Click the ‘Delete’ button. ® The Safety Training Customizer opens a dialog box asking you to confirm your choice. 4. Click ‘Yes’. The topic is removed from the Training Topics list. 5. Click ‘No’ if you have changed your mind. The topic will not be removed. Copyright© 2011 J.J. Keller & Associates, Inc., Neenah, Wisconsin USA 14 Using the topic list The Training Topics list contains all the available safety training topics in the Keller® ® Soft Safety Training Customizer . Note: This includes both JJ Keller-provided topics and any safety training topics you may have added. You can change this list by resorting it, selecting one or more topics, or restricting the topics that are listed to just those that have been selected for your company in the Needs Assessment. 1. From the Home Screen, do either of the following: Click the ‘Training Topics’ icon on the toolbar. The Training Topics list appears, showing all the available plans sorted by plan name. Select Features Training Topics and the list appears showing all the available plans sorted by plan name. 2. Do either of the following: Change the sort order by clicking on the Topic field arrowhead to reverse the sort order instantly. Jump to a topic by typing the topic name in the ‘Topic:’ box at the top of the list. Note: the Description and Location fields do not appear unless you have entered at least one of either item. Open a topic by clicking on it and then clicking the ‘View/Customize’ button, or by doubleclicking on the plan’s name. Creating your own safety training topic If you find that you need additional training topics to use for your company, they are easy to create. You can create your own safety training topics at any time. Follow these steps. 1. Select File New Topic ® ® 2. The Keller-Soft Safety Training Customizer opens a ‘New Topic’ dialog box. Enter a Topic Name and a Topic Description, select a location or enter a new one. Click the ‘OK’ button when you are finished. 3. The new topic will appear alphabetically in the topic list. Opening a training topic You can easily open a safety training topic to work on. Follow these steps to open a training topic. 1. Navigate to the Training Topics list. 2. Select the topic you want to work with. Then do one of two things: Click the ‘View/Customize’ button. Double-click on the selected topic. 3. The selected topic opens, and you are placed in the ‘Introduction’ element of the training topic. Copyright© 2011 J.J. Keller & Associates, Inc., Neenah, Wisconsin USA 15 4. You may work in this element, or click to any of the other elements listed along the left side of the Training Topic window. Scheduling training on the selected topic You may schedule training on a selected topic from several locations in the Keller-Soft ® Safety Training Customizer . The ‘Schedule’ button appears: ® In the Training Topics window. In the 10-hour Programs for General Industry or construction window. In the 30-hour Programs for General Industry or construction window. In the Employee List window. The same Schedule dialog box opens, no matter where you launch it. Follow these steps to schedule training. 1. Click the ‘Schedule’ button in one of the locations described. ® The Safety Training Customizer opens the ‘Schedule’ dialog box. 2. Select an existing session from the 'Session' drop-down list or create a session by clicking the 'New Session' button. ® Type the title for the session in the dialog box provided by Keller-Soft Safety Training ® Customizer . 3. Work through all of the areas in this box, filling in appropriate information in the fields as you move through the areas of the dialog box. Working with Introductions There are many different elements that make up a training program. You have the option to include or remove each one, in each training session. Some trainers want only a brief checklist to work from, while others want a complete fleshed-out training package. You can choose whatever elements suit you. However you open a safety training topic, you are placed in the Introduction element of that topic as a starting point. Keller-provided topics include background information on the specific topic in the Introduction. The size of the introduction varies from topic to topic, but always provides the basic underpinnings of the topic to introduce the subject. 1. View and/or edit the text of the existing introduction to suit your company’s purposes. Note: Standard Windows text control commands work here to copy, paste, delete, etc. 2. Select text and then make your choice of typeface, type size and style using the format toolbar. Note: Keller-provided topics are in Arial 8 point type 3. When you are finished working with the Introduction, click the ‘Return to Program’ button or click over to one of the other training topic elements on the left menu. Working with Support Note: Support has been replaced with the "How to Approach" element for General Industry and Construction. There are many different elements that make up a training program. You have the option to include or remove each one, in each training section. Some trainers want only a brief checklist to work from, while others want a complete fleshed-out training package. You can choose whatever elements suit you. Copyright© 2011 J.J. Keller & Associates, Inc., Neenah, Wisconsin USA 16 Any of the training topic elements are just a click away when you are working in one of them. When you click on Support, you will find information such as training objectives for the selected topic. 1. View and/or edit the text of the existing material to suit your company’s purposes. Note: Standard Windows text control commands work here to copy, paste, delete, etc. 2. Select text and then make your choice of typeface, type size and style using the format toolbar. Note: Keller-provided topics are in Arial 10 point type. 3. When you are finishing working with Support, click the ‘Return to Program’ button or click over to one of the other training topic elements. Note: Support has been replaced with the "How to Approach" element for General Industry and Construction in the new version. Working with Outlines There are many different elements that make up a training program. You have the option to include or remove each one, in each training section. Some trainers want only a brief checklist to work from, while others want a complete fleshed-out training package. You can choose whatever elements suit you. Any of the training topic elements are just a click away when you are working in one of them. When you click on Outline, you will find a suggested outline for the selected topic. 1. Click on a segment of the selected training topic’s outline in the left pane of the window, and the existing text appears in the pane at the right side of the window. 2. Edit the existing text as much as you like. When you have the existing outline set up the way you like it, you may simply click on to another segment of the topic. 3. You may continue to edit portions of the existing outline, or you may add your own outline elements, or remove/restore elements. Note: The PowerPoint presentations provided for the training topics closely follow the Keller-provided topic outline for the topics. So if you intend to use the PowerPoint presentation as part of your training for a specific topic, we recommend that you do not significantly change the outline for the specific topic. Note: Outlines for Transportation topics display in the elements list. Outlines for General Industry and Construction topics are displayed under the PowerPoint® element. Adding an outline element You may add an element to an Outline for any safety training topic. 1. Click the ‘Add Your Own Element’ button and blank ‘Subject’ and ‘Contents’ fields appear for you to enter your own text. 2. Type in the content you wish to add as part of the element. It is saved automatically. Note: You may also add materials from other applications. As always, standard Windows text control commands work here. Removing an outline element You may remove an element from a safety training topic outline at any time. 1. With an Outline element selected, click the ‘Remove Element’ button. ® ® The Keller-Soft Safety Training Customizer asks you to confirm your choice. 2. Click ‘Yes’ to remove the outline element. Copyright© 2011 J.J. Keller & Associates, Inc., Neenah, Wisconsin USA 17 Click ‘No’ if you have changed your mind. 3. The selected outline element is removed. Restoring an outline element You may restore an outline element that you have removed. 1. Click the ‘Restore Element’ button. ® ® 2. The Keller-Soft Safety Training Customizer opens the ‘Restore Items’ dialog box. 3. Click the ‘Add’ button and the element will be restored back into the training topic outline. 4. Click ‘Close’ to return to the Outline window. Working with Handouts There are many different elements that make up a training program. You have the option to include or remove each one, in each training section. Some trainers want only a brief checklist to work from, while others want a complete fleshed-out training package. You can choose whatever elements suit you. Any of the training topic elements are just a click away when you are working in one of them. When you click on Handouts, you will find one or more handouts for the selected topic. Note: Multiple handouts and their Spanish version counterparts are available for each training topic via a fly-out menu. Select the appropriate handout to work with. 1. View and/or edit the text of the existing handout to suit your company’s purposes. Note: Standard Windows text control commands work here to copy, paste, delete, etc. 2. Select text and then make your choice of typeface, type size and style using the format toolbar. Note: Keller-provided topics are in Arial 10 point type. Note: Click the ‘Undo’ button to remove the last change you made in the handout’s text or layout. 3. When you are finishing working with the Handouts, click the ‘Return to Program’ button or click over to one of the other training topic elements. Adding a new handout You may add a handout for any safety training topic. 1. Click the ‘New Handout’ button. ® ® 2. The Keller-Soft Safety Training Customizer asks you to enter a description of the new handout. Click ‘OK’ after you have done so. ® 3. The Safety Training Customizer opens a blank dialog box with the title of the Handout you provided displayed at the top of the box. 4. Type in the content you wish to add as part of the handout. Note: You may also add materials from other applications. As always, standard Windows text control commands work here. Copying a handout You may copy an existing handout for any safety training topic. Copyright© 2011 J.J. Keller & Associates, Inc., Neenah, Wisconsin USA 18 1. Click the ‘Copy Handout’ button with an existing handout selected. ® ® 2. The Keller-Soft Safety Training Customizer asks you to enter a description of the copied handout. Click ‘OK’ after you have done so. 3. The copied handout is immediately visible in the fly-out menu under Handouts. Removing a handout You may remove an existing handout for any safety training topic at any time. 1. Click the ‘Remove Handout’ button with an existing handout displayed. ® ® 2. The Keller-Soft Safety Training Customizer asks you to confirm the deletion. Click ‘Yes’ to remove the handout. 3. The handout is immediately removed from the training topic. 4. Click ‘No’ if you have changed your mind. Working with Quizzes There are many different elements that make up a training program. You have the option to include or remove each one, in each training section. Some trainers want only a brief checklist to work from, while others want a complete fleshed-out training package. You can choose whatever elements suit you. Any of the training topic elements are just a click away when you are working in one of them. When you click on Quiz you will see up to 20 questions for the selected topic. From this list you can create any number of quizzes from the list. 1. Click on the questions or answers to select for editing. 2. To edit the text, click on the 'Edit' button found at the bottom of the screen. 3. Edit the questions or answers in their respective windows. Adding a quiz question You may add a quiz question to any safety training topic. 1. Click the ‘Add Your Own Question’ button and blank ‘Question’ and ‘Answer’ fields appear for you to enter your own text. 2. Type in the information you wish to include as part of the question, and provide the appropriate answers to the question. It is saved automatically. Note: You may also add materials from other applications. As always, standard Windows text control commands work here. Removing a quiz question You may remove a quiz question from a safety training topic at any time. 1. With a Quiz question selected, click the ‘Delete’ button. ® ® The Keller-Soft Safety Training Customizer asks you to confirm your choice. 2. Click ‘Yes’ to remove the question. Click ‘No’ if you have changed your mind. 3. The selected quiz question is removed. Copyright© 2011 J.J. Keller & Associates, Inc., Neenah, Wisconsin USA 19 Working with Exercises There are many different elements that make up a training program. You have the option to include or remove each one, in each training section. Some trainers want only a brief checklist to work from, while others want a complete fleshed-out training package. You can choose whatever elements suit you. Any of the training topic elements are just a click away when you are working in one of them. When you click on Exercises, you will see one or more suggested exercises for the selected training topic. 1. Click on an exercise in the window, and the existing text of the exercise appears in the window below. 2. Edit the existing text as much as you like. When you have the existing exercise(s) set up the way you like, click the 'Save' button. 3. You may continue to edit portions of the existing exercise(s), or you may add your own. Adding an exercise You may add an exercise to any safety training topic. 1. Click the ‘Add’ button and blank ‘Exercise’ and ‘Notes’ fields appear for you to enter your own text. 2. Type in the information you wish to include as part of the question, and provide the appropriate answers to the question. It is saved automatically. Note: You may also add materials from other applications. As always, standard Windows text control commands work here. Removing an exercise You may remove an exercise from a safety training topic at any time. 1. With an exercise selected, click the ‘Delete' button. ® ® The Keller-Soft Safety Training Customizer asks you to confirm your choice. 2. Click ‘Yes’ to remove the exercise. The selected exercise is removed. 3. Click ‘No’ if you have changed your mind. Working with Regulations There are many different elements that make up a training program. You have the option to include or remove each one, in each training section. Some trainers want only a brief checklist to work from, while others want a complete fleshed-out training package. You can choose whatever elements suit you. Any of the training topic elements are just a click away when you are working in one of them. When you click on Regulations, you will see regulatory citations that pertain to the selected training topic. 1. Click on a regulatory citation in the left pane of the window, and the existing text of that section of the regulations appears in the pane at the right side of the window. 2. You may continue to view pertinent regulatory information. Copyright© 2011 J.J. Keller & Associates, Inc., Neenah, Wisconsin USA 20 ® 3. If you have any of the Keller-Soft regulatory reference products installed on your computer, you can click on the ‘Link to Regulations’ button with a citation selected. ® ® The Keller-Soft Safety Training Customizer takes you directly to that location in the appropriate set of federal regulations. ® Note: If you do not have any of the Keller-Soft reference products installed, the Safety ® Training Customizer asks if you would like more information on these products. 4. Click ‘Yes’ to view the Keller-Soft on-line catalog. Click ‘No’ to return to the Regulations window. Special Features 10-hour Program The OSHA 10-hour courses are part of OSHA’s voluntary outreach training program. The courses are intended to provide instruction on a variety of safety and health standards to entry-level participants. This effort is aimed at promoting workplace safety and health in general industry and construction. The curriculum outlines for these courses are provided and approved by OSHA. In recent years, the demand for OSHA training has increased at such a rate that the OSHA Training Institute (OTI) has been unable to keep up with the demand. As a result, OSHA has been authorizing trainers outside of the agency to teach occupational safety and health standards to private-sector personnel. Trainers take classes from OSHA to become authorized trainers (OSHA's Course #500 for Construction or Course #501 for General Industry). Authorized trainers may teach 10-hour outreach courses. While many OSHA regulations include specific training requirements for workers, participation in the 10-hour outreach training program is voluntary and is not required by any OSHA regulation. If you have a 10-hour course delivered by an OSHA-authorized trainer, students who complete the course are eligible to receive OSHA course completion cards from the trainer. Even if the trainer is not authorized, completion of a 10-hour training course is a good way to ensure that your employees have basic training on OSHA topics that apply to operations at your facility. Trainers are required to present the training from a list of designated topics provided and approved by OSHA. For both the 10-hour and 30-hour training courses, there are topics that are required to be included and others that are optional. Training should focus on the standards that are applicable at your job site. Course topics must be adequately covered. Trainers must spend sufficient time to cover the topic. The outreach training program guidelines specify the amount of time to spend on each topic. Conduct the training in a language that the students understand. Students learn in different manners and benefit from multiple training styles. Supplement lectures with videos, demonstrations, case studies, or exercises to make the course more interesting and enjoyable. The required topics must be comprehensively taught. To fulfill the 10-hour course requirements, the trainer is expected to use the remaining time by teaching other hazards and/or by expanding on the coverage of the required topics. Time spent covering course topics must be 10 class hours (60-minute) or more. Breaks and lunch periods are not included as class time. 1. Begin by clicking on the ‘How to do it’ button in the 10-hour Program window to read more about how to set it up. Copyright© 2011 J.J. Keller & Associates, Inc., Neenah, Wisconsin USA 21 2. 3. Click File\Exit when you are ready to go back to the 10-hour Program window. You may launch a variety of operations from this window: Set up a new program by clicking on the ‘New Program’ button and then identifying the new program as you wish to describe it. Rename a custom version of the program that you have established. Click the ‘Rename’ button with a custom program selected. Rename it as appropriate in the dialog box that is provided, then click ‘OK’. Delete a custom version of the program that you have established. Click the ‘Delete’ button with a custom program selected. Respond appropriately in the confirming dialog box that opens. Click ‘Yes’ to delete the program, ‘No’ to cancel the delete. Set up sessions in the program by clicking the ‘Schedule’ button and then following the directions in that window. Enter additional information you may wish to add by clicking the ‘Notes’ button and typing the information you want to add. Attach supplemental text or graphic files by clicking the 'Attachments' button. Browse to the file you want to attach, and click the 'Open' button. The file will be attached to the training program. 30 hour program The OSHA 30-hour courses are part of OSHA’s voluntary outreach training program. The courses are intended to provide instruction on a variety of safety and health standards to entry-level participants. This effort is aimed at promoting workplace safety and health in general industry and construction. The curriculum outlines for these courses are provided and approved by OSHA. In recent years, the demand for OSHA training has increased at such a rate that the OSHA Training Institute (OTI) has been unable to keep up with the demand. As a result, OSHA has been authorizing trainers outside of the agency to teach occupational safety and health standards to private-sector personnel. Trainers take classes from OSHA to become authorized trainers (OSHA's Course #500 for Construction or Course #501 for General Industry). Authorized trainers may teach 30-hour outreach courses. While many OSHA regulations include specific training requirements for workers, participation in the 30-hour outreach training program is voluntary and is not required by any OSHA regulation. If you have a 30-hour course delivered by an OSHA-authorized trainer, students who complete the course are eligible to receive OSHA course completion cards from the trainer. Even if the trainer is not authorized, completion of a 30-hour training course is a good way to ensure that your employees have basic training on OSHA topics that apply to operations at your facility. Trainers are required to present the training from a list of designated topics provided and approved by OSHA. For both the 10-hour and 30-hour training courses, there are topics that are required to be included and others that are optional. Training should focus on the standards that are applicable at your job site. Course topics must be adequately covered. Trainers must spend sufficient time to cover the topic. The outreach training program guidelines specify the amount of time to spend on each topic. Conduct the training in a language that the students understand. Students learn in different manners and benefit from multiple training styles. Supplement lectures with videos, demonstrations, case studies, or exercises to make the course more interesting and enjoyable. Copyright© 2011 J.J. Keller & Associates, Inc., Neenah, Wisconsin USA 22 The required topics must be comprehensively taught. To fulfill the 30-hour course requirements, the trainer is expected to use the remaining time by teaching other hazards and/or by expanding on the coverage of the required topics. 1. 2. 3. 4. Begin by clicking on the ‘How to do it’ button in the 30-hour Program window to read more about how to set it up. Click File\Exit when you are ready to go back to the 30-hour Program window. You may launch a variety of operations from this window: Set up a new program by clicking on the ‘New Program’ button and then identifying the new program as you wish to describe it. Rename a custom version of the program that you have established. Click the ‘Rename’ button with a custom program selected. Rename it as appropriate in the dialog box that is provided, then click ‘OK’. Delete a custom version of the program that you have established. Click the ‘Delete’ button with a custom program selected. Respond appropriately in the confirming dialog box that opens. Click ‘Yes’ to delete the program, ‘No’ to cancel the delete. Set up sessions in the program by clicking the ‘Schedule’ button and then following the directions in that window. Enter additional information you may wish to add by clicking the ‘Notes’ button and typing the information you want to add. Attach supplemental text or graphic files by clicking the 'Attachments' button. Browse to the file you want to attach, and click the 'Open' button. The file will be attached to the training program. 10-hour/30-Hour Program training subject window This window displays the topics associated with a specific subject within a 10-hour or 30hour Program. Topic list area All topics associated with the subject appear in this list. Select a topic by clicking on it, then choose one of the buttons at the bottom of the list to perform the appropriate action. If you choose 'View/Customize', the topic will display. If you customize the topic, you will be prompted to save it with a different name. Once it has been saved, the original topic will appear in the training subject window with an ellipsis next to its name. Click the ellipsis to access the customized version of the topic. 'Return' button Click this button to return to the 10-hour or 30-hour Program. 5-minute Talks There are many different elements that make up a training program. You have the option to include or remove each one, in each training section. Some trainers want only a brief checklist to work from, while others want a complete fleshed-out training package. You can choose whatever elements suit you. Any of the training topic elements are just a click away when you are working in oneof them. When you click on 5-minute Talks, you will find one or more 5-minute Talks for the selected topic. The Keller-Soft® Safety Training Customizer® includes more than 175 5minute Talks. Copyright© 2011 J.J. Keller & Associates, Inc., Neenah, Wisconsin USA 23 Note: If multiple 5-minute Talks are available for a training topic, a fly-out menu will appear. Select the appropriate 5-minute Talk you want to work with. 1. 2. 3. View and/or edit the text of the existing 5-minute Talk to suit your company’s purposes. Note: Standard Windows text control commands> work here to copy, paste, delete, etc. Select text and then make your choice of typeface, type size, style and alignment using the format toolbar.Note: Keller-provided topics are in Arial 10 point type. Note: Click the ‘Undo’ button to remove the last change you made in the 5-minute Talk’s text or layout. When you are finishing working with the 5-minute Talks, click the ‘Return to Program’ button or click over to one of the other training topic elements. Adding a 5-minute Talk You may add a 5-minute Talk for any safety training topic. 1. Click the ‘New Presentation’ button. ® ® 2. The Keller-Soft Safety Training Customizer asks you to enter a description of the new 5-minute Talk. Click ‘OK’ after you have done so. ® 3. The Safety Training Customizer opens a blank dialog box with the title of the 5-minute Talk you provided displayed at the top of the box. 4. Type in the content you wish to add as part of the handout. Note: You may also add materials from other applications. As always, standard Windows text control commands work here. Copying a 5-minute Talk You may copy an existing 5-minute Talk for any safety training topic. 1. Click the ‘Copy Presentation’ button with an existing 5-minute Talk selected. ® ® 2. The Keller-Soft Safety Training Customizer asks you to enter a description of the copied 5-minute Talk. Click ‘OK’ after you have done so. 3. The copied 5-minute Talk is immediately visible in the fly-out menu under 5-minute Talks. Removing a 5-minute Talk You may remove an existing 5-minute Talk for any safety training topic at any time. 1. Click the ‘Remove Presentation’ button with an existing 5-minute Talk displayed. ® ® 2. The Keller-Soft Safety Training Customizer asks you to confirm the deletion. Click ‘Yes’ to remove the 5-minute Talk. Click ‘No’ if you have changed your mind. 3. The 5-minute Talk is immediately removed from the training topic. PowerPoint Presentations There are many different elements that make up a training program. You have the option to include or remove each one, in each training section. Some trainers want only Copyright© 2011 J.J. Keller & Associates, Inc., Neenah, Wisconsin USA 24 a brief checklist to work from, while others want a complete fleshed-out training package. You can choose whatever elements suit you. Multimedia presentations are effective in helping employees retain material. The presentations can help you organize your training sessions. You do not need to own a copy of the PowerPoint® software program to use this presentation--a viewer is included with the software package. If you do own a copy of PowerPoint, you can use it to customize this presentation by changing, adding, and deleting slides. See your PowerPoint documentation for help with this. The PowerPoint® presentation closely follows the elements in each topic outline. The number on the bottom right corner of each slide is the same as the number of the element covered on the slide. The outline material under that element will provide the details of what you might say when training on this point. Printing the presentation slides onto transparency film will create a set of professional overhead transparencies for this topic. 1. To view the presentations, click on the PowerPoint link in the left menu. Transportation presentations will be displayed immediately. For General Industry and Construction topics, click on 'Presentations' in the fly-out menu. 2. Work your way through the visual presentation on the selected topic. 3. You may press the Escape key to exit from the presentation at any time. 4. When you are finished viewing the PowerPoint® presentation, click the ‘Return to Program’ button or click over to one of the other training topic elements. 5. If you have a full version of Microsoft PowerPoint® installed on your computer, the presentation will open up in the program, allowing you to customize the content. Working with the Fun Stuff window Click the ‘Fun Stuff’ icon on the Home Screen to go to an area that includes graphics, games, etc. that you can include in your training presentations. ® ® 1. All the topics included in Keller-Soft Safety Training Customizer are listed alphabetically. Click on the topic of your choice to look at the materials it contains. 2. Click ‘View’ with a topic selected to go to a subsidiary window where that topic’s materials are listed. Depending on the topic selected, you will see one (or more) cartoons, clip art selections, and games or puzzles that are pertinent to the currentlyselected topic. 3. Click ‘Return’ to be taken back to the Home Screen. Using the Fun Stuff View window 1. Click ‘View’ in the main Fun Stuff window with a topic selected to go to a subsidiary window where that topic’s materials are listed. Depending on the topic selected, you will see one (or more) cartoons, clip art selections, and games or puzzles that are pertinent to the currently-selected topic. Depending on the topic selected, you may see one or more of the following three options displayed: Cartoons Clip Art Games and Puzzles. Copyright© 2011 J.J. Keller & Associates, Inc., Neenah, Wisconsin USA 25 Photos Posters Not all the topics have all three items, and the number of selections in each category vary from topic to topic as well. 2. Small thumbnails of the available items appear. Click on a thumbnail to see the item in a larger format. 3. Click ‘Print’ with an item displayed and it will print to your default system printer. The item will print in black and white unless you have a color printer set as your default. Note: If you wish save the selected item somewhere on your system, right-click on it when it is selected and select ‘Save Picture As’ from the menu that appears. Navigate to the location on your system where you want to save the item, and give it a file name of your choice. Then click ‘Save’ or ‘Cancel’ if you have changed your mind. The item will appear either as a JPEG or a bitmap in the location you specified. 4. Click the ‘Back’ button and you will be returned to your previous location in the program. Workplace Explorer Working with the Workplace Explorer The Workplace Explorer is a way to graphically visualize your company’s safety training topics within the context of your company’s organization. It contains a floor plan on which you arrange the work areas that exist in your company. You can either use the default floor plan or draw your own plan in Microsoft™ Paint. You can also import an existing floor plan into the Explorer, as long as it’s been saved in the proper format. Floor plans The Workplace Explorer contains a default floor plan, which you can use or replace. The purpose of the floor plan is to allow you to physically place various work areas in their respective rooms in a building. A floor plan can either show the arrangement of rooms within one building or the arrangement of rooms within two or more buildings. Your only limitation is the size of the rooms---if they’re too small, you will have difficulty placing the work areas within them. While working with floor plans you can: Create your own floor plan. Import an existing floor plan. Change a floor plan. Restore the default floor plan. Work areas The Explorer comes with more than a dozen work areas already defined for you. You can add your own, modify one of the default areas, or remove those that you do not need. Once you have defined the proper work areas for your company, you place them in the appropriate rooms on the floor plan. You then add the appropriate safety training topic(s) to each work area. Finally, you can view, customize, or print the safety training topics directly from the Explorer. The Workplace Explorer contains a number of pre-defined work areas to place on your floor plan. You can modify any of these work areas or create your own, so that they precisely match your company’s organization. Each work area can be associated with one or more safety training topics, which you can view or customize at will. Copyright© 2011 J.J. Keller & Associates, Inc., Neenah, Wisconsin USA 26 When working with work areas you can: Create a work area. Move a work area. Rename a work area. Remove a work area. Add a training topic to a work area. Remove a training topic from a work area. Select a training topic to customize Creating your own floor plan The Workplace Explorer allows you to easily create a floor plan for your company. The Explorer automatically opens Microsoft™ Paint, where you can draw any size floor plan. When you’re finished, you simply close Paint to return to the Explorer, where your new floor plan appears on the screen. Be aware that your floor plan is stored as data within the application and would be lost forever if you were to restore the default floor plan. You may want to save the floor plan in Paint as a Bitmap file, which can be imported into the Workplace Explorer if necessary. Note: If you save the floor plan as a file and then change it outside of the Workplace Explorer, you must import that file into the Explorer in order to view the changes. When drawing your floor plan, do not make the plan too large. Since the Workplace Explorer automatically sizes any floor plan so that it fits completely on the Explorer screen, if a floor plan is too large the rooms will be too small on the Explorer screen to hold your work areas. 1. From the Explorer screen, click the ‘Create a Custom Floor Plan’ icon on the toolbar. The Explorer starts Microsoft Paint and switches you to that application. A blank canvas appears in Paint’s window. For instructions on using Microsoft Paint, see that application’s documentation. Note: J.J. Keller & Associates, Inc. does not provide support on how to use ® Microsoft Paint. 2. As you change the floor plan, you can press Alt + Tab to switch back to the Explorer and view how the floor plan will look on the Explorer screen (the screen will appear somewhat dimmer than normal). 3. When you’ve completed your drawing in MS Paint, do either or both of the following: Save the drawing as its own independent file. Click the Close box on Paint’s title bar. MS Paint closes and the Workplace Explorer reappears, showing your new floor plan. Importing an existing floor plan You can use any graphics program to create your floor plan. In fact, your company may have already created a floor plan for use in other areas. You can import a floor plan into the Workplace Explorer as long as it has been saved in one of the following formats: Bitmap Filename extension BMP Graphical Interchange Filename extension GIF Copyright© 2011 J.J. Keller & Associates, Inc., Neenah, Wisconsin USA 27 JPEG Filename extension JPG Because the Workplace Explorer automatically sizes an imported floor plan so that it fits completely on the Explorer screen, the floor plan’s size should not be too large – if it is, the rooms will be too small to adequately hold your work areas. Note: If you have not saved the current floor plan as an independent file, the floor plan will be permanently lost when you import the new floor plan. To save the current floor plan as a file, click the ‘Edit a Floor Plan’ icon to view the floor plan in MS Paint, then select the option File Save Copy As. 1. From the Explorer screen, click the ‘Import a Floor Plan’ icon on the toolbar. The Import Floor Plan dialog box appears. 2. Click on the List files of type field and select the format of the file you want to import. 3. Select the proper drive and directory; all files matching the format in the List files of type field appear in the first column of the dialog box. 4. Click on the file you want to import. 5. Click the ‘OK’ button. The Explorer replaces the existing floor plan with the image you just imported. Changing a floor plan You can change any floor plan that you created from within the Workplace Explorer; but you cannot change the default or an imported floor plan. When you change a floor plan, you make all changes in Microsoft Paint. The changes are immediately reflected in Explorer when you leave Paint. 1. From the Explorer screen, click the ‘Edit a Floor Plan’ icon on the toolbar. The Explorer starts Microsoft Paint and switches you to that application; your floor plan appears in the Paint window. For instructions on using Microsoft Paint, see that application’s documentation. Note: J.J. Keller & Associates, Inc. does not provide support on how to use ® Microsoft Paint. 2. As you change the floor plan, you can press Alt + Tab to switch back to the Explorer and view how the floor plan will look on the Explorer screen (the screen will appear somewhat dimmer than normal). 3. When you’ve completed your drawing in MS Paint, do either or both of the following: Save the drawing as its own independent file. Click the Close box on Paint’s title bar. MS Paint closes and the Workplace Explorer reappears, showing your new floor plan. Note: If you save the floor plan as a file and then change it outside of the Workplace Explorer, you must import that file into the Explorer in order to view the changes. Restoring the default floor plan Should you wish to view the Workplace Explorer's default floor plan, you can always restore the default over your custom floor plan. Note: If you have not saved your own floor plan as an independent file, restoring the default plan permanently deletes your floor plan! Copyright© 2011 J.J. Keller & Associates, Inc., Neenah, Wisconsin USA 28 To save your floor plan as a file, click the ‘Edit a Floor Plan’ icon on the toolbar to view the file in Microsoft Paint, then (within Paint) select File Save Copy As, select the appropriate location for the file, and enter its new name. 1. From the Explorer screen, click the ‘Restore the Default Floor Plan’ icon on the toolbar. ® ® 2. The Keller-Soft Safety Training Customizer immediately displays the default floor plan. Creating a new work area When you first use the Workplace Explorer, it contains more than a dozen pre-defined work areas, with appropriate training topics assigned to each. You can create custom work areas, if needed. 1. Click on the ‘Edit Topics Mode’ icon on the toolbar. Note: The icon will appear gray when it is selected. 2. From the Explorer screen, click the ‘Add a Custom Work Area’ icon on the toolbar. ® ® The Keller-Soft Safety Training Customizer asks you to enter the work area's name. 3. Type the appropriate name and click the ‘OK’ button. The new work area appears in the upper-left corner of the Explorer’s screen. You should assign the appropriate topics to the new area and move it to its proper position on the floor plan. Moving a work area You can easily move a work area from one spot on the floor plan to another. 1. From the Explorer screen, right-click on a work area and hold the mouse button down. 2. Move the mouse to the proper location on the floor plan. ® ® The Keller-Soft Safety Training Customizer drags the work area as you move the mouse. 3. When the work area is positioned where you want it, release the mouse button. The Safety Training Customizer "drops" the work area onto the floor plan at that location. Renaming a work area You may find that some of the pre-defined work areas may not be satisfactorily named for your company. If so, it’s easy to change the names so that you can use them with your floor plan. 1. From the Explorer screen, make sure that the ‘Edit Topics Mode’ icon is active (it appears gray when active). 2. Click on the work area that you want to change. ® ® The Keller-Soft Safety Training Customizer opens the Topic List dialog box. The top field contains the work area’s name. 3. Click on the top field and highlight the name. 4. Type the new name over the existing name. 5. Click the ‘Close’ button. The Topic List dialog box closes and the new name appears on the work area. Copyright© 2011 J.J. Keller & Associates, Inc., Neenah, Wisconsin USA 29 Removing a work area You may find that, after positioning and renaming the pre-defined work areas, you have more work areas than you really need or work areas that do not apply to your company. The Workplace Explorer makes it very easy to remove a work area. 1. From the Explorer screen, make sure that the ‘Edit Topics Mode’ icon is active (it appears gray when active). 2. Click on the work area that you want to change. ® ® The Keller-Soft Safety Training Customizer opens the Topic List dialog box. 3. Click the ‘Remove [work area name]’ button. ® The Safety Training Customizer asks if you’re sure that you want to remove the work area. 4. Click ‘Yes." The Safety Training Customizer closes the Topic List dialog and removes the work area from the Explorer screen. Adding a training topic to a work area After creating a floor plan and naming and positioning work areas, you may need to add one or more topics to a work area (a "topic" is a safety training topic). Since the Workplace Explorer lets you choose topics from all available safety training topics; it’s helpful if you refer to the Plan List Report while adding topics. This will ensure that you ® ® add only those topics that the Keller-Soft Safety Training Customizer has determined from the Needs Assessment to be of use to your company. Note: You can view or customize a safety training topic from within the Workplace Explorer by selecting the topic on the Topics List. The ‘View Topics Mode’ icon must be active. 1. From the Explorer screen, make sure that the ‘Edit Topics Mode’ icon is active (it appears gray when active). 2. Click on the appropriate work area. The Topic List dialog box appears. 3. Click the ‘Add’ button. ® ® The Keller-Soft Safety Training Customizer displays a list of all the available topics. 4. Click on the topic that you want to add to the work area, then click the ‘OK’ button. ® The Safety Training Customizer adds that topic to the list. 5. At this point you can: Add another topic. Remove a topic. Click ‘Close’ to return to the Explorer screen. Removing a training topic from a work area You can remove a topic from a work area at any time. You should only remove a topic if it truly does not apply to that work area. 1. From the Explorer screen, make sure that the ‘Edit Topic Mode’ icon is active (it appears gray when active). Copyright© 2011 J.J. Keller & Associates, Inc., Neenah, Wisconsin USA 30 2. Click on the appropriate work area. The Topic List dialog box appears. 3. Click on the topic you want to remove, then click the ‘Remove’ button. ® ® The Keller-Soft Safety Training Customizer removes that topic from the list. 4. At this point you can: Add another topic. Remove a topic. Click ‘Close’ to return to the Explorer screen. Selecting a training topic to customize You can customize a topic (safety training topic) from within the Workplace Explorer. The process is similar to customizing a safety training topic from the topic list. 1. From the Explorer screen, make sure that the ‘View Topics Mode’ icon is active (it appears gray when active). 2. Click on the appropriate work area. The Topic List dialog box appears. 3. Click on the topic you want to customize, then click the ‘Select’ button. ® ® The Keller-Soft Safety Training Customizer displays the selected training topic. 4. Make any changes (customization) you wish to make. When you are finished, click the ‘Return to Program’ button. ® 5. The Safety Training Customizer asks you to identify the customized topic so you can track it more easily. Note: If you do not name your copy, it will be identified simply as ‘Custom’ in the topic list. Type in the name you wish the topic to appear under, and select a location from the available list, or add a new one (if applicable). When you are finished, click ‘OK’. 5. The new topic will now be visible in the appropriate work area. Note: The original name of the topic appears in front of your ‘customized’ name for the topic in question. Reports Reports Use the ‘Reports’ pull down menu to access reports. This menu gives you the following options: Standard Reports Create Custom Reports My Custom Reports Standard Reports Use the radio buttons at the top of this screen to select the type of report you want to generate. Select the appropriate date range in the ‘From:’ and ‘To:’ drop down boxes, and make appropriate selections from the ‘Employee:’, ‘Location:’, ‘Job Title:’, and ‘Status’ drop down boxes. Note that some drop down boxes will not be available, depending on which report you selected at the top. Click the ‘Cancel’ button to close this screen, or the ‘Print/Preview’ button to print or preview the report. Copyright© 2011 J.J. Keller & Associates, Inc., Neenah, Wisconsin USA 31 Create Custom Reports Initial screen On the first screen you select the type of report you want to create. The types of reports available are modeled after predetermined reports and those relationships. However, you can choose what fields you want to display within those confines. Click the ‘OK’ button, give the report a name, and click ‘OK’ again to go the Change Column Headers screen. Change Column Headers screen On this screen, you can select which columns you want to appear on the report. Include columns by clicking the checkbox of the corresponding row of the column. You can also change the column names. The left-hand column lists the name as it appears in the program. Use the "Change name to…" column to column headers that make more sense to you and your company. Use only letters and numbers when you name your columns. Spaces are allowed, but not at the beginning of the column name. Deselect all - Deselects all of the check boxes to exclude all column headers. Select all - Selects all of the check boxes to include all of the column headers. Reset - Restores all of the values to the original values. Next - Takes you to the Field Order screen. Cancel - Closes the reports window. Field Order screen On this screen you can change the order in which the columns will display on your report. Highlight the column header and use the up and down arrows to move the headers up and down the list. The order the column names appear on the list, from top to bottom, is the order in which they will appear on your report. Back - Returns you to the Change Column Headers screen. Next - Takes you to the Custom Reports screen. Cancel - Closes the reports window. Custom Reports screen Use this screen to filter the data that will appear in your report. Back - Returns you to the Field Order screen. Next - Takes you to the Title and Style screen. Cancel - Closes the reports window. Title and Style screen On this screen you can give your report a title and choose the formatting style in which it will display. Text box - Use this box to create a title for your report. Style buttons - Use the style buttons to change the reports formatting style. Back - Returns you to the Field Order screen. Finish - Completes your report and takes you to the Design/Preview screen. Cancel - Closes the reports window. Design/Preview screen Use this screen to preview, make further edits to, and print your report. Click the ‘Help’ pull down menu or press the F1 key for additional information on this window. Copyright© 2011 J.J. Keller & Associates, Inc., Neenah, Wisconsin USA 32 My Custom Reports This screen contains an alphabetical listing of all report templates you've previously created. From this screen you can add a new report, edit an existing one, or delete a report style. Edit - Allows you to edit your report templates. Delete - Deletes one of your custom report templates. Rename - Renames your custom report template. Next - Takes you to the "Title and Style" screen. Preview – Previews your report for printing or editing. Cancel - Closes the reports window. 10/30 Report Forms The following forms are available by selecting 'Forms' from the 'Features' pulldown menu: OSHA Outreach Training Program Report Request for Outreach Training Cards (E-mail format) Request for Outreach Training Cards (Fax format) Blank Sign-In Sheet Clicking on these forms will open them in your word processor application. You may type in the blank areas of the forms to complete them. If you want to save them, do so by saving them to your computer or network through your word processor application. Keller-Soft Calendar Working with the Calendar ® The Calendar is a useful tool that is available across many Keller-Soft applications. It has its own Help system. You will be able to get information on its operation easily from within it. A major benefit of using the Keller-Soft Calendar is that items you enter anywhere in the applications appear on the calendar, with appropriate identifiers so you can easily track them. Copyright© 2011 J.J. Keller & Associates, Inc., Neenah, Wisconsin USA 33