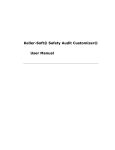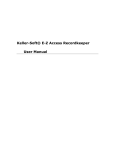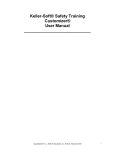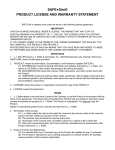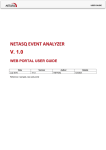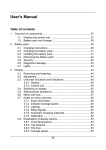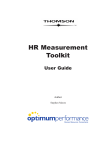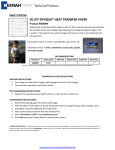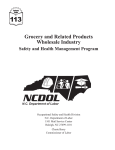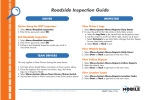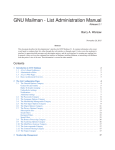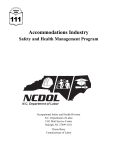Download Keller`s SAFE•Sim Truck Driving Simulator User Manual
Transcript
Keller’s SAFE•Sim Truck Driving Simulator User Manual Copyright © 2004 J. J. Keller & Associates, Inc., Neenah, WI USA Table of Contents Welcome......................................................................................................................................... 1 Getting Started.............................................................................................................................. 2 General Program Information .................................................................................................... 3 Purpose and Objectives............................................................................................................... 3 Trip Descriptions ........................................................................................................................ 4 Trainer Information ..................................................................................................................... 6 Training Tips............................................................................................................................... 6 Simulator Applications ............................................................................................................... 8 Trip Directional Signs................................................................................................................. 9 Terminating a Trip ...................................................................................................................... 9 Driver Assessment (Level 1) .................................................................................................... 10 New Driver Training (Level 2) ................................................................................................. 11 Refresher Training (Level 3) .................................................................................................... 11 Remedial (Post-incident/crash) Training (Level 4) .................................................................. 12 Assessing Driver Performance.................................................................................................. 13 Setting Up Drivers, Vehicles, and Trips ................................................................................... 14 Setting Up Drivers ...................................................................................................................... 14 Adding Employees / Drivers..................................................................................................... 14 Changing Employee / Driver Information ................................................................................ 15 Removing Employees / Drivers ................................................................................................ 16 Importing Employees / Drivers................................................................................................. 17 Resetting user names and passwords ........................................................................................ 19 Changing and Deleting Location Information .......................................................................... 20 Setting Up Vehicles and Assigning Drivers .............................................................................. 21 Assigning Drivers to Vehicles .................................................................................................. 21 Adding Vehicles........................................................................................................................ 22 Changing Vehicle Options........................................................................................................ 23 Deleting Vehicles...................................................................................................................... 24 Setting Up Trips and Hazards ................................................................................................... 25 Setting Up Trips by Route ........................................................................................................ 25 Copyright © 2004 J. J. Keller & Associates, Inc., Neenah, WI USA Setting Up Trips by Driving Environment................................................................................ 27 Renaming Trips......................................................................................................................... 29 Deleting Trips ........................................................................................................................... 30 Assigning Drivers to Trips ......................................................................................................... 31 Displaying All Trips Assigned to Individual Drivers ............................................................... 32 Generating Reports..................................................................................................................... 33 Preparing Drivers for Keller’s SAFE·Sim™............................................................................ 35 Driver Information ..................................................................................................................... 37 Setting Up a Driver to Use the Simulator ................................................................................. 37 Driving Tips .............................................................................................................................. 40 References.................................................................................................................................... 41 Other Training Resources ......................................................................................................... 43 Menu Bar .................................................................................................................................. 45 File ........................................................................................................................................ 45 View...................................................................................................................................... 45 Drivers................................................................................................................................... 45 Vehicles................................................................................................................................. 45 Trips and Hazards ................................................................................................................. 45 Help....................................................................................................................................... 45 Backing Up and Restoring Driver, Vehicle, and Trip Information .......................................... 47 Copyright © 2004 J. J. Keller & Associates, Inc., Neenah, WI USA Welcome Welcome to Keller’s SAFE·Sim™ Truck Driving Simulator. Keller’s SAFE·Sim™ allows drivers to experience real-world hazards before they experience them on the road. Like flight simulators for pilots, Keller’s SAFE·Sim™ provides truck drivers a method for performing and improving their skills in a safe, “virtual” environment. Keller’s SAFE·Sim™ allows professional drivers to apply a variety of skills in routine, extreme, and emergency situations. As a trainer, you can use the simulator to identify driver deficiencies and provide the necessary useful training to improve upon or correct them. The following list describes each of option on the program’s main window. Getting Started – Introduces the new user to the program. Orientation Drive – Step-by-step guided drive that familiarizes a driver with the equipment on a truck such as turn signals, mirrors, lights, and wipers. The Orientation Drive is helpful for firsttime drivers who have never used the simulator before. Like having a driver instructor at the driver’s side, prompts appear on screen during the trip to help the driver learn the controls and environment of Keller’s SAFE·Sim™. Practice Drive – Familiarize yourself with the simulator. This drive allows drivers to see what the simulator is like, including the steering, acceleration, and braking, before driving on an assigned trip. Drivers will have a limited list of trips and vehicles to choose from that vary in degree of difficulty and number of hazards. Drive Assigned Trips – Employees drive trips that were assigned and setup by the training administrator. Training Administration – Setup drivers, vehicles, and trips. For the training administrator to add and maintain driver information including user names and passwords; setup vehicles and assign drivers to those vehicles; and setup trips and hazards and assign drivers. These steps must be completed before a driver can “Drive Assigned Trips.” Note: You may want to add a generic default driver (such as J. Doe) to use when evaluating prospective new drivers. Trip Replay – Replay a previously driven trip. Exit – Close the progam. Keller’s SAFE•Sim Truck Driving Simulator Copyright © 2004 J. J. Keller & Associates, Inc., Neenah, WI USA Page 1 Getting Started Welcome to Keller’s SAFE•Sim™ Truck Driving Simulator. Keller’s SAFE•Sim allows drivers to experience real-world hazards before they experience them on the road. Like flight simulators for pilots, Keller’s SAFE•Sim™ provides truck drivers a method of performing and improving their skills in a safe, “virtual” environment. Keller’s SAFE•Sim™ allows professional drivers to apply a variety of skills in routine, extreme, and emergency situations. The simulator is ideal for identifying driver deficiencies so you can provide the necessary useful training to improve upon and correct them. After you have Keller’s SAFE·Sim™ Truck Driving Simulator set up—the computer, and the software installed, you are ready to use the simulator. With no other set up, you or your drivers may take an “orientation drive” or a “practice drive,” which uses pre-selected trips, vehicles, environments, and hazards. However, to assess the skills of your drivers and provide specific trip and vehicle assignments, you will need to complete the simulator setup. To complete the simular setup a trainer must be designated as an “Administrator.” This requires the trainer to setup their own user name and password when prompted the first-time they choose the Training Administration area of the program. An employee must be designated as an “administrator” to enter the Training Administration area of the program. This is where drivers, vehicles, and trips are setup and assigned. The following list describes each option on the program’s main window. Getting Started – Introduces the new user to the program. Orientation Drive – Step-by-step guided drive that familiarizes a driver with the equipment on a truck such as turn signals, mirrors, lights, and wipers. The Orientation Drive is helpful for firsttime drivers who have never used the simulator before. Like having a driver instructor at the driver’s side, prompts appear on screen during the trip to help the driver learn the controls and environment of Keller’s SAFE·Sim™. Practice Drive – Familiarize yourself with the simulator. This drive allows drivers to see what the simulator is like, including the steering, acceleration, and braking, before driving on an assigned trip. Drivers will have a limited list of trips and vehicles to choose from that vary in degree of difficulty and number of hazards. Drive Assigned Trips – Employees drive trips that were assigned and setup by the training administrator. Training Administration – Setup drivers, vehicles, and trips. For the training administrator to add and maintain driver information including user names and passwords; setup vehicles and assign drivers to those vehicles; and setup trips and hazards and assign drivers. These steps must be completed before a driver can “Drive Assigned Trips.” Note: You may want to add a generic default driver (such as J. Doe) to use when evaluating prospective new drivers. Trip Replay – Replay a previously driven trip. Page 2 Keller’s SAFE•Sim Truck Driving Simulator Copyright © 2004 J. J. Keller & Associates, Inc., Neenah, WI USA General Program Information In order to understand how Keller’s SAFE·Sim™ Truck Driving Simulator can help your driver training program, it is important to understand its purpose. It is also important to understand the drivers who can most benefit from using it, how they can benefit from it, and the challenges it offers to your drivers as an effective training tool. Keller’s SAFE·Sim™ challenges a driver to operate a semi or straight truck safely in a variety of trainer-selected conditions, such as busy interstates, two-lane highways, congested city streets, mountain roads and high-risk environments. Drivers of all levels will benefit by sharpening their hazard perception, defensive driving, and crash avoidance skills. Keller’s SAFE·Sim™ is also an important driver assessment tool, as an assessment feature tracks driver infractions and allows the trainer to identify areas for improvement. As a training tool, Keller’s SAFE·Sim™ is one of many options in your trainer’s “toolbox.” It does not and cannot replace forms of training, such as classroom training, driving on a range or on- the-road training. Rather, Keller’s SAFE·Sim™ works hand-in-hand to supplement your training efforts by providing a practical, no-risk method of training and assessment on routine and high-risk driving situations. These scenarios would otherwise be too costly and too dangerous to replicate in real trucks on real roads with other motorists. Purpose and Objectives Purpose The purpose of Keller’s SAFE·Sim™ is to provide drivers a method for practicing and improving their driving skills in a safe, “virtual” environment. This approach allows drivers to experience real-world hazards before they experience them on the road. This type of experience-based driver training may also reduce the frequency and severity of crashes. Crash reduction lowers operating costs due to lower insurance premiums, personal injury, liability/litigation, vehicle repair and vehicles placed out of service. In turn, lower operating costs mean more profit. Objectives • Allow drivers to practice a variety of skills in routine, extreme, and emergency driving situations, including: o Hazard perception (seeing hazards) o Speed and space management o Braking o Use of mirrors o Backing o Cornering o Emergency maneuvers Keller’s SAFE•Sim Truck Driving Simulator Copyright © 2004 J. J. Keller & Associates, Inc., Neenah, WI USA Page 3 o Skid control and recovery. • Identify driver deficiencies and provide experience-based training to improve upon or correct those deficiencies. • Teach hazard perception, defensive driving, and speed and space management skills, in particular. • Augment traditional classroom and behind-the-wheel training, providing critically important high-risk situational training that neither form is able to provide effectively. Intended Audience • Drivers of tractor-trailer combinations and non-articulated straight trucks, for the purpose of assessing, learning or improving driving skills. • New hires, for the purpose of driver assessment or new driver training. • Drivers needing refresher or post-incident/crash training, for the purpose of improving driving skills. Trip Descriptions Numerous “trips” may be selected from three primary routes, including: • Colorado Route (Rifle to Denver), • Ohio Route (Cleveland, OH to Pittsburgh, PA via Wheeling, WV), and • New Jersey/Route (West Orange, NJ to Philadelphia, PA). Keller’s SAFE·Sim™ Truck Driving Simulator offers many types of real-world driving environments and hazards. Each may be specifically pre-selected (by the trainer or administrator) and set up appropriate to the drivers’ needs. Driving environments, time-of-day, weather conditions and specific hazards may be pre-selected. The types of driving environments include: • City • Interstates • Mountain roads • Two-lane highways • Urban freeways Time-of-day and weather conditions include: • Black ice • Day • Dry • Dusk/dawn Page 4 Keller’s SAFE•Sim Truck Driving Simulator Copyright © 2004 J. J. Keller & Associates, Inc., Neenah, WI USA • Fog • Ice • Night • Rain • Snow The types of high-risk or emergency situations include: • Vehicle/object blocking roadway Construction zones • Aggressive drivers • Deer entering roadway • Erratic passenger vehicles • Pedestrian entering street • Sliding on ice • Slow moving vehicles • Vehicles running stop signs/red lights Keller’s SAFE·Sim™ is a resource for driver training that can go where other forms of training can’t, allowing drivers of all skill levels to test their hazard perception and speed and space management skills by driving in a variety of “virtual” environments. Keller’s SAFE•Sim Truck Driving Simulator Copyright © 2004 J. J. Keller & Associates, Inc., Neenah, WI USA Page 5 Trainer Information As a trainer, you know that every driver learns in their own way, and that various topics and skills are best taught in different environments with a variety of tools—whether it be classroom discussion, video, driving range or on-the-road experience. Keller’s SAFE·Sim™ is unique from other training tools in that the simulator itself is the environment for learning. Utilized in a variety of ways, the simulator is able to assess or improve skills, or to provide “virtual” experience with situations that are difficult to replicate. Whether you have single or multiple stations set up, your drivers will learn by experiencing— driving the simulator itself. Training Tips Here are some things you can do to facilitate what your drivers practice and learn. • Identify your drivers and their needs Ask yourself the following questions about your drivers: o What is the (average) experience level of the driver(s)? o Why are they using Keller’s SAFE·Sim™? • - To identify potential bad habits or tendencies in pre-employment screening? - To evaluate an experienced driver’s skills? - To refresh drivers’ skills on annual or seasonal topics, such as driving in snow? - To orientate new drivers? - To focus on a specific problem area or areas after an incident or crash? - Have they driven Keller’s SAFE·Sim™ before? Set objectives for drivers Instructional objectives map out what you want your drivers to know and do. Starting with defined objectives enables you to evaluate whether these goals have been met. Identify what you want each driver to perform, and at what skill level. For example, “A driver will be able to drive in a city driving environment with no more than three infractions.” • Be prepared—a checklist o Make sure the time and/or setup works for the drivers in such a way that is least disruptive to their schedules (and yours). o Confirm that Keller’s SAFE·Sim™ is set up correctly on the computer(s), and that the steering wheel, foot pedals and chair are positioned appropriately. o Know who and how many drivers (if multiple stations) will be using the simulator. Page 6 Keller’s SAFE•Sim Truck Driving Simulator Copyright © 2004 J. J. Keller & Associates, Inc., Neenah, WI USA o Make sure you have entered the information necessary for your drivers to use the simulator— including driver information; vehicle specifications and assignments; trip specifications and assignments; and environmental specifications and hazards for each trip. o Review any guidelines or traffic laws that may come up during the simulator training, such as those related to speed and space. o Drive the trip(s) you have specified for your drivers before they are provided access to it. o If it is the driver’s first time driving Keller’s SAFE·Sim™, have them take an “Orientation Drive” as well as a “Practice Drive” before driving the trip(s) you have created for them. • Document the training Keller’s SAFE·Sim™ allows you to keep track of and print out driver trip results. This documentation can help you keep track of your efforts and may be needed as part of an internal quality system. Documentation may also be required as a way of verifying that training was completed. The documentation from Keller’s SAFE·Sim™ may also be considered for use in performance reviews based on your own corporate guidelines, or to identify the need for refresher training. • Evaluate the effectiveness of training with Keller’s SAFE·Sim™ Evaluating the effectiveness of training with Keller’s SAFE·Sim™ helps you determine if the program is meeting its objectives. If utilizing the simulator has not been effective, you can improve it by making adjustments to the vehicle and trip specifications. Training with Keller’s SAFE·Sim™ may be evaluated by: o Reviewing driver trip results o Observing drivers using Keller’s SAFE·Sim™ o Having drivers demonstrate specific skills on Keller’s SAFE·Sim™ o Asking supervisors or the safety director if safety performance has improved. • Training Setups for Keller’s SAFE·Sim™ There are a number of considerations as you prepare to use Keller’s SAFE·Sim™ as a training tool for your drivers. First, consider the environment where the Keller’s SAFE·Sim™ truck driving simulator stations are located. Keller’s SAFE·Sim™ may be used as a single station or in a classroom environment with multiple simulators. An administrator may set up the training environment (drivers, trips, hazards, etc.) from one location and then have that setup transferred to simulators at other locations. For how to information, visit the Technical Support web site or contact Technical Support directly. Keller’s SAFE•Sim Truck Driving Simulator Copyright © 2004 J. J. Keller & Associates, Inc., Neenah, WI USA Page 7 Next, consider the needs of your drivers and your objectives for their use of Keller’s SAFE·Sim™. Will the driver(s) need your help some or all of the time? Or do you simply need to tell them to log in and complete a trip? o One-on-one Training: You may want to consider working one-on-one with a driver when you only have one station and he or she has never used Keller’s SAFE·Sim™ before, or you want to work on that driver’s development of a specific skill(s). o Coaching/Facilitating: Consider coaching/facilitating when you have one or more drivers using Keller’s SAFE·Sim™ who have some experience driving the simulator. In this scenario, you may offer help as needed to assist the driver(s) learning the skills being practiced. o Self-paced Training: Self-paced training allows drivers to use Keller’s SAFE·Sim™ on their own schedule. This option works well when a station is already set up and drivers have already used the simulator and are familiar with its controls. o Group Review: A group review allows students to comment on a pre- driven trip. To do this, have students review a trip that you or a student (not identified) has driven. This is done through the replay feature. Or, you can have a live group review of your or another experienced driver’s trip. Unlike other training tools, Keller’s SAFE·Sim™ provides “hands on” experience for drivers to face specific situations before they experience them on the road. However, it is especially important to understand your drivers’ needs and be prepared for them to use Keller’s SAFE·Sim™. Have a plan for how you will use Keller’s SAFE·Sim™ that is most appropriate for each of your drivers. Simulator Applications Keller’s SAFE·Sim™ truck driving simulator has numerous applications in a driver safety program, including driver assessment, new driver training, refresher training and remedial (postincident/crash) training. Different skills may be assessed or sharpened depending on your drivers’ needs. There are four basic ways to use Keller’s SAFE·Sim™ for your training program: 1. Driver assessment (Level 1) 2. New driver training (Level 2) 3. Refresher training (Level 3) 4. Remedial (Post-incident/crash) training (Level 4). The assigned levels 1–4 for each purpose are based on drivers’ experience with Keller’s SAFE·Sim™, their driving experience with your company and the difficulty of the simulation. Page 8 Keller’s SAFE•Sim Truck Driving Simulator Copyright © 2004 J. J. Keller & Associates, Inc., Neenah, WI USA Trip Directional Signs Drivers begin trips at freight terminals. Each trip will be marked throughout with blue directional arrow signs. Drivers simply turn where the arrows indicate in order to stay on course to their destination. If they miss a turn or go the wrong direction, a pop-up dialog box will alert them that they are off course. Keller’s SAFE-Sim™ will then return their truck to the proper course, so that they can continue their trip. Terminating a Trip Drivers complete a trip when they arrive at their destination (freight terminal) and park their vehicle in the location indicated by the blue “Park Here” sign. Drivers should back into docks when those are marked as the parking area. Their vehicles must be within the parking or dock lane lines marked on the pavement in order to register in the system as parked. When the vehicle is properly parked, Keller’s SAFE-Sim™ will notify the driver. A list of infrations will be displayed to the driver. The driver will then be taken to the SAFE•Sim™ main menu where the driver may choose to replay the trip or drive another trip assigned to the trainer. The driver will be able to replay sections of the trip where specific infractions occurred or replay any parts of the trip desired. Once a driver has completed a trip, the trainer may view the infractions which occurred during that trip and print out a hard copy for reference, discussion with the driver or for the driver’s file. The trainer will find this trip report printing function by entering Keller’s SAFE-Sim™ through the ‘Training Administration’ button on the main menu and selecting Reports from the “SAFE•Sim Setup Areas” window. Note: To terminate a trip before completion, press the Esc key on your keyboard. Keller’s SAFE•Sim Truck Driving Simulator Copyright © 2004 J. J. Keller & Associates, Inc., Neenah, WI USA Page 9 Driver Assessment (Level 1) Driver assessment is typically an initial assessment run for a driver, whether it is for preemployment screening or new drivers. In Level 1, your goals are to acclimate the driver to the simulator and use the simulator to see how the driver handles the driving environment in order to give you a feel for the person you just hired or are about to hire. • Guidelines When assessing new drivers or conducting a pre-employment screening, you may want to test for skills that are appropriate to the vehicles and environments that are typical for your drivers. You may also want to assess driver tendencies, such as following too close, failing to signal when changing lanes or insufficient use of mirrors. Consider the following to create a trip or set of trips for driver assessment: o What types of vehicles do drivers need to be able to operate safely? o What kinds of environments do drivers need to be able to drive in safely (city, mountains, rain, snow, fog)? o What times of day do drivers need to be able to safely drive (night, dawn/dusk)? o What are some typical hazards that your drivers face based on environmental factors or conditions common to the routes they may travel (deer, aggressive drivers)? o What is the driver’s level of experience driving truck (straight truck, semi, flatbed, tanker)? o What is the driver’s level of experience driving Keller’s SAFE·Sim™? o Why are you doing this training for new driver orientation (or for a prospective hire)? o What do you want the driver to learn based on your company’s incident/crash history? Note: Think about what you want to set up and what you want to achieve from it. • Tips for Choosing Trips When choosing trips for assessment of new drivers or for pre-employment screening, be sure to make adjustments for those with less experience driving truck or drivers who have never used the simulator before. Increase the level of difficulty as they become accustomed to the simulator. o Begin by using simpler vehicles: pick a straight truck with an automatic transmission or a day cab with automatic transmission and a shorter, 28´ trailer to facilitate easy adaptation to Keller’s SAFE·Sim™. Page 10 Keller’s SAFE•Sim Truck Driving Simulator Copyright © 2004 J. J. Keller & Associates, Inc., Neenah, WI USA o Consider easier routes: pick a two-lane or interstate trip segment, a daytime environment, clear and dry (or moderate) weather conditions, and a few hazards, such as: - an aggressive driver - a construction zone - a car pulling out o Do not overdo the number or severity of hazards, or pick a mountain trip (unless necessary for your own environment; if you do pick a mountain trip, keep it simple). New Driver Training (Level 2) New driver training may be conducted for drivers who are new to the company, new to driving truck, or those making a transition from driving one type of truck to another. In Level 2, your goals are to assess drivers’ skills for certain vehicles and environments, as well as review and improve upon those skills. • Guidelines Create a number of trips that are increasingly difficult. These trips may have similar types of hazards, but the hazards may increase in frequency, or the weather may worsen. • Tips for Choosing Trips Ideally, begin with Level 1 to acclimate them to Keller’s SAFE·Sim™. Assign the easier trips to newer drivers. As they improve their skills, increase the difficulty of the trips assigned with more advanced vehicle/road/hazard selections. Do the same for vehicles. Begin with a straight truck, then move to bigger, longer tractor-trailers with manual transmission as appropriate. Eventually, assign trips with vehicle(s), common terrain, weather, and hazards based on your company’s incident and crash history (trending). Refresher Training (Level 3) Consider refresher training with Keller’s SAFE·Sim™ for training sessions that are regularly scheduled, perhaps annual or seasonal training to review specific skills, such as winter driving or skills needed on specific routes (mountains, city). In Level 3, the purpose is to maintain or improve skills in preparation for real trips. • Guidelines To create trips appropriate for refresher training, consider the following: o What environments need to be reviewed (city, mountain driving)? o What hazards need more attention and review (aggressive drivers)? o What weather conditions need to be reviewed (rain, fog, snow)? o What skills need to be refreshed (speed and space management, defensive driving)? Keller’s SAFE•Sim Truck Driving Simulator Copyright © 2004 J. J. Keller & Associates, Inc., Neenah, WI USA Page 11 • Tips for Choosing Trips When choosing trips for refresher training, consider your vehicles, your common environments (weather and routes/trips), and likely hazards your drivers can encounter based on your company’s incident and crash history (trending). You may throw in a few surprises, but be sure not to overwhelm your drivers. Find the balance of hazards that they are likely to encounter and set the likelihood of those hazards slightly higher than what they would expect in a typical day of driving. Focus on hazard perception, speed and space management and defensive driving. Typical hazards may include: o Deer o Fog o Ice and snow o Night driving o Vehicle running stop sign or traffic light. Remedial (Post-incident/crash) Training (Level 4) Remedial, or post-incident/crash training may be conducted when a single incident or number of incidents has happened to a driver or set of drivers (and delivered either to a specific driver or set of drivers). The purpose of Level 4 training is to correct, or remedy specific driver behaviors based on what has already happened. There are four basic types of training in Level 4: 1. Training for one driver following an incident or crash 2. Training for one driver following two or more incidents or crashes 3. Training for two or more drivers following one or more types of incidents/crashes 4. Training for two or more drivers following two or more incidents or crashes. • Guidelines Trips created for the purpose of remedial training should be focused on the problem area, such as following distance (a common concern), backing, or right turns. Create trips that focus on a specific problem area to review and improve upon those skills. However, don’t be afraid to set the trip up with a hazard or two that would be unexpected by the driver. • Tips for Choosing Trips Some suggested selections to include on your customized trips include: o Aggressive and timid drivers o City driving o Poor visibility – heavy fog, rain, either or both at night. Page 12 Keller’s SAFE•Sim Truck Driving Simulator Copyright © 2004 J. J. Keller & Associates, Inc., Neenah, WI USA o Slick road conditions (rain, snow, ice, black ice) When deciding how to use Keller’s SAFE·Sim™ for your training program, remember to ask yourself why you are training, what you hope to achieve (from both your perspective and the drivers’), and consider how you are going to accomplish your goals for training. Using the guidelines provided in Levels 1-4, you should be able to set up and adapt Keller’s SAFE·Sim™ for a number of needs in assessment and training. Most importantly, communicate your rationale and goals to your drivers so that they understand the context of the training. This will help them work to reach those goals as well. Assessing Driver Performance Through the reporting and trip replay features in Keller’s SAFE•Sim™, training administrators and supervisors can review driver performance on the simulator. For information on the reporting feature, see the “Generating Reports” topic. To use the trip replay feature: 1. From the Home window, click the ‘Trip Replay’ button. The SAFE•Sim Login dialog box displays. 2. Enter your (Administrator) user name and password in the appropriate text boxes. The Trip Replay window displays. As an administrator, you can view trips from any driver. 3. Select the driver from the left-hand column and a trip from the right-hand column. Non-administrators may only select their own trips. 4. To play the selected trip, click the ‘Play’ button. The trip will start playing from the beginning. 5. Do any of the following: • To change your view of the trip, from the Camera drop-down list select one of the seven views listed. • Trips are divided into parts. To select a part of the trip to play, from the Play drop-down list select a part then click the ‘Load Selected Part’ button. • To fast forward, fast backward, stop, or pause, click the corresponding button. • You can fast forward to a specific time point that an infraction or crash has occurred by referring to the location indicated on the Infraction Report. • To view an incident from several different angles simply back up, change the view, and then click the ‘Play’ button. Keller’s SAFE•Sim Truck Driving Simulator Copyright © 2004 J. J. Keller & Associates, Inc., Neenah, WI USA Page 13 Setting Up Drivers, Vehicles, and Trips To begin setting up drivers, vehicles, and trips, click the ‘Training Administration’ button. If no employee is designated as a training administrator, accept the default administrator user name and password that are already pre-entered for you. Immediately afterward you will be prompted to enter information to set your own user name and password as an administrator. Note: You can designate more than one employee as an administrator by choosing the “Administrator” checkbox when adding the employee’s information. When first using Keller’s SAFE·Sim™, be sure to start with “Step 1. Setup Drivers.” Follow Steps 2 and 3 to setup vehicles, assign drivers to vehicles, and setup trips. After this setup is complete you can assign trips to your drivers. After drivers have driven assigned trips you can generate reports showing their results. To setup drivers; assign drivers to vehicles; setup trips, environmental conditions, and hazards; assign drivers to trips; and access driver reports, follow the steps outlined in the Training Administration area by clicking the ‘Next’ button to right of the item you need to complete. Setting Up Drivers Before using any of Keller’s SAFE·Sim™ trips (other than the Practice Drive), you must enter information on the drivers that will be trained using the simulator. Driver information must be entered prior to assigning drivers to trips. You must be an administrator to add employees. Note: You can designate more than one employee as an administrator by choosing the “Administrator” checkbox in the Employee Information window. After your drivers are setup you must assign each driver to the vehicle and trips they will drive. All of these tasks are completed through the steps in Training Administration. Adding Employees / Drivers Before using Keller’s SAFE·Sim™, you must enter information on the drivers that will be trained using the simulator. Driver information must be entered prior to assigning drivers to trips. You must be an administrator to add employees. Note: You can designate more than one employee as an administrator by choosing the “Administrator” checkbox in the Employee Information window. To add employees / drivers: 1. From the Home window, click the ‘Training Administration’ button. The SAFE•Sim Login dialog box displays. 2. Enter your (Administrator) user name and password in the appropriate text boxes. The SAFE•Sim Setup Areas window displays. 3. To the right of ‘Step 1. Setup Drivers,’ click the ‘Next’ button. Page 14 Keller’s SAFE•Sim Truck Driving Simulator Copyright © 2004 J. J. Keller & Associates, Inc., Neenah, WI USA The Setup Drivers window displays. The employee list includes employee name, ID number, whether they have administrative privileges, are a driver, and their location. 4. Select the driver’s location from the drop-down list above the driver list. 5. Click the ‘Add New Drivers’ button. 6 Enter the employee’s information. The Driver Information window displays. Note: To designate an employee as a Training Administrator click the ‘Administrator’ check box. This is the only way the employee will have access to the Training Administration feature to setup and assign drivers to vehicles and trips. 7. To close this window and return to the previously displayed window, click the ‘Return’ button. Changing Employee / Driver Information This section describes how to change employee/driver information. You must be an administrator to change employee information. Note: If an employee is no longer a driver or inactive you can change their designation using the “Driver” and “Active” checkboxes in the Employee Information window. If an employee is flagged inactive or not designated as a driver, they cannot log into the simulator. To change employees / drivers: 1. From the Home window, click the ‘Training Administration’ button. The SAFE•Sim Login dialog box displays. 2. Enter your (Administrator) user name and password in the appropriate text boxes. The SAFE•Sim Setup Areas window displays. 3. To the right of ‘Step 1. Setup Drivers,’ click the ‘Next’ button. The Setup Drivers window displays. The employee list includes employee name, ID number, whether they have administrative privileges, are a driver, and their location. 4. Select the driver’s location from the drop-down list above the driver list. 5. Select the driver’s name from the list of employees. 6. Click the ‘Edit Selected Driver’ button. The Driver Information window displays. 7. Change the employee’s information. Note: To designate an employee as a Training Administrator click the ‘Administrator’ check box. This is the only way the employee will have access to the Training Administration feature to setup and assign drivers to vehicles and trips. Keller’s SAFE•Sim Truck Driving Simulator Copyright © 2004 J. J. Keller & Associates, Inc., Neenah, WI USA Page 15 Note: If an employee is no longer a driver or inactive you can change their designation using the “Driver” and “Active” checkboxes in the Employee Information window. If an employee is flagged inactive or not designated as a driver, they cannot log into the simulator. 8. To close this window and return to the previously displayed window, click the ‘Return’ button. Removing Employees / Drivers This section describes how to remove employees. You must be an administrator to remove employees. To remove employees / drivers: 1. From the Home window, click the ‘Training Administration’ button. The SAFE•Sim Login dialog box displays. 2. Enter your (Administrator) user name and password in the appropriate text boxes. The SAFE•Sim Setup Areas window displays. 3. To the right of ‘Step 1. Setup Drivers,’ click the ‘Next’ button. The Setup Drivers window displays. The employee list includes employee name, ID number, whether they have administrative privileges, are a driver, and their location. 4. Select the driver’s location from the drop-down list above the driver list. 5. Select the driver’s name from the list of employees. 6. Click the ‘Remove Selected Driver’ button. All of the information associated with the selected driver is deleted from the program. 7. To close this window and return to the previously displayed window, click the ‘Return’ button. Page 16 Keller’s SAFE•Sim Truck Driving Simulator Copyright © 2004 J. J. Keller & Associates, Inc., Neenah, WI USA Importing Employees / Drivers The import function will allow you to easily bring in an existing employee list, provided the file is set up in a specific manner. You must be an administrator to import employees. To import employees / drivers: 1. Prepare the Import file as described below. Import file specifications: File must include commas or tabs as field separators. Maximum sizes for the various fields are listed below. Import file must be a text file (*.txt or *.csv). Fields in *.txt files can be separated by either tabs or commas. Fields in *.csv files must be separated by commas. Field * Locationkey Important: Location is the numerical identifier for a location’s position found when you open your drop-down list of locations (e.g., first on list is #1, etc.). Do not leave this field blank; the values must be greater than “0” and correspond to a valid location. For instance, if you do not have multiple locations, the value would need to be "1" for the default location. If you have multiple locations, a value of "2" corresponds to the first location you added, a value of "3" corresponds to the second location you added, etc. * Employee ID (Note: Must be unique or Import will fail.) * Firstname MiddleInitial * Lastname Phone (Home phone number) Phone2 (Work phone number) Email Address1 Address2 City State Zip Maximum Field Length 4 11 15 1 20 20 20 28 30 30 20 2 10 * Indicates a required field. A value must exist in these fields for each record being imported. Other fields can be blank. Important: For each record added through the “import” process, the employee’s ID number is automatically assigned as their user name and password. 2. From the Home window, click the ‘Training Administration’ button. Keller’s SAFE•Sim Truck Driving Simulator Copyright © 2004 J. J. Keller & Associates, Inc., Neenah, WI USA Page 17 The SAFE•Sim Login dialog box displays. 3. Enter your (Administrator) user name and password in the appropriate text boxes. The SAFE•Sim Setup Areas window displays. 4. To the right of ‘Step 1. Setup Drivers,’ click the ‘Next’ button. The Setup Drivers window displays. 5. Click the ‘Import Drivers’ button. The Import Drivers dialog box displays. 6. Click the ‘OK’ button. The Open dialog box displays. 7. Navigate to the directory and sub folder where your source file exists. Remember, it must be a .csv or .txt file. Select the file then click the ‘OK’ button to begin the import. Note: The employee ID for each record you are importing must be unique. When the import is complete the employees will be included in the Setup Drivers list. Page 18 Keller’s SAFE•Sim Truck Driving Simulator Copyright © 2004 J. J. Keller & Associates, Inc., Neenah, WI USA Resetting user names and passwords Administrator and driver user names and passwords are assigned through the Training Administration feature. A user name and password are required for the training administrator to setup drivers, vehicles, and trips. A user name and password are also required for drivers to drive their assigned trips. If you are a driver and are unable to log into “Drive Assigned Trips,” contact your training administrator for assistance. For security reasons your training administrator cannot look up your old user name and password, but can assign you a new user name and password. This is accomplished in the ‘Training Administration’ ‘Step 1. Setup Drivers’ option. The training administrator should make sure the driver is flagged as a “Driver” and “Active” before reassigning their user name and password. If you are the training administrator and are unable to log into the “Training Administration” area, contact Keller-Soft® Technical Support 1-800-346-4812 for assistance. Keller’s SAFE•Sim Truck Driving Simulator Copyright © 2004 J. J. Keller & Associates, Inc., Neenah, WI USA Page 19 Changing and Deleting Location Information Locations can be added at the same time you setup drivers in the Driver Information window. However, to change location information such as rename a location or to delete a location, choose the Location command from the View menu. A location may be a company facility, plant, or dispatch location. If you only operate from one location, you do not need to enter any location information. (Location 1 is the default location created.) To change location information: 1. From the Home window, click the ‘Training Administration’ button. The SAFE•Sim Login dialog box displays. 2. Enter your (Administrator) user name and password in the appropriate text boxes. The SAFE•Sim Setup Areas window displays. 3. From the View menu, choose Location. The Location Information window displays. 4. From the Existing Locations list, click to select the location you want to change or delete. 5. Do one of the following: To change the selected location, simply type the changes in the fields provided. To delete the selected location, click the ‘Delete Location’ button. A confirmation message displays. To delete the location and any information associated with the location, click the ‘Yes’ button. To retain the location, click the ‘No’ button. 6. To close this window and return to the previously displayed window, click the ‘Return’ button. Any changes made to a displayed location are automatically saved. Page 20 Keller’s SAFE•Sim Truck Driving Simulator Copyright © 2004 J. J. Keller & Associates, Inc., Neenah, WI USA Setting Up Vehicles and Assigning Drivers This section describes how to create new and select vehicles and vehicle specifications for drivers. If a change is made to a vehicle, you will be prompted to name and save the vehicle you have specified. Note: Use logic based on the vehicles your company has and/or other vehicles you want your drivers to have experience with. Typically, assign vehicles and trips that drivers either have experience driving, or need practical experience driving for the purpose of the job. After selecting a vehicle, you can assign drivers to the vehicle. Note: You can only assign one vehicle to a driver. Assigning Drivers to Vehicles This section describes how to assign drivers to vehicles. One vehicle can be assigned to a driver. After a vehicle is assigned to a driver, setup and assign trips, then the driver will be ready to drive their assigned routes. To assign drivers to vehicles: 1. From the Home window, click the ‘Training Administration’ button. The SAFE•Sim Login dialog box displays. 2. Enter your (Administrator) user name and password in the appropriate text boxes. The SAFE•Sim Setup Areas window displays. 3. To the right of ‘Step 2. Setup Vehicles and Assign Drivers,’ click the ‘Next’ button. The Setup Vehicles and Assign Drivers window displays. 4. From the ‘Select a Vehicle to Modify’ list select the vehicle you want to assign drivers to. Note: Use logic based on the vehicles your company has and/or other vehicles you want your drivers to have experience with. Typically, assign vehicles to trips that drivers either have experience driving, or need practical experience driving for the purpose of the job. 5. Click the ‘Assign Drivers to this Vehicle’ button. The Assign Drivers to Vehicle window displays. Note: You can change the sequence of drivers in either list by clicking on the title of the column containing your desired sort sequence. For example, to sort the list by driver Id, click the “Id” column title. If you click the column title a second time the sort sequence will change from ascending to descending. 6. Do one of the following: • To assign all drivers to the vehicle, click the ‘Select All’ button. • To assign individual drivers to the vehicle, from the Available Drivers list click to select the first driver, then press and hold the Ctrl key on your keyboard when you select each of the remaining drivers. After all drivers are selected, click the ‘Add Selected’ button. Keller’s SAFE•Sim Truck Driving Simulator Copyright © 2004 J. J. Keller & Associates, Inc., Neenah, WI USA Page 21 • To remove all drivers from the Assigned Drivers list, click the ‘Remove All’ button. • To remove individual drivers from the Assigned Drivers list, click the ‘Remove Selected’ button. 7. To close the window and return to the previously displayed window, click the ‘Return’ button. Adding Vehicles This section describes how to add “custom” vehicles to the vehicle list. To add vehicles: 1. From the Home window, click the ‘Training Administration’ button. The SAFE•Sim Login dialog box displays. 2. Enter your (Administrator) user name and password in the appropriate text boxes. The SAFE•Sim Setup Areas window displays. 3. To the right of ‘Step 2. Setup Vehicles and Assign Drivers,’ click the ‘Next’ button. The Setup Vehicles and Assign Drivers window displays. 4. Click the “Create New Vehicle’ button. The Create New Vehicle window displays. 5. Select from the Vehicle Type and Trailer choices in Steps 1 and 2. Note: Use logic based on the vehicles your company has and/or other vehicles you want your drivers to have experience with. Typically, assign vehicles to trips that drivers either have experience driving, or need practical experience driving for the purpose of the job. 6. Do one of the following: • To save the new vehicle, a. Click the ‘Save and Name Vehicle’ button. The Save Customized Vehicle dialog box displays. b. In the Vehicle Name text box type a description for your new vehicle. c. Click the ‘Save’ button. • To close the window without saving a new vehicle, click the ‘Return’ button. 7. To assign drivers to the new vehicle, (with the new vehicle highlighted in the ‘Select a Vehicle to Modify List’), click the ‘Assign Drivers to this Vehicle’ button. The Assign Drivers to Vehicle window displays. Note: You can change the sequence of drivers in either list by clicking on the title of the column containing your desired sort sequence. For example, to sort the list by driver Id, click the “Id” column title. If you click the column title a second time the sort sequence will change from ascending to descending. Page 22 Keller’s SAFE•Sim Truck Driving Simulator Copyright © 2004 J. J. Keller & Associates, Inc., Neenah, WI USA 8. Do one of the following: • To assign all drivers to the new vehicle, click the ‘Select All’ button. • To assign individual drivers to the new vehicle, from the Available Drivers list click to select the first driver, then press and hold the Ctrl key on your keyboard when you select each of the remaining drivers. After all drivers are selected, click the ‘Add Selected’ button. • To remove all drivers from the Assigned Drivers list, click the ‘Remove All’ button. • To remove individual drivers from the Assigned Drivers list, click the ‘Remove Selected’ button. 9. To close the window and return to the previously displayed window, click the ‘Return’ button. Changing Vehicle Options This section describes how to change the options on existing vehicles. Note: When you customize a Keller-provided vehicle you are prompted to save it as a custom vehicle. To change options for an existing vehicle: 1. From the Home window, click the ‘Training Administration’ button. The SAFE•Sim Login dialog box displays. 2. Enter your (Administrator) user name and password in the appropriate text boxes. The SAFE•Sim Setup Areas window displays. 3. To the right of ‘Step 2. Setup Vehicles and Assign Drivers,’ click the ‘Next’ button. The Setup Vehicles and Assign Drivers window displays. 4. From the ‘Select a Vehicle to Modify’ list select the vehicle you want to change. 5. Click the ‘View/Modify Vehicle’ button. The View/Modify Existing Vehicle window displays. 6. Select from the Vehicle Type and Trailer choices in Steps 1 and 2. Note: Use logic based on the vehicles your company has and/or other vehicles you want your drivers to have experience with. Typically, assign vehicles to trips that drivers either have experience driving, or need practical experience driving for the purpose of the job. 7. To save changes to a vehicle’s options, click the ‘Save and Name Vehicle’ button. 8. Do one of the following: • If the vehicle you modified is a Keller-provided vehicle, the Save Customized Vehicle dialog box displays. In the ‘Vehicle Name’ text box type a description for your customized vehicle, then click the ‘Save’ button. Keller’s SAFE•Sim Truck Driving Simulator Copyright © 2004 J. J. Keller & Associates, Inc., Neenah, WI USA Page 23 • If the vehicle you modified is a user-created vehicle, the message “Do you want to rename this vehicle?” displays. To save your changes and rename the vehicle, click Yes. To save your changes and keep the vehicle name, click No. 9. To close this window and return to the previously displayed window, click the ‘Return’ button. Deleting Vehicles This topic describes how to delete a custom created vehicle. You cannot delete a Keller-provided vehicle—a Keller-provided vehicle is one that was included in Keller’s SAFE•Sim™. Note: If the vehicle was assigned to driver’s that performed trips, deleting the vehicle could adversely impact your trip history reporting. To delete custom created vehicles: 1. From the Home window, click the ‘Training Administration’ button. The SAFE•Sim Login dialog box displays. 2. Enter your (Administrator) user name and password in the appropriate text boxes. The SAFE•Sim Setup Areas window displays. 3. To the right of ‘Step 2. Setup Vehicles and Assign Drivers,’ click the ‘Next’ button. The Setup Vehicles and Assign Drivers window displays. 4. From the ‘Select a Vehicle to Modify’ list select the vehicle you want to delete. 5. Click the ‘Delete This Vehicle’ button. The message “Are you sure you want to delete the vehicle name?” displays. 6. To delete the vehicle and all references to the vehicle, click the ‘Yes’ button. To keep the vehicle, click the ‘No’ button. 7. To close this window and return to the previously displayed window, click the ‘Return’ button. Page 24 Keller’s SAFE•Sim Truck Driving Simulator Copyright © 2004 J. J. Keller & Associates, Inc., Neenah, WI USA Setting Up Trips and Hazards Keller’s SAFE•Sim includes three routes. The routes are Ohio, Colorado, and New Jersey. Each route includes several trips. (A “trip” is a segment of a route). You can customize the trips in a route by changing hazards associated with a route. Hazard choices include physical hazards, environmental hazards such as time of day and weather, and motorist behaviors. There are two methods you can use to work with trips and hazards. By Route – Select a route (Ohio, Colorado, or New Jersey) and see all the trips in the route. By Environment – Select the type of driving environment (city driving, mountain driving, highway driving, and special situations) and see trips categorized by each environment. Setting up trips and hazards is accomplished through “Training Administration” “Step 3. Setup Trips and Hazards.” Note: You must be designated as a training administrator to setup trips and hazards and assign trips to drivers. Setting Up Trips by Route Keller’s SAFE·Sim™ includes three routes (Colorado, New Jersey, and Ohio). Each route includes several trips. This method of trip selection allows you to specify a place on a map to base your route on. Another method includes selecting your route based on the environment such as city or highway driving. To setup trips by route: 1. From the Home window, click the ‘Training Administration’ button. The SAFE•Sim Login dialog box displays. 2. Enter your (Administrator) user name and password in the appropriate text boxes. The SAFE•Sim Setup Areas window displays. 3. To the right of Step 3. Setup Trips and Hazards, click the ‘Next’ button. The Select Route window displays a map with identified routes. Keller’s SAFE·Sim™ includes three routes, each with a number of trips. 4. Double-click on the desired route within the maps shown in the window (Colorado, New Jersey, or Ohio). The Setup Trips and Hazards window displays. 5. Select from the choices provided to setup your routes. The following are some tips to assist you with this process. a. Trips: A “trip” is a segment of a route. Select a trip by clicking on the name of the trip in the Trip Detail section of the window. To narrow the list of trips shown, you can click on the radio button to show All Trips or only the Custom Trips you previously created. Keller’s SAFE•Sim Truck Driving Simulator Copyright © 2004 J. J. Keller & Associates, Inc., Neenah, WI USA Page 25 To view a map of a route, click the ‘View Map’ button. The default trips provided in Keller’s SAFE·Sim™ cannot be deleted. Only trips that you have customized and saved can be deleted. b. Trip hazards: • To specify the hazards for the trip, click on the box next to the name(s) of a hazard(s) you’d like to include in the trip. • Some hazards and environmental conditions may already be set up for the trip selected. • Remember to use logic when choosing these hazards. Choose hazards that are realistic to the environment you want to simulate or help the driver sharpen their skills in a certain area. Be careful not to “overload” drivers who are new to the simulator with too many hazards. • To further specify the nature of the hazard, click on the name of the hazard to select it. The ‘Trip Hazard Detail’ area displays information and options for that hazard. For more detail on hazards available, see References. • After viewing the information on the hazard, specify the likelihood of occurrence by clicking the slider bar and moving the arrow to the left or right. c. Trip environment: • To specify the time of day, weather, and season for the trip, click the appropriate options. d. Other motorists’ behaviors: • To specify if there are “few” or “many” aggressive, normal, or timid motorists, click the appropriate options. The total for all areas must equal 100%. 6. After you complete any changes to the trips’s hazards, environment, or motorists behaviors, do one of the following: • To close the window and return to the previously displayed window, click the ‘Return’ button. Any changes you made to a previously created custom trip are automatically saved. • If you made changes to a Keller-provided trip, the Save Customized Trip dialog box displays. Type a unique name in the ‘Trip Name’ text box. Type a brief description of the trip in the ‘Description’ text box, then click the ‘OK’ button. • To assign drivers to the trip, click the ‘Save and Assign Drivers to this Trip’ button. (If you made changes to a Keller-provided trip, you will be prompted to name the trip before the Assign Drivers to Trip window displays. Page 26 Keller’s SAFE•Sim Truck Driving Simulator Copyright © 2004 J. J. Keller & Associates, Inc., Neenah, WI USA Setting Up Trips by Driving Environment You can select trips by the following four driving environments: • City driving • Mountain driving • Highway driving • Special situation To setup trips by driving environment: 1. From the Home window, click the ‘Training Administration’ button. The SAFE•Sim Login dialog box displays. 2. Enter your (Administrator) user name and password in the appropriate text boxes. The SAFE•Sim Setup Areas window displays. 3. To the right of Step 3. Setup Trips and Hazards, click the ‘Next’ button. 4. Click the ‘Select by Driving Environment’ button. The Select Trip by Driving Environment window displays. 5. To filter the lists to only show trips for a specific route, select the route from the ‘Display by Route’ drop-down list located above the City Driving trip list. 6. Select a trip from any of the four driving environment lists, then click the ‘View Trip Detail’ button. The Setup Trips and Hazards window displays. 7. Select from the choices provided to setup your routes. The following are some tips to assist you with this process. a. Trips: A “trip” is a segment of a route. Select a trip by clicking on the name of the trip in the Trip Detail section of the window. To narrow the list of trips shown, you can click on the radio button to show All Trips or only the Custom Trips you previously created. To view a map of a route, click the ‘View Map’ button. The default trips provided in Keller’s SAFE·Sim™ cannot be deleted. Only trips that you have customized and saved can be deleted. b. Trip hazards: • To specify the hazards for the trip, click on the box next to the name(s) of a hazard(s) you’d like to include in the trip. • Some hazards and environmental conditions may already be set up for the trip selected. Keller’s SAFE•Sim Truck Driving Simulator Copyright © 2004 J. J. Keller & Associates, Inc., Neenah, WI USA Page 27 • Remember to use logic when choosing these hazards. Choose hazards that are realistic to the environment you want to simulate or help the driver sharpen their skills in a certain area. Be careful not to “overload” drivers who are new to the simulator with too many hazards. • To further specify the nature of the hazard, click on the name of the hazard to select it. The ‘Trip Hazard Detail’ area displays information and options for that hazard. For more detail on hazards available, see References. • After viewing the information on the hazard, specify the likelihood of occurrence by clicking the slider bar and moving the arrow to the left or right. c. Trip environment: • To specify the time of day, weather, and season for the trip, click the appropriate options. d. Other motorists’ behaviors: • To specify if there are “few” or “many” aggressive, normal, or timid motorists, click the appropriate options. The total for all areas must equal 100%. 8. After you complete any changes to the trips’s hazards, environment, or motorists behaviors, do one of the following: • To close the window and return to the previously displayed window, click the ‘Return’ button. Any changes you made to a previously created custom trip are automatically saved. • If you made changes to a Keller-provided trip, the Save Customized Trip dialog box displays. Type a unique name in the ‘Trip Name’ text box. Type a brief description of the trip in the ‘Description’ text box, then click the ‘OK’ button. • To assign drivers to the trip, click the ‘Save and Assign Drivers to this Trip’ button. (If you made changes to a Keller-provided trip, you will be prompted to name the trip before the Assign Drivers to Trip window displays. Page 28 Keller’s SAFE•Sim Truck Driving Simulator Copyright © 2004 J. J. Keller & Associates, Inc., Neenah, WI USA Renaming Trips This topic describes how to rename a trip. You cannot rename a Keller-provided trip. To rename a trip: 1. From the Home window, click the ‘Training Administration’ button. The SAFE•Sim Login dialog box displays. 2. Enter your (Administrator) user name and password in the appropriate text boxes. The SAFE•Sim Setup Areas window displays. 3. To the right of Step 3. Setup Trips and Hazards, click the ‘Next’ button. The Select Route window displays a map with identified routes. Keller’s SAFE·Sim™ includes three routes, each with a number of trips. 4. Do one of the following to display the trip. • Double-click on the desired route within the maps shown in the window (Colorado, New Jersey, or Ohio). • Click the ‘Select by Driving Environment’ button, select the trip from one of the four driving environment lists, then click the ‘View Trip Detail’ button. The Setup Trips and Hazards window displays. 5. In the ‘Name of Trip’ text box (located in the ‘Trip Information’ area) type the new name for your custom trip. Note: You cannot rename a Keller-provided trip. You can only rename custom created trips. 6. To close this window and return to the previously displayed window, click the ‘Return’ button. Your changes are automatically saved when you close this window. Keller’s SAFE•Sim Truck Driving Simulator Copyright © 2004 J. J. Keller & Associates, Inc., Neenah, WI USA Page 29 Deleting Trips This topic describes how to delete a custom trip. Keep in mind that deleting a trip can adversely impact your driver trip history. You cannot delete a Keller-provided trip. To delete trips: 1. From the Home window, click the ‘Training Administration’ button. The SAFE•Sim Login dialog box displays. 2. Enter your (Administrator) user name and password in the appropriate text boxes. The SAFE•Sim Setup Areas window displays. 3. To the right of Step 3. Setup Trips and Hazards, click the ‘Next’ button. The Select Route window displays a map with identified routes. Keller’s SAFE·Sim™ includes three routes, each with a number of trips. 4. Do one of the following to display the trip. • Double-click on the desired route within the maps shown in the window (Colorado, New Jersey, or Ohio). • Click the ‘Select by Driving Environment’ button, select the trip from one of the four driving environment lists, then click the ‘View Trip Detail’ button. The Setup Trips and Hazards window displays. 5. To delete the selected trip, click the ‘Delete Trip’ button located in the Trip Information area. The “Are you sure you want to delete this trip?” message displays. 6. To delete the trip, click the ‘Yes’ button. To close the message box without deleting the trip, click the ‘No’ button. 7. To close the window and return to the previously displayed window, click the ‘Return’ button. Page 30 Keller’s SAFE•Sim Truck Driving Simulator Copyright © 2004 J. J. Keller & Associates, Inc., Neenah, WI USA Assigning Drivers to Trips Before a driver can drive a trip, you must add the driver and setup the trips and hazards. After these steps are completed you can assign one or more trips to a driver. Note: You can view all trips assigned to an individual driver and change those assignments by double-clicking a driver’s name in the “Assign Drivers to Trip” window. This will display the Trips Assigned To Driver window. To assign drivers to trips: 1. From the Home window, click the ‘Training Administration’ button. The SAFE•Sim Login dialog box displays. 2. Enter your (Administrator) user name and password in the appropriate text boxes. The SAFE•Sim Setup Areas window displays. 3. To the right of Assign Drivers to Trips, click the ‘Next’ button. The Assign Drivers to Trip window displays. Lists of available drivers and assigned drivers are displayed. 4. Do one of the following: • To assign all drivers to the trip, click the ‘Select All’ button. • To assign individual drivers to the trip, from the Available Drivers list click to select the first driver, then press and hold the Ctrl key on your keyboard when you select each of the remaining drivers. After all drivers are selected click the ‘Add Drivers’ button. Note: To display trips assigned to a specific driver, double-click the name of the driver. To return to the Assign Drivers to Trip window, click the ‘Return’ button. • To remove all drivers from the Assigned Drivers list, click the ‘Remove All’ button. • To remove individual drivers from the Assigned Drivers list, click the ‘Remove Driver(s)’ button. Note: You can view all trips assigned to an individual driver and change those assignments by double-clicking a driver’s name in either list in the “Assign Drivers to Trip” window. When you do this, the Trips Assigned To Driver window displays. 5. To close this window and return to the previously displayed window, click the ‘Return’ button. Keller’s SAFE•Sim Truck Driving Simulator Copyright © 2004 J. J. Keller & Associates, Inc., Neenah, WI USA Page 31 Displaying All Trips Assigned to Individual Drivers This topic describes how to display all trips assigned to individual drivers and change their trip assignments. To display all trips assigned to individual drivers: 1. From the Home window, click the ‘Training Administration’ button. The SAFE•Sim Login dialog box displays. 2. Enter your (Administrator) user name and password in the appropriate text boxes. The SAFE•Sim Setup Areas window displays. 3. To the right of Assign Drivers to Trips, click the ‘Next’ button. The Assign Drivers to Trip window displays. Lists of available drivers and assigned drivers are displayed. 4. Double-click on the name of the driver whose trips you want to view. The Trips Assigned To Driver window displays. 5. To limit the list of available and assigned trips to a specific route, select a route from the “Select Route” drop-down list box. 6. To limit the list of available and assigned trips to show only customized trips, click to select the “Custom Trips Only” checkbox. 7. To assign a trip(s) to the driver, click to select the trip in the Available Trips list, press and hold the Ctrl key on your keyboard as you select additional trips, then click the ‘Add Selected’ button. 8. To remove assigned trips, click to select the trip in the Trips Assigned to this Driver List, press and hold the Ctrl key as you select additional trips to remove, then click the ‘Remove Selected’ button. 9. To close this window and return to the previously displayed window, click the ‘Return’ button. Page 32 Keller’s SAFE•Sim Truck Driving Simulator Copyright © 2004 J. J. Keller & Associates, Inc., Neenah, WI USA Generating Reports Through the reporting feature and trip replay feature in Keller’s SAFE·Sim™, training administrators and supervisors can review driver performance on the simulator. Reports are automatically generated for all trips taken until the completion of a run or the trip is terminated. The exception to this is the “Orientation Drive.” Keller’s SAFE·Sim™ identifies skills used by the driver, and infractions as a result of not using those skills, such as: • Distance following vehicles ahead • Frequency of checking mirrors • Checking mirrors before changing lanes or turning a corner • Checking mirrors before passing • Using turn signals before turns • Using turn signals before changing lanes • Having lights on during inclement weather • Stopping for pedestrians • Driving the vehicle off the road or shoulder • Speeding—less than 10 mph over the speed limit • Speeding—more than 10, less than 20 mph over the speed limit • Speeding—more than 20 mph over the speed limit • Violating a yield sign • Violating a stop sign • Violating a stop light • Driving too fast for conditions • Incorrectly applying brake pedal pressure over time (such as riding the brakes, overheating them, and causing brake fade). Any infractions made by the driver are listed on the reports, along with the frequency of those infractions. It is recommended that your company establish its own corporate guidelines as to what is acceptable or not acceptable. There are three types of reports you can generat. They are: Infraction Report - A detailed report of infractions for a driver and a trip. Vehicle and trip detail are also included in this report. Trip Summary Report - A summary report of all drivers who have taken a particular trip. Keller’s SAFE•Sim Truck Driving Simulator Copyright © 2004 J. J. Keller & Associates, Inc., Neenah, WI USA Page 33 Driver Trip History Report - A summary report of all trips taken by a driver. Multiple drivers may be selected for this report. To generate reports on driver performance: 1. From the Home window, click the ‘Training Administration’ button. The SAFE•Sim Login dialog box displays. 2. Enter your (Administrator) user name and password in the appropriate text boxes. The SAFE•Sim Setup Areas window displays. 3. To the right of Driver/Trip Reports, click the ‘Next’ button. The Reports window displays. 4. Choose the report you wish to print. A window displaying options to specify the records you want to include on your report displays. 5. Select from the options such as location, driver(s), trip(s), and date ranges, then choose the view report button. The report displays. 6. To print the report, choose the ‘Print’ button. To change the printer or printer settings, click the ‘Page Setup’ button. 7. To close the window and return to the previously displayed window, click the ‘Return’ button. Page 34 Keller’s SAFE•Sim Truck Driving Simulator Copyright © 2004 J. J. Keller & Associates, Inc., Neenah, WI USA Preparing Drivers for Keller’s SAFE·Sim™ To prepare your drivers to use Keller’s SAFE·Sim™: 1. Discuss the purpose and objectives for their use of the simulator, whether it is assessment of skills, or to practice specific skills, such as hazard perception. 2. Make sure they are set up and positioned at their station(s) correctly. • Steering wheel, foot pedals and monitor placed correctly. • Hands placed correctly. 3. Give each driver a copy of the “Driver Information” section located in this Trainer’s Guide to assist with training and for a ready reference. Note: Permission is granted to reproduce the “Driver Information” section of the Keller’s SAFE·Sim™ Truck Driving Simulator Trainer’s Guide, as long as the copyright notice remains visible on all copies. 4. Direct them to the ‘Drive Assigned Trips’ button on the main window. Note: Drivers should be informed ahead of time of their user name and password. 5. After the drivers have logged in, explain to them what they will see: • Assigned trips • Trip detail • Trip list • Trip history • Assigned vehicle • Options o Drive Selected Trip o Practice Drive 6. Offer tips or specific practices they should note and observe during their drive, such as: • Take it slow until they get the feel of the simulator. • Keep hands at 9 and 3 o’clock on the steering wheel. • Practice looking left and right using the paddles behind the steering wheel. • Practice looking in the mirrors using the buttons on the steering wheel. • Practice turning the signals, lights, and windshield wipers on and off using the buttons on the steering wheel. • When driving, they should scan ahead about 1/4 mile on the highway segments and about one block ahead in the city segments. 7. Tell drivers what to do following the drive and when/how they can view their results. Keller’s SAFE•Sim Truck Driving Simulator Copyright © 2004 J. J. Keller & Associates, Inc., Neenah, WI USA Page 35 Note: After the drive, drivers will see a report showing their performance for that drive, including the infractions made. Now that you have set up Keller’s SAFE·Sim™, you can look forward to enhancing the skills and abilities of every level or driver in your company. It can be as easy as entering the driver information and assigning them to vehicles and default trips. However, as you and your drivers become familiar and experienced using Keller’s SAFE·Sim™, you can look forward to customizing trips specific to your drivers’ needs. You will discover new ways to use the simulator and see how performance on the simulator relates to performance on the road. Unlike other training tools, Keller’s SAFE·Sim™ truck driving simulator provides “hands on” experience for drivers before they go on the road. In conjunction with other means of training, such as classroom discussion, video-based training, driving on a range, and on-the-road-training, you will find Keller’s SAFE·Sim™ invaluable in providing the environment necessary to assess and sharpen drivers’ skills. You will find that Keller’s SAFE·Sim™ fits into, and enhances, existing programs rather than replacing them. Page 36 Keller’s SAFE•Sim Truck Driving Simulator Copyright © 2004 J. J. Keller & Associates, Inc., Neenah, WI USA Driver Information Welcome to Keller’s SAFE·Sim™ Truck Driving Simulator. Keller’s SAFE·Sim™ is a truck driving simulator where you operate a semi or straight truck in a variety of conditions, such as busy interstates, two-lane highways, congested city streets, mountain roads and high-risk environments. In conjunction with different ways of learning—whether it be a classroom discussion, a video, a truck driving range, or on-the- road experience—Keller’s SAFE·Sim™ Truck Driving Simulator is different from other training tools in that the simulator itself is the environment for learning. Utilized in different ways, the simulator is able to assess or improve skills, or to provide experiential experience for situations that are difficult to replicate. By driving Keller’s SAFE·Sim™ Truck Driving Simulator, you will learn by experiencing—driving the simulator itself. Setting Up a Driver to Use the Simulator The following guidelines are provided to assist you in setting up a driver to use the simulator. • Make sure the computer monitor is within 5 inches of the steering wheel. • Position the foot pedals so the brake (left) pedal is directly under the steering wheel and both pedals can be maneuvered comfortably. Note: To prevent foot peddles from moving around the floor, set the peddles for the floor surface being used. To set the foot peddles unit for a carpeted surface, flip the unit over and press the button to extend the carpet grabbing teeth. To use the foot peddles on a hard surface, press the button and push the carpet grabbing teeth in. • Position the chair to the appropriate height to the desktop for comfortable reach to the wheel, pedals, and computer. • Position hands at 9 and 3 o’clock so that the buttons on the steering wheel can be reached with the thumbs (the buttons on the front of steering wheel) and fore- or middle fingers (the paddles on the back of steering wheel). • Driver must be assigned to a trip. Getting Started: To start Keller’s SAFE·Sim™ Truck Driving Simulator, double- click the Truck Driving Simulator icon on your computer desktop. The main window includes the following options: • Getting Started: Click here to access an overview of how to setup drivers, vehicles, and trips. • Orientation Drive: Step-by-step guided drive that familiarizes a driver with the equipment on a truck such as turn signals, mirrors, lights, and wipers. The Orientation Drive is helpful for first-time drivers who have never used the simulator before. Like having a Keller’s SAFE•Sim Truck Driving Simulator Copyright © 2004 J. J. Keller & Associates, Inc., Neenah, WI USA Page 37 driver instructor at the driver’s side, prompts appear on screen during the trip to help the driver learn the controls and environment of Keller’s SAFE·Sim™. • Practice Drive: Familiarize yourself with the simulator. This drive allows drivers to see what the simulator is like, including the steering, acceleration, and braking, before driving on an assigned trip. Drivers will have a limited list of trips and vehicles to choose from that vary in degree of difficulty and number of hazards. • Drive Assigned Trips: Employees drive trips that were assigned and setup by the training administrator. • Training Administration: Setup drivers, vehicles, and trips. For the training administrator to add and maintain driver information including user names and passwords; setup vehicles and assign drivers to those vehicles; and setup trips and hazards and assign drivers. These steps must be completed before a driver can “Drive Assigned Trips.” • Trip Replay: Replay a previously driven trip. Drive Assigned Trips: To use Keller’s SAFE·Sim™ Truck Driving Simulator, click the ‘Drive Assigned Trips’ button on the program’s main/Home window. To begin using the simulator, enter the user name and password you have been assigned. The trip selection window displays your assigned trips and your assigned vehicle. To view your driving history, click the ‘Trip History’ button. To view trip details, select a trip and click the ‘Trip Details’ button. The following information is displayed: • Trip name • Description • Distance • Time of day settings • Weather settings • Season settings To select a trip, click on the name of the trip in the trip list. When clicked, the corresponding information for that trip will appear in the Trip Detail window. To begin the selected trip, click the ‘Drive Selected Trip’ button. To exit this window, click the ‘Exit’ button. Drive Selected Trip Once you have clicked the ‘Start’ button, the simulation will begin. When the trip is completed, you will see a report displaying your performance for that drive, including the infractions made. Practice Drive Page 38 Keller’s SAFE•Sim Truck Driving Simulator Copyright © 2004 J. J. Keller & Associates, Inc., Neenah, WI USA To practice driving on the simulator, you may click the ‘Practice Drive’ button on the Main Menu. Driver Controls • Steering wheel controls o Front buttons: Left mirror Right mirror Left turn signal Right turn signal • Windshield wipers • Headlights o Paddles on back of steering wheel: • Look left Look right Gear stick o Forward = shift up o Back = shift down • Foot pedals o Brake o Accelerator Keller’s SAFE•Sim Truck Driving Simulator Copyright © 2004 J. J. Keller & Associates, Inc., Neenah, WI USA Page 39 Driving Tips When driving Keller’s SAFE·Sim™ Truck Driving Simulator, consider the following: • Take it slow until you get the feel of using the simulator. • Keep your hands at 9 and 3 o’clock on the steering wheel. • Practice looking left and right using the paddles behind the steering wheel. • Practice looking in the mirrors using the buttons on the steering wheel. • Practice turning the signals, lights, and windshield wipers on and off using the buttons on the steering wheel. • When driving, scan ahead about 1/4 mile on the highway segments and about one block ahead in the city segments. As a learning and assessment tool, you will find that Keller’s SAFE·Sim™ Truck Driving Simulator is different from other training tools—you have the chance to learn, experience, and sharpen your skills in a “virtual” environment. In conjunction with other ways of learning, such as classroom discussion, video-based training, driving on a range, and on-the-road- training, you will find Keller’s SAFE·Sim™ Truck Driving Simulator invaluable in providing the environment necessary to assess and sharpen your driving skills. Beginning a Trip—Trip Directional Signs Trips begin at freight terminals. Each trip will be marked throughout with blue directional arrow signs. Simply turn where the arrows indicate in order to stay on course to your destination. If you miss a turn or go the wrong direction, a pop-up dialog box will alert you that you are off course. Keller’s SAFE-Sim™ will then return your truck to the proper course, so that you can continue your trip. Terminating a Trip A trip is completed when you arrive at your destination (freight terminal) and park your vehicle in the location indicated by the blue “Park Here” sign. You should back into docks when those are marked as the parking area. Your vehicle must be within the parking or dock lane lines marked on the pavement in order to register in the system as parked. When your vehicle is properly parked, Keller’s SAFE-Sim™ will notify you. A list of infractions will be displayed. You can replay sections of the trip where infractions occurred or replay any parts of the trip desired. Page 40 Keller’s SAFE•Sim Truck Driving Simulator Copyright © 2004 J. J. Keller & Associates, Inc., Neenah, WI USA References Environmental Conditions and Hazards Time-of-day and weather conditions: • Night driving o Low light o Need headlights on o Other vehicles and ambient light • Dusk/dawn driving o Everything will be dimmer than normal daylight driving o Street lights will be on • Rain o Lands on windshield. Wipers can be turned on by pressing the wipers button on your steering wheel. o Road will be slick, but will have some traction o Distinguishable from normal road surface • Snow o Appears as a white texture that is slick, but will have some traction o Distinguishable from normal road surface o Lands on windshield. Wipers can be turned on by pressing the wipers button on your steering wheel. o Loss of control will be determined by vehicle dynamics, and driver input • Ice o Road will be very slick—basically no traction o Distinguishable from normal road surface (brighter) o Loss of control will be determined by vehicle dynamics, and driver input • Black ice o Road will be very slick—basically no traction o Distinguishable from the normal road surface (slightly darker) o Loss of control will be determined by vehicle dynamics, and driver input • Fog o Environment will be lighter with less visibility Keller’s SAFE•Sim Truck Driving Simulator Copyright © 2004 J. J. Keller & Associates, Inc., Neenah, WI USA Page 41 o Does not affect traction • Hazards: o Object in roadway o Car blocking roadway o Construction: Lane change sites o Construction: Lane closure o Construction: Shoulder work o Animal in roadway o Car runs a stop sign at a two-way non-electronic intersection o Car runs a stop light at a four-way electronic intersection o Pedestrians o Parked cars/placeable objects, such as barrels and cones o Parked car about to pull out into traffic from parking space Page 42 Keller’s SAFE•Sim Truck Driving Simulator Copyright © 2004 J. J. Keller & Associates, Inc., Neenah, WI USA Other Training Resources Keller’s SAFE-Sim™ Truck Driving Simulator is a comprehensive training tool. However, when you need to go into greater detail or have specific requirements due to the nature of your operation, the following list of training resources can help you. Unless noted otherwise, the products listed are all video-based driver training kits. (All products listed are available from J. J. Keller & Associates, Inc.) SEEING HAZARDS Hazard Perception Challenge (118-K) Hazard Perception Challenge II (218-K) Seeing Hazards (315-VT) DEFENSIVE DRIVING Defensive Driving (363-VT) City Driving (99-K) Using Your Mirrors (332-VT) Traffic! (385-VT) Straight Trucks (and Vans) (112-K) Defensive Driving (straight trucks) (343-VT) SPEED & SPACE MANAGEMENT Speed & Space Management (319-VT, 171-K and 400-DVD) Using Your Mirrors (332-VT) Traffic! (385-VT) Distracted! (151-K) Speed & Space Management (straight trucks) (355-VT) EXTREME DRIVING CONDITIONS Rain! (340-VT) Wind! (339-VT) Rollover! (341-VT) Extreme Weather Driving (316-VT) Adverse Weather (straight trucks) (345-VT) DRIVING GRADES Mountains! (366-VT) NIGHT DRIVING Night Driving (314-VT) Keller’s SAFE•Sim Truck Driving Simulator Copyright © 2004 J. J. Keller & Associates, Inc., Neenah, WI USA Page 43 ROAD CONSTRUCTION SAFETY Road Work! (365-VT) EMERGENCY MANEUVERS Emergency Maneuvers (323-VT) RAILROAD CROSSINGS Railroad Crossings (331-VT) AGGRESSIVE/DISTRACTED DRIVING Road Rage (114-K and 384-VT) Distracted! (151-K) BACKING Backing (312-VT, 152-K and 400-DVD) Avoiding Truck Stop Accidents (361-VT) Yard Spotting (362-VT) Backing & Parking (straight trucks) (344-VT) ALL DRIVER TRAINING AREAS Traffic Violations & CDL Disqualification (166-K) Drivers, Drugs & Drinking (184-K) Hours of Service: A Driver’s Guide (286-K) Hours of Service: A Driver’s Guide computer based training (286-CMM-P) Hours of Service: A Driver’s Guide internet delivered training (286-IDC) Fuel Efficiency video (462-AV) Federal Motor Carrier Regulations Pocketbook (7-ORS-A) A Driver’s Guide to the FMCSR Handbook (16-ORS) The Interstate Truck Driver’s Handbook (1-ORS) Route & Delivery Driver’s Safety Handbook (150-ORS) Transportation Safety Training Newsletter (8-N) Keller-Soft® Safety Training Customizer® CD-ROM (245-KS-R) Keller-Soft® E-Z Newsletter Customizer® CD-ROM (17-KS-R) For more information on these and other Keller products, visit our website at www.jjkeller.com or call us toll-free at 1-800-327-6868. Page 44 Keller’s SAFE•Sim Truck Driving Simulator Copyright © 2004 J. J. Keller & Associates, Inc., Neenah, WI USA Menu Bar The menu bar across the top of the Training Administration application allows you to access all the administration functions. A description of each item in the top menu bar follows: File Backup Data – Creates a backup copy of the programs’s database. Import Drivers – Import employee / driver information from an external source. Exit – Closes the application. If exit is chosen from the Training Administration tool, you are returned to the Simulator’s Home window. View Location – Location Administration window where you can enter specific information about the different locations in your company. Driver/Trip Reports – Create reports showing driver results. Training Setup Screen – Takes you to the Training Administration SAFE•SIM Setup Areas window where you setup drivers, vehicles, and trips and assign trips to your drivers. This feature is available for employees that are designated as a Training Administrator. Drivers Setup Drivers – Displays the Setup Drivers window where you add, change, and delete employee/driver information including user names and passwords. This is also where select employees are designated as your Training Administrator(s). Manage Driver Trips – Displays the Manage Driver Trips window where you can assign trips to drivers. Vehicles Setup Vehicles and Assign Drivers – Displays the Setup Vehicles and Assign Drivers window where you can customize Keller-provided vehicles and assign them to your drivers. One vehicle can be assigned to a driver. Trips and Hazards Setup Trips and Hazards – Lists the three routes (Colorado, Ohio, and New Jersey) available in the simulator. Selecting one of the trips takes you to the Setup Trips and Hazards window. Help Help – Opens the help topic associated with the displayed window. Index – Help Index. Opens the help file. You can search for a specific topic. Trainer’s Guide (PDF) – Trainer’s Guide for viewing with Adobe Acrobat Reader. The content of this PDF file is the same as the hard copy Trainer’s Guide included with the program. Keller’s SAFE•Sim Truck Driving Simulator Copyright © 2004 J. J. Keller & Associates, Inc., Neenah, WI USA Page 45 User Manual (PDF) – Training Administration user manual in PDF format for viewing and printing with Adobe Acrobat Reader. This manual includes the procedures included in the program’s Help system. Disclaimer – Product Disclaimer. License – Product License Agreement. Product Support – Displays Technical Support contact information and a link to the Technical Support web site. Also includes a link to a list of Frequently Asked Questions in the program’s Help system. Product Suggestions – Displays a product suggestion form on jjkeller.com. To submit enhancements to this product or suggestions for a new product, complete the fields and submit the form. J. J. Keller on the Web – A link to the J. J. Keller & Associates, Inc. web site. About – Provides information about the product such as version number, copyright, and your product registration number. Page 46 Keller’s SAFE•Sim Truck Driving Simulator Copyright © 2004 J. J. Keller & Associates, Inc., Neenah, WI USA Backing Up and Restoring Driver, Vehicle, and Trip Information This section describes how to backup your driver, vehicle, and trip information and restore it to another computer. Here are some reasons why you might want to backup your data: • If you are running Keller’s SAFE•Sim™ from your computer’s hard drive, you may want to routinely perform a backup and save it to your network server to avoid data loss should your computer’s hard drive fail. • If you purchase a replacement computer, you will need to backup your data from your old computer so that you can restore it for use on your new computer. • If you are an administrator and you want to setup your training environment (drivers, trips, hazards, etc.) on one computer and have that information transferred to other computers with simulators installed at other locations. Note: You must have purchased the appropriate number of product licenses. To backup driver, vehicle, and trip information: 1. From the Home window, click the ‘Training Administration’ button. The SAFE•Sim Login dialog box displays. 2. Enter your (Administrator) user name and password in the appropriate text boxes. The SAFE•Sim Setup Areas window displays. 3. From the File menu, choose the Backup Data command. The Browse for Folder dialog box displays. 4. Navigate to the drive and folder where you want to create your backup files. It is recommended that you create a new sub folder to store your backup files. To do this, navigate to the folder where you want to create your backup sub folder, click the ‘Make New Folder’ button, then immediately type your new folder name (such as SimBackup) and click OK. When the backup is completed the “Backup processing completed” message displays. 5. Click the OK button. In your backup location/sub folder you will find the following sub folders and files. Sub folders: CO NJ OH Practice Files: AdminDb.mdb DBUsrV60.mdb jjshshr.mdb Keller’s SAFE•Sim Truck Driving Simulator Copyright © 2004 J. J. Keller & Associates, Inc., Neenah, WI USA Page 47 To restore backup files: 1. In your file management system (Windows Explorer), navigate to the folder where Keller’s SAFE•Sim Truck Driving Simulator is installed. The default is c:\jjka\100Sim, however, you may have chosen a different location. 2. Copy the following sub folders and files from your designated backup folder to the appropriate restore location. (Your drive letter may be different depending on where you installed the program. This program’s default installation path is c:\jjka\100Sim.) Keep in mind that when you restore/copy these files any existing data will be overwritten. Copy the following sub from your backup folder to c:\jjka\100Sim\Trips: CO NJ OH Practice Copy the following file from your backup folder to c:\jjka\100Sim\Trips: AdminDb.mdb Copy the following files from your backup folder to c:\jjka\ksoft32: DBUsrV60.mdb jjshshr.mdb Page 48 Keller’s SAFE•Sim Truck Driving Simulator Copyright © 2004 J. J. Keller & Associates, Inc., Neenah, WI USA Keller’s SAFE•Sim Truck Driving Simulator Copyright © 2004 J. J. Keller & Associates, Inc., Neenah, WI USA Page 49