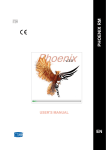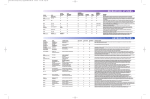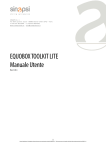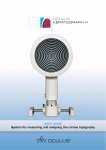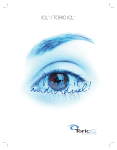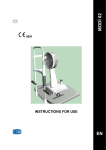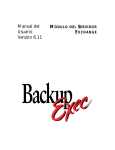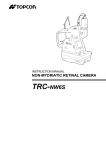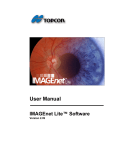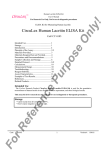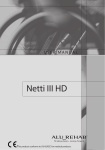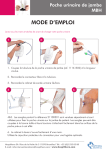Download English manual - augenarztbedarf.de & ophthalworld.de
Transcript
b o n Optic Vertriebsgesellschaft mbH - Stellmacherstraße 14 - 23556 Lübeck - Telefon 0451 - 80 900-0 - Telefax 0451 - 80 900-10 - Internet www.bon.de PHOENIX User’s Manual Cobra b o n Optic Vertriebsgesellschaft mbH - Stellmacherstraße 14 - 23556 Lübeck - Telefon 0451 - 80 900-0 - Telefax 0451 - 80 900-10 - Internet www.bon.de Contents CONTENTS...................................................................................................................... II 1 INSTALLATION AND START-UP ............................................................................ 5 1.1 First installation ................................................................................................................. 5 1.2 Upgrade .............................................................................................................................. 8 1.3 Phoenix Program Start-up.............................................................................................. 10 1.4 File Menu .......................................................................................................................... 12 2 PATIENTS DATABASE.......................................................................................... 14 2.1 Patients List ...................................................................................................................... 15 2.2 Patient Data ...................................................................................................................... 16 2.3 Editing Patient Data ........................................................................................................ 16 2.4 Selecting a Patient ............................................................................................................ 17 2.5 Advanced Search ............................................................................................................. 18 2.6 Delete Patient ................................................................................................................... 19 3 EXAMINATIONS DATABASE ................................................................................ 20 3.1 New Exam......................................................................................................................... 20 3.2 Selecting an Examination ................................................................................................ 20 3.3 Editing Examination Data .............................................................................................. 21 3.4 Deleting an Examination ................................................................................................. 21 3.5 Refraction ......................................................................................................................... 22 3.6 Capture ............................................................................................................................. 22 3.7 Image Gallery ................................................................................................................... 23 ii b o n Optic Vertriebsgesellschaft mbH - Stellmacherstraße 14 - 23556 Lübeck - Telefon 0451 - 80 900-0 - Telefax 0451 - 80 900-10 - Internet www.bon.de 4 SETTINGS .............................................................................................................. 25 4.1 Language .......................................................................................................................... 25 4.2 Groups .............................................................................................................................. 26 4.3 Miscellaneous (Other) ..................................................................................................... 27 4.4 DICOM (Digital Imaging and Communication in Medicine) ..................................... 29 4.5 Instruments ...................................................................................................................... 32 4.6 Activations ........................................................................................................................ 34 CAPTURE ............................................................................................................... 35 5 5.1 Centering .......................................................................................................................... 36 5.2 Viewing ............................................................................................................................. 38 5.3 Settings.............................................................................................................................. 39 5.4 Mosaic-preview mode ...................................................................................................... 40 6 VIEWING AND MANAGEMENT OF SINGLE IMAGES ....................................... 43 6.1.1 Linear Measurements .................................................................................................... 44 6.1.2 Cup-to-Disc Ratio .......................................................................................................... 44 6.1.3 Overlay .......................................................................................................................... 45 6.2 Toolbar ............................................................................................................................. 45 6.3 Menu Bar .......................................................................................................................... 46 6.3.1 “File” Menu ................................................................................................................... 47 6.3.2 “Analysis” Menu ........................................................................................................... 48 6.3.3 Menu “Options” Menu .................................................................................................. 48 6.3.4 Menu “Tools” Menu ...................................................................................................... 49 6.3.5 “Filters” Menu ............................................................................................................... 49 7 WAVELENGTH DIVISION .................................................................................... 51 8 SECONDARY FUNCTIONS ................................................................................... 52 8.1 Comparison ...................................................................................................................... 52 8.1.1 Image Selection ............................................................................................................. 52 8.1.2 Comparison Window ..................................................................................................... 53 iii b o n Optic Vertriebsgesellschaft mbH - Stellmacherstraße 14 - 23556 Lübeck - Telefon 0451 - 80 900-0 - Telefax 0451 - 80 900-10 - Internet www.bon.de 8.2 Full Screen ........................................................................................................................ 53 8.3 Stereo Imaging (Overlay of Fundus Images) ................................................................ 54 8.4 Mosaic ............................................................................................................................... 54 9 PRINTING .............................................................................................................. 59 9.1.1 Printing Toolbar............................................................................................................. 60 10 MEIBOGRAPHY ................................................................................................. 61 10.1 Acquiring meibography images ..................................................................................... 61 10.2 Processing the examination ............................................................................................ 62 10.2.1 Starting evaluation ..................................................................................................... 62 10.2.2 Tracing eye-lid bounds .............................................................................................. 63 10.2.3 Tracing gland-points .................................................................................................. 64 10.2.4 Zooming and tracing.................................................................................................. 65 10.2.5 Finalizing meibography examination ........................................................................ 66 10.3 Meibography thumbnails and gallery preview ............................................................. 68 APPENDIX A. IMPORT-EXPORT EXAMS .................................................................. 69 a. Exporting an examination .................................................................................................. 69 b. Importing an examination .................................................................................................. 70 APPENDIX B. SAFETY AND INDICATIONS FOR USE ............................................. 71 APPENDIX C. CONFIGURE PVIEWER (IPAD) .......................................................... 72 How to configure Phoenix ........................................................................................................... 72 How to configure your iPad ........................................................................................................ 74 Create an ad hoc wireless connection ........................................................................................ 77 Ad hoc connections on windows XP ......................................................................................... 80 iv b o n Optic Vertriebsgesellschaft mbH - Stellmacherstraße 14 - 23556 Lübeck - Telefon 0451 - 80 900-0 - Telefax 0451 - 80 900-10 - Internet www.bon.de 1 Installation and Start-up 1.1 First installation Pass to chapter 1.3 if the Phoenix software has just been installed. Insert the CD and wait for the installation procedure to start: If Framework 4.0 is not installed on the PC, the next screen will be displayed. Accept the licensing conditions and click Accept. Figure 1-1: Accept installation of framework Wait until the component is installed. 5 b o n Optic Vertriebsgesellschaft mbH - Stellmacherstraße 14 - 23556 Lübeck - Telefon 0451 - 80 900-0 - Telefax 0451 - 80 900-10 - Internet www.bon.de Figure 1-2: Framework install Upon completion of the procedure outlined below or if Framework is already installed, click Next to begin installing Phoenix. Figure 1-3: Phoenix install Select the file path for software installation and click Next. We recommend not changing the default file path displayed. 6 b o n Optic Vertriebsgesellschaft mbH - Stellmacherstraße 14 - 23556 Lübeck - Telefon 0451 - 80 900-0 - Telefax 0451 - 80 900-10 - Internet www.bon.de Figure 1-5 Confirmation install Figure 1-4 Installation directory Click Next to complete installation; Click Close at the end of installation. The following screen appears. Click OK to confirm and proceed installation of a demo database, Cancel in case of an upgrade. Figure 1-6 - Install DB 7 b o n Optic Vertriebsgesellschaft mbH - Stellmacherstraße 14 - 23556 Lübeck - Telefon 0451 - 80 900-0 - Telefax 0451 - 80 900-10 - Internet www.bon.de The “Phoenix” icon will appear on the desktop. 1.2 Upgrade In case of an upgrade of the Phoenix software (i.e. an installation of the Phoenix software on a system where an older version already was installed), the following message might appear upon uninstalling the old version: Figure 1-7 - Service active 8 b o n Optic Vertriebsgesellschaft mbH - Stellmacherstraße 14 - 23556 Lübeck - Telefon 0451 - 80 900-0 - Telefax 0451 - 80 900-10 - Internet www.bon.de This means the WCF service menu has been used to install the Web Service interface for Phoenix. Please make sure to uninstall the service, following Start Menu -> All Programs -> CSO -> Phoenix -> WCF Service-> Uninstall PSvcHost After this, the uninstall will correctly complete. See the appendix for more information on the installation of the WCF Sercvice. 9 b o n Optic Vertriebsgesellschaft mbH - Stellmacherstraße 14 - 23556 Lübeck - Telefon 0451 - 80 900-0 - Telefax 0451 - 80 900-10 - Internet www.bon.de 1.3 Phoenix Program Start-up Click the Phoenix icon on the desktop. The screen shown below will appear, asking the user to send an e-mail containing the code for unlocking the software. Send the email to [email protected]. Figure 1-8: Registration Screen You need to connect the database when you open the first time the software. Press OK if the database has been created during the installation and Phoenix is ready to use. 10 b o n Optic Vertriebsgesellschaft mbH - Stellmacherstraße 14 - 23556 Lübeck - Telefon 0451 - 80 900-0 - Telefax 0451 - 80 900-10 - Internet www.bon.de If the database is just present, press browse button and select phoenix.mdb. You need to connect the root.cso file contents in the same database folder. Open the Miscellaneous menu in the settings and check if the Image root field is complete. Otherwise search the root.cso that will be in the database phoenix.mdb folder (see 4.3). Figure 1-9: Database connection Confirm pressing OK. The main screen will open. 11 b o n Optic Vertriebsgesellschaft mbH - Stellmacherstraße 14 - 23556 Lübeck - Telefon 0451 - 80 900-0 - Telefax 0451 - 80 900-10 - Internet www.bon.de Figure 1-10: Main Screen of the Phoenix Program This first screen allows the user to manage the database of patients and the examinations associated with each. It is made up of various sections and menus. When the program is launched, all the windows are empty. 1.4 File Menu Settings Allows the user to select the software language, manage groups and instruments, and make other settings (see Chapter 4). This menu may be accessed only if the patient list is not displayed. If patients are displayed in the list, click the Settings function. [Clear Patient List] to enable Esc Exits and closes the program. 12 b o n Optic Vertriebsgesellschaft mbH - Stellmacherstraße 14 - 23556 Lübeck - Telefon 0451 - 80 900-0 - Telefax 0451 - 80 900-10 - Internet www.bon.de Figure 1-11: Confirm Exit from Program Selecting the suitable box on the Settings/Other menu (see Chapter 4), displays a request for confirmation of exit from program. Click Yes to exit or No to continue using the program. 13 b o n Optic Vertriebsgesellschaft mbH - Stellmacherstraße 14 - 23556 Lübeck - Telefon 0451 - 80 900-0 - Telefax 0451 - 80 900-10 - Internet www.bon.de 2 Patients Database Figure 2-1: Search Panel Each patient is identified by Last Name, First Name, and an Identification Code that is automatically generated by the program. To locate a patient in the Database, type the Last Name and First Name in the Patient Box or type the Identification Code. To select a search criterion, click the button alongside Last Name, First Name or alongside the Identification Code. To view a patient, type his/her Last Name, First Name (or Identification Code) in the Patient Box. As the letters or numbers are typed, the pull-down list will display patients meeting the criteria. If the typed characters do not yield any results, a warning icon will appear . The warning icon is also displayed in the case an excessive number of results is returned. Once a patient is selected, his/her Last Name, First Name (with Identification Code and date of birth) will be displayed in large type in the top portion of the screen. Fill Patient List Displays all the patients entered in the database. Empty Patient List Empties the contents of the window in which the patient list is displayed but does not delete the patients from the database. Search Permits searching patients in the database by gender, date of birth, check-in number, examination date, patient age, referring physician, instrument, or group (see Paragraph 2.5). To enter a new patient in the database, click the icon on the main screen to open a new window Enter the patient data in the window: last name, first name, date of birth, and gender. Typing a Last Name, First Name pair in the Patient Box automatically opens the window for entering the data for the new patient. 14 b o n Optic Vertriebsgesellschaft mbH - Stellmacherstraße 14 - 23556 Lübeck - Telefon 0451 - 80 900-0 - Telefax 0451 - 80 900-10 - Internet www.bon.de Figure 2-2: New Patient Data Window Date of birth must be entered in the form: two digits for the day, two digits for the month, and four digits for the year. Entering an invalid datum will cause a warning icon to be displayed. Entering a patient whose data are identical to those of a patient already contained in the database will likewise open a window containing a warning message. The identification code is automatically entered by the system unless a different option is selected from the DICOM Settings menu. See Chapter 4.3. To confirm new patient entry, press the Enter key or click the [OK] button. To cancel, click [Cancel]. Whenever a new patient is created, an examination associated with that patient is also created. A window for selecting the examination type then opens (See New Exam below). 2.1 Patients List Any new patient entered is displayed in the patients list window on the left-hand side of the screen. To view the list of all the patients entered, click the the patients list from the main screen, click the button. To empty the contents of button. 15 b o n Optic Vertriebsgesellschaft mbH - Stellmacherstraße 14 - 23556 Lübeck - Telefon 0451 - 80 900-0 - Telefax 0451 - 80 900-10 - Internet www.bon.de 2.2 Patient Data When a patient is selected, the entered data will be displayed on the main screen (red rectangle). Figure 2-3: Patient Data 2.3 Editing Patient Data To edit the patient data, move the mouse pointer to the patient name and right-click. Select , which reopens the patient data window for editing the last name, first name, date of birth, and/or gender. Click OK after having made all required changes. 16 b o n Optic Vertriebsgesellschaft mbH - Stellmacherstraße 14 - 23556 Lübeck - Telefon 0451 - 80 900-0 - Telefax 0451 - 80 900-10 - Internet www.bon.de 2.4 Selecting a Patient A patient already listed in the database can be selected in a number of different ways: Type a last name and first name in the Patient Box. In order to insert the last name and name correctly you must type: Last Name comma First Name, without spaces. If the typed name does not correspond to any patient already present in the database, press Enter to open the window for entering a new patient. Click the button and use the ↑ ↓ keyboard keys to scroll the patients list or select a patient directly from the list. With the Patient Box empty, press Enter or double-click the highlighted patient name. A patient archive may be opened by clicking the button to the left of the name. Type in a portion of the Last Name, First Name string to display a list of patient names meeting the criteria. To select a particular patient, proceed as described in the previous point. For instance, you may display all the patients whose names begin with a given letter, or who have the same last name, or who have the same last name and the same first-name initial, etc. When a patient is selected, the list of associated examinations opens automatically (see Chapter 3: Examinations Database). 17 b o n Optic Vertriebsgesellschaft mbH - Stellmacherstraße 14 - 23556 Lübeck - Telefon 0451 - 80 900-0 - Telefax 0451 - 80 900-10 - Internet www.bon.de 2.5 Advanced Search Click the button to access the advanced search function. Figure 2-4: Advanced Search For each of these categories, clicking the button so as to check (select) it visualizes the boxes for entering search criteria: by gender: male or female by date of birth: start and end dates of the interval to be searched by check-in number: a box for entering the number; this field features the automatic completion function by examination date: start and end dates of the interval to be searched by patient age: minimum and maximum age 18 b o n Optic Vertriebsgesellschaft mbH - Stellmacherstraße 14 - 23556 Lübeck - Telefon 0451 - 80 900-0 - Telefax 0451 - 80 900-10 - Internet www.bon.de by referring physician: a box in which to type the physician’s name by instrument: a list of possible examination capture instruments (for example, Fundus camera, keratoscope, pupillographer, Scheimpflug camera, slit lamp biomicroscope) by group: a list of the groups created via the Settings function (see Chapter 19) by caption: the caption added to a single acquisition is used as a search parameter Select the boxes that permit establishing the search criteria. Click [Search] to display the search results. 2.6 Delete Patient To delete a patient name, right-click the patient, select and then confirm the deletion request warning message. Warning: deleting a patient also deletes all the examinations associated with that patient and the relative images. 19 b o n Optic Vertriebsgesellschaft mbH - Stellmacherstraße 14 - 23556 Lübeck - Telefon 0451 - 80 900-0 - Telefax 0451 - 80 900-10 - Internet www.bon.de 3 Examinations Database An unlimited number of examinations may be associated with each patient; the examinations are defined on the basis of the instrument used and the date of creation. 3.1 New Exam After a new patient is created, an examination will also be created. To create a new examination for an existing patient, click the button. If working with a single instrument, the image capture mode will be automatically accessed. Otherwise, if at least two instruments are used, the window shown below will open. Select the instrument to be associated with the current examination. After selection, the capture mode is accessed. Figure 3-1: Instrument Selection Each examination is filed by date of creation and instrument type. It is also possible to attribute a pathology group [Group ]. Classifying the examinations by codified groups is useful for conducting searches. The groups list may be edited from the Settings menu (see Paragraph 4.2). 3.2 Selecting an Examination Once a patient has been selected, click the button or press Enter or double-click with the mouse to access the Examinations Database. Clicking the + symbol to the left of the patient name opens the list of examinations associated with that patient. The + symbol becomes a – . Click the – symbol to close the list. Alternatively, open the list by pressing the arrow key on the keyboard and close it by pressing the arrow key. To select a previously-stored examination, use the mouse or scroll with the ↓↑ keyboard arrows to highlight one examination after another and, for each, view the relative images in the window on the right-hand side of the screen. 20 b o n Optic Vertriebsgesellschaft mbH - Stellmacherstraße 14 - 23556 Lübeck - Telefon 0451 - 80 900-0 - Telefax 0451 - 80 900-10 - Internet www.bon.de 3.3 Editing Examination Data To edit the data for an examination, select the exam, right-click, and select the command [Edit Exam Data]. Figure 3-1: Editing Exam Data This action opens a window in which the user may edit the date and time of the exam and enter the name of a referring physician. Click OK to confirm the changes; otherwise, click Cancel. 3.4 Deleting an Examination To eliminate a patient examination from the database, select the examination to be deleted by right-clicking, then clicking and confirming the deletion request warning message. Warning: deleting an examination also deletes all the images associated with it. 21 b o n Optic Vertriebsgesellschaft mbH - Stellmacherstraße 14 - 23556 Lübeck - Telefon 0451 - 80 900-0 - Telefax 0451 - 80 900-10 - Internet www.bon.de 3.5 Refraction When an exam is selected, the (Refraction) icon goes active. Selecting the Refraction icon opens a window from which to enter the patient refraction data. Figure 3-2: Entering Refraction Data Two labels permit opening the right eye (OD) or left eye (OS) chart. If the refraction value entered is the value measured on eyeglasses and the corneal apex-to-lens distance is entered in the box for that purpose, the system calculates the refraction at the corneal vertex. Enter the values of the sphere in diopters (Sph), the cylinder in diopters (Cyl), the cylinder axis in degrees (Ax), and the distance to test eyeglass in mm (@) in the relative fields. If the data is incomplete, the warning icon will appear. If the data are correctly entered, the icon will be displayed. The patient’s natural visual acuity is entered in the UCVA (Uncorrected Visual Acuity) box; the maximum visual acuity attainable with correction is entered in the BCVA (Best Corrected Visual Acuity) box. The [Cancel] button closes the window without saving the changes. To save the entered data, click the [OK] button or press [Enter]. 3.6 Capture The Capture icon goes active when a new exam is created or when an empty exam is selected. It permits selecting the instrument with which to capture the exam and accessing the capture environment. 22 b o n Optic Vertriebsgesellschaft mbH - Stellmacherstraße 14 - 23556 Lübeck - Telefon 0451 - 80 900-0 - Telefax 0451 - 80 900-10 - Internet www.bon.de 3.7 Image Gallery When an exam previously stored as described above is called up, the Gallery window on the right-hand side of the main screen will show the images relative to each exam as it is selected. The images are subdivided by OD (right eye) and OS (left eye). Figure 3-3: Image Gallery A type group may be defined for each eye in order to facilitate future searches. Figure 3-4: Groups Click the button to open the pull-down menu of the groups entered in the Settings/Groups menu (see Chapter 19). To enter the eye being examined in a yet-to-be-defined group, select <new group> to open a box in which to enter the name of the new group. 23 b o n Optic Vertriebsgesellschaft mbH - Stellmacherstraße 14 - 23556 Lübeck - Telefon 0451 - 80 900-0 - Telefax 0451 - 80 900-10 - Internet www.bon.de Select a group. The versa. buttons permit associating the right eye group with the left, and vice- Clicking an image displays a preview of the summary of the selected examination in the lower portion of the screen. Double-clicking an image opens the processed image summary (Chapter 5). Right-click a gallery image and select To eliminate an image, click to add a brief description. . To open an image, double-click with the left mouse key or press Enter: If the selected image is a previously-processed map, the topographic maps viewing environment will open. If the selected image is a still-to-be-processed Scheimpflug capture, the image is first processed and the summary environment is then opened If the selected image is pupillographic, the pupillography examination will open. If the selected image is an image acquired with the slit lamp, the image viewing environment will open. 24 b o n Optic Vertriebsgesellschaft mbH - Stellmacherstraße 14 - 23556 Lübeck - Telefon 0451 - 80 900-0 - Telefax 0451 - 80 900-10 - Internet www.bon.de 4 Settings The Settings menu may be accessed only if the Patients List is not displayed on the main screen. Click the button to empty the patients list. Then click select Settings. or open the File menu and 4.1 Language After selecting Settings, the menu for setting the system language will open. Figure 4-1: Settings Select the language to be used by the software and click [OK]. 25 b o n Optic Vertriebsgesellschaft mbH - Stellmacherstraße 14 - 23556 Lübeck - Telefon 0451 - 80 900-0 - Telefax 0451 - 80 900-10 - Internet www.bon.de 4.2 Groups For creating, editing, or deleting groups of examinations. Cataloguing the examinations by homogeneous type groups (for example: keratoconus, PRK myopia, PPK hypermetrophy, trauma, etc.) is useful as a search aid. Figure 4-2: Groups Menu Click the button to insert a new group. The button can be used to edit pre-existing groups. This button goes active when a group is selected for editing. The button is instead used to delete a group. It goes active when a group is selected for deletion. 26 b o n Optic Vertriebsgesellschaft mbH - Stellmacherstraße 14 - 23556 Lübeck - Telefon 0451 - 80 900-0 - Telefax 0451 - 80 900-10 - Internet www.bon.de 4.3 Miscellaneous (Other) Clicking [Other] accesses the window shown below: Figure 4-3: Other Information Menu Database Click the unlock button Image root: Clicking the called root.cso. Database: Using the to change image root and Database button in this section selects the image management file button to select a file from the database phoenix.mdb. Backup in: Using the button you can choose the destination folder fo backup files. You can choose the maximum number of backups to perform. Patient Management Deselecting Patient ID (external option box) also deselects the other two options (mode and PMS) and it will be possible to insert the ID code at the moment a patient is created. If this option box is instead selected, it will not be possible to enter the ID code manually. Select one of the following two options: Modality: the ID code is automatically assigned by Phoenix when a patient is created. PMS: The ID code and relative personal data will be crossloaded to Phoenix from an external database. The ID of the agency or institution providing the data must be entered in the field alongside the PMS item. 27 b o n Optic Vertriebsgesellschaft mbH - Stellmacherstraße 14 - 23556 Lübeck - Telefon 0451 - 80 900-0 - Telefax 0451 - 80 900-10 - Internet www.bon.de Note that in the latter case, the patient entry icon is not active. Reminder The user may select among the following options: Close application: displays the message requesting confirmation to close the application. Delete: displays the message requesting confirmation to delete an image from the gallery Series error: this warning is given when traces of images erroneously moved to other folders or files remain in the examination in question. Assign group: after performing an acquisition a reminder is presented for classification (group assignment) of the assigned series Performance Max exams returned sets a limit to the maximum number of examinations upon database queries. Might be set in case of network environment, to tune performance. 28 b o n Optic Vertriebsgesellschaft mbH - Stellmacherstraße 14 - 23556 Lübeck - Telefon 0451 - 80 900-0 - Telefax 0451 - 80 900-10 - Internet www.bon.de 4.4 DICOM (Digital Imaging and Communication in Medicine) DICOM is a medical computer standard adopted by many health agencies and hospitals in all parts of the world, which permits medical operators to exchange images and other information via computer systems adopting this standard. Deselect the “Suppress DICOM messages” box to show any errors that do not interfere with image capture. Figure 4-4: DICOM If DICOM is instead selected, the remaining menus must be used. Figure 4-5: 29 b o n Optic Vertriebsgesellschaft mbH - Stellmacherstraße 14 - 23556 Lübeck - Telefon 0451 - 80 900-0 - Telefax 0451 - 80 900-10 - Internet www.bon.de Click the PACS or PMS Button to open the following windows: Figure 4-6: PACS and PMS Configuration This window allows the user to identify the PACS system that will receive his information or the PMS system from which information may be requested. In the relative fields, enter: Title: PACS/PMS ID. Host: PACS/PMS IP address. Port: PC port to which PACS/PMS is referred. Timeout(s): maximum waiting time before disconnecting a call. Limit: for PMS configuration only, identifies the maximum number of exams that may be received. If the field is left blank, any number of exams may be received. Click [OK] to save the settings as entered; otherwise click [Cancel]. Click [Ping] to initiate a call to the PACS/PMS system. Click [Reset] to remove PACS/PMS Setting Under local you can configure the local Application Entity name and port. 30 b o n Optic Vertriebsgesellschaft mbH - Stellmacherstraße 14 - 23556 Lübeck - Telefon 0451 - 80 900-0 - Telefax 0451 - 80 900-10 - Internet www.bon.de Figure 4-7: Save Parameters The Save Parameters allow the user to specify several data storage options: Storage commitment: select to receive a computer receipt for the data sent. Fill in the Port and Receiving PC fields. Lossless: select this box to select the type of compression used for sending, in a 5% to 100% ratio in 5% steps, in .jpeg format. Otherwise, the files are sent in the original, uncompressed format. Note that this principal is based on a best-first algorithm: when images are originally acquired uncompressed, all compression options can be performed; when the image is acquired lossless, it can be forwarded also lossy, but not uncompressed; finally, when the image is acquired lossy, it can’t be forwarded other than lossy. Figure 4-8: Java Runtime Environment This parameter, defining the environment required for using the functions offered by DICOM, is configured at end of software installation. 31 b o n Optic Vertriebsgesellschaft mbH - Stellmacherstraße 14 - 23556 Lübeck - Telefon 0451 - 80 900-0 - Telefax 0451 - 80 900-10 - Internet www.bon.de 4.5 Instruments Clicking the Instruments label accesses the section for managing the instruments to be used. Figure 4-9: Instruments Management Figure 4-10: Installed instruments Connect all the instruments to use and press the Instruments wizard button You will see the next window with the instruments installed. . Press the Configure button to modify the settings. You will see the Figure 4-11. The button permits inserting manually a new instrument for use. The instruments must be inserted using the wizard. 32 b o n Optic Vertriebsgesellschaft mbH - Stellmacherstraße 14 - 23556 Lübeck - Telefon 0451 - 80 900-0 - Telefax 0451 - 80 900-10 - Internet www.bon.de Figure 4-11: Inserting a New Instrument Enter the model name (reported alongside the exam) and an Executable File (select the SCLive executable file), then select the class from the pull-down window shown in Figure 4-11. When done, click [OK]. After the system has automatically installed the instruments Scheimpflug camera and topographer, it will start the first calibration, (see the next paragraph). The button permits editing an existing instrument. To eliminate an instrument from the list, select it and click Click the . button to calibrate the instrument. For calibrating, see next paragraph. In the following setting, you can choose whether to set a timeout in choosing the instrument (5 seconds), after which the instrument’s live application will be launched automatically. When not checked, the acquisition choice screen will be shown until the user makes his choice. Figure 4-12: Choice time-out 33 b o n Optic Vertriebsgesellschaft mbH - Stellmacherstraße 14 - 23556 Lübeck - Telefon 0451 - 80 900-0 - Telefax 0451 - 80 900-10 - Internet www.bon.de 4.6 Activations In this section it is possible to upgrade the license of the software. In the section Export it is possible to enable the data export to external applications. Figure 4-13: Activation settings For a number of external applications it is possible to configure the export on the main gallery. The default can be chosen from the combo box. Check the reminder if you want a reminder message for exporting both eyes contemporarily to the external application. 34 b o n Optic Vertriebsgesellschaft mbH - Stellmacherstraße 14 - 23556 Lübeck - Telefon 0451 - 80 900-0 - Telefax 0451 - 80 900-10 - Internet www.bon.de 5 Capture The Capture icon goes active when a new exam is created or when an empty exam is selected. This function allows the user to select the instrument with which to capture the examination and to access the capture environment. Capture Window Toolbar BUTTON SHORTCUT ICON FUNCTION Settings - Mosaic - Autogain - Focus Indicator - Reactivates the focusing support window (if deactivated). Exit - Exits the Capture window. Opens the panel for setting general capture parameters. Activates mosaic-preview mode (if available) Displayed when the auto-gain function is active (active by default). Figure 5-1: Toolbar Buttons Summary The window shown below will open. Figure 5-2: Capture Window 35 b o n Optic Vertriebsgesellschaft mbH - Stellmacherstraße 14 - 23556 Lübeck - Telefon 0451 - 80 900-0 - Telefax 0451 - 80 900-10 - Internet www.bon.de If the software is set for operation in the one-shot (single capture) mode, a message will request that the user press the joystick button to start capture. The previous window will be shown after the button is pressed. 5.1 Centering The first step in running an exam is to center the patient’s retina, using the infrared LED. - Move in slowly toward the pupil, which will appear as a brighter region in the image shown on the screen (brightness is increased when the auto-gain function is active). Center this region on the screen: raise or lower the instrument, using the appropriate joystick knob. Invite the patient to look directly and steadily at the orange fixation point generated by the instrument. - Once the pupil is centered, continue to move in, very slowly, until the patient’s retina becomes visible. If necessary, focus the image by turning the upper knob. If enabled, the focusing support window will provide visual feedback showing improvement/worsening of the focus. Turn the focus knob in the same direction as long as the lighted indicator continues to rise; stop turning the moment it begins to descend. Generally speaking, an ascending path indicates that image focus is improving, while a descending line indicates a worsening of the focus. The focus indicator should nevertheless be considered significant only when the retina image is stable and correctly illuminated. Figure 5-3: Focus Indicator - Stabilize the image as much as possible: wait until the patient is immobile and check that the light does not flicker. The image must be uniformly illuminated (see example image). Do not move in further when the image is clear; too close a proximity could generate undesired reflections. 36 b o n Optic Vertriebsgesellschaft mbH - Stellmacherstraße 14 - 23556 Lübeck - Telefon 0451 - 80 900-0 - Telefax 0451 - 80 900-10 - Internet www.bon.de - Press the joystick button to capture the image. The captured image will be saved in the OD (right eye) or OS (left eye) gallery, depending on the eye to which the captured image refers. Figure 5-4: Example of Optimal Centering 37 b o n Optic Vertriebsgesellschaft mbH - Stellmacherstraße 14 - 23556 Lübeck - Telefon 0451 - 80 900-0 - Telefax 0451 - 80 900-10 - Internet www.bon.de 5.2 Viewing The instrument performs simultaneous capture of two images of the central portion of the retina: one obtained with visible-spectrum illumination (white light) and one obtained with infrared spectrum illumination. The visible-light image is available in the gallery immediately after capture; left-click the thumbnail to display a full-screen view. Figure 5-5: Visible-light Capture To view the infrared-spectrum image, right-click the thumbnail and select Show IR from the pulldown menu (select Delete to delete the selected image). The infrared-spectrum image provides a different diagnostic picture, since the infrared light penetrates the tissues to a greater degree; this mode permits capturing the structure of the choroid and so facilitates diagnosis of nevi and other pathologies of the retina. Figure 5-6: Gallery Menu 38 b o n Optic Vertriebsgesellschaft mbH - Stellmacherstraße 14 - 23556 Lübeck - Telefon 0451 - 80 900-0 - Telefax 0451 - 80 900-10 - Internet www.bon.de Figure 5-7: Infrared Capture 5.3 Settings The icon displays the current application settings. Figure 5-8: General Settings 39 b o n Optic Vertriebsgesellschaft mbH - Stellmacherstraße 14 - 23556 Lübeck - Telefon 0451 - 80 900-0 - Telefax 0451 - 80 900-10 - Internet www.bon.de Image format: Selects the format for saving the captured images (visible-spectrum and IR). The user may specify the quality in the case of Jpeg compression (default setting). Acquisition mode: Selects the working mode. In the One-shot mode, the instrument takes one shot and the image is automatically displayed on the screen. After capture, the instrument immediately enters the stand-by mode. With the instrument in stand-by, every time the capture software is launched the user must press the joystick button to “wake” the instrument. In the Nonstop mode, the instrument does not go to standby (except after the elapsed preset stand-by time) and images may be captured one after the other; in this case, the images are not displayed immediately after capture. The instrument starts up automatically each time, with no need to press the joystick button. Autogain enabled: Enables the auto-gain function. If activated, the instrument continually adjusts image brightness for optimal values; this feature facilitates centering, especially in cases of patients with very small pupil diameters. This function also permits the operator to view the patient’s face clearly before beginning the approach to the pupil, which is thus facilitated. Stand-by time: Time-out for stand-by mode. From stand-by, press the joystick button to “wake” the instrument. 5.4 Mosaic-preview mode This feature is available only on multi-core processor PCs, since real-time mosaic building is a very time-consuming process. Please note that this function only enables the mosaic-preview mode, which purpose is to provide a real-time feedback of how the acquired images are merging correctly together. The final mosaic can be built later and can also be edited manually using Phoenix software as explained in 8.4. Therefore, the final mosaic picture will not be available after closing the Live acquisition software, only a preview of it will be available in order to understand if mosaic “pieces” have been captured with sufficient quality. Press to start mosaic-preview mode, “mosaic mode on” label is shown on the screen topright corner. This mode exits automatically when laterality is changed, or manually when the toolbar button is pressed again. 40 b o n Optic Vertriebsgesellschaft mbH - Stellmacherstraße 14 - 23556 Lübeck - Telefon 0451 - 80 900-0 - Telefax 0451 - 80 900-10 - Internet www.bon.de Pictures can be acquired normally in any order, although it is advisable to start from the central retina image to shorten computation time. Immediately after every acquisition a background process evaluates the acquired images and a pop-up window asserts whether the last acquired image merges with the previous ones. If this is not the case, the picture can still be merged with other future acquisitions, so you should not delete it unless it is clearly a bad quality image. Figure 5-9 Mosaic preview After exiting mosaic-preview mode a summary window pops up and displays a bigger preview of the valid mosaic pictures merged together. This is how the mosaic pictures will be automatically merged together later in Phoenix without any manual editing. If mosaic preview is not satisfactory you can manually edit the produced mosaic, for example in case of bad quality images or in presence of retina diseases / anomalies that interfere with automatic mosaic reconstruction. 41 b o n Optic Vertriebsgesellschaft mbH - Stellmacherstraße 14 - 23556 Lübeck - Telefon 0451 - 80 900-0 - Telefax 0451 - 80 900-10 - Internet www.bon.de Figure 5-10 Preview mosaic 42 b o n Optic Vertriebsgesellschaft mbH - Stellmacherstraße 14 - 23556 Lübeck - Telefon 0451 - 80 900-0 - Telefax 0451 - 80 900-10 - Internet www.bon.de 6 Viewing and management of single images Double-click any image in the gallery to open the window for displaying and managing the single fundus images. Figure 6-1: Fundus Image Management Window This window displays the fundus images captured in the Live mode. Click the and buttons to scroll all the images captured during the same exam. To browse the various displays available in the fundus imaging module, use the options available in the menu at the top of the screen or the toolbar. Depending on the position in the program, some items may not be displayed and/or may be disabled. For a detailed description of the functions of each menu or button, see 6.3. To use the measurement or overlay functions, click the appropriate buttons on the toolbar to the left of the image. 43 b o n Optic Vertriebsgesellschaft mbH - Stellmacherstraße 14 - 23556 Lübeck - Telefon 0451 - 80 900-0 - Telefax 0451 - 80 900-10 - Internet www.bon.de 6.1.1 Linear Measurements To make linear measurements, click the button on the toolbar or in the menu. Measurements are made in degrees. Since the retina image is enlarged by an unknown power, the measurements supplied by this function are purely indicative. Figure 6-2 Linear Measurement on the Retina. 6.1.2 Cup-to-Disc Ratio Click the button on the toolbar or menu to measure the cup-to-disc ratio. After this measurement mode is selected, the user is requested to indicate three points on the disc and three points on the cup. The first system calculation of the ratios to calculate the ratios between the areas (Cup: Disc (A)) and between the diameters (Cup: Disc (Ø)) is based on evaluation of the circles passing through the three points. That is, it considers the cup and the disc as two circles and then calculates an approximate evaluation of the ratio. The system will then ask if the user wants to refine the evaluation of the cup-to-disc ratio with advanced measurement. Click Yes to enter an editing environment in which the cup and the disc are not considered simply as circles but as 16-endpoint polylines; in this environment, the user can manually adjust the cup and disc through many degrees and thus with great precision. 44 b o n Optic Vertriebsgesellschaft mbH - Stellmacherstraße 14 - 23556 Lübeck - Telefon 0451 - 80 900-0 - Telefax 0451 - 80 900-10 - Internet www.bon.de 6.1.3 Overlay For overlaying arrows, rectangles, and text on the image, use the toolbar buttons. Click Toolbar and Menus , , and menu or to delete the last overlay. 6.2 Toolbar BUTTON SHORTCUT ICON FUNCTION Single Image - Wavelength Divider - Comparison - Full Screen F11 Stereo Imaging - Mosaic - Accesses the stereo-imaging window. (superimposition). Accesses the Mosaic window. Unfiltered - Returns to the three-color view of the image. Infrared Image - Displays only the IR component. Choroid - Displays only the choroid component. Vascular - Displays only the vascular component. Red-free - Displays only the red-free component. Nerve Fibers - Displays only the nerve-fiber component. Delete Del Close - Accesses the window for displaying the images as single fundus images. Accesses the window for displaying the images at different wavelengths. Accesses the environment for comparing various fundus images from the gallery. Accesses the full-screen mode. Deletes the display image. Closes the fundus image management window and returns to the gallery. 45 b o n Optic Vertriebsgesellschaft mbH - Stellmacherstraße 14 - 23556 Lübeck - Telefon 0451 - 80 900-0 - Telefax 0451 - 80 900-10 - Internet www.bon.de Scroll back PgDn Scrolls back through the gallery images. Scroll forward PgUp Scrolls forward through the gallery images. Zoom - View measurements toolbar Distance - Enables activation of the zoom function (with the mouse wheel) or the panning function (drag). Displays or hides the measurement buttons. Measures distances on the retina, in degrees. Cup-to-Disc ratio - Calculates the ratio between two circular areas defined by the user, in surface and area. Draws a straight line on the image. Line - Draws a rectangle on the image. Rectangle Text Delete Allows the user to type a line of text on the image. Deletes drawings and text overlaid on the image. Table 1: Toolbar Buttons Summary 6.3 Menu Bar The bar at the top of the screen contains the menus shown below: Figure 6-3: Fundus Image Management Menu 46 b o n Optic Vertriebsgesellschaft mbH - Stellmacherstraße 14 - 23556 Lübeck - Telefon 0451 - 80 900-0 - Telefax 0451 - 80 900-10 - Internet www.bon.de 6.3.1 “File” Menu Save screenshot as image Save image Save a screenshot (print screen) in a user-selected format: JPEG, BITMAP, GIF, PNG, or TIFF. Saves the image in a user-selected format: JPEG, BITMAP, GIF, PNG, or TIFF. Closes and returns to the main window. Close Print Screen Print Screen (immediate) Print Print (immediate) Prints the screen containing the image. A Preview window is shown before printing. Prints the screen containing the image without showing the Preview. Allows the user to print up to 4 selected fundus images on a single page (cfr. Section 9 Printing). A Preview window is shown before printing. Allows the user to print up to 4 selected fundus images on a single page without showing the Preview. Exits the program. Exit Table 2: File Menu 47 b o n Optic Vertriebsgesellschaft mbH - Stellmacherstraße 14 - 23556 Lübeck - Telefon 0451 - 80 900-0 - Telefax 0451 - 80 900-10 - Internet www.bon.de 6.3.2 “Analysis” Menu Accesses the single-image display window. Single image Accesses the full-screen mode. Full screen Accesses window for viewing the image at different wavelengths. Wavelength Divider Comparison Accesses the window for comparing different fundus images from the gallery. Accesses the Stereo-imaging window (superimposition). Stereo Imaging Accesses the Mosaic window. Mosaic Table 3: Analysis Menu 6.3.3 Menu “Options” Menu Displays general information about the patient and the current exam. Show Information Toggle Smoothing Overlay Font Overlay Color for Measurement Overlay Line Width Using interpolation, smoothes out the image to eliminate the pixelating effect that appears when the image is greatly enlarged. Allows the user to change the font (character) used for the overlay text. Allows the user to change color of overlay text/line. Allows the user to change the width (thickness) of the overlay line. Table 4: Options Menu 48 b o n Optic Vertriebsgesellschaft mbH - Stellmacherstraße 14 - 23556 Lübeck - Telefon 0451 - 80 900-0 - Telefax 0451 - 80 900-10 - Internet www.bon.de 6.3.4 Menu “Tools” Menu Zoom Allows the user to activate the zoom function (with the mouse wheel) and the panning function (drag). Measurement of distances on the retina, in degrees. Distance Cup-to-Disc Ratio Calculates the ratio between two circular areas defined by the user, in surface and area. Draws an arrow on the image. Draw Arrow Draws a rectangle on the image. Draw Rectangle Allows the user to insert a line of text in the image. Add Text Table 5: Tools Menu 6.3.5 “Filters” Menu Gamma Allows the user to activate the zoom function (with the mouse wheel) and the panning function (drag); Returns to the default Gamma. Restore Returns to the three-color view of the image. Barrier filters Unfiltered Shows only the IR component. Barrier filters Infrared Image Shows only the choroid component. Barrier filters Choroid Shows only the vascular component. 49 b o n Optic Vertriebsgesellschaft mbH - Stellmacherstraße 14 - 23556 Lübeck - Telefon 0451 - 80 900-0 - Telefax 0451 - 80 900-10 - Internet www.bon.de Barrier filters Vascular Shows only the red-free component. Barrier filters Red-free Shows only the nerve-fiber component. Barrier filters Nerve Fibers Table 6: Filters Menu 50 b o n Optic Vertriebsgesellschaft mbH - Stellmacherstraße 14 - 23556 Lübeck - Telefon 0451 - 80 900-0 - Telefax 0451 - 80 900-10 - Internet www.bon.de 7 Wavelength Division Click the button in the Analysis menu or on the toolbar to access the wavelength divider window. The window shown in Figure 7-1 displays: the original image (top left). To insert this filter on the single screened image, click the button. the infrared image (top center). To insert this filter on the single screened image, click the button. the red-free image (top right). To insert this filter on the single screened image, click the button. the choroid image (bottom left), obtained by considering only the red component. To button. insert this filter on the single screened image, click the the vascular image (bottom center), obtained by considering only the green component. To insert this filter on the single screened image, click the button. the image of the nerve fibers (bottom right), obtained by considering only the blue component. To insert this filter on the single screened image, click the button. Figure 7-1 Wavelength Division 51 b o n Optic Vertriebsgesellschaft mbH - Stellmacherstraße 14 - 23556 Lübeck - Telefon 0451 - 80 900-0 - Telefax 0451 - 80 900-10 - Internet www.bon.de 8 Secondary functions 8.1 Comparison Click the button in the Analysis menu or in the toolbar to access the comparison function. 8.1.1 Image Selection The capture image selection window will be displayed. From this window, the user may select up to six images by double-clicking the gallery images. Should the images to be compared belong to a different exam or patient, click the button on the “Patient Management” bar to access the search functions. The selected images will be shown in the column on the right. Click the Ok button to confirm; click the Cancel button to cancel and return to the previous window. Figure 8-1: Selecting Images for Comparison 52 b o n Optic Vertriebsgesellschaft mbH - Stellmacherstraße 14 - 23556 Lübeck - Telefon 0451 - 80 900-0 - Telefax 0451 - 80 900-10 - Internet www.bon.de 8.1.2 Comparison Window The selected fundus images will now be displayed in the comparison window, as shown in Figure 8-2. The zoom and panning functions on the various fundus images are linked in order to permit observing all the images in the same position at the same enlargement. Figure 8-2: Fundus Image Comparison 8.2 Full Screen The Analysis menu or toolbar allows the user to access the full-screen view by clicking the button. In this mode, the image occupies the entire monitor screen area. Analogously to the functions explained in Section 0 , the captured during a single exam. The at constant time intervals. and buttons allow the user to scroll the images button, instead, starts automatic scrolling of the images 53 b o n Optic Vertriebsgesellschaft mbH - Stellmacherstraße 14 - 23556 Lübeck - Telefon 0451 - 80 900-0 - Telefax 0451 - 80 900-10 - Internet www.bon.de 8.3 Stereo Imaging (Overlay of Fundus Images) Click the button on the Analysis menu or toolbar to access the fundus-image stereo imaging (overlay) window. The user will be requested to select a second image of the same eye captured in such a position as to permit evaluating a disparity (use the Image Selection window 8.1.1 to select). When the selection is confirmed, the program accesses the fundus image superimposition window; in this window, the user may: enlarge or reduce the sizes of the two fundus images, using the mouse wheel. move the first image: hold down the left mouse button and drag the image to the desired position. move the second image: hold down the right mouse button and drag the image to the desired position. change the relative percentages of transparency: hold down the Shift key and rotate the mouse wheel. 8.4 Mosaic This feature is available only on multi-core processor PCs, since real-time mosaic building is a very time-consuming process. Please use the mosaic mode only if the currently selected acquisition belongs to a study containing at least one more image acquired satisfying mosaic criteria (i.e. one central retina image followed by one or more peripheral images). Otherwise, starting mosaic mode may result in a long time-consuming routine which obviously will not produce any result. From the Analysis menu or toolbar, click the button to access the Mosaic mode. This mode can be accessed from any acquisition in the study, then all other study acquisitions will be automatically added to the mosaic, up to a total of 7 acquisitions. If the study contains more than 7 acquisitions, the Image Selection window (8.1.1) is presented to select the desired acquisitions until the maximum allowed number is reached. Figure 1 Progress window 54 b o n Optic Vertriebsgesellschaft mbH - Stellmacherstraße 14 - 23556 Lübeck - Telefon 0451 - 80 900-0 - Telefax 0451 - 80 900-10 - Internet www.bon.de The above image indicates that the mosaic is being generated: this process requires a certain amount of time, depending on the number of acquisitions and their “complexity”. In case the process takes too long (more than a minute) it can be stopped anytime by pressing the Cancel button on the window. The reconstructed mosaic is then displayed on screen. Three modalities are available in the mosaic window, and they provide the functionalities that lead to the creation of the final mosaic image: This button activates global view mode (which is activated by default just after the mosaic is reconstructed) as displayed in the next screenshot. The mosaic is shown as a set of fixed overlapping pictures and the global image can be moved and zoomed in or out using mouse and mouse wheel. Single mosaic pictures cannot be moved or rotated here. Figure 8-3 Mosaic assembly 55 b o n Optic Vertriebsgesellschaft mbH - Stellmacherstraße 14 - 23556 Lübeck - Telefon 0451 - 80 900-0 - Telefax 0451 - 80 900-10 - Internet www.bon.de This button activates manual edit mode. Every single mosaic picture is now selectable (circled in red) and can be dragged using the left mouse button or rotated using the mouse wheel. While being dragged the mosaic picture becomes transparent to make manual linking easier. This way any issue due to the automatic reconstruction can be fixed manually. Figure 8-4 Rotate a single acquisition Right-clicking on a single picture brings up a pop up menu that allows to remove that picture from the mosaic. Removed pictures are placed in a gallery on the bottom of the screen. All images that were not selected for the automatic reconstruction process are also placed in this gallery. They can be re-inserted manually in the mosaic by double-clicking them from the gallery. 56 b o n Optic Vertriebsgesellschaft mbH - Stellmacherstraße 14 - 23556 Lübeck - Telefon 0451 - 80 900-0 - Telefax 0451 - 80 900-10 - Internet www.bon.de Figure 8-5 Gallery of discarded acquisitions This button finalizes mosaic creation as it merges all overlapping pictures together in a single image, excluding of course all the pictures that have been placed in the discarded gallery. All pictures edges are smoothed and image transitions combined in a more uniform image. If you are satisfied with the final mosaic image, you can print or save the diagnostic report choosing File -> Print screen capture. If the mosaic has been finalized using the currently described procedure, then all pictures are merged together and mosaic image is optimized for printing (i.e. black background is turned to white). Otherwise a normal screenshot is proposed. 57 b o n Optic Vertriebsgesellschaft mbH - Stellmacherstraße 14 - 23556 Lübeck - Telefon 0451 - 80 900-0 - Telefax 0451 - 80 900-10 - Internet www.bon.de Figure 8-6 Finalize mosaic Figure 8-7 Print preview 58 b o n Optic Vertriebsgesellschaft mbH - Stellmacherstraße 14 - 23556 Lübeck - Telefon 0451 - 80 900-0 - Telefax 0451 - 80 900-10 - Internet www.bon.de 9 Printing The user may print a single image or several images selected for comparison. Select Print from the File menu (6.3.1): the Preview/Image Selection window will open. Figure 9-1: Selecting Images for Printing Select the images to print (up to 4 images) by double-clicking in the gallery on the right of the screen. The selected images will be shown in the bottom right-hand box. The image/s may be printed on paper (Print button) or converted to PDF format (PDF button). In the first case, the PC must be connected to a printer. In the second, the user may choose the file destination: desktop or gallery. Click Yes or No. 59 b o n Optic Vertriebsgesellschaft mbH - Stellmacherstraße 14 - 23556 Lübeck - Telefon 0451 - 80 900-0 - Telefax 0451 - 80 900-10 - Internet www.bon.de 9.1.1 Printing Toolbar Refreshes the print preview image to show modifications. Update Permits changing the print settings. Options Prints the page shown in the Preview. Print Enlarge – Reduce Preview (%) of the image. Enlarge – Reduce Preview Displays or hides the heading (if inserted) and relative logo. Show/Hide Heading Edit Heading Permits changing the text of the heading and the logo: click the button to show the heading data entry/change form (Figure 9-2). Figure 9-2: Company Data Click the button to insert a logo. Type the other company data in the empty fields shown in the window. Click OK to confirm. Esc Exits the Printing window. 60 b o n Optic Vertriebsgesellschaft mbH - Stellmacherstraße 14 - 23556 Lübeck - Telefon 0451 - 80 900-0 - Telefax 0451 - 80 900-10 - Internet www.bon.de 10 Meibography Meibography is an examination in which the health of meibomian glands is evaluated. Such examination can be performed by Sirius, Modì or by Cobra using the instruments’ IR illumination source, since meibomian glands cannot be spotted using standard visible light illumination. Once the IR images of meibomian glands have been acquired using the Live acquisition software, they can be manually processed inside Phoenix in order to calculate the gland health score and save it for further patient evaluation. Basically, the glands’ health tends to decrease as its area becomes smaller inside the eye-lid: while a healthy eye presents the inside of upper and lower eye-lids completely filled with meibomian glands, a suffering (dry) eye presents a surface of “eroded” meibomian glands. So the main idea is to calculate the ratio between the area covered with glands and the total eye-lid area. A low ratio determines a high probability of suffering dry eye. 10.1 Acquiring meibography images Meibography images can be acquired by Sirius, Modì and Cobra, even though there could be some major differences in images acquired with the instruments due to the different optical engineering. N.B.: When acquiring with Sirius it is highly advisable to place a 4x Lens in front of the instrument optic, otherwise the image cannot cover the whole glands area due to a reduced field of view. The procedure explained here is very simple and is replicable using Cobra and Sirius live acquisition. Start the live acquisition and prepare the patient by exposing the upper-lid and lower-lid meibomian glands, in any order. Center the glands on-screen and focus the image moving the instrument forwards or backwards (or using the focus handle in case of Cobra). Take the picture using joystick button. Acquired picture will be showed on screen as a thumbnail. Acquire at least one image for the upper-lid and one for the lower-lid. When a satisfactory amount of images has been acquired, exit Live acquisition. 61 b o n Optic Vertriebsgesellschaft mbH - Stellmacherstraße 14 - 23556 Lübeck - Telefon 0451 - 80 900-0 - Telefax 0451 - 80 900-10 - Internet www.bon.de 10.2 Processing the examination Enter the meibography examination gallery and double-click on the desired image to start meibomian glands evaluation. The procedure is computer-assisted but requires manual tracing of glands points. After evaluation is completed, a gland-health score will be saved and will be available for further patient consulting. Figure 10-1 Image capture 10.2.1 Starting evaluation These buttons start the evaluation for upper-lid and lower-lid, respectively; in the above case the lower lid evaluation is selected. The same buttons can be used to delete the evaluation measure and restart. Deletion is preceded by a confirmation message. Deleting the measurement means that all control points displayed will be lost. 62 b o n Optic Vertriebsgesellschaft mbH - Stellmacherstraße 14 - 23556 Lübeck - Telefon 0451 - 80 900-0 - Telefax 0451 - 80 900-10 - Internet www.bon.de 10.2.2 Tracing eye-lid bounds Figure 10-2 - Define boundaries Four (4) control points must be set in order to define a very raw bound of the eye-lid’s area of interest. Place the blue points in order to build a trapezoidal shape. Exclude lid areas that are not completely reverted, since they are not useful for the computation. One point (in the example case the left-most one) should be placed near the tear punctum, while the opposite side points (the right-most ones) should be placed on the end-fold of the eye-lid or, as stated before, where the eye-lid is not completely reverted anymore. All the control points that have already been set can still be canceled until the last point is set by hovering the mouse on them and left-clicking when the white cross appears. The bounds (red lines) do not need to be very precise in this phase, since they will be adjusted automatically in the next phase. Figure 10-3 Adjust boundaries by moving the blue and yellow control points Use the all yellow points to adjust the red shape. Try to move the points (including the 4 manually set points) and see how their movement affects the global shape. The yellow points at the end of the yellow lines can be stretched, such as to modify the curvature of the red shape. 63 b o n Optic Vertriebsgesellschaft mbH - Stellmacherstraße 14 - 23556 Lübeck - Telefon 0451 - 80 900-0 - Telefax 0451 - 80 900-10 - Internet www.bon.de The mechanism is very intuitive anyway: try to approximate the eye-lid shape, but remember that there is no need to be too strict in this approximation. 10.2.3 Tracing gland-points Figure 10-4 Trace gland points Highlight the glands area by left-clicking on the upper glands bounds (or lower bounds, in case of upper eye-lid meibography). Every click adds a green gland-point: the more points are set, the more accurate the gland area is. It is also possible to keep the mouse button clicked, then moving the mouse to draw the glands bound: green points will be automatically set. Avoid crossing lines or creating loops or complex paths. It is not possible to create gland points outside of the red bounds: a mouse-click outside the red borders will result in the adding of a gland point on the nearest red bound. Figure 10-5 Edit points Defined points can be removed by left-clicking the mouse; a white cross appears on the point when the mouse passes over the point. Right-click on a single point pops up a context menu which allows removing the single point or all the gland points defined so far. 64 b o n Optic Vertriebsgesellschaft mbH - Stellmacherstraße 14 - 23556 Lübeck - Telefon 0451 - 80 900-0 - Telefax 0451 - 80 900-10 - Internet www.bon.de New points can also be set between existing ones in order to refine the green line shape. Just move the mouse between points to obtain a preview of the new point’s influence, then left-click to add it to the points set definitively. 10.2.4 Zooming and tracing This is an advanced editing option. Figure 10-6 Switch edit / zoom mode Sometimes it is necessary to zoom in the image to obtain more precision in tracing gland points. While tracing points on a zoomed meibography image, it is no longer possible to move the zoomed image as usual, since a left-click on the image would produce a new gland point, not a “moving grip” as it would in normal image viewing. To by-pass this behavior, click and keep clicked the right mouse button (an alert appears as shown in the screenshot) to switch between points-tracing mode and standard zoom mode (which allows moving the image). The same switching function can be obtained by clicking the button which appears only when image is zoomed in. 65 b o n Optic Vertriebsgesellschaft mbH - Stellmacherstraße 14 - 23556 Lübeck - Telefon 0451 - 80 900-0 - Telefax 0451 - 80 900-10 - Internet www.bon.de 10.2.5 Finalizing meibography examination Figure 10-7 Finalizing examination Once all gland points have been placed, click the button to end the editing phase. Healthy gland area will be drawn in green, while loss area will be red. Area of loss score is calculated together with a pre-established degree in the meibomian scale. Score and degree are printed and visible directly on the image, while a detailed review of the attributed score is available in a separate window which appears on the top left corner of the main form. Meibography score is automatically calculated even if the flag-button is not pressed and edit mode is closed by clicking the quit button. The updated image can now be printed (alone or compared with other processed or unprocessed meibographies), saved in pdf format etc. It is possible to return to the editing mode by clicking the button which becomes visible after the meibography has been validated with the flag-button. This way the examination is always editable after re-entering it in the future. 66 b o n Optic Vertriebsgesellschaft mbH - Stellmacherstraße 14 - 23556 Lübeck - Telefon 0451 - 80 900-0 - Telefax 0451 - 80 900-10 - Internet www.bon.de Figure 10-8 Meibo scale The meibo-scale window in the top left corner of the screen can be expanded (and then collapsed again) for further reviewing of the attributed score. Here 5 scale samples are available for consulting and visual comparison with the current examination image. Those samples may help to understand if the whole process has been completed correctly, so that the sample image reflects the health state of the processed image with a coherent area of loss score. 67 b o n Optic Vertriebsgesellschaft mbH - Stellmacherstraße 14 - 23556 Lübeck - Telefon 0451 - 80 900-0 - Telefax 0451 - 80 900-10 - Internet www.bon.de 10.3 Meibography thumbnails and gallery preview Figure 10-9 Gallery meibography acquisitions After closing the examination the image thumbnail is updated with the area of loss score and degree, and areas of interest (healthy vs. unhealthy) are drawn in different colors. The gallery preview also contains all needed information so it is not strictly necessary to re-open the examination for future patient evaluations. 68 b o n Optic Vertriebsgesellschaft mbH - Stellmacherstraße 14 - 23556 Lübeck - Telefon 0451 - 80 900-0 - Telefax 0451 - 80 900-10 - Internet www.bon.de Appendix A. Import-Export exams a. Exporting an examination Exporting an examination or a patient, select with right-button of the mouse on the examination and click export. Figure 8-1: Export examination You will see the editing screen of the anagrafic data to be exported. Edit the data if you want and select OK. It will be exported the file.zcs. Figure 8-2: File esportato 69 b o n Optic Vertriebsgesellschaft mbH - Stellmacherstraße 14 - 23556 Lübeck - Telefon 0451 - 80 900-0 - Telefax 0451 - 80 900-10 - Internet www.bon.de b. Importing an examination To import a previously exported file.zcs, you must open the archive containing the file, and drag the column occupied by the patient list, as shown in the next window: Figure 8-3: Import file Wait a few seconds and the patient will appear in the list. 70 b o n Optic Vertriebsgesellschaft mbH - Stellmacherstraße 14 - 23556 Lübeck - Telefon 0451 - 80 900-0 - Telefax 0451 - 80 900-10 - Internet www.bon.de Appendix B. Safety and Indications for use Safety For data security, please refer to the management of Windows security. It is recommended to enter a password to access the account used. Indications for use Pictures of the fundus can be acquired with the nonmydriatic fundus camera. This enables detection and monitoring of eye diseases. Furthermore pictures of the anterior eye surface and meibomian glands can be acquired. This is used in the detection and monitoring of dry eye. 71 b o n Optic Vertriebsgesellschaft mbH - Stellmacherstraße 14 - 23556 Lübeck - Telefon 0451 - 80 900-0 - Telefax 0451 - 80 900-10 - Internet www.bon.de Appendix C. Configure PViewer (iPad) In order to use Phoenix with Pviewer1, follow these instructions. First you will install the service host, that exposes Phoenix’ Patient information, then you will configure the iPad to discover that information through a wireless connection. How to configure Phoenix From the WCF Service menu in your start menu, choose Install PSvcHost. The following screen might appear. Choose no, since your Phoenix CD already contains the framework .Net 4.0 installation. 1 Available on https://itunes.apple.com/it/app/pviewer/id571848602 72 b o n Optic Vertriebsgesellschaft mbH - Stellmacherstraße 14 - 23556 Lübeck - Telefon 0451 - 80 900-0 - Telefax 0451 - 80 900-10 - Internet www.bon.de In the following directory you will find the setup for Microsoft Framework .Net 4.0 (Full). After the framework is installed, try again to install the PSvcHost. 73 b o n Optic Vertriebsgesellschaft mbH - Stellmacherstraße 14 - 23556 Lübeck - Telefon 0451 - 80 900-0 - Telefax 0451 - 80 900-10 - Internet www.bon.de How to configure your iPad Select the wireless network available for interaction with Phoenix. This network by default will be configured as follows: 74 b o n Optic Vertriebsgesellschaft mbH - Stellmacherstraße 14 - 23556 Lübeck - Telefon 0451 - 80 900-0 - Telefax 0451 - 80 900-10 - Internet www.bon.de Make sure the address is configured as static, and the IP address is on the same netmask as the host computer. Since typically the host computer will be configured as having address 192.168.10.10, this means that the iPad must have an address similar to 192.168.10.*. The host computer will be configured on your iPad as the router. Following the button in the upper right corner of the main screen, the address of the host computer (and port it listens to) are to be configured. The default configuration is IP: 192.168.10.10, port 5100. 75 b o n Optic Vertriebsgesellschaft mbH - Stellmacherstraße 14 - 23556 Lübeck - Telefon 0451 - 80 900-0 - Telefax 0451 - 80 900-10 - Internet www.bon.de 76 b o n Optic Vertriebsgesellschaft mbH - Stellmacherstraße 14 - 23556 Lübeck - Telefon 0451 - 80 900-0 - Telefax 0451 - 80 900-10 - Internet www.bon.de Create an ad hoc wireless connection For indications on how to create an ad hoc wireless connection on Windows XP, see below You can create an ad hoc wireless connection on the host computer to access through wifi the web service. In order to create the adhoc connection, follow these steps: The new network will be created starting from the network connections on the control panel. The limitations of the ad hoc network are illustrated below (for instance maximum distance between client and host should be 10 meters); therefore, the configuration of an ad hoc wireless connection is only for demonstration purposes. 77 b o n Optic Vertriebsgesellschaft mbH - Stellmacherstraße 14 - 23556 Lübeck - Telefon 0451 - 80 900-0 - Telefax 0451 - 80 900-10 - Internet www.bon.de Define the network ‘Cobra’ without authentication, and make sure to save the connection (indicated by the checkbox as shown below). Next, configure the network’s IP settings. The IP Address assigned will be the router on client computers. 78 b o n Optic Vertriebsgesellschaft mbH - Stellmacherstraße 14 - 23556 Lübeck - Telefon 0451 - 80 900-0 - Telefax 0451 - 80 900-10 - Internet www.bon.de Finally, in order to make sure the ad hoc connection is started automatically on computer startup, save the following command netsh wlan connect name="Cobra" In a file in automatic execution on the start menu. 79 b o n Optic Vertriebsgesellschaft mbH - Stellmacherstraße 14 - 23556 Lübeck - Telefon 0451 - 80 900-0 - Telefax 0451 - 80 900-10 - Internet www.bon.de Ad hoc connections on windows XP From the network connections panel. Choose the properties for the wireless connection adapter. Choose add… under preferred networks And set the IP settings as described above. 80 b o n Optic Vertriebsgesellschaft mbH - Stellmacherstraße 14 - 23556 Lübeck - Telefon 0451 - 80 900-0 - Telefax 0451 - 80 900-10 - Internet www.bon.de DISCLAIMER Always create a BACKUP of the database before updating the application or archive and/or before conducting any maintenance operations. We also recommend backing up the archive on a support different from that normally used (for example, CD-ROM or DVD) at regular intervals (at least once weekly). bon optic srl declines all responsibility for loss of data caused by improper manipulation of the archive. Manufacturer b o n Optic VertriebsGmbH Stellmacherstrasse 14 D-23556 Lübeck Rev. 0.3 Phoenix Ver.2.6 –18042013 Mü 81