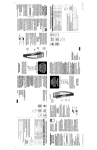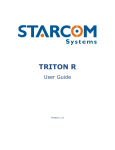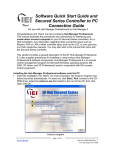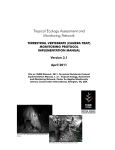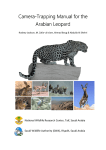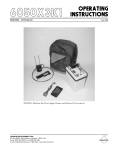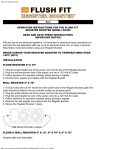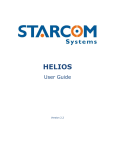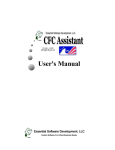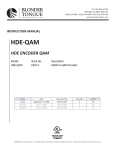Download IEI Hub Manager Professional v8
Transcript
International Electronics, Inc.
Hub Manager™ Professional v8
Access Control Software
User Manual
This equipment is designed to be installed and serviced by
security and lock industry professionals.
For Support Please Contact:
Company Name: ________________________________
Phone: _______________________________________
Copyright 2008
International Electronics, Inc.
Hub Manager™ Professional v8
Software User Manual \ Help File
6045011, Rev 8.0, D8
Hub Manager™ Professional v8
IEI Hub Manager Professional v8
I
Table of Contents
Chapter 1: Using Online Help
1 Using Help
....................................................................................... 1
Chapter 2: Foreword
Chapter 3: Installation
1 Installation
....................................................................................... 6
Chapter 4: Overview
1 General Overview
....................................................................................... 15
2 Initial Set Up ....................................................................................... 23
3 Menu System ....................................................................................... 28
4 Running the software
....................................................................................... 30
5 System Setup Tasklist
....................................................................................... 32
6 PDA Software ....................................................................................... 35
7 Uninstall
....................................................................................... 47
Chapter 5: System
1 System Menu ....................................................................................... 50
2 System Manager....................................................................................... 50
3 Login
....................................................................................... 70
4 Logout
....................................................................................... 71
5 Change Login Password
....................................................................................... 71
6 Exit
....................................................................................... 72
Chapter 6: Database
1 Database Menu ....................................................................................... 73
2 Operators
....................................................................................... 73
3 Operator Wizard....................................................................................... 76
4 Sites
....................................................................................... 77
Site Wizard
....................................................................................... 82
Serial Connection
....................................................................................... 83
PDA Connection
....................................................................................... 83
Data Transfer Device
.......................................................................................
(DTD) Connection
85
SEG LAN/WAN.......................................................................................
Connection
106
Dynamic IP.......................................................................................
Address
113
Dynamic IP.......................................................................................
Address, non-expiring lease
117
Static IP Address
....................................................................................... 117
Modem Connection
....................................................................................... 127
Managing Stand-Alone
.......................................................................................
Controllers
129
IEI Hub Manager Professional v8
Contents
II
5 Time Zones ....................................................................................... 131
6 Doors
....................................................................................... 134
HC500, Hub+\Max,
.......................................................................................
Max 2 v1 and Max 2 v2
149
prox.pad plus.......................................................................................
IR
150
prox.pad plus,.......................................................................................
Max 3 v1 and Max 3 v2
152
LS2\P
....................................................................................... 160
Door Wizard ....................................................................................... 161
7 Access Levels ....................................................................................... 162
8 Access Level Wizard
....................................................................................... 169
9 Users
....................................................................................... 172
User Import Wizard
....................................................................................... 195
Add User Group
....................................................................................... 198
10 Holidays
....................................................................................... 200
Chapter 7: Communications
1 Communications
.......................................................................................
Menu
204
2 Security Chip ....................................................................................... 204
3 Import Door Settings
....................................................................................... 204
4 Import\Export Doors
....................................................................................... 205
5 Network Query....................................................................................... 209
6 System Dashboard
....................................................................................... 211
Chapter 8: Tools
1 Tools Menu
....................................................................................... 216
2 Log Archiving ....................................................................................... 216
3 Audit Archiving....................................................................................... 217
4 Database Backup/Restore
....................................................................................... 218
5 Database Conversion
.......................................................................................
Utility
220
6 Run COM Port Test
....................................................................................... 223
7 Scheduled Log.......................................................................................
Import
224
8 Scheduled Log.......................................................................................
Import Reminder
225
9 Table Initialization
....................................................................................... 226
10 Application Initialization
....................................................................................... 227
11 Indexing
....................................................................................... 228
12 Options
....................................................................................... 230
Chapter 9: Reports
1 Reports Menu ....................................................................................... 235
2 Printer Options....................................................................................... 235
3 Log Filter
....................................................................................... 236
4 Time Management
....................................................................................... 240
5 Misc. Log Reports
....................................................................................... 244
IEI Hub Manager Professional v8
III
6 Assignment Reports
....................................................................................... 245
7 Database
....................................................................................... 252
8 Audit
....................................................................................... 254
9 Archive Viewer....................................................................................... 254
10 Generate Data .......................................................................................
for External Report Writer
256
11 Scheduled Log.......................................................................................
Import Errors
256
Chapter 10: Help
1 Help
....................................................................................... 257
2 Online Support....................................................................................... 257
3 Check for Updates
....................................................................................... 257
4 Check for Custom
.......................................................................................
Updates
259
5 Upgrading Hub.......................................................................................
Manager™ Professional
260
6 About
....................................................................................... 261
7 Glossary
....................................................................................... 263
Chapter 11: Obtaining Technical Support
1 Obtaining Technical
.......................................................................................
Support
265
Chapter 12: Copyright Information
1 Copyright Information
....................................................................................... 266
Index
267
IEI Hub Manager Professional v8
Chapter 1: Using Online Help
1
Chapter 1: Using Online Help
1.1 Using Help
Hardcopy Version
Some references in this manual are designed for use with the electronic version. The
electronic PDF version can be found in the following folder:
C:\Program Files\IEI\HMP8\Manual.exe
If you did not install Hub Manager™ Professional to the default location, then browse to
the custom installation folder you specified during install:
<Installation Path>\IEI\HMP8\Manual.exe
Electronic Version
The electronic help system provided with Hub Manager™ Professional quickly displays
instructions about the software when you select the Help item from the menu bar or by
pressing F1. You can obtain this online help without interrupting the work you are doing
and without looking through a paper manual.
In addition, this help system is context sensitive, meaning that if you press F1 while any
screen is open the section pertaining to that feature is displayed. For example if you are in
the User edit screen, then press F1, the help file opens to the users section.
NOTE: Some utilities may not have F1 functionality.
After the Hub Manager™ Professional Online Help window opens, you'll see a choice of
tabs: Contents, Index, Search and Favorites
· Select the Contents tab to browse through topics by category, much like the
Table of Contents to a book.
· Select the Index tab to see a list of index entries: either type the word you're
looking for or scroll through the list.
· Select the Find tab to search for words or phrases that may be contained in a
Help topic.
· Select the Favorites tab to save a bookmark to certain Help topics for quick
reference at a later time.
IEI Hub Manager Professional v8
2
Chapter 2: Foreword
Chapter 2: Foreword
About This Manual
This manual is designed for users of IEI Hub Manager™ Professional v8 software in
conjunction with HC500, Hub+\Max, Max 2 v1, Max 2 v2, LS2\P, Max 3 v1, Max 3 v2,
prox.pad plus IR and prox.pad plus controllers. All installation, setup, operational
information and procedures, accompanying screen captures and other relevant
material is contained in this manual.
Safety Warnings and Cautions
When handling a printed circuit board, to guard against possible static discharges,
touch a grounded object BEFORE touching the board. Static shock can render the
product unusable.
Disclaimer
Due to design changes and product improvements, information in this manual is
subject to change without notice. IEI assumes no responsibility for any errors that
may appear in this manual.
Reproduction
Neither this manual nor any part of it may be reproduced, photocopied, or
electronically transmitted in any way without the written permission of IEI.
Technical Support
Should you experience any difficulty installing or operating the Hub Manager™
Professional software, please contact your installation/service company or IEI at 800343-9502.
Using this Manual
This manual, your reference to the Hub Manager™ Professional software,
accompanies the Hub Manager™ Professional software installed with your access
control system. This manual contains the following topic sections, along with others.
Installation
This section discusses the procedure for installation Hub Manager™ Professional
software, the PDA software and the DTD Printer Utility software.
Overview
This section provides a description of this software's functionality.
System
This section explains the menu choices available on the System menu.
IEI Hub Manager Professional v8
Chapter 2: Foreword
3
Database
This section describes the various program databases.
Communications
This section details how to use the 'Export to Doors' and 'Import Transaction Log'
functions.
Tools
This section details the Tools menu options.
Reports
This section supplies procedure for selecting the various types of available reports and
shows examples of each.
Obtaining Technical Support
This section describes how to obtain technical support for this software, and how to
prepare to make a technical support request.
Glossary
This section contains commonly used terms and definitions.
Manual Conventions: Keys, Selections, and Commands
The type style, terminology, and references to important information used in this manual
are intended to make the manual easy to use. The following sections describe these
conventions.
The following terms are used to indicate commands, which you must execute, or
selections you must make, using the mouse or keyboard.
Bold Face Italicized Type
Text that is both written in bold face and italicized type corresponds directly to text
that appears in the software.
<F7>
Keyboard keys you must press are contained within carets.
<Alt> <F>
Represents a Windows accelerator key or combination key you must press. Hold
down the <Alt> key, and then press the indicated key.
IEI Hub Manager Professional v8
4
Chapter 2: Foreword
Click
The Click command means you must click the LEFT mouse button once, unless the
right mouse button is indicated (as in Right-Click). [For command buttons, you can
also use the Windows accelerator key (<Alt> plus the underlined character)
associated with the item to activate the item. For example, the accelerator key for the
Start menu's Run... command is <Alt>+R.]
Double-Click
Indicates two rapid clicks of the left mouse button. [You can also select the specified
item by highlighting it (using the arrow keys or <Tab> key), pressing the space bar to
select it, then pressing the <Enter> key.]
Select or Highlight
Select or highlight an item by clicking on it or by using the TAB key to bring focus to a
component and then acting upon that component by pressing the <ENTER> key or
the SPACEBAR.
Press
Press the specified key or keys on the keyboard.
Drag
The Drag command follows standard Windows usage: select the desired item, click
and hold down the left mouse button, move the mouse pointer to the desired location,
then release the mouse button.
Menu Selections
When a series of two or more menu choices is presented, the menu commands are
separated by a right facing caret like this: System > Login. A menu choice is always
specified by its complete choice path. That is, the Main menu selection is given first,
along with any subsequent menu selections needed to get to the final menu choice.
For example, Database > Doors means first choose Database from the Main menu,
then choose Doors.
IEI Hub Manager Professional v8
Chapter 2: Foreword
5
Save, Cancel, and Done Commands
Most screens and\or dialog boxes contain two command buttons that are used to
close the dialog box: Save and Cancel.
When you select the Save button, the program saves the current data or settings and
returns to the previous screen.
When you select the Cancel button, the program discards any and all edits and then
returns you to the previous screen.
A Done button will be displayed when no data is being edited, such as when you are
viewing one of the directories: Sites, Time Zones, Doors, Access Levels, Users,
Holidays or Operators. When you select the Done button, the program will simply
close the current screen (window) and return you to the main screen of Hub
Manager™ Professional.
Window Types
This software uses Microsoft Windows conventions and terminology regarding how
information is presented on screen. In general, information is displayed in bordered
windows called dialog boxes, or windows, or screens, or forms. For further information,
refer to the Microsoft Windows documentation.
Window or Dialog Type Description
Application dialog used for operator data entry, or to present information for operator
selection; usually referenced by the title of the application dialog, such as Password
dialog.
Confirmation dialog
Presents the OK or Cancel command button choices to accept or reject an action.
Main window
Displays initially whenever the software starts up; contains a menu and command
buttons that provide access to program functions.
Message box
Presents information that the operator must acknowledge.
Dialog Tabs
Some dialog windows or boxes use a tabbed display to categorize information.
Selecting a tab displays the information or data entry items associated with that tab.
The location of such information is referred to by the name of the tab, such as the
Door Settings tab or the Time Zones tab.
IEI Hub Manager Professional v8
6
Chapter 3: Installation
Chapter 3: Installation
3.1 Installation
This section provides a general description of the IEI Hub Manager™ Professional v8
software. It also supplies procedures for installing or using various Hub Manager™
Professional v8 software components. Hub Manager™ Professional is an access control
management program for Microsoft Windows operating systems used in conjunction with
IEI's access control equipment.
If you are upgrading from a previous version of Hub Manager™ Professional please go to
the Upgrading Hub Manager™ Professional section of this manual.
Operating Systems
Hub Manager™ Professional is qualified to work on Windows XP Home, XP Professional,
Vista Home Premium, Vista Business, Server 2003 Standard, Server 2003 Enterprise,
Server 2008 Standard and Server 2008 Enterprise only. If you are not running one of
these supported operating systems, the software installation will be denied.
NOTE: All software must be installed using a Windows Administrator user account.
The program can be used by a standard Windows logon but requires an Administrator
to grant that user account full read/write access to the following folders and files:
· <Installation Path>\IEI\HMP8\ (default is C:\Program Files\IEI\HMP8)
· C:\Program Files\Common Files\Borland Shared\
· C:\PDOXUSRS.NET
Installing the Hub Manager™ Professional software onto the PC
Follow the steps below to install Hub Manager™ Professional onto your PC.
1. Insert the installation CD.
NOTE: On most computers, the Autorun program launches automatically. If it
doesn't, select Start > Run, browse to the CD-ROM drive, select the
Autorun.exe file, then select Open and OK.
IEI Hub Manager Professional v8
Chapter 3: Installation
7
2. Select Install Hub Manager™ Professional v8, which is the top choice on the
screen. You are then prompted with a confirmation screen stating the files for
Hub Manager™ Professional will be installed. Click Yes to continue.
3. When the setup Welcome screen appears, click Next to continue to display
the License Agreement. Use the scroll bar to read through the License
Agreement, then select I accept the agreement to indicate your acceptance
and click the Next button.
4. Next you are prompted to a Select Destination Location to install the
program. The default location is C:\Program Files, but you are allowed to install
Hub Manager™ Professional to any folder you choose, on your local PC.
NOTE: Do not attempt to install the software on removable media, a
network drive or directly to the root of a local drive (ie. do not install
directly to D:\, but D:\Programs).
5. After choosing your installation location, click OK to proceed with the
installation. The next screen you are presented with shows a progress bar and
various files being copied to your PC.
6. Once the progress bar is complete, the Information screen appears,
containing the software Release Notes, which is the ReadMe file included in
the installation folder. Please read the ReadMe file because it contains the
most up to date information about new features and important changes to the
IEI Hub Manager Professional v8
8
Chapter 3: Installation
software.
7. Click Next to continue, then click Finish on the final screen to complete the
Hub Manager™ Professional v8 software installation.
LS Link Installation
LS Link is qualified to work on Windows XP Home and XP Professional only. If you are
not running one of these supported operating systems, the PDA software
installation will be denied. PDA's are not supported by Hub Manager™
Professional when installed on Windows Vista, Windows Server 2003 or Windows
Server 2008.
NOTE: Refer to the PDA Software section for additional details about using LS Link.
System Requirements
The following is a list of required equipment in order to use LS Link:
·
·
·
·
·
IEI's Hub Manager™ Professional v8 software
Windows XP Home or Windows XP Professional Operating System
PDA with Palm OS 3.5, 4.x, or 5.x
Palm Desktop and HotSync Manager software (provided by PDA vendor)
250KB of available memory on the PDA for each controller you are managing
IMPORTANT NOTE FOR CURRENT PDA APPLICATION USERS: If you are currently
using a version of the PDA application that was distributed with a version of PC
software that was released prior to Hub Manager™ Professional v8, then you must
install the latest version of the PDA application that ships with Hub Manager™
Professional v8. Use of the previous version of PDA software will result in incorrect
operation. The version of PDA software you must have to operate with Hub Manager™
Professional v8 must be version 4 or greater. To check your version of PDA software,
go to the main screen of the PDA software, and tap the title bar at the top of the
screen to open the Help menu. Select About to display the software version number. If
this number is less than 4, then you must install LS Link from the Hub Manager™
Professional v8 installation CD as detailed below.
Installation Procedure:
NOTE: On most computers, the Autorun program launches automatically. If it does
not, select Start > Run, browse to the CD-ROM drive, select the Autorun.exe file,
then select Open and OK.
1. Select Install LS Link.
2. The install program displays a confirmation screen to remind you that Palm
Desktop and HotSync Manager software must be installed prior to installing LS
IEI Hub Manager Professional v8
Chapter 3: Installation
9
Link software. In addition, if either of these applications are running, the
installation asks if you want it to turn them off for you, because the install won't
continue until both applications are closed.
3. Select OK.
4. Select the individual PDA's you want to install the PDA application onto or
check the Install onto all PDA's checkbox to install the application onto all of
the PDA's in the system. Click Install to continue.
5. If Palm Desktop is not found in the standard Palm installation folder, the
following message appears. Click OK to close the message, then browse the
to the Palm Desktop program folder, where Palm.exe is located.
IEI Hub Manager Professional v8
10
Chapter 3: Installation
6. When PC portion of the installation is complete, the following screen appears.
7. Finally, HotSync with each PDA that you selected above. When the HotSync
process is complete, the PDA application's logo appears on the main screen of
those PDA's, as shown below.
IEI Hub Manager Professional v8
Chapter 3: Installation
11
DTD Printer Utility Software Installation
This DTD Printer Utility is designed for use with the Data Transfer Device operating in
Printer Mode, which is available in firmware version 00.40 or later. When the DTD is in
Printer Mode it's used to capture infrared printer data from products supporting the infrared
dump feature. The DTD Printer Utility retrieves this data from the DTD and stores it in a
text file on your PC. This software is installed and used separately from the Hub
Manager™ Professional software and separate from the LS Link software. It is not required
for using the DTD within the Hub Manager™ Professional software.
The DTD Printer Utility is qualified to work on Windows XP Home, XP Professional, Vista
Home Premium, Vista Business, Server 2003 Standard, Server 2003 Enterprise, Server
2008 Standard and Server 2008 Enterprise only. If you are not running one of these
supported operating systems, the software installation will be denied.
NOTE: Refer to the Data Transfer Device (DTD) Connection section for additional
details about using the DTD hardware.
Installation Procedure
1. Insert the installation CD
NOTE: On most computers, the Autorun program launches automatically. If it
doesn't, select Start > Run, browse to the CD-ROM drive, select the Autorun.
exe file, then select Open and OK.
2. Select the Install DTD Printer Utility option.
3. When the setup Welcome screen appears, click Next to continue to display
the License Agreement. Use the scroll bar to read through the License
Agreement, then select I accept the agreement to indicate your acceptance
and click the Next button.
4. Next you are prompted to Select Destination Location to install the program.
The default location is C:\Program Files, but you are allowed to install the DTD
Printer Utility to any folder you choose, on your local PC.
NOTE: Do not attempt to install the software on removable media, a
network drive or directly to the root of a local drive (ie. do not install
directly to D:\, but D:\Programs).
5. After choosing your installation location, click OK to proceed with the
installation. The next screen you are presented with shows a progress bar and
various files being copied to your PC.
6. Once the progress bar is complete, a screen indicating the installation is
complete appears. Click Finish on the final screen to complete the DTD Printer
Utility software installation.
IEI Hub Manager Professional v8
12
Chapter 3: Installation
IEI Hub Manager Professional v8
Chapter 3: Installation
13
Using the DTD Printer Utility
Once you've installed the DTD Printer Utility you can start it by going to the Windows
Start Menu and browse to the DTD Printer Utility v1.0 folder in your program list, then
click DTD Printer Utility. You can also double-click on the desktop icon. Once
launched, the screen below appears.
IEI Hub Manager Professional v8
14
Chapter 3: Installation
Before using the DTD Printer Utility, you must select the Com Port that you plugged
the DTD into. Since this is a USB device, Windows automatically assigns it a Com
port. You now have to find out the Com port number. See the Data Transfer Device
(DTD) Connection section for more information on determining the Com port number
that was assigned. Once selected, this Com port is automatically selected the next
time you run the software.
To retrieve the infrared printer logs from the DTD click on Get All Infrared Printer
Logs from DTD. The software then imports the files to your PC. You can see the files
it imported on left side under Available Log Files. The right hand side under Log File
Contents shows the content of each file, when you select it.
To print a log file, select the file on the left, then click the Print button. When you click
the button, the file is immediately printed using your PC's default printer. You can also
print files using any other text editing program, such at Notepad or Wordpad. Open
the text editor, then browse to the DTD Printer Utility\LogFiles folder (located in the
installation location you chose when you installed the software and print the file.
To remove the printer log files from the DTD click on Erase All Infrared Printer logs
from DTD. Please note this only removes printer files and does not delete any files
created in DTD mode using Hub Manager™ Professional software, including export
files and transaction log files.
To change modes on the DTD:
1. Power on the DTD.
2. Go to the main menu by pressing the 5 key on the DTD.
3. Select STATUS.
4. Select SET MODE.
5. Move the cursor to the desired mode setting and then press the ENTER (5 key)
to set the current mode.
6. Press the back arrow or the * key to return to the main welcome screen.
For quick reference, the current mode is displayed at the top on the main menu on the
DTD.
IEI Hub Manager Professional v8
Chapter 4: Overview
15
Chapter 4: Overview
4.1 General Overview
Additional information not contained in this manual may be found in the ReadMe.txt file
located at:
Start > Programs > Hub Manager Pro v8 > ReadMe
Operating Systems
Hub Manager™ Professional is qualified to work on Windows XP Home, XP Professional,
Vista Home Premium, Vista Business, Server 2003 Standard, Server 2003 Enterprise,
Server 2008 Standard and Server 2008 Enterprise systems only.
NOTE: All software must be installed using a Windows Administrator user account.
The program can be used by a standard Windows logon but requires an Administrator
to grant that user account full read/write access to the following folders and files:
· <Installation Path>\IEI\HMP8\ (default is C:\Program Files\IEI\HMP8)
· C:\Program Files\Common Files\Borland Shared\
· C:\PDOXUSRS.NET
Major Features in Hub Manager™ Professional v8
Operator Logon and Password Security
Hub Manager™ Professional requires you to login to the software using an operator
name and password. You can create up to a maximum of 99 operators in the
software with each assigned a unique set of privileges. You can assign operators with
full access, read only access or no access to specific areas of the software. The
default login in name is HUBMAN and the default password is HUBMAN. IEI
recommends that you change the default login information immediately after
installing the software. You should also change your password periodically.
Remember, that the name and password are case sensitive.
Main Menu Screen
From the main screen you can access each area of the software used to setup and
configure your access control system. You can use either the toolbar buttons or the
main menu options at the top to access each area of the software.
IEI Hub Manager Professional v8
16
Chapter 4: Overview
Sites
A Site is a group of similar controllers with a common connection type. Hub
Manager™ Professional can hold up to 1,000 sites containing a limited number of
doors based on the controller type you select. If you have more doors than a site
allows, then you must create another site and add the additional doors to the second
site. The chart below contains the maximum number of doors allowed per Site,
depending on the controller type.
Controller Type
HC500
Hub+\Max
Max 2 v1
Max 2 v2
LS2\P
prox.pad plus
Max 3 v1
Max 3 v2
prox.pad plus IR
Maximum Doors Allowed Per Site
64
64
64
64
300
64
64
64
300
Access Levels
Access Levels are used to link the users in the database to each door controller. This
is also where you define which doors each user has access to, the user type (such as
standard, passage, etc), access condition (code OR card; code AND card) and the
Time Zones during which the user is allowed access. You use Access Levels to group
users together that have similar access privileges. Access Levels allow you to modify
a group of users, rather than requiring you to edit each user individually. You can
create up to a maximum of 1000 unique Access Levels.
IEI Hub Manager Professional v8
Chapter 4: Overview
17
Users
Hub Manager™ Professional can store a maximum of 20,000 users in the database.
Each door controller can store a limited number of those users, based on the user
capacity of the controller type. When you add a user you specify the user's name,
their code or card information, but you don't directly select the doors the user has
access to. Rather than directly assigning users to door controllers, you assign then to
an Access Level, which determines the doors the user has access to, as described
above.
Default Users
By default, the user database has two pre-defined users: Master User with a code
of 1234 and a Supervisor User with no code defined. These users cannot be
deleted.
In addition to adding users one at a time, Hub Manager™ Professional offers two
features allowing you to add groups of users:
· Add Group
· User List Import Wizard
Add Group
You can add a group of users with common settings such as access level,
sequential card numbers, and random generation of code using the Add Group
feature.
User List Import Wizard
With the User List Import Wizard you can import a CSV file containing a list of
user names. A CSV file is a simple text file that separates the fields with
commas. This is convenient if you already have a list of users in a separate CSV
file.
Time Zones
Time Zones are used to specify when user's are allowed access. In addition, you can
designate a Time Zone as an Auto-Unlock Time Zone, so the door unlocks on a
schedule. You can create up to a maximum of 1000 unique Time Zones in Hub
Manager™ Professional. Each door controller can store up to eight Time Zones from
that list. The Hub Manager™ Professional database ships with seven pre-defined
common Time Zones. If these pre-defined Time Zones do not meet your requirements
you can either leave them unused, delete them or edit them to suit your needs.
IEI Hub Manager Professional v8
18
Chapter 4: Overview
Auto-Unlock Time Zones
As mentioned above, you can designate a Time Zone as an Auto-Unlock Time Zone.
An Auto-Unlock Time Zone means the door will unlock and relock on a schedule. You
can also enable the First-In Auto-Unlock option, which means the door won't
automatically unlock until a valid user gains access. Of the eight Time Zones that you
can assign to most controller types, each one can be designated as Auto-Unlock.
Refer to the Auto-Unlock section for further details.
Holidays
Holidays are used to determine when a user is allowed access. When you set up a
Time Zone, you must specify whether or not the Time Zone applies to holidays. You
can specify up to 16 single date holidays per system and 16 block holidays per
system (block holidays are not supported by all controller types).
Communications
Hub Manager™ Professional contains a number of communications options, which are
discussed below.
Exporting to Doors
This is the process used to send data to your door controllers. You have two
options when exporting data. You can choose to either perform a full export, which
sends all the data or to send changes only, which only sends the changes you
made since the last export. The software automatically keeps track of all the
changes you make, so when you choose to export, it knows which doors have
new data.
When you export to controllers for the first time, IEI recommends that you perform
a full export, rather than changes only. This recommendation applies to existing
devices as well as new devices. This option ensures that all the data in the
controller is completely synchronized with the database and there is no data that
shouldn't be there.
Export Time/Date
This option allows you to set the time and date in the controllers. You cannot
export the time or date directly to a Handheld connected controller from the PC
software. However, the Handheld device is able to send the time to the controller
using the time and date of the Handheld itself.
For directly connected controllers (if available) the PC's clock is used to set the
time and date. Before you perform this operation, verify that the time and date on
the PC are correct.
IEI Hub Manager Professional v8
Chapter 4: Overview
19
Importing Transaction Logs
Each door controller stores it's own transaction event log which the Hub
Manager™ Professional software can import into the database. All new
transaction log data is appended to the existing transaction log data currently
stored in the database. You can use this information to print reports to see activity
from your door controllers.
Scheduled Import of Transaction Logs
Hub Manager™ Professional contains a feature called Scheduled Log Import,
which allows the system to automatically import the transaction log from your
controller's on a schedule that you define. First, you choose a time you want the
import to occur, then select how often to import. You can specify how many days
between each import, with a minimum of once a day. When the schedule time is
reached, the import process will occur automatically. All new transaction log data
is appended to the existing data. This feature is not available with controllers that
are managed using a handheld device.
NOTE: You must log out, but not exit, for Scheduled Log Import to work
properly. If an operator is logged in to Hub Manager™ Professional the log
retrieve will not start automatically.
Importing of Door Settings
This features allows you to import all the door settings, including user information,
contained in a door controller. You can use this information to verify the controller
has the correct information or to print the imported data so you can enter it into
the software, in case you have lost your database. This feature is not available
with controllers that are managed via handheld device. Please keep in mind that
Access Level information is not stored in the controllers. If you have lost your
database for some reason, you will have to rebuild your Access Levels prior to
entering the data you retrieved from the controllers using this feature. The best
way to ensure that you maintain your information is to use the built-in backup
feature in Hub Manager™ Professional.
IEI Hub Manager Professional v8
20
Chapter 4: Overview
Network Query
The Network Query feature is used to determine the online status of a connected
controller (either through serial (or USB) com port, modem or SEG connection). In
addition, the Network Query returns the door type and firmware information (if
supported by the controller). Before this feature will function, you must connect to
the Site through the Sites directory using the Connect button. Once the
connected status is indicated, you can use this feature. You must perform this
operation for each Site, if you want to query multiple Sites.
NOTE: This feature is not available when using a Handheld connected
controller.
Transaction Log Reports
Below is a brief explanation of some of the transaction log report features.
Transaction Log Report Filter
This options allows you to customize the transaction log report to show only
those items that meet your filter criteria, such as a date range, a specific user, a
specific access level, any combination of doors or any combination of events.
Archiving Transaction Logs
Hub Manager™ Professional contains a Log Archiving feature, which is used to
archive your current transaction log. To use this feature go to Tools > Log
Archiving. The archive file is stored in CSV format in a folder of your choice. You
can open a CSV file with Microsoft Excel or other CSV viewing program. Once
you perform this operation, the log events are removed from the Hub Manager™
Professional database, stored in the archive file and are no longer available in the
Log Filter report. To view the data within Hub Manager™ Professional use the
Archive Viewer feature.
Misc. Log Reports
Three types of pre-defined reports are available. The first report type lets you see
the very first and very last events on a particular day for each door controller. The
second report type allows you to see a list of the different days that a particular
user had used the access control system. The last report type shows all the
users that used the access control system on a particular day.
IEI Hub Manager Professional v8
Chapter 4: Overview
21
Time Management Report
The Time Management report is used to calculate how long a user was inside the
protected area during a given time period. This report includes both total time
(gross time) over a given period, as well as, the total time minus any time outside
the building during the same time period (clear time). This report requires
controllers that can produce both User IN and User OUT events. If the controllers
in the system do not have both events, this report can not calculate the amount of
time a user was in the building. See Time Management for more details.
Database Tools
Hub Manager™ Professional contains the following database tools, which can assist
you in managing your data.
Database Table Initialization
WARNING: Performing this operation will result in data loss. Please perform a
backup before performing this operation.
The Table Initialization feature is used to place the database back to an out-of-box
initialized state. You have three database options to choose from: Database ,
Transaction Log and Audit Trail. The Database option, initializes all your
access control data, including users, doors, access levels, etc. The Transaction
Log option initializes your transaction event log data. The Audit Trail option
initializes the audit trail database table. When you perform this operation, all data
relating the option you choose is removed. This data cannot be retrieved again. It
is recommended that you perform a database backup, as discussed below, prior
to initializing any database.
Database Backup
Use this feature to create a backup of your existing databases to avoid losing your
data. You can then copy these backup files to removable media or other location
off the local PC. If the computer's hard drive crashes, you could then reinstall Hub
Manager™ Professional and then copy the backup files back to your local PC
then restore the database.
Database Restore
This feature allows you to restore your Hub Manager™ Professional database
from your backup files, discussed above. With this feature, you can easily recover
from a hard drive crash or simply go back to a previous version of your database.
IEI Hub Manager Professional v8
22
Chapter 4: Overview
Database Conversion
The Database Conversion Utility is used to convert/migrate your data from any
previous version of Hub Manager™ Professional to the latest version of Hub
Manager™ Professional. You would use this feature after upgrading to the latest
version. This utility program is run from Tools > Database Conversion Utility.
Database Reports
The following two database reports are available in Hub Manager™ Professional.
Assignment Reports
Assignment Reports are a collection of reports that show which items are
assigned to other items, such as which access levels contain certain doors or
which users are assigned to certain doors.
Database Reports
These reports shows all programmed items within a certain database table. You
select, for example, to print a report of all the users in the database.
Operator Audit Trail
The software maintains a time/date-stamped audit trail of most activities performed by
the operators within Hub Manager™ Professional. This includes which operator logged
in, a brief description of the screens that operator accessed and a brief description of
what the operator did in each screen. The report does not give details about exactly
what the operator did, but it does show what areas the operator made a change in.
You can't produce a customized report within the Hub Manager™ Professional
software itself, but you can send it to a file and open the data in another program such
as Microsoft Excel or Crystal Reports.
Operator Audit Trail Archiving
This feature provides the ability to archive the audit trail database table. This
removes the data from the database and stores it in CSV format in a location of
your choice, for later viewing.
Help File
The help, which you are reading now, is available in both electronic PDF and CHM
format, as well as, in hard copy form. To access the help file, simply press the F1 key
or go to the Help menu.
IEI Hub Manager Professional v8
Chapter 4: Overview
4.2
23
Initial Set Up
Organizing for Hub Manager™ Professional Access Control
Getting ready for programming your access control system is a simple matter, as the
software employs the concept of "facility work groups-schedules" for access control. This
section describes the concepts involved and provides relevant procedures.
Facility Work Groups
To create and control electronic access for each door in your facility, the Hub Manager™
Professional software uses facility work groups; examples include office workers,
supervisors, or work shifts combined with their corresponding normal work times, days,
and the doors they can access normally. This latter idea is known as "Access Levels." It
minimizes required software programming to a simple action of transferring a mirror image
of the existing facility's employee work groups and schedules into the corresponding Hub
Manager™ Professional software screens. Access is granted by issuing each person
access credentials such as a card, RF Fob, Personal Identification Number (PIN), or other
form of credential, and then assigning that person to an identified facility work group
called Access Level (an Access Level is a combination of each person's work group,
doors, times, and days), and then downloading this access level data to the controllers.
Creating Access Levels
1. Create Access Levels by first identifying and grouping employees according to
the following parameters:
· Logical work groups such as office, factory, supervisors, and marketing for
the employees assigned to each work group
· The normal group work schedule for each work group
· The doors that each work group can access
· The times that each work group can access the specified doors
2. Once you finish identifying and grouping employees, transfer this access level
information into the corresponding software screens ("forms") used to program
facility access control parameters into the Hub Manager™ Professional
software.
3. When you finish transferring access level information into the software screens,
download each completed software screen ("form") into the system's
controllers, to control specified door access with Readers and Keypads.
IEI Hub Manager Professional v8
24
Chapter 4: Overview
Database Programming Screens ("forms")
The major Hub Manager™ Professional database programming screens (a.k.a. forms)
include:
Sites
If more than one location is involved, input and identify the additional sites in this form.
Time Zones
Input logical facility work group schedules by days and times.
Holidays
Dates when access can be denied to some and granted to others, based upon the
setup of the Time Zones.
Doors
Identify each controlled door by name and specify a few basic monitoring parameters
here.
Access Levels
Combines the doors and times into an assignable access control structure that can
be assigned to each user.
Users
Assign each employee or visitor an access credential combined with an Access Level
that can control employee or visitor access by door, time, day of week and even
holiday automatically.
IEI Hub Manager Professional v8
Chapter 4: Overview
25
Preparing for Access Control Programming
Use normal employee work times to create logical automated access control by group and
doors as follows:
1. For each site in your facility, identify and list all doors to be controlled by name
and location.
Example: Lobby, Computer Room, Accounting, Manufacturing, etc...
2. List the groups of people who work at or regularly visit the facility, their normal
work schedules, and the doors they can access.
Examples:
General Office Workers
8 AM through 6 PM. M-F
Lobby, Employee Entrance, and Computer Room
Names: (List them here)
(First and Last names)
General Supervisors
24 hours a day, 7 days and holidays
All doors
Names: (List them here)
(First and Last names)
Marketing
7 AM through 7 PM M-F
All but Accounting
Names: (List them here)
(First and Last names)
Tech Support
7 AM through 7 PM, M-F
Lobby
Names: (List them here)
(First and Last names)
3. Transfer the information into the Hub Manager™ Professional software as
described in the Transferring Work Schedule section.
4. Download the access control information to the controllers as described in the
export to doors section.
IEI Hub Manager Professional v8
26
Chapter 4: Overview
Preparing Work Schedule
To transfer your current facility's work schedule into the Hub Manager™ Professional
software, follow subsections below.
Preparing Sites
If your system controls more than one site, use the Sites screen in the Hub Manager™
Professional software to identify each site, identify its controllers, and establish the
necessary information for communications. Programming, reporting, and communication
routes with each site are then linked automatically into the Hub Manager™ Professional
software.
Preparing Time Zones
In the Hub Manager™ Professional Time Zone programming screen, transfer the times that
reflect the various schedules identified in the previous section.
Example: For Time Zone, fill in each line to reflect each separate possibility of times,
days, and holidays applicable to your employee work schedules.
General Office Workers: 8 AM through 6 PM. M-F
General Supervisors: 24 hours a day, 7 days and holidays
Marketing: 7 AM through 7 PM M-F
Tech Support: 7 AM through 7 PM, M-F
Preparing Doors
In the Hub Manager™ Professional Door programming screen, transfer each door's
identification into the system by entering the door name and Time zones that are active for
the door. In this screen, enter the activities to be monitored and reported, such as
extended lock timer, auto unlock-relock, forced door, and door ajar (propped door) events.
IEI Hub Manager Professional v8
Chapter 4: Overview
27
Preparing Access Levels
As noted earlier, the Access Level concept allows a single-phase entry method for
assigning employees and visitors to the appropriate door and time access control.
1. Using the Hub Manager™ Professional Access Levels programming screen,
transfer the identified work groups from your list.
2. Assign logical titles for each group's access level by their type of employee
work group.
3. Select appropriate time zones and doors.
Example:
Marketing: 7 AM through 7 PM M-F
All doors but Accounting
4. Create an Access Level titled "Marketing," and then select the appropriate time
zone number(s) and doors that reflect the Marketing" group.
Preparing Users
Using the Hub Manager™ Professional User screen, fill in the names, access credentials
and select the Access Level (for example, marketing, supervisor). This single step directs
the software to create each employee's access privileges automatically.
Managing and Programming System Alarms
Door Contacts can be monitored, and door ajar (propped door), forced door events
annunciated for response.
1. Define how long each door can remain open before the door open event is
annunciated.
2. Transfer the identified times for each door's information to the Doors screen in
the Hub Manager™ Professional software.
3. To annunciate a held open or a forced door event, first define the action to be
taken. Examples include "report the event" or "close a relay"; then add this
desired action to the door information.
Providing for a Secure System
This procedure involves defining operators and the respective privileges for each.
1. Define which operators are allowed to program the Hub Manager™ Professional
system and exactly which programming actions each are permitted.
2. Using the Operator screen, specify all tasks/parameters that each operator is
allowed to control, change, report on, or save. Each operator has his/her own
password for logon and then can access only their assigned tasks.
IEI Hub Manager Professional v8
28
4.3
Chapter 4: Overview
Menu System
Below is complete list of all the available menu options:
SYSTEM
System Manager
Login
Logout
Change Password
Exit
DATABASE
Operators
Sites
Time Zones
Doors
Access Levels
Users
Holidays
COMMUNICATIONS
Import Door Settings
Import\Export Doors
Network Query
System Dashboard
TOOLS
Log Archiving
Audit Archiving
Database Backup/Restore
Database Conversion Utility
Run Com Port Test
Scheduled Log Import
Table Initialization
Indexing
Application Initialization
Options
REPORTS
Log Filter
Time Management
Misc Log Reports
Assignment Reports
Database
IEI Hub Manager Professional v8
Chapter 4: Overview
29
Audit
Archive Viewer
Generate Data for External Report Writer
Scheduled Log Import Errors
HELP
Help
Online Support
Check for Updates
Check for Custom Updates
About
System Main Menu Commands
Below is brief description of each main menu option.
System
Provides a means of:
· launching the System Manager feature which allows you to create, delete, and
switch between other Hub Manager™ Professional databases you have created
· logging into the program
· logging out of the program
· modifying current login password for the currently logged in operator
· exiting the program
Database
Contains options necessary for setting required system parameters to operate the
door controllers, according to rules established for secure access to protected areas.
Communications
Allows you to export data to the door controllers or import the transaction log from the
door controllers, which documents user activity from individual door controllers, to the
personal computer database.
Tools
Permits you to maintain the program's databases, back up the databases, ensure
proper communications with door controllers, as well as gain access to other utilities.
Reports
Supplies tools for processing and extracting of data from the program's databases,
such as summary forms, user lists, user activity lists, forms, etc...
Help
Supplies access to online help information.
IEI Hub Manager Professional v8
30
4.4
Chapter 4: Overview
Running the software
Starting the Software
Once the Hub Manager™ Professional program is installed successfully, you can start it
in one of two ways:
1. Double-Click the Hub Manager™ Professional v8 shortcut icon that the install
program placed on your computer's desktop
2. Browse to the shortcut in the Windows Start Menu Hub Manager™
Professional v8 shortcut.
In either case, you are presented with the Login screen, unless you have the auto-login
feature enabled.
NOTE: The first time you start the program, you are prompted to enter support contact
information in a small dialog box. Enter the contact information and select Save to
save it. This information can be changed later by going to Help > About while an
operator is logged in.
Entering Your Login
The default login Name is "HUBMAN" and the default Password is "HUBMAN". Please
note, the Name and Password fields are case sensitive. When you login for the first time
you are logged in under the default operator named HUBMAN. For details about creating
additional operators see the Operators section. For details about changing your password
see the Change Login Password section.
NOTE: If you want the software to auto-login (ie. the software automatically enters
your name and password) go to Tools > Options > General Options. Refer to the
Options section for details.
IEI Hub Manager Professional v8
Chapter 4: Overview
31
Navigating through the Program
The following steps describe the path of a typical operator through the software. Your
situation may differ somewhat and depends on the door controller and communication type
you are using.
1. Change the default Login (Name and Password ), as soon as possible, after
installing the Hub Manager™ Professional software.
2. Review the entire General Overview section to learn the basic concepts about
setting up Sites, Time Zones, Holidays, Doors, Access Levels, and Users.
3. Run the Hub Manager™ Professional program.
4. Create all of your Sites using Database > Sites.
5. Create the Time Zones required for your system.
6. Create Holidays as applicable.
7. Create Doors and assign the Time-Zones needed in each door controller and
modify any of the default controller configurations as needed.
8. Analyze your system by identifying the common groups of users that have
identical access privileges (Access Levels). Identify the different possible
groups such as managers having 24 hour access to all doors in all sites, a
cleaning crew that only has access on the front doors at certain times of the
day and week, 1st, 2nd, and 3rd shift workers that only have access during
their respective shift periods, normal Monday through Friday 9-5 AM
employees, etc...
9. Go to Access Levels and create the Access Group privileges for that Access
Level based on your analysis.
10.Go to Users and create the names and define the users access credential
fields.
11.Choose Communications > Import\Export Doors to export data to each door
controller in the system.
12.If you are using a DTD to manage your controllers, you must connect the DTD
to the PC prior to running the Import/Export operation. If you are using a PDA to
manage your controllers, you must cradle your PDA and run HotSync after
performing the Import/Export operation. You must then visit each door controller
with the Handheld device. Refer to the PDA Software or Data Transfer Device
(DTD) Connection sections for the details on sending/receiving data. You must
also return to the PC with the Handheld device and perform an import with Hub
Manager™ Professional to complete the process. This final step is required to
let the PC know that you successfully communicated to the controller.
IEI Hub Manager Professional v8
32
4.5
Chapter 4: Overview
System Setup Tasklist
Overview
The System Setup Tasklist is displayed to help guide you through the steps needed
to set up a new system.
If you are managing multiple Systems using System Manager, then each new System
you create will have a fresh Tasklist, since all of these Tasks are related to each
individual System.
Clicking on any of the blue links will bring you to the specific screen that performs that
action. For example: if you click on the Create Sites link, then the Sites directory will
be opened, where you can then select the Add button to create a new Site.
IEI Hub Manager Professional v8
Chapter 4: Overview
33
Once a task is completed, that task will be crossed off the list, the link to that task
will no longer be active, and a checkmark will appear next to it showing you that the
Task is completed.
Inactive links will become active again, if the action that removed that link is no longer
true. For example: if you delete a Site and there are no longer any Sites left in the
System then the Create Sites link will once again become active.
There are some Tasks that do not require that you actually Add an item, but it is
required that you at least visit that screen in order to have that Task seen as
completed. The Tasks that you are required to at least visit are: Create Time Zones,
Create Holidays, and Create Operators. The other Task that is not actually monitored
for success is Export Data to Controllers. Just the act of opening the Export screen is
enough to complete this particular Task.
It is recommended that the Tasks be performed starting with the first Task and ending
with the last Task. Several Tasks require that other Tasks be completed first. In these
cases, you will be brought to the Task that is required. For example: if the very first
Task you select is Create Doors, you will receive a message saying that you must
create a Site before you can add a door, and you will then be brought to the Sites
directory where you should then add a Site.
IEI Hub Manager Professional v8
34
Chapter 4: Overview
Once all of the items in the System Setup Tasklist are complete, the list will be
removed from sight. Once the Tasklist is removed, certain actions you perform may
make the Tasklist visible again. These actions include:
· performing a Database Restore from a dataset that does not have all of the
required Tasks completed (Tools > Database Restore)
· performing a Tools > Database Initialization
· enabling the option that says to display the Tasklist even if all tasks are
completed. This option is located at Tools > Options > General.
IEI Hub Manager Professional v8
Chapter 4: Overview
4.6
35
PDA Software
LS Link is designed for communications between Hub Manager™ Professional and IEI's
LS2\P and prox.pad plus IR controllers. These are standalone electronic access control
door controllers that communicate via infrared to a Palm OS PDA. These controllers have
two-way infrared communications capability. By using a PDA and the PDA application,
you can manage your door controllers with Hub Manager™ Professional.
NOTE: Refer to the Installation section for details about installing the PDA application.
The PDA acts as the connection between Hub Manager™ Professional and your door
controllers. Using Hub Manager™ Professional in conjunction with Palm HotSync
Manager, you can transfer the data from your PC to your PDA device, then to your door
controller. This process is discussed below.
LS Link System Requirements
The following are a list of required equipment in order to use LS Link:
·
·
·
·
·
IEI's Hub Manager™ Professional v8 software
Windows XP Home or Windows XP Professional Operating System
PDA with Palm OS 3.5, 4.x, or 5.x
Palm Desktop and HotSync Manager software (provided by PDA vendor)
250KB of available memory on the PDA for each controller you are managing
NOTE: PDA's are not supported by Hub Manager™ Professional when installed on
Windows Vista, Windows Server 2003 or Windows Server 2008.
IEI Hub Manager Professional v8
36
Chapter 4: Overview
Exporting From Hub Manager™ Professional to the PDA
When you export to a PDA connected site, Hub Manager™ Professional creates data files
containing all your controller data and stores this on your PC. You must then run HotSync
Manager, which takes those data files and transfers them to your PDA. The following
steps guide you through this process. For additional information, refer to the Export to
Doors section.
1. Choose Communications > Import/Export Doors, enable the Export
Changes Only option, then select the doors you want to export to, if not
already selected. Then press the Start button to create the export data files.
Wait until the entire process is complete before continuing.
NOTE: If you are exporting to a controller for the first time, it is recommended
that you choose Export ALL the data to completely synchronize the
controller hardware with the Hub Manager™ Professional database. A warning
message is displayed until you choose the Export ALL option. This is done
as a security measure to ensure you are aware that the controller may not
necessarily match your database completely.
2. Next perform the HotSync operation with the PDA.
3. Now take the PDA to each controller and export the data using the Imp/Exp
button in LS Link, and follow the on-screen prompts.
4. When finished with all controllers, go back to the PC and HotSync with the
PDA. Any transaction log data that was imported is now on your PC awaiting
import into Hub Manager™ Professional.
5. Choose Communications > Import\Export Doors, enable the Import
Transaction Log option, then select the Start button and wait for the import
process to finish.
6. When complete, all data between Hub Manager™ Professional and the
controller is synchronized.
IEI Hub Manager Professional v8
Chapter 4: Overview
37
LS Link automatically handles all existing door data during the HotSync Manager
process. All door export data from the Hub Manager™ Professional stored on the PDA
prior to the start of the HotSync Manager session is deleted from the PDA memory.
All log event data from the doors stored on the PDA prior to the start of the HotSync
Manager session is transferred to the PC for import by Hub Manager™ Professional.
Once the HotSync Manager has completed, run LS Link from the PDA main Screen.
LS Link's main screen has three buttons and a Site drop down list.
The title bar information symbol (in the upper right) is functional in all LS Link screens.
Select the information symbol to display the definitions, descriptions of the features/
functions and data presented in the current screen.
IEI Hub Manager Professional v8
38
Chapter 4: Overview
Imp/Exp Button
This button is short for Import/Export and it's used to initiate communications with the
controller. This includes door identification, importing event data from the controller
and exporting new configuration data to the controller.
Files Button
Pressing this button displays the door management screen, which shows you a list of
doors in the current site. This area also provides access to more advanced features.
Any door controller with a check mark in the C column denotes that configuration data
is stored on the PDA that hasn't been sent to the controller. This is useful to know
what doors you still need to visit. Any door controller with a check mark in the L
column denotes that transaction log data is on the PDA that hasn't been transferred to
the PC via a HotSync operation.
Settings Button
This area contains the settings for LS Link.
Site Drop Down List
This drop down list contains an alphabetical list of the Sites with door data currently in
the PDA's memory. The Site shown in the Main Screen is the currently active site. All
operations within LS Link are performed on this active site. When LS Link is launched,
the Site drop down list contains a single entry for each site for which doors were
exported. By default, the first Site in the list is displayed when you first launch the
software.
IEI Hub Manager Professional v8
Chapter 4: Overview
39
LS Link Configuration Screen
You can now select a site from the Site drop down list on the Main Screen. If you only
have a single site, it's automatically selected when LS Link is launched. After you select a
Site, select the Settings button to open the Configuration screen. LS Link offers a
number of program preferences that you can select in this screen. These items are global,
which means they influence the way LS Link functions, regardless of what site is selected.
The Configuration screen has several settings: Auto Export Time/Date, Auto
Import Log, Comm Method and Comm Speed. These are discussed below.
Auto Export Time/Date
When selected, LS Link automatically updates the controller's time and date whenever
communication is established. This option is turned on by default, but can be turned
off if you do not want to send the time and date to the controller, for example if you are
crossing a Time Zone boundary and know the time is off.
Auto Import Log
When selected, LS Link automatically retrieves the event log from the device without
prompting you. When this option is not selected, LS Link displays a message box
telling you how many events the device contains and then prompts you to retrieve the
log if you want. This option is turned off by default.
IEI Hub Manager Professional v8
40
Chapter 4: Overview
Comm Method
This drop down list allows you to select the specific IR Channel (Infrared) LS Link
requires to function using your PDA. This is required because the various Palm PDA
devices handle IR communication differently and this channel is tailored for each
specific model.
Here is a list of known compatible PDA's and the IR Channel (infrared) setting that
you must select in LS Link.
Make
Aceeca
Handspring
Kyocera
Palm
Palm
Palm
Palm
Palm
Palm
Palm
Palm
Palm
Palm
Palm
Palm
Palm
Palm
Palm
Palm
Palm
Palm
Palm
Palm
Palm
Palm
Palm
Palm
Sony
Model
'IR Channel' Setting (infrared)
Meazura
2
Visor
2
7135 Smart Phone
2
IIIc
1
IIIx
1
IIIxe
1
m105
2
m125
2
m130
2
m500
2
m505
2
m515
2
V
1
Vx
1
VIIx
1
Tungsten E
3
Tungsten E2
5
Tungsten T
3
TX
5
Tungsten T2
3
Tungsten W
2
Tungsten C
4
Zire
2
Zire 21
3
Zire 71
3
Zire 72
5
Zire 31
5
Clie SJ20
2
Models with known problems:
· Palm Tungsten T3
· Palm Zire 22
IEI Hub Manager Professional v8
Chapter 4: Overview
41
An updated list of known compatible PDA's is also available at www.ieib.com or in the
ReadMe file located at: Start > Programs > Hub Manager™ Professional v8 >
ReadMe.
If your PDA is not in the known compatible PDA list then there is still a chance that it
may work, but there is no guarantee. You may also use the following PDA
descriptions to help you choose the best IR Channel (infrared) setting:
· IR Channel 1 (infrared) - Older PDA's, such as the Palm IIIxe require this setting
· IR Channel 2 (infrared) - This setting is used for PDA's running Palm OS 4.x or
5.x and the PDA does not have an OMAP logo on the back of the PDA
· IR Channel 3 (infrared) - Select this setting for PDA's that display an 'OMAP'
logo on the back of the PDA, see the OMAP logo below.
· IR Channel 4 (infrared) - See the list above for PDA models that use this setting
· IR Channel 5 (infrared) - See the list above for PDA models that use this setting
· Emulator - This setting should never be selected
Comm Speed
Drop-down list allowing selection of the baud rate to communicate to the device. The
default setting is 19200 and should not be changed.
IEI Hub Manager Professional v8
42
Chapter 4: Overview
LS Link Files Screen
To see the list of door files currently on your PDA for the selected site, select the Files
button from the main screen. This area of the LS Link is referred to as the door
management screen. This screen is made up of 3 columns: Door Name, C L, and
Action. Below is description of each of these columns.
Door Name
This entry matches the name you gave the controller in the PC software.
C/ L
Indicates what operations are pending for the door. A check mark is placed in column
C when LS Link has new configuration data available to upload to the device. A check
mark is placed in column L when LS Link has received new event log data from the
controller that hasn't been returned to the PC via HotSync.
NOTE: Some doors on the PDA may not have new configuration data.
Action
The Action list is a drop-down list of advanced functions that can be performed at the
door. These actions include checking the current Time/Date on the controller or
looking at the current configuration details. Some actions such as the Remove option
should not be performed unless you are asked to do so by a Technical Support
representative.
IEI Hub Manager Professional v8
Chapter 4: Overview
43
Communicating with a Controller
1. Select the Imp/Exp button of the LS Link main screen and point the infrared
port of the PDA at the infrared port on the controller, as shown in the following
diagrams. See the installation manual for further details on the infrared ports of
the controllers.
IEI Hub Manager Professional v8
44
Chapter 4: Overview
NOTE: The optimal distance between the PDA and the controller is
approximately 3" to 10". Some PDA's perform better at the shorter range and
some perform better at the longer range due to the variations in the infrared
lens of the PDA hardware. Longer export and import times may result from
putting the PDA either too close or too far away from the infrared receiver of
the controller. This extra time is due to retries that may result from
communication errors.
2. The PDA application first prompts you to "Please enter your communications
code at the door". The process of unlocking communications is required in
order to communicate with the controller.
IEI Hub Manager Professional v8
Chapter 4: Overview
45
3. Enter a valid Communications Unlock user credential at the controller. See The
Access Levels section for more details on using Com Unlock codes. You can
also use the Master Code to unlock communications (the factory default
Master Code is 1234*).
4. If this is your first visit to this door, LS Link prompts you to select the door from
the list. When you visit this door again, LS Link will automatically recognize
that you have communicated with this door before and only prompts you to
confirm the door name as noted in the next step.
IEI Hub Manager Professional v8
46
Chapter 4: Overview
5. If you have communicated with this controller hardware before, or you just
selected the door from the list in the step above, then LS Link asks you to
verify the door controller you are communicating with.
6. LS Link then queries the controller to find out how many events it has stored
and prompts you with a choice to retrieve them or not. For demonstration,
select Yes. LS Link now displays a status bar, retrieves the events from the
door and displays how many events it retrieved from the controller.
IEI Hub Manager Professional v8
Chapter 4: Overview
47
7. LS Link then determines whether the configuration data stored on the PDA is
newer than the data in the controller. If the data is newer, you will be prompted
with a choice to send the data to the device or not.
8. If you select Yes, LS Link displays a status bar and transmits all new data to
the device.
NOTE: An export of 2000 users may take about 90 seconds. For security
reasons, a full export will occur if you have entered programming mode on the
controller or if you have changed the door or site name in Hub Manager™
Professional. Normally, only changes are sent, which takes only a few
seconds if you only made a few changes.
9. When finished, LS Link displays a Complete message.
4.7
Uninstall
Uninstalling Hub Manager™ Professional
WARNING: Uninstalling Hub Manager™ Professional may result in a loss of all
database data that you have created.
NOTE: Any files that you created while using Hub Manager™ Professional, such as
reports, backups, or other files that were created by the program itself, will not be
removed from the hard drive. You will need to remove those files manually. Only files
that were placed onto the hard drive by the installation program will be removed,
including the entire database.
Windows Server 2003 and XP:
1. From the Start menu open Control Panel, then select Add or Remove
Programs.
2. When the list of programs loads, find the application named Hub Manager™
Professional v8 and select it.
3. Click the Remove button on right side.
Windows Server 2008 and Vista:
1. From the Start menu open Control Panel, then select Programs and
Features.
2. When the list of programs loads, find the application named Hub Manager™
Professional v8 and select it.
3. Click the Uninstall button at the top.
NOTE: For further information about uninstalling programs from your PC, please refer
to your Windows documentation.
IEI Hub Manager Professional v8
48
Chapter 4: Overview
Uninstalling LS Link
LS Link is uninstalled using the installation CD that came with the product.
1. Insert the installation CD.
NOTE: On most computers, the Autorun program launches automatically. If it
doesn't, select Start > Run, browse to the CD-ROM drive, select the
Autorun.exe file, then select Open and OK.
2. Click on Uninstall LS Link, which is located in the lower right underneath
Other Options.
3. You are then prompted with a message stating all the files relating to LS Link
will be removed. Click Yes to continue.
4. When the uninstall is complete, a message indicating it was successful is
displayed. Click OK to close the message.
5. Finally, click the Exit button on the Autorun screen to close it, and remove the
CD.
NOTE: You will have to remove LS Link from the PDA itself. Please refer to the PDA's
documentation for instructions on removing applications from the PDA.
IEI Hub Manager Professional v8
Chapter 4: Overview
49
Uninstalling the DTD Printer Utility
WARNING: Uninstalling the DTD Printer Utility will result in a loss of all log files
currently stored in the DTD Printer Utility\LogFiles folder. If you want to save these
files, you must copy them out of this folder and place them in a different folder on your
PC, prior to uninstalling the software.
Windows Server 2003 and XP:
1. From the Start menu open Control Panel, then select Add or Remove
Programs.
2. When the list of programs loads, find DTD Printer Utility and select it.
3. Click the Remove button on right side.
Windows Server 2008 and Vista:
1. From the Start menu open Control Panel, then select Programs and
Features.
2. When the list of programs loads, find DTD Printer Utility and select it.
3. Click the Uninstall button at the top.
NOTE: For further information about uninstalling programs from your PC, please refer
to your Windows documentation.
IEI Hub Manager Professional v8
50
Chapter 5: System
Chapter 5: System
5.1 System Menu
Selecting the System Menu Item
The System option contains menu choices that allow you to log into the system, log out of
the system, change your password, and exit from the program. Select System from the
main menu to display the System drop-down menu.
You can access the following standard program functions via the System menu:
System Manager
Login
Logout
Change Login Password
Exit
5.2
System Manager
System Manager allows Hub Manager™ Professional to manage any number of individual
discrete system databases.
System Manager can also allow access to those Systems by additional PC's on your
network. The operators of those PC's must have sufficient network access rights to the
folders that store the System data.
A "system" consists of a database and files directly associated with that particular
database. Each System is data independent of the other "Systems" you have created.
When a system is created it is stored in a folder that you specify. That folder is called a
"System Repository". System Repository folders can be created in any network location
that the creating PC has read and write access to. Any number of System Repositories
can be created, and a System Repository can store any number of Systems.
IEI Hub Manager Professional v8
Chapter 5: System
IEI Hub Manager Professional v8
51
52
Chapter 5: System
Applications
One operator manages one system
System Manager allows a single operator to manage a single System database. This
is nothing new and was always the case in prior versions of Hub Manager™
Professional. But when using System Manager, you have the added advantage that
the system dataset can be stored remotely on a server in a folder that is included in
automatic backups. That folder is the "System Repository" folder.
NOTE: The act of backing up in this scenario is not performed by System
Manager or Hub Manager™ Professional, but would be performed by the backup
program running on your server.
Application Example: A single person within a company is responsible for
managing the access control system in that company. Hub Manager™
Professional and System Manager are installed on that persons PC. The System
may be stored on that PC or somewhere else on the network.
One Operator Manages One System
IEI Hub Manager Professional v8
Chapter 5: System
53
One operator manages many systems
System Manager allows a single operator to manage multiple discrete system
databases, such as those of multiple independent customers. In this scenario, it is
likely that all data is stored on the operators PC, or in a folder on a server that only
that operator has access to, and this operator can communicate to the access control
hardware via the communication type relative to the door controller hardware.
Application Example: A dealer acts as a central station and manages the
databases for several customers. He can either connect to the hardware via
modems, PDA's, DTD's, or network connection, dependent upon which
communication types the access control hardware supports.
One Operator Manages Many Systems
IEI Hub Manager Professional v8
54
Chapter 5: System
Many operators manage one system
System Manager can be used to allow multiple operators on different computers to
manage a single database that is stored on the network and is accessible by all of the
operators that wish to manage the data. This is helpful if a company has several
people responsible for adding, deleting, and editing users within their own department.
Application Example: A company with several departments manages its own
system. Each department head is responsible for managing the users in their own
department. Hub Manager™ Professional and System Manager is installed on
each department heads PC. The Network Administrator creates a new folder on a
server somewhere on the network and grants each department head access to
that new System Repository folder.
System Manager is then run on any of the PC's. The operator then selects
"Create New System", at which point the operator will select to create the new
system in the new System Repository folder that the network administrator had
created.
Each department head can then run System Manager and attempt to open that
System dataset stored in the System Repository. After all changes are made and
exported to the controllers, the department head will then close the System, at
which point the system dataset is sent back to the System Repository folder on
the network and is ready for access by another department head.
NOTE: If a department head in attempting to open a system that is already in use
by another department head, access will be denied. A "Close System Request"
can be issued at that point. Please see the section in this topic labeled "Open
Selected System (while that system is already opened on another PC)" for more
details.
IEI Hub Manager Professional v8
Chapter 5: System
Many Operators Manage One System
IEI Hub Manager Professional v8
55
56
Chapter 5: System
Many operators manage many systems
System Manager was designed to be used to maintain multiple individual databases
across a network, by multiple operators.
Application Example #1 - Central Station: You're a dealer who manages the
access control systems for several of your "end user" customers, and you have
multiple employees at your central station who are allowed to modify the data of
those customers.
Hub Manager™ Professional and System Manager is installed on each
employee's PC that may be managing a customer system. System Manager is
run on any of those PC's, and is used to create a new System for each customer.
Those systems can be stored in a folder anywhere on the network, as long as that
folder is accessible to the other employees that may also be managing that
customer's system. All systems can be stored in one System Repository folder or
each system can be stored in its own System Repository folder, thereby allowing
it to be completely separate. This could be helpful if you do not want to give
certain employees access to a particular system. You could simply have the
network administrator create a folder on the network that is inaccessible to a
particular employee, and then store that customers system in that folder.
Many Operators Manage Many Systems - Central Station Example
IEI Hub Manager Professional v8
Chapter 5: System
57
Application Example #2 - Multiple Bank Branches: A Corporate Security Officer
wants to be able to manage the access control for all branches of a bank, and
also allow each Branch Manager to manage the data of their own branch. All bank
branches are on the corporate network.
The Corporate Security Officer would instruct the Network Administrator to create
a separate System Repository folder on a server for each of the bank branches
(as shown in Server #1 in the following diagram). The Network Administrator will
also set the network access privileges of each folder to only allow the Corporate
Security Officer and the Branch Manager of that particular branch. System
Manager is then used to create a system in each of those System Repository
folders.
Many Operators Manage Many Systems - Multiple Bank Branches Example
IEI Hub Manager Professional v8
58
Chapter 5: System
Terms
System Manager
System Manager is a program that is responsible for accessing the System
Repository and loading System datasets onto the local PC. System Manager also
sends that same dataset back to the System Repository.
System Repository (aka Repository, or Repository folder)
A 'System Repository' is a folder that can store any number of System Datasets. Any
number of System Repository folders can be created based upon your security needs.
All systems stored in that repository can be accessed by any installation of System
Manager that has network privileges to see that particular System Repository folder.
System Dataset (aka Dataset or System)
A 'System Dataset' is a compressed zip file that stores all the data that is related to
that particular System, currently including (but not limited to) the complete contents of
the following folders: Archive, Backup, Database, Gateway, Maps, DTD, PDAFiles,
Print, and ReportDB.
Operator
A person who is using the Hub Manager™ Professional and System Manager
software.
Overview of System Manager
Security
System Manager does not restrict access to any of the System Repository folders in
any way. Access to the repository folders is based on the network privileges you were
given by the network administrator.
A System Repository may be located either on the local PC or in any folder on the
network. The security of the stored data is only as good as the security of the folder
that stores the data. System Manager uses the security infrastructure of the PC as
set up by the Network Administrator.
The software will use whatever means of network connectivity that is provided by the
client PC. This may be a shared folder, network folder, mapped folder, VPN, etc...
Launching and Closing System Manager
System Manager can be seen running in the System Tray (typically in the lower right
corner of your screen, see below)
IEI Hub Manager Professional v8
Chapter 5: System
59
System Manager is automatically launched when Hub Manager™ Professional is
launched, but System Manager is not automatically closed when Hub Manager™
Professional is closed. This allows System Manager to be able to process messages
from other installations of System Manager running on other PC's. One type of request
could be that an operator on another PC needs to access to the dataset that is open
on your PC, in this case the operator on the other PC will perform a 'Request to
Close'.
Basics of Operation
When a System is opened, the System Manager program will actually make a local
copy of the data for use during program operation and will store the data back to the
System Repository folder upon selecting to close the system. This copy is also
created even if the data repository folder is on the local PC.
IEI Hub Manager Professional v8
60
Chapter 5: System
Standard Options
Open Selected System (while the system is not opened on another PC)
This option is used to open the system that is selected in the list. If this option is
selected and a different system is already open, then the open system will be closed
first, and then the selected system will be opened.
Open Selected System (while that system is already opened on another PC)
· If a system is already open when you select this option, then that system will
be closed prior to opening the new system.
· After selecting the "Open" option, System Manager must check to see that the
selected system is not currently open on another PC running System Manager.
If the system you selected to open is already open on another PC, a message
will be displayed showing information relative to the PC that has the system
open: the name of the computer, the name of the person logged in when the
system was opened, and the time\date when the system was opened by that
operator.
IEI Hub Manager Professional v8
Chapter 5: System
61
Upon selecting OK, you will then be asked if you want to send a "Close System"
request to the PC that has that system open. Selecting OK, will start the "Close
System" process.
At this time the PC requesting the close will send a "Close Request" and will
continuously waits for a "Close Successful" response from the PC that is closing the
system dataset.
NOTE: In order for the close request to be processed by the PC that has the
system open, ALL of the following MUST be true:
· the other PC is powered up.
· the other PC is logged into Windows properly.
· the other PC has System Manager actively running. Hub Manager™
Professional does not need to be running, just System Manager. If System
Manager is not running, then run Hub Manager™ Professional (if it is not
already running) and select System > System Manager from the main
menu of Hub Manager™ Professional.
· the System Manager application running on the other PC must be in the
typical idle state, and not be in use by the operator, and must not have any
messages displayed that require a response from an operator.
IEI Hub Manager Professional v8
62
Chapter 5: System
Assuming all of the requirements are met, then the other PC will typically see the
close request. The "Close Request" will typically be processed by the other PC
without any operator intervention required. During the automatic closing of the system
on the other PC, any operator logged into Hub Manager™ Professional will be logged
out and the system dataset will be closed normally. If Hub Manager™ Professional
was running at the time, then a message will be displayed alerting the operator that
the system was closed by another operator on another PC.
If any of the requirements are not met and the other PC does not respond with a
"close successful" response within the predetermined amount of time (default is 30
seconds), then a message will be displayed alerting you that the "Close Request" was
not processed.
IEI Hub Manager Professional v8
Chapter 5: System
63
At this point you have 2 options:
· Select OK and wait another 30 seconds for the close successful response from
the other PC. You may want to do this if you knew you were having network
connection problems, or you contacted the owner of the other PC and had that
operator put the PC into the required state as noted above.
· Select Cancel, which will cancel any further waiting, but will then display
another message asking if you want to force an "emergency override".
An "emergency override" is NOT recommended and should only be used in rare
cases. The reason an emergency override is not recommended is because any
changes made to the dataset while that dataset was open on the other PC will be
discarded when the other PC gets around to closing the dataset.
IEI Hub Manager Professional v8
64
Chapter 5: System
If an "emergency override" is executed, then the PC requesting the close simply
opens the copy of the system dataset that is stored in the System Repository. That
copy of the dataset will not contain any of the modifications made by the other
operator who had it open. After the dataset is opened on your PC, a message will be
displayed to the other operator that will inform the other operator that their data was
overridden and that the dataset they currently have open will be abandoned when that
system is eventually closed.
NOTE: In all cases, any changes made to a System dataset while it was open on
the other PC will need to be reentered if that System was overridden.
An "emergency override" is known to be helpful in the following situations:
· The other PC, that had the system dataset you need, has crashed and the
data on the hard drive can't be recovered. The override will simply cause System
Manager to abandon the dataset that was open by that operator, and allow you
to open the last saved dataset.
· You need to make a critical change to the system such as deleting an
employee and you need to get the data exported to the controllers immediately.
Close Currently Open System
This option takes all of the data associated with the currently open system,
compresses it into a single file and sends that "dataset" back to the System
Repository from which that dataset was opened from.
IEI Hub Manager Professional v8
Chapter 5: System
65
Advanced Options
Create New System
Creating a system is the process of creating a new discrete dataset in a folder that
you specify. The system name is typically the name of a company, or a subset of a
company. The folder that you specify may be either an existing System Repository
folder or the operator may choose to specify a new folder that will be considered an
additional System Repository folder.
NOTE: If a new system is created, and the option named 'a folder where other
systems are already stored' is selected, then that new system will become
available to other installations of System Manager that already have network
access to the selected System Repository folder. Choosing to use the same
System Repository folder to store all systems may be helpful if every installation
of System Manager on your network is to have access to all systems that are
created. If all installations of System Manager are not going to have access to all
the systems you create, then it is recommended that you create a separate
System Repository folder for each system you create.
IEI Hub Manager Professional v8
66
Chapter 5: System
Locate / Import Repository
This is the process of using a particular installation of System Manager to navigate to
a "System Repository" folder that is currently not "known" by this particular PC. Once
you have browsed to that folder, select OK. Now all Systems stored in that System
Repository folder will be displayed in your list of known systems.
NOTE: In order to properly access a System Repository folder your Network
Administrator must have given you full Read and Write privileges to that folder.
Rename Selected System
This option changes the name of the selected system. Once a system is renamed,
the next time an operator runs System Manager the new system name will be
displayed in the list of known systems. A system should be closed before it is
renamed.
IEI Hub Manager Professional v8
Chapter 5: System
67
Delete Selected System
WARNING: This option will result in the permanent loss of the selected system
data.
This option completely removes all data associated with the selected system. A
system must be closed before it is deleted.
Clear List of Known Systems
This option clears the list of known System Repository folders which are stored locally
on this particular PC. This will in turn remove all system names from the list of known
systems. This is helpful if you have previously browsed to a System Repository that
you no longer want to see the contents of, then this option will clear the entire list and
start from scratch.
IEI Hub Manager Professional v8
68
Chapter 5: System
Refresh List
Forces an update of the "Known Systems List". This option is rarely required.
Exit
Selecting Exit will not close the System Manager program, but will simply minimize
the program to the Windows System tray (typically in the lower right corner of the
screen). If you want to completely close System Manager then you must right click on
the System Manager program icon in the system tray (see below) and select 'Exit
System Manager'.
System Manager Related Options Selectable in Hub Manager™
Professional
IEI Hub Manager Professional v8
Chapter 5: System
69
Enable System Manager - multiple discrete databases can be created
When enabled, this option will enable the System Manager feature. If you are not
using any of the features of System Manager as described is this section, you can
disable this option. Disabling this option will remove System Manager from the
System menu of Hub Manager™ Professional and any opening and closing of system
datasets from a system repository folder will cease.
Disabling System Manager will cause Hub Manager™ Professional to handle a
database as if only one system exists and the currently open system is always open.
NOTE: Disabling System Manager is recommended only if the following are true:
· You have only one system
· The dataset to reside on the local PC
· The only operator that is going access the data is an operator of that
particular PC
Auto open the most recently used system when the program starts
NOTE: This option requires that the 'Enable System Manager' option above is
enabled.
Enabling this option will cause System Manager to automatically open the System
that was most recently used, without the need to intentionally run System Manager.
The opening of that system will automatically occur when Hub Manager™
Professional is launched. Enabling this option is helpful if you are typically using Hub
Manager™ Professional to edit the same System over and over again.
Enabling this option is helpful if you have installed Hub Manager™ Professional on an
operators PC and you feel that operator would have no need to know about System
Manager. If this is your reason for enabling this option then you will also want to
enable the 'Auto Close' option below.
Auto close any currently open system when this program closes
NOTE: This option requires that the Enable System Manager option is enabled.
Enabling this option will cause System Manager to automatically close the currently
open system when the Hub Manager™ Professional program is closed. This is useful
if you have multiple operators that access a particular database, because it increases
the chances that when an operator is done exporting changes and closes Hub
Manager™ Professional that the System Dataset will be sent back to the System
Repository and made available to other operators on other PC's running System
Manager.
IEI Hub Manager Professional v8
70
Chapter 5: System
Automatically return control after a system is open
NOTE: This option requires that the Enable System Manager option is enabled.
Enabling this option will cause System Manager to give control back to Hub
Manager™ Professional directly after a system is loaded, without requiring that you
exit System Manager, once the operator has selected 'OK' after the system has been
successfully opened. Once you have an understanding of how System Manager
works, enabling this option can help speed up the System Open process a little, but
isn't required.
5.3
Login
To obtain access to the Hub Manager™ Professional program's features, you must enter a
valid login, which consists of two entries, Name and Password , into the Login dialog box.
The factory default Name is "HUBMAN" (all upper case letters) and the default Password
is also "HUBMAN" (all upper case letters). IEI recommends that you change the default
operator name and password immediately after initial installation.
1. Select System > Login from the main menu. The Login dialog box displays.
2. Enter your Name on the first line of the Login dialog box (the factory default is
HUBMAN) This field is case sensitive.
3. Next enter your Password second line (the factory default is HUBMAN). This
field is case sensitive.
4. Click OK to log into Hub Manager™ Professional.
5. If you enter a valid login, the Hub Manager™ Professional program activates,
giving you access to program options you are allowed to use. Your operator
privileges are defined in Database > Operators.
NOTE: If the login is not valid, the Invalid login name or password message
appears. Check your login name and password, then re-enter it. Both fields
are case sensitive so verify that Caps Lock is not turned on.
IEI Hub Manager Professional v8
Chapter 5: System
5.4
71
Logout
The Logout option allows an operator to log out or quit the Hub Manager™ Professional
software without actually exiting the program. Whenever you choose this option, you must
login to the system again to use the Hub Manager™ Professional software. To access this
feature, select System > Logout from the main menu.
For example, a reason to Logout and not exit the program is if you enable Schedule Log
Import under the Tools menu. To use this feature, you must log out but not exit the
program completely before the automatic transaction log import can occur.
In a PDA connected system, when a HotSync is performed, transaction logs are retrieved
from the PDA and placed onto the PC, but are not stored in the Hub Manager™
Professional database. By using the scheduled Log Import feature, you can have those
transaction log events automatically imported into the database on a schedule. This is
helpful if you want to have someone responsible for using the PDA to retrieve transaction
logs from the door controllers, but not give them access to the Hub Manager™
Professional program itself. Now that person can simply visit each controller and then
HotSync the PDA afterwards. The log import to the database is then be performed
automatically, without user intervention.
5.5
Change Login Password
IEI strongly recommends that you edit the default operator using Database > Operators
as soon as possible after installing the Hub Manager™ Professional software. Make sure
you write down the name and password and store them in a safe location. Once you are
logged into Hub Manager™ Professional, you can change your password using the
Change Password option.
1. Select System > Change Password from the main menu to open the Change
Password dialog box.
IEI Hub Manager Professional v8
72
Chapter 5: System
2. Enter your Current Password on the first line, then enter your New Password
on the second line. You must re-enter your new password on the Confirm
Password line for confirmation.
NOTE: If you changed the initial password but do not remember your current
password, contact IEI technical support.
3. Finally, press Save. After you successfully change your password, a
confirmation box appears indicating success.
5.6
Exit
The Exit option exits you from the Hub Manager™ Professional software. Once selected,
the Hub Manager™ Professional main window closes and you must restart the program to
access its features. Select System > Exit from the main menu.
Upon exiting, the software may prompt you that changes to some number of doors has
occurred, but you have not exported the changes to those door controllers yet.
In addition, a prompt may display stating that Scheduled Log Import is enabled. The
Scheduled Log Import feature does not function if you exit the software. For it to work
properly, you must log out of Hub Manager™ Professional, but do not exit the software.
IEI Hub Manager Professional v8
Chapter 6: Database
73
Chapter 6: Database
6.1 Database Menu
You can access the following sections via the Database menu system:
Operators
Sites
Time Zones
Doors
Access Levels
Users
Holidays
6.2
Operators
Operators Option
The Operators option lets you add operators with the ability to create, view, or manipulate
data in the Hub Manager™ Professional databases. Detailed screens allow you to specify
which activities a particular operator can perform. All operators having any type of access
to Hub Manager™ Professional databases are listed. To select the Operators option,
select Database > Operators. The Operators screen displays. An operator is a
combination of Name and Password that is used to login to Hub Manager™ Professional.
IEI Hub Manager Professional v8
74
Chapter 6: Database
Adding an Operator
1. Select the Add button on the Operators screen.
2. Enter the operator Name, Password and re-enter the password in the
Validation field.
3. Choose which features you the operator to have access to. Select a feature and
either click the Toggle button to move through the three options, or click
directly on the Access field to switch between options.
4. Select Save to save the operator data to the operator database.
IEI Hub Manager Professional v8
Chapter 6: Database
75
Field/Button Description
Name
Specifies the name of the operator.
Password
Specifies the password for this operator.
Validation
Text box used to re-enter the password for this operator.
Access
Lists the authorization required, if any, for all parts and databases of the Hub
Manager™ Professional program.
Full: operators with this authorization can view records, add new records, and
modify or delete existing records.
None: operator with this authorization cannot modify records, or view data or
records.
Read only: operators with this authorization can view records, but cannot add
new records, or modify or delete existing records.
Feature Description
This area describes the software feature you are controlling access to.
Toggle
Cycles through the available options for a particular feature. Or you can double-click
the feature to cycle.
Enable All
Enables full access to all features in Hub Manager™ Professional.
Disable All
Disables access to all features in Hub Manager™ Professional.
Save
Saves the current operator data to the operator database.
Cancel
Discards all changes to this operator and returns you to the previous screen.
IEI Hub Manager Professional v8
76
6.3
Chapter 6: Database
Operator Wizard
The Operator Wizard presents you with a step-by-step process to creating an Operator
that can log into Hub Manager™ Professional. This wizard was created to allow you to
create an operator with the least amount of effort (mouse clicks) required, as well as
allowing you to select from a number of 'canned' operator types. It will also help you to
create multiple operators with consistent access privileges you have selected.
Initial option
The initial option asks you to specify whether you want to add a single operator or multiple
operators with the same privileges.
Step 1 of 1 - SINGLE OPERATOR
· Simply define the name and login password.
· When assigning privileges you can either choose from a predefined 'canned'
profile, with the respective options enabled, or you can choose to copy the
privileges from an existing operator.
· Regardless of which option you choose, the privileges can always be
customized before the operator is created.
Step 1 of 2 - MULTIPLE OPERATORS
· Specify the number of operators you want to create.
· When assigning privileges you can either choose from a predefined 'canned'
profile, with the respective options enabled, or you can choose to copy the
privileges from an existing operator.
· Regardless of which option you choose, the privileges can always be
customized before the operator is created.
Step 2 of 2 - MULTIPLE OPERATORS
· This is where you specify how you want to define the multiple operators login
name and password.
· You can either let the wizard create the names for you, or you can tell the
wizard to prompt you for each operators name and password.
· You can always edit any of the operator settings after the operator is created.
IEI Hub Manager Professional v8
Chapter 6: Database
6.4
77
Sites
Setting up a Site is the first step in creating your access control system. A Site is defined
as a group of controllers with the same connection type. You may create as may Sites
with the same or different connection type as you require. Each Site must have a unique
name.
The following table shows which connection types are supported by each controller type:
Controller Type
HC500
Hub+\Max
Max 2 v1
Max 2 v2
LS2\P
prox.pad plus
Max 3 v1
Max 3 v2
prox.pad plus IR
Serial
(RS-232)
X
X
X
X
Serial
(RS-485)
SEG
(LAN)
X
X
X
X
Modem
X
X
X
X
X
X
PDA /
DTD
X
X
X
X
X
X
X
X
X
NOTE: The Palm OS PDA option is only supported when Hub Manager™ Professional
is installed on Windows XP.
IEI Hub Manager Professional v8
78
Chapter 6: Database
Adding a Site
1. Select Database > Sites to open the Sites directory.
IEI Hub Manager Professional v8
Chapter 6: Database
79
2. Click the Add button on the Sites screen to open the Site edit screen.
3. Enter the Name of your site.
4. Select the Device Group that contains the controller type for this site. You can
only choose a single Device Group.
5. Select the Connection type you want to use to connect to the controllers in
this site.
6. When you select the Connection type, a tab appears next to the Common
Parameters tab, indicating the connection type you've selected. Next, select
this new tab and make the appropriate settings changes specific to the
connection type. For more information regarding each connection type see the
following topics:
PDA Connection
Data Transfer Device (DTD) Connection
Serial Connection (RS-232 or RS-485)
LAN/WAN Connection (SEG)
Modem Connection
7. Select Save to save the site information to the database.
IEI Hub Manager Professional v8
80
Chapter 6: Database
Sites Directory Field/Button Description
Search
Use the Search edit box to search the Sites directory for a certain word, such as a
Site name. To search, type in the text you want to search for, then click the Go
button.
Go
The Go button is used when searching for a word entered into the Search text box.
Sort By
The Sort By drop down box allows you to sort the Site directory by any column at the
top of the screen, such as the Name, Device Group, Connection Type. To sort the
list, click on the down arrow next to Sort By, then choose an item in the list. The list
will then automatically re-sort itself based on your selection.
Connection progress
Shows the connection progress while attempting to connect to this site. In order to
successfully connect to a modem site, the Master Code in the database must match
the Master Code in the controller with the Door Address of 1.
Result
During the connection process the Result box displays text describing the connection
progress. When this process is complete this box contains the end result of the
connection (ie. whether it succeeded or failed).
Add
Click the Add button to add a single Site.
Edit
To edit a Site, select the Site in the list and click the Edit button. You can also
double-click a Site to edit it.
Delete
Use the Delete button to remove a Site from the database.
NOTE: If you currently have doors assigned to the site, you must remove the door
from the site you are trying to delete.
IEI Hub Manager Professional v8
Chapter 6: Database
81
Connect/Disconnect
Use this button to connect to a specific Site. First, highlight the site, then click the
Connect button. The button name changes to Disconnect after a successful
connection.
You must be connected to each individual Site before performing a Network Query of
a Site. It is not required, however, when using the Import\Export Doors feature since
the software automatically connects to each site during this process.
Done
To close the Sites directory, click the Done button.
Site Add/Edit Field/Button Description
Name
Enter the Name of your site here. (30 character max)
Device Group
Select the Device Group containing the controller type you are are using from the
drop down list.
Connection Type
Select the communication method you plan to use for this site from the drop down list.
Save
Click the Save button to save your changes to the Site you are adding or editing.
Cancel
If you want to discards all edits you made, click the Cancel button. After clicking the
button, you are returned to the Sites directory.
Assigned Doors Tab
The Assigned Doors tab contains a list of all the doors that are currently assigned to this
site.
IEI Hub Manager Professional v8
82
Chapter 6: Database
6.4.1 Site Wizard
The Sites Wizard presents you with a step-by-step process to creating Sites. This wizard
was created to allow you to create Sites with the least amount of effort. The option to
create a single Site is to using Hub Manager™ Professional to create a single site. The
real benefit of the wizard comes when creating multiple sites at once, because once the
settings are specified, they are copied to each of the multiple sites created.
Adding a Single Site
First, choose the option Add a single site, then follow the on-screen instructions.
Step 1
Simply specify the Name, Device Group, and the Connection Type you are using.
Step 2
Here is where you specify the Connection Type parameters. These settings are
different depending on what connection type you selected in step 1.
Adding Multiple Sites
First, choose the option Add multiple sites with common parameters, then follow the
on-screen instructions.
Step 1
Simply specify the (number) # of sites you want to add, the Device Group, and the
Connection Type you are using.
Step 2
Here is where you specify the Connection Type parameters. These settings are
different depending on what connection type you selected in step 1.
Step 3
This step asks you how you want to name your sites. You have two options to choose
from. You can either add all the sites at once and name them later or you can set up
the sites individually using the wizard. If you choose the second option, you must
enter the name for each site as you are prompted.
IEI Hub Manager Professional v8
Chapter 6: Database
83
6.4.2 Serial Connection
A serial connected site is connected using the PC's COM Port, which is RS-232, or a
USB port. The HC500, Hub+\Max, Max 2 v1, and Max 2 v2 communicate using RS-232
and can connect directly to the PC COM port using the appropriate connections. If you're
PC does not have a COM port, you can connect the system to the USB port, using a USB
to RS-232 converter.
The prox.pad plus, Max 3 v1 and Max 3 v2 controllers communicate via RS-485. To make
a serial connection to these products you must install either an RS-232 to RS-485
converter or a USB to RS-485 converter between the PC COM port or USB port and the
first controller in the network.
6.4.3 PDA Connection
A PDA connected site is defined if you are using your PDA as a transfer device between
Hub Manager™ Professional and your prox.pad plus IR and LS2\P controllers. There are
no additional settings to define for this connection type.
NOTE: The Palm OS PDA option is not supported when Hub Manager™ Professional
is installed on Windows Vista, Windows Server 2003 or Windows Server 2008. If you
are using these operating systems, you must use the Data Transfer Device (DTD) as
your communication device.
IEI Hub Manager Professional v8
84
Chapter 6: Database
To use a PDA as your communication device select Palm OS PDA in the Handheld tab
on the Site edit screen.
See PDA Software for more details on using the PDA software.
IEI Hub Manager Professional v8
Chapter 6: Database
85
6.4.4 Data Transfer Device (DTD) Connection
Data Transfer Device vs. PDA Operation
The Data Transfer Device (DTD) is a handheld battery powered device used to send and
receive data with prox.pad plus IR and LS2\P controllers.
The main difference between the Data Transfer Device and a PDA is the way data is
transferred from the PC to the DTD. Unlike the PDA, which requires Palm Desktop
software, HotSync Manager and LS Link, the DTD does not require any additional software
and interfaces directly with Hub Manager™ Professional via the PC's USB port.
The Data Transfer Device (DTD) is compatible with a USB port (v1.1 or v2.0) and requires
Hub Manager™ Professional v7.3 (or higher) to operate.
Before using the DTD you must install the USB drivers. The DTD is plug and play, so when
you plug it in, your PC should recognize the and attempt to install the drivers. You can
either tell Windows to search automatically or browse to the drivers yourself, which are
located on the Software Installation CD and are also installed onto the PC when you run
the software installation.
Installing the USB Drivers
The following steps are part of the Microsoft Windows Add Hardware Wizard and varies
in the different Windows versions, but the overall concept is the same. These USB drivers
are for use with the following operating systems: Windows Server 2003, Windows Server
2008, Windows XP and Windows Vista.
To use the DTD you must install the USB drivers on the PC. The DTD is plug and play, so
when you plug it in, your PC should recognize the new hardware and launch the Found
New Hardware Wizard as shown below.
NOTE: Please note that this hardware wizard runs twice. Follow the same
steps both times.
NOTE: These instructions are for a typical Windows XP system. If you are using a
different version of Windows, or these steps do not match your PC, please refer to the
instructions for your system.
IEI Hub Manager Professional v8
86
Chapter 6: Database
1. On the first screen of the wizard select No, not this time. then click the Next
button.
2. After clicking the Next button, choose the option that says Install from a list
or specific location (Advanced) and click the Next button.
IEI Hub Manager Professional v8
Chapter 6: Database
87
3. On the next screen select Search for the best driver in these locations at the
top. If you've already installed Hub Manager Professional onto the PC, select
Include this location in the search and browse to the following path:
NOTE: The folder path below is the default installation path. If you did not
install the software to C:\Program Files, you must browse to your custom
installation path.
C:\Program Files\IEI\HMP8\Utilities\USB_Driver\FTDI
IEI Hub Manager Professional v8
88
Chapter 6: Database
NOTE: If you haven't installed Hub Manager™ Professional, the USB drivers
are also located on the CD. Choose the option Search removable media
(floppy, CD-ROM...). For reference, the USB drivers are located in the
following folder on the CD: E:\Driver_USB\FTDI (Note: This folder path is an
example; Your CD drive letter may not be E.). Click Next to continue.
IEI Hub Manager Professional v8
Chapter 6: Database
89
4. Next a screen appears indicating the files are being copied, then you're
presented with the following screen to indicate the process is finished. Click on
the Finish button to close the Found New Hardware Wizard.
Please note that this hardware wizard runs twice due to requirement of the USB
hardware manufacturer. Visit the knowledge base on www.ftdichip.com for
details. Follow the same steps both times the wizard runs.
IEI Hub Manager Professional v8
90
Chapter 6: Database
Site Settings - Handheld Device Type Selection
To use the DTD as your connection type in the Site settings screen, go to the Handheld
tab. Here you are given a choice of Handheld devices. Select Data Transfer Device (DTD).
After choosing the DTD, several other items related to the DTD selection appear. These
are described below.
NOTE: When using Hub Manager™ Professional on a Windows Vista, Windows
Server 2003 or Window 2008, the DTD is the only option.
IEI Hub Manager Professional v8
Chapter 6: Database
91
Field/Button Description
Com Port Drop Down List
This is where you to specify the COM port number that Microsoft Windows assigns to
your DTD when you connect it to your USB port. See the section below named
Determining the USB COM Port Number to learn how to find the COM port number.
Hub Manager™ Professional only allows you to use COM ports 1 through 9 with the
DTD. If Windows assigned a Com Port higher than 9 to your DTD, then you can
change it through the advanced settings of your USB drivers. Contact Technical
Support if you need assistance.
NOTE: If you are using System Manager to maintain multiple DTD systems or you
have multiple DTD sites within a single system, but you only have one DTD, make
sure that all your DTD sites are set to use the same COM Port. This is important
because once Windows assigns the DTD a COM port number, it always uses the
same number each time you connect the DTD .
Search for DTD Button
Use this button to search for the DTD on the COM Port set in the drop down list of this
screen. If the DTD is not found on the specified com port, then you will be asked if you
want to search the other COM Ports 1 through 9.
Update DTD Firmware Button
This option updates the DTD firmware if a new version exists. This process takes
approximately 2 minutes or less, depending upon the speed of your PC.
IMPORTANT NOTE: Once you start this process, do not disconnect the DTD
from your PC. You must wait until the process is completely finished before
disconnecting the DTD.
Check DTD Memory Button
This option displays a summary of the door file information that is currently stored on
the DTD including firmware revision and part number, total door capacity, existing
export files, existing log import files and mode of operation.
Erase DTD Memory Button
This option erases the entire memory of the DTD bringing it back to an out-of-box
state. It takes a maximum of 10 seconds to complete. Any data on the DTD, such as
imported event logs, is erased and cannot be recovered.
IEI Hub Manager Professional v8
92
Chapter 6: Database
Determining the USB COM Port Number
When you connect the Data Transfer Device to your computer's USB port, the PC
automatically assigns it a COM port number. You must then select this COM port in the
software to communicate to your DTD. You can either use the automatic search feature in
Hub Manager™ Professional or follow the instructions below to determine the COM port
number. Note: These instructions are for Windows XP. If you are using a different Microsoft
Windows operating system please refer to the instructions for that operating system.
1. Right click on the My Computer icon on your desktop and select properties
from the drop down list.
2. When the System Properties screen opens select the Hardware tab, then click
on the Device Manager button.
IEI Hub Manager Professional v8
Chapter 6: Database
93
3. When the device manager list opens, expand Ports (COM & LPT) by clicking
the + symbol. Under this is a list of the COM ports on your PC. Look for USB
Serial Port (COMx) in the list. The COM port is shown to the right. The example
below shows the DTD is assigned to COM4.
NOTE: If you are unsure of which device it is, unplug the USB cable and the
screen will refresh. Take note of which devices are in the list. Then plug the
cable back in and notice which device re-appears in the list.
NOTE: If you unplug the DTD from the USB port and plug it into a different
physical port on the PC or on a USB Hub, the COM port number will remain
the same.
IEI Hub Manager Professional v8
94
Chapter 6: Database
DTD Diagram
Below is a diagram of the DTD. It shows the location of the Power On/Off buttons, the
backlighting button and the LEDs. These are explained in detail in later sections. The IR
(infrared) port is located at the top of the unit above the display where it says “Data Port.”
When transferring data to the door controller aim the IR (infrared) port on the DTD at the IR
(infrared) port on the door controller.
IEI Hub Manager Professional v8
Chapter 6: Database
Aiming the DTD
The following diagrams show how to aim the DTD at your product.
IEI Hub Manager Professional v8
95
96
Chapter 6: Database
DTD Menu System
From the factory, the DTD is set in DTD Mode. This mode is used to send data and
retrieve transaction event logs from controllers that support two way communications
When the DTD is first powered-up the the Start-up Screen is displayed. To access the
DTD menu system press the ENTER key, which is the number 5 key in the center.
Next you are presented with the DTD Mode Main Menu: IMPORT/EXPORT, UTILITIES and
STATUS. The IMPORT/EXPORT menu is used to export data to the controller or import
transaction logs. The UTILITIES menu contains options to retrieve information from the
door controller, time and date options and communications options. The STATUS menu
contains door information, DTD information, as well as an option to change the operating
mode. These menu options are described in more detail in later sections.
To navigate through the menu system, press the down arrow, which is the number 8 key in
the lower center or the up arrow, which is the number 2 key in the upper center. The
blinking cursor on the left of the DTD display moves up and down next to the various
options. To select and option press the ENTER key. To move back to a previous menu
press the left arrow, which is the number 4 key on the left center.
NOTE: If at any time you want to return to the Start-up Screen press the * key in the
lower left corner. Also pressing the left arrow brings you back to the previous menu.
IMPORT/EXPORT Menu
The IMPORT/EXPORT menu is used to export data to the door controller and import
transactions from it. There are two options: AUTO SEARCH and MANUAL SEARCH.
These options are described below.
NOTE: The bottom line of this screen indicates which import/export option is set.
IEI Hub Manager Professional v8
Chapter 6: Database
97
Exporting using the AUTO SEARCH Menu
The AUTO SEARCH option is used to communicate to a door automatically. When
communications begin the DTD reads the serial number out of the door controller and
compares that to the serial numbers in the door files stored on the DTD. When it finds
the matching door file, the import/export begins. Note: If a matching file is not found,
the DTD prompts you with a warning message. When you press ENTER, you are sent
to manual search mode (see section 3.1.2), where you select the door from a list.
First, enter your Com Unlock code on your door controller, then press the ENTER
button on the DTD to select AUTO SEARCH. If communications are not established,
you are prompted with the message below, which indicates you either entered the
wrong code or the DTD is not aligned properly. Press ENTER to continue.
If a matching door file is found, the following screen appears indicating the name of the
matching door it found. Press ENTER continue the import/export process.
IEI Hub Manager Professional v8
98
Chapter 6: Database
When the transfer begins the following screen appears and the green LED turns on. If
at any point you lose communications with the door controller, the red LED turns on.
You have 10 seconds to move the DTD back into range.
When the data transfer is complete the following message appears. Press the left
arrow to exit to the menu.
If a matching door file is not found, the following message appears. When you press
ENTER you are brought to the manual search screen, which allows to choose a door
from the list. Please refer to the following section discussing the MANUAL SEARCH
menu.
IEI Hub Manager Professional v8
Chapter 6: Database
99
Exporting using the MANUAL SEARCH Menu
The MANUAL SEARCH option is used when you are communicating to a door
controller for the first time or if a door is not found. When you select this option, the
search screen is displayed. To navigate through the list of doors use the up and down
arrows.
The doors are displayed as shown below. The site name is on the first line and the
door name is on the second line.
When you reach the door you are looking for, stop. Now enter your Com Unlock code
on your door controller and aim your DTD at the Infrared (IR) port on the door controller
and press the ENTER key. If communications are not established you are prompted
with the following message (either you entered the wrong code or are not aligned
properly). Try again, then press ENTER to continue.
IEI Hub Manager Professional v8
100
Chapter 6: Database
If the serial number in the export file you are trying to send does not match the serial
number in the controller, you are prompted with a warning message. This message
means one of two things: either the serial number in the door file you chose does not
match the serial number of the door controller or this is the first time you've attempted
to communicate with the door.
If you wish to proceed, press the ENTER key to continue. When the transfer begins,
the following screen appears and the green LED turns on. If at any point you lose
communications with the door controller, the red LED turns on. You have 10 seconds
to move the DTD back into range.
When data transfer is complete, the message below appears. Press the up or down
arrows to move through the door list.
IEI Hub Manager Professional v8
Chapter 6: Database
101
UTILITIES Menu
To access the UTILITIES Menu press the ENTER button from the Start-up Screen.
Next you a presented with three choices. Press the down arrow to move the cursor to
the UTILITIES option and press the ENTER key. You have four choices in this menu,
as shown below.
GET DOOR INFO
The GET DOOR INFO menu item is used to retrieve information from the door
controller. First, enter your Com Unlock code on the door controller. Next aim your
DTD at the Infrared (IR) port on the controller and press the ENTER key. If successful,
the door information is immediately displayed on the DTD screen. This information
includes the door controller serial number, firmware part number and version, time and
date.
IEI Hub Manager Professional v8
102
Chapter 6: Database
SHOW DTD CLOCK
The DTD maintains the current time and date that it receives from the PC. To view the
current DTD time and date, select this menu option. You can only update this time
and date using the PC software.
SET DOOR CLOCK
Hub Manager Professional has an option to automatically set the time and date in the
controller when you export. You also have the option to set the time and date in the
door controller using this menu option. First, enter your Com Unlock code on the door
controller. Next aim your DTD at the Infrared (IR) port on the controller and press the
ENTER key. If successful, the message below is displayed on the DTD screen.
IEI Hub Manager Professional v8
Chapter 6: Database
103
OPTIONS
The OPTIONS menu allows you to set the DTD to the following three options:
EXPORT ONLY, IMPORT ONLY or IMPORT & EXPORT. If you only wish to export
data to the controller, choose EXPORT ONLY by pressing the ENTER key with the
cursor next to that option. When set, the DTD displays a confirmation message.
Press the left arrow to exit the message and return to the menu. The “=” symbol
indicates which options is currently set. Select the IMPORT ONLY option when you
only want to import transaction log data from the door controller without exporting any
data to it. The IMPORT & EXPORT options performs both operations.
STATUS Menu
The STATUS menu has three options. The first displays information about the doors
stored on the DTD, the second has information regarding the DTD unit and third option
allows you to select the DTD operating mode.
IEI Hub Manager Professional v8
104
Chapter 6: Database
DOOR LIST OPTIONS
The DOOR LIST OPTIONS menu is used to view the status of the doors currently on
the DTD. The first option, SHOW ALL DOORS, displays a complete list of export files
on the DTD. This list shows which doors are still pending (ie. Doors you haven't
exported to yet) and which are complete. The second option, SHOW PENDING
ONLY, only displays the doors that are still pending. The third option, SHOW IMPORT
FILES, contains a list of all import files currently on the DTD.
To select a menu option move the cursor to the option you want to view and press the
ENTER key on the DTD. You are now presented with the following screen. Pressing
the up or down arrow on the DTD moves you through the list of doors. When you reach
the door you want to view, press the ENTER key.
ABOUT
The ABOUT screen displays the DTD firmware and hardware versions, as well as, the
memory capacity. A“3” indicates there are three memory chips installed, which
supports 95 doors.
IEI Hub Manager Professional v8
Chapter 6: Database
105
SET MODE
This options allows you to change the operating mode of the DTD. From the factory
the unit is configured for DTD Mode, which is indicated by the = symbol. To change to
Printer Mode use the down arrow (8 key) to move the cursor next to SET PRINTER
MODE, then press ENTER (5 key). Refer to section 4, which discusses Printer Mode.
Security Risk Warning (W01)
When the DTD attempts to communicate to the door controller during the import/
export process, it first asks the controller if program mode was entered. If program
mode was entered on the controller via the keypad or the program button on the
controller, the following warning is displayed. This warning means that someone may
have programmed data into the controller that doesn't match the PC software
database. When this message is displayed you can either ignore it for the time being
and continue with your import/export or you can press the back arrow (4 key) to
cancel the operation. To correct the situation return to the PC and choose the full
export options. Please refer to the PC software documentation for complete details
about performing this action.
IEI Hub Manager Professional v8
106
Chapter 6: Database
6.4.5 SEG LAN/WAN Connection
SEG Connected Site via LAN/WAN (either SEG-1 or SEG-M)
The SEG (Secured Ethernet Gateway) is a LAN/WAN (TCP/IP to serial) interface that
enables existing or new IEI access systems to use the end user's network infrastructure
and to be programmed and managed at any network PC running Hub Manager™
Professional software. The TCP/IP connection type is only available when using the
following controller types: HC500, Hub+\Max, Max 2 v1, Max 2 v2, Max 3 v1, Max 3 v2 and
prox.pad plus.
IEI offers two versions of SEG products called the SEG-1 and SEG-M. The SEG-1 is a
self-contained unit that requires an external power supply and separate communication
wiring to the controller. The SEG-M, however, is a printed circuit board level product that is
plugged directly onto the Max or MiniMax backplane. All the connections between the
SEG-M and backplane are made through the connector, with the exception of the RS-485
wire harness when using a Max 3 product, which means it does not require an external
power supply or any wiring and thus reducing installation time.
These instructions explain how to configure your SEG-1 and SEG-M TCP/IP product
(referred to as "SEG" from this point forward).
There are 3 methods that can be used to configure the IP Address of the SEG:
· Dynamic IP Addressing via DHCP server with an IP that can change (this is the
recommended method but it requires SEG firmware v1.3 or greater)
· Dynamic IP Addressing via DHCP server with non-expiring lease (can be
performed on any version of SEG)
· Static IP Address (can be performed on any version of SEG)
NOTE: If your SEG has a firmware version of 1.3 or higher and there is a DHCP
server on the network, please refer to the Dynamic IP Address section.
IEI Hub Manager Professional v8
Chapter 6: Database
107
Setup Method Definitions
Dynamic IP Address via DHCP server, IP Address in SEG can change
This method means the SEG is assigned an IP Address by the DHCP server on your
network. Once the DHCP servers knows the MAC Address of the SEG, the IP
Address can change and Hub Manager™ Professional will automatically retrieve the
IP Address from the SEG each time it attempts to communicate to it. This is the
recommended method but it requires SEG v1.3 or greater firmware. Refer to the
Dynamic IP Address section for further details.
Dynamic IP Addressing via DHCP server with non-expiring lease, IP Address in
SEG does not change
Using this method, you simply give the IT department the MAC Address of the SEG
and ask them to assign it an IP Address with a non-expiring lease. Refer to the
Dynamic IP Address non-expiring lease section for further details.
Static IP Address, IP Address in SEG does not change
You would use this method if you want to assign the SEG a fixed or static IP Address
that does not change. The static IP address is set through the serial port of the SEG
using the PC's serial communications port (or through the USB port using a USB to
RS232 adapter). This method allows you to configure the IP address of the SEG
without any network devices such as a router or a network switch interfering. Refer to
the Static IP Address section for further details.
IEI Hub Manager Professional v8
108
Chapter 6: Database
SEG Site Parameters
IP Address
The IP address of the SEG.
IP Port
The IP Port is a channel that the SEG is configured to listen on for communications
from Hub Manager™ Professional. This is set to 9997 by default, but can be changed
both in Hub Manager™ Professional and in the SEG, if necessary.
NOTE: Do not change the IP Port value unless instructed to do so by your IT
Administrator.
SEG Serial Net Number
This number refers to the serial port located on the SEG device itself. The SEG is
capable of connecting to both RS232 and RS485 products, which are Serial Net
Numbers 1 and 2 respectively. This parameter is displayed for reference only and
cannot be changed.
Security Key
The security key is a 128-bit AES encryption key used to encrypt the data sent
between the PC and the SEG. The security key is stored in Hub Manager™
Professional in each SEG site and it must match the security key stored in the SEG.
You can change this key at any time, but you must make sure the SEG and Hub
Manager™ Professional have the same number.
WARNING: It is highly recommended that you change the encryption security key
during the initial SEG setup. All new SEG devices are shipped with the same
initial security key and Hub Manager™ Professional is also shipped with this
same security key. If you don't change the security key, anyone running Hub
Manager™ Professional on their PC somewhere else on your LAN would be able
to communicate with your door controllers. Once you change the security key to
a new 128-bit number, then all the data that is passed out the ethernet port of
your PC is encrypted with that key and decrypted by the SEG using the same
key.
IEI Hub Manager Professional v8
Chapter 6: Database
109
Generate Random Security Key
This button generates a random 128-bit security key and displays the hexadecimal
representation in the Current Security Key field, as shown in the example below.
To send the new security key to the SEG, refer to the Set the above Security Key
into the SEG section below.
Set the above Security Key into the SEG
Use this option to set the security key stored in the Current Security Key field into
the SEG. Hub Manager™ Professional then attempts to communicate with the SEG
and change the security key stored in the SEG. Once this new key is successfully
set into the SEG a confirmation message is displayed.
NOTE: In order to change the security key in a SEG, Hub Manager™ Professional
must know the existing security key stored in the SEG. If you think there has
been a mix up, and you think Hub Manager™ Professional may not know the
SEG's security key, then you should perform the steps to Reset the Security Key
to all 0's as noted in the sections below. When the process is complete, you can
then change the security key.
IEI Hub Manager Professional v8
110
Chapter 6: Database
Reset the Security Key in the SEG to all 0's for SEG v1.3 Firmware or
Greater
The following instructions apply if your SEG firmware version is v1.3 or greater. Refer to the
section named Reset the Security Key in the SEG to all 0's for SEG Firmware Prior to
v1.3 if you have a older version of SEG firmware.
This feature allows you to reset the security key in the SEG back to all 0's, which is the
default out-of-box state. Resetting the security key in the SEG is required if you are
replacing a SEG with a previously used SEG that already has a security key set into it
and you don't know what the security key is, or if you are setting up a new site and want
to communicate with an existing SEG that is already installed and already has a security
key set. This process may also be necessary if you have used the Restore Database
function of Hub Manager™ Professional and the security key stored in the restored
database does not match the security key currently stored in the SEG.
1. First go to the SEG and either cycle power to it or press the little black reset
button on the SEG.
2. Within 10 minutes, go back to the PC and select the button called Reset the
Security Key in the SEG to all 0's.
3. The warning message shown below is then displayed, which describes the
requirements for using this feature. Once you have met all the requirements
press the OK button.
IEI Hub Manager Professional v8
Chapter 6: Database
111
4. If the Key was reset properly then the confirmation message shown below is
displayed.
5. As a security measure, you must now go back to the SEG and either cycle
power or press the reset button on the SEG. This sets the new security key
into non-volatile memory. If you do not reset the SEG after the security key is
reset you will not be able to communicate with the SEG.
6. The process is complete and the security key is reset to all 0's in both the
SEG and PC. You should now be able to communicate to your SEG.
IEI Hub Manager Professional v8
112
Chapter 6: Database
Reset the Security Key in the SEG to all 0's for SEG Firmware Prior to
v1.3
The following instructions explain how to reset the Security Key of the SEG back to an
out-of-box setting of all 0's, and when used in conjunction 'Reset Security Key in PC to all
0's' will allow you to synchronize the Security Key of the SEG with the Security Key in the
Site Settings screen in the Hub Manager™ Professional software.
This procedure must be followed if the firmware version of the SEG is prior to v1.3.
NOTE: Steps 10, 11, and 12 are directly related to resetting the Security Key, these
steps should be followed exactly. The other steps specify the out-of-box default values
for the other security settings in that menu system. You can enter the default values
specified here, or other settings can be changed by a Network Administrator as
required. Please refer to the section named Static IP Address > SEG Menu System
for more details on the individual Security menu items.
1. Follow the procedure located in the Static IP Address section to enter the SEG
menu.
2. Once the SEG menu is open select option 6 Security, by pressing 6 followed
by the Enter key.
3. You will now be presented with each security setting (not all settings are
displayed on all revisions of SEG).
4. Disable SNMP ? Press N
5. SNMP Community Name (public): Enter nothing, just press Enter
6. Disable telnet Setup ? Press N
7. Disable TFTP Firmware Update ? Press N
8. Disable Port 77FEh ? Press N
9. Disable Web Server ? Press N
10.Disable Web Setup ? Press N
11.Enable Encryption ? Press Y
12. ............................Change Key? Press Y
13.Enter pass key of 32 hex digits (16 bytes) . Press 0 32 times This resets the
security key
14.Disable Echo ports ? Press Y
15.Enable Enhanced Password ? Press N
16.When complete and the 'Change Setup' menu appears, select option 9 save
and exit by pressing 9 followed by the Enter key.
The security settings of the SEG is now set back to IEI out-of-box defaults. Refer to
the section relevant to your application to reconfigure your SEG.
NOTE: Once the Security Key is rest to all 0's, you need to follow the to Reset the
Security Key in the PC to all 0's, then specify a new security key and use the Set the
IEI Hub Manager Professional v8
Chapter 6: Database
113
Above Security Key into the SEG option.
Reset the Security Key in the PC to all 0's
Use this feature to reset the security key in the PC back to all 0's. Typically you would
use this option if you replaced an existing SEG with a new SEG or you reset your SEG
security key to all 0's.
NOTE: If you use this feature and the SEG does not have a security key of all 0's then
you must also set the security key in the SEG back to all 0's.
6.4.5.1 Dynamic IP Address
Dynamic IP Address via DHCP server, IP Address in SEG can change
IEI recommends using this configuration when setting up your SEG, but it requires
SEG v1.3 or greater firmware. The firmware label is located on top of the SEG.
NOTE: The SEG units that shipped prior to v1.3 did not have a version label on
them. If the SEG you are setting up does not have a version label, then the
firmware is prior to v1.3 and you cannot use this method and you MUST use one
of the other 2 methods to assign an IP Address to that particular SEG.
Using this method, no manual setup of the SEG IP Address via the SEG serial port is
required.
IEI Hub Manager Professional v8
114
Chapter 6: Database
If you are installing more than one SEG on your LAN you just need to write down the
12 digit MAC Address located on the label of the SEG and write down which controller
group that SEG is connected to for reference. For example:
MAC Address
00-20-4A-52-F2-84
00-20-4A-52-8B-89
00-20-4A-52-F4-12
Description
Building 1, Floor 2, HubMaxII
Building 1, Floor 7, HubMaxII
Building 2, Floor 1, prox.pad plus
1. Press the button on the TCP/IP Parameters screen named Search for SEG
Devices to start this process.
IEI Hub Manager Professional v8
Chapter 6: Database
115
2. A warning message is displayed reminding you that you must have firmware
version 1.3 or higher for this process to work. Select Yes to continue the
search.
3. In approximately 5-10 seconds all SEG devices Hub Manager™ Professional
found are displayed in a grid on the right side, as shown below.
IEI Hub Manager Professional v8
116
Chapter 6: Database
4. The message below is displayed asking you to select a SEG in the grid. Click
the OK button.
5. Now click on the SEG in the grid that has the same MAC Address as the SEG
you are using for this site.
6. A message is displayed asking you to generate a new Security Key. Click on
the OK button.
7. If you don't want to set the security key at this time then setup is complete,
select Save to save and close the setup screen.
8. If you do want to change the security key, click the button labeled Generate
Random Security Key.
9. A message will then tell you to select the button labeled Set the Above
Security Key into the SEG. Click the OK button.
IEI Hub Manager Professional v8
Chapter 6: Database
117
10. Now click the Set the Above Security Key button to send the new Security
Key to the selected SEG.
11. Setup is now complete.
Now that the MAC address is known by Hub Manager™ Professional, if the DHCP
server were to assign a new IP Address to this particular SEG, then the next time you
attempt to communicate with any of the controllers connected to this SEG, Hub
Manager™ Professional will retrieve the new IP Address from the SEG and
automatically save the new IP address into the Site Settings. This saves you the time
needed to reconfigure the IP Address in the Site settings screen.
6.4.5.2 Dynamic IP Address, non-expiring lease
No setup of the SEG via the serial port is required. Just supply the SEG's MAC address
(the 12 digit number located on the label on the SEG; for example 00-20-4A-52-F2-84) to
the IT department and ask them to assign it an IP Address with a non-expiring lease,
which is an IP address that will not change. Once you have the IP address that the IT
department assigned to the SEG, enter that IP address into the Site Settings screen and
save the site.
NOTE: Each SEG is shipped from the factory with an IP Address of 0.0.0.0. When the
SEG is initially powered up (or rebooted) and it has an IP address of all 0's, it will look
for a DHCP server on the network and if one is found the SEG is assigned an IP
Address.
6.4.5.3 Static IP Address
Setting a Static IP Address of a SEG through a serial connection (via
PC com port)
Use this method to configuring the SEG with a static IP address.
The following procedure requires a Terminal Emulation program. The instructions below
describe how to configure the SEG using PuTTY. To download PuTTY (putty.exe) go to
www.putty.org.
NOTE: HyperTerminal is no longer supported by Hub Manager™
Professional.
To enter the configuration menu of the SEG, you must perform the following in order:
1. Connect the DB9-RJ11 adapter labeled Gateway Config (supplied with the
SEG) to your PC COM port.
2. Plug the 6' phone cord (supplied with the SEG) into the adapter labeled
Gateway Config.
3. When using a SEG-1, disconnect the SEG-1 from the LAN and controller and
IEI Hub Manager Professional v8
118
Chapter 6: Database
bring it back to the PC, along with its power supply. Plug the other end of the 6'
phone cord into the port on the SEG-1 labeled RS232.
4. When using the SEG-M you must leave it installed on the backplane. In this
case the PC (a laptop is recommended) must be close to the backplane so you
can plug the 6' phone cord into the RJ-11 jack labeled RJ11C on the Max
backplane.
5. Run putty.exe (double-click on the exe file) to open PuTTY.
6. When PuTTY opens, the Session options are opened by default. Select the
Serial option on the right, as shown below.
IEI Hub Manager Professional v8
Chapter 6: Database
119
7. Next, select the Serial option at the bottom of the Category list, as shown
below. In the Select a serial line section select the COM port you are using. In
the Configure the serial line section use the following settings:
Speed (baud) = 9600
Data bits = 8
Stop Bits = 1
Parity = None
Flow Control = None
IEI Hub Manager Professional v8
120
Chapter 6: Database
8. Now click Open at the bottom of the screen. A black screen should appear.
9. Disconnect power to the SEG (if it was powered up).
10.Press and hold down the x key (lowercase) on the PC keyboard while PuTTY
program is running.
11. Power up the SEG.
12. In a few seconds you should get a response from the SEG asking you to
press enter to go into Setup Mode, as shown below. You must press Enter
within in 5 seconds.
NOTE: If you do not press Enter within 5 seconds, you will not be allowed to
enter setup mode, and you will see ?!? displayed on the screen beneath
Press Enter for Setup Mode. If this happens you must close PuTTY and
repeat the procedure starting at step 5.
13. Release the x key.
IEI Hub Manager Professional v8
Chapter 6: Database
121
14. After pressing Enter setup mode opens, which contains the settings and
menu system shown below.
IEI Hub Manager Professional v8
122
Chapter 6: Database
15. To change the IP Address select option 0 Server configuration by pressing 0
followed by the Enter key. A three-digit number, which is the first octet of the
current IP address, is displayed in brackets (this value is 000 by default). Enter
the first three digits of the IP Address then press Enter. You must enter the
value of all four octets of the IP Address. If any of the numbers are already set
correct, you can just press Enter to leave the value unchanged.
16. Once you've finished entering the IP Address, press Enter through the
remaining options until the menu scrolls by automatically.
17. From the main menu, select 9 save and exit by pressing 9 followed by the
Enter key.
18. When you receive the Parameters stored ... message you can exit this utility
by clicking the red X in the upper right corner. Click Yes if you are prompted to
close the program.
NOTE: Do not change the default values in any other menu option. To leave
the default value, simply press the Enter key when that setting is displayed.
IEI Hub Manager Professional v8
Chapter 6: Database
123
SEG Menu System
Below is a table showing the configurable options of the SEG's Setup Menu.
Out-of-box Value: This column lists the out-of-box default values of each option.
Can be modified by a Network Administrator: This column specifies which values can be
modified by a Network Administrator, as required by the network or to restrict the
configuration methods of the SEG thereby improving security.
The SEG device is factory set to leave all the the configuration methods enabled in the
Security menu. After the SEG is initially setup and is communicating with Hub
Manager™ Professional properly, it is recommended that your Network Administrator
disables the configuration methods in the security menu which they do not want to leave
open.
Out-of-box Values in bold italics should always be set to the specified values for this
SEG to properly work with Hub Manager™ Professional. All other out-of-box values can be
changed as required by the Network Administrator.
Menu Option
Option Name
Out-of-box Can be
SEG
Values
modified by a v1.32 (or
Network
earlier)
Administrator
SEG
v1.40
IP address
0.0.0.0
0.0.0.0 for
*
DHCP or X.
X.X.X for static
Set Gateway
Address
N
Y (as required)
Netmask
0
X.X.X.X (as
required)
Change Telnet
config password
N
Y (for greater
security)
Change DHCP
Device Name
N
Y (as required)
Baud Rate
1200
*
*
I/F Mode
4C
*
*
Flow
00
*
*
Use UDP/TCP
TCP
*
0 - Server
Configuration
*
1 - Channel 1
Configuration
IEI Hub Manager Professional v8
124
Chapter 6: Database
Menu Option
Option Name
Out-of-box Can be
SEG
Values
modified by a v1.32 (or
Network
earlier)
Administrator
SEG
v1.40
Source Port
9997
XXXX (as
required)
*
*
Destination Port
0000
XXXX (as
required)
*
*
Destination IP
0.0.0.0
X.X.X.X (as
required)
*
*
Baud Rate
19200
*
*
I/F Mode
4C
*
*
Flow
00
*
*
Disable SMNP
N
Y (for greater
security)
*
SNMP Community
Name
public
Y (as required)
*
Disable Telnet
Setup
N
Y (for greater
security)
*
*
Disable TFTP
Firmware Update
N
Y (for greater
security)
*
*
Disable Port 77FEh N
Y (for greater
security)
*
*
Disable Web Server N
Y (for greater
security)
Disable Web Setup N
Y (for greater
security)
2 - Channel 2
Configuration
6 - Security
*
*
*
Enable Encryption
Y
*
*
Change Key
N
Y (set to all 0's *
to reset)
*
Disable ECHO
Ports
N
Y (as required)
*
Enable Enhanced
Password
N
Y (for greater
security)
*
· 0 Server Configuration
IEI Hub Manager Professional v8
Chapter 6: Database
125
· IP Address : Allows you to set the IP address of the SEG directly. You can
set it to 0.0.0.0 to instruct the SEG to be served a dynamic IP address from
a DHCP server, or you can set it to a static address of X.X.X.X that the
Network Administrator has assigned to this specific network device. The IP
address should only be set to 0.0.0.0 if the DHCP server is assigning the
same IP address to this specific SEG device every time. There are several
ways to enforce that the same IP address is assigned to a specific network
device, and it is based upon the capabilities of the DHCP server on your
network.
· Set Gateway IP Address: This can be changed by the Network
administrator as required. The term 'Gateway' here refers to a network
router on the LAN that separates LAN segments, not the Secure Ethernet
Gateway (SEG) device you are configuring here. Do not enter the static
address assigned to this SEG in this field.
· Netmask: This can be changed by the Network administrator as required.
· Change telnet config password: This can be changed by the Network
administrator as required to restrict access to the Telnet setup menu of this
SEG.
· 1 Channel 1 Configuration (RS232 Port Settings)
· Baud Rate: Communications speed between the SEG and access control
equipment. This should always be set to 1200.
· I/F mode: Communications protocol setting between the SEG and access
control equipment. This should always be set to 4C.
· Flow: Communications protocol setting between the SEG and access
control equipment. This should always be set to 0.
· Use TCP: Communications protocol setting between the PC and SEG. This
should always be set to TCP.
· Source Port: This can be changed by the Network administrator as
required. If there is a need to change this, then make sure to change the
Port number on the sending side to match.
· Destination Port: This can be changed by the Network administrator as
required.
· Destination IP: This can be changed by the Network administrator as
required.
· 2 Channel 2 Configuration (RS485 Port Settings)
· Baud Rate: Communications speed between the SEG and access control
equipment. This should always be set to 19200.
· I/F mode: Communications speed between the SEG and access control
equipment. This should always be set to 4C.
· Flow: Communications speed between the SEG and access control
equipment. This should always be set to 0.
IEI Hub Manager Professional v8
126
Chapter 6: Database
· 6 Security : Here you can change the Encryption key to match the encryption
key Hub Manager™ Professional is using. This is normally not necessary
because Hub Manager™ Professional normally performs this function. After going
through this menu item completely, the encryption settings are automatically
saved and the session is closed.
· Disable Telnet setup : This setting defaults to the N (No) option. The Y
(Yes) option disables access to this Configuration Menu by Telnet (port
9999). It only allows access via the Web pages and the serial port of the
unit.
· Disable TFTP firmware upgrade: This can be changed by the Network
administrator as required for greater security.
· Disable port 77FE?: This can be changed by the Network administrator as
required for greater security.
· Disable Web Server?: This can be changed by the Network administrator as
required for greater security.The Y (Yes) option disables the use of the Web
page configuration tool that is built into this unit.
· Disable web setup?: This can be changed by the Network administrator as
required for greater security.
· Enable encryption?: Encryption must always be enabled, because all data
sent to the SEG is encrypted. Do not disable this option or
communications between Hub Manager™ Professional, the SEG, and the
access control hardware will fail.
· XXXXXXXXXXXXXXXXXXXXXXXXXXXXXXXX Change key? (N) This 128 bit
security key is changed via the Hub Manager™ Professional software. If
this security key does not match the key stored in the site settings in Hub
Manager™ Professional, then any communication attempts to your
controller hardware will fail.
· Disable ECHO Ports: This can be changed by the Network administrator as
required.
· Enable Enhanced Password: This setting defaults to the N (option), which
allows you to set a 4-character password that protects the Configuration
Menu via Telnet and Web pages. The Y (Yes) option allows you to set a 16
character password for protecting Telnet access.
· 7 Factory Defaults: WARNING: This option should be used with caution. This
option will reset all Server Configuration, Channel 1, Channel 2, and Security
options back to Lantronix factory defaults (and not IEI factory defaults). After
performing this function, you will not be able to communicate with the SEG from
Hub Manager™ Professional until you have visited each of the menus: Server
Configuration, Channel 1, Channel 2, and Security and set the values for each
option as specified in the SEG Menu Option table. The Factory Defaults option
also resets the Security Key in the SEG to all 0's, so be sure you change the
security key into the SEG, via the Site Settings screen in Hub Manager™
Professional before you attempt to send any data to the door controllers. This
IEI Hub Manager Professional v8
Chapter 6: Database
127
option will NOT change the IP address of the SEG.
· 8 Exit Without Save : Cancels any changes you have made in setup.
· 9 Save and Exit : Saves any changes you have made in setup and exits
6.4.6 Modem Connection
This section discusses how to configure a site for a remote modem application and
configure the PC side modem. When using Max 3 products, the M3M (Max 3 Modem
Module) is required at the remote location for each Max 3 site in the system. For Max 2
products, the SS-Modem is required at the remote location for each Max 2 site in the
system. For information regarding the M3M or SS-Modem setup, please refer to the
manual for those products.
NOTE: If you are connecting via modem to a Max 2 controller, then you must
perform two programming commands at the controller. First you must program the
controller for remote access and second you must program the controller to use
the SS-Modem modem strings. For details, please refer to the controller
documentation.
Modem Parameters Field Descriptions
Below is a description of the fields and options on the Modem Parameters tab in the Site
setup screen.
Port
Select the PC modem COM port from the drop down list.
Phone Number
This box is where you enter the phone number of the remote site you are dialing.
Special characters, such as commas, are allow in this field. Entering a comma inserts
a 2 second pause in the dialing sequence.
To access and outside line dial
If your phone system requires you to dial an additional digit prior to dialing the phone
number, such as 9, to access an outside line, enter it into this field.
Number of Retries
If the modem fails to connect to your remote site for any reason, the software
automatically attempts to connect to the site again. The Number of Retries field
contains the number of additional attempts the software makes if the connection fails
the first time. By default, this value is set to 3, which means if the connection fails the
first time, the software will attempt to connect an additional three times. If you do not
want the software to automatically attempt a retry, set this value to 0. The maximum
IEI Hub Manager Professional v8
128
Chapter 6: Database
number of retries is 99.
Show Advanced Modem Settings
This option is only visible if you are setting up a Max 3,prox.pad plus site. When you
enable this checkbox, several additional options are displayed. These options allow
you to change the modem setup strings on the PC side. Changes to these strings are
typically not required. These options are discussed in detail below.
Predefined Modem
This option allows you to select a predefined modem, which automatically loads the
modem Init String and Dial String for each specific modem. If you are setting up a
Max 3,prox.pad plus site, then the drop down only contains a custom option,
because a specific modem is not required on the PC side for this Device Type.
Changing the predefined Init String and Dial String is not recommended. For Max 3
controllers IEI recommends using a USB modem on the PC side, such as the Zoom
v.92 external USB modem, which is known to work, although most modems typically
work with the Max 3 controllers.
If you are connecting to Max 2 controllers, however, then this drop down list contains
the custom option and four additional predefined modems. The Max 2 product requires
one of these four PC side modems, shown below, to operate. As mentioned above,
selecting one these four modems, automatically loads the modem Init String and
Dial String for each specific modem. Please note, that it's not required to install
modem drivers for these modems.
Below is list of qualified modems that you must use on the PC side, when connecting
to Max 2 controllers:
· Boca Modem 14.4K
· Boca Modem 33.6K
· U.S. Robotics Modem 33.6K
· U.S. Robotics Modem 56K
Init String
This box contains the specific communication initialization string for the modem on
the PC side.
Dial String
This box contains the specific communication dial string for the modem on the PC
side.
IEI Hub Manager Professional v8
Chapter 6: Database
129
6.4.7 Managing Stand-Alone Controllers
A Stand Alone site is a grouping of controllers which have no physical communications
connection, because those controllers either have no communications capability, or it is
not possible to physically connect to that controller. Hub Manager™ Professional can
only manage the user lists of these device types. There are no settings for this Site type.
Hub Manager™ Professional allows you to manage the user codes for your 60, 120, or
2000 user Stand Alone (non-networked) keypads such as the following:
60 User: 234
120 User: 212, 232, 233, 242, LS1
2000 User: prox.pad
To manage these types of devices, follow these steps:
1. Go to Database > Sites to open the Sites directory.
2. Click the Add button to open the Site edit screen.
3. Enter the Name of your Site.
IEI Hub Manager Professional v8
130
Chapter 6: Database
4. Select Stand Alone from the Device Group drop down list.
5. The Connection Type is automatically set to No Connection because there
isn't actually a physical connection to your devices.
6. Select Save.
Now you must add doors using this Site through Database > Doors. When adding your
doors choose the Site you just created and select the Controller Type that matches your
device. For example, if you are going to manage a 212i, select the 120 User option as the
Controller Type. Hub Manager™ Professional does not allow you to manage any System
Options or System Parameters for Stand Alone devices.
IEI Hub Manager Professional v8
Chapter 6: Database
6.5
131
Time Zones
Time Zones are used for two purposes:
· A Time Zone can specify the days and times when a user's access credential is
valid
· A Time Zone can specify an Auto-Unlock schedule for your door controllers The
Auto-Unlock settings are established in the door settings for each door
controller.
A Time Zone is defined by its beginning and end times and days of the week when this
Time Zone is valid. You can also specify whether or not you want to include holidays
defined in the Holiday database in the Time Zone. When you select Holiday under Days
of the Week, users are granted access on any defined holidays. To open the Time Zones
directory, select Database > Time Zones.
Below is a screen shot of the Time Zones directory containing the seven pre-defined Time
Zones. When you first enter the screen, the Time Zones are sorted by Name. Use the
Sort drop down list in the lower right to sort the list by Name, Type, Start or Stop.
IEI Hub Manager Professional v8
132
Chapter 6: Database
Defining Time Zones
Hub Manager™ Professional comes with seven pre-defined Time Zones. If these predefined Time Zones do not meet your requirements you can either leave them unused,
delete them or edit them to suit your needs.
You can define up to a maximum of 1000 Time Zones in your system. Each door can
store up to a maximum of eight Time Zones from that defined list. A Time Zone consists of
a start time, a stop time, the Time Zone Type, and the days of the week during which the
Time Zone is in effect. Here is an example Time Zone definition:
Start Time
07:00 AM
Fri
Stop Time
06:00 PM
Type
Single Day
Days of the Week
Mon, Tue, Wed, Thu,
NOTE: Time Zones are defined using the AM/PM time format. The example Time Zone
above starts at 7:00 AM and ends at 6:00 PM. It is in effect Monday through Friday
and does not include holidays.
Single Day Time Zones can not cross midnight (12:00 AM).The Start and Stop times
occur within a single calendar day.For example, if you want to give access from 7:00
PM - 8:00 AM, but your controller only supports Single Day Time Zones, then you
need to create two Time Zones:
· (TZ1) 07:00 PM - 11:59 PM
· (TZ2) 12:00 AM - 08:00 AM
Single-Day Time Zone
IEI Hub Manager Professional v8
Chapter 6: Database
133
Midnight-Crossing Time Zones can cross the midnight boundary (12:00 AM). You
can define the Start and Stop times within a 24-hour period. For example: 7:00 PM 8:00 AM (crossing midnight).
Midnight-Crossing Time Zone
Defining Holiday Time Zones
When you define a Time Zone, you can specify whether or not it applies to holidays by
checking the Holiday checkbox. When Holiday is checked, users assigned to an Access
Level containing this Time Zone are granted access on defined holidays. If Holiday is not
checked, then if a holiday happens to fall on one of the Days of Week that are checked,
users assigned to an Access Level containing this Time Zone are not granted access.
Refer to the Holiday section for details about defining holidays.
Adding a Time Zone
1. Go to Database > Time Zones to open the Time Zones directory.
2. Click the Add button to display the Time Zone edit screen.
3. Enter the name of the time zone in the Name field.
4. Enter the beginning and ending times in the Start and Stop fields (use AM/PM
time format).
5. Select the Time Zone Type. If your Time Zone occurs during a single calendar
day, select the Single Day option. If your Time Zone crosses midnight select
Midnight-Crossing.
6. Now check the days of the week to which this time zone should apply.
7. Finally, select Save to save the information to the database.
IEI Hub Manager Professional v8
134
Chapter 6: Database
Editing a Time Zone
1. Go to Database > Time Zones to open the Time Zones directory.
2. Either double-click on the Time Zone you want to edit or highlight it and click
the Edit button.
3. Modify the information as required.
4. Select Save to save the information to the database.
Deleting a Time Zone
NOTE: You can't delete a Time Zone that is assigned to an Access Level. You must
first remove the Time Zone from the Access Level in order to delete it.
1. Go to Database > Time Zones to open the Time Zones directory.
2. Highlight the Time Zone you want to delete and click the Delete button.
3. When the software displays a delete confirmation prompt, click the Yes button.
Searching for a Time Zone
You can search the database for a particular Time Zone record. Enter the Time Zone's
name in the Search text box in the bottom right of the Time Zone directory and click the
Search button or press the Enter key.
6.6
Doors
A door is defined as any entry point (doors with electrical or magnetic lock, turnstile, rising
barrier, or motorized gate) controlled by a supported Controller. The Doors database stores
detailed information about door controller setup parameters. The Hub Manager™
Professional program can export/import to all controllers in a site. To select the Doors
option, select Database > Doors. The Doors directory screen displays. This directory
shows all doors in all sites. You can double-click any door to edit the options for that
particular door.
Adding a Door
Common Door Settings
Door System Options
Door System Parameters
Door Feature and Parameter Descriptions
Door Capacity
Time Zones
IEI Hub Manager Professional v8
Chapter 6: Database
135
Adding a Door
The following steps guide you through adding a door for the first time:
1. First, open the the Doors directory by selecting Database > Doors from the
main menu to display the screen shown below.
IEI Hub Manager Professional v8
136
Chapter 6: Database
2. Click the Add button to display the Door screen shown below.
3. Enter the Name for the Door you are adding.
IEI Hub Manager Professional v8
Chapter 6: Database
4. Assign the Door to a Site, by choosing a site from the drop down box.
IEI Hub Manager Professional v8
137
138
Chapter 6: Database
5. Select the Controller Type. The example below shows a Max 3 v1 controller
and is used throughout the rest of this example. The options shown may differ,
depending on the controller type. Also specify the Controller Address, if
required by the specific controller type. The controller address is the door
number that you must program into the controller, via the controller keypad. It is
required to uniquely identify each door in the system. This number will be
automatically filled by the software sequentially starting at an address of 1.
6. Modify any of the System Parameters, if you require settings different from the
default values.
IEI Hub Manager Professional v8
Chapter 6: Database
139
7. Select the Options tab to modify any System Options, as required. Options
are enabled by checking the box next to the option and disabled by clearing the
checkbox, unless otherwise specified next to the option. In addition, you can
specify which Log Events you want the controller to record. By default, all log
events are recorded, but if do not want an event to record, clear the checkbox
next to the event. Keep in mind, the transaction log buffer in the controller
works on a first-in, first-out basis, meaning, once it's full, the first event (oldest)
is discarded making room for new events. Disabling an event is useful if you
want to avoid filling up your transaction log with events that occur frequently,
but are not important to you.
IEI Hub Manager Professional v8
140
Chapter 6: Database
8. Select the Time Zones tab to assign time zones to the door. All available time
zones, added through the Time Zones directory, are listed on the left. When
you highlight a time zone, the details are displayed at the bottom of the screen.
To add a time zone to the controller, either click on the Time Zone once to
highlight it and click the Select button or double-click on the Time Zone. In
either case, the Time Zone moves over the right-hand side, indicating that the
Time Zone is assigned to that Door. You can assign up to eight (8) Time Zones
to any one door controller. In addition, checking the box next to time zone
designates that time zone as an Auto-Unlock time zone in that door controller.
9. Select Save to save the information to the database or select Cancel to discard
all changes and return to the Doors directory.
NOTE: For details about the Max 3 v2 refer to the prox.pad plus, Max 3 v1 and Max 3
v2 section.
IEI Hub Manager Professional v8
Chapter 6: Database
141
Common Door Settings Field/Button Descriptions
Name
Name of the door.
Site
Identifies the site to which door is being added. A site is a group of devices that share
a common connection type and a common communications protocol.
Controller Type
Specifies the type of controller you have controlling this door.
Controller Address
Two-digit number that corresponds to the actual address programmed in this particular
door controller.
Controller Serial Number
The Controller Serial Number is a unique ID assigned at the factory to this specific
controller. This field is filled only after the software communicates with the controller
and is not editable in the software. Some controllers such as the HC500, Hub+\Max,
Max 2 v1, and Max 2 v2 do not get assigned a Serial Number, so this field is not
visible for those controller types.
NOTE: The Controller Address field is not visible when a Handheld connected
controller type is selected, such as the following controllers: prox.pad plus IR and LS2
\ P.
Query Door Now
A quick way to check the online status of this individual door controller. Works ' online'
with hardwired sites or currently connected Modem Sites.
NOTE: This feature cannot be performed on Handheld connected controllers.
Reset Defaults
Resets the default information for all fields of this door based upon the currently
selected controller type.
IEI Hub Manager Professional v8
142
Chapter 6: Database
Door System Options
"Options" usually have an ON/OFF value. Placing a checkmark in the box next to the
options typically enables this feature. But there are some options that toggle between 2
choices.
Door System Parameters
"Parameters" usually have an numeric value denoting a count or a timer value. But some
values may reference a single value of several options.
The following chart contains the list of features supported in all supported controller types.
If a feature is supported it either contains a value (ie. "1-90 sec" for a timer or "8" for the
number of time zones) or and "X" to indication the option is supported. If it's blank, then
the feature is not supported by that controller type.
Feature
HC500
Lock Timer
1-90
sec
0-990
sec
1-990
sec
n/a
n/a
Forced Door
Timer
Door Ajar Timer
(Propped Door)
Log Event Mask
Error Lockout
Count
Error Lockout
Duration
Audio Alerts
Keypress
Feedback Audible
Keypress
Feedback Visual
First In Auto
Unlock Time
Zones
Auto Unlock
Time Zones
Auto-Entry Count
Hub+ Max 2 Max 2
Hub
v1
v2
Max
1-90
1-90 1-90
sec
sec
sec
0-990 0-990 0-990
sec
sec
sec
1-990 1-990 1-990
sec
sec
sec
X
X
X
n/a
n/a
n/a
LS2/P
prox.
pad
plus
1-255
sec
0-990
sec
1-990
sec
X
1-50
tries
1-255
sec
n/a
X
Max 3 Max 3 prox.pad
v1
v2
plus IR
n/a
n/a
n/a
n/a
n/a
X
n/a
X
n/a
X
n/a
X
1-255
sec
0-990
sec
1-990
sec
X
1-50
tries
1-255
sec
X
X
X
X
X
X
X
X
X
X
X
n/a
n/a
X
X
X
X
X
X
X
1
8
8
8
8
8
8
8
8
n/a
n/a
n/a
X
X
X
X
X
IEI Hub Manager Professional v8
1-255
sec
0-990
sec
1-990
sec
X
1-50
tries
1-255
sec
n/a
X
1-255
sec
0-990
sec
1-990
sec
X
1-50
tries
1-255
sec
n/a
X
1-255
sec
0-990
sec
1-990
sec
X
1-50
tries
1-255
sec
n/a
X
Chapter 6: Database
Feature
HC500
Daylight Savings
Time Auto Adjust
(2007 Standard)
Daylight Savings
Time Date
Format
Lock Prior to
Sleep
Card AND Code
Programming
Aux Relays
Temporary Users
First-In AutoUnlock by User
n/a
Hub+ Max 2 Max 2 LS2/P
Hub
v1
v2
Max
n/a
n/a
X
X
prox.
pad
plus
X
143
Max 3 Max 3 prox.pad
v1
v2
plus IR
X
X
X
n/a
n/a
n/a
X
X
X
X
X
X
n/a
n/a
n/a
n/a
X
n/a
n/a
n/a
n/a
n/a
n/a
n/a
n/a
X
X
X
X
X
n/a
n/a
n/a
n/a
n/a
n/a
n/a
n/a
n/a
n/a
n/a
n/a
n/a
n/a
n/a
n/a
n/a
n/a
n/a
n/a
n/a
X
X
X
n/a
n/a
n/a
Door Feature and Parameter Descriptions
Lock Timer
Amount of time, in seconds, that the Lock output is activated (door unlocked) after a
valid access occurs.
Forced Door Timer
This parameter specifies the amount, in seconds, that the Forced Door output is
activated when a forced door condition occurs. If the value is set to 0, the output
activates and remains that way until it is reset using a valid credential.
Door Aj ar Timer (Propped Door)
This parameter specifies the amount of time, in seconds, that the door contacts can
remain open after the door is unlocked for a valid reason, before the Door Ajar output
is triggered. This timer starts once the door contacts are opened.
IEI Hub Manager Professional v8
144
Chapter 6: Database
Log Events
This section contains the list of events (aka transactions) that the selected controller
type supports. By default, all the events are selected, which means when any of the
events occur at the controller they are recorded in the transaction log buffer. You
must deselect the events you do not wish to record.
Error Lockout Count
This parameter specifies how many incorrect keypad PIN or incorrect Card attempts
are allowed before the door controller will lock up and deny access to anyone for a
specified amount of time specified in Error Lockout Duration.
Error Lockout Duration
The Error Lockout Duration specifies how may seconds a controller stays in Error
Lockout before returning to normal operation. While in this mode, all keypad and card
entries are denied.
Audio Alerts
Some controller's support audio alerts for both forced door and propped door (aka door
ajar). This parameter lets you specify which local audio alerts are enabled. Enter one
of the following values to set the desired functionality:
0 = Propped Door and Forced Door audio alerts are both disabled.
1 = Forced Door audio alert is enabled, Propped Door audio alert is disabled.
2 = Propped Door audio alert is enabled, Forced Door audio alert is disabled.
3 = Propped Door and Forced Door audio alerts are both enabled.
Keypress Feedback Audible
Audible Keypress Feedback refers to a short audible tone generated each time a
controller key is pressed.
Keypress Feedback Visual
Visual Keypress Feedback refers to a short LED flash generated each time a
controller key is pressed.
First-In Auto-Unlock
When First-In Auto-Unlock is enabled, an Auto-Unlock won't occur at it's prescribed
time and will be deferred until the first person, who is allowed to trigger First-In, is
granted access during an Auto-Unlock Time Zone.
IEI Hub Manager Professional v8
Chapter 6: Database
145
Auto Entry Count
Auto entry means that you don't have to press the * (asterisk) key after you enter your
keypad PIN. This count specifies the number of digits that will be buffered before a PIN
lookup is performed. For example if you set this value to 4, then after you enter the 4th
digit of your PIN, the controller automatically looks the PIN for validation. When this
option is enabled, all PIN numbers must be the same number of digits.
Holiday Time Zone Midnight Crossing
This option applies to users that are assigned to a Time Zone that crosses the
midnight boundary, such as 11PM to 7AM. If a user is assigned to this Time Zone, for
example, that normally has access Monday through Friday, but Friday is a holiday.
When this option is enabled, user's assigned to that Time Zone, would still have
access after midnight on Thursday night and allowed to work through Friday morning.
If you disable this option, however, users would not be allowed access after midnight
Thursday and could not be granted access anytime on Friday.
Regarding Auto-Unlock Time Zone functionality, when this option is enabled, if your
midnight-crossing time (11PM to 7AM Monday-Friday) is designated as an AutoUnlock Time Zone the Auto-Unlock will remain active past midnight, even if Friday is a
holiday. However, If the option is disabled, then at midnight on Thursday night, the
door will automatically relock, because Friday is specified as a holiday.
Daylight Savings Time
This option lets the hardware auto adjust to Daylight Savings Time (dates are based
on DST Date Format Option).
NOTE: Because of the change in the Daylight Saving Time (DST) standard in
2007, existing controllers that previously supported the old dates should be set to
not automatically adjust on the Spring-Forward or Fall-Back dates, since the
dates were previously hard-coded into the controllers, and are no longer correct.
Please refer to the manual that came with your controller to see if it supports the
new Daylight Saving Time 2007. For controllers that don't support the new 2007
DST Dates, you must disable this option in the Door Settings screen, and you will
need to change the time on the controllers via the controller's keypad twice a year
on the Spring-Forward or Fall-Back dates, by performing an export with a device
(either a DTD or a PDA running LS Link) that has the corrected Daylight Saving
Time.
IEI Hub Manager Professional v8
146
Chapter 6: Database
To positively determine if your controller supports DST 2007 format do one of the
following:
1. RECOMMENDED METHOD: Perform a self test on the keypad 7890#123456*,
if there is a yellow flash at the end of the beeping sequence, then the controller
supports DST 2007, if there is no yellow flash at the end then it means DST
2007 is not supported.
2. Locate the firmware revision label on the microchip, then compare to the
revision listed in the DST warning messages displayed within Hub Manager™
Professional.
3. You can retrieve the firmware revision using the DTD (Utilities > Get Door Info)
or using LS Link (Files > Action > Info), then compare to the revisions listed in
the warning messages.
4. The date code is found on the product packaging, then compare to the revisions
listed in the warning messages.
DST Format (Daylight Savings Time)
This option determines the DST Date Format that the controller uses.
Euro format:
· "Spring Forward" at 2:00 AM on the last Sunday in March and "Fall Back" at
3:00 AM on the last Sunday in October.
US Format
· DST prior to 2007: "Springs Forward" at 2:00 AM on the first Sunday in April
and "Falls Back" at 2:00 AM on the last Sunday in October.
· DST 2007: "Springs Forward" at 2:00 AM on the second Sunday in March and
"Falls Back" at 2:00 AM on the first Sunday in November.
Lock Prior to Sleep
This option applies to battery powered products only. Periodically, these controllers
"wake up" and this option determines whether or not it attempts to send the lock
signal before it goes back to "sleep." By default this option is disabled, but if you
enable it, the controller will send a lock signal each time it goes back to "sleep."
Warning: Enabling this feature will result in a shorter battery life. This feature
should only be enabled at the request of a Technical Support representative.
Card AND Code Required for Programming at the Controller
This option specifies whether both Card AND Code credentials are required to enter
programming mode via the controller's keypad.
IEI Hub Manager Professional v8
Chapter 6: Database
147
Door Capacity
The Capacity tab on Door edit screen allows you to see the maximum capacity of the
door, how many users are currently assigned to the door and how many available user
positions are left. In addition, this screen shows a break down of all the Access Levels
that this door is currently assigned to and how many users are assigned from each
access level. This is helpful if you have reached the full door capacity, but you still want to
add users to the door. Now you can review your Access Levels and see if everyone that is
currently assigned to the door really needs access.
For example, if you attempt to add users to the "All Access" Access Level, which
contains the "Front Door," but you discover that the maximum door capacity is reached,
you can review the Capacity tab to see which Access Levels contain this door. When you
review the door you see that there is an Access Level named "Shift 3 Crew" with 245
users, but you know these employees never use the "Front Door." You now know to edit
the "Shift 3 Crew" access level and remove the "Front Door" from it to free up 245 user
slots in the door.
Controller Type
HC500
Hub+\Max
Max 2 v1
Max 2 v2
LS2\P
prox.pad plus
Max 3 v1
Max 3 v2
prox.pad plus IR
User Capacity of Controller
500
500
1000
2000
2000
2000
2000
2000
2000
IEI Hub Manager Professional v8
148
Chapter 6: Database
Time Zones
The Time Zones tab is where you select the Time Zones that you want to assign to a
specific door. For most controllers, you can select up to 8 Time Zones.
NOTE: You must select at least one time zone when adding a door.
These Time Zones are used for two reasons:
· To specify when a user is allowed access.
· To specify an auto-unlock (or scheduled unlock) time period.
Auto-Unlock Time Zones
An Auto-Unlock Time Zone means the door will unlock at a scheduled time and relock
again at a scheduled time. This feature is sometimes referred to as scheduled unlock.
You can designate any number of the time zones assigned to a door as auto-unlock.
Use the following steps to create an Auto-Unlock Time Zone:
1. First add a time zone to the Time Zones directory located in Database > Time
Zones. See Time Zones for more information.
2. Next edit the door you want to auto-unlock (or add a new door), then select the
Time Zones tab.
3. Now find the time zone on the left, under Available Time Zones, that you want
to assign as an auto-unlock. Double-click it to move it over to the right, so it
appears under Selected Time Zones.
4. Finally, check the box next to the time zone you just assigned to the door to
make an auto-unlock time zone.
When the clock in the controller reaches the time zone start time, the door will
automatically unlock and when the time zone end time is reached, the door will
automatically lock. It will do this only on the days you selected when you first set up
the time zone.
NOTE: If the 1st In Auto Unlock option is enabled in this controller (on the Options
tab), then the door won't automatically unlock when any auto-unlock time zone
assigned to that door begins. The 1st In Auto Unlock option means that the door
does not auto-unlock until a valid user, assigned to that time zone, gains access.
Once a valid user gains access, the auto-unlock time zone starts and the door
remains unlocked until the time zone expires. This option is enabled by default, to
provide a more secure environment, but if you want the door to automatically unlock
by itself, then disable the 1st In Auto Unlock option. If you are using a Max 3 v2
controller, and you want to use the 1st In Auto Unlock option, you must enable the
This User can trigger First In Auto Unlock Time Zones option for each user (on
the Users edit screen) for each user you want to allow to trigger a 1st In auto-unlock
IEI Hub Manager Professional v8
Chapter 6: Database
149
time zone. Refer to the First-In Auto-Unlock User Selection section under the prox.pad
plus, Max 3 v1 and Max 3 v2 section for details.
6.6.1 HC500, Hub+\Max, Max 2 v1 and Max 2 v2
This chart helps identify which of these four controller types you have, based on the
information that appears on the firmware label and any physical traits it has.
Controller Type
HC500
Hub+\Max
Max 2 v1
Max 2 v2
Info on the
firmware label
v2.x or greater
v1.x P or greater
v2.0 or v2.1
v2.2 or greater
Physical Identities
Plastic Single-Gang Box
Plastic Single-Gang Box or Max Cabinet
Max or MiniMax Cabinet
Max or MiniMax Cabinet
IEI Hub Manager Professional v8
150
Chapter 6: Database
6.6.2 prox.pad plus IR
The prox.pad plus IR controllers work in conjunction with a Handheld transfer device.
You can add both LS2\P and prox.pad plus IR controllers in the same access control
system and on the same Site.
Basic Characteristics:
·
·
·
·
·
·
·
·
·
·
·
·
·
·
·
·
2000 Users
16 Single Date Holidays
16 Block Holidays
8 Time Zones
Up to 8 Auto Unlock Time Zones
2000 Event Transaction Log Buffer
Hard-wired power
1 Lock Relay (Form C), which can be used to control an external locking device
such as a mag lock or electric strike
1 Auxiliary Relay (Form C), which can be assigned to one of the following
functions: Alarm Shunt, Forced Door, or Door Ajar (Propped Door). The
changing of this AUX relay output must be done through manual programming
at the controller's keypad. See the controllers programming manual for the
programming commands.
Invalid Code Lockout Count
Invalid Code Lockout Duration
Option to require "Card AND Code" to Enter Programming Mode
First In Auto Unlock
Prox Antenna can be remoted from the controller, up to 10' away.
User Types including: Emergency, Extended Unlock (for people who require a
longer unlock time), Lockout, Single-Use, Passage and others.
Option to use the Local Sounder for Forced Door or Door Ajar (propped door)
Communicating with a prox.pad plus IR Controller
The following steps detail how to communicate to the prox.pad plus IR controller.
1. Choose Communication > Import\Export Doors, and select the doors you
want to send data to. Some doors may already have a checkmark; this means
that either data was added or modified that affected that specific door. When
using a DTD, connect it to the PC and export to it, as though it were a
controller. If you are using a Palm PDA, export first, then you must launch
HotSync Manager and perform a HotSync with the PDA.
2. You then visit each controller with your Handheld device and communicate with
the controller.
IEI Hub Manager Professional v8
Chapter 6: Database
151
3. Remember, on the controller you must enter a Communications Unlock
credential before you communicate to it with your Handheld device.
4. On the Handheld, select the Import/Export option. During this time new data is
sent to the controller and any new transaction events in the controller, are
retrieved.
5. Once you visit all the doors, you must return to the PC. If you are using a PDA
connect it to the PC and perform a HotSync. In addition, go to
Communications > Import/Export to perform an Import/Export to import the
data into the software. If you are using a DTD connect it to the PC and go
directly to Communications > Import/Export to perform an Import/Export to
retrieve transaction event data.
IEI Hub Manager Professional v8
152
Chapter 6: Database
6.6.3 prox.pad plus, Max 3 v1 and Max 3 v2
The prox.pad plus, Max 3 v1 and Max 3 v2 controllers work on an RS-485 network bus and
cannot be placed on the same network bus as the HC500, Hub+, HubMax, Max II v1 or
Max II v2 controllers, which use the RS-232 communication protocol. If you want to use
both RS-232 and RS-485 controllers in the same access control system, then a separate
Site must be created for each device group.
Common Features
The following list of features are common between the prox.pad plus, Max 3 v1 and
Max 3 v2 products, unless otherwise noted:
·
·
·
·
·
·
·
·
·
·
·
·
·
·
·
·
·
·
·
·
·
·
·
2000 Users
16 Single Date Holidays
16 Block Holidays
8 Time Zones
8 Auto-Unlock Time Zones
2000 Event Transaction Log Buffer
1 Lock Relay
1 Alarm Shunt Relay (Max 3 v1 and Max 3 v2 only)
1 Forced Door Relay (Max 3 v1 and Max 3 v2 only)
1 Door Ajar Relay (Max 3 v1 and Max 3 v2 only)
1 Assignable Auxiliary Relay (can assign to operate as Alarm Shunt, Forced
Door, Door Ajar, Panic, or Duress; prox.pad plus only)
Invalid Code Lockout Count
Invalid Code Lockout Duration
Daylight Saving Time (DST) supports the 2007 Standard
Option to require "Card AND Code" to Enter Programming Mode (prox.pad
plus only)
Timed Anti-Passback (prox.pad plus only)
First-In Auto-Unlock
Multiple User Types such as: Emergency, Extended Unlock (for people who
require a longer unlock time), Lockout, Single-Use and others
Fast Log Import Time (the software only imports new events from the controller)
Controller Grants Access During Communications with Software (when
exporting data or importing event logs)
Assignable Local Sounder (can assign to operate as Forced Door or Door Ajar;
prox.pad plus only)
Network up to 64 prox.pad plus, Max 3 v1 and Max 3 v2 controllers on a single
RS-485 bus (additional networks/sites may be added to the software as
needed)
TCP/IP Communications over a LAN/WAN network using the IEI SEG-1 or
SEG-M
IEI Hub Manager Professional v8
Chapter 6: Database
153
Max 3 v2 Features
The following list of features applies only to the Max 3 v2 controller:
· Users Trigger Auxiliary Outputs (requires Max 3 Output Module)
· First-In Auto-Unlock Selectable by User
· Temporary\Expiring Users
Max 3 Output Module (Users Trigger Auxiliary Outputs)
The Max 3 v2 controller type supports the Max 3 Output Module. The Max 3 Output
Module contains eight individual auxiliary relays, referred to as outputs. Each output
also has it's own individual timer. When you set up your access levels for users, you
can assign these outputs. When an output is selected in an Access Level, any user
assigned to that Access Level will trigger the output(s) when they are granted access.
This section discusses how to enable the output module features, name the outputs
and set the output timers. In addition, step 3 discusses how to assign users to trigger
auxiliary outputs by selecting the outputs when setting up an Access Level. For
further details regarding Access Levels refer to the Access Levels section.
IEI Hub Manager Professional v8
154
Chapter 6: Database
1. First you must enable the Output Module on the Basic tab on the Door edit screen.
Check the box that says: "An 'Output Module' is attached to this Max 3 v2
controller." After checking the box, the Output Module tab appears at the top.
IEI Hub Manager Professional v8
Chapter 6: Database
155
2. Next, select the Output Module tab. This screen is where you specify the name of
your outputs and set the output timers. In the edit boxes below Output Name enter
the custom names of each of the your outputs. The maximum number of characters
is 30. Next to these edit boxes are the Timer value edit boxes. Here you enter how
long you want the output to remain active. This value is entered in seconds from 1
to 65535 seconds. The default value for each timer is 5 seconds. To calculate the
number of seconds in a minute, multiply the number of minutes by 60 (ie. 2 minutes
x 60 = 120 seconds). If you want the the output to trigger for a certain number of
hours, multiply the number of hours by 60, which gives you minutes, then multiply
that number by 60 to give you seconds (ie. 8 hours x 60 = 480 minutes; then 480
minutes x 60 = 28800 seconds). In the timer field enter 28800.
IEI Hub Manager Professional v8
156
Chapter 6: Database
3. As mentioned above, the next step is to assign the outputs to users, via an access
level. Go to Database > Access Levels, then click Add to add an access level.
Once you select your Max 3 v2 door in the Access Level Detail screen and
complete step 1, steps 2 through 5 are visible. Step 5 is where you select which
outputs (auxiliary relays) activate when a user, belonging to this access level, is
granted access. You can select any combination of the eight available outputs.
Keep in mind, each access level is unique, which means you can have different
output selections per access level. For further details regarding access levels refer
to the Access Levels section.
Auxiliary Relay Transaction Events
User - Aux Relay Changed: This event occurs each time a user, that is configured to
activate an auxiliary relay, gains access.
System - Aux Relay Timed Expiration: This event occurs each time an auxiliary
relay timer expires and the relay de-energizes.
IEI Hub Manager Professional v8
Chapter 6: Database
157
First-In Auto-Unlock User Selection
The Max 3 v2 controller type contains a feature that requires you to specify which
users can trigger a First-In Auto-Unlock time zone. The User edit screen contains a
check box called This User can trigger First In Auto Unlock Time Zones. When
this box is checked, that specific user can trigger a First-In Auto-Unlock time zone
when they are granted access. By default, this check box is checked, so all users
will trigger First-In Auto-Unlock. If you do not want a particular user to trigger FirstIn Auto-Unlock, you must uncheck the box.
Please note, you must also have at least one Auto-Unlock time zone assigned to the
door and the 1st In Auto Unlock option must be enabled. To assign a time zone to a
door and designate it as Auto-Unlock, go to Database > Doors, and either Edit or
Add a door. Then go to the Time Zones tab in the Door edit screen. The 1st In Auto
Unlock option is located on the Options tab in the Door edit screen. In addition, a
user can only trigger a First-In Auto-Unlock when they are assigned to an Access
IEI Hub Manager Professional v8
158
Chapter 6: Database
Level containing that particular time zone. For further details regarding Users, Doors
and Access levels, refer to the Users, Doors and Access Levels sections. For
addition details regarding Auto-Unlock refer to the Auto-Unlock Time Zones section of
the Doors topic.
NOTE: This option only applies to users sent to Max 3 v2 controllers, although the
check box is visible for all users. This check box has no affect on users sent to
any other controller type.
IEI Hub Manager Professional v8
Chapter 6: Database
159
Temporary\Expiring Users
Another feature supported by the Max 3 v2 is temporary users, also known as expiring
users. The Max 3 v2 supports a single temporary user option called Start and Stop
Date.
Start and Stop Date: The user has access between a fixed start and stop date.
The User edit screen contains a check box below Temporary\Expiration Info called "
This User will expire." To designate a user as a temporary user, check this box, then
choose the Expiration Type, as discussed above. For further details regarding
temporary users refer to the Users section.
NOTE: This option only applies to users sent to Max 3 v2 controllers, although the
check box is visible for all users. This check box has no affect on users sent to any
other controller type.
Please refer to the Tools > Options section for more details on an option that affects
how Temporary Users will function in controllers that don't support Temporary Users.
IEI Hub Manager Professional v8
160
Chapter 6: Database
6.6.4 LS2\P
The LS2\P controllers work in conjunction with a Handheld transfer device.
Basic Characteristics:
·
·
·
·
·
·
·
·
·
·
2000 Users
16 Single Date Holidays
16 Block Holidays
8 Time Zones
Up to 8 Auto Unlock Time Zones
2000 Event Transaction Log Buffer
Invalid Code Lockout Count
Invalid Code Lockout Duration
Option to require "Card AND Code" to Enter Programming Mode
Auto Unlock as well as First In Auto Unlock
IEI Hub Manager Professional v8
Chapter 6: Database
161
· User Types including: Emergency, Extended Unlock (for people who require a
longer unlock time), Lockout, Single-Use, Passage and others.
Communicating with a LS2\P Controller
The following steps detail how to communicate to the LS2\P controller.
1. Choose Communication > Import\Export Doors, and select the doors you
want to send data to. Some doors may already have a checkmark; this means
that either data was added or modified that affected that specific door. When
using a DTD, connect it to the PC and export to it, as though it were a
controller. If you are using a Palm PDA, export first, then you must launch
HotSync Manager and perform a HotSync with the PDA.
2. You then visit each controller with your Handheld device and communicate with
the controller.
3. Remember, on the controller you must enter a Communications Unlock
credential before you communicate to it with your Handheld device.
4. On the Handheld, select the Import/Export option. During this time new data is
sent to the controller and any new transaction events in the controller, are
retrieved.
5. Once you visit all the doors, you must return to the PC. If you are using a PDA
connect it to the PC and perform a HotSync. In addition, go to
Communications > Import/Export to perform an Import/Export to import the
data into the software. If you are using a DTD connect it to the PC and go
directly to Communications > Import/Export to perform an Import/Export to
retrieve transaction event data.
6.6.5 Door Wizard
The Door Level Wizard presents you with a step-by-step process for adding doors to the
system. This wizard was created to allow you to create doors with the least amount of
effort required. It will also help you to assign consistent settings to the doors you are
creating.
Although this wizard may make it easier to add a single door to the system, because of
the step by step nature of the wizard, the true benefits will be seen if, for example, you are
adding 10 doors to 2 different sites (20 doors total). Adding 20 doors and setting up the
options and Time Zones without the wizard takes approximately 240 mouse clicks, but
with the Wizard it may only take 12 clicks, because what you are setting up for one door
is only done once for all doors being created.
Initial Step - How many doors to add where to add them
· The initial choice you must make is whether or not you want to use the wizard
to add multiple doors, and also if you want to add these doors to multiple sites.
This Wizard was designed to allow a fast and efficient setup of many types of
systems for different applications.
IEI Hub Manager Professional v8
162
Chapter 6: Database
· Some of the content in the following steps may change due to the initial option
you selected but the concept of that step is still the same.
Step 1 of 4 - Door Settings
· Step 1 is where you specify the number of doors (if applicable), and the site(s)
to which the doors(s) are being added to.
Step 2 of 4 - Sites
· This step is where you select which Sites you want to add the Doors to. The
Site list will only contains Sites that support the selected Door type.
Step 3 of 4 - Door Options
· This step is where you select which door options and log event masks to enable
or disable. Any selections you make here will be applied to all the doors
currently being added with the wizard.
· Any of the options of a door can be customized after the doors have been
created.
Step 4 of 4 - Time Zone Selection
· This is where you specify what Time Zones will be assigned to these doors you
are adding.
· Time Zones can be assigned, by placing a checkmark in the column labeled
'Selected' .
· Auto-unlock Time Zones can be specified, by placing a checkmark in the
column labeled 'Auto Unlock'.
· Any of the Time Zone assignments of a door can be customized after the doors
have been created.
Final Option For Multiple Doors
· If you chose to add multiple doors, the last option will ask how you want to
name and number these doors.
· You can choose to let the wizard add all the doors now and give them names
like 'Door 1' , 'Door 2', etc...
· You can also have the Wizard prompt you for the names (and possibly the
controller addresses) one after the other.
6.7
Access Levels
The Access Level feature provides you with a powerful tool to quickly and efficiently
maintain users in your system. This is especially important if you have a large system
with a large number of users and various security requirements. When you create a new
user, you assign the user to an Access Level, rather than directly to a door. An Access
IEI Hub Manager Professional v8
Chapter 6: Database
163
Level defines which doors a user has access to, the type of user, the users access
condition (ie. Code OR Card/Code AND Card) and the Time Zones in which the user has
access. This simplifies administration because the Access Level contains all information
about a user's access, allowing you to group like users together, rather than set up each
user's access requirements individually.
This section requires special attention, because Access Levels are integral to the
operation of the Hub Manager™ Professional software. Please ensure that you understand
this section completely before you start adding or editing Access Level information. To
select the Access Levels option, select Database > Access Levels.
NOTE: You can assign users to an Access Level that has no doors assigned to it. A
warning message appears asking if you are sure you want to do this, but you can
choose to override the warning. This allows you to create an Access Level called
NONE, for example, that has no doors assigned to it and then simply re-assign users
to that Access Level. That user is now, in effect, disabled, because that user has
access to no doors. Make sure you export after reassigning a user like this to ensure
that the user is removed from the controllers.
Adding an Access Level
1. Select the Add button on the Access Levels screen to open the Access Level
Detail screen.
2. Enter the name for the new Access Level in the Access Level Name field.
3. In the door list on the left, select a single door you want to include in this
Access Level.
4. Once you select a door, section 1 Allow or Deny Access appears. Check the
box labeled Allow Access to the selected door to open sections 2, 3 and 4. If
IEI Hub Manager Professional v8
164
Chapter 6: Database
you are using a Max 3 v2 with an Output Module, section 5 also appears.
5. Next choose the user type from the Set the User Type drop down box. See
the User Types section below for the definition of each type.
6. Now choose whether the user is Card AND Code or Card OR Code from the
Set the Access Condition drop down list. When Card AND Code is selected,
the user must enter both credentials at the door. When Card OR Code is
selected, the user can enter either credential at the door.
7. Finally in section 4, check the box next to each Time Zone you want the users,
assigned to this Access Level, to be allowed access. You can choose any
number of available Time Zones for each door.
NOTE: If you are using a Max 3 v2 controller, section 5 is where you select
the outputs you want the users, assigned to this Access Level, to trigger
when they enter a code/present a credential. For further details about
assigning outputs to users in the Max 3 v2, refer to the prox.pad plus, Max 3
v1 and Max 3 v2 section.
8. Repeat steps 3-7 above for each door you want to include in the Access Level.
9. When you finished configuring the Access Level, click Save to save the data to
database.
Access Level Detail Screen - Field/Button Description
Access Level Name
Enter the name or your Access Level here. Choose a name that helps you quickly
recognize the settings.
Door Selection List
This is the area on the left side of the Access Level Detail screen that contains the
list of doors currently in the system. When you click a door the current settings for
that door are loaded and displayed.
NOTE: A green check mark next to the door name indicates the door has the
User Type, Access Condition, and Time Zone defined. This helps you identify
which doors are currently part of the Access Level you are editing.
Allow or Deny Access
After you select a door from the door selection list, this check box appears. Check the
box to include the selected door in the Access level and to display the additional
settings required for the Access Level. If you uncheck this box, all the settings for that
door are removed and the door is no longer part of the Access Level.
Set the User Type
IEI Hub Manager Professional v8
Chapter 6: Database
165
This drop down box contains the user types available in the selected door. A user type
defines how the user's credential is processed when presented at the door. A typical
user would be assigned as Standard Access, which means they simply allowed to
gain access through the door. Other user types perform different functions. See the
User Types section below for the definition of each type.
NOTE: Refer to the Supported User Types section below for a list of user types
supported by each controller type.
Set the Access Condition
The Access Condition drop down box contains two options, Code OR Card and
Code AND Card. If you select the Code OR Card option, users assign to the Access
Level only require a single credential at the door. When you create the user, you can
add both a code (PIN) and a card, but only one is required. If you select the Code
AND Card option, users assign to the Access Level require both credentials at the
door. In this case, you must add both a code (PIN) and a card to the user.
NOTE: The Code AND Card option is not available for controllers that do not
support the entry of multiple credentials.
Select the times that users should be granted access to the selected door
The Time Zone section is where you specify the times when a user is allowed access
to the selected door. You can select up to a maximum of 7 Time Zones per door.
Keep in mind that you can choose different Time Zones for each door in the Access
Level.
Select the relays on the output module that will energize when a valid user
credential is entered
This section is only available if the door you are editing is a Max 3 v2 controller with an
Output Module. In this area the eight outputs available on the Output Module are
displayed. Select the output that you want each user in this Access Level to trigger
when they enter their credentials. Refer to the prox.pad plus, Max 3 v1 and Max 3 v2
section for additional details.
Notify me when I attempt to add users to this particular Access Level
If you enable this option a notification message will appear if you attempt to add a
user to this Access Level. This may be useful to you if you want to be warned/alerted
anytime you assign a user to an Access Level that has 24/7 access to all Doors in
your system.
Save
The Save button saves current data to database.
Cancel
IEI Hub Manager Professional v8
166
Chapter 6: Database
The Cancel button discards all edits and returns to Access Levels directory without
saving data.
User Types
Com Unlock - Import \ Export (aka Communications Enable)
This user type is supported by Handheld connected controllers only. It is used to
unlock (or enable) infrared communications in the controller so you can export data to
it from a Handheld device or import transaction logs. This user type does not unlock
the door.
Emergency
As the name implies, this user type is designed for use in emergency situations. An
Emergency User is a special user that unlocks the door regardless of reason it is
locked. This user overrides a Lockout User, meaning if the controller is in lockout
mode an Emergency user can still gain access. In battery powered products, with the
low voltage warning and inhibit features, standard user's are denied access when the
low voltage inhibit warning is reached (ie. low battery). However, Emergency Users
can still gain access after this threshold is reached. One other important item to note
is the unlock timer. This user type uses the Lock Timer - Extended Users time,
rather than the time for Standard Users.
NOTE: The Emergency User type cannot be disabled via the User directory or the
User edit screen. If you do disable a user in the software, the user will still gain
access. An Emergency User in the Max 3 v2 controller has 24 hour access,
regardless of the Time Zones assigned in the Access Level. In addition, this user
type will not trigger a First-In Auto-Unlock Time Zone.
Extended Time
An Extended Time user type unlocks the door for a longer period of time than a
standard user. The unlock time is set in the Lock Timer - Extended Users setting in
the System Parameters section of the Door edit screen. This time is defaulted to 10
seconds. You must specify the time in each individual controller. You would use this
user type for anyone that requires more time to get to the door after they've unlocked
it.
Lockout
IEI Hub Manager Professional v8
Chapter 6: Database
167
When a Lockout User enters/presents their credentials all other users are "locked out"
and are denied access to the door. This applies to all users in the controller except
the Master, Supervisor and Emergency users, which can't be locked out. To remove
the lockout condition, either the lockout user who initiated the lockout or another
lockout user must present their credential. The Lockout user is especially useful if a
danger is identified in a particular room or area and you do not want anyone to enter
until the danger is cleared. Please note, the state of the lock does not change when a
Lockout code is entered (ie. the door doesn't unlock) because Lockout users cannot
be used to gain access.
IEI Hub Manager Professional v8
168
Chapter 6: Database
Passage (aka Toggle)
The Passage user type (also referred to as Toggle) acts much like an on/off switch.
This means if the door is locked when you enter the credential, the door unlocks and
remains in the unlocked state indefinitely. If the door is already unlocked, due to a
previous Passage code, the door is re-locked when the credential is presented.
NOTE: Passage users do not function during active auto-unlock Time Zones.
Relock
This user type locks the door if the door is in an unlocked state for any reason,
including an Auto-Unlock Time Zone, a Passage User or due to a long timed unlock.
This feature is useful, for example, when a door is unlocked by an Auto-Unlock Time
Zone but you need to relock the door before the scheduled lock time. Relock users
can lock the door only, not unlock it.
Standard Access
Standard Access is the most common user type you will use in your system. The
majority of the users in your system are everyday users that you simply want to
momentarily unlock the door when they present their credential. When you set up an
access level for these types of users, choose the Standard Access option. The unlock
time for this user type is set in the Lock Timer - Standard Users setting in the
System Parameters section of the Door edit screen. This time is defaulted to 5
seconds. You must specify the time in each individual controller.
IEI Hub Manager Professional v8
Chapter 6: Database
169
Supported User Types
The chart below shows the User Types supported by each controller type and how many
of each User Type is allowed in each controller type (up to the maximum user capacity of
the specific controller type).
User Type HC500,
Hub+
\Max
Com
Unlock Import \
Export
Emergenc
y
Extended
Time
Lockout
Master
N/A
Max 2
v1,
Max 2
v2
N/A
No Limit
N/A
N/A
N/A
No Limit
N/A
N/A
No Limit
N/A
N/A
1
1
(required) (required
)
Passage No Limit No Limit
Relock
No Limit No Limit
(not
available
in
HC500)
Standard No Limit No Limit
Supervisor
N/A
N/A
6.8
LS2\P
prox.pad Max 3 v1
plus
Max 3 v2
prox.pad
plus IR
N/A
N/A
No Limit
No Limit
No Limit
No Limit
No Limit
No Limit
No Limit
No Limit
No Limit
No Limit No Limit
1
1
(required) (required)
No Limit
1
(required)
No Limit
1
(required)
No Limit
1
(required)
No Limit
No Limit
No Limit
No Limit
No Limit
No Limit
No Limit
No Limit
No Limit
No Limit
No Limit No Limit
1
1
(required) (required)
No Limit
1
(required)
No Limit
1
(required)
No Limit
1
(required)
Access Level Wizard
The Access Level Wizard presents you with a step-by-step process to creating an Access
Level that can be assigned to users. The wizard will help you to create consistent access
privileges to the Doors you have selected. If you choose to apply all the settings you
specify to every selected Door by leaving the default 'YES' option selected in steps 3, 4,
and 5, every Door you selected in step 2 will be setup the exact same way.
Step 1 of 5 - Name the Access Level
IEI Hub Manager Professional v8
170
Chapter 6: Database
· It is recommended that you chose a name that describes the type of people
that will be assigned to this Access Level, such as 'Accounting Manager',
'Accounting Staff', 'Production Manager', 'Production Staff', 'All Access', or even
'Relock All'
· Anyone assigned to this Access Level will have the exact same access
privileges as every other member of this Access Level.
· The name you assign can be changed at any time after the Access Level is
created.
Step 2 of 5 - Door Selection
· This step is where you select which Doors the Users that are assigned to this
Access Level will have access to.
· If this Access Level will have access to ALL Doors in the system, just leave
'YES' selected, otherwise choose 'NO' and select the appropriate Doors.
Step 3 of 5 - User Type Selection
· This is where you specify what action will occur when users assigned to this
Access Level enter their valid credentials.
· If you want to assign the same User Type to all selected Doors leave the 'YES'
option selected, otherwise select 'NO' and use the combo box in the right most
column to make the appropriate user type selection for each Door.
Step 4 of 5 - Access Condition Selection
· This is where you specify what type of code or card combination is required of
users assigned to this Access Level.
· If you know you have front ends/controllers that support only one type of
credential input, you should select 'Code OR Card'.
· If you know you have front ends/controllers that support and require that both
code and card credentials to be presented before access is granted, then you
should select 'Code AND Card'.
· Only those Access Conditions that are supported by all device types will be
displayed.
· If you want to assign the same Access Type to all selected Doors leave the
'YES' option selected, otherwise select 'NO' and use the combo box in the right
most column to make the appropriate access condition selection for each Door.
Step 5 of 5 - Time Zone Assignments
· This is where you specify what Time Zones Users assigned to this Access
Level will be granted access.
· By default, the 'YES' option is selected, and in the bottom grid, the wizard will
only show Time Zones that appear in every one of the selected Doors from step
2. If this grid is empty, that means there isn't a common Time Zone that
appears in every Door, and you must now select 'NO' because the Time Zone
selections must be made for each individual Door.
IEI Hub Manager Professional v8
Chapter 6: Database
171
· Select one of the Doors and the Time Zones assigned to that Door will appear
at the bottom. If no Time Zones appear at the bottom that means a Time Zone
was never assigned to that Door when it was created. You must now decide
what you want to do. You can either go back to step 2 and deselect that Door,
and then finish creating this access level, and add that Door afterwards.
· You could also decide to cancel adding this Access Level and go back and add
the Time Zone to that Door and come back to the Wizard to re-create the
Access Level. Either way, you will need to go to that Door and assign a Time
Zone to it.
· Every selected Door from step 2 must have a time Zone selection made in Step
5.
IEI Hub Manager Professional v8
172
6.9
Chapter 6: Database
Users
The Users Database, located in Database > Users, is where you add people to your
access control system. Within this database is the Users directory, which contains a list
of all the users in your system, and is where you go to add, delete, edit, retire or disable
users. In addition, you can batch load a group of users with the Add Group or User
Import Wizard features. Each user contains several pieces of information including the
user's name, access credential (such as a PIN and card), Access Level and a few other
options. The following section discusses all the available options in detail.
Master User
Supervisor User
Users Directory Button Descriptions
Adding a User
User Edit Screen Field/Button Description
Access Level Selection Tool
Card Format
Proximity Card Fields
Enrollment Station
Raw Card Data
PIN Data (a.k.a. Keypad Code data)
Temporary\Expiring Users
Master User
NOTE: The master user's PIN must be changed prior to adding any users to the
system. This ensures the default PIN of 1234 is not unintentionally sent to each
controller.
· The Master User (aka Master Code) is a mandatory user that is required in
every user database and always appears in the user list. This user is sent to
every controller in the system and is always stored in user memory location 1 in
the controller. The default access code (PIN) is 1234. This is also the default
user contained in every controller from the factory.
· This user is not assigned to an Access Level because this user is sent to every
controller in the system during export.
· You can use this PIN to access program mode in the controller, although this is
not recommended when using software.
· This user also acts as a "Com Unlock - Import and Export" user, which is used
to enable handheld communications when using a LS2\P and prox.pad plus IR
controller.
IEI Hub Manager Professional v8
Chapter 6: Database
173
NOTE: The Master Code should not be used to gain access to any battery powered
controllers. Using this code type to gain access will reduce the controller battery life,
since it also enables communications and keeps the controller powered up for 60
seconds.
Supervisor User
· The Supervisor User (aka Supervisor Code) is a mandatory user that is required
in every user database and always appears in the user list. IEI recommends
that you add a supervisor PIN, even if you don't plan to use it.
· By default, this user's PIN is empty. As soon as you define a PIN for this user,
this user is sent to every controller in the system, that supports this user type,
during export. This user is always stored in user memory location 2 in the
controller. This user is not sent to controller's that do not support the supervisor
user. Refer to the Support User Types Chart in the Access Levels section for a
list of support user types.
· This user is not assigned to an Access Level, because this user is
automatically sent to every controller in the system, that supports this user
type, during export.
· You can use this PIN to access program mode in the controller, although this is
not recommended when using software.
· This user also acts as a "Com Unlock - Import and Export" user, which is used
to enable handheld communications when using a LS2\P and prox.pad plus IR
controller.
Users Directory Field/Button Descriptions
Below is a screenshot of the Users directory. Following the image is a description each of
the options available on this screen.
IEI Hub Manager Professional v8
174
Chapter 6: Database
Selecting Users
There are four buttons(Edit Selected Users, Disable Selected Users, Retire Selected
Users and Delete Selected Users) in the Users directory that require you to select a
single user or multiple users. The following list contains all the possible ways to select
users, prior to using these buttons.
· Check a single box next to a user's name and click the desired button.
· Check the box next to the name of multiple users and click the desired button.
· Check a single box next to a user's name, then use the up or down arrow on
your keyboard to select multiple, adjacent users.
· Click the Select All option at the top of the user list to select all the users in
the list.
· Click the Select None option to de-select all selected users.
NOTE: You can also double-click on a single user to edit a user.
Add User
Click the Add User button to add a single user.
IEI Hub Manager Professional v8
Chapter 6: Database
175
Add Group
Click the Add Group button if you want to add a group of users with common
properties. See the Add User Group section for more details.
Edit Selected Users
To edit a single user, check the box next to a single user's name then click Edit
Selected Users button. You can then change any of the user's information. To edit
multiple users at once, select the users you want to edit by using one of the methods
described above, then click the Edit Selected Users button. When editing multiple
users you can only change options that are common to all users, such as Access
Level, This user is enabled option, Member of Time Management Group, This
User can Trigger First In Auto Unlock Time Zones option or Temporary/
Expiration Info option. All other options including First Name, Last Name, Card Data
or PIN Data can not be edited.
Disable Selected Users
Disabling a user means that the user will be sent to all controllers in the system, that
they have access to in their Access Level, but the user will be denied access at the
controller when they present their credential. You would use this feature, for example,
when you want to temporarily disable a user because they are going on vacation or
taking an extended leave, but you want to assure that their credentials can't be used
to gain access.
To disable a single user, check the box next to a single user's name then click the
Disable Selected Users button. To disable multiple users at once, select the users
you want to disable by using one of the methods described above, then click the
Disable Selected Users button.
You can also disable a single user, by editing the user and uncheck the This User is
Enabled checkbox, a shown in the image below. If you want to reactivate the user,
edit the user, then check the This User is Enabled checkbox.
IEI Hub Manager Professional v8
176
Chapter 6: Database
There is an alternate way to disable a user by creating an Access Level called "NO
ACCESS" that has access to no doors in the system. You can then simply assign
the user you want to disable to this "NO ACCESS" Access Level, which will deny the
user access, because there are no doors selected in the access level. When you
want to enable the user, you can simply change the Access Level for that user to the
original Access Level the user was assigned to and then export again.
If you find that you also want to see events that record this particular user trying to
gain access when they should have been on vacation, you can simply create an
access level that mirrors that access level this user was originally assigned to, but
you don't assign any Time Zones to the doors. Now when this user attempts to
access the building, an event is generated and stored in the controller that says
'Access Denied - Bad Time Zone'.
IEI Hub Manager Professional v8
Chapter 6: Database
177
Retire Selected Users
Retiring a user means that the user will not be sent to any door controllers in the
system, but the user will remain in the database. In addition, when you retire a user,
the PIN or card data that was assigned to the user is removed from that user and is
now available for use by any other new or existing user in the system. You would use
this feature when you want to permanently remove a user from all the controllers in the
system, but you want them to remain in the database so you can view their entire
transaction log history in the log filter report. When a user is retired, all the user's
events that occurred prior to retiring the user remain in the transaction log filter report.
The Retire Selected Users option is an alternative to the Delete Selected Users
option, which permanently deletes a user from the database, including all events
associated with that user.
To retire a single user, check the box next to a single user's name then click the
Retire Selected Users button. To retire multiple users at once, select the users you
want to retire by using one of the methods described above, then click the Retire
Selected Users button.
After you retire a user, it says USER RETIRED in the User Info section when you edit
that user. If you want to reactivate the user, edit the user, then check the This User is
Enabled checkbox. Next you have re-enter all the user data, as discussed in the
Adding a User section below.
IEI Hub Manager Professional v8
178
Chapter 6: Database
Delete Selected Users
Deleting a user means that the user is completely removed from the database. All
events associated with his user are no longer displayed in the log filter report. In
addition, the PIN or card data that was assigned to the user is removed from that user
and is now available for use by any other new or existing user in the system. If you
still want a user's events to appear in the transaction log filter report, then it is
recommended that you choose to 'Retire Selected Users option instead of deleting
the user.
To delete a single user, check the box next to a single user's name then click the
Delete Selected Users button. To delete multiple users at once, select the users you
want to delete by using one of the methods described above, then click the Delete
Selected Users button.
User Import Wizard
The User Import Wizard option lets you add users to the database by importing the
user names from an external list, using a simple step-by-step procedure. After adding
users, you must export to your door controllers.
Search Edit Box
Use the Search edit box to search the user list for a certain word, such as a user's
name. To search, type in the text you want to search for, then click the Go button.
Go
The Go button is used when searching for a word entered into the Search text box.
Sort By
The Sort By drop down box allows you to sort the user list by any column at the top
of the user list, such as the First Name, Last Name or PIN. To sort the user list, click
on the down arrow next to Sort By, then choose an item in the list. The user list will
then automatically re-sort itself based on your selection.
Done
To close the Users directory, click the Done button.
IEI Hub Manager Professional v8
Chapter 6: Database
179
Adding a User
This section discusses how to add a user to the system. See the User Edit Screen Field
Button/Description section below for detailed descriptions of each field in the User edit
screen.
NOTE: The Master User's PIN must be changed prior to initially adding any
users to the system.
1. Click the Add User button on the Users directory screen to open the User edit
screen.
2. Enter the user's First Name, Last Name and select an Access Level.
3. Choose either Card Data, PIN Data or both by checking the box next the
option. Enter the required data.
IEI Hub Manager Professional v8
180
Chapter 6: Database
4. Select Apply to save the settings. To cancel adding this particular user, select
the Cancel button.
5. To close the User edit box click the OK button. If you want to add another user
with similar properties, select the Click here to add a NEW user option at the
top of the screen.
User Edit Screen Field/Button Description
Find User
Use this option to search for an existing user in the database directly from the User
edit screen. To use this feature, just type the name of an existing user in Last Name,
First Name format. As you start typing the last name of the user, the software
searches for users that match what you've typed. As soon as a user is found that
matches, that user record is automatically loaded. If more than one user matches
what you've typed then a drop down list is displayed with all the matching users, as
shown below.
IEI Hub Manager Professional v8
Chapter 6: Database
181
Click here to add a NEW user
Use this feature to add another user, with similar properties as the previous user,
without closing the User edit screen. When you select this option, only the unique
fields such as First Name, Last Name, Visual ID, Card Number (if assigned) and PIN
(if assigned) are cleared, while all other non-unique fields such as Access Level, This
user is enabled option, Member of Time Management Group, This User can
Trigger First In Auto Unlock Time Zones option and Temporary/Expiration Info
option settings remain unchanged. This allows you to add multiple users with common
settings, without re-entering the same data over and over again.
This User is Enabled
This checkbox is used to either enable or disable this particular user. Disabling a user
means that the user will be sent to all controllers in the system, that they have
access to in their Access Level, but the user will be denied access at the controller
when they present their credential. If a disabled user attempts to gain access, a
transaction log event of "User - Access Denied - User Disabled" is generated in LS2
\P, Max 3 v1, Max 3 v2, prox.pad plus IR or prox.pad plus controllers and an event of
"User - Access Denied - Bad Time Zone" in Secured Series Controllers controllers.
First Name
Enter the user's first name here. (30 character max)
Last Name
Enter the user's last name here. (30 character max)
Access Level
This drop down box contains a list of all the available Access Levels in the system.
The Access Level also contains the Auxiliary Output settings when using the Max 3
v2 controller type. Select the Access Level you want to assign to the user.
Show the Access Level Selection Tool
Selecting this button expands the User edit screen to display the Access Level
Selection Tool. This tool is designed to help you select the best Access Level for the
user you are adding. Simply select the doors, in the area labeled Door Selection,
that you want to add a user to. As you select door on the left, the Access Levels
containing only the selected doors are displayed in the area on the right, labeled
Matching Access Levels. When you see the Access Level you want to assign this
user to, just double-click that Access Level. Your selection will then appear in the
Access Level drop down box.
See the Access Level Selection Tool below for more information.
This User can Trigger First In Auto Unlock Time Zones
IEI Hub Manager Professional v8
182
Chapter 6: Database
The User edit screen contains a feature that allows you to specify which users can
trigger a First-In Auto-Unlock time zone. When this box is checked, that specific user
can trigger a First-In Auto-Unlock time zone when they are granted access. You must
check this box for each user that you want to trigger First-In Auto-Unlock. If you do
not check this box, then the user will not trigger First-In Auto-Unlock and is simply
granted access.
NOTE: This box is checked by default for all Users and must be unchecked if this
User is not to trigger First In Auto Unlock Time Zones.
Please note, you must also have at least one Auto-Unlock time zone assigned to the
door and the 1st In Auto Unlock option must be enabled. To assign a time zone to a
door and designate it as Auto-Unlock, go to Database > Doors, and either Edit or
Add a door. Then go to the Time Zones tab in the Door edit screen. The 1st In Auto
Unlock option is located on the Options tab in the Door edit screen. In addition, a
user can only trigger a First-In Auto-Unlock when they are assigned to an Access
Level containing that particular time zone. For further details regarding Users, Doors
and Access levels, refer to the Users, Doors and Access Levels sections.
NOTE: This option only applies only to users sent to Max 3 v2 controllers. This option
has no affect on users sent to any other controller type, regardless of the check box
setting. In addition, this option has no affect on Master, Supervisor or Emergency user
types. These User types will not trigger First In Auto Unlock Time Zones.
Member of Time Management Group
When this option is enabled, the user is included in the Time Management report.
NOTE: The Time Management Report requires that both User - Access Granted In
and User - Access Granted Out events are generated. This is required so that the
report can calculate how long the user was 'In' the building. The User - Access
Granted Out event is not supported by all controller types, especially LS2\P products.
Without the User - Access Granted Out event, you can only calculate the gross time
between the first User - Access Granted IN event and the last User - Access Granted
IN event. Please refer to the Doors section for further details about enabling
transaction events.
Card \ RF Fob data will be assigned
Enabling this option displays the options related to card data, such as the card format
and card number. Disabling this option clears all data and hides all the options related
to this type of credential. Refer to the sections below entitled Card Format, HID
Proximity, Enrollment Station and Raw Data for further details.
PIN data will be assigned
IEI Hub Manager Professional v8
Chapter 6: Database
183
Enabling this option displays the options related to PIN data (aka User Code).
Disabling this option clears all data and hides all the options. Refer to the PIN Data
section below for further information.
Temporary\Expiration Info
A temporary/expiring user has access during a specified period of time and when that
time period ends, the user access expires and no longer has access. Enabling this
option displays the temporary\expiring user options, which allows you to specify when
the user has access. The details of this options are discussed below in the
Temporary\Expiring Users section.
NOTE: This option only applies to users sent to the Max 3 v2 controller type. All
other controller types do not support temporary/expiring users.
Undo Changes
The Undo Changes button is inactive (grayed-out) until you make any changes to a
user while editing or when you start adding a new user, at which point the button
becomes active. You would use this button typically when you are editing a user and
accidentally changed some user information and want to revert back the original data.
When you click the button, it resets all the data in the User Info, Card Data, PIN Data
and Temporary / Expiration Info sections to their previous values, before you made
any changes, without closing the User edit screen.
OK
The OK button permanently saves the currently opened user data, closes the User
edit screen and returns you to the Users directory.
Apply
The Apply button is inactive (grayed-out) until you make any changes to a user while
editing or when you start adding a new user, at which point the button becomes
active. This button is similar to the OK button, as it permanently saves all of the
changes you make, except when clicked it does not close the User edit screen. This
feature is useful if you want to add or edit several users in a row, but you want to
remain on the User edit screen without returning to the Users directory each time.
After clicking the Apply button, you can then use the Find feature to search for an
existing user you want to edit or use the Click here to add a New User feature to add
a new user.
Cancel
The Cancel button discards any edits made to the currently displayed user, closes
the User edit screen, then returns you to the Users directory.
Access Level Selection Tool
IEI Hub Manager Professional v8
184
Chapter 6: Database
The Access Level Selection Tool is designed to help you select an Access Level for the
user you are adding, by finding an existing Access Level that matches your requirements
for the new user. In addition, if there are no access levels that meet your requirements,
this tool allows you to add a new Access Level directly from this screen. This eliminates
the need for you to exit the User edit screen and search through your Access Levels to
find one that suits you.
Simply select the the door(s), in the area labeled Door Selection, that you want to add a
user to. As you select door on the left, the Access Levels containing only the selected
doors are displayed in the area on the right, labeled Matching Access Levels. When you
see the Access Level you want to assign this user to, just double-click that Access Level.
Your selection will then appear in the Access Level drop down box.
Below is a detailed description of each function in the Access Level Selection Tool.
Find Door
The Find Door section allows you to search for a specific door. Just type the name of
the door you are looking for to highlight the matching door in the Door Selection list.
This is useful if you have a large number of doors in the list.
Door Selection
The Door Selection area shows all the doors currently in the system. This is where
you select which doors you want the user to have access to. When you select doors,
the available access levels containing all the selected doors is shown in the Matching
Access Levels area on the right. If there are no Access Levels that match your
selection then the Matching Access Levels remains blank. Now you would use the
Add New feature described below.
Add New
As mentioned above, if there are no Access Levels that match your selection then
the Matching Access Levels remains blank. In this situation, use the Add New
feature, which allows you to create an Access Level directly from the Access Level
Selection Tool screen. To create the new Access Level, leave the desired doors
selected, then click on Add New to open the Access Level Detail screen. Next to
each door you had selected is the text TO BE ASSIGNED, indicating these are the
doors you intend to add to the Access Level.
Example:
IEI Hub Manager Professional v8
Chapter 6: Database
185
In the following example, the Operator has selected the Front Door and Back Door in
both Buildings 1 and 2. In the Matching Access Levels section you can see that
nothing is displayed, because there is currently no Access Level that has access to
only those doors, as shown in the image below. Now when the operator clicks on Add
New, the Access Level Detail screen opens. Next to each door that was selected is
the text TO BE ASSIGNED. Now set up the Access Level to include these doors.
Refer the Access Levels section for further details.
IEI Hub Manager Professional v8
186
Chapter 6: Database
Card Format
When adding a new user, you may notice the Card Format and supporting data fields are
pre-filled with default data. This occurs because an Operator was previously asked if they
wanted to set a specific default card format for all future user additions, as seen in the
screenshot below. This message appears when you save the first user to the system.
Directly after installation, there is no defined default card format yet, so the first user you
add, you must select a Card Format. After this point, if you choose to set that format as
the default format, you will no longer need to select a card format when you add additional
users, since it's already selected for you. This is simply a time saver for you so you don't
need to select a card format each time you add a user. Since most systems use the
same format card for every user, you typically only need to enter the card number.
IEI Hub Manager Professional v8
Chapter 6: Database
187
When you select either an HID or AWID format, you must enter the site code before you
can save the user. If you decide to save this card format and site code as the new default,
then you do not need to enter the site code again.
Card Format
Here you must specify what type of credential you are assigning to the user. The term
card is used to represent the type of data entered into this field for this user. It can be
data of a known HID proximity card format, or the data for an RF Fob (radio frequency
fob) supplied by IEI. Some card formats explained in this manual may not be available
in all controllers supported by this software.
Card Format Name
Prox 26-Bit HID
Prox 26-Bit HID - IEI
Prox 26-Bit AWID
Prox 26-Bit AWID - IEI
Prox 34-Bit HID
Prox 35-Bit HID Corporate 1000
Prox 36-Bit AWID
Prox 36-Bit AWID - IEI
Prox 37-Bit HID (no site code)
Magnetic Stripe (ABA Track II)
Dallas Touch Chip
Enrollment Station (HID)
Default Site Code
NONE
11
NONE
11
NONE
NONE
NONE
11
NONE
n/a
n/a
n/a
Site Code Editable?
YES
YES
YES
YES
YES
YES
YES
YES
NO
n/a
n/a
n/a
If you have a proximity card format that is not shown in the list of card formats above,
or you have a custom card format, it is possible to have a custom card format add-on
file created by International Electronics, Inc. and sent to you. After you install this
add-on file on the PC running Hub Manager™ Professional, you then have the option
IEI Hub Manager Professional v8
188
Chapter 6: Database
of selecting this new format from the Card Format list. You can then enter the card
PIN into the software without using an Enrollment Station. This does require that you
know the exact bit designations of that particular card format, including all parity bits,
card number location and site code location within the format.
NOTE: If you are using a Motorola Proximity Card reader or a Wiegand Keypad Front
End with a Secured Series Hub controller, then you must select the Card Format
named Magnetic Stripe. In addition, if you are using Motorola Cards, you will likely
need to place a "7" in front of the card number that you enter into the Card Number
field.
Visual ID (not required)
A text field (50 characters max.) that allows you to enter the visual identifier of the
credential you are assigning to this user. This is helpful if the credential has printing
on it that is not information related to the data encoded on the credential. It can be
used as a way to identify the owner of a lost credential if it is found.
This field can also be used to store data for any purpose that you wish that is
unrelated to the card data, such as entering the employee number, or license number
of that user. This could help you to sort the User directory by the data entered into the
Visual ID field.
Proximity Card Fields
Card Number
This field stores proximity card number, typically this is the number printed on the
card, but sometimes the hot stamp is just a reference number and is not the card
number (refer to Visual ID above). The length and range of a card number varies based
on the particular format selected.
Site Code (if applicable to the selected proximity format)
This field is only visible if the card format selected requires the operator to define the
Site Code of the proximity card.
Group Code (if applicable to the selected proximity format)
This field is only visible if the card format selected requires the operator to define the
Group Code of the proximity card.
Corp. Code (if applicable to the selected proximity format)
This field is only visible if the card format selected requires the operator to define the
Corporate Code of the proximity card.
IEI Hub Manager Professional v8
Chapter 6: Database
189
NOTE: If you know that the Site, Group or Corporate Codes are part of the data format
you have selected, but these fields are not visible, then these fields may be
predefined, unchangeable and should not be displayed (potentially for security
reasons).
Enrollment Station
The Enrollment Station is a device used to enroll HID format proximity cards (up to 40
bits). This device connects to the PC using a USB or serial COM port connection. It allows
you to read the raw card data directly from an HID proximity card and store it in the
database so you can export it to the door controller. This is helpful if you do not know the
exact format of the HID proximity cards you want to assign to a user. The raw data
received by the Enrollment Station is the exact data the controller reads from an HID
proximity card when presented to a card reader. It then uses this data to determine
whether or not a user is allowed access through the door.
Use the following steps to enroll a card into the database using the Enrollment Station:
1. Select Enrollment Station as the Card Format.
2. Specify the Com Port the Enrollment Station is connected to (if not already
defined)
3. Select the <<<Get Card Data From Enrollment Station>>> button.
4. Present the card to the proximity antenna of the Enrollment Station.
5. After presenting the card, the Enrollment Station reads the raw data, imports it
and displays it in the Raw Data field. In addition, the message Enrollment
Successful is displayed. You can now save the user.
IEI Hub Manager Professional v8
190
Chapter 6: Database
NOTE: The Enrollment Station format can also be used to enter the raw data from a
proximity card with an unknown format, even if you don't have an Enrollment Station.
To do this, you must get the raw data off the card by enrolling the card into your
controller through the card reader, then importing the door settings (refer to the Import
Door Settings section). When the data is imported, copy down the raw card data
stored in the user location you programmed the card into and enter that exact data
into the Raw Data field. This method does not apply to LS2\P or prox.pad plus IR
products.
Raw Card Data
Raw data is the actual data that is stored in the controller. This raw data has no particular
format. It can be comprised of HID proximity card data, RF Fob Data, enrollment station
data or some other type of input device, but none of the parameters of those formats are
specified in the raw data. It is up to the controller to capture the data that it received and
see if a match can be found. Since the controller does not know the origin of the card
data, it is able to store card data for any 40 bit (or less) HID card format. Because the
controller does not know the format of the data it has no way to perform Site Code, Group
Code, Corporate Code verification.
PIN Data (a.k.a. Keypad Code data)
A user PIN (Personal Identification Number) is the actual keypad code used to gain
access through the door.
PIN data will be assigned
Check this box to open the PIN Data options and assign a PIN to the user.
PIN
You can enter a custom PIN in this edit box. This number is the actual keypad PIN
(code) used to gain access through the door.
Generate Random PIN
IEI Hub Manager Professional v8
Chapter 6: Database
191
The Generate Random PIN button generates a random PIN for the user. The number
of digits is set in the Random PIN Length Edit Box.
Random PIN Length
The Random PIN Length Edit Box contains the number of digits used when creating
a random PIN, when you click the Generate Random PIN button. You must enter a
number between 4 and 6 digits.
Temporary\Expiring Users
NOTE: This option only applies to users sent to the Max 3 v2 controller type. All other
controller types do not support temporary/expiring users. In addition, the master or
supervisor users can't be programmed as temporary users.
The Max 3 v2 supports one type of temporary/expiring users. It's called Start and
Stop Date.
Start and Stop Date: The user has access between a fixed start and stop date.
This type allows you to specify a date range when a user will be granted access. This
type of user will not be granted access prior to the specified start date or beyond the
specified stop date. If the user attempts to gain access in either case, the door will
deny access and generate an access denied log event. The user can only gain
access between the start and stop date. It is possible for the start and stop date to be
the same date. You would do this when you only want the user to have access for a
single day.
This temporary user type has a limit of 500 unique temporary access intervals. An
access interval is the term used to describe a single temporary time interval when a
temporary user is allowed access. This means you can't have more than 500 users
set to more than 500 different temporary access intervals. You can, however, assign
multiple users to a single access interval by using the Copy Temp settings from
another user button, which allows you to copy the settings from another user. If you
do select a start and stop date that happens to match another user, the software will
recognize this and automatically use the same access interval, rather than create a
new one.
If you know you are not going to exceed 500 users in your system, then you can use
any Start Date and any Stop Date combination you want, without worrying about
exceeding this limit.
NOTE: Any time zone and holiday restrictions defined in the user's access level still
apply.
To configure a user for Start and Stop Date, follow these steps:
IEI Hub Manager Professional v8
192
Chapter 6: Database
1. Check the box next to the This User will expire option.
2. Click the arrow in the Expiration Type drop down box and select Start and
Stop Date; If you want the user to have the same settings as another user,
click the Copy Temp settings from another user button and skip steps 3 and
4.
3. Click the arrow in the Start Date drop down box, to display a calendar, and
select the start date.
4. Click the arrow in the Stop Date drop down box, to display a calendar, and
select the stop date.
5. Click Apply to save the changes.
NOTE: If this user is exported to multiple controllers, each controller contains the
same Start and Stop Dates, which means when the stop date has passed, every
controller in the system will deny this user access.
Below are few examples how to reduce the number of access intervals used in a
controller:
Example 1: If you are issuing memberships, where your customers typically
renew their membership each month, then try to specify a start date that begins
on the first day of each month and a stop date that ends on the last day of each
month. In this case you only use 12 of the 500 unique access intervals (within a
given 12 month period), as shown in the following chart.
IEI Hub Manager Professional v8
Chapter 6: Database
Month
January
February
March
April
May
June
July
August
September
October
November
December
Start Date
1/1
2/1
3/1
4/1
5/1
6/1
7/1
8/1
9/1
10/1
11/1
12/1
193
Stop Date
1/31
2/28
3/31
4/30
5/31
6/30
7/31
8/31
9/30
10/31
11/30
12/31
Example 2: If you issue memberships quarterly (3 months at a time), then follow
the same principal, where the start date is the first day of the month in each
quarter and the stop date is the last day of the month in each quarter. in this case
you only use 4 of the unique access intervals, as shown in the following chart.
Quarter Start Date Stop Date
Quarter 1
1/1
3/31
Quarter 2
4/1
6/30
Quarter 3
7/1
9/30
Quarter 4
10/1
12/31
Example 3: The following example shows how to issue memberships that allow
any number of months. For this to work, you must always start on the first day of
any month and stop on the last day any month. In this situation you only use 78
of the total 500 possible unique access intervals (within a 12 month period). The
following chart shows all the possible start and stop dates in 12 month period. As
you can see, they add up to 78 unique access intervals.
IEI Hub Manager Professional v8
194
Chapter 6: Database
Copy Temp settings from another user
As mentioned in the previous sections, this option allows you copy the temporary
settings of another user. When you click this button a list of all temporary users
appears, showing the Expiration Type and the settings for each user. To select a
user, simply double-click the user to copy the settings.
Temporary Users exported to controllers that do not support Temporary Users
If one or more of the controllers in your system does not support temporary users, it is
still possible to export any temporary users to those controllers. This option is located
in Tools > Options > General Options and is called Temporary Users will function
in controllers that don't support Temporary Users.
Checkbox Enabled (checked): Temporary users are exported to all controllers, in
which case the temporary users do not expire, but can gain access and function
indefinitely.
Checkbox Disabled (unchecked): Temporary users are exported to all controllers,
but these users can not gain access. Any attempt to gain access with these
users result in a log event of "User - Access Denied - Bad Time Zone."
IEI Hub Manager Professional v8
Chapter 6: Database
195
6.9.1 User Import Wizard
The User List Import Wizard is a lot like the Add User Group function but with the added
capability to import a user's First Name, Last Name, Keypad PIN, Card Number, and a
Custom text field from a CSV file. This is useful if you have an existing list of names
located in another system such as a Human Resources personnel file, and you wish to
save time when adding a large group of users without having to type the names of each
user that is added to the Hub Manager™ Professional database.
If the user names and data you have are in a third party database system such as a
Human Resources database, then review the documentation or help file of that program for
information referring to 'Exporting Data to a CSV file'.
This wizard will allow you to import up to 20,000 names from a CSV file.
Required CSV File Format
· The CSV name file that you are importing must be in the following format:
Field 1: First Name
Field 2: Last Name
Field 3: Keypad PIN
Field 4: Card Number programmed onto card
Field 5: Visual ID (typically refers to the hot stamp number printed on an
access card, but can be any text you want to import)
· The CSV file shouldn't have a header row.
· The CSV file shouldn't have any carriage returns.
· If a field such as "Keypad PIN" is being imported, then that field must be filled
for each and every user being imported using the CSV file.
· Each field shouldn't be more than 30 characters long. If any field is more than
30 characters, that field will be truncated to the first 30 characters.
· Any apostrophes will be removed.
· Here is a sample of the required CSV file format:
John,Smith,827163,23862,License Plate - LA-647
Jim,Jones,291737,295,License Plate - 28W-E59
Recommended Preparation of the Hub Manager™ Professional
database before CSV File Import
Although it is possible to import a name list of up to 20,000 and create these users
without assigning them to an Access Level, it is highly recommended that you assign an
Access Level to each of the users you are adding.
If you are importing 1000's of names and do not assign an access level, afterwards you will
have to edit each of these users individually, requiring 1000's of keystrokes. But this may
be the option you want if you prefer to bring in the entire list and then assign the Access
IEI Hub Manager Professional v8
196
Chapter 6: Database
Level to the users.
The wizard will warn you to not create users without an Access Level assigned.
If you do not know for sure where each and every user will be granted access, you can
always create an empty Access Level that has access to no doors assigned initially. You
can then add the group of people that will most likely have the exact same access
privileges, and modify the Access Levels privileges afterwards.
Try not to add groups of users larger than 1,998 in this manner (1,998 users + 1 Master
Code + 1 Supervisor Code), since most controller's don't support more than that number of
users.
Step 1 - Open CSV File
Step 1 of the wizard prompts you to specify the CSV file where the names are located.
1. Select the Open CSV File button and browse to where you have stored the
CSV file containing the user names. If the list is Imported successfully you will
receive a message 'File Read OK'.
2. Select Next to continue.
The import function will check for and announce to you any duplicate first and last name
combinations within the CSV file as they are being imported.
Step 2 - Add Users
Step 2 is where the users are actually added to the database
You may select: a block of Users, individual Users one at a time, or all Users in the list.
You may use any combination of these selection tools, you can deselect a user by
removing the check in the checkbox next to the User name, or by clicking the 'Uncheck
All' button and starting again.
Selecting a Block of Users by Selecting One from the List
To select a block of Users using the list, first select the User name at the top of the
block to be selected, then hold down Shift and select the bottom User name of the
block. This will select all User names in between the top and bottom User names you
selected.
Selecting a Block of Users by Specifying the Number of Users to Select
To select a specified number of Users:
1. Select the starting user name anywhere in the list.
2. Enter the number of User names you want to select in the edit box labeled
'Select X Users' (where X is the number of Users you want to select).
3. Select the button labeled 'Select X Users'.
IEI Hub Manager Professional v8
Chapter 6: Database
197
4. The Wizard will now select the X number of Users below the User you selected
in Step 1.
This is useful if you have imported 1,000 names and you only want to select the first
300 names, or some subset of names in the middle of the list.
Selecting a Block of Names by Selecting the Individual Names
If you only have a small number of names to select, you can simply select the
individual names from the list.
Assigning Card Data
During the add sequence you may either: auto generate and assign sequential card
numbers or not assign card data at all. If there was data in the Card data field of the
CSV file, then that data will be assigned to the user being added.
If you are using the Card data in the CSV file, then you must not specify a starting
sequential card number.
Assigning Code PIN Data
During the add sequence you may either: auto generate and assign random 4, 5, or 6
digit PIN numbers or not assign PIN data at all. If there was data in the Keypad PIN
data field of the CSV file, then that data will be assigned to the user being added.
Assigning Visual ID Data
If data is found in the Visual ID field of the CSV file then that data will be used during
the import process. The Visual ID field is a custom text field and can be used for any
data you may have, such as the Hot Stamp of the access card, license plate number,
employee ID number, etc...
Card Formats
See Users for an explanation of the different card formats and card format options
available.
Assigning Access Levels
Choose the Access Level you want to add the users to. You can also choose to not
assign the users to an Access Level at this time.
NOTE: If you choose to not assign users to an Access Level, you will need to edit
each user individually afterwards.
Adding Users
After you have specified the Card Format, Card data, PIN data, and the Access Level
to be assigned to the selected users. Select the Add button to start adding these
users to the system.
IEI Hub Manager Professional v8
198
Chapter 6: Database
Before attempting to add any users, the wizard will analyze the selected Access Level
to make sure you are not trying to exceed the capacity of any door assigned to that
Access Level. For example: if you have an Access Level named "All Doors" that has
access to a controller with a capacity of 2,000 users and 1,800 users are already
assigned to this controller and you attempt to add 700 more users, you will get a
warning that the capacity of this door has been exceeded by a certain number of
users, in this case 500.
Cancel the addition, and go back and edit the list to remove those 500 people that do
not need access to this particular door. You will have to decide which of these 700
users have the greatest priority on getting access to this door. If you require that ALL
of the 700 people have access, you may be able to upgrade to a door controller that
has a higher user capacity if one is available or you may have to exit the Wizard and
go back into the main program and go to that door and select the 'Capacity' tab and
see the breakdown of how users are assigned to this door, and make some changes.
Refer to the Doors section for details.
6.9.2 Add User Group
This feature allows you to add a batch of users with common traits and/or
sequential card numbers.
1.
2.
3.
Select the Add Group button on the Users screen. The Add Users Group
screen displays.
Enter the information in the add group fields as required.
Select Add to save the user data to the user database. To cancel the addition
of a group of Users, select the Cancel button.
NOTE: Before you can start adding new users, Hub Manager™ Professional
requires that you edit the PIN of "Master User". This is done to reduce the chances
that you unknowingly send the default Master Code of "1234" to the controllers.
IEI Hub Manager Professional v8
Chapter 6: Database
199
Field/Button Description
Number of Users to Add
Specifies the number of users being added during this process.
Member of Time Mgt. Group
Lets you assign Time & Management status to this user.
Triggers 1st In Auto Unlock Time Zones
When this box is checked, the User can trigger a First-In Auto-Unlock time zone when
they are granted access. See the Users section for more details.
Access Level
Specifies the access level for these users.
Generate Sequential Card
Checkbox that specifies that a card credential will be assigned to the users being
added.
Card Format
Specifies the format of the cards you are adding.
IEI Hub Manager Professional v8
200
Chapter 6: Database
First Sequential Card Number
Specifies the card number for the first sequential card being added for this group.
Site Code, Group Code, Corp Code
This is where you define the Site, Group, or Corporate code required by the HID prox
cards you are adding sequentially, dependant upon which card format you have
selected. You are required to know the exact site code of these cards you are adding
in your access control system. If you do not know the site code, you may have to use
the 'Enrollment Station' option and add these users one at a time using the standard
Add User feature.
Generate Random PIN
Checkbox that specifies that a random PIN will be assigned to the users being added.
PIN Length
Specifies the length of the random PIN number.
NOTE: For more details on the fields above refer to the section that discusses Users.
6.10 Holidays
Holidays are used to determine when a user is allowed access. When you set up a Time
Zone, you must specify whether or not the Time Zone applies to holidays. If a person
normally has access from 9 AM to 5 PM, Monday through Friday, but Thursday is a
holiday, do you still want the user to have access? If the facility is closed for the day, you
may want to deny access to the majority of your users on that day. In this case, do not
select the holiday check box in the Time Zone. You may still want some users, like
managers, to have access on the holiday. In this case, select the holiday check box for
the manager's Time Zone only. For more details about defining Time Zones refer to the
Time Zones section.
A holiday is defined by specifying the month and day of the holiday. Holidays can be
either a Single Date for holidays that are only a single day or Block holiday for multi-day
events. When you set up your holidays you have to specify which type you want to use.
The year is not included in your holiday definition, making the holiday year-independent,
which means they only apply to the current year. Hub Manager™ Professional has the
option of designating a holiday as a floating holiday for holidays that fall on a different date
each year. Refer to the Floating Holiday Option below. You can define up to 16 Single
Date holidays and/or 16 Block holidays.
All defined Single Date holidays are sent to all controllers in the system. All defined Block
holidays are only sent to controllers in the system that support Block Holidays. Secured
Series Controllers controllers do not support Block holidays. LS2\P, Max 3 v1, Max 3 v2,
IEI Hub Manager Professional v8
Chapter 6: Database
201
prox.pad plus IR and prox.pad plus controllers do support Block Holidays.
To use the Holidays option, select Database > Holidays to open the Holidays directory,
shown below.
Adding a Holiday
1. Select the Add button on the Holidays directory to open the Holiday edit
screen.
IEI Hub Manager Professional v8
202
Chapter 6: Database
2. Enter the name of the holiday in the Name field.
3. Select the Type of holiday you want to create. You have two options here
called Single Date or Block. The Single Date option means your holiday is a
single day event. Enter the day and month of the holiday. A Block holiday is a
multi-day event, such as a school vacation. For this option, you must enter the
first day and month of the holiday and the last day and month of the holiday.
Since the year is not specified, the start date must precede the end date within
a single calendar year.
4. If you are adding a floating holiday, check the Floating Holiday check box.
Refer to the Floating Holiday Option below for details.
5. Select Save to save the holiday to the database.
IEI Hub Manager Professional v8
Chapter 6: Database
203
Floating Holiday Option
A floating holiday is defined as a holiday that does not occur on a fixed date each year.
For example, Columbus Day was on October 13, 2008, but in 2009 it occurs on October
12th. You must check this box for each holiday you want to define as a floating Holiday.
When this box is checked for any holiday, the software then knows the database contains
at least one floating holiday. The first time the software is run in a new year the software
displays a message that reminds you that the database contains a floating holiday. You
should then review your holiday list and adjust any that occur on a new date. For quick
reference, the Holiday directory has a column called Floating. If a holiday is a floating
holiday, then this column contains the word YES. Once you've adjusted the dates for your
floating holidays, you must export the data to your controllers. The warning message won't
be displayed again, until the following year.
IEI Hub Manager Professional v8
204
Chapter 7: Communications
Chapter 7: Communications
7.1 Communications Menu
The Communications menu contains most of the options that allow you to send data to a
controller or import data from a controller.
Select Communications from the main menu to display the drop-down menu, which
contains the following items:
Import Door Settings
Import\Export Doors
Network Query
System Dashboard
7.2
Security Chip
The Security Chip is a small microchip that must be installed into the controller that has a
Controller Address of 1 in Secured Series Controllers hardware networks so that exporting
and/or importing from the PC software can be performed. Each separate network of
Secured Series Controllers controllers must have a controller with an address of 1 and that
controller must contain a security chip.
Those controller types that require a security chip are: HC500, Hub+\Max, Max 2 v1 and
Max 2 v2.
7.3
Import Door Settings
The Import Door Settings feature imports and displays the complete user data and door
settings of any physically connected (com port, modem, or TCP/IP) door controller to the
Hub Manager™ Professional computer. This is useful if you need to retrieve the
information stored in a door controller for troubleshooting or if you lose you database and
you don't have the information stored anywhere else. You can then view, print or save this
information to a space delimited text file. This imported information is stored separately
from the central Hub Manager™ Professional databases in a text file and cannot directly
overwrite any data in the Hub Manager™ Professional database. If you did lose your
database, you would then need to re-enter your data.
NOTE: The Import Door Settings can not be performed on Handheld connected
controllers.
1. First go to Database > Sites and select the site containing the door from which
you want to retrieve data. Click the Connect button and exit the screen.
2. Then go to Communications > Import Door Settings from the Hub
IEI Hub Manager Professional v8
Chapter 7: Communications
205
Manager™ Professional main menu to access the Import Door Settings
feature.
3. Select the door controller from the drop down list.
4. To begin the import, click the Start button.
5. When complete the data appears on the screen
6. You can now either print the data or save it to a file. To print the data to you
printer select Print. To save the data to a file select File.
7. Now click the Print button. If you are printing it to hardcopy, then a standard
printer dialog opens. If you are saving it to a file, then a standard save file dialog
appears.
8. When finished, click the Cancel button to close the screen.
7.4
Import\Export Doors
The Import\Export Doors option on the Communications menu is where you send data to
your door controllers and import the transaction logs. During the export process Hub
Manager™ Professional automatically connects to each site and depending on the
connection type, the software will attempt to communicate to your door controllers.
To import or export to your door controllers follow these steps:
1. Select Communications > Import\Export Doors from the main menu to open
the Import/Export Doors screen.
2. When you first enter the screen any doors that are known by the database to
contain changes will automatically have a checkmark next to the door name. If
no doors are selected when this screen is opened, then this means that Hub
Manager™ Professional believes that all changes were sent to the controllers in
a previous export.
3. Make any additional door selections (if required).
4. Verify the correct Communications Options and DTD Specific Option (if you
are using a DTD) are selected for the operation you are trying to perform.
5. Click the Start button to execute the communications process.
NOTE: For PDA connected sites, you must run HotSync after the import/export
process is complete. This will move the data files from the PC to the PDA.
IEI Hub Manager Professional v8
206
Chapter 7: Communications
Field/Button Description
Working
This progress bar shows detailed progress for the current door.
Door
This progress bar shows the overall progress of the individual door currently being
communicated with.
Total Progress bar
This progress bar shows the total progress for all the selected doors.
Door Selection
To include a door in the import/export process, place a check mark next to a door
name. If a door already has a check mark next to it when you enter this screen, it
means that changes were made to the data contained in that door since the last
export. For this reason, you usually don't need to select the doors you want to export
to, since the program automatically select the doors for you. If there are additional
doors you want to include in your export, select them and if there are doors that are
already checked that you don't want to include, uncheck them.
IEI Hub Manager Professional v8
Chapter 7: Communications
207
Select All
Click this to select all the doors in the Door Selection list.
Select None
Click this to de-select all the doors in the Door Selection list.
Start\Stop
These buttons start or stop the import/export process. After selecting Start, only the
Stop button is available until the Import\Export process is complete.
Done
This button closes the Import\Export Doors screen and returns you to the main
screen.
Communication Options
Update Time/Date in Controller Checkbox
If this option is enabled, then the current time and date of the PC is sent to your
door controllers when you you start the import/export process. This option does
not apply to PDA connected controller, since PDA is responsible for updating the
controller's time and date. To update the time and date with DTD, you must select
that option under the DTD Specific Options (see below).
NOTE: If your door controller does not support the 2007 DST date format, then
you must perform this operation when daylight saving time occurs in both the
spring and fall via the controller's keypad. You must also remember to disable
the Daylight Saving Time option in the door options screen, so the time
doesn't automatically change on the wrong date.
Import Transaction Log
If this option is enabled, then the transaction log of the selected door controllers is
imported and placed into the Hub Manager™ Professional database.
NOTE: It is recommended that you select one of the export options when
performing an 'Import Transaction Log' from a DTD. This ensures that the PC
and DTD are properly synchronized.
Export Changes Only
If this option is enabled, then only the changes since the last successful export
are sent to the selected door controllers. Using this option results in a faster
export time.
Export ALL the data (Full Export)
Enabling this option results in the longest possible export time, but this
IEI Hub Manager Professional v8
208
Chapter 7: Communications
guarantees that all data in the door controller is overwritten and matches the data
in the software exactly. This option is recommended for new door controllers, if
you replace or re-locate a door controller, or if you erase (default) the memory of
an existing door controller.
DTD Specific Options
Update Time/Date in Controller
If this option is enabled, then the current time and date of the DTD is sent the next
time you visit the selected controllers with the DTD.
NOTE: If your door controller does not support the 2007 DST date format, then
you must perform this operation when daylight saving time occurs in both the
spring and fall via the controller's keypad. You must also remember to disable
the Daylight Saving Time option in the door options screen, so the time
doesn't automatically change on the wrong date.
Update Time/Date in DTD
This option synchronizes the real time clock in the DTD with the current clock of
the PC.
Erase unused Users during an Export All
This option is enabled only after the Export All the data (Full Export) option is
enabled. Enabling this option results in a longer export time between the PC and
DTD (no more than 49 seconds per door) and between the DTD and the controller
(no more than 127 seconds per door), but also results in a highly secure system.
Enabling this option guarantees that any hidden codes or cards in the controller,
that the PC's database does not know about, are deleted. These hidden codes or
cards may have been manually programmed at the controller itself, or via another
DTD or could be previous data that was in the controller prior to installing it.
Disabling this option means that it is possible for a hidden code or card to exist in
the controller without you realizing it.
You should enable this option the first time you export to a door controller or any
time you receive a message warning you about a potential security risk due to
the Program Mode Entered flag in the controller. Any door you add to the
system will display a security risk warning message until you perform a full export
to the controller with this option enabled.
Remove existing door data from DTD
Enabling this option erases existing data that is on the DTD prior to an Import or
Export operation and ensures that you have enough space for the selected doors,
by deleting any other doors that are already on the DTD but aren't part of the
current export process. The additional time it takes to perform this erase operation
IEI Hub Manager Professional v8
Chapter 7: Communications
209
is relative to the amount of door data files currently on the DTD but it takes
approximately 1 second to delete each data file on the DTD. The erase operation
only applies to door export data. Any transaction log import data that is currently
on the DTD is not removed.
This option only removes existing doors from sites that have at least one door
selected in the Door Selection list at the time you perform the import/export.
Enabling this option does not delete doors from the DTD that are part of other
sites.
You would typically only use this option if you have more doors in your system
than the DTD can hold.
If you wish to completely erase the DTD's memory, go to the DTD Site Settings
screen and use the button labeled Erase DTD Memory.
7.5
Network Query
The Network Query feature is used to scan (or poll) each door address of the currently
connected site and display the online\offline status of each controller. Once the process is
started, the program searches the network of controllers for each door address starting at
door 1. You can use this feature to test communications to each controller in your system
when you first set up a system or if you need to troubleshoot communications issues.
Network Query Process
NOTE: You cannot use the Network Query feature for Handheld connected controllers.
1. Prior to using the Network Query feature, all your door controllers must be
physically connected and each must be addressed with a unique door address.
2. After you've opened Hub Manager™ Professional, go to Database > Sites to
open the Sites directory.
3. Select the site you want to query and click the Connect button. Click the Done
button to exit the screen.
4. Select Communications > Network Query from the main menu to display the
Network Query screen.
5. Place a check mark in the Add new found doors box. This box tells the
software to automatically add each new unknown door it detects during the
query process. Each time the software finds a new door controller, it prompts
you with a door settings screen to confirm the name and door settings before
adding it to the database. If you've already added all your doors to the database
or if you are troubleshooting a previously working system, then you do not need
to use this option.
6. Press Start to begin the network query.
IEI Hub Manager Professional v8
210
Chapter 7: Communications
7. The program then polls each door address for the site, starting at address 1.
Each controller's network status starts with a blue question mark next to each
door location, which indicates the software hasn't attempted to query that
controller yet. As the operation continues and each door controller location is
polled, the fields (described below) are populated as each door is found.
NOTE: If you want to query just a single door, go Database > Doors, open that door
for editing and select the Query Now button.
Field/Button Description
Current Site
This field identifies the current site you are connected to and are attempting to query.
Add new found doors
This box tells the software to automatically add each new unknown door it detects
during the query process. Each time the software finds a new door controller, it
prompts you with a door settings screen to confirm the name and door settings before
adding it to the database.
Start\Stop
These buttons start and stop the network query process.
Done
The Done button closes the Network Query screen and returns to the main screen.
Found
When the Network Query finds a door controller, it fills in this field with what it found.
Name
This is the name of your door controller.
Expected
This field contains the controller type the Network Query expects to find. It uses the
controller type you selected when you added the door.
Description of Network Query Icons
Black Check Mark
A black check mark indicates the query found a door controller.
Red "X"
A red "X" means the query did not find a door controller with that door address.
IEI Hub Manager Professional v8
Chapter 7: Communications
211
Blue Question Mark
A blue question mark indicates the software hasn't attempted to query that door
address yet.
7.6
System Dashboard
The System Dashboard option, on the Communications menu, shows the live door
status for each Max 3 v1 and Max 3 v2 door you select on this screen. Currently, these
are the only two controllers that support this feature, so any other controller types in the
system are not shown on this screen. The top portion of the screen shows status of the
relays, inputs, and time and date. The lower portion shows live updates of events occurring
at the door. The dashboard polls (or retrieves data) each door one at a time for status and
updates the screen as quickly as possible. Keep in mind, if you have a large number of
doors there can be a slight delay before each door is updated. In addition to door status,
you can unlock the door remotely using the Timed Unlock and Passage Unlock (toggle)
features. You can also relock the door using the Relock feature.
To access System Dashboard select Communications > System Dashboard from the
main menu. Only Max 3 v1 and Max 3 v2 controller types will appear. By default, all
controllers are selected and status monitoring and event log retrieval begins automatically
when the screen opens. If you don't want to see status for every door, just de-select the
doors you don't want to see. After you've finished your selection, you must press the Start
button again.
IEI Hub Manager Professional v8
212
Chapter 7: Communications
Dashboard Field/Button Descriptions
Start
By default, the Start button is already selected when you enter the screen. There are
only two reasons live monitoring will stop and require you to click the Start button:
· If at any point you de-select or select a door, live monitoring stops.
· When you click the Pause button, live monitoring stops.
Pause
The Pause button suspends the live monitoring process. The Input/Output Status and
Event Log monitoring will not update while the dashboard is paused. To re-start the
process you must click the Start button.
Back
Clicking the Back button exits System Dashboard and returns you to the main
screen.
Timed Unlock
When you select this option the selected doors unlock for the specified time duration
set for each individual door, which is defined in the door settings screen. It operates
the same as a standard user. This feature is temporarily disabled while System
Dashboard is paused. If System Dashboard is paused, clicking Timed Unlock will
IEI Hub Manager Professional v8
Chapter 7: Communications
213
automatically start updating data again.
NOTE: If the First-In Auto-Unlock option is enabled in a door controller when you
use the Timed Unlock feature, the door will go into Auto-Unlock mode, which
unlocks the door for the duration of the Auto-Unlock Time Zone.
Passage Unlock
Use this option to permanently change the state of the lock relay for all the selected
doors. It operates the same as a passage (aka toggle) user. If the door is locked, it
will unlock and remain unlocked and if it's already unlocked due to passage mode, it
will relock the door. To relock a door in passage mode, you can also use the Relock
function. This feature is temporarily disabled while System Dashboard is paused.
Relock
Selecting this option locks the selected doors, regardless of why those doors are
unlocked. This is useful if you need to lock down your entire system for an
emergency. This option has no effect on doors that are already locked. This feature is
temporarily disabled while System Dashboard is paused.
Input/Output Status Enabled
You can disable this option (uncheck the box) so System Dashboard does not retrieve
door status updates. You would disable the option if you only wanted to retrieve event
log updates. An additional benefit is that the log events are retrieved much faster,
since it's only getting log data.
Event Log Enabled
You can disable this option (uncheck the box) so System Dashboard does not retrieve
log event data. You would disable the option if you only wanted to retrieve input/output
door status. An additional benefit is that the status is retrieved much faster, since it's
not getting log data. The log events are still in the controller, they are just not
displayed here. You can retrieve them later by either enabling this option or importing
them using the import/export feature.
Clear Display
Selecting this option simply clears all the log events from the Event Log grid. It does
not affect the events that are stored in the database.
Log Display Settings Field/Button Descriptions
The Log Display Settings tab allows you to customize what happens when specific Log
Events occur on one of the selected doors. You can customize the font color, background
color and alert sound. The most common events are pre-configured with color and sound.
By default:
IEI Hub Manager Professional v8
214
Chapter 7: Communications
·
·
·
·
Yellow events are minor warnings
Black events are actions that should be responded to
Green events are actions that unlocked the door
Red events are actions that locked the door
Change Font Color
This button allows you to change the font color of the Event Text. First select the
event you want to change, then click the Change font color button. The standard
color picker appears. Choose the color you want, then click OK.
Change Background Color
IEI Hub Manager Professional v8
Chapter 7: Communications
215
This button allows you to change the background color of the Event Text. First select
the event you want to change, then click the Change background color button. The
standard color picker appears. Choose the color you want, then click OK.
Change Alert Sound
This option allows you to specify the sound file that is played when each specific
event is displayed in the Event Log. Only WAV sound files are supported. To have no
sound play, simply select and delete the text in the Sound File Path column next to
that specific event.
Save Event Settings
You must select this button to save any changes you make to the color or sound
settings.
Enable Sounds
If this option is enabled, an associated sound file is played when each event type
occurs. If enabled, the default sound is the spoken event text. To change the sound
that plays when an event occurs, select the event, then select the Change Alert
Sound button. A standard "Browse to File" option appears. Only WAV sound files are
supported. Enabling sounds may slow down how fast events are displayed in the
dashboard, since the sound file must be played before another event is displayed. This
option should be disabled if you want the fastest possible Event Log update.
IEI Hub Manager Professional v8
216
Chapter 8: Tools
Chapter 8: Tools
8.1 Tools Menu
The Tools drop-down menu contains the following items.
Log Archiving
Audit Archiving
Database Backup/Restore
Database Conversion Utility
Run Com Port Test
Scheduled Log Import
Table Initialization
Indexing
Application Initialization
Options
8.2
Log Archiving
The Log Archiving feature is used to backup your log event data to an archive folder. It
removes the data from your working database and saves it to a CSV file to a location of
your choice. You should only use this feature if you no longer want to view the data within
the Hub Manager™ Professional reports or if you would rather view the data in a CSV file.
Log Archives can only be viewed later within Hub Manager™ Professional using the
Reports > Archive Viewer tool, but you can no longer use any of the filtering features
available within Hub Manager™ Professional.
1. Select Tools > Log Archiving from the Hub Manager™ Professional main
menu to access the Log Archiving feature.
IEI Hub Manager Professional v8
Chapter 8: Tools
217
2. By default, the file is saved to the archive folder in the Hub Manager™
Professional folder structure and is named LOG_YEAR-MONTH-DAY.CSV. If
you want to put the file in a different location or you want to change the file
name, click the Change button.
3. Click the Archive Now button. When complete, a message pops up confirming
the operation. When you click OK, you are returned the main screen.
8.3
Audit Archiving
The Audit Archiving feature is used to backup your audit data, which is a log of all the
activity perform by operators within Hub Manager™ Professional, to an archive folder. It
removes the data from your working database and saves it to a CSV file to a location of
your choice. You should only use this feature if you no longer want to view the data within
the Hub Manager™ Professional reports or if you would rather view the data in a CSV file.
Audit Archives can only be viewed later within Hub Manager™ Professional using the
Reports > Archive Viewer tool.
1. Select Tools > Audit Archiving from the Hub Manager™ Professional main
menu to access the Audit Archiving feature.
IEI Hub Manager Professional v8
218
Chapter 8: Tools
2. By default, the file is saved to the archive folder in the Hub Manager™
Professional folder structure and is named Audit_YEAR-MONTH-DAY.CSV. If
you want to put the file in a different location or you want to change the file
name, click the Change button.
3. Click the Archive Now button. When complete, a message pops up confirming
the operation. When you click OK, you are returned the main screen.
8.4
Database Backup/Restore
Backup Database
The Database Backup option makes a backup (copy) of the Hub Manager™ Professional
database and places it in the specified folder.
1. Select Tools > Database Backup/Restore from the Hub Manager™
Professional main menu to access the Database Backup/Restore option. The
Database Backup/Restore screen displays.
2. By default, the backup is stored in the Backup folder in the Hub Manager™
Professional folder structure, but you can store it any place you like.
3. Select the Backup button to begin the backup procedure.
4. A new folder is created in the selected backup location and that is where the
database backup is placed. The name of this new folder has the current date/
time stamp in the following format. Year, Month, Day, Hour, Minute, Second
(sometimes noted as YYYY-MM-DD-HH-NN-SS). This method allows you to
easily identify when a specific backup was created and also enforces not
overwriting an existing backup.
IEI Hub Manager Professional v8
Chapter 8: Tools
219
Restore Database
The Database Restore option lets you restore from a specific backup of a Hub Manager™
Professional database.
WARNING: The Restore procedure will erase any data currently in the Hub
Manager™ Professional database.
1. Select Tools > Database Backup/Restore from the Hub Manager™
Professional main menu to access the Database Backup/Restore option. The
Database Backup/Restore screen displays.
2. Browse to the folder that contains the backup of the database you want to
restore from. If you have created multiple backups, then you may need to scroll
to the folder that has the date/time stamp of the day you created the backup, in
the following format: Year, Month, Day, Hour, Minute, Second (sometimes
noted as YYYY-MM-DD-HH-NN-SS). The folder with the most current date/time
stamp is located at the bottom since that is how Microsoft Windows
numerically sorts file and folder names.
3. Select the Restore button to begin the restore procedure from the selected
folder.
NOTE: If you attempt to restore from a database backup that was created with a
previous major version of Hub Manager™ Professional, the software instructs you
to instead use the Database Conversion Utility.
IEI Hub Manager Professional v8
220
8.5
Chapter 8: Tools
Database Conversion Utility
WARNING: Performing this data migration function will overwrite any existing
data you may have stored in Hub Manager™ Professional. If you have any data in
Hub Manager™ Professional that you need to save, perform the Backup function
under the Tools menu, and select a folder that is outside the Hub Manager™
Professional folder structure.
This utility is provided to allow you to migrate a prior version of Hub Manager™
Professional v1, v2, v3, v4, v5, v6, or v7 database into Hub Manager™ Professional v8.
1. Launch the utility by going to Tools > Database Conversion Utility.
2. The Database Conversion Utility screen appears (see image below).
IEI Hub Manager Professional v8
Chapter 8: Tools
221
3. Specify version you are converting from in the Source drop down list.
4. Specify the new version of Hub Manager™ Professional you are converting to in
the Destination drop down list.
5. The source data is not modified in any way; it is merely copied and re-formatted
appropriately into the destination database.
6. At the end of the data conversion, open the new version of Hub Manager™
Professional and go to Database > Import\Export Doors. Before doing
anything, make sure the Export ALL the data (Full Export) option is enabled
and disable (uncheck) the Import Transaction Log option. You must also
verify all the doors in your system are selected.
7. Now click the Start button to export to you door controllers. This ensures that
you database is fully synchronized with your hardware.
8. When complete you can import the transaction log.
IEI Hub Manager Professional v8
222
Chapter 8: Tools
Converting a Database from a Custom Folder
There is also an option to let you browse to a custom source folder and convert that
database into the destination database. This is useful if you are installing Hub Manager™
Professional v8 on a new PC and you want to migrate data from a previous version that is
located on a different PC. Refer to the Upgrading section for additional details about
transferring data between two PC's.
1. Select the Source database version from the Source drop down list.
2. Select Hub Manager™ Professional version 8 in the Destination selection.
3. Enable the check box labeled Let me specify the source folder.
4. Click the Browse to Database button.
5. When browse dialog box appears, locate the folder you copied the database to.
Once you've located the database, select it, then click the Convert Now
button.
6. When complete click the Exit button.
Converting a data when you are using System Manager
If you used System Manager to create multiple systems, then you must follow these
instructions in order to convert the databases of those Systems.
1. Launch Hub Manager™ Professional v8 and use System Manager to create
one NEW System for each of the prior version Systems you want to convert.
These new systems can be created in the same System Repository folder you
used in the previous version of software, but you will need to assign a unique
name for each of the new systems you create. Placing a "v8" at the end of the
new System name will help you to identify between the old and new systems
more easily.
2. Launch the prior version of Hub Manager™ Professional.
3. Launch Hub Manager™ Professional v8.
4. In the prior version of software use System Manager to open one of the OLD
systems that you want to convert from.
5. In Hub Manager™ Professional v8 use System Manager to open one of the
NEW systems you want to convert the old data into.
6. In Hub Manager™ Professional v8 launch the conversion utility by going to
Tools > Database Conversion Utility.
7. Select the prior database version in the Source drop down list.
8. Select Hub Manager™ Professional v8 as the Destination database.
9. Select Convert Now. This will convert the database from the old system into
the new system.
10. Go to System Manager in both the prior software and in Hub Manager™
Professional v8 and close the open system.
11. Repeat Steps 4-10 as needed.
IEI Hub Manager Professional v8
Chapter 8: Tools
8.6
223
Run COM Port Test
NOTE: If you are using Handheld connected controllers, it is not necessary to perform
the COM Port Test, but you could follow steps 1 - 3 below to determine if the COM
port assigned to the Handheld device exists or is already in use.
About the COM Port Test Program
This program tests the availability of your computer's COM ports 1 - 12, and also
determines if these ports can be used for communications via the supplied connectors.
Running the COM Port Test
This program tests the availability of your computer's COM ports (serial communications
ports), and also determines if these ports can be used for communications via the supplied
connectors. IEI recommends that you run this program; it can also be selected and run
separately. There are two parts to this procedure (testing without the loopback connector
and testing with it), and both parts must be performed.
1. Start the COM Test program in one of two ways: (a) Start > Programs > Hub
Manager™ Professional v8 > Com Port Test, or (b) from the Hub Manager™
Professional v8 Main Menu, Tools > Run COM Port Test to open the COM
Port Test screen.
2. Click the Start Test button. This message then displays: Please make sure
the loopback connector is NOT installed and select OK to continue or
CANCEL to stop testing.
3. Ensure that the supplied loopback connector is not connected to any of the
COM ports on your computer. Then click OK. The program conducts the first
part of the COM test by looking for all available COM ports. The COM ports and
the current status of each port is displayed on the screen and the following
message appears: Please connect the loopback connector to your
computer's COM port. Click OK to continue.
4. Now connect the loopback connector to your computer's COM port (the
loopback connector has both a female DB9-pin and DB25 connector; connect
to your PC using the appropriate side) , then select OK to continue or Cancel
to stop testing.
5. If the COM port test is successful, the following message appears: The test
connector has been found at COM Port: x. Please record this information
and select the same COM port for use in your program.
6. If the test is not successful, there could be one of several problems: no COM
ports are available, available COM ports are being shared with other devices or
any available COM ports are not working correctly. Contact your computer
dealer as you may need to add another COM port.
7. Record the COM port information safely as instructed and then select OK.
8. Review the COM Port Test Results screen, then select Close.
IEI Hub Manager Professional v8
224
Chapter 8: Tools
Running the COM Port Test using the IEI RS-232 to RS-485
Converter or the IEI USB to Serial Converter
You can also perform the loopback test using the IEI RS-232 to RS-485 converter and the
IEI USB to Serial converter.
If you are using the IEI RS-232 to RS-485 converter:
1. Connect the converter to the PC COM port using the 6-foot cord and DB25 or
DB9 connector. Do not power up the converter.
2. Follow the steps in the procedure above.
3. When you reach step 4 in the procedure above place the jumper J2 on the
converter on both pins, then continue with remainder of the procedure.
If you are using the IEI RS-232 to RS-485 converter:
1. Connect the converter to the PC USB port using the 6 USB cable. Plug the 5conductor wire harness into the converter.
2. Follow the steps in the procedure above.
3. When you reach step 4 in the procedure short the blue and green wire on the
wire harness together, then continue with remainder of the procedure.
8.7
Scheduled Log Import
The Scheduled Log Import option lets you specify the time of day the import will be
performed, the number of days between the automatic imports, and start date parameters.
The automatic importing of the Transaction Log data will be performed on all door
controllers in all sites.
NOTE: You must log out from but NOT exit the Hub Manager™ Professional program
for the automatic importing of transaction logs to occur. If an operator is logged in
when the scheduled import is set to start, then a prompt displays asking the Operator
if the import should be performed. The Operator must select YES for the import to be
performed, otherwise the import will not start.
NOTE: The delay period is how many days you want to lapse before another
scheduled log import will occur.
NOTE: With Handheld connected controllers such as the LS2\P and prox.pad plus IR,
the Scheduled Log Import feature will simply attempt to import any new Transaction
Log data that may have already been placed onto the PC during a HotSync with a
PDA running LS Link. This can be helpful if you have a person, such as a tour guard,
that is responsible for regularly visiting the door controllers with the PDA and
collecting the Transaction Logs, and only HotSync's the PDA with the managers PC
and leaves. With Scheduled Log Import enabled, Hub Manager™ Professional will
IEI Hub Manager Professional v8
Chapter 8: Tools
225
automatically import those new transaction events into the database, without the need
for the manager to remember to perform that action before generating a Transaction
Log report. This helps keep newly generated reports, that the manager creates, as up
to date as possible.
1. Select Tools > Scheduled Log Import from the Hub Manager™ Professional
main menu to access the Scheduled Log Import program. The Scheduled Log
Import screen displays.
2. Enable the Use scheduled log import checkbox to enable this feature.
3. Enter the desired parameters and select the OK button.
See also : Logout, Scheduled Log Import Errors, Scheduled Log Import Reminder
8.8
Scheduled Log Import Reminder
See also Scheduled Log Import
If you are logged into Hub Manager™ Professional when the Scheduled Log Import is set
to run automatically, a message box will appear asking you if you want to run the import
now.
IEI Hub Manager Professional v8
226
Chapter 8: Tools
If you had intended for the scheduled log import to run automatically without any user
intervention, you must log out of Hub Manager™ Professional using System > Logout.
Forcing you to logout is done as a safety precaution so that the software can be left
running and set to import logs automatically, but not be left in a vulnerable "logged in"
state where someone may be able to see sensitive information such as access codes.
8.9
Table Initialization
WARNING: THIS PROCEDURE RESULTS IN UNRECOVERABLE DATA LOSS!!!
The Table Initialization option erases all the existing data from the Hub Manager™
Professional program's databases. You can select from several types of initialization:
Database - all operator entered data, including all users and door settings
Transaction Log - just the transaction log data
Audit Trail - just the operator audit trail
1. Select Tools > Table Initialization from the Hub Manager™ Professional main
menu to access the Table Initialization program.
IEI Hub Manager Professional v8
Chapter 8: Tools
227
2. Select the type of initialization desired,
· Database - Erases all data in all tables, excluding the Transaction Log and
Audit Trail
· Transaction Log - Erases just the Transaction Log table
· Audit Trail - Erases just the Audit Trail
3. Select the Run button. A confirmation prompt displays.
4. Select Yes or No to reply as appropriate. If you select Yes, the program
performs the specified database initialization, displaying the results under the
Copying and Indexing columns as shown in the previous example.
8.10 Application Initialization
The Application Initialization option defaults the program's parameters back to an "Out of
Box" state. Using this option in conjunction with the "Total Database Initialization mode
returns all databases and programs settings to the default "out-of-box" settings. It would
be the equivalent of deleting all databases and reinstalling the Hub Manager™
Professional software.
The parameters and settings that are reset include, but are not limited to:
IEI Hub Manager Professional v8
228
Chapter 8: Tools
·
·
·
·
·
·
disables System Manager and associated settings.
defaults the Report Writer path, password, and options.
disables Auto Login.
removes custom support contact info.
removes the default card format setting.
removes all memory of custom screen size and position of the screens opened
in Hub Manager™ Professional.
1. Select Tools > Application Initialization from the Hub Manager™
Professional main menu to access the Application Initialization program. A
confirmation prompt displays.
2. Select OK or Cancel to reply as appropriate. If you select OK, the program
resets all application settings to the default values and then displays a prompt
at the end (not shown).
3. Select OK.
8.11 Indexing
The Indexing option indexes the Hub Manager™ Professional program's databases.
Indexing reorganizes all the records in each database so that user access is faster and
more efficient. Running this option is not usually necessary. No data is modified during
this process.
1. Select Tools > Indexing from the main menu to access the Indexing feature
and display the Indexing screen.
2. Select the Run button to continue indexing. Once you click Run, the program
performs the indexing procedure and a confirmation prompt displays when the
process is complete. The results of the indexing process is displayed under
the Results column.
3. Select the Done button to return to the main menu.
NOTE: If you ever receive an Indexing error within Hub Manager™
Professional, perform the Indexing option to resolve the issue.
IEI Hub Manager Professional v8
Chapter 8: Tools
229
Repair Users to Door Links Option
This option is used to repair reporting issues with users and doors. If you see users
assigned to doors in your Assignment Reports, but they do not appear as part of the
same doors in the doors database report, the you know you have a database issue. In
this case, check the box next to Repair User to Door Links option and click Run.
The indexing process will then repair this issue.
IEI Hub Manager Professional v8
230
Chapter 8: Tools
8.12 Options
Report Writer
These options relate to the creation of the Report Writer database.
The 'Report Writer Database Copy' feature creates an exact copy of the current database
that Hub Manager™ Professional is working from. The copy is made in order to allow a 3rd
party report writing program such as Crystal Reports to access the data for the purpose of
creating custom reports. This allows the Hub Manager™ Professional database to
maintain data integrity, by not allowing access to the actual data, and at the same time,
give the data to an outside source.
Report Writer Database Path
This is where the database copy will be stored.
Report Writer Database Password
This is the password that will be required to open the database copy within the 3rd
party report writer.
Auto-Update Options
Specifies when the database copy will be updated. Selecting all 3 will keep the
database copy up to date.
Silent Report Database Copy
Enabling this option stops any messages from prompting the operator to select OK or
Cancel to the copying procedure.
IEI Hub Manager Professional v8
Chapter 8: Tools
231
System Manager
See section System Manager for a detailed description of the System Manager options
Backup Alert
The Backup Alert is a feature that will prompt you to perform a backup of the data if you
have not performed a backup in the time period that you specify. The backup alert will
occur at the time you log into a system. If on a given day, you choose to decline backing
up, you will not receive any more prompts that day, but you will receive the backup alert
prompt each time you log into that particular system on each subsequent day until a
backup is performed.
The delay period can be set from 1 - 365 days.
IEI Hub Manager Professional v8
232
Chapter 8: Tools
General Options
The General Options tab contains several options. Below the screenshot is a detailed
explanation of each option.
IEI Hub Manager Professional v8
Chapter 8: Tools
233
Auto Login
Enabling this option will cause the program to automatically attempt to log you in
using a name and password you specify, whenever the login is displayed.
NOTE: This option should only be used if you are not worried that an unauthorized
person will sit at your computer and attempt to access the Hub Manager™
Professional database and access codes. If you think there is a chance of this, then
this option should be disabled immediately.
Show Splash screen at program startup
Disabling this option will cause the splash screen to not show when the program is
launched, thereby creating a slightly faster startup.
Temporary Users will function in controllers that don't support Temporary Users
IEI Hub Manager Professional v8
234
Chapter 8: Tools
When this option is enabled, users set up as temporary/expiring users are exported to
controllers that do not support the temporary user feature, but they will be allowed to
gain access indefinitely (ie. they won't expire). If you disable this option, which is the
default state, users are still exported to controllers that do not support the temporary
user feature, but they won't be allowed access at all. For more information regarding
Temporary/Expiring Users refer to the Users section.
Continue displaying the System Startup Tasklist even when all items are
completed
Enabling this option will cause the System Startup Tasklist to always remain visible,
even when completed, which may be a helpful reminder of what needs to be added.
Display Daylight Saving Time (DST) warning messages
When this option enabled, the Daylight Saving Time warning message is displayed
when the software is launched. By default this option is enabled.
Start Page
This option allows you to select which page automatically opens when you
successfully log into Hub Manager™ Professional. By default, the Main Screen is
displayed.
·
·
·
·
·
Users
Log Filter Report
System Dashboard
Import/Export To Doors
Main Screen
IEI Hub Manager Professional v8
Chapter 9: Reports
235
Chapter 9: Reports
9.1 Reports Menu
Select Reports from the Hub Manager™ Professional menu to display the following
options.
Log Filter
Time Management
Misc. Log Reports
Assignment Reports
Database
Audit
Archive Viewer
Generate Data for External Report Writer
Scheduled Log Import Errors
9.2
Printer Options
Printing to Monitor, Printer, or File
In each report you have a choice of where you want to print the data: Monitor, Printer
or File. The Monitor option means, the data is printed, or displayed, directly to you
PC monitor for viewing. When you choose Printer, the data is printed to a printer
available through your PC. The File option uses the format for importing text files into
Microsoft Excel.
NOTE: To use this feature, you must have a printer driver installed. If you are not
using a printer connected to you PC and you do not have a printer driver installed,
you must add an ASCII printer driver from your Windows CD-ROM. Typically, the
Generic / Text Only printer driver can be used.
IEI Hub Manager Professional v8
236
9.3
Chapter 9: Reports
Log Filter
The Log Filter report contains details of the transaction logs generated at the door
controllers. You can modify the contents by selecting different parameters.
Only those events that are supported by the selected door types will be displayed on the
right.
1. Select Reports > Log Filter from the Hub Manager™ Professional main menu.
The Filtered Log screen displays (see the following screen shot).
IEI Hub Manager Professional v8
Chapter 9: Reports
237
2. Specify the information to appear on the report on the Filtered Log screen.
Enter the Users to be included in the report, specify the From and To date
range, select the door to be included in the report; and check the desired
events on the right-hand side (or use the "All" buttons). Only the events that
match all the criteria will be displayed in the report.
3. Specify the desired output device for the report (on the bottom left of the
screen): Monitor (screen), Printer, or File; if you select File, you must enter a
name for the file in the Filename field. Monitor is the default choice. Select
the Print button to print the report.
IEI Hub Manager Professional v8
238
Chapter 9: Reports
NOTE: The Log Filter report is best printed in landscape format so that all the data
in all columns will fit.
No date filtering
Enabling this option will cause the report to disregard any date filter you may have
entered. This will allow you to see the entire contents of the transaction log, and can
be helpful if events were imported with wrong time\date data that may have
accidentally been outside the range of the date range criteria, and therefore causing
those events to not be displayed in the report. The report will be sorted by date and
time.
No filtering at all, display the entire log
Enabling this option will cause the report to disregard any filter you may have entered,
including users, access levels, doors, events, or date range. This will allow you to see
the entire contents of the transaction log, and can be helpful if events were imported
IEI Hub Manager Professional v8
Chapter 9: Reports
239
with data that may have accidentally been outside the range of the filter criteria. The
report will be sorted by date and time.
First Record \ Last Record
These buttons search the Log Table for the oldest or newest events and set the From
and To filters to those respective dates.
If the operator selects the 'First Record' or 'Last Record' buttons and there are no
records in the Log table at all then a message will be displayed 'There are no records
in the log table to sort. You must import a log first.'
"Unknown User ID"
There is an event that may appear in your Log Filter Report that says 'Unknown User
ID: X' (where X is a user location reference). There are a few reasons that this event
will be generated by Hub Manager™ Professional.
1. Regardless of the controller type, this event is generated if someone were to go
into programming mode manually at the controller and try to add a user code
for the purpose of 'hiding' it because they are trying to breach the security
system. The reference number that is assigned to this event in this case will be
the user location that the code was assigned to during manual programming.
For example if someone tried to hide a code in user location 2000 of the
controller, if someone attempted to use this user code to gain access, after the
log was imported, an event would be displayed as 'Unknown User ID: 2000
Access Granted - IN'. If you see this 'Unknown User' event and your system
has been up and running for some time, and you know you have imported logs
from this door previously, then the chances are good that someone has
manually programmed a user into the controller. To remove this user, you
should perform a full export to this controller, by enabling the Export ALL the
data (Full Export) checkbox in the Import\Export Doors screen.
2. Regardless of the controller type, any user generated events that occurred
before Hub Manager™ Professional had exported user data to this controller
will cause 'Unknown User ID' events to occur. This is because all user created
events of these device types are tagged with an ID of the user that was used to
trigger that event. When Hub Manager™ Professional exports user data to the
controllers, it assigns a unique 'User ID' that it knows and is not present on new
or defaulted controllers. If you see one of these 'Unknown User ID' events during
your initial Log Import from either of these device types, you can dismiss it.
Because these events occurred before the program and controller were
synchronized. If you have already exported to this controller, then any
subsequent Log Imports will not generate this 'Unknown User ID' event, except
for the other reasons that this event may be generated as noted in this section.
IEI Hub Manager Professional v8
240
Chapter 9: Reports
3. This 'Unknown User ID' can also occur if you were to install a controller that had
previous transaction log event data in the controllers event buffer memory. To
stop this event from occurring on newly installed controllers, whether it be new
or used, erase all system data as well as defaulting the log data. The
programming commands for most of your controllers would be to enter
programming mode and enter 46# 00000# 00000# * * to delete system data and
also 76# 00000# 00000# * * to delete transaction log data. Always refer to the
programming manual that came with the controller for the commands.
9.4
Time Management
The Time Management report is used to calculate how long a user was inside the
protected area during a given time period. This report allows you to select a few different
parameters to generate your reports, such as a single user, access level, time
management group. In addition, Hub Manager™ Professional offers three types of reports
called Detailed Daily Report, Summarized Daily Report and a Summary Report. Prior
to running a report, you must also select a date range for which you'd like to see activity.
All these options are discussed in detail below.
NOTE: The Time Management Report requires controllers that support both User IN
and User OUT events. Every controller can generate User IN events but not all
controllers can generate a User OUT event, especially self contained locks. To find out
if a specific controller can generate an OUT event, go to the Options tab of the Door
settings screen and look in the Log Events list for an entry labeled User - Access
Granted OUT. If this entry is not there, then this particular controller type does not
support OUT events.
Each report contains the terms Gross Time and Clear Time. Below is the definition of
these terms, including an example.
Gross Time is defined as the total amount of time from the first IN event of the day to
last OUT event of the day, including any time between IN and OUT events throughout
the course of the day. For example, if John Doe comes to work (IN) at 9AM, goes
(OUT) to lunch at Noon, and returns (IN) at 1PM, then leaves for the day (OUT) at 5
PM, the gross time is 8 hours. This is the total time between arriving (IN) at 9AM and
leaving (OUT) at 5PM, including the 1 hour for lunch. This feature is not designed to
work with 3rd Shift Workers that cross over the midnight boundary.
Clear Time is defined as the total amount of time, from first IN event of the day to the
last OUT event of the day, excluding any time between IN and OUT events through the
course of the day. For example, if John Doe comes to work (IN) at 9AM, goes (OUT)
to lunch at Noon, and returns (IN) at 1PM, then leaves for the day (OUT) at 5 PM, the
clear time is 7 hours. This is the total time arriving (IN) at 9AM and leaving (OUT) at
5PM, minus the 1 hour for lunch. If Hub Manager™ Professional does not see an
IEI Hub Manager Professional v8
Chapter 9: Reports
241
opposing IN or OUT event for a user an error is printed on the report for that day, such
as the term Missing in the OUT event column. In this case, the clear time is not
calculated properly due to the missing event.
There are three types of Time Management reports you can generate using Hub
Manager™ Professional. Below is a detailed description of the each type and a sample
report.
Detailed Daily Report
This report shows a detailed daily activity report for each user selected, in the User
Selection section, during the specified Date Range. The example below shows two
days of activity for a single user.
Summarized Daily Report
This report shows a summarized daily activity report for each user selected, in the
User Selection section, during the specified Date Range. This report only shows the
Gross and Clear time for each day. The example below shows two days of activity for
a single user.
IEI Hub Manager Professional v8
242
Chapter 9: Reports
Summary Report
This report shows a summary of total Gross and Clear time for each user in the
system for the selected Date Range. The example below shows the activity for a
single user.
Printing a Time Management Report
The steps below describe how to print a Time Management report.
1. Select Reports > Time Management from the main menu to display the Time
Management screen.
2. Specify the users you want to include in your report from the User Selection
area. You can choose only one option from the following choices: Single User,
Access Level, Time Management Group or All Users.
IEI Hub Manager Professional v8
Chapter 9: Reports
243
3. In Door Selection, choose the doors you want to include in your report.
4. Choose the desired Date Range for which you want to show activity.
5. Choose the Report Type you want to generate. As mentioned above, you can
choose from: Detailed Daily Report, Summarized Daily Report or a
Summary Report
6. Before you print your report, you must select the output device you want to
print to. You have three choices under Print To: Monitor (to display on your
computer screen), Printer, or File. If you select File, you must enter a file
name in the File name field. Monitor is selected by default.
7. Finally to print the report, click the Print button in the lower right portion of the
screen.
IEI Hub Manager Professional v8
244
9.5
Chapter 9: Reports
Misc. Log Reports
The Misc. Log Reports can show:
· The first and last event that occurred each day.
· What days a particular User was granted access.
· Who was granted access on a particular day.
1. Select Reports > Misc. Log Reports from the Hub Manager™ Professional
main menu. If data is present, the Misc. Log Reports screen displays.
2. Specify the information to appear on the report on the Misc. Log Reports
screen. Enter your User Selection choice, the appropriate Date Range, Report
Type, and the Print To output device for the report: Monitor (screen), Printer,
or File. If you select File, you must enter a name for the file in the Filename
field. Monitor is the default choice.
3. Select the Print button to print the report.
IEI Hub Manager Professional v8
Chapter 9: Reports
9.6
245
Assignment Reports
The Assignment Reports screen allows you to select from 4 different report types. Each
report type allows you to select the individual items that you want to include in the report.
Report types include:
· Show the Access Levels that contain the selected doors.
· Show the Users assigned to each door.
· Show the Doors each User can access.
· Show the Users assigned to each Access Level.
To use this reporting tool, perform the following:
1. Select Reports > Assignment Reports from the Hub Manager™ Professional
main menu to show the Assignment Report selection screen.
2. In the section of the screen labeled Report Types, select which report type you
want to generate.
3. Select the items you want to include in the report. Options that are specific to
that report type are discussed in the following sections that describe the
individual report types.
4. Specify the Print To output device for this report: Monitor (screen), Printer, or
File.
5. Select the Print button to print the report to the selected output. If you
selected File, you will be prompted to enter a name for the file in the Filename
field.
Show the Access Levels that contain select doors
This report type can be helpful when you are adding users, and you have a large number of
Access Levels. Simply select the doors on the left that you wish to add a user to. Each
time you select or deselect a door on the left, Access Levels that contain all the selected
doors will be displayed on the right.
Door Selection
Select the doors that will be displayed in the report.
Matching Access Levels
Displays the Access Levels that contain all the selected doors and also comply with
the "Access Level Filtering" selection.
Access Level Filtering
Exclusive
Displays matching Access Levels that grant access to ONLY the selected doors
and no other doors.
Inclusive
Displays matching Access Levels that grant access to all the selected doors, but
may also grant access to other doors.
IEI Hub Manager Professional v8
246
Chapter 9: Reports
Door Selection Screen
Print Report to Monitor
Show the Users assigned to each door
This report displays the users that are assigned to each of the selected doors. You have
the option to not display particular data in the report, which can help you to distribute this
report but still maintain security.
IEI Hub Manager Professional v8
Chapter 9: Reports
247
Door Selection
Select the doors that will be displayed in the report.
Show these items in the user report
PIN Data
Disabling this option will cause the PIN field to be replaced with an "X" (if that field
contains data). If PIN data is disabled, then all the data in the PIN fields will be
replaced by an X
Card Data
Disabling this option will cause the Card data fields to be replaced with an "X" (if
any of those fields contain data).
NOTE: If you include either PIN data or Card Data in this report, and the report
is printed to a hard copy or saved to a file, be sure to keep the report in a
secure location, since data in that report could potentially be used to gain
access.
Master User Data
Disabling this option will cause the PIN and Card data fields of the Master User to
be replaced by an "X" (if any of those fields contain data). This can be helpful if
you want to distribute this report to someone but you do not want that person to
be able to enter programming mode manually.
Supervisor User Data
Disabling this option will cause the PIN and Card data fields of the Supervisor
User to be replaced by an "X" (if any of those fields contain data). This can be
helpful if you want to distribute this report to someone but you do not want that
person to be able to enter programming mode manually.
IEI Hub Manager Professional v8
248
Chapter 9: Reports
Door Selection Screen
IEI Hub Manager Professional v8
Chapter 9: Reports
249
Print Report to Monitor
Show the Doors each User can access
This report will display the Doors and Time Zones that each of the selected users can
access. This report can help you decide if the Access Level you have assigned to this
user is the best choice, based upon the doors that user has access to.
User Selection
Select the Users you want to include in this report.
IEI Hub Manager Professional v8
250
Chapter 9: Reports
User Selection Screen
Print Report to Monitor
IEI Hub Manager Professional v8
Chapter 9: Reports
251
Show the Users assigned to each Access Level
This report will display all the Users that are assigned to each of the selected Access
Levels.
Access Level Selection
Select the Access Levels you want included in the report.
Access Level Selection Screen
IEI Hub Manager Professional v8
252
Chapter 9: Reports
Print Report to Monitor
9.7
Database
The Database report shows all programmed items within a certain database. Simply select
the type of Database report you would like to generate.
1. Select Reports > Database from the Hub Manager™ Professional main menu.
The Database screen displays.
2. Specify the information to appear on the report on the Database screen. You
can select the contents of these databases: Time Zones, Sites, Doors,
Access Levels, Users , and Holidays.
3. Specify the desired output device for the report: Monitor (screen), Printer, or
File; if you select File, you must enter a name for the file in the Filename field.
Monitor is the default choice.
4. Select the Print button to print the report.
IEI Hub Manager Professional v8
Chapter 9: Reports
IEI Hub Manager Professional v8
253
254
9.8
Chapter 9: Reports
Audit
The Audit report contains a listing of operator activity, database modifications, and times
of the activity.
1. Select Reports > Audit from the Hub Manager™ Professional main menu. The
Audit screen displays. All Audit Trail data displays on the monitor.
2. If you want to save this data to a file or print a hardcopy, then specify the
desired output device for the report: Printer, or File; if you select File, you
must enter a name for the file in the Filename field.
3. Select the Print button to print or save the report.
9.9
Archive Viewer
The Archive Viewer report permits you to open either Log or Audit archives for viewing. For
more information on archiving, see Log Archiving and Audit Archiving.
1. Select Reports > Archive Viewer from the Hub Manager™ Professional main
menu. The Archive Viewer screen displays.
IEI Hub Manager Professional v8
Chapter 9: Reports
255
2. Specify the desired type of Archive report, Log Archive or Audit Archive and
select the Open Selected Type button. A Select Archive screen displays.
Select the Log or Audit file you wish to view. You can navigate to the desired
directory using standard Windows techniques.
3. To print these files, open them in another program that can read .CSV files
such as Microsoft Excel.
IEI Hub Manager Professional v8
256
Chapter 9: Reports
9.10 Generate Data for External Report Writer
This option will start the Report Writer Database Copy. See Tools > Options for details on
the Generate Report Database option.
9.11 Scheduled Log Import Errors
The Schedule Log Import Errors report presents a list of recorded error events with a
description for each. These are errors that occur during the scheduled importing of
transaction logs. The program operates in this fashion because logs can be imported even
if an operator is not present, and this report allows you to determine if any errors occurred
during the automated Scheduled Log Import process.
Select Reports > Scheduled Log Import Errors from the main menu. The system
processes your request for this report and then displays the results. After viewing the
errors, the errors are moved into the Audit Trail log.
IEI Hub Manager Professional v8
Chapter 10: Help
257
Chapter 10: Help
10.1 Help
The electronic Help file is context sensitive. This means, for example, that if you press F1
while the Access Levels Edit screen is open in Hub Manager™ Professional, the Help file
opens to the topic that describes Access Levels.
10.2 Online Support
Online Support is available but you must contact a Technical Support Representative prior
to using this feature.
10.3 Check for Updates
iUpdate is a feature that checks for and installs any updates that are found for the Hub
Manager™ Professional software. No sensitive information is sent during this process.
NOTE: This feature requires an active internet connection.
1. Upon selecting this option from the Hub Manager™ Professional main menu
Help > Check for Updates, the program attempts to establish a connection
with the update server located on the internet.
IEI Hub Manager Professional v8
258
Chapter 10: Help
NOTE: If a Windows Security Alert is displayed, choose Unblock to allow the
update program access to the update server located on the internet.
2. If the server is found then any available updates are displayed.
3. Select Next to start downloading and installing the updates. You may be
required to run the update again, depending which pieces need updates.
IEI Hub Manager Professional v8
Chapter 10: Help
259
4. When all updates are complete you will receive a final message stating that all
components are up to date and Hub Manager™ Professional will restart.
10.4 Check for Custom Updates
This option checks for special updates that are distributed on an individual basis. In order
to use this feature you need the Custom Update Information provided to you. This
information includes the iUpdate server, login name and password.
No sensitive information is sent during this process.
NOTE: This feature requires an active internet connection.
1. When you select this option from the Hub Manager™ Professional main menu
Help > Check for Custom Updates, the program asks you for the Server IP
Address, Login Name, and Login Password.
2. iUpdate then attempts to establish a connection with the specified update
server located on the internet.
3. Any available updates are displayed. Select Next to start the download
process.
4. Hub Manager™ Professional will restart when the download and installation
process is complete.
IEI Hub Manager Professional v8
260
Chapter 10: Help
10.5 Upgrading Hub Manager™ Professional
This section discusses how to upgrade to Hub Manager™ Professional v8 from a previous
version of the product.
Upgrading to Hub Manager™ Professional v8 on the same PC
If you are currently using Hub Manager™ Professional v1, v2, v3, v4, v5, v6, or v7 on your
PC and want to convert to Hub Manager™ Professional v8 that is installed on the same
PC, then follow these instructions.
1. If you haven't already done so, install Hub Manager™ Professional version 8
onto your PC. Refer to the installation section for details.
2. Run Hub Manager™ Professional version 8 on your PC and login.
3. Once the program is open, you must convert the database to the new version.
Go to Tools > Database Conversion Utility. Refer to the Database Conversion
Utility section of this manual.
Upgrading to Hub Manager™ Professional v8 from another PC
If you are currently using Hub Manager™ Professional v1, v2, v3, v4, v5, v6, or v7 on one
PC and want to convert to Hub Manager™ Professional v8 that is installed on different PC,
then follow these instructions.
1. Open Windows Explorer on your old machine: Start > Programs >
Accessories > Windows Explorer.
2. Next browse to the Hub Manager™ Professional database folder:
C:\Program Files\IEI\HubManagerProX\Program\Database (where X is the
Major version of the software)
3. Now copy the entire Database folder onto some form of removable media (CD,
USB Flash Drive) or to a network drive that is accessible from your new PC.
4. If you haven't already done so, install Hub Manager™ Professional v8 onto your
new PC. Refer to the installation section for details.
5. Run Hub Manager™ Professional v8 on your new PC and login.
6. Once the program is open, select Tools > Database Conversion Utility. Refer
to the Database Conversion Utility section of this manual.
7. In the Conversion Utility, select the version of Hub Manager™ Professional
database you are converting from in the Source selection. Select Hub
Manager™ Professional v8 in the Destination selection.
8. Check the option called Let me specify the source folder and click the
Browse to Database Folder button.
IEI Hub Manager Professional v8
Chapter 10: Help
261
9. When browse dialog box appears, locate the folder you copied the old database
to. If you placed in on removable media, insert it and browse to it. Once you've
located the database, select it, then click the Convert Now button.
10.When complete click the Exit button. The upgrade process is now complete.
10.6 About
This screen contains information about the Hub Manager™ Professional program. This is
also the screen where you can edit the Support Contact Information, that appears in the
lower right of the main screen. In order to edit these fields, you must log in to the program
using the Hub Manager™ Professional administrator login name and password. This login
was initially named HUBMAN, but may have been changed. If you have more than one
login operator in the system and you are not sure which one is the Administrator, it is
easy to recognize. Assuming your login has full access rights to the operator database, if
you open each operator in the list, the Administrator operator has the Toggle, Enable All
and the Disable All buttons disabled (the text appears gray, as shown below).
If you log in with this operator and go to Help > About, you can edit the Support Contact
Information.
The Administrator Operator always has FULL access to all areas of the program. The
options can not be edited, and this operator can never be deleted.
see also:
IEI Hub Manager Professional v8
262
Chapter 10: Help
Obtaining Technical Support
IEI Hub Manager Professional v8
Chapter 10: Help
263
10.7 Glossary
Auto Unlock: An Auto-Unlock Time Zone means the door will unlock at a scheduled
time and relock again at a scheduled time. This feature is sometimes referred to as
scheduled unlock. When the clock in the controller reaches the time zone start time,
the door will automatically unlock and when the time zone end time is reached, the
door will automatically lock. It will do this only on the days you selected when you first
set up the time zone.
Card Number: The card number is the electronic code contained in an access card
or other access credential stored in the card field that is used to perform an action on
a door controller. The card number is read electronically by a card reader. (This
definition also applies to Magnetic (ABA Track II) cards, Proximity cards, RF Fobs
and Dallas Touch Chips.)
Code Number: The access number that the user enters on a keypad to gain access
to a door. It can be 1 to 6 digits in length. The longer the code, the greater the
security. It only takes 9 attempts to find a 1-digit code.
Code PIN: Same as Code Number.
COM Port: This is a serial communication port or a USB port on a personal computer
through which the Hub Manager™ Professional software communicates.
DB9: This is a 9-pin connector that is shaped like an elongated "D"; it can be found on
the back of a computer.
DB25: This is a 25-pin connector that is shaped like an elongated "D"; it can be found
on the back of a computer.
Door: In this manual, the term door is used synonymously with the term controller,
Door Controller, or Door Control Module. When referring to "Door Status"what is really
being said is "Controller Status."
Export: The action of sending Door Settings information from the Hub Manager™
Professional software to the controllers.
Forced Door Alarm: This is the programmable feature in a controller whereby the
Forced Door relay located in the controller is activated for a specified time when the
controller detects that a locked door has been forced open. NOTE: This requires that a
door position detection device has been properly installed.
IEI Hub Manager Professional v8
264
Chapter 10: Help
Handheld: This is a generic term used to describe a PDA or DTD handheld device.
Import: The action of retrieving information from the controller network into the Hub
Manager™ Professional software.
Keypress Feedback: This is a feature of the controller whereby a yellow LED light is
flashed or a sonalert device is beeped (depending on installed equipment) with each
keypress on a keypad.
Log: Short for Transaction Log. The log is a list of recorded events for a particular
door.
Master Code: This code is used to enter programming mode on a controller. It is
located in User #1. The name of User #1 is defaulted to "Master User".
Operator: Person responsible for managing the access control system using Hub
Manager™ Professional and System Manager software.
PIN: Acronym for Personal Identification Number. See Code Number.
System Dataset (aka Dataset or System): A 'System Dataset' is a compressed zip
file that stores all the data that is related to that particular System, currently including
(but not limited to) the complete contents of the following folders: Archive, Backup,
Database, Gateway, DTD, Maps, PDAFiles, Print, and ReportDB.
System Manager: System Manager is a program that is responsible for accessing
the System Repository and loading System datasets onto the local PC. System
Manager also sends that same dataset back to the System Repository.
System Repository (aka Repository, or Repository folder): A 'System Repository'
is a folder that can store any number of System Datasets. Any number of System
Repository folders can be created based upon your security needs. All systems
stored in that repository can be accessed by any installation of System Manager that
has network privileges to see that particular System Repository folder.
IEI Hub Manager Professional v8
Chapter 11: Obtaining Technical Support
265
Chapter 11: Obtaining Technical Support
11.1 Obtaining Technical Support
Should you experience any difficulty installing or operating the Hub Manager™
Professional software, please contact your installer or contact IEI at 800-343-9502.
The installer information can be found in the bottom right corner of the Hub Manager™
Professional main screen, or go to Help > About.
IEI Hub Manager Professional v8
266
Chapter 12: Copyright Information
Chapter 12: Copyright Information
12.1 Copyright Information
Copyright © 2008 by International Electronics, Inc. All Rights Reserved. Hub Manager™
Professional is a trademark of International Electronics Inc.
Microsoft®, Microsoft Excel®, Windows 2000®, Windows XP® and Windows Vista®,
Windows Server 2003 Standard, Windows Server 2003 Enterprise, Windows Server 2008
Standard and Windows Server 2008 Enterprise are registered trademarks of Microsoft
Corporation. OMAP™ is a trademark of Texas Instruments. Other company or products'
brand names may be trademarks or registered trademarks of their respective companies
and are mentioned for reference purposes only.
IEI Hub Manager Professional v8
Index
Index
-C-
-224 Hours
131
-AAbout
261
Access Condition 162
Access Level Selection Tool 183
Access Level Setup 162
Access Levels
162
Add User 179
Add User Group 198
Administrator 15
Application Initialization 227
Archive Viewer 254
Archiving 216
Assigned Doors
77
Assignment Reports
245
Audit Archiving 217
Audit Trail Report
254
Auto Configuration 209
Autorun 6
Auto-Unlock Time Zone 148
Auxiliary Outputs
152
- BBackup Alert
230
Batch Load Users
198
Block Holiday
200
Capacity
134
Card 172
Card Format
172, 186
Change Login Password 71
Check for Custom Updates
259
Check for Updates
257
Com Port
83
Com Port Test
223
Communications
Export Data to Doors
205
Import Door Settings
204
Import Transaction Log 205
Network Query
209
System Dashboard 211
Update Time/Date 205
Connect
77
Connection
DTD 85
LAN 106
Modem 127
PDA
83
Serial 83
Connection Type 77
Parameters
77
Contact Information 261
Controller Status
209
Conversion Utility
220
Copyright Information 266
Corporate Code 172
Crystal Reports
256
Crystal Reports Compatibility
230
-DData Conversion 220
Data Transfer Device 77
IEI Hub Manager Professional v8
267
268
Index
Database 73
Access Levels
162
Doors
134
Holidays
200
Menu 73
Operators
73
Sites
77
Time Zones
131
Users
172
Database Backup\Restore 218
Database Conversion Utility
220
Database Printing 252
Date Setting 205
Deselect Door 162
Device Group 77
Device Type
HC500 149
Hub+\Max
149
LS2\P 160
Max 2 v1 149
Max 2 v2 149
Max 3 v1 152
Max 3 v2 152
prox.pad plus
152
prox.pad plus IR 150
Secured Series Controllers
149
DHCP 106, 113, 117
Disconnect
77
Door
Address
134
Device Type 134
Log Event Mask
134
Name 134
Site 134
System Options
134
System Parameters
134
Time Zones
134
Door Settings
134
Door Wizard 161
Doors
Door Type 134
Type 134
DTD 77
DTD Printer Utility
6
Dynamic IP Address
106, 113, 117
-EEmergency User 162
Enrollment Station 172, 189
Event
Unknown User ID 236
Event Log 205
Events
205
Exit
72
Expiring Users
152, 172
Export data to Doors
205
Export Time/Date 205
Extended Unlock User 162
External Tools
223
-FFirst-In Auto-Unlock
152
Floating Holiday
200
Foreword 2
-GGenerate Data for External Report Writer
Glossary
263
Go To Assist
257
GoToAssist
257
Group 198
Group Code 172
IEI Hub Manager Professional v8
256
Index
Log Importing 205
Login 15, 70
Logout
70
LS Link
160
LS2\P 160
- HHC500 149
Help 1
About
261
Check for Custom Updates
Check for Updates
257
Help 257
HID Cards
172
HID Prox Cards
172
Holidays
200
Hub+\Max
149
-IImport Door Settings
204
Import Log 205
Indexing 228
Indexing error 228
Initial Setup 23
Installation
PC Software 6
PDA Software 6
IP Address
106, 113, 117
iUpdate 257, 259
-LLAN 106
Live Event Log 211
Live Log Settings
211
Live Status
211
Lockdown User (Panic) 162
Lockout User 162
Log 205
Log Archiving 216
Log Filter 236
259
-MMain Menu 28
Manual Conventions
2
Master Code 172
Master User 162, 172
Max 2 v1 149
Max 2 v2 149
Max 3 v1 152
Max 3 v2
Auxiliary Outputs
152
Expiring Users
152
First-In Auto-Unlock
152
Max 3 v2 Output Module 152
Temporary Users
152
Max 3 v2 Output Module 152
Menu
Database 73
Tools
216
Menu System 28
Midnight Crossing 131
Migrating Data 220
Misc. Log Reports
244
Modem 127
Multiple databases
50
Multiple Systems
50
- NName List Import
195
Navigating through the Program
Network Query
209
IEI Hub Manager Professional v8
28
269
270
Index
-O-
-Q-
Online Support
257
Online Updates
257, 259
Operator 70, 71
Audit Trail Report
254
Operator Wizard 76
Operators
73
Options
230
Overview
Converting data 220
General Overview
15
Initial Setup 23
Menu System 28
PDA Software 35
Running the software 30
Uninstall 47
Query Now
- PPalm OS Software 6, 35
Panic User 162
Passage User 162
Password 70
PDA
77
PDA Application 83
PDA Software 6, 35
PIN 172
PIN Data 190
Print to File 235
Print to Monitor 235
Printer 235
prox.pad plus
152
prox.pad plus IR 150
209
- RRandom PIN 172
Raw Card Data 190
Raw Data 172
Relock
162
Remote Relock
211
Remote Unlock
211
Report Writer 230
Reports
Archive Viewer 254
Assignment Reports
245
Audit
254
Database Printing 252
Generate Data for External Report Writer
Log Filter 236
Misc. Log Reports
244
Scheduled Log Import Errors
256
Time Management
240
RS232 - RS485 Converter 83
Run Com Port Test
223
Running the software 30
-SScheduled Log Import
71, 72, 224
Scheduled Log Import Errors
256
Scheduled Log Import Reminder 225
Scheduled Unlock
148
Secured Series Controllers
149
Security chip 204
SEG 106, 113, 117
Sending Data to a Door 205
IEI Hub Manager Professional v8
256
Index
Serial 83
Serial Converter 83
Settings
Door 134
Setup 23
Setup Wizards
161, 169, 195
Single Use 162
Site Code 172
Site Wizard 82
Sites
77
Static IP Address
106, 117
Supervisor Code 172
Supervisor User 162, 173
System 50
Change Password 71
Exit
72
Login 70
Logout
71
System Manager 50
System Dashboard 211
System Dataset
50
System Manager 230
Clear System List
50
Close System 50
Create System 50
Define Existing Repository
50
Delete System 50
Emergency Override 50
Open System 50
Rename System 50
System Repository
50
Systems
Multiple 50
-TTable Initialization
Tecnincal Support
Temporary Users
226
265
152, 172
271
Time Management
172, 240
Time Setting 205
Time Zone Selections
162
Time Zones
134
TimeZones
131
Tools
Application Initialization 216, 227
Audit Archiving 216, 217
Backup Alert
230
Database Backup/Restore 216
Database Backup\Restore 218
External Tools
216
Indexing 216, 228
Log Archiving 216
Options
230
Report Writer 230
Run Com Port Test
216, 223
Scheduled Log Import
216, 224
Scheduled Log Import Reminder 225
System Manager 230
Table Initialization 216, 226
Transaction Log 205
Transaction Log Importing 205
Type 162
- UUninstall 47
Unknown User ID Event
236
Updates
257, 259
Upgrading 260
User Name List Import
195
User Type 162
Extended Unlock
162
Lockdown (Panic) 162
Lockout
162
Master 162
Passage (Toggle) 162
Standard 162
IEI Hub Manager Professional v8
272
Index
User Type 162
Supervisor 162
Toggle (Passage) 162
Users
172
Add Batch of Users
198
Add Group of Users
198
-VVisual ID
172
-WWalkthrough 30
Warning Messages
User Capacity Exceeded 195
Warranty
2
Windows Logon 15
Wizards
82, 161, 169, 195
Access Level 169
Door 161
Site Wizard 82
User Import Wizard 195
IEI Hub Manager Professional v8