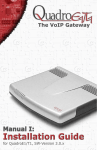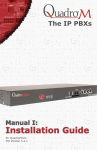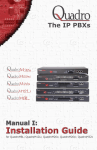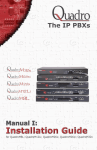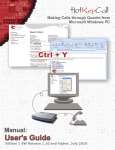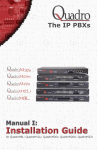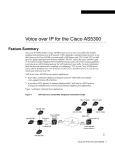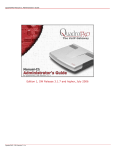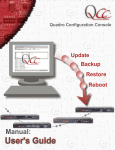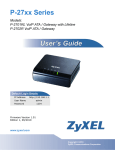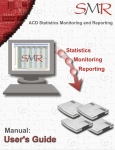Download Manual-I: Installation Guide
Transcript
QuadroM-E1/T1 Manual I: Installation Guide Copyright and Trademarks Copyright © 2003 - 2010 Epygi Technologies, Ltd. All Rights Reserved. QuadroM-E1/T1 is a registered trademark of Epygi Technologies, Ltd. Microsoft, Windows, and the Windows logo are registered trademarks of Microsoft Corporation. All other trademarks and brand names are the property of their respective proprietors. Limited Warranty Epygi Technologies, Ltd. (‘Epygi’) warrants to the original end-user purchaser every Quadro to be free from physical defects in material and workmanship under normal use for a period of one (1) year from the date of purchase (proof of purchase required) or two (2) years from the date of purchase (proof of purchase required) for products purchased in the European Union (EU). If Epygi receives notice of such defects, Epygi will, at its discretion, either repair or replace products that prove to be defective. This warranty shall not apply to defects caused by (i) failure to follow Epygi’s installation, operation or maintenance instructions; (ii) external power sources such as a power line, telephone line, or connected equipment; (iii) Products that have been serviced or modified by a party other than Epygi or an authorized Epygi service center; (iv) Products that have been opened or had the original manufacturer's serial numbers altered, defaced, or deleted; (v) damage due to lightning, fire, flood, or other acts of God. In no event shall Epygi’s liability exceed the price paid for the product from direct, indirect, special, incidental, or consequential damages resulting from the use of the product, its accompanying software, or its documentation. Epygi offers no refunds for its products. Epygi makes no warranty or representation, expressed, implied, or statutory, with respect to its products or the contents or use of this documentation and all accompanying software, and specifically disclaims its quality, performance, merchantability, or fitness for any particular purpose. Return Policy If the product proves to be defective during this warranty period, please contact the establishment where the unit was purchased. The retailer will provide guidance on how to return the unit in accordance with it’s established procedures. Epygi will provide the Return Merchandise Authorization Number to your retailer. Please provide a copy of your original proof of purchase. Upon receiving the defective unit Epygi or its service center will use commercially reasonable efforts to ship a repaired or replacement unit within ten (10) business days after receipt of the returned product. Actual delivery times may vary depending on customer location. The Channel Partner is responsible for shipping and handling charges when shipping to Epygi. Epygi reserves the right to revise or update its products, pricing, software, or documentation without obligation to notify any individual or entity. Please direct all inquiries to: Epygi Technologies, Ltd., Two Legacy Town Center, 6900 North Dallas Parkway, Suite 850, Plano, Texas 75024 Notice to Users This Installation Guide in whole or in part, may not be reproduced, translated, or reduced to any machine-readable form without prior written approval. Epygi provides no warranty with regard to this Installation Guide or other information contained herein and hereby expressly disclaims any implied warranties of merchantability or fitness for any particular purpose with regards to this manual or such other information. In no event shall Epygi be liable for any incidental, consequential, or special damages, whether based on tort, contract, or otherwise, arising out of or in connection with this manual or other information contained herein or the use thereof. FCC Statement (Part 15) Class A The Epygi Quadro has been tested and found to comply with the limits for a class A digital device, pursuant to Part 15 of the FCC Rules. These limits are designed to provide reasonable protection against harmful interference in a commercial installation. This equipment generates, uses, and can radiate radio frequency energy and, if not installed and used according to the instructions, may cause harmful interference to radio communications. However, there is no guarantee that interference will not occur in a particular installation. If this equipment does cause harmful interference to radio or television reception, which is found by turning the equipment off and on, the user is encouraged to try to correct the interference by one or more of the following measures: • • • • Reorient or relocate the receiving antenna Increase the separation between the equipment and device Connect the equipment to an outlet different from the receiver Consult a dealer or an experienced Radio/TV technician for assistance You are cautioned that any change or modification to the equipment not expressly approved by the manufacturer could void the user’s authority to operate this device. Administrative Council for Terminal Attachments (ACTA) Customer Information This equipment complies with Part 68 of the FCC rules and the requirements adopted by the ACTA. A plug and jack used to connect this equipment to the premises wiring and telephone network must comply with the applicable FCC Part 68 rules and requirements adopted by the ATCA. If the QuadroM-E1/T1 causes harm to the telephone network, the telephone company will notify you in advance that temporary discontinuance of service may be required. But if advance notice isn’t practical, the telephone company will notify the customer as soon as possible. Also, you will be advised of your right to file a complaint with the FCC if you believe it is necessary. The telephone company may make changes in its facilities, equipment, operations or procedures that could affect the operation of the equipment. If this happens, the telephone company will provide advance notice in order for you to make necessary modifications to maintain uninterrupted service. Connection to party line service is subject to state tariffs. Contact the state public utility commission, public service commission or corporation commission for information. QuadroM-E1/T1; (SW Version 5.2.x) QuadroM-E1/T1 Manual I: Installation Guide If your home has specially wired alarm equipment connected to the telephone line, ensure the installation of the QuadroME1/T1 does not disable your alarm equipment. If you have any questions about what will disable alarm equipment, consult your telephone company or a qualified installer. Electrical Safety Advisory To reduce the risk of damaging power surges, we recommend you install a quality AC surge suppressor in the AC outlet from which the QuadroM-E1/T1 is powered. Industry Canada Statement This product meets the applicable Industry Canada technical specifications. Safety Information Before using the QuadroM-E1/T1, please review and ensure the following safety instructions are adhered to: • • • • • • • • • To prevent fire or shock hazard, do not expose your QuadroM-E1/T1 to rain or moisture. To avoid electrical shock, do not open the QuadroM-E1/T1. Refer servicing to qualified personnel only. Never install wiring during a lightning storm. Never install telephone jacks in wet locations unless the jack is specified for wet locations. Never touch un-insulated telephone wire or terminals unless the telephone line has been disconnected at the network interface. Use caution when installing or modifying cable or telephone lines. Avoid using your QuadroM-E1/T1 during an electrical storm. Do not use your QuadroM-E1/T1 or telephone to report a gas leak in the vicinity of the leak. An electrical outlet should be as close as possible to the unit and easily accessible. Emergency Services The QuadroM-E1/T1 SIP Service is intended to function as a secondary telephone service. These services are made available through the Internet and therefore are dependent upon a constant source of electricity and network availability. In the event of a power outage, the QuadroM-E1/T1 SIP Service will automatically be disabled. User understands that in the event of a power or network outage, the QuadroM-E1/T1 SIP Service will not support 911 emergency services and further that such services will only be available via the user's regular telephone line not connected to the QuadroM-E1/T1. User further acknowledges that any interruption in the supply or delivery of electricity or network availability is beyond Epygi's control and that Epygi shall have no responsibility for losses arising from such interruption. QuadroM-E1/T1; (SW Version 5.2.x) QuadroM-E1/T1 Manual I: Installation Guide Table of Contents Manual-I: Installation Guide About This Installation Guide ....................................................... 5 Requirements ............................................................................ 6 Hardware Overview .................................................................... 7 QuadroM-E1/T1’s Rear Panel ................................................................. 7 QuadroM-E1/T1’s Front Panel LEDs......................................................... 8 Installing QuadroM-E1/T1 ............................................................ 9 Networking Overview............................................................................ 9 Connecting the Hardware .................................................................... 10 Configuring the QuadroM-E1/T1 ..................................................11 Logging in to QuadroM-E1/T1 .............................................................. 12 Basic Configuration............................................................................. 13 Run the System Configuration Wizard............................................................. 13 System Configuration .............................................................................. 14 DHCP Settings for the LAN Interface .......................................................... 14 Regional Settings.................................................................................... 15 Finishing the System Configuration Wizard ................................................. 16 Run the Internet Configuration Wizard............................................................ 17 Uplink Configuration................................................................................ 18 WAN IP Configuration.............................................................................. 18 PPP/PPTP Configuration ........................................................................... 19 WAN Interface Configuration .................................................................... 20 DNS Settings ......................................................................................... 21 Finishing the Internet Configuration Wizard ................................................ 21 Configuring the Firewall................................................................................ 22 Configuring the E1/T1 Settings ............................................................ 23 Editing the E1/T1 Trunk ............................................................................... 24 Signaling Type CCS................................................................................. 25 Signaling Type CAS................................................................................. 30 Setting up Call Routing ....................................................................... 37 Registering on Epygi’s Technical Support ......................................46 Appendix: PC DHCP Settings .......................................................47 Appendix: Changing the Admin Password......................................49 Appendix: Configuring SIP NAT Traversal......................................50 Appendix: Checking the Connections ............................................52 Appendix: Pin Assignment of E1/T1..............................................54 Manual II: see Administrator's Guide Describes in detail the QuadroM-E1/T1 management menus and includes all system default values at a glance, too. QuadroM-E1/T1; (SW Version 5.2.x) QuadroM-E1/T1 Manual I: Installation Guide About This Installation Guide About This Installation Guide This Installation Guide explains the installation of the QuadroM-E1/T1 VoIP gateway. It gives step-by-step instructions to provision the QuadroM-E1/T1 and configure the phone extensions with the Epygi SIP Server. After successfully configuring the QuadroM-E1/T1, a user will be able to make SIP phone calls to remote QuadroM-E1/T1 devices, make local calls to the PSTN and access the Internet from devices connected to the LAN. This Installation Guide does not provide advanced configuration information. For these features, refer to the Administrator's Guide. Installing QuadroM-E1/T1 explains connection of cables and devices to the Quadro. Configuring the QuadroM-E1/T1 describes the configuration steps necessary to integrate the Quadro into a network environment and to setup the voice features. The chapter includes information about the System and Internet Configuration Wizards to integrate the QuadroM-E1/T1 in your network environment, about the basic E1/T1 settings and about the basic setting up of the call routing functionality. Please Note: The Quadro configuration described in this Installation Guide describes basic configurations only. For more complex configurations, please refer to the Manual lII - Administrator's Guide. Registering on Epygi’s Technical Support shows you how to gain access to the Epygi Technical Support Center and the Epygi SIP Server. Appendix: PC DHCP Settings explains how to configure your PC to access the Quadro configuration GUI. Appendix: Changing the Admin Password explains how to change the default administrator password. Appendix: Configuring SIP NAT Traversal explains configuration of the Quadro if it is placed behind a NAT enabled router. Appendix: Checking the Connections gives hints to solve common problems. QuadroM-E1/T1; (SW Version 5.2.x) 5 QuadroM-E1/T1 Manual I: Installation Guide Requirements Requirements • • • • One 120/240 V power outlet in close proximity to the QuadroM-E1/T1. One RJ-45 Ethernet 10/100 broadband Internet connections. One off-the-shelf analog phone with an RJ-11 telephone cable. One CAT 5 Ethernet cable with an RJ-45 connector to connect to the QuadroME1/T1 LAN port. • One PC with a 10Mbps or a 10/100 Mbps Ethernet card or adapter installed. • TCP/IP network protocol installed on each PC. • For optimal results, Internet Explorer 5.5 or higher, or Netscape Navigator 4.7 or higher are recommended. Please Note: The QuadroM-E1/T1 is shipped with one RJ-11 cable and one straight RJ-45 CAT 5 cables. If the LAN connector of the QuadroM-E1/T1 is to be connected to a hub or switch, a crossover cable may be required (see Appendix: Pin Assignment of E1/T1, too). QuadroM-E1/T1; (SW Version 5.2.x) 6 QuadroM-E1/T1 Manual I: Installation Guide Hardware Overview Hardware Overview QuadroM-E1/T1’s Rear Panel Fig. I-1: Single E1T1 QuadroM-E1/T1's front panel Fig. I-2: Dual E1/T1 QuadroM-E1/T1's front panel Fig. I-3: QuadroM-E1/T1's backpanel 1 PHONE socket with a RJ-11 connector enables connectivity of a regular analog telephone. This is a FXS (Foreign Exchange Station) analog port. 2 The Reset button may be used in two ways: (1) to initiate a normal reset, (2) to carry out a factory reset. A normal reset is executed by pressing the Reset button with a paper clip for an instant. Pressing the reset button and holding it down for 7 seconds or more will execute a factory reset. This will restore the factory defaults and clear all settings including the IP address and the administration password you entered. Please Note: A Factory Reset forces the default LAN IP address of 172.30.0.1 and default administrator's password of 19. 3 RJ-45 socket to attach the E1/T1 trunk. Depending on the model of QuadroM-E1/T1, there might be one or two E1/T1 trunks. See Appendix: Pin Assignment of E1/T1. 4 RJ-45 sockets to attach two Local Area Networks (LANs) via Ethernet CAT 5 cables. If a PC is connected directly to this socket, a straight cable is used. If an Ethernet hub, router or switch is used, a crossover cable may be required. 5 RJ-45 socket to attach the Internet Uplink (WAN) via an Ethernet CAT 5 cable. 6 Power supply socket. Use only the power adapter delivered with the QuadroME1/T1. 7 Power switch to turn on/off the device. QuadroM-E1/T1; (SW Version 5.2.x) 7 QuadroM-E1/T1 Manual I: Installation Guide Hardware Overview QuadroM-E1/T1’s Front Panel LEDs Fig. I-4: QuadroM-E1/T1's Front Panel LEDs BUSY green (Status of the CPU) on: device is booting off: No power blinking: activity 2 INFO yellow (System information) on: device is booting off: no information blinking: an event occurred that was specified in Event Management 3 FAULT red (System status) on device is booting/ error off: no error blinking: system unusable 4 GP green undefined 5 LAN green (Status of the LAN interface) on: link ok off: no link flickering: traffic on the link 6 WAN green (Status of the WAN interface) 7 Line1 green (Status of the E1/T1 trunk 1) 1 8 Line2 green (Status of the E1/T1 trunk 2, not used for Single QuadroM-E1/T1) on: link ok off: no link flickering: traffic on the link on: frame synchronization is ok off: frame synchronization is not ok or link is down on: frame synchronization is ok off: frame synchronization is not ok or link is down LED Indication during a firmware update A firmware update is indicated by the red (Fault) and yellow (Info) LED. Both will blink simultaneously for about five minutes while the firmware is updated. The QuadroM-E1/T1 will then re-boot automatically showing the boot LED sequence. LED Indication during a boot sequence A boot sequence is indicated as follows: The red Fault LED will glow for a few seconds, then the yellow Info LED will glow for another four or five minutes while the green Busy LED is blinking. Once the Info LED is off, the boot sequence has been completed successfully. QuadroM-E1/T1; (SW Version 5.2.x) 8 QuadroM-E1/T1 Manual I: Installation Guide Installing QuadroM-E1/T1 Installing QuadroM-E1/T1 Networking Overview To establish a connection between the PSTN (or your PBX) and the Internet, a VoIP gateway is needed. The QuadroM-E1/T1 is a VoIP gateway, and will perform the task of connecting your PSTN (or PBX) via its E1/T1 port(s) to a Private Data Network that includes Quadro SIP routers (Quadro2x, -4x and/or -16x) or the Internet. The QuadroM-E1/T1 will process and regulate the voice traffic between these networks by means of Call Routing paths that are specified by the administrator according to a dial plan. The QuadroM-E1/T1 has one additional LAN port that is used to connect a PC for management purposes. Both WAN and LAN ports transmit at 10 Mbps or 100 Mbps speed. Fig. I-5: Connection overview Every device within an IP network requires a unique IP address to identify itself. Since the QuadroM-E1/T1 connects to both the LAN (Admin PC) and the WAN (Private Data Network or Internet), it has to be part of both networks, and must have two IP addresses: one for the WAN side and one for the LAN side. The QuadroM-E1/T1’s integrated firewall/NAT functionality will hide the LAN IP address from the WAN (Internet) side. There are two ways of assigning an IP address: statically or dynamically. The Quadro E1/T1 can be configured with a static IP address on the WAN interface. You also can use a DHCP server assigned IP address on the WAN side. Please Note: A DHCP client is software that requests an IP address from a DHCP server. A DHCP server assigns on request a unique IP address to a device. The QuadroM-E1/T1 acts as a DHCP client on its WAN interface and as a DHCP server on its LAN interface. QuadroM-E1/T1; (SW Version 5.2.x) 9 QuadroM-E1/T1 Manual I: Installation Guide Installing QuadroM-E1/T1 Connecting the Hardware Fig. I-6: Connecting the Hardware • • • • • • • • • Verify the product package contents are complete. Refer to the contents sheet included in the packaging to determine if all the items were shipped in the box. Connect a telephone to the PHONE port on the QuadroM-E1/T1’s rear panel. Connect the QuadroM-E1/T1’s E1/T1 port(s) to your PBX or the trunk from the PSTN Central Office ONLY after configuring the E1/T1 settings according to the specifications of your PSTN provider (see Appendix: Pin Assignment of E1/T1). There might be one or two E1/T1 ports on the QuadroM-E1/T1 depending on the device model. Connect the Ethernet port on your PC via a straight CAT 5 cable with an RJ-45 connector to the LAN socket of the QuadroM-E1/T1. If a hub or switch is connected between the QuadroM-E1/T1 and your PC, use a crossover cable from the LAN interface of the QuadroM-E1/T1 to the hub/switch. Connect the WAN port of the QuadroM-E1/T1 to the Private Data Network or Internet service. When using a DSL or Cable modem, power up the modem before the Quadro. Connect the power adapter to the POWER port on the QuadroM-E1/T1’s rear panel and plug the power adapter into a power outlet. Only use the original power adapter and plug it into a power strip with surge protection or to a UPS if available. The red LED (Fault) will glow for several seconds followed by the yellow LED (Info), which will glow for several minutes. As soon as Info is off, the QuadroM-E1/T1 is operational. Power up any hub or switch followed by any PC and other devices on the LAN side. Please Note: The PC must be configured for DHCP to receive an IP address directly from the QuadroM-E1/T1. Refer to Appendix: PC DHCP Settings for instructions on how to set up a PC for DHCP operation. Check the LEDs: The green Busy LED should glow continuously. The green LAN and WAN LEDs will blink when cables are connected to these ports and all devices are powered up. If the green LAN and WAN LEDs do not blink, verify cabling and ensure that all devices are powered up. Please Note: CAT 5 cables can be faulty without visual indication. The LAN and WAN LEDs verify that the Ethernet connection is established between the end points. If these LEDs are not illuminated, there is a connection problem between the QuadroM-E1/T1 and the other device. Some modems, hubs, switches and routers will require the use of crossover cables. QuadroM-E1/T1; (SW Version 5.2.x) 10 QuadroM-E1/T1 Manual I: Installation Guide Configuring the QuadroM-E1/T1 Configuring the QuadroM-E1/T1 To configure the QuadroM-E1/T1 basically, four steps are needed: Step1: Basic Configuration using the System Configuration Wizard and the Internet Configuration Wizard. Step 2: Entering the E1/T1 Settings provided by your PSTN Provider. Step 3: Specifying the Call Routing paths according to your dial plan. The most important settings required in Step 1: Basic Configuration are: Static IP address for the WAN Interface. If you use a DHCP server, please configure it to deliver a static IP address. In this case, QuadroM-E1/T1 will get its IP address automatically, as it acts as a DHCP client on the WAN side. Bandwidth – used to regulate the number of calls allowed by the QuadroM-E1/T1 to avoid degradation in low bandwidth conditions. Regional Settings - if your QuadroM-E1/T1 is located outside the United States, it is important to properly configure your line connections to the PSTN in your location Firewall - if your QuadroM-E1/T1 is connected behind a router configure the firewall to make the QuadroM-E1/T1 accessible for management. To customize these settings, connect a PC to QuadroM-E1/T1's LAN port, log in and complete the Basic Configuration as described in the following sections. QuadroM-E1/T1; (SW Version 5.2.x) 11 QuadroM-E1/T1 Manual I: Installation Guide Configuring the QuadroM-E1/T1 Logging in to QuadroM-E1/T1 Start a browser (MS Internet Explorer, Netscape, Opera) on a PC connected to the LAN port. Enter http://172.30.0.1 (QuadroM-E1/T1’s default LAN IP address) into the address field. The Login page of the QuadroM-E1/T1 will be displayed (see picture below). Fig. I-7: QuadroM-E1/T1's login page Enter admin as the Username and 19 as the Password to log in as the administrator. After logging in, the QuadroM-E1/T1 Management page will be displayed. Please Note: If you enter a wrong password and/or username five times, the device will be unavailable for login for five minutes. Fig. I-8: QuadroM-E1/T1's Management page QuadroM-E1/T1; (SW Version 5.2.x) 12 QuadroM-E1/T1 Manual I: Installation Guide Configuring the QuadroM-E1/T1 Basic Configuration Two Configuration Wizards are available to accomplish the basic configuration of Quadro devices: • The System Configuration Wizard - a tool for the administrator to define the Quadro's Local Area Network settings and to specify regional configuration settings to make Quadro operational in its LAN. It must be run upon Quadro first startup. • The Internet Configuration Wizard - a tool for the administrator to configure the WAN settings and to adjust Quadro's connectivity in the global network. It must be run if Quadro is desired to be connected to the Internet. Please Note: It is strongly recommended that factory default settings are left unchanged if their meanings are not completely clear. Run the System Configuration Wizard Open the System Configuration Wizard by selecting the corresponding menu item on the System menu. The page Getting Started will be displayed: Fig. I-9: System Configuration Wizard This first page of the System Configuration Wizard is for information only and lists the items to be configured, Click on the Next button to get to the System Configuration page. QuadroM-E1/T1; (SW Version 5.2.x) 13 QuadroM-E1/T1 Manual I: Installation Guide Configuring the QuadroM-E1/T1 System Configuration Enter into the Host Name field a unique name for the QuadroM-E1/T1. This is useful when many Quadro’s are part of a network and one administrator has remote access to all of them. All Web Management pages show this Host Name in the top right corner. The Domain Name text field requires the LAN side domain name which the Quadro belongs to. For a basic configuration, leave the default LAN IP Address. If you want to change the default LAN IP Address, e.g. in order to integrate the device into an existing LAN, insert the new LAN IP address into the IP Address text field and have it handy. You need it to reaccess Quadro management. You will also be required to insert the Subnet Mask into the corresponding text fields. Fig. I-10: System Configuration page Clicking on Next shows the page DHCP Settings for the LAN Interface. DHCP Settings for the LAN Interface If the DHCP server is enabled, the QuadroM-E1/T1 will assign dynamic IP addresses to the Admin PC connected to its LAN port. If you didn’t change the default IP address of the QuadroM-E1/T1, you may also leave the default values for IP Address Range. Make sure your connected Admin PC belongs to the same network as the LAN port of your QuadroM-E1/T1. Please Note: Make sure there is only one DHCP server on the LAN. Otherwise, unpredictable network behavior can occur. QuadroM-E1/T1; (SW Version 5.2.x) 14 QuadroM-E1/T1 Manual I: Installation Guide Configuring the QuadroM-E1/T1 Fig. I-11: DHCP Settings for the LAN Interface page Click on Next to display the Regional Settings page. Regional Settings Fig. I-12: Regional Settings page Proper configuration of Regional Settings is important to the functionality of the voice subsystem. The Regional Settings determine the proper telephony parameters for the specified country. Select the country where the QuadroM-E1/T1 is located. If you do not find your country in the list, pick the closest. If this setting does not work, issue a request to Epygi technical support under the Support section of www.epygi.com. The Quadro gets the correct time automatically over the Internet from a time server. If you are not located in US / Central Standard Time Zone, you will need to change the Timezone to your region. Click Next to show the summary page. QuadroM-E1/T1; (SW Version 5.2.x) 15 QuadroM-E1/T1 Manual I: Installation Guide Configuring the QuadroM-E1/T1 Finishing the System Configuration Wizard Fig. I-13: System Configuration Wizard finishing page Click the Finish button to complete the System Configuration Wizard. The Quadro will then stop internal functions and apply the changes made in the wizard. Fig. I-14: Wizard execution process After this is complete, the Quadro will reply with the Confirm Settings page requesting confirmation of the changes. Press the OK button to confirm the settings. QuadroM-E1/T1; (SW Version 5.2.x) 16 QuadroM-E1/T1 Manual I: Installation Guide Configuring the QuadroM-E1/T1 Fig. I-15: Confirm Settings page Please Note: you must confirm the settings within 20 minutes. If not, the device will revert back to the previous configuration and reboot. Please Note: If you do not use DHCP for your LAN and you have changed your LAN settings, make sure that the IP address of the PC connected to Quadro is still within the specified IP address range. Otherwise, your PC might be unable to establish a connection to Quadro. If you changed the network configuration of the LAN, you may have to reboot your PC to get a new IP address from the new network. You can then access the Web Management of the Quadro on the new IP address you assigned to the Quadro. Run the Internet Configuration Wizard Open the Internet Configuration Wizard by selecting the corresponding menu item on the System menu. The page Getting Started will be displayed: Fig. I-16: Internet Configuration Wizard This first page of the Internet Configuration Wizard is for information only and lists the items to be configured, Click on the Next button to get to the Uplink Configuration page. QuadroM-E1/T1; (SW Version 5.2.x) 17 QuadroM-E1/T1 Manual I: Installation Guide Configuring the QuadroM-E1/T1 Uplink Configuration Select here the WAN Interface Protocol required by you ISP: PPPoE (Point to Point Protocol over Ethernet), PPTP (Point to Point Tunneling Protocol) or Ethernet. Fig. I-17: Uplink Configuration If the available bandwidth is used to the point where the quality of an additional IP call would suffer, then new IP calls are rejected. The bandwidth provided by your ISP must be specified for both Upstream and Downstream fields. The default entry in both fields is 100000, the maximum bandwidth of the 100 MB uplink module. For basic DSL and cable modem service in the United States, typical values are 300 for Upstream and 1500 for Downstream. The Min Data Rate text field is used to specify the amount of bandwidth reserved for data applications. The value entered here needs to be smaller that the value specified for Upstream Bandwidth. Specify the WAN Interface Protocol by choosing between available WAN interface protocols: PPPoE (Point to Point over Ethernet), PPTP (Point to Point Tunneling Protocol) and Ethernet. Use Ethernet for DHCP or static IP. For Ethernet, clicking Next will display the WAN IP Configuration page. If PPPoE is the selected WAN Interface Protocol, the next page will be PPP/PPTP Configuration. For PPTP WAN Interface Protocol, PPP/PPTP Configuration page will follow the WAN IP Configuration. WAN IP Configuration Your Internet Service Provider (ISP) should provide this information. • Assign automatically via DHCP - The parameters are set automatically by the ISP. This is common with cable modem and DSL service. • Assign Manually requires the administrator to enter the external IP Address, the corresponding Subnet Mask, and the IP address of the Standard Gateway. This is common when you have a static IP address with your ISP. QuadroM-E1/T1; (SW Version 5.2.x) 18 QuadroM-E1/T1 Manual I: Installation Guide Configuring the QuadroM-E1/T1 Fig. I-18: WAN IP Configuration page Click the Next button to display the WAN Interface Configuration page. PPP/PPTP Configuration Enter the IP address of the PPTP server into the PPTP Server text field. Choose the encryption for the traffic over the PPTP interface from the Encryption drop down list. Authentication Settings require the Username and the Password used for the authentication on the ISP server. Dial Behavior radio buttons: • Dial Manually - if this radio button is activated, a button will be displayed in the main management window that serves to switch the Internet connection on/off. When accessing the Internet, every station of the connected LAN has to connect to Quadro first. • Always connected - Quadro stays in the always connected mode. This will allow Quadro always remain online in the network. The IP Address Assignment field is used to specify the external IP address given to the Quadro. Usually it is a dynamic address but in some cases you may be given a static IP address. QuadroM-E1/T1; (SW Version 5.2.x) 19 QuadroM-E1/T1 Manual I: Installation Guide Configuring the QuadroM-E1/T1 Fig. I-19: PPP Configuration page If your ISP assigns a dynamic IP address, activate the Dynamic IP Address radio button, otherwise activate the Fixed IP Address radio button and enter the IP address you were assigned by your ISP. Keep Connection alive checkbox enables keeping the connection alive by sending control packets dedicated for the link state verification. Click the Next button to display the WAN Interface Configuration page. WAN Interface Configuration If your ISP requires a specific MAC address (e.g., for authentication), it can be entered on this page. The required MAC address can be entered into the User defined field. If a specific MAC address is not required, leave the default selection This device selected. Fig. I-20: WAN Interface Configuration page Use the MTU drop down list to select the maximum packet size on the Ethernet (in bytes). Click Next to display the DNS Settings page. QuadroM-E1/T1; (SW Version 5.2.x) 20 QuadroM-E1/T1 Manual I: Installation Guide Configuring the QuadroM-E1/T1 DNS Settings Select Fixed Nameserver and enter its IP address. If you use your DHCP server and if it will deliver a DNS server, you may select Dynamically by Provider. When using a static IP address, fixed values must be entered. Fig. I-21: DNS Settings page The Quadro will suggest the correct settings. If Dynamically by Provider is selected, the DNS server settings will be set automatically whenever a connection to the Internet is established. If Fixed Nameserver Address is selected, manually enter the IP addresses provided by your ISP for the name server and the alternative name server. Clicking Next shows the summary page of the Internet Configuration Wizard. Finishing the Internet Configuration Wizard Fig. I-22: Internet Configuration Wizard Summary page Click the Finish button to complete the Internet Configuration Wizard. The Quadro will then stop internal functions and apply the changes made in the Wizard. After this is complete, the Quadro will display the Confirm Settings page requesting confirmation of the changes. Press the OK button to confirm the settings. QuadroM-E1/T1; (SW Version 5.2.x) 21 QuadroM-E1/T1 Manual I: Installation Guide Configuring the QuadroM-E1/T1 Please Note: The settings should be confirmed within 20 minutes; otherwise, the device will revert back to the previous configuration and reboot. Please Note: If you do not use DHCP for your LAN and you have changed your LAN settings, make sure that the IP address of the PC connected to QuadroM-E1/T1 is still within the specified IP address range. Otherwise, your PC might be unable to establish a connection to QuadroM-E1/T1. If you changed the network configuration of the LAN, you may have to reboot your PC to get a new IP address from the new network. You can then access the Web Management of the QuadroM-E1/T1 on the new IP address you assigned to the QuadroM-E1/T1. Your QuadroM-E1/T1 is now configured. If your QuadroM-E1/T1 has direct connectivity to the Internet, you may verify the functionality of IP calls now: Dial 899# and you will hear a voice message that confirms you successfully established an IP call. If this call is not successful, go to Appendix: Checking the Connections for troubleshooting tips.) To enable PSTN calls continue with the second step (Configuring the E1/T1 Settings) of the QuadroM-E1/T1 configuration and specify the E1IT1 Settings. Configuring the Firewall The configuration of the firewall is only required if the Quadro is managed through the WAN port. To configure the firewall, open Firewall Configuration from the Security menu, select Filtering Rules and configure the rule Management Access accordingly. Fig. I-23: Filtering Rules page QuadroM-E1/T1; (SW Version 5.2.x) 22 QuadroM-E1/T1 Manual I: Installation Guide Configuring the QuadroM-E1/T1 Configuring the E1/T1 Settings Depending on QuadroM-E1/T1 model, there might be one or two E1/T1 trunks available on the device. Single QuadroM-E1/T1 has only one E1/T1 trunk, dual QuadroM-E1/T1 has two E1/T1 trunks available. The QuadroM-E1/T1 can be connected to a PBX or to the PSTN via E1/T1 lines, using E1/T1 CAS/CCS signaling. The QuadroM-E1/T1 may be connected to act as a User (if connected to directly to the PSTN) or as a Network (if connected to a PBX). Further, you are required to enter the E1/T1 settings your PSTN provider requires regarding framing, clocking, signaling used and so on. All these settings must be entered on the management page Trunk Settings that is displayed when you select E1/T1 Settings from the Telephony menu: Fig. I-24: E1/T1 Trunk Settings page The Trunk Settings page is used to configure the E1/T1 trunk and timeslots settings. The table lists the available E1/T1 trunks of Quadro and their settings (Trunk name, E1/T1 mode, interface and signaling type). Clicking on the trunk will open its Signaling Settings page (Trunk CAS Signaling Settings or the Trunk CCS Signaling Settings page depending on the selected signaling type). Selecting the corresponding trunk's checkbox and pressing Edit will open the Trunk - Edit Entry page. The E1/T1 Stats link is displayed for every active Quadro trunk and leads to the page where the E1/T1 trunk and the traffic statistics can be viewed. QuadroM-E1/T1; (SW Version 5.2.x) 23 QuadroM-E1/T1 Manual I: Installation Guide Configuring the QuadroM-E1/T1 Editing the E1/T1 Trunk Fig. I-25: Trunk Edit page Select Network as your Interface Type if your QuadroM-E1/T1 is connected to a PBX, otherwise choose User. Next, you are required to enter the Signaling type (CAS or CCS), adjust the correct interface type (E1 or T1), and specify the requested settings of the selected interface type. The appropriate parameters should be requested from the service provider or in case of connecting to a PBX - according to the settings in the PBX manual. CAS signaling allows using the same timeslot both for voice and data transmission. CCS signaling uses a single timeslot for signaling data transmission for the whole trunk, all other timeslots are used for voice transmission. E1, the European system, enables 30 active timeslots (both for CAS and CCS) to be used; T1, the US system, enables 24 timeslots (if CAS is used) and 23 (if CSS is used). Please Note: Modifying the E1/T1 trunk settings may lead to some broken routes in the Local Call Routing Table. QuadroM-E1/T1; (SW Version 5.2.x) 24 QuadroM-E1/T1 Manual I: Installation Guide Configuring the QuadroM-E1/T1 Signaling Type CCS Fig. I-26: Trunk T1 Signaling Type CCS page If you selected CCS as your Signaling Type, using the Trunk link will take you to the page shown above. Here you can specify the signaling settings in more detail. Further, this page allows selection of the timeslots for signaling data and voice. The Non Automat checkbox switches to non-automatic Terminal Endpoint Identifier (TEI) searching and enables the TEI Address text field that requires a TEI number (digit values from 0 to 63) for connection establishment between CO and E1/T1 client. In automatic mode, an E1/T1 connection will be established on the first available TEI, while in nonautomatic mode a specific TEI may be reserved for the connection. In this case both call partners need to specify the same TEI in their settings. In the Network Mode (PBX connected) you need to specify the same TEI address on both sides (Quadro and PBX), if the Non Automat mode is selected. If the Automat mode is selected the user on the PBX side may set any mode related to TEI assignment in the PBX configuration. In the User Mode (CO/PSTN connected) the TEI assignment depends on the CO/PSTN settings. So you have to enter the values you've got from your PSTN provider. QuadroM-E1/T1; (SW Version 5.2.x) 25 QuadroM-E1/T1 Manual I: Installation Guide Configuring the QuadroM-E1/T1 The SAPI Value text field requires an additional Service Access Point Identifier (SAPI) value (digit values from 1 to 62) that is used to support additional interface between ISDN Layer 2 and Layer 3. Leaving this field empty (default value), only Call Control and Layer 2 management procedures will be activated. The Alternative Disconnection Mode checkbox should not selected, if Quadro ought to disconnect the call as soon as disconnect message has been received from the peer, otherwise, when checkbox is selected, Quadro’s user may hear a busy tone when peer has been disconnected. In the ISDN L2 Timers area the Excessive Ack. Delay T200 text field configures the period in milliseconds (digit values from 500 to 9999) between transmitted signaling packet and its acknowledgement received. The Idle Timer T203 text field configures the period in milliseconds (digit values from 1000 to 99999) for E1/T1 client idle timeout. The Service Provider provides these settings. In the ISDN L3 Timers area, the T302 Timer text field requires the value for the T302 timer in milliseconds (digit values from 0 to 15000) and indicates the time frame system is waiting for a digit to be dialed and when timer expires, it initiates the call. The timer is not applicable for DMS-100 switch types. The T309 Timer text field requires the value for the T309 timer in milliseconds (digit values from 0 to 90000) responsible for call steadiness during link disconnection within the period equal to this timer value. If the value in this field is 0, the T309 timer will be disabled. The T310 Timer text field requires the value for the T310 timer in milliseconds (digit values from 1000 to 120000) responsible for the outgoing call steadiness when CALL PROCEEDING is already received from the destination but call confirmation (ALERT, CONNECT, DISC or PROGRESS) is not yet arrived. The No Answer Disconnect Timer text field is only available in Network mode and requires the value for the No Answer Disconnect Timer (digit values from 0 to 200000). This timer is used in certain types of PBXs. The value 0 indicates that the timer is disabled. When time expires, Quadro will play a busy tone towards the PBX if the call has been disconnected by the peer. The D Channel Timeslot For Transmit/Receive drop down list in offers all available timeslots to be selected for signaling data transmit/receive. The link B Channels leads to the Signaling Type CCS - B Channel Settings page (see below) where available timeslots may be enabled or disabled for the voice transfer. The Force Update option can be optionally used to apply new settings immediately. This will force the timeslot(s) to be restarted and any active connection on the selected timeslot(s) will be interrupted. The Restart option can be used to bring timeslot(s) to the initial idle state on the both sides. Note, that when applying one of these options, any active traffic on the timeslot(s) will be terminated. Edit will display another page, where the signaling settings for the selected timeslots may be specified in detail. Bearer Establishment Procedure allows you to select the session initiation method on the B channels. One of the following possibilities of the transmission path completion prior to receipt of a call acceptance indication can be selected: • • • on channel negotiation at the destination interface; on progress indication with in-band information; on call acceptance. Called Party Type of Number and Calling Party Type of Number fields indicate correspondingly the type of the called party’s and of the calling party’s number. Called Party Numbering Plan and Calling Party Numbering Plan drop down lists indicates correspondingly the numbering plan of the called party's and calling party's number. The Route Incoming Call to drop down list contains Attendant, routing agent with two kinds of call routing possibilities, and all extensions of Quadro and allows selecting the destination where incoming calls will be routed to. Choosing Routing will request the caller to pass the authentication (if enabled) and will invite him to dial the destination number to connect the QuadroM-E1/T1; (SW Version 5.2.x) 26 QuadroM-E1/T1 Manual I: Installation Guide Configuring the QuadroM-E1/T1 user within the Quadro Network. Choosing Routing with inbound destination number will request the authentication (if enabled) and then will automatically use the initially dialed number to connect the destination without any additional dialing. Attention: When Quadro acts in the Network mode with the Attendant as a destination to route the incoming calls to, digit forwarding should be disabled on the private PBX side otherwise incoming digits may be mistaken as a special calling codes on the Quadro’s Attendant. The value for Switch Type depends on the CO when acting in the User mode and the private PBX capabilities when acting in the Network mode. Attention: A timeslot can be used either for voice or signaling data transfer. The configuration prevents the selection of a timeslot from the B channel list if it has already been selected from the D Channel receive/transmit drop down list. The Generate Progress Tone to PSTN/PBX drop-down list contains the options for sending progress (ring-back) tone to callers from the PSTN/PBX. The following options are available in the list: • None configures the system to send ALERT messages without the Progress Indicator information element (IE). • Unconditional configures the system to send ALERT/PROGRESS messages with the Progress Indicator IE. With this option, the system will send its own progress tone. • Conditional configures the system to send ALERT/PROGRESS messages with Progress Indicator IE. With this option, the system will send its own progress tone only if there is no early media (180/183 with SDP) from the called party. Incoming Called Digits Size indicates the number of received digits (in a range from 0 to 255) required to establish a call. When field has 0 value, the system uses either the timeout defined in the T302 field or the Sending Complete Information Element messages to establish a call. Independent from the value in this field, Sending Complete Information Element and pound sign always cause call establishment. The Generate Progress tone on IP checkbox selection will generate the progress tone to IP (H.323 or SIP). If the Send ALERT Message on Call Ringing checkbox is selected, the system will send ALERT messages to callers from the PSTN/PBX on call ringing. If not, the system will send a PROGRESS message on receiving early media from the called party if the Generate Progress Tone to PSTN/PBX setting is not set to None. Selecting the Enable CLIR Service checkbox enables the Calling Line Identification Restriction (CLIR) service which displays the incoming caller ID only if Presentation Indication is allowed on the remote side. Otherwise, if the CLIR service is disabled, the caller ID will be unconditionally displayed. When the Enable Connect Acknowledge Option checkbox is selected, Quadro will stop the T303 and T310 timers upon receiving the CONNECT message, will send a CONNECT ACKNOWLEDGE message to the remote side and enter the active state. When this checkbox is not selected, Quadro will stop the T303 and T310 timers upon receiving the CONNECT message and will enter the active state without sending the CONNECT ACKNOWLEDGE message to the remote side. The Override CLID with P-Asserted-Identity checkbox selection enables SIP P-AssertedIdentity support. For the calls from SIP to E1/T1 if Invite SIP message contains a PAsserted-Identity or P-Preferred-Identity or Remote-Party-ID, then the CallerID on E1/T1 is sent with the value from the identity field. SIP user agent should check existence of PAsserted-Identity then P-Preferred-Identity then Remote-Party-ID to fill the identity field. QuadroM-E1/T1; (SW Version 5.2.x) 27 QuadroM-E1/T1 Manual I: Installation Guide Configuring the QuadroM-E1/T1 Fig. I-27: Trunk T1 Signaling Type CCS - B-Channels page Channel Selection drop down list is used to select between the Preferred and Exclusive B channel selection methods. For Preferred channel selection, the CO answers to the call request by the first available timeslot, while for Exclusive channel selection CO should feedback only by the timeslot used for the call request. Channel Selection Ordering drop down list is used to choose the B channels selection (Ascending or Descending). When Ascending selection is configured, B channels will be defined starting from B1 to B23/B30. For Descending selection, B channels will be defined from B23/30 to B1. If your CO/PBX has Ascending B channels selection configured, it is recommended to use Descending B channels selection and vice versa. Please Note: A timeslot can be used either for voice or data transfer. The system prevents selecting a timeslot from the B channel list if it has already been selected from the D Channel receive/transmit drop down list. QuadroM-E1/T1; (SW Version 5.2.x) 28 QuadroM-E1/T1 Manual I: Installation Guide Configuring the QuadroM-E1/T1 Edit will display the first page of the CAS signaling Wizard page (see below) where the signaling settings for the selected timeslots may be enabled or disabled and the Force Update Timeslot service may be enabled to apply new settings immediately. This will force the timeslot(s) to be restarted and any active connection on the selected timeslot(s) will be interrupted. Fig. I-28: Trunk T1 Signaling Type CCS - B-Channels Edit page QuadroM-E1/T1; (SW Version 5.2.x) 29 QuadroM-E1/T1 Manual I: Installation Guide Configuring the QuadroM-E1/T1 Signaling Type CAS Fig. I-29: Trunk T1 Signaling Type CAS page If you selected CAS as your Signaling Type on the Trunk Settings - Edit Entry page, you will get the page shown above using the Trunk link. The Incoming Interdigit Service link leads to the page where the dial plan for incoming E1/T1 calls from CO/PBX to the Quadro can be configured. The Incoming Interdigit Service is used to configure E1/T1 dial plan for the incoming calls from CO/PBX to the Quadro. This service allows you to speed up the call establishment procedure by detecting the prefix. The calls will be speed up by the timeout defined in the Incoming Digits Timeout text field (see below). Consult with your CO before making changes in the E1/T1 dial plan. In the Incoming Digits Timeout text field the time period may be specified, during which incoming digits from the destination party calling Quadro will be collected before being applied as an incoming called number. Values between 0 and 20000 (in milliseconds) are required. QuadroM-E1/T1; (SW Version 5.2.x) 30 QuadroM-E1/T1 Manual I: Installation Guide Configuring the QuadroM-E1/T1 The Signaling Standard drop down list is available only in E1 mode and allows selecting the connection signaling standard (ITU, ITU_T_2 or MELCAS). In the table below, the page lists all timeslots. To configure the timeslots, select one or more records from the table and press Edit functional button. This will open CAS Signaling Wizard where timeslot settings might be configured. Fig. I-30: CAS Signaling Wizard - page 2 From the first page, signaling type settings of the timeslot(s) might be configured: Allowed Call Type is used to select the allowed call directions: incoming, outgoing or both. Signaling Type allows selecting the CAS signaling type. Please Note: R2 signaling (compelled and non-compelled) can only be used with an E1 interface in User mode. Independent on the selection in this drop down list, Quadro with the T1 interface in the CAS mode is unable to detect the busy tone on the destination side. For E1 interface in the CAS mode, busy tone will be detected only for R2 compelled and noncompelled (both with and without ANI) signaling types. Force Update Timeslots checkbox can be optionally selected in order to apply new settings immediately. This will force the timeslot(s) to be restarted and any active connection on the selected timeslot(s) will be interrupted. Please Note: Quadro does not support the Forward Digit selected on the CO when acting in the User mode with CAS Loop Start signaling type. Get PSTN/PBX Error Message checkbox enables notification message in case of outgoing calls to unreachable, incorrect or non existent destination. When Generate Progress Tone to PSTN/PBX checkbox is selected, Quadro generates ring tones to incoming callers during E1/T1 call dialing. This feature is mainly applicable to 2stage dialing mode. Enable Echo Cancellation checkbox enables the echo cancellation mechanism on the selected timeslot(s). QuadroM-E1/T1; (SW Version 5.2.x) 31 QuadroM-E1/T1 Manual I: Installation Guide Configuring the QuadroM-E1/T1 When Alternative Disconnection Mode checkbox is selected, the Quadro will play a busy tone towards the PBX/CO if the call has been failed. After 60 second timeout, the Quadro will disconnect the call from PBX/CO and will stop playing the busy tone. Voice Establishment Procedure manipulation radio buttons group is used to select a method of voice establishment on the trunk: • • • On call acceptance – with this selection, voice will be established after call is being accepted. On channel selection - with this selection, call will be accepted during channel selection. This selection is not allowed for R2 signaling. On call ringing - with this selection, voice will be established after call is being ringing. Selection enables Generate Progress Tone to IP checkbox which is used to enable the progress tone generation upon voice establishment. Press Next to move to the second page of the CAS Signaling Wizard: Fig. I-31: CAS Signaling Wizard - page 1 CAS Signaling Wizard - Page 2 appears if the Signaling Type on the previous page is set to any of the E&M types or to R2 DTMF. From this page of the CAS Signaling Wizard, DID (Direct Inward Dialing) Service might be enabled on the timeslot(s). In User mode, the Quadro cannot route incoming calls from the E1/T1 trunk to extensions if the timeslot in the trunk does not have DID service enabled. Incoming call routing takes place according to the received caller ID. If the DID service is enabled on some timeslot(s), an incoming call on these timeslots may be routed to the specified extension, the Attendant, or the routing client (depending on the configuration). Please Note: The timeslot with DID service enabled cannot be used for outgoing calls. In Network mode DID service does not limit the Quadro functionality but a timeslot with enabled DID service cannot be used for incoming calls. Please Note: The CO/private PBX must support the DID service, if it is to be configured on the QuadroM-E1/T1. Press Next to move to the third page of the CAS Signaling Wizard: QuadroM-E1/T1; (SW Version 5.2.x) 32 QuadroM-E1/T1 Manual I: Installation Guide Configuring the QuadroM-E1/T1 Fig. I-32: CAS Signaling Wizard - page 3 From this page, the destination for incoming calls to be routed to can be selected and other routing settings might be configured. Route Incoming Call to drop down appears when Both incoming and outgoing calls or Incoming calls only is selected from the Allowed Call Type list and allows selecting the destination where incoming calls should be routed. The list contains all extensions of the Quadro, Attendant and Routing agent. The routing agent gives two kinds of call routing possibilities in user mode and one in network mode. Choosing the Routing selection (available in User mode only) will request the caller to pass the authentication (if enabled) and will invite the caller to dial the destination number to connect the user within the Quadro Network. Choosing the Routing with inbound destination number selection will automatically use the initially dialed number to connect the destination without any additional dialing. When DID service is enabled (in User mode only), incoming calls can be only routed to the Routing agent with simple Routing and Routing with inbound destination number call routing possibilities. Attention: When Quadro acts in the Network mode with the Attendant as a destination to route the incoming calls, digit forwarding should be disabled on the PBX side. Otherwise, incoming digits may be mistaken as special calling codes on the Quadro’s Attendant. Cut Through checkbox is available when signaling selected from the Signaling Type drop down list on the CAS Signaling Wizard – Page 2 is different from R2 (all types) and is used to reconnect the call (terminated by some reason, e.g. user error, network problems, etc.) by going on-hook and off-hook again even if the call partner is off-hook and not involved in the call. Automat Ringing Down checkbox is available when signaling selected from the Signaling Type drop down list on the CAS Signaling Wizard – Page 2 is different from R2 (all types) and allows an E1/T1 device connected to the Quadro to establish a hot-line call (automatic call without any digits dialed). Pass Through Pound Sign (#) checkbox is only available when signaling selected from the Signaling Type drop down list on the CAS Signaling Wizard – Page 2 is different from E&M FGD or R2 (except for R2-DTMF). When this checkbox is selected, the pound sign (#) detected in the dialed number will be passed through and will be considered as a part of the dialed number. When this checkbox is not selected, the detected pound sign (#) will be considered as a call acceleration digit. Press Next to move to the forth page of the CAS Signaling Wizard: QuadroM-E1/T1; (SW Version 5.2.x) 33 QuadroM-E1/T1 Manual I: Installation Guide Configuring the QuadroM-E1/T1 Fig. I-33: CAS Signaling Wizard - page 4 This page only appears in E1 User mode when signaling selected from Signaling Type drop down list on the CAS Signaling Wizard – Page 2 is R2 (all types) and is used to configure country settings. Country drop down list is used to set the location where Quadro is located to support the correct functionality of R2 signaling. For countries absent in this list, use ITU selection. Use Default Country Settings checkbox restores default advanced settings for the selected country. When this checkbox is not selected, next page will provide a possibility to manually configure advanced country settings. Press Next to move to the fifth page of the CAS Signaling Wizard: QuadroM-E1/T1; (SW Version 5.2.x) 34 QuadroM-E1/T1 Manual I: Installation Guide Configuring the QuadroM-E1/T1 Fig. I-34: CAS Signaling Wizard - page 5 This page only appears when Use Default Country Settings checkbox is not selected on the previous page and is used to configure advanced country settings. ANI Category drop down list appears only when R2 signaling selected from Signaling Type drop down list on the CAS Signaling Wizard – Page 2 is different from R2 DTMF and is used to select the calling party priority depending on the call originator’s location specifics. ANI Request Transmit and ANI Request Receive drop down lists allow you to select the Caller ID request R2 tones for transmit and receive. Seize Acknowledge Timeout text field is used to define a timeout (in a range from 2 to 2000 milliseconds) between incoming seize signal and the corresponding feedback. Answer Guard Timeout text field is used to define a wait timeout (in a range from 0 to 1000 milliseconds) Group-B Answer Signal and Line Answer. Release Guard Timeout text field is used to define an idle timeout (in a range from 0 to 10000 milliseconds) between the disconnect signal receipt and call disconnection. QuadroM-E1/T1; (SW Version 5.2.x) 35 QuadroM-E1/T1 Manual I: Installation Guide Configuring the QuadroM-E1/T1 Dialing Delay Timeout text field is used to define a timeout (in a range from 0 to 2000 milliseconds) before injecting dialed digits. Timeout specially refers to R2 DTMF signaling. Incoming DNIS Size text field indicates the number of received digits (in a range from 0 to 255) required to establish a call. When this field has a “0” value, the system uses either timeout defined in the Incoming digits timeout field or the End of Address messages to establish a call. Independent on the value in this field, the message End of Address always causes the call establishment. Usused A:B:C:D text fields require to configure unused C and D bits of E1/T1 CAS signaling (A and B bits are predefined). Fields may have either 0 or 1 values. Invert A:B:C:D text fields are used to invert the ABCD status bits in time-slot 16 before TX and after RX. If bit is set to 1, the router inverts it before transmission and after the receipt. End of DNIS (I-15) checkbox is used to enable End of DNIS service. Collect Call checkbox is only available when Brazil is selected in the Country drop down list on the previous page of the wizard and when the PBX attached to the Quadro supports this feature. When this checkbox is selected and in case of incoming calls, always the called destination will pay for the call. Option is particularly applicable when calling from the mobile phone. Checkbox should be selected when the appropriate feature is enabled on the PBX. The Allow Timeslot Blocking checkbox indicates whether the system should use blocked timeslots to make outgoing PSTN calls. If this checkbox is selected, the system will not use timeslots blocked by the carrier. If the checkbox is clear, the system will try to unblock the timeslots and will make outgoing calls if succeeded. Group B Support manipulation radio button group is present only when R2 signaling selected from Signaling Type drop down list on the previous page is different from R2 DTMF and is used to enable/disable the Group B Support. The Group B Support manipulation radio button group offers following selections: • Enable – this selection enables Group B Support both for answer and busy recognitions of transmit and receive signals. This selection requires you to define transmit and receive signals. The Transmit Answer Signal and Transmit Busy Signal parameters are defined from the drop down lists on this page. When transmit signals are selected, press Next on this page to access the R2 Receive Signal Settings page where Receive Answer Signal and Receive Busy Signal should be defined. Use the checkboxes to select the Receive Answer Signal and Receive Busy Signal values. Multiple values are allowed for each signal. Please Note: Warning appears if you have selected the same signal type both for receive answer and receive busy recognitions. QuadroM-E1/T1; (SW Version 5.2.x) 36 QuadroM-E1/T1 Manual I: Installation Guide Configuring the QuadroM-E1/T1 Fig. I-35: CAS Signaling Wizard - Receive Signal Settings page • Partial Enable – selection partially enables Group B Support with for answer recognition only. This selection requires you to define transmit and receive signals. The Transmit Answer Signal parameter is defined from the drop down list on this page. When transmit signal is selected, press Next on this page to access the R2 Receive Signal Settings page where Receive Answer Signal should be defined. Use the checkboxes to select the Receive Answer Signal value. Multiple values are allowed for each signal. • Disable – selection disables Group B Support and requires defining the Answer Signal parameter. Setting up Call Routing The Call Routing service allows you to specify the communication structure between all involved devices by developing a dialing plan and setting the call routing paths accordingly. For the Quadro extension users, the call procedure should be simple and familiar for all kinds of calls (internal, SIP, H.323, PSTN or IP-PSTN). The possibilities Call Routing offers are numerous. The following configuration just a single example used to explain setup of the QuadroM-E1/T1 as a gateway: In this example, the QuadroM-E1/T1 is connected within a protected Private Data Network built of two other Quadro devices (-2x and -4x) where 6 extensions are connected. Each extension will be configured such that they all shall reach each other and the PSTN. The extensions also shall be reached by calls from the PSTN. QuadroM-E1/T1; (SW Version 5.2.x) 37 QuadroM-E1/T1 Manual I: Installation Guide Configuring the QuadroM-E1/T1 Fig. I-36: Call Routing example Your PSTN Service Provider supplies you with a set of PSTN telephone numbers for your E1/T1 line. If you want to assign these numbers to the phones connected to the Quadro2x and Quadro4x within your Private Data Network, you have to create a dial plan to define Call Routing paths on the QuadroM-E1/T1 and on each of the other Quadro devices. To illustrate the dial plan with an example, we will assume, you have the phone number set 854603-30 to 854603-59 and you assigned the numbers as follows: Quadro 2x (IP: 10.20.30.10) Quadro4x (IP: 10.20.30.20) QuadroM-E1/T1 (IP: 10.20.30.30) Auto Attendant 854603-30 Auto Attendant 854603-40 Extension 1 Extension 1 854603-31 Extension 1 854603-41 Auto Attendant: Extension 2 854603-32 Extension 2 854603-42 Extension 3 854603-43 Extension 4 854603-44 854603-50 All numbers of the numbers set, that are not assigned to an extension are caught here All unassigned numbers of the phone number set will lead to the Auto Attendant of QuadroE1/T1 where a message may inform the callers that the dialed number does not exist. QuadroM-E1/T1; (SW Version 5.2.x) 38 QuadroM-E1/T1 Manual I: Installation Guide Configuring the QuadroM-E1/T1 Fig. I-37: Call Routing example; dialing plan To define the call routing paths needed on QuadroM-E1/T1 open Call Routing in the Telephony menu and select Local Routing Table. The Call Routing - Local Routing page will be displayed (it is a wide table, thus it is shown here in two parts): Fig. I-38: Call Routing Table Before you can start defining the local call routing paths, you have to select Add to define the first call routing path that leads the incoming PSTN calls 854603-30, -31 and -32 to the Quadro2x. QuadroM-E1/T1; (SW Version 5.2.x) 39 QuadroM-E1/T1 Manual I: Installation Guide Configuring the QuadroM-E1/T1 Fig. I-39: Call Routing Wizard - Routing Call Type page The Enable checkbox is used to enable the newly created routing rule. By default, this checkbox is selected. Leave the selection as it is. Destination Number Pattern requires the routing pattern. To make the specified call, the appropriate Call Code should be dialed prior to the routing pattern. Only digit values and wildcard symbols are allowed here: • • • the "?" character stands for only one unknown digit the "*" character stands for any number of any digits. '[' , ']' , ',' and '-' are used to define a range or a quantity of numbers, e.g. 8546033[0-2] means that the dialed number may be 8546033-0. -1 or -2 to match the specified pattern; for 2[3,7], the dialed number may be 23 or 27 to match the specified pattern. Number of Discarded Symbols (NDS) specifies the number of digits that that should be discarded from the beginning of the routing pattern. In this example, no digits have to be discarded, so leave that field empty. Prefix specifies digits that will be inserted at the beginning of the routing pattern. Leave the field empty if no digits need to be added. Suffix specifies digits that will be inserted at the end of the routing pattern. Leave the field empty if no digits need to be added. Destination Type gives a possibility to select the routing call type (PBX, SIP, H.323, IPPSTN or E1/T1). For this example, SIP should to be selected. Metric allows entry of a rating for the selected route in a range from 0 to 20. If no value is inserted into this field, 10 will be used as a default. When two route entries match a user's dial string, the route with the lower metric will be preferred. In this example the Metric field will be left empty. Description allows entry of short text, e.g. to name the path. Filter on Source / Modify Caller ID allows you to limit the functionality of the current route to be used by the defined caller(s) only. If this checkbox is enabled, source caller information QuadroM-E1/T1; (SW Version 5.2.x) 40 QuadroM-E1/T1 Manual I: Installation Guide Configuring the QuadroM-E1/T1 (Source Number Pattern, Source Type, Source Host, etc.) will be required later in the Local Call Routing Wizard (see Manual-II, Administrator's Guide). In this example, no caller specific limitation is needed, so leave that checkbox unchecked empty. Please Note: This checkbox selection, as well as any Inbound Caller information inserted, won’t be considered and will make the current routing pattern invalid, if the E1/T1 Settings are switched to CAS mode, Loop Start, Group Start, E&M, R2 DTMF or R2 Compelled/Non Compelled (without ANI) signaling types. Set Date/Time Period(s) allows setting a time period, during which the route shall be valid. For this purpose, and own page is displayed as the third page of the Local Call Routing Wizard. Require Authorization for Enabling/Disabling checkbox is used to enable administrator’s password authentication when enabler/disabler keys are configured for the routing rule. The service can be used locally from the handset (see Feature Codes in Manual III - Extension Users Guide) or remotely from Auto Attendant (see Auto Attendant Services in Manual III Extension Users Guide). When this checkbox is selected, administrator’s password will be requested to enable/disable the certain routing rule(s). If the administrator’s password has been inserted incorrectly for 3 times, no status changes will be applied to any of the routing record(s), even to those which have no authorization enabled. Enabler Key and Disabler Key text fields request digit combination which should be dialed from the handset or Auto Attendant to enable or disable the certain routing rules in the Call Routing Table. You can set the same Enabler/Disabler Key for multiple routing rules (the same key may be used as enabler for one routing rule, and as disabler for another one) this will allow managing several routing rules with the single key. Next will display the second page of the Local Routing Wizard: QuadroM-E1/T1; (SW Version 5.2.x) 41 QuadroM-E1/T1 Manual I: Installation Guide Configuring the QuadroM-E1/T1 Fig. I-40: Call Routing Wizard - Routing Call Settings page Use Extension Settings is applicable to SIP and IP-PSTN call types only and allows you to select the extension (also Auto Attendant) on behalf of the call that will be placed. The SIP settings of the selected extension will be used as the caller information. If no entry is selected in this list, the original caller information will be kept. If the Keep original DID checkbox is selected, the called destination will receive the original caller’s information, rather than the information of extension selected from the Use Extension Settings list. When the checkbox Add Remote Party ID is selected the Remote-Party-ID parameter is sent to the destination side when establishing a call. SIP Tunnel drop-down list appears only when the “SIP_Tunnel” Destination Type is selected on the previous page. The list is used to select the particular SIP tunnel to route the calls through the corresponding Quadro. Destination Host and Destination Port require the host name or the IP address and the port number of the destination or the SIP server. As Quadro devices use port 5060 per default, enter 5060. These fields are named Modified Destination Host and Modified Destination Port correspondingly if the Pattern field on the first page of this wizard contains “@” symbol. User Name and Password are identification settings for public SIP servers or servers requiring authentication. Leave these fields empty. Enable Activity Timeout checkbox is used to limit time-to-live period of routing pattern (makes sense if accept or failure feedback arrives too late from the destination). Checkbox selection enables the Activity Timeout text field which is used to insert a routing pattern activity timeout (in the range from 1 to 180 seconds). When timeout is configured, the routing pattern will be active within the defined time frame and if no response has been received from the destination during that period, the pattern will be stopped and next routing rule might be optionally considered (depending on the Fail Reason configuration on the corresponding pattern). The Restrict the Number of Simultaneous Calls checkbox is only available for IP-PSTN call type and is used to restrict the number of simultaneous calls to the public SIP server with the same username at the same time. This checkbox enables Allowed Call Count text field which requires the number of simultaneous calls allowed in a range from 1 to 64. If you leave this field empty, no limitation will apply to the number of simultaneous logons. Use RTP Proxy checkbox is available for SIP, H323 and IP-PSTN call types and is applicable only when route is used for calls through Quadro between peers both located outside the Quadro. When this checkbox is selected, RTP streams between external users will be routed through Quadro, otherwise, when checkbox is not selected, RTP packets will be moving directly between peers. Voice Transcoding checkbox is available for SIP, H323 and IP-PSTN call types and is meaningful when an extension is selected from the Use Extension Settings drop down list. Checkbox selection results the voice transcoding when performing IP calls through Quadro. Independent on the codecs supported by the caller, Quadro will use the codecs of the extension selected from the Use Extension Settings drop down list to establish a call with the Destination. If the Destination supports either of the codecs configured for the used extension, the call between the caller and the Destination will be established by the first preferred codec of the Destination. If the Destination does not support either of the codecs configured for the used extension, the call will be disconnected. The Call Duration Limit checkbox is available for SIP, IP-PSTN and PSTN call types and is used to limit the duration of the call placed with the selected routing rule. If this checkbox is not selected, the call duration will be unlimited. This checkbox selection enables the Maximum Duration text field where the maximum duration of the call (in seconds) should be defined. Once the call duration reaches the value defined here, the call will be disconnected without prior notice. QuadroM-E1/T1; (SW Version 5.2.x) 42 QuadroM-E1/T1 Manual I: Installation Guide Configuring the QuadroM-E1/T1 AAA Required selection is used to choose one or more Authentication, Authorization, and Accounting (AAA) settings: • Local Authentication – with this checkbox selected, callers will need to pass authentication through Local AAA table (see below) when dialing the current pattern. • RADIUS Authentication and Authorization – checkbox is present when RADIUS client is enabled. With this checkbox selected, when dialing the current pattern, callers will need to pass the authentication through RADIUS server (see above). • RADIUS Accounting - checkbox is present when RADIUS client is enabled. With this checkbox selected, no authentication will take place, but a caller identifying CDR (call detail report) will be sent to the RADIUS server. Checkbox selection enables accounting on the RADIUS for the certain call. This selection enables the Client Code Identification checkbox which is used to activate/deactivate the code identification on the RADIUS server. When the Client Code Identification checkbox is selected, caller may optionally dial an identity code at the end of the corresponding route. To make an identified call, caller should dial Routing Number + + Identity Code. Here, Identity Code is an arbitrary digit combination used to identify the corresponding routing rule. Identity Code can be used to identify certain called destinations. This will allow to search the calls by the certain identity code criteria on the RADIUS server (for example, for further billing calculation purposes). If the authentication is configured based on the caller’s address, callers will pass the authentication automatically; otherwise they will be required to identify themselves by a username and a password. The Failover Reason(s) radio buttons indicate whether the system should use the next matching pattern if call setup with the current routing rule fails and allows choosing the reasons to be considered as a failover. • None - indicates that matching patterns should not be used regardless of the failover reason. • Failover Reason(s) - indicates possible failure reasons. Failure reasons vary depending on the call type selected on the previous page. If the call cannot be established due to selected Failure Reasons, the call routing table will be parsed for the next matching pattern and, if found, the call will be routed to the specified destination. Cannot Establish Connection - failure reason is available for FXO and ISDN only and indicates cases when connection cannot be established. Busy - available for PBX, SIP, SIP Tunnel, and IP-PSTN call types and indicates cases when the dialed destination is busy. Wrong Number - available for PBX, SIP, SIP Tunnel, and IP-PSTN call types and indicates cases when the dialed number is wrong. Network Failure - available for SIP, SIP Tunnel, and IP-PSTN call types and indicates cases when system overload, network failure or timeout expiration occurred. System Failure - available for SIP, SIP Tunnel, and IP-PSTN call types and indicates cases indicated in Network Failure and Other fail reasons. Other - available for SIP, SIP Tunnel, and IP-PSTN call types and indicates cases when authorization, negotiation, not supported or request rejected or other unknown errors occur. • Any stands for all failure reasons mentioned in the Failover Reason(s) group. QuadroM-E1/T1; (SW Version 5.2.x) 43 QuadroM-E1/T1 Manual I: Installation Guide Configuring the QuadroM-E1/T1 The Transport Protocol for SIP messages manipulation radio buttons group is available for SIP or IP-PSTN destination types only and allows you to select the transport (UDP or TCP) to transmit the SIP messages through. The SIP Privacy manipulation radio buttons group is only available for the SIP destination type and allows you to select the security of the SIP route by means of hiding (or replacing, depending on the configuration of the SIP server) the key headers of the SIP messages used to establish the call. • Default Privacy – with this selection, Quadro specific SIP privacy will not be applied and all privacy will rely on the configuration of the SIP Server. • Disable Privacy – with this selection, SIP call security will not be disabled and all headers of the SIP message will be transparently visible to the destination. • Enable Privacy - with this selection, SIP privacy will be specified for the corresponding route. This selection enables a group of checkboxes in order to choose the key headers that are to be fully or partly hidden or replaced. The Require Privacy checkbox selection is used to restrict the delivery of the SIP message if any of the selected headers cannot be hidden (or replaced, depending on the configuration of the SIP server) before being sent to the destination. The Port ID drop down list is present for E1/T1 call type and contains available E1/T1 trunk(s). In case the E1/T1 call type has been selected the available Timeslots (TS) should be selected on the next page. If the Set Date/Time Period(s) checkbox has been checked on the first page of the Local Call Routing Wizard, the following page is displayed to specify one ore more time periods during which the path shall be valid: Fig. I-41: Call Routing Wizard - Date/Time Rules page The last page of the Local Call Routing Wizard summarizes all settings and Finish will save the route. The Call Routing - Local Routing page is displayed again showing the new call routing path. All the other paths have to be specified accordingly on Quadro E1/T1 and the other involved Quadro devices: QuadroM-E1/T1; (SW Version 5.2.x) 44 QuadroM-E1/T1 Manual I: Installation Guide Configuring the QuadroM-E1/T1 QuadroM-E1/T1 Call Type Destination Address Description 8546033[0-2] SIP 10.20.30.10 path to Quadro2x 8546034[0-4] SIP 10.20.30.20 Pattern NDS Prefix 85460350 path to Quadro4x PBX path to phone connected to QuadroM-E1/T1 8546033[3-9] 8 00 PBX path to AA for not used numbers -3 8546034[5-9] 8 00 PBX path to AA for not used numbers -4 8546035[1-9] 8 00 PBX path to AA for not used numbers -5 E1/T1 path for all outgoing calls to PSTN * Quadro2x Pattern Call Type Destination Address Description 89546034[0-4] SIP 10.20.30.20 path to Quadro4x * SIP 10.20.30.30 path for all outgoing calls via QuadroM-E1/T1 to PSTN Pattern Call Type Destination Address Description 89546033[0-2] SIP 10.20.30.10 path to Quadro2x * SIP 10.20.30.30 path for all outgoing calls via QuadroM-E1/T1 to PSTN Quadro4x QuadroM-E1/T1; (SW Version 5.2.x) 45 QuadroM-E1/T1 Manual I: Installation Guide Registering on Epygi’s Technical Support Registering on Epygi’s Technical Support It is recommended that you register your QuadroM-E1/T1 on the Epygi Technical Support web page. Registration will give you access to the Technical Support Database. There, you can send requests concerning technical problems as well as refer to the frequently asked questions. In addition, the technical support page allows users to download new firmware, manuals and other information. You can access the support section only if you are registered. Additionally, registration at Epygi’s Technical Support web page gives you the username and password to login to the Epygi SIP Server. To register, you need to know the serial number of your QuadroM-E1/T1, which you will find on QuadroM-E1/T1’s bottom label and its purchase date. Next, open the Epygi home page (www.epygi.com), select Support and click on Registration Form. The online registration page will appear: Fig. I-42: Registration form Complete all fields and record the Login Name and Password in a safe place. You will need it for the SIP server. Please Note: In some cases the QuadroM-E1/T1 units will be shipped pre-configured from the factory with the Support login and password already set-up. In this case, an information sheet is included in the packaged contents indicating the username/password to access Epygi’s online Support and the Epygi SIP Server. QuadroM-E1/T1; (SW Version 5.2.x) 46 QuadroM-E1/T1 Manual I: Installation Guide Appendix: PC DHCP Settings Appendix: PC DHCP Settings The QuadroM-E1/T1 LAN port has a DHCP server that provides DHCP IP addresses to devices connected to the LAN either directly or through an Ethernet hub or switch. Appendix A describes how to configure Windows PCs for DHCP. The PC used to access the QuadroME1/T1 must meet the following conditions: • • TCP/IP network protocol has to be installed. DHCP has to be activated to request the IP address automatically. Please Note: If your PC is already configured for DHCP, then simply power it on. Verify the LAN LED is lit. If not, check the cable connections. Follow the instructions below to install TCP/IP and enable DHCP functionality: TCP/IP and DHCP under Windows 2000/Windows XP Windows 2000 and Windows XP PCs with Ethernet cards or adapters normally are configured with a TCP/IP network connection by default. Nothing additional needs to be installed. To enable the DHCP functionality, you may have to modify the properties of TCP/IP: 1. Click the Start button. Choose Settings, then Control Panel. 2. Double-click on the Network Connection icon to open the corresponding window. Select Local Area Connection with the right mouse button and select Properties. 3. Highlight Internet Protocol (TCP/IP) and click on Properties. The corresponding window will be displayed. QuadroM-E1/T1; (SW Version 5.2.x) 47 QuadroM-E1/T1 Manual I: Installation Guide 4. Select Obtain an IP address automatically, then click on Advanced. 5. You will see the entry DHCP Enabled. 6. Click on OK three times to close all windows. Appendix: PC DHCP Settings TCP/IP and DHCP under Windows 95/98/ME 1. Click the Start button. Choose Settings, then Control Panel. 2. Double-click on the Network icon to open your Network window. Select the Configuration tab. 3. Click Add. 4. Double-click on Protocol. 5. Highlight “Microsoft” under the list of manufacturers. 6. Find and double-click on TCP/IP in the list to the right. 7. The Network window will appear with the TCP/IP protocol now listed. 8. Highlight “TCP/IP” and click on Properties. 9. Select Getting IP address automatically to enable the DHCP functionality. 10. Click OK. 11. Windows will ask you to restart the PC. Click Yes. The TCP/IP installation is now complete and the DHCP functionality is enabled. QuadroM-E1/T1; (SW Version 5.2.x) 48 QuadroM-E1/T1 Manual I: Installation Guide Appendix: Changing the Admin Password Appendix: Changing the Admin Password For security reasons, it is recommended that you change the default admin password. The username of the administrator (admin) cannot be changed. To change the administrator password, go to the System menu, User Rights Management. Fig. I-43: User Right Management page Choose admin from the list and press the Change Password functional button from the User Right Management page toolbar. The Change Password page will be displayed. Fig. I-44: Change Password page Enter the Old Password (19) and the New Password in both the New Password and Confirm New Password fields. Please note that only numeric digits may be entered here. Write down the password somewhere and keep it in a secure place. If the password is lost, a factory reset will be required on the unit (see Manual II - Administrator's Guide). All settings are lost after a factory reset. After a factory reset the default password (19) will be restored. QuadroM-E1/T1; (SW Version 5.2.x) 49 QuadroM-E1/T1 Manual I: Installation Guide Appendix: Configuring SIP NAT Traversal Appendix: Configuring SIP NAT Traversal The QuadroM-E1/T1 initiates and receives SIP calls from the network connected to the WAN port). In order to receive SIP calls, the QuadroM-E1/T1 must be able to receive packets from the SIP server or any other device that is trying to make an incoming call. If the QuadroM-E1/T1 is placed behind a router with NAT, like most basic routers on the market today, the QuadroM-E1/T1 will not be able to receive calls. To resolve this issue, either STUN must be enabled on the QuadroM-E1/T1 or SIP NAT traversal must be set up in the router and in the QuadroM-E1/T1 to properly route the incoming calls. NAT or Network Address Translation is a common feature used to expand the use of connected PCs and other networked devices without having to use multiple global Internet public IP address. Most ISP will assign one public IP address to each customer that is connected to the Internet. The customer can use a router to provide NAT capability and create a private network of PCs and other devices not visible to the Internet. This method offers security and also eliminates the need to assign global Internet public IP addresses to each device. Please Note: SIP NAT traversal only works with Internet connections that have static IP addresses. Verify from your provider this is the case for your Internet connection. Some ISPs provide dynamic IP addresses that may change from time to time, and are not appropriate for SIP NAT traversal. Please Note: If you have more than one router in series between the QuadroM-E1/T1 and the Internet, the same port forwarding setup must be configured on each router. SIP NAT Traversal Setup • Install the QuadroM-E1/T1 behind the router. If the QuadroM-E1/T1 is configured with its factory default settings, it is already configured for DHCP and will obtain an IP address automatically from the router. If the DHCP was changed, please Run the System Configuration Wizard to place the QuadroM-E1/T1 in DHCP mode. Power up the QuadroM-E1/T1. • Connect a PC or laptop to the QuadroM-E1/T1 LAN port and power it up. • Verify the QuadroM-E1/T1 can connect to the Internet by opening a browser window and browsing to a familiar WEB site. If the QuadroM-E1/T1 can not reach the Internet, verify the LAN/WAN LEDs and the cabling. Verify the QuadroM-E1/T1 is set up for DHCP on the WAN and that the router has the DHCP server enabled for the devices behind it. • Find the address of the router and log into the router. Refer to the router user manual on how to open the router configuration. • Set up port forwarding on the router to forward the UDP ports according to the ports specified for SIP (Mapped Port for SIP, default: 5060) and RTP/RTCP (Min mapped RTP/RTCP port (default 6000 and Max mapped RTP/RTCP port (default 6099)) on the QuadroM-E1/T1. The router should forward that UDP (USP/TCP for SIP) ports to the IP address assigned to the QuadroM-E1/T1. You can see the IP address of the QuadroM-E1/T1 in the System menu under Status. The IP address will be listed as the WAN IP address. Your router may also indicate the IP address assigned to the QuadroM-E1/T1. • Find out the public Internet address of the router. To do so, open a browser and go to www.whatismyip.com. The site will return your public Internet IP address. Record this IP address. QuadroM-E1/T1; (SW Version 5.2.x) 50 QuadroM-E1/T1 Manual I: Installation Guide • • • • • Appendix: Configuring SIP NAT Traversal From the QuadroM-E1/T1 Management menu, go to the SIP Settings menu and check Use Manual NAT Traversal for SIP. For NAT station IP, enter the public Internet IP address found on the step above and the port numbers for SIP and RTP/RTCP. The default values are: For Mapped Port for SIP 5060 For Min mapped RTP/RTCP port 6000 For Max mapped RTP/RTCP port 6059 Click the Save button to save the contents. The QuadroM-E1/T1 will activate the settings and register the extension on the Epygi SIP Server after a few minutes. You can verify the settings from the main QuadroM-E1/T1 Management menu under Status in the SIP Registration Status section. QuadroM-E1/T1; (SW Version 5.2.x) 51 QuadroM-E1/T1 Manual I: Installation Guide Appendix: Checking the Connections Appendix: Checking the Connections If the system seems to work incorrectly even when all cables are connected properly, it may be helpful to Start Network Diagnostics: The WAN link, IP configuration, gateway, DNS server, and STUN-NAT (if used) will all be checked. To start diagnostics, open the System's menu item Diagnostics and click Start Network Diagnostics. Fig. I-45: System Diagnostics page In the case of a successful test, the output of the system looks as follows: Basic Tests: Checking for physical link: WAN link ok Checking IP configuration: dynamically via DHCP Client DHCP Client is running Checking internet connectivity (ICMP ping): Gateway: reached Primary nameserver: reached Secondary nameserver: not configured www.epygi.com: reached STUN Network Address Translation (NAT) Check: External visibible address: 212.126.210.179 Detected NAT type : Restricted cone Performing MTU Discovery: preparing system Sending UDP Datagram of size 1500 got answer clean up Largest usable MTU size is: 1500 Bytes Test successful. Depending on where the test is failing, the diagnostic can give some advice to solve the problem. See the example below of a failed test: QuadroM-E1/T1; (SW Version 5.2.x) 52 QuadroM-E1/T1 Manual I: Installation Guide Appendix: Checking the Connections Basic Tests: Checking for physical link: no WAN link Please check the physical connection of the WAN interface. Cable not plugged or broken? Test failed. If you pass the diagnostics successfully, but are still not able to place a call to 899# then check the SIP registration status. Open the SIP Registration Status page using the QuadroM-E1/T1 management System menu item Status. If QuadroM-E1/T1 is placed behind a NAT router, the detected NAT type and the IP address of this router's WAN port is displayed. Fig. I-46: SIP Registration Status page If you are using the STUN functionality the page shown above will additionally display the Detected Connection Type. Unsupported Connection types will cause one of the following messages: • • • • Unknown connection - unexpected error, Symmetric NAT, Symmetric Firewall, Blocked UDP If the Detected Connection Type is any of the types listed above, QuadroM-E1/T1 cannot work behind your router. You must either connect the QuadroM-E1/T1 in front of the router, or configure NAT traversal manually as explained in Appendix: Configuring SIP NAT Traversal. If you are unable to resolve your problems, please send us a technical support request on the Support section of http://www.epygi.com/. Please prepare a system log file and attach it to your request. To create a system log file, open the System Diagnostics page System menu item Diagnostics) and click Download System Logs. QuadroM-E1/T1; (SW Version 5.2.x) 53 QuadroM-E1/T1 Manual I: Installation Guide Appendix: Pin Assignment of E1/T1 Appendix: Pin Assignment of E1/T1 Pin Signal 1 RXRING 2 RXTIP 3 N.C. 4 TXRING 5 TXTIP 6 N.C. 7 N.C. 8 N.C. Fig. I-47: Pin Assignment of E1/T1 QuadroM-E1/T1; (SW Version 5.2.x) 54 QuadroM-E1/T1 Manual I: Installation Guide Appendix: Pin Assignment of E1/T1 QIG-QUADRO-07-20 QuadroM-E1/T1; (SW Version 5.2.x) 55