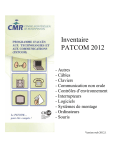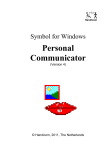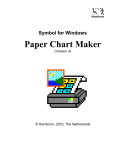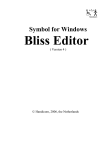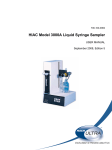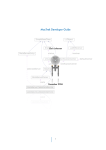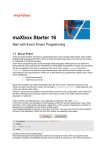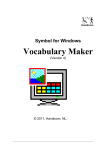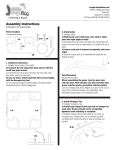Download Symbol E-mail - Symbol for Windows
Transcript
Handicom Symbol for Windows E-mail program (Version 4) © Handicom, 2010, The Netherlands User Manual SfW E-mail program 2010 Contents 1. Getting started.............................................................................................................. 3 1.1 Personal information................................................................................................ 3 1.2 Mail servers............................................................................................................. 3 1.3 Address book.......................................................................................................... 4 2. Fine-tuning the program.............................................................................................. 6 2.1 Input........................................................................................................................ 6 2.2 Speech synthesis..................................................................................................... 7 2.3 View......................................................................................................................... 7 2.4 Working order.......................................................................................................... 8 3. How to e-mail................................................................................................................ 9 3.1 Make a new e-mail.................................................................................................. 9 3.2 Writing..................................................................................................................... 9 3.3 Ready to send......................................................................................................... 9 3.4 Stop writing.............................................................................................................. 9 3.5 Save as draft........................................................................................................... 9 3.6 Exchange e-mail.................................................................................................... 10 3.7 Read mail.............................................................................................................. 10 3.8 Delete mail............................................................................................................. 10 4. Attachment: Scan options......................................................................................... 11 4.1 Switch connection types........................................................................................ 11 4.2 Switch number and function (scan technique).......................................................12 4.3 Cursor movement (scan strategy).........................................................................12 4.4 Default action after selection.................................................................................13 4.5 Timer settings........................................................................................................ 13 © 2010 Handicom, NL Page 1 User Manual SfW E-mail program 2010 Introduction Emailing with symbols is a long cherished wish among symbol users. It has already been possible for a while – among others with the Symbol for Windows Document Maker. But not everyone who wants to email with symbols, possesses the Document Maker. That program offers much more than just sending and receiving emails. For all those who don’t need the extensive possibilities of the Document Maker, Symbol for Windows E-mail has been added as a separate module in the Symbol for Windows family. Page 2 © 2010 Handicom, NL User Manual 1. SfW E-mail program 2010 Getting started To get started, the e-mail program has to be configured. Choose Settings – Settings, from the menu. A dialog with tab menus appears. After filling out your personal data and mail server settings in this dialog, and adding email addresses to the address book, the program is ready to use. Other settings, that aren’t essential but make the program work smoother for you, are discussed in the next chapter. 1.1 Personal information Your personal data are visible to the receivers of your e-mails. Fill in the boxes like this: Name: write the user’s name in this box, for example: “Peter Smith, symbol user”. You can use a nickname if you want. E-mail address: fill in the user’s e-mail address. For example, [email protected]. When a receiver of your e-mail uses the Reply button, the answer will be sent to this address. Photo of the user: click the Browse button and choose a photo of the user, or another picture that represents the user. This will help the receivers of the user’s e-mails to recognize the sender. Click the Clear button to take the photo or picture away. 1.2 Mail servers Sending and receiving e-mail obviously is possible only when there is a connection to the Internet. Apart from the hardware (computer, modem/router etc.) you need a provider that gives you acces to the Internet, and an e-mail address. In your provider’s documentation you will find the information that needs to be filled out on the tab menu Mail servers. This information (the server for incoming e-mail, the server for outgoing e-mail, your user name and password) is used to establish the connection with the provider. The name of the server for incoming e-mail usually begins with “pop.”. The name of the server for outgoing e-mail usually begins with “smtp”. Password: you will probably only need one user name and password to connect to the provider and send or receive e-mail. You have to type your password twice. Note: every time you open this dialog, your password will be replaced by a fixed number of asterisks, so others won’t be able to see your password or even it’s length. Webmail This E-mail program can be used with webmail (e.g. a Gmail account). Look for the settings on the website of the account concerned. Example: the settings for a Gmail account are: Incoming mail: Pop.gmail.com Security: SSL Gate: 995 Outgoing mail: Smtp.gmail.com Security: TLS Gate: 587 Note: © 2010 Handicom, NL Page 3 User Manual SfW E-mail program 2010 Sometimes firewalls (especially firewalls from internet service providers) make it impossible to send mail via another outgoing mail server. In that case you have to use the outgoing mail server of your internet service provider. 1.2.1 Dial-up account When you use a dial-up connection, check the option Dial-up connection and type the name of the dial-up connection. If you don’t know the name of the dial-up account, look for Network Connections in the Control Panel of your computer. Specify how many times you want the computer to retry, in case it fails to establish a connection. 1.2.2 Mail handling: symbol mail and other mail The e-mail program can download only symbol mail from the server, or all e-mails. Nonsymbol mail will be displayed as text, that can be read out to the user (if a speech synthesizer is available and configured). It is advisable to leave the e-mails on the server, because this e-mail program cannot open attachments. In the Inbox, messages with an attachment will be marked with a paper clip, but you can’t open the attachment. You will have to use another e-mail program to download the e-mail and save and open the attachment. Deleting mail from the server is only a good idea when the user has his own e-mail address and only e-mails with other users of the Symbol for Windows e-mail program. Downloaded e-mails that haven’t been composed with the Symbol for Windows E-mail program can be opened with a text processor. You can find the messages in a folder with the name of the user, in the subfolder Application Data (or AppData), in a subfolder with the name of the mailbox (Inbox, Outbox, DelItms (deleted mails)). The messages are numbered and have the extension .msg. Note: attachments can’t be opened this way! 1.3 Address book Without e-mail addresses, no emailing. The address book can be filled via the menu Settings – Address book. 1.3.1 Adding an address The address book dialog has its own menu. Choose Address – new, from that menu. Type a name and e-mail address. Do you have a picture of this person? Add it to the address to help the user to choose an address. Click on the ‘Browse’ button under ‘Picture’ and select the image file on your computer. Fill in which type of mail this person wants to receive: symbols, text, or html. Choose Bliss if the person to whom this e-mail address belongs can read Bliss symbols and uses the Bliss for Windows E-mail Program. The Symbol for Windows E-mail program will translate e-mails sent to this person to Bliss symbols. Symbols that can’t be translated into a Bliss symbol will be replaced by text. 1.3.2 Removing an address In the address book, select the address that you want to delete. Then choose Address – Remove from the menu. The address will be marked with a red cross but it will not be removed from the list until the address book is closed. As long as the address book hasn’t been closed, you can restore the address. Choose Address – Restore from the menu. The red cross will disappear and the address will not be removed when the address book is closed. Page 4 © 2010 Handicom, NL User Manual SfW E-mail program 2010 1.3.3 Changing an address In the address book, select the address that has to be changed. Choose Address – Properties from the menu. Now you can change the name, address, picture and mail type. © 2010 Handicom, NL Page 5 User Manual 2. SfW E-mail program 2010 Fine-tuning the program The program can be fine-tuned in a number of ways. It isn’t strictly necessary but it will make the program work smoother for you. 2.1 Input 2.1.1 Buttons There are four different button layouts. (With future updates more button layouts will be provided.) Under Settings– Input you can choose one. After clicking the OK button the buttons will become visible to the left and to the right of the e-mail. 2.1.2 Vocabulary (selection set) A selection set (also called a vocabulary) for the user can be chosen under Settings – Input. A selection set or vocabulary file has the extension .pcc or .mnu. Typically it gives the user access to a set of symbols or pieces or chunks of text to make writing e-mails easier. By default the selection set is positioned at the bottom of the window. Go to Settings – Vocabulary to change the position and height of the selection set. There you can also choose if symbol names should be visible or not and select a font for the symbol names. The selection set can be hidden with a button in the button layout; the user might want to do that when reading e-mail. When the user is writing an e-mail and has to choose an e-mail address, the selection set will temporarily be filled with e-mail addresses and pictures of possible addressees. The selection set can also be replaced by one of the mailboxes; buttons for opening mailboxes can be found in the button layouts. Explorers There are also three types of explorers that can replace the selection set. 1. The Concept Browser contains all symbols of a specific symbol set, arranged according to the Symbol for Windows category structure. Go to Settings – Concept Browser to choose another symbol set. 2. The Folder Explorer can show all image files and sub folders of a certain folder on the computer. Go to Settings – Folder Explorer to choose a folder to start in. 3. De Soundplayer doet hetzelfde als de Mapverkenner, maar dan gaat het om geluidsbestanden. Go to Settings – Soundplayer to choose a folder to start in. The top left of each explorer links back to the selection set. You can make a selection set with the Symbol for Windows Vocabulary Maker, Personal Communicator, Document Maker or Paper Chart Maker. In a selection set you can make links to the Concept Browser, Folder Explorer and Soundplayer. Look for instructions in the manual of the program with which you make the selection set or in the manual about selection sets (Menu.doc or Menu.pdf in your Symbol for Windows Manuals folder). Allthough it is possible to attach pictures and sounds to a message using the Folder Explorer or the Soundplayer, the E-mail program cannot send attachments yet! The receiver of the e-mail will only receive the name of the file. 2.1.3 Alternative input The Input tab menu in the Settings dialog allows you to change the input method from standard to scanning (and back). The Scanning input method suits users who cannot Page 6 © 2010 Handicom, NL User Manual SfW E-mail program 2010 work with the mouse and keyboard. Click on the button Alternative Input and choose Scanning. Turn to chapter 4 to read about all the Scanning options. On the tab menu Input you can also change the way the scan-cursor looks; click on the button Cursor Settings under Alternative Input. 2.2 Speech synthesis 2.2.1 Voices Speech output can be used to read messages out loud, or to give feedback to a user during scanning. It is particularly useful when a user can’t read. It Choose Settings – Speech, in the menu to open the Speech tab menu. Here you can choose one, two or three voices. The first voice is used to read e-mails out loud. The second voice is used for feedback. The first voice can also be used as feedback voice – check the option ‘use primary voice’. To read the names of buttons out loud you can select the first or the second voice or choose a third voice. Click on a Select button, choose a speech synthesizer and then one of the voices that the speech synthesizer offers. In most cases you will be able to adjust the following properties of the chosen voice: Volume Rate Pitch Dynamics Aspiration Click on the Test button to hear the voice. The speech test sentence can be found on the bottom of the dialog. You can change that sentence if you want. 2.2.2 Text selection With the buttons Read Next and Read Previous, you can read a message in parts. A ‘part’ can be either a sentence or a paragraph. The option Text selection on the Speech tab menu in the Settings dialog allows you to choose if a message should be divided into sentences or paragraphs. 2.2.3 Buttons give feedback when using the TAB key When you have chosen a feedback voice, you can check an option on the General tab menu (in the Settings dialog) to get feedback when the TAB key is used to go to the next or previous button. 2.2.4 Read tooltips out loud Tooltips will only be visible when you hover over the buttons if the option Show tooltips is checked on the General tab menu in the Settings dialog. When tooltips are visible and speech output has been configured, you can also check an option on the General tab menu (in the Settings dialog) to have the tooltips read out loud when a button is right-clicked. 2.3 View 2.3.1 Color of the mailboxes The tab menu View in the Settings dialog allows you to select a color for each mailbox. Click on the button with the name of the mailbox, select a color and click on OK. 2.3.2 Line height On the tab menu View in the Settings dialog you can select two line heights: one for lines with symbols and one for lines with only text. The line height is given in pixels. © 2010 Handicom, NL Page 7 User Manual SfW E-mail program 2010 2.3.3 Cursor You can change the width and the color of the cursor. Click on the button under Color to choose a colour. The width of the cursor is given in pixels. Note: this is about the text cursor, not about the scanning cursor! The looks of the scanning cursor can be defined on the tab menu Input. 2.3.4 Size of the Deleted Items mailbox The size of the Deleted Items mailbox is limited. Choose how many deleted items should be kept in this mailbox. When the maximum is reached, every time a message is deleted, the oldest message will be deleted from this mailbox. 2.4 Working order 2.4.1 Write first, or choose an address first? What do you want to happen when the button New e-mail is selected? Should the user select an address first, or start writing the message immediately? In the Settings dialog, check the preferred option on the tab menu General, under ‘On create mail…’ If you want the user to select an address first, the address book will be opened when the user selects the button New e-mail. After choosing an address the user can start writing the message. If you want the user to write the message first, and then choose an address, the address book will be opend when the button Ready to send is selected. 2.4.2 Replace symbols by text and the other way round This e-mail program can replace text by symbols, when writing messages as well as when reading messages. When reading a message the program can also replace symbols by text. Open the Settings dialog and go to the tab menu General to make the program: - replace text in received messages by symbols - replace symbols in received messages - replace text by symbols when writing a message. Note: replacing text by symbols will only work properly when the correct language has been chosen! Go to Settings – Language, in the menu, to choose a language. 2.4.3 Ask confirmation when closing application When the option Ask confirmation when closing application is checked, the program will first ask a confirmation when the user tries to close the program. This option can be found on the tab menu General in the Settings dialog. 2.4.4 Show Tooltips When the option Show tooltips is checked on the General tab menu in the Settings dialog, tooltips will be visible when you hover over the buttons. When tooltips are visible and speech output has been configured, you can also check an option on the General tab menu (in the Settings dialog) to have the tooltips read out loud when a button is right-clicked. 2.4.5 Include the original text when replying When the user selects the button Reply, the original text will be quoted in the new message, if this option is checked on the tab menu General in the Settings dialog. 2.4.6 Hotkeys Hotkeys – key combinations - can make the program easier to work with. Under Settings – Hotkeys you can make key combinations for many functions. Page 8 © 2010 Handicom, NL User Manual 3. SfW E-mail program 2010 How to e-mail 3.1 Make a new e-mail Select the button New e-mail. It depends on the settings whether the address book is opened now, or later, when you click the button ‘Ready to send’ (see chapter 2). In this chapter we assume that the user has to select an address first. 3.1.1 Choose an address The address book becomes visible in the form of a selection set. Select an address. The address book will be closed and the chosen address is visible on top of the message. 3.1.2 Sending a draft and forwarding mail Every message – drafts, mails in the inbox and mail that has been sent earlier - can be forwarded. Open the mailbox concerned (Inbox, Outbox, Drafts) and select the message you want to send on. Open the address book (click on the button Address book), choose an address, add some text to the message if you want, and click on the button Ready to send. Note: The mailbox Drafts can only be opened with the most complete button layout (“All.blsem”). 3.1.3 Reply Before you can reply to a message you have to select it in the Inbox. Open the Inbox, select the message and click on the button Reply. The sender of the selected message becomes the receiver of the new message. It depends on the settings whether the original message is included in the new message (see chapter 2.4.5). 3.2 Writing To write a message, mouse and keyboard users can simply start typing. Scanning users will use a selection set. It depends on the settings if the text will be replaced by symbols. Note: 1. When text should be replaced by symbols, it is important that the correct language is selected. You can change this under Settings – Language, in the menu. 2. Allthough it is possible to attach pictures and sounds to a message using the Folder Explorer or the Soundplayer, the E-mail program cannot send attachments yet! The receiver of the e-mail will only receive the name of the file. 3.3 Ready to send When the message is ready, select the button Ready to send. The message will be closed and stored in the Outbox until it is sent (see chapter 3.6). 3.4 Stop writing Select the button Abort to stop writing, without saving the message. 3.5 Save as draft In the most complete button layout there is a button with which you can save a message as draft. The message will be saved in the Drafts box and can be opened, edited and sent later on. © 2010 Handicom, NL Page 9 User Manual SfW E-mail program 2010 3.6 Exchange e-mail No messages will be sent or received, until the button Exchange is selected. When the user selects the button Exchange, the program starts trying to connect to the server. Once a connection has been established, the messages in the Outbox will be sent first. Then, new emails will be retreived from the server and be stored in the Inbox. Note: it depends on the settings if a copy of the downloaded messages remains on the server. 3.7 Read mail First, select the mailbox in which you can find the message that you want to read. Select a message. The message will be opened. You can listen to the message with the buttons Read Next and Read Previous, to read the next or previous sentence or paragraph (this depends on the settings). You can also make the program read the entire message out loud. Note: Allthough it is possible to attach pictures and sounds to a message using the Folder Explorer or the Soundplayer, the E-mail program cannot send attachments yet! The receiver of the e-mail will only receive the name of the file. 3.8 Delete mail The Deleted items mailbox size is limited by the settings, but the Inbox and the Outbox can grow very large, so every now and then you will have to delete some emails. Occasionally you might also want to delete a draft message. To delete a message, you have to select the mailbox in which you can find the message first. Then select the message and choose E-mail – Delete email, from the menu. The deleted message will be moved to the Deleted Items mailbox. When the maximum number of messages in the Deleted Items mailbox is reached, the oldest message will be deleted from it. Of course you can also clean up this mailbox yourself, deleting messages from it. Page 10 © 2010 Handicom, NL User Manual 4. SfW E-mail program 2010 Attachment: Scan options Scanning enables end users to operate a number of Symbol for Windows modules by themselves. All they need is one or two switches and the correct settings. 4.1 Switch connection types The switch(es) can be connected to the printer port or the serial (e.g. USB) port of the computer. Joystick buttons, mousebuttons and keyboard keys can also be used as switches; generally they will only be brought into action for testing purposes. After connecting the switch(es), joystick, mouse or keyboard to the computer, select the correct kind of switches in the Scanning Options dialog. Go to Settings – Input, choose Scanning and click on the button Options. 4.1.1 Switches on printer port For switches connected to the printer port you need to give the port number. Advanced settings Note for technicians: the ‘Advanced settings’ button opens up a dialog to change the switch input connection type. For each switch you can choose from: <N.C.>, DNS, OOP. We’ve already put out the settings for Handicom’s printer port connector. Click the button of the same name to adjust the settings to this connector type. 4.1.2 Joystick buttons To be able to use joystick buttons as switches, you have to fill out the right port number. 4.1.3 Switches on serial port For switches connected to the serial port, you have to give the port number. Advanced settings Note for technicians: click on the ‘Advanced settings’ button to open a dialog about the switch input connection type. For each switch you can choose from: <N.C.>, RLSD, RI, DSR, CTS. Output signals can be DSR and/or CTS. When you are using Handicom’s serial port connector or the Cameleon 3, you can press the button of the same name. The settings will be adjusted automatically. (The button for the Wivik connector is disabled because we don’t have all the technical specifications for this connector type yet.) 4.1.4 Keys (keyboard) To fill in a key that should be used as a switch, press the key once. Notes: In running mode the Symbol for Windows software responds only to those keyboard keys which are indicated as ‘switches’. It won’t react to other keys. However, Alt + F10 can still be used to switch to the facilitator mode. When you switch to another program while the Symbol for Windows program is running in running mode, the other program behaves in precisely the other way: it responds to all keys like it normally does, except to the two keys which are indicated as ‘switches’. Despite it’s being put into the background, the Symbol for Windows program still responds to those two keys. Press the Scroll Lock key to pause the scanning. 4.1.5 Mousebuttons No further information is needed when the mousebuttons are used as switches. Note: When the mouse is used for scanning purposes, the mouse pointer disappears in running mode. The program only reacts to mouseclicks, not to the moves of the mouse. © 2010 Handicom, NL Page 11 User Manual SfW E-mail program 2010 Meanwhile, the mouse can’t be used in other programs, since the Symbol for Windows program reacts to the mouseclicks! Press the Scroll Lock key to pause the scanning. 4.2 Switch number and function (scan technique) One or two switches can be used to operate this Symbol for Windows program. In both cases there are two scanning techniques to choose from. Each scan technique has its own characteristics. It depends on the user which scan technique will be best. In the '2 Switch' scan techniques, it can't be said beforehand which task will be assigned to which switch. This will show as soon as you start to use the program in the scanning mode. 1 Switch auto scan: The cursor moves automatically. The user must push the switch at the right moment to make a selection. 1 Switch user scan: The user must press the switch and keep it pressed down to move cursor. To make a selection, the user must stop pressing the switch at the right moment. 2 Switch single step: The first switch is used to move the cursor, step by step. With the other switch the user can select the column/row/field etc. that the cursor indicates. 2 Switch user scan: The cursor moves automatically as long as the first switch is pressed down. It stops when the user releases the switch. The second switch must be used to confirm the selection. Option: balanced input There is a checkbox in the bottom left of the scan settings dialog. Check this to activate the balanced input method. For users who use two switches it is recommendable to use the balanced input method, to prevent overburdening of one hand (or foot, or neck, or whatever body parts are used to handle the switches) because both switches are used about as many times. Normally one switch is used to move the cursor while the other switch is used to make a selection or confirm a selection. With the balanced input method, the switches change functions as soon as a selection is made or confirmed. So on the next scan level, the other switch is used to move the cursor and the first switch is used to make a selection or confirm a selection. 4.3 Cursor movement (scan strategy) Levels The cursor always starts by indicating the elements in the main window of the program. This is scan level 0. In the E-mail program these elements are the button bars and the selection set. Level 1 to 4 Every time when the user makes a selection, the next scanning level is activated (level 14). For instance, on scan level 0 the user selects the selection set. The cursor enters the selection set and the next scanning level becomes active. On every scan level (higher than 0) the cursor can indicate either… halves – the chart is divided in halves. It can split the chart in two halves horizontally (check this option if you want that) or vertically. rows or columns – the cursor goes on by indicating rows, or columns. When the option 'Row first' is checked, the cursor starts by scanning the rows (a vertical movement). fields – the cursor always ends doing a linear scan, giving the user the possibility to select a field. You have to decide per scan level what the cursor must do. Halves can be divided in half Page 12 © 2010 Handicom, NL User Manual SfW E-mail program 2010 When a selection set is very big, it can be a good idea to use half-scanning on two or more successive scan levels. For instance, choose half scanning for level 1 (split vertically) and half-scanning (split horizontally) on level 2. The user will now be able to select e.g. the right half of the chart first; next, the right half is divided in two halves horizontally and the user can select the upper or lower half. Linear scanning follows row/column scanning If the cursor is instructed to indicate rows or columns on a certain level, it must do a linear scan on the next scan level. The user selects a row or a column; logically the next step is to choose a field in that row or column. Maximaal aantal rondes Stel een maximaal aantal ronden in voor ieder scanniveau. Als de cursor het maximale aantal rondes heeft gelopen zonder dat de gebruiker iets heeft geselecteerd, valt de scanning terug naar het vorige scanniveau. Let op: bedenk wat er gebeurt als de gebruiker terug wil keren naar het laagste scanniveau. Als de standaard actie na selectie (zie de volgende paragraaf) de cursor niet terugbrengt naar het laagste scanniveau, moet de gebruiker wachten tot de cursor het maximale aantal rondes op alle niveaus heeft doorlopen. Maximum number of rounds Set a maximum number of rounds for each level. When the maximum number of rounds is reached before the user makes a selection the cursor returns to the previous scanning level. Note: make sure that the user doesn’t have to wait too long before the cursor returns to scan level 0. This can take a long time when the number of rounds is high on all levels, and when the default action after selection is not ‘go outmost’ (see the next paragraph). 4.4 Default action after selection Where does the cursor go after the user has made a selection? This depends on the setting 'default action after selection'. The cursor can… stay at the currently active point; this means the cursor stays at the same scan level and resumes the linear scan, moving on from the field the user selected. go home; this means that the cursor stays at the same scan level and it resumes the linear scan, but instead of moving on from the selected field, it returns to the start of that scan level. go out; the cursor falls back to the previous scan level and moves on from the point where the user made the previous selection. go out then home; the cursor falls back to the previous scan level, but it starts at the beginning of that level instead of moving on from the point where the user made the previous selection. go outmost; the cursor returns to scan level 0. When this happens in a selection set, the Start page will become visible. go outmost and in again; the cursor returns to scan level 1. When this happens in a selection set, the Start page will become visible. 4.5 Timer settings The Step time is the time the cursor takes for every step. For instance, if the step time is 500 milliseconds, the cursor waits half a second on every item (the button bar, the sentence bar, a button, the chart, a half, a row, column, or a field). Restart extra scan time (percentage) The 'Restart extra scan time' is the time added to the step time for the first step at each scan level. For instance if the step time is 1000 milliseconds (1 second) and the restart extra scan time is 100 percent, the cursor waits 2 seconds on the first step of each level. Tremor delay and Debounce delay (in milliseconds) © 2010 Handicom, NL Page 13 User Manual SfW E-mail program 2010 Some users who have a tremor can press a switch by accident. If the program would react to those accidental movements, it would cost the user a lot of time to undo what the program does next. Set a tremor delay to prevent that the program reacts when the switch is pressed shorter than the time for the tremor delay. By setting a debounce delay you can make the program ignore the switches after a selection until the time for the debounce delay is over. When two switches are in use, the tremor delay and debounce delay will be the same for both. Page 14 © 2010 Handicom, NL