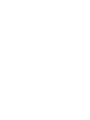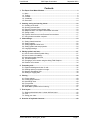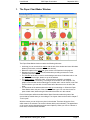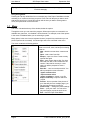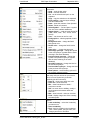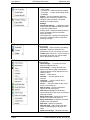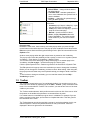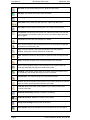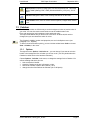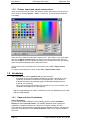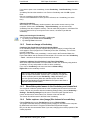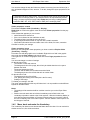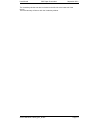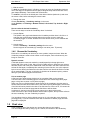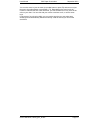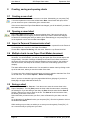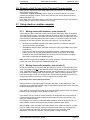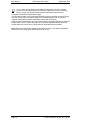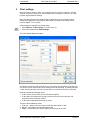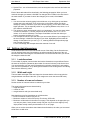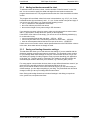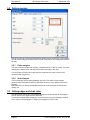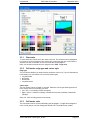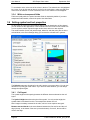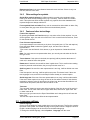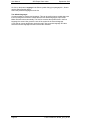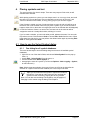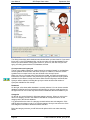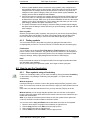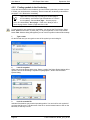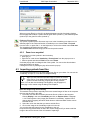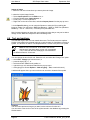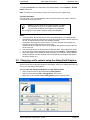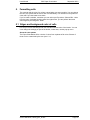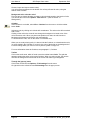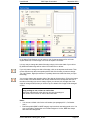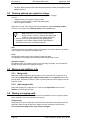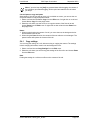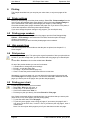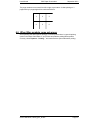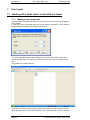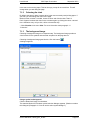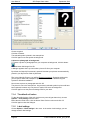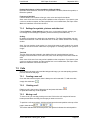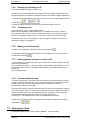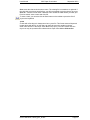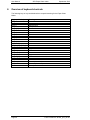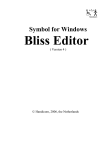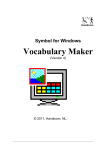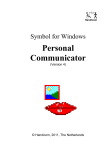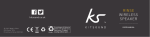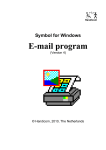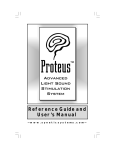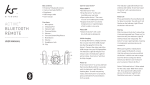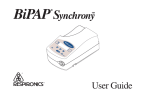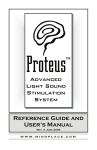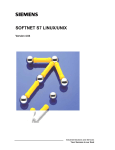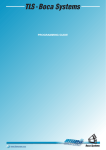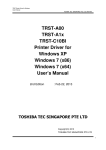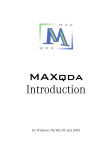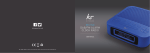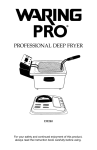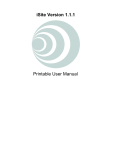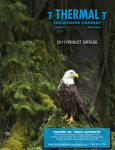Download Paper Chart Maker - Symbol for Windows
Transcript
Handicom Symbol for Windows Paper Chart Maker (Version 4) © Handicom, 2010, The Netherlands User Manual SfW Paper Chart maker September 2012 Contents 1. The Paper Chart Maker Window ..................................................................................3 1.1 1.2 1.3 1.4 1.5 Menu ........................................................................................................................4 Toolbar .....................................................................................................................6 Colorbar....................................................................................................................9 Vocabulary .............................................................................................................10 Chart view ..............................................................................................................14 2. Creating, saving and opening charts........................................................................16 2.1 2.2 2.3 2.4 2.5 2.6 2.7 Creating a new chart ..............................................................................................16 Opening a saved chart ...........................................................................................16 Import a Personal Communicator chart .................................................................16 Multiple charts in one Paper Chart Maker document .............................................16 Saving a chart ........................................................................................................16 Export a chart for use in the Personal Communicator ...........................................17 Using charts on another computer .........................................................................17 3. Chart settings..............................................................................................................19 3.1 3.2 3.3 3.4 3.5 Setting chart dimensions........................................................................................20 Setting margins ......................................................................................................22 Setting edges and chart color ................................................................................22 Setting symbol and text properties .........................................................................24 Language settings ..................................................................................................25 4. Placing symbols and text ...........................................................................................27 4.1 4.2 4.3 4.4 4.5 4.6 How to use the Select Symbol dialog.....................................................................27 How to use the Vocabulary ....................................................................................29 Importing symbols from files ..................................................................................31 Text and captions...................................................................................................32 Changing a cell's content using the dialog Field Graphics.....................................33 Delete a cell’s content ............................................................................................34 5. Formatting cells ..........................................................................................................35 5.1 5.2 5.3 5.4 Edges and background color of cells .....................................................................35 Drawing options per symbol or image....................................................................38 Merging and splitting cells ......................................................................................38 Moving or copying cells ..........................................................................................38 6. Printing.........................................................................................................................40 6.1 6.2 6.3 6.4 6.5 6.6 Printer settings .......................................................................................................40 Printing page numbers ...........................................................................................40 Hide margin lines ...................................................................................................40 Print preview...........................................................................................................40 Printing your chart ..................................................................................................40 When Bliss symbols come out wrong ....................................................................41 7. Free Layout..................................................................................................................42 7.1 Starting with a blank chart / a chart with free layout...............................................42 7.2 Cells .......................................................................................................................45 7.3 Saving your chart ...................................................................................................46 8. Overview of keyboard shortcuts ...............................................................................48 © 2012 Handicom, NLsfw_pcm_4fl.doc Page 1 User Manual SfW Paper Chart maker September 2012 Introduction The Paper Chart Maker allows you to create symbol charts, which can be printed on paper. Symbol charts are often used as a means of communication, or as an overlay for a communication device. The sizes of many communication devices are integrated in the Paper Chart Maker, but you can also make a different layout. You can fill every cell (or field) on the chart with one or more symbols, imported images and texts, plus two captions. New in Version 4 Since june 2010, Symbol for Windows offers the possibility to create charts (and pages in selection sets) that are free from pre-set grids and lines. The chart’s layout is no longer limited by any rules, so you can put the symbols anywhere on the page, with or without a background-picture. Charts can now serve as conversation pictures, as pages in a reading book, or… You can read more about Free Layout in chapter 7. Symbol for Windows The Paper Chart Maker is a Symbol for Windows program. Programs in this series give direct and easy access to different symbol databases like PCS and Pictogram. Installation Follow the installation procedure on the cd-rom or download the Update Wizard from the website: www.symbolforwindows.eu to download and install the programs and databases you need. Databases for which you don’t have a license, only show a sample set of symbols. If you have a license for a symbol database, you have full access to that symbol database, in every Symbol for Windows application. This manual This manual explains how the Paper Chart Maker works. Firstly, it gives an overview of the program. Then a detailed description is given of each step in the process of creating a chart. This manual will open on the computer when you choose Help – Manual, in the menu. Choose Help – Vocabulary to open the manual “How to make a Selection Set”. Page 2 © 2012 Handicom, NLsfw_pcm_4fl.doc User Manual 1. SfW Paper Chart maker September 2012 The Paper Chart Maker Window The Paper Chart Maker window contains the following elements. • At the top you can see the blue caption with the title of the window and some Windows buttons (to minimize, maximize or close the window). • Below the caption is the menu that gives access to all functions in the program. • Beneath the menu a toolbar is found, with buttons providing access to the most commonly used functions. • The Colorbar at the left is a tool to set the background colors of individual cells. It can also be located at the right, bottom or top of the window. • The graphic menu - below the chart - gives access to symbols in a standard vocabulary or a user vocabulary, or to images or sound files on the computer. The graphic menu window can be made bigger or smaller and it can be closed. It can 'float' over the chart or you can dock it on the lower half of the screen or to the left of the chart. • The remainder of the window shows the chart you are working on. When the Paper Chart Maker starts, this part of the screen will show a grid. You can also choose to open a blank chart, without the grid. More about that later on in this manual. Each of these parts will be described below. More information about the parts of the screen that are visible when you are editing a Free Layout chart can be found in chapter 7 “Free Layout”. With the mouse you can click on any item in the window. That item will get the focus, which means it is activated. The cursor indicates which part is selected. (The appearance of the cursor can be changed through the menu Options.) When you click on a button or menu item, a function will be activated. © 2012 Handicom, NLsfw_pcm_4fl.doc Page 3 User Manual SfW Paper Chart maker September 2012 Tip: rightclick on any part of the Paper Chart Maker screen to open a pop-up menu with functions that apply. Using the keyboard Pressing the Tab key will shift the focus to another part of the Paper Chart Maker window, activating it, so it reacts to the keys you press. Press Tab until the part you want to work with has the input focus. Use the arrow keys until the item you want to select gets the focus, then press Enter to select the item. 1.1 Menu The menu is located at the top of the window, below the caption. Through the menu you can control the program. When some option or command is not available at a given time, it is disabled: it looks dimmed. For example, most of the options in the menu are disabled when you are selecting a symbol. Many options in the menu have a keyboard shortcut (a special key combination you can press to perform the command). It is shown right next to the command in the menu. The menu contains the following options: In the menu File you can find the options to create a new chart, save, load and print existing charts etc. • New - abandon current chart, create a new one. • Open - read a chart from disk. • Reopen – open one of the 5 most recently opened files again • Save - save current chart to disk. If a chart was read from disk, it will overwrite the old version. If the chart in memory is a new chart, you will be prompted to enter a filename. • Save As… - save current chart to disk. You will be prompted to enter a filename. • Import custom colors • Export custom colors • Import vocabulary – Import a .vcp file • Export vocabulary – Export a chart as a .vcp file • Preview - show a preview of the printout. If your chart will print over multiple pages, you can see how the pages are laid out. • Printer setup… - change the printer settings • Print… - print your chart. You can select only some pages or print the entire chart. • Exit – close the Paper Chart Maker. Page 4 © 2012 Handicom, NLsfw_pcm_4fl.doc User Manual SfW Paper Chart maker September 2012 The menu Edit contains the following commands: • Undo – undo the last action • Redo – redo the last action • Cut - cut the selection and put in on the clipboard • Copy – copy the selection to the clipboard • Copy settings – copy the layout settings from the selected field • Paste – paste the contents of the clipboard • Delete - delete cell contents • Select Symbol… - find and place a symbol from one of the available databases. • Import picture… - read an image from a file (.BMP, .WMF, .EMF, .ICO, .JPG or .JPEG format) • Text… - set the text to use for a cell. • Field graphics – edit the graphical content of a cell • Background color – change the field’s background color • Border color – change the field’s border color • Page color... – change the page color • Next image synonym – change the symbol to the next synonym (symbol with the same meaning in the same database) • Previous image synonym – change the symbol to the previous synonym (symbol with the same meaning in the same database) • Next label synonym – change the label to the next word synonym • Previous label synonym – change the label to the previous word synonym • Draw options – set the drawing options for the currently selected symbol The menu Zoom controls how much detail / how many cells you can see on your screen. Zoom in on one symbol only is another possibility (the last command). • Zoom in – show more detail, less cells • Zoom out - show less detail • Min – show least amount of detail – maximum overview • Half - set zoom level to halfway, usually a good compromise between detail and overview. • Max – show in detail – minimum overview • Field – display a large view of the currently selected symbol. The menu Vocabulary lists the Vocabulary options. • Load vocabulary – select the Vocabulary you want to use • Close vocabulary • Find – look for symbols in the Vocabulary: - Find – find a symbol, using its name, the category structure or file name. © 2012 Handicom, NLsfw_pcm_4fl.doc Page 5 User Manual SfW Paper Chart maker September 2012 Find next – display the next match if there is a next match - Find previous - display the previous match - Go to page… - jump to another page in the Vocabulary • Display – use the vocabulary window to display a user vocabulary, a folder on the computer (folder explorer) or a symbol database (concept browser). • Settings Vocabulary settings… – change the height of the Vocabulary (when docked) and show or hide the symbol names Explore folder - change the settings that the source vocabulary window uses when exploring a folder Concept browser - change the settings that the source vocabulary window uses when browsing concepts. - • The menu View contains commands to alter the view on screen. • Vocabulary - show or hide the Vocabulary. • Colorbar - displays or hides the color selection bar, so you can set the cell colors. • Toolbar (with sub-menu) - set the location of the toolbar (at the left, top, right or bottom side of the window) or hide it. The menu Options contains commands to set various options. • Chart settings… - to set the size of the chart, the margins, font etc. • Field settings...- change the field color, border color and the shape of the border; changed settings can be copied to the row, column or grid. • Colors… - define colors • Colorbar… – Set the options for the Colorbar • Language… – select a primary and a secondary language • Cursor… – choose a shape for the cursor: Frame, Led or Hatched. • Add on typing – choose to add either symbols or text, when typing. • Add color to (Background or Border) – choose which part of the cell is colored when using the Colorbar • Merge fields right – merge the cell with a number of the cells to the right of it • Merge fields below - merge the cell with a number of the cells below it • Split field – split the merged field • Add new page – add a page to the chart (the chart settings apply to all pages in a chart) • Delete current page – delete the currently Page 6 © 2012 Handicom, NLsfw_pcm_4fl.doc User Manual SfW Paper Chart maker September 2012 visible page from the chart • Default labels – change all labels back to the default labels • Translate chart – translate symbols from one or more databases into symbols from a chosen database • Printing… - alternative for printers that go wrong on Bliss symbols The menu Help contains the following commands: • Contents (only if there is a Help file) – open the Help file on the Contents page • Index (only if there is a Help file) – open the Help file on the Index page • Manual – open the manual in Word • About – display information about the Paper Chart Maker. The version and the serial number of your license are shown here. • Pop-up menus Besides the main menu, there is also a menu that pops up when you press the right mouse button on the chart view area. This pop-up menu contains the same items as the Edit menu (minus Undo and Redo) plus the Merge Cells / Split Cell commands from the Options menu. Another menu pops up when the right mouse button is pressed on the Vocabulary. The pop-up menu offers the possibility to find a symbol, or zoom in on a symbol (choose Vocabulary – Zoom picture, or Vocabulary – Magnify Fields). You can also move to the Start page, to the previous page, or to another page in the Vocabulary; click Go to page… and select the page you want to open. Click the option Dynamic Field – Restore to go back to the first field of a Dynamic Field. The File options in this pop-up menu are used when you want to change the Vocabulary. Before you can change the Vocabulary you have to check ‘Allow editing’. After doing this, the pop-up menu will show many more options that help you change or build a selection set. To find out how to change a vocabulary, you can read the manual; choose Help – Vocabulary to open it. 1.2 Toolbar The Toolbar is located at the top of your window by default. You can also move it to any other side of the window by selecting one of the View - Toolbar - (side) commands in the menu. You can also hide the Toolbar. This is useful if you want to have more of the chart visible on your screen. The Toolbar contains buttons, which perform an action with one click of the mouse. All of the buttons on the toolbar are equivalent to a command from the menu. If a Toolbar button is not available at a given time, it is disabled. For example if you are placing a symbol on the chart, you first have to complete that action. This also goes for the commands in the menu. The Toolbar buttons can only be used with a mouse (or equivalent pointing device), not with the keyboard. There are keyboard shortcuts for many commands. These are displayed in the menu right next to the commands. © 2012 Handicom, NLsfw_pcm_4fl.doc Page 7 User Manual SfW Paper Chart maker September 2012 New chart. Create a new chart (see 'File - New' from the menu) Add page. Add another chart to the same document. Delete page. Delete the chart that is viewed from the document. Open chart. Read a chart from disk (see 'File - Open' from the menu) Save chart. Save the chart in memory (see 'File - Save' from the menu) Print preview. Shows a preview of how your chart will be printed. You can see how many pages are needed to print your chart if your chart is larger then one sheet of paper. Print chart. Print the chart. See chapter 6 for details Cut. Puts the contents of the currently selected cell on the program’s clipboard and clears the contents of the cell. Copy. Puts the contents of the currently selected cell on the program’s clipboard, leaving the currently selected cell unchanged. Paste. Pastes the contents of the program’s clipboard in the currently selected cell. Delete. Clears the contents of the currently selected cell on the chart. Find. To find a symbol by name in the Vocabulary. If the symbol exists, the Vocabulary will display the page that contains the symbol. Find Next. If the symbol, symbol name or file name occurs more than once in the Vocabulary, this function will bring you to the next match. Find Previous. This function brings you to the previous match. Zoom in. Shows more detail of the symbols on your chart. Because the cells are larger on screen, you will get less overview of your chart. Zoom out. Shows less detail of the symbols on your chart, provides more overview of the chart. Show/hide Vocabulary. Displays or hides the Vocabulary. Show/hide Colorbar. Displays or hides the color palette. Change chart settings. Sets the sizes of the chart. Select symbol. Opens the database browser and places the chosen symbol. Page 8 © 2012 Handicom, NLsfw_pcm_4fl.doc User Manual SfW Paper Chart maker September 2012 Import picture. Imports an image from a file into the selected cell. This image can be a BMP (Bitmap), EMF, WMF (Windows MetaFile), ICO (icon), JPG or JPEG. Edit text. Changes the texts of the currently selected cell on the chart. Field content. Place, move or remove several symbols, images and/or texts in a cell. 1.3 Colorbar The Colorbar provides an efficient way to set the background colors or border colors of your cells. You can also use the small arrow next to the toolbar button Color. Every cell can have its own background color and border color. The Paper Chart Maker lets you choose out of 64 colors. Of those 64, 48 can't be changed, but you can choose the other 16 colors. The Colorbar’s visibility, location and properties, are set in the Options menu (see paragraph 1.3.1, Options). To hide or show the Colorbar quickly, you can click the toolbar button Color or choose View - Colorbar, in the menu. 1.3.1 Options Through the menu: Options - Add color to… you can choose if you want to color the border or the background of a cell when you click on a cell. (This only works when the Colorbar is visible and a color has been activated.) Choose Options - Colorbar, in the menu, to change the settings for the Colorbar. You will see a dialog with which you can: • hide or show the Colorbar • place the Colorbar at the top, left, bottom or right • choose the number of bars in the Colorbar (1 to 5) • change the size of the fields in the Colorbar (16 to 100 pixels). © 2012 Handicom, NLsfw_pcm_4fl.doc Page 9 User Manual 1.3.2 SfW Paper Chart maker September 2012 Choose, import and export custom colors Of the 64 colors that can be used in this program, 48 are fixed. But you can choose the other 16 colors. Choose Options – Color… in the menu. This is the default Windows color dialog: Select one of the fields below the label 'Custom colors'. Then select a color (at the right) and click on Add to custom colors. The chosen color fills the chosen field. After you have clicked OK the new color will also be shown in the Colorbar and in the color palette under the arrow that belongs to the toolbar button Color. You can export your customized set of colors via the menu: File – Export custom colors. To import a customized set of colors, choose File – Import custom colors. 1.4 Vocabulary The Vocabulary (also called a selection set) can give access to: - all symbols in one symbol database (presuming you have a license for it). The vocabulary will then be converted into a Concept browser. The symbols are arranged according to the standard Symbol for Windows category structure. - a special user vocabulary. - files (such as images and sounds) on the computer, in one or more folders. The vocabulary will change into a Folder explorer. Tip! The Image Manager can build a vocabulary for each new database that you make with the Image Manager. 1.4.1 Open and close Vocabularies Open a Vocabulary To see a whole symbol database in the vocabulary window, choose Vocabulary – Display and select Concept browser. The COMPIC database will be opened; the symbols are arranged according to the Symbol for Windows category structure. If you want the Concept browser to start with another database by default, right-click on a field in the vocabulary and choose Viewer Properties. Now you can select a database from a list. Page 10 © 2012 Handicom, NLsfw_pcm_4fl.doc User Manual SfW Paper Chart maker September 2012 If you want to open a user vocabulary, choose Vocabulary - Load Vocabulary, from the menu. Vocabulary files have the extension .mnu. Select a Vocabulary and click OK or press Enter. Only one vocabulary can be visible at a time. You can use all databases for which you have a license, as a Vocabulary (one at the time). Close the Vocabulary When hidden, the Vocabulary remains present in the random access memory of the computer. Via the menu, Vocabulary – Close Vocabulary, you can remove the Vocabulary from the computer's memory. This can make the program run a bit faster. But if you only want to free up some space on the screen, it is better to just hide the Vocabulary. Hiding and showing the Vocabulary You can hide the Vocabulary and make it visible again • by clicking on the toolbar button Vocabulary • by selecting View in the menu 1.4.2 Create or change a Vocabulary Creating a User Vocabulary with the Vocabulary Maker In the Vocabulary Maker you can drag-and-drop symbols, images (or image files) and entire pages or sets of pages from a vocabulary to the User Vocabulary. You can also print the Vocabulary. When you have made a user vocabulary, it can be used in the Document Maker, the Paper Chart Maker and the Personal Communicator. Click on the menu item Vocabulary – Load… and select the file that you have made for the user. Creating or editing a User Vocabulary in the Paper Chart Maker While in the Paper Chart Maker it is not possible to fill the user vocabulary using another vocabulary, it is very well possible to make or edit a vocabulary. First, click on Vocabulary in the menu and then on Allow editing. Right-click on the vocabulary to edit it. Tip: You can open the manual ‘How to make a selection set’ directly from the Paper Chart Maker. Choose Help – Vocabulary. Or right-click on the vocabulary and choose Vocabulary – Help. Alternatively, you can also find the manual (Menu.doc and Menu.pdf) in the folder ProgramFiles/Handicom/SymforWin/Manuals and open it with Word or with the Adobe Acrobat Reader. 1.4.3 Show/hide symbol names in the Vocabulary and choose font You can show or hide the symbol names in the Vocabulary and choose a font for these names. This can only be done with the Vocabulary Settings dialog; choose Vocabulary – Settings - Vocabulary settings from the menu. Check the option ‘Special font for names’ and then click on the button Font. Choose a font and click OK. The chosen font will be used for all fields in the Vocabulary. 1.4.4 Folder explorer: view (image) files instead of a vocabulary Choose Display in the menu Vocabulary and click on Explore folder. The graphic menu will show the contents (usually images) of one folder on the computer. By default this is the folder C:\Program Files\Handicom\Symforwin\Images. But you can also choose another folder if you want, changing the content properties of the viewer properties. © 2012 Handicom, NLsfw_pcm_4fl.doc Page 11 User Manual SfW Paper Chart maker September 2012 You can also change the way the folders are shown: how many (rows and columns) at a time, with what background color, etcetera. To do this, change the layout properties of the viewer. A subfolder field has a folded corner. The field will show the first two images that are present in the underlying folder. If you want the folder to be represented by another image, you have to place an image called Folder.xxx (xxx being a valid graphical extension: BMP, GIF, JPG, JPEG, WMF or EMF) in the underlying folder. Viewer properties: content First switch to Explore folder (Vocabulary – Display). Right-click on a field in the graphic menu and choose Viewer properties from the popup menu. In the window that appears you can choose: • which folder will be shown first • If the user is allowed to view subfolders as well • The highest folder level that the user can look in. • If only images should be shown or only files with a certain extension • What other information becomes visible: name of the folder, file name, extension. Click OK to confirm your settings. Viewer properties: layout Before you can change the viewer properties, you have to switch to Explore folder (Vocabulary – Display). First make sure that the graphic menu is editable. Right-click on a field in the graphic menu and choose Allow editing in the pop-up menu. Then right-click on a field in the graphic menu and choose Page properties from the menu. You can now change a number of settings. On the tab menu Page: - The number of rows and columns - The background color of the page; this will only be visible when there is a space between the fields - The space between the fields - The color and the width of the borders around the fields - The background color of the fields that refer to another folder. On the tab menu Field: - The background color of the fields - Font, placing and scaling of the label (this is the file name) - Scaling of the image. To finalize your settings, click OK. The ‘page’ settings determine the way all folders look. It is not possible to make different layouts for different folders. Notes: • The settings will be saved and will be used the next time you run the Paper Chart Maker. • Switch users who work with an individual vocabulary need a field in their user vocabulary to be able to switch to the ‘folder explorer’. With the Vocabulary Maker (or even with the Document Maker or Personal Communicator) you can make a field in the user vocabulary refer to the folder explorer. Choose ‘Switch to folder explorer’ as the link type of the field. 1.4.5 Move, dock and resize the Vocabulary The Vocabulary can have its own window that floats above the chart. You can resize this window and move it, like all other windows. Page 12 © 2012 Handicom, NLsfw_pcm_4fl.doc User Manual SfW Paper Chart maker September 2012 The Vocabulary window can also be docked on the left side or the lower half of the screen. There are two ways to float or dock the Vocabulary window. © 2012 Handicom, NLsfw_pcm_4fl.doc Page 13 User Manual SfW Paper Chart maker September 2012 1. With the mouse To dock the Vocabulary when it is floating, you have to move the Vocabulary window to one of the edges of the window until the gray rectangular shape that shows each move, gets shaped differently. Then release the mouse button. To undock it, left-click on the ribbed part of the docked window (below the x) and move the mouse a little, before releasing the mouse button. 2. Through the menu Choose Vocabulary – Vocabulary settings, in the menu. Under Position, tick Floating or Bottom docked, Left docked, Top docked or Right docked. How to resize the docked Vocabulary There are two ways to resize the Vocabulary when it is docked. 1. Use the Splitter The Splitter is the gray border between the Vocabulary and the chart. Left-click on it and keep the mouse button pressed down and move the mouse to make the Vocabulary bigger or smaller. Release the mouse button when you are satisfied with the new size. 2. Use the menu Choose Vocabulary - Vocabulary settings from the menu. Set the height of the Vocabulary by entering a new value (max. 75 percent). 1.4.6 Browse the Vocabulary Each cell in a Vocabulary can hold one or more symbols, images and texts. When the Vocabulary window is used to view a folder on the computer, each cell shows only one image or sound file. Dynamic content A field with dynamic content is marked by a small paperclip in the top right corner. Such a field is like a pile of cells. Only one cell is visible at a time. When the user selects this field, the first cell of the pile is shown both in the field and in the chart. When the user selects the field again, immediately after selecting it for the first time, the cell is replaced by the next cell, both in the field and in the chart, until the user leaves the field or until the top is reached again. This way, a collection of symbols can be browsed quickly, without having to open different pages to access them. Link to another page A field can link to another page (sub-menu) or to another folder on the computer. The boxes with a link to another page are colored and have a folded edge like a paper page, or they have a corner cut off (at the top right). When you click on a field that links to another page in the vocabulary, the other page is shown. When the field has a folded corner, this is the only thing that happens, the content of the field will not be placed in the chart. If the field has one corner cut off, it’s content will be added to the chart and the page that the field links to will be shown. In submenu’s, the box in the top left corner returns you to the previous menu. In the main menu of the concept browser and the folder explorer, the top left box refers to the user vocabulary, if a user vocabulary is opened. You can select a box by clicking with the mouse on it, or by using the cursor keys and pressing [Enter]. If you have selected a box with a reference to another page, the other page will be displayed. 1.5 Chart view In the remaining part of the window you can see the chart you are creating. You can enlarge this view by hiding e.g. the Toolbar, the Colorbar or the Vocabulary. Page 14 © 2012 Handicom, NLsfw_pcm_4fl.doc User Manual SfW Paper Chart maker September 2012 You can also zoom in (use the menu, the toolbar button or press F3) and zoom out (use the menu, the toolbar button or press Shift + F3). Depending on the zoom level, the number of cells and the size of the chart area, you can see either all or only some of the cells on your chart. You can click with your mouse to activate a cell, or use the arrow keys. If only a part of your chart is visible, you can use the arrow keys to see other parts. Scrolling is done automatically with the arrow keys. With the mouse you can use the scroll-bars. © 2012 Handicom, NLsfw_pcm_4fl.doc Page 15 User Manual 2. SfW Paper Chart maker September 2012 Creating, saving and opening charts 2.1 Creating a new chart Select File – New from the menu to create a new chart. Alternatively you can press [Ctrl] + N on the keyboard or click on the toolbar button New. A small menu will open, where you can choose to open a chart with a grid or a blank chart. If the current chart in the Paper Chart Maker has changed, you will be asked if you want to save these changes. 2.2 Opening a saved chart Select File - Open from the menu to open an existing chart. If the current chart in the Paper Chart Maker has changed, you will be asked if you want to save these changes. Locate the file containing the chart you want to open. Alternatively you can press [Ctrl] + O on the keyboard or click on the toolbar button Open. 2.3 Import a Personal Communicator chart You can import a Personal Communicator chart that has been exported from the Personal Communicator as a .vcp file, in the Paper Chart Maker. Choose File – Import vocabulary, from the menu. Select the .vcp file and click OK. 2.4 Multiple charts in one Paper Chart Maker document Click Options – Add page, to add an extra chart to the same Paper Chart Maker document. You will be asked if you want to copy the layout (the colors, border styles, and merged fields). A number of settings will always be the same for all charts in the same document: the size of the chart, the margins between rows and columns, the number of rows and columns, the shape of the corners, in short: the chart settings (see the next chapter). The charts will be shown as tab menus. You can switch to another chart by clicking on the top of the tab menu, where you see the number of the chart. To remove one of the charts from the document you have to switch to that chart first. Click on the tab menu. Then choose Options – Delete current page. Note: If you have a chart with a grid, the page added will be a grid page. If you have a blank page, the page added will be blank, too. 2.5 Saving a chart Select File - Save or File - Save as… from the menu to save the current chart in the Paper Chart Maker. The first (Save) saves the chart under the same name, overwriting the existing file. If you are editing a new chart, the Save-function works like the Save as function, asking you to enter a name for the file. The Save as function saves the chart, but allows you to enter a new name. Select the folder you want to save your file in, enter a filename for your chart, and click OK. As an alternative for the Save function you can press [Ctrl] + S on the keyboard or click on the toolbar button Save. While working on your chart, we advise you to save your work regularly. Press [Ctrl] + S as a convenient way to quickly save your chart. Page 16 © 2012 Handicom, NLsfw_pcm_4fl.doc User Manual SfW Paper Chart maker September 2012 2.6 Export a chart for use in the Personal Communicator Once you have exported a Paper Chart Maker chart, you can use it as ‘template page’ in the Personal Communicator. Choose File – Export vocabulary, type a name for the file and click OK. You will be asked to give the page a name. Type a name and click OK. The file will now be saved with the extension .vcp. Note: When there are multiple charts in one Paper Chart Maker document, only the chart that is visible on screen will be exported to the .vcp file. 2.7 Using charts on another computer 2.7.1 Moving charts with extension .pcmx (version 4) Charts that have been made with version 4 of the Paper Chart Maker have the extension .pcmx behind the file name. This kind of files can be used on other computers and sent via e-mail without problems. The charts will remain the same when you open them on the other computer. Imported pictures will remain in place, too, and don’t need to be saved separately on the other computer, like in the past. However, it is important that: • • • the Symbol for Windows program on the other computer is a version 4, otherwise .pcmx files can’t be opened there. all databases that have been used when making the chart, are available on the other computer, too. If you use your own new symbols (such as Bliss symbols, created with the Bliss Editor), you have to copy the private database with the new symbols to the other computer as well. Private databases can usually be found in the folder C:\program files\common files\handicom\databases\private. Note: Rare fonts might not be installed on the other computer. If the Paper Chart Maker cannot find a font, the program will substitute another font. 2.7.2 Moving charts with extension .pcm (version 3) Would you rather save your charts in the .pcm format of version 3? That is possible if the chart is a grid chart and not a chart with free layout. Change the file type when saving the chart. Click File and then click Save as. Choose “Paper Chart Maker 3 (.pcm)” in the box at the bottom of the dialogue that says “Save as type”. Now proceed by choosing a file name and saving the chart. For this type of file, the same warnings apply as for version 4 file types (see above). But on top of that, you will have to remember that: Imported pictures are not stored in the file! Only the filename of imported images is stored in the chart, not the image itself. If the image file isn’t located in the default Symbol for Windows images folder, the file name will be saved including the path name. Don’t delete or rename the file containing an imported image and don’t move it to another folder! If you do, the program won’t be able to find the file. If you want to use your chart on another computer the images will have to be present in exactly the same folder and have exactly the same name as on the computer you use when you created the chart. Pay attention to the names of default Windows directories, such as ‘My documents’. In other Windows versions, these directories can have a different (path) name! When reading a chart, the Paper Chart Maker checks every symbol or image. If it cannot find one of them, it will warn you that some cells will remain empty. It is only a warning, you can perfectly use that chart, only some cells will not show a symbol. Chart dimensions, cell colors etc. will work, only the symbol or image is missing. © 2012 Handicom, NLsfw_pcm_4fl.doc Page 17 User Manual SfW Paper Chart maker September 2012 Tip: To make sure the Paper Chart Maker is always able to find your images, place them in the default Symbol for Windows images folder, before importing them in a chart. Usually the default Symbol for Windows images folder is C:\program files\handicom\symforwin\images. This will make it easier to use a chart with imported images on another computer. Simply copy the used images in the default Symbol for Windows images folder on the other computer as well and the Paper Chart Maker will be able to find them. When the Paper Chart Maker can’t find certain images in the default Symbol for Windows images folder, check if another folder was chosen as the default Symbol for Windows images folder (this can be done in the Symbol for Windows Document Maker). Note: Rare fonts might not be installed on the other computer. If the Paper Chart Maker cannot find a font, the program will substitute another font. Page 18 © 2012 Handicom, NLsfw_pcm_4fl.doc User Manual 3. SfW Paper Chart maker September 2012 Chart settings When you want to create a chart, you usually will have a purpose in mind for it. Will the chart be used as an overlay for a communication-aid, is it a page in a booklet, etc. Each purpose requires different settings. Note: the chart settings in this chapter apply to charts with a grid. A number of these settings also apply to free layout charts. More about free layout chart settings can be found in chapter 7 “Free Layout”. Chart settings are changed in a special dialog: • select Options – Chart settings... from the menu, or • click on the toolbar button Chart Settings. The chart settings dialog will appear. This dialog contains four tab cards where you can set the various options for the layout of your chart. You can select a tab card by clicking on the tab at the top, or pressing the [Alt] + letter shortcut (the letter you have to press is the one with the underscore on the tab). Each tab card has the following layout: • on the left are controls, here you can set different options • on the right is an example box, giving a preview of how your chart will look, and information about the actual cell size • on the bottom right different buttons are found. These are the available tab cards: 1. Field size - choose a device or set the chart size and number of cells 2. Margins - set margins around and between cells 3. Edges - set the chart color and the edge and corner type of the cells © 2012 Handicom, NLsfw_pcm_4fl.doc Page 19 User Manual SfW Paper Chart maker September 2012 4. Symbol/Text - set cell characteristics, such as the symbol size, text fonts and other text properties. Each of these tab cards will be described in the following paragraphs. When you have made the changes you wanted, click OK. The changes will be visible in the chart view in the main window. If you want to cancel the changes you've made, click Cancel. Notes: 1. You can enter the values by typing in the edit boxes, or by clicking the up and down arrows next to the edit boxes. If you click on the up and down arrows, the values change by certain increments. If you enter values by typing, you can add a value with higher precision. This is especially useful for e.g. spacing between cells, where 1 or 2 mm makes a real difference. 2. The values you enter are assumed to be in cm (centimeter). You can also enter values in inches or millimeter. To do this, add the unit to the number, like 1.5i or 1.5" for inches, or 12 mm for millimeters. The Paper Chart Maker converts the values you enter to cm with a precision of 0.1 mm. 3. The example box shows a preview where you can see the effects of your changes. For the chart settings, it shows the first page of your chart, highlighting the area that will change. At the bottom line you see e.g. 1 / 2, meaning that the example shows page one of a total of 2 pages. For the cell settings, the example shows the contents of one cell. 3.1 Setting chart dimensions Chart dimensions are set on the first two tab menus of the dialog. On the first tab menu, you can load and save sets of dimensions, as well as manually set the size of the cell area and see data concerning the cells themselves. On the second tab menu you can set the margins outside the cells. 3.1.1 Load dimensions For a number of popular communication devices the dimensions are pre-defined. Select the name of the device (followed by the number of rows and columns) in the 'device' box. You can also define your own sets of dimensions by selecting “new device” and creating your own set of dimensions, or by altering the dimensions of an existing device and saving them under a different (!) name. 3.1.2 Width and height The total width and height is the total chart size: the area that the cells occupy plus the margins between and around the cells. (The margins are set on the second tab card.) 3.1.3 Number of rows and columns Set the number of rows and columns needed on your chart. The actual cell dimensions are determined by • height and width • number of cells • margin between cells (see second tab card) Note that there are a few restrictions on cell dimensions: • Each cell must be at least 0.5 by 0.5 cm • Maximum number of cells is 50 rows by 50 columns, 2500 cells. • Maximum cell dimension is what fits on one page. This depends on the paper size you use and your printer. Laser printers usually can print very close to the edges (5 mm); inkjet printers usually cannot print the bottom 1.5 cm of a page. When you set a value somewhere that violates these limitations, the value you've entered will be set to a valid value. Page 20 © 2012 Handicom, NLsfw_pcm_4fl.doc User Manual 3.1.4 SfW Paper Chart maker September 2012 Adding text borders around the chart To add text borders all around a chart, use the checkbox “Print field names” on the first tab. You do not need to specify the width and height of these borders because the program determines them. The program determines the size of the text within the borders as well. The program will use default values for the text in these borders, e.g. A, B, C, etc. for the horizontal borders (top and bottom), and 1, 2, 3, etc. for the vertical ones (left and right). If you want to use other values, you must keep the following in mind: • use a ‘|’ character for the separation of the fields • the corner cells are part of the row names • the maximum length of every name string is 255 characters. If you want the top corner cells to be empty, make sure the string with row names starts with a ‘|’ (pipe symbol, usually above the \ (slash) on the keyboard). If the bottom corner cells must be empty, you can use one of the following methods (e.g. for a chart with 8 rows): • remove everything past the last row name; ...|6|7|8 or ...|6|7|8| • remove only the name of the row following the last one of the chart; ...|6|7|8||10... • insert an extra separator behind the last row name of the chart; ...|6|7|8||9|10... If there are more row- and/or column names specified then there are rows and/or columns in the chart, these extra names are simply not used. 3.1.5 Saving and loading dimension settings This tab sheet also allows you to load and store the settings. If you are satisfied with the dimension settings, press the save button to save these. You are asked to enter a name for your settings. Often these settings are used for communication devices, but you can also define your settings for other purposes. Enter any name describing your application of the chart, e.g. 'Traveler’s guide' or 'Placemat'. The number of rows and columns will automatically be added to the name you've entered, e.g. Traveler’s guide (10x15). For many popular communication devices, there are pre-defined dimensions saved. If you select any of the pre-defined devices, all dimensions will be set for you. But if you feel that for instance a cell corner should be square, you can still use the predefined settings: you can adjust everything to your liking. The pre-defined sets will not be changed, unless you save your settings with the same name. Note: Saving and loading dimensions includes all settings in this dialog, except chart color, symbol size, text options and fonts. © 2012 Handicom, NLsfw_pcm_4fl.doc Page 21 User Manual SfW Paper Chart maker September 2012 3.2 Setting margins With the second tab card of the Chart Settings dialog (see the introduction of this chapter) you can set the margins around the block of cells (Top, Bottom, Left, Right) and between the cells. 3.2.1 Outer margins The first four boxes set the outer margins, outside the block of cells on a chart. The outer margins are measured from the edge of the cells to the edge of the chart. You can hide the margin lines so that they are not printed out; place a check in the checkbox Hide margin lines. 3.2.2 Inner margins The inner margins are the spacing between the cells. Two boxes set the margins (between rows and between columns). Set these values to 0 if you want the cells to be adjacent. Note that when you change the margins between the cells, the actual cell dimensions change, too. 3.3 Setting edges and chart color With the third tab card of the Chart Settings dialog (see the introduction of this chapter) you can set the cell’s edges and the chart color. You can also change these settings per cell and from there copy the settings to a whole row or column; see paragraph 5.1, Edges and background color of cells. Page 22 © 2012 Handicom, NLsfw_pcm_4fl.doc User Manual 3.3.1 SfW Paper Chart maker September 2012 Chart color To set a chart color, select one of the colors in the box. The selected color is highlighted by a cross. If you do not want to have a chart color, make sure that none of the colors is selected: if a color is selected, click on it to make the cross disappear. Note: you can also set the chart color using the menu: Edit – Page color. 3.3.2 Cell border: edge type and corner style Edge type You can choose whether you want a border around the cells or not. If you do want them to have borders, you can choose one out of four border types: • very thin border • thin border • thick border • very thick border. Corner style The cell corners can be 'rounded' or 'ramped'. Select the corner type and drag the scrollbar to set the amount of rounding you want. • Left = 0% = no rounding, corners are square, • Right = 100% = maximum rounding, cells will be like circles (rounded) or diamonds (ramped). Often, 20 - 30% rounding gives the best results. 3.3.3 Cell border color The cell borders can be colored individually (see paragraph 5.1, Edges and background color of cells) but you can also change the default color. The default color is black. © 2012 Handicom, NLsfw_pcm_4fl.doc Page 23 User Manual SfW Paper Chart maker September 2012 To set a border color, select one of the colors in the box. The selected color is highlighted by a cross. If you do not want to choose a color for the cell borders, make sure that none of the colors is selected: if a color is selected, click on it to make the cross disappear. 3.3.4 White or transparent fields Fields are usually white; the option Use white fields is checked by default. If you want transparent fields instead, uncheck the option Use white fields. 3.4 Setting symbol and text properties On the fourth tab card of the Chart Settings dialog (see the introduction of this chapter) you can determine the appearance of the contents of the cell. Each cell can contain one or more symbols, and/or imported images and/or texts, and one or two captions. The actual contents of each cell (which image, what text, and what color) are set in the main window; in the Chart Settings dialog, you set how the cells will look in general. The Default button sets all options for the cell’s interior to common values. You can use this button to quickly get useful values. If you don't like these defaults, you can always change the options again. 3.4.1 Cell layout The symbol height and the spacing between the different elements determine the cell layout. The Symbol Height determines the size of the symbol. You only set the height; the symbol width is calculated from this. The example box shows one cell. Note: images are always centered in the cells, until one or two captions are typed. Between text and border is the extra distance between the first text line and the cell edge (the top, or the bottom if the text is put at the bottom). If set to 0, the text will be close to the edge. Page 24 © 2012 Handicom, NLsfw_pcm_4fl.doc User Manual SfW Paper Chart maker September 2012 Between text lines is the extra distance between the two text lines. If there is only one text line, this item is not used. 3.4.2 Other settings for symbols Shrink Bliss symbols allowed. If a Bliss symbol is too wide to be completely visible inside a cell at the normal drawing scale (e.g. a crocodile), it will be drawn at a smaller scale. This option has effect on Bliss symbols only; symbols from other databases and imported images are always scaled to fit. Force symbols black and white. Every color is converted into either black or white. Only in some photo files gray tones will be used to avoid solid black pictures. 3.4.3 Fonts and other text settings Fonts of the captions By pressing the Font1 and Font2 buttons you can select a font for the captions. You can set the typeface, style, size and color of the font. Font1 is used for the first text line, Font2 for the second text line. Font of the text representation A text representation is a text that is put in place of a symbol (see 4.4, Text and captions). Press the button Font to select the typeface, style, size and color of the text representation. Type a text in the edit field left of this button, to get an impression of what this will look like. Note: You can't enter a text representation here; you can only set and select the font for this type of text. Text at bottom. If this option is checked, the caption(s) will be placed at the bottom of each cell, in stead of above the symbol. Rotate text. If checked, the text will be drawn 'upside down'. This is useful when creating charts for personal communication, but you may find other uses for it. Split long text. If the text of the text representation is too long, it will be divided over more lines. If the first caption is too long, it will be split into two parts. This doesn’t work if there are two languages in use, and it will not be helpful if there already is a second caption. Shrink large text. If the text of the text representation is too long, it will be made smaller. If the text of either caption is too long, the size of the font will be reduced. If this size has reached its minimum value (6) and the text is still too long, the text that fits within the cell will be shown and printed; the rest of the text will be cut off. Text case Text ‘as typed’ shows one upper case at the beginning of the line; the rest of the text is in lower case. Text in ‘lower case’ has no upper cases at all, while text in ‘upper case’ has no lower cases at all. When you type your own text, the Paper Chart Maker won’t change the use of lower and upper case. The text case option does not affect the text representation. 3.5 Language settings Default language On top (or at the bottom) of each symbol there is room for two texts. The first line contains the name of the symbol. The default language for the symbol names is English; instead of English, another language can be chosen to be the default language. To change the default language, choose Options - Language from the menu. © 2012 Handicom, NLsfw_pcm_4fl.doc Page 25 User Manual SfW Paper Chart maker September 2012 Or click on the button Language in the Select symbol dialog (see paragraph 4.1, How to use the Select Symbol dialog). Select the preferred language from the list. Two default languages It is also possible to choose two languages. This can be useful when a symbol chart user lives in a bilingual environment. When there are two default languages, Paper Chart Maker fills both texts automatically. The first line contains the symbol name in the first language; the second line gives the name of the symbol in the second language. If you want to use two languages, check the option ‘Use a second language’ and then select the second language from the list below the checkbox. Page 26 © 2012 Handicom, NLsfw_pcm_4fl.doc User Manual 4. SfW Paper Chart maker September 2012 Placing symbols and text The actual creation of a chart is simple. There are many ways to fill the cells, we will describe them all below. While placing symbols on a chart, you can always zoom in or out on you chart, and scroll the chart. You can use the Zoom menu to change the zoom level, the 'Zoom in’ and 'Zoom out' buttons on the toolbar, or the [+] and [-] keys of your numeric keypad. If the Colorbar is visible, and one of its boxes shows a cross, the cell color will be set to the active color in the Colorbar each time you place a symbol. If you do not want this to happen, either click on the active color again (the cross in the Colorbar box will disappear) or hide the Colorbar. If there is no active color, the last color in the color bar will be assigned to each cell. Usually this is white, resulting in 'no color'. If you’ve made a mistake, you can undo what you did, whatever that was. You can undo fifty actions at most. Click the button Undo or choose Edit - Undo from the menu. When Undo wasn’t the right choice, you can perform the deleted action again by choosing Edit – Redo or clicking the button Redo. 4.1 How to use the Select Symbol dialog 4.1.1 One dialog for all symbol databases There are several ways to enter the dialog that gives access to all available symbol databases: • right-click on one of the chart’s fields, and choose Select Symbol from the pop-up menu, or • choose Edit – Select Symbol, from the menu, or • click the toolbar button Select Symbol, or • start typing the name of a symbol. (First choose Options – Add on typing – Symbol, to make this work.) Note: With the last two methods, the cursor will move one field to the right after the selection of a symbol. With the other methods, the cursor stays in the field. Tip! If you don’t want the new symbol to replace the content of the cell (so, if you want to add it to the cell) you can drag the symbol from the vocabulary, keeping the Ctrl key pressed down. You can also use the dialog Field Graphics; see paragraph 4.5, Changing a cell's content using the dialog Field Graphics. © 2012 Handicom, NLsfw_pcm_4fl.doc Page 27 User Manual SfW Paper Chart maker September 2012 The dialog remembers which database was selected when you last closed it. If you would like to see e.g. the PCS database first, you have to make sure that that database is the last one you select before clicking OK or Cancel. If you did so, the next time you start typing, the dialog opens with the PCS database selected. Concept names and synonyms The list in the middle contains not symbol names but concepts instead. In one database, several symbols can be linked to the same concept. For instance, if there are several symbols for the concept ‘house’, they are all linked to the concept ‘house’. When you click on a concept name in the list in the middle, only the first symbol that is linked to the concept is shown in the preview box to the right. If there are more symbols available for the chosen concept, the buttons Show Previous Synonym and Show New Synonym will be enabled, indicating the synonym number and the total number of synonyms available for this concept. Databases On the right, a list shows which database is currently selected. You can choose another database, selecting one from the list that unfolds when you click the small arrow key at the right of the list. The list will only show names of databases that are available for you. Categories On the left you see the Symbol for Windows category structure. When you click on the name of a category, the list in the middle is filled with all concepts that occur in that category and in the chosen database. A [+] placed before the name of a category means that there are sub-categories. Click with the left mouse button on the [+] to unfold a category. Now you can select one of the sub-categories to be able to browse a smaller selection. Below the category structure you will find several options which can make searching easier: Page 28 © 2012 Handicom, NLsfw_pcm_4fl.doc User Manual SfW Paper Chart maker September 2012 1. When a symbol database doesn’t contain too many symbols, many categories and sub-categories will be empty or almost empty. Check this option to remove the empty categories from the category structure and to place the contents of very small subcategories in their ‘parent’-category. When you choose another symbol database, the category structure will be adapted to that database. 2. If the second option is activated, the category structure functions as follows. When you click on the name of a category that contains subcategories, the list in the middle will be filled with all concepts, which occur in the chosen database as well as in the chosen category, and in all its sub-categories. (This is always the case when you click on the main category, whether this option is activated or not.) 3. The option ‘Remember current category’ makes the dialog remember which category was open when the dialog is closed. Next time you open the dialog, it will open with the same category. Place a symbol Select a concept name (and if necessary, the synonym of your choice) and press [Enter] or click OK to place it in the field. The name of the symbol will be used as label of the field. Click Cancel or press [Esc] to return to the chart without placing any symbol. 4.1.2 Finding symbols You can browse the list in the middle very quickly by typing the first letters of the concept/symbol you look for. First click in the list or in the box above it, then start typing. Find buttons You could also use the buttons Find, Find Next and Find Previous to look for a word, part of a word or even a character. The (part of the) word is looked for in all categories. If a name is found in which the (part of the) word occurs, the category-list shows to which category it belongs, adding a gray background to the name of that category. Note! Keep in mind that the names of concepts can differ from the original symbol names that are used within each database. And, if you are looking for a particular symbol, don’t forget to check synonyms! 4.2 How to use the Vocabulary 4.2.1 Place symbols using a Vocabulary If there’s no Vocabulary visible, you can make it visible by clicking the button Vocabulary on the toolbar, or by loading a Vocabulary (see paragraph 1.4.1, Open and close Vocabularies). With the keyboard Use the arrow keys to move the cursor to the symbol and press [Enter] to place it in the chart. The cursor on the chart will move one field to the right (or to the first field in the next row). Note: make sure that the chart has the focus; you may need the [Tab] key to do this. With the mouse, you can simply drag the symbol to the cell. Left-click on the symbol, keep the left mouse button down and move the mouse to the cell on the chart before you release the mouse button. Note: If you keep the Ctrl-button pressed down as well, the symbol will not replace the content of the field, but it will be added to the field’s content. You can also use the Copy and Paste-method with either the mouse or the keyboard: 1. Move the arrow keys to a symbol in the Vocabulary or right-click on it 2. Choose Copy from the menu Edit or from the pop-up menu 3. Select a field in the chart or right-click on it 4. Choose Paste from the menu Edit or from the pop-up menu. © 2012 Handicom, NLsfw_pcm_4fl.doc Page 29 User Manual 4.2.2 SfW Paper Chart maker September 2012 Finding symbols in the Vocabulary If you don’t know where in the Vocabulary you can find the symbol that you want to place in a field, you can browse the Vocabulary. How to browse the Vocabulary is described in paragraph 1.4.6, Browse the Vocabulary. Tip! There is an easy way to quickly go to another page in the Vocabulary: click with the right mousebutton on a field in the Vocabulary. Choose Go to page… from the pop-up menu. Or choose Find – Go to page… in the menu. Now you see a list of all page names. Select a page and click on OK. To look directly for one symbol in the Vocabulary, you can use the Find function. Select Find - Find from the menu, or press [Ctrl] + F on your keyboard, or click on the toolbar button Find. With the dialog that appears you can look for symbols in three different ways. 1 Type a name On the first tab card you can type the name of the symbol you are looking for. 2 Look for a symbol When you press the button with the text ‘Select a symbol’ the Select Symbol dialog will be opened. The use of this dialog is explained in paragraph 4.1, How to use the Select Symbol dialog. 3 Look for a certain file Individual Vocabularies may contain imported symbols. You can look for such symbols if you know the file name. Type the name of the file or use the browse button to look on the hard disk, a USB key or a CD. Page 30 © 2012 Handicom, NLsfw_pcm_4fl.doc User Manual SfW Paper Chart maker September 2012 When you press [Enter] or click OK, the dialog disappears and the Vocabulary displays the first page that contains a symbol with the given name (method 1), the selected symbol (method 2) or the given file name (method 3). Find next, Find previous The symbol, symbol name or file name may occur in the Vocabulary more than once, on different pages. If the Find next-function is enabled you can choose Find – Find next from the menu, or press Ctrl + L on the keyboard, or click on the toolbar button Find next. The Vocabulary will display the next match. The Find Previous function brings you back to the previous match. 4.2.3 Zoom in on a symbol You can zoom in on the symbols in the Vocabulary: • press [F4], or • right-click on it and choose Vocabulary - Zoom picture from the pop-up menu or • select a symbol and choose Field from the menu Zoom. A window pops up with an enlarged view of the symbol. You can re-size this window to make the symbol even larger. Clicking the mouse or pressing any key will remove the pop-up. 4.3 Importing symbols from files This paragraph describes how to place images from files on your charts. You can use the vocabulary, or import it, or use the Field Graphics dialog. Tip! If you don’t want the imported image to replace the content of the cell (so, if you want to add it to the cell) you can drag the symbol from the vocabulary, keeping the Ctrl key pressed down. You can also use the dialog Field Graphics, see paragraph 4.5, Changing a cell's content using the dialog Field Graphics. Place the image using the Vocabulary This method is the quickest, especially if there are several images in files on the computer that you want to place in the chart. 1. First make sure that the Vocabulary shows the files in a folder on the computer. Choose Display in the menu Vocabulary and click on Explore folder. Paragraph 1.4.4 “Folder explorer: view (image) files instead of a vocabulary” explains how to change which file type(s) and which folder become visible and which folders can be browsed as well. 2. Select the cell on the chart that you want to add the file to. 3. Click on the image in the Vocabulary to place it in the cell. You can also drag the image from the Vocabulary to the cell. Keep the Ctrl key pressed down as well if the cell isn’t empty and if you want to add the image to the current content of the cell instead of replacing it. © 2012 Handicom, NLsfw_pcm_4fl.doc Page 31 User Manual SfW Paper Chart maker September 2012 Import an image 1. select the cell on the chart where you want to place the image. 2. select the import image function: • Select Import picture from the Edit menu, or • Click the toolbar button Import picture, or • Press [Ctrl] + I on the keyboard, or • Right-click on the cell on the chart, and select Import picture from the pop-up menu. 3. In the Open file dialog, you can enter the filename or select the file containing the image or symbol. You can select *.BMP files (Bitmaps), *.WMF or *.EMF files (Windows Metafiles), *.JPG or *.JPEG files, *.ICO files (icons) and PNG files. Note: Imported pictures can have their own background color that you may not be able to change. In fact, BMP files always have their own background. 4.4 Text and captions In a chart with a grid, each cell can contain three texts. The first two texts are captions. Caption 1 and caption 2 are placed at the top or at the bottom of a field/above or below a symbol. The third text is called a Text Representation; it comes in the place of a symbol. Note: the font, font size etc. of the texts in the cell can only be set for the whole chart, not per cell. In paragraph 3.4.3, Fonts and other text settings you can read how to set different fonts etc. for the text. You can change the text of each cell. Select the cell, and select the 'Change Text' option: • select Edit - Change text from the menu, or • press the keys [Ctrl] + T, or • select the button Text from the toolbar, or • right-click on a cell, and select Text from the pop-up menu. • start typing (First choose Options – Add on typing – Text, to make this work). A window will appear where you can set the text to use with or instead of the symbol: Captions You can make captions as long as you want, but the minimum font size is 6. You can return to the word or name of the symbol stored in the database by pressing the 'Default' button. Page 32 © 2012 Handicom, NLsfw_pcm_4fl.doc User Manual SfW Paper Chart maker September 2012 To change all captions in a chart back to the default names, choose Options – Default labels in the menu. Note: The fields on a chart with free layout can contain only one caption each. Text Representation The text typed in the text representation field comes in the place of a symbol. This text can also be as long as you want. Note! If you don’t want the Text representation to replace the content of a cell (so, if you want to add it to the cell) you must use the dialog Field Graphics, see paragraph 4.5, Changing a cell's content using the dialog Field Graphics. Notes: 1. If only the option ‘Shrink large text’ is active (see paragraph 3.4.3, Fonts and other text settings), the font of a text that is too long will be made smaller until the text fits in the cell, or until the minimum font size has been reached. If the option ‘Split long text’ is active (see 3.4.3, Fonts and other text settings), the program will try to divide the text over more lines. If the text is still too long to fit in the cell, the program will show as much text per line as fits in the cell. 2. You cannot set the font or the orientation of the texts here. These options are equal for all cells and must be changed through the menu item Options – Chart settings. 3. Rare fonts might not be installed on other computers. If you want to use the chart on another computer, and that computer can not find the font, the program will replace the font by another one. 4.5 Changing a cell's content using the dialog Field Graphics As from version 2, one cell can hold several symbols, images and/or texts. Apart from the other methods described in this chapter, there is one dialog with which you can do it all: the dialog Field Graphics. You can open the dialog Field Graphics in a few different ways: • Select a cell and click on the toolbar button Field graphics. • Select a cell and choose Edit – Field graphics, in the menu • Right-click on the cell and choose Field graphics from the pop-up menu. © 2012 Handicom, NLsfw_pcm_4fl.doc Page 33 User Manual 4.5.1 SfW Paper Chart maker September 2012 Place several symbols, images and/or texts In this dialog you see three buttons to place symbols, images and/or texts: 1. Add symbol from database…– with this button you open the dialog Select symbol (see paragraph 4.1, How to use the Select Symbol dialog). 2. Import image…– use this button if you want to import an image (see paragraph 4.3, Importing symbols from files). 3. Add text…– with this button you open a dialog to enter text (see paragraph 4.4, Text and captions). The symbols, images and text that you place using this dialog, will be added to the cell’s content, instead of replacing the cell’s content. 4.5.2 Change the order of elements in a cell When there are more symbols, imported images and/or texts in a cell, you can change the order of these elements. You can do this with the dialog Field Graphics. Open the dialog (see the introduction of this paragraph). Select the symbol, image or text that you want to move. Then click on the button Right or Left, to move the selected symbol, image or text one step to the right or the left. 4.5.3 Delete part of a cell’s content When there are more symbols, imported images and/or texts in a cell, you can remove one symbol, imported image and/or piece of text from it with the dialog Field Graphics. Open the dialog (see the introduction of this paragraph) and select the symbol, image or text that you want to remove. Then click the button Remove. 4.6 Delete a cell’s content If you want to delete the complete content of a cell, select the cell and: • Press the [Del] key on the keyboard, or • select Edit - Delete from the menu, or • click on the toolbar button Delete, or • right-click on a cell and choose Delete from the pop-up menu, or • open the dialog Field Graphics (see the previous paragraph) and click the button Delete to clear the selected cell. Page 34 © 2012 Handicom, NLsfw_pcm_4fl.doc User Manual 5. SfW Paper Chart maker September 2012 Formatting cells The contents and the color of a cell are entered when you enter symbols. You can change the color, the symbol and the text of each cell individually. You can also move symbols or clear cells if you don't want to use them. If you’ve made a mistake, remember you can undo up to fifty actions. Choose Edit - Undo from the menu. And when undoing wasn’t the right choice, you can perform the same action again by choosing Edit - Redo. 5.1 Edges and background color of cells Per cell you can set the background color and the width and color of the border. You can even change the settings per part of the border; in that case, use the pop-up menu. About the color palette The Paper Chart Maker offers a choice of colors from a palette of 64 colors. Sixteen of those can be customized by the user (see 1.3.2, © 2012 Handicom, NLsfw_pcm_4fl.doc Page 35 User Manual SfW Paper Chart maker September 2012 Choose, import and export custom colors). You can give the background or the border of a cell any of these 64 colors, using the toolbar or the Colorbar. Background color or border color? First you have to choose whether you want to color the background or the border of cells. You can set this in the menu Options - Add color to… (click on 'Border ' or 'Background'). Colorbar If the Colorbar is not visible, select View - Colorbar from the menu or click the toolbar button Color . Activate a color, by clicking on it with the left mousebutton. The active color will be marked with a cross. Clicking on the cells in the chart will now change the background or border color of the cell to the active color. When you place new symbols on a chart, the cell's border or background will change to the active color automatically. To de-activate the color, click on the same or on another color. When you are ready coloring cells, it is best to hide the Colorbar, or to deactivate the color (no cross visible in the Colorbar). If you don’t, the color of the border or the background of a cell will change when you click on a cell or place a symbol or image in it. For more information about the Colorbar, see paragraph 1.3, Colorbar. Toolbar Click on the small arrow, which is found next to the toolbar button Color. The grid that appears contains the same colors as the Colorbar. When you select a color, the chosen color fills the background or the border of the current cell and the grid disappears. Through the (pop-up) menu Click on the cell and choose Options – Field settings from the menu. Or right-click on the cell and choose Field settings from the pop-up menu. Page 36 © 2012 Handicom, NLsfw_pcm_4fl.doc User Manual SfW Paper Chart maker September 2012 In the dialog Field Settings you can select a color for the background of a cell in the square at the left, or for the edge of a cell in the square next to that. It is very easy to change the width of the edge; simply click on the width of your choice. By default the whole edge will be colored or made thicker or thinner. If you only want to change one side of the edge, click on the topmost small button. Then choose the tab menu that corresponds with the side of the border you want to change: Top, Left, Bottom, Right (the tab menu Top always becomes visible first when you open the dialog). You can also change two opposite sides of the edge at the same time. Click on the button in the middle of the small buttons and choose a tab menu that corresponds with one of the sides of the edge you want to change. When you choose Left, the right side of the edge will change as well; when you choose Top, the bottom of the edge will be changed as well. Copy settings to row, column or entire chart Using the radio buttons at the right you can copy the settings to the current row or column or even to the entire chart. Notes: • You can set a default color for the cell borders (see paragraph 3.3.3, Cell border color). • External symbols (BMP or WMF images) may have their own background color. You may not be able to change the color of that background. In fact, BMP files always have their own background. © 2012 Handicom, NLsfw_pcm_4fl.doc Page 37 User Manual • SfW Paper Chart maker September 2012 On paper, Bliss symbols and text are always either black or white; this depends on the background color. 5.2 Drawing options per symbol or image There are some drawing options that can be set per symbol or image. You can • change the size of the symbol, image or photo • convert a colored symbol to a black-and-white symbol • add an 'opposite' indicator. Right-click on a cell. From the pop-up menu that appears, choose Drawing options. Or click on a cell and choose Drawing options from the Edit menu. Note: when there is more than one item (symbol, image or text) in a cell, you must use the dialog Field Graphics, if you want to set the drawing options for one item in the cell. Open this dialog (see paragraph 4.5, Changing a cell's content using the dialog Field Graphics), select the item and click on the button Options. Size The size and shape of a symbol or photo can change if you choose ‘Stretch’. By default, every image in a cell keeps its own aspect ratio. Color An originally colored symbol can be drawn in black-and-white. The opposite is not possible (draw a black-and-white symbol with colors). Opposite indicator By adding a white, red or black cross or line to the image or symbol, you can make the symbol or image express the opposite meaning. 5.3 Merging and splitting cells 5.3.1 Merge cells Select the cell that will become the left upper corner of the new cell, or right-click on it. Then choose Merge fields right or Merge fields below from the Options menu or the pop-up menu. Choose the number of rows or columns that you want to merge in the cell and click on OK. 5.3.2 Split merged cells Select the merged cell or right-click on it. Then choose Split fields from the menu Options or from the pop-up menu. 5.4 Moving or copying cells In fact it is impossible to move cells; however it is possible to move or copy the content and/or settings of one cell to another cell in one go. Drag-and-drop Using the mouse is the easiest way. Press the left mouse button while pointing at a cell, and hold it while moving the pointer to another cell; then release the mouse button. The content and settings of the cells will be exchanged. Page 38 © 2012 Handicom, NLsfw_pcm_4fl.doc User Manual SfW Paper Chart maker September 2012 Note: If you also keep the [Ctrl] key pressed down while dragging, the content of the cell where you started dragging, will be copied and added to the cell where you drop it. Cut-and-paste or copy-and-paste Alternatively, if the cell you want to move to is not visible on screen, you can use the cutand-paste method or copy-and-paste method: 1. Select a cell and choose Cut or Copy from the Edit menu. Or right-click on a cell and choose Cut or Copy from the popup menu. 2. Select the cell where you want to move or copy the content of the first cell to and choose Paste from the Edit menu. Or right-click on that cell and choose Paste from the popup menu. Notes: 1. When moving/copying the content of a cell, you move the text, the background color and the border color as well. 2. When using the Paste function, the contents of the two cells are not exchanged. The pasted content will replace the content of the cell. 5.4.1 Copy settings You can copy the settings of a cell, without moving or copying the content. The settings include merging information, border color and background color. 1. Select a cell and choose Copy Settings from the Edit menu. 2. Select the cell where you want to copy the settings of the first cell to and choose Paste from the Edit menu. Note: Pasting the settings in a cell has no effect on the content of the cell. © 2012 Handicom, NLsfw_pcm_4fl.doc Page 39 User Manual 6. SfW Paper Chart maker September 2012 Printing This chapter describes how you can print your entire chart, or only some pages of the chart. 6.1 Printer settings Before you start printing, check the printer settings. Select File - Printer settings from the menu to open the standard printer setup dialog or click on the button Printer settings on one of the tabcards of the dialog Chart settings (see chapter 3, Chart settings). Check the selected printer, paper orientation and paper size. If you have a color printer, it is often also important to check the printer options settings. If you never change the printer settings in any program, you can skip this step. 6.2 Printing page numbers If you want page numbers to be printed on the pages, open the Chart Settings dialog: Options – Chart settings. on the tab menu Field Size, check the option Print page numbers (at the bottom). Remove the check if you don’t want the printed pages to be numbered. 6.3 Hide margin lines The outer margin lines can be hidden so that they are not printed; see chapter 3.2.1, Outer margins. 6.4 Print preview You can preview your print. This option gives a good impression of how your printed chart will look. If you have a large chart, you can see here how many pages your chart will print on. Choose File – Preview or click on the toolbar button Preview. On top of the preview window you can see four buttons: • A small button to change the printer settings • Print all – to print the entire chart • Print page – to print the selected page only • Close– to close the preview window and return to normal view. Alternatively, to print one page only, you can right-click on the page in the preview and select Print page from the pop-up menu. You can also select File – Print and enter the pages you want to print in the 'pages' box (see the next paragraph). 6.5 Printing your chart To print your chart, select the print command: • Select File - Print from the menu, or • Press [Ctrl] + P on the keyboard, or • Click on the toolbar button Print, or • Preview your print (see above), and select Print all or Print page. Any of these commands will show a window where you can select what you want to print (entire chart, or only some pages), and the printing quality. • To print the entire chart, select All pages. • To print only some pages, enter a range of pages. If you want to print page 2 and 3 only, enter 2 in the From: box, 3 in the To: box. If you want to print only page 2, enter 2 in both boxes. Note: You can only set which pages to print if your chart has more than one page. Page 40 © 2012 Handicom, NLsfw_pcm_4fl.doc User Manual SfW Paper Chart maker September 2012 The page numbers are counted from left to right, top to bottom. A chart printing on 3 pages wide by 2 pages high will be numbered like this: 1 2 3 4 5 6 6.6 When Bliss symbols come out wrong Some printers print Bliss symbols wrongly. For those printers there is a special printing option in the Paper Chart Maker. If your printer has problems printing Bliss symbols correctly, choose Options – Printing… and checkmark the option Alternative printing. © 2012 Handicom, NLsfw_pcm_4fl.doc Page 41 User Manual 7. SfW Paper Chart maker September 2012 Free Layout 7.1 Starting with a blank chart / a chart with free layout 7.1.1 Making a new, empty chart When the Paper Chart Maker is opened, an empty chart with rows and columns appears on the screen. To start with a new, empty chart, without rows and columns, choose File – New – Blank. A dialogue appears, where you can choose a paper size: This will set the paper size and the proportions of your chart. Note that the paper size can’t be changed later. To do that, you will have to start a new chart from scratch. Click OK. This is what a new chart looks like: There are no rows and columns and the paper has the set size and proportions. Directly above the paper, there are a couple of buttons. To the left of the paper, you can see a bar Page 42 © 2012 Handicom, NLsfw_pcm_4fl.doc User Manual SfW Paper Chart maker September 2012 in the same colour as the paper. This bar is empty, except for one small box. This will change when you start filling the page. 7.1.2 Colouring the chart By default, the page is white, because white is the most commonly used printing paper. If you wish, you can change the colour of the page. Make sure the colourbar* is visible, choose a colour and click the chart. That’s it! Don’t forget to inactivate the colour in the colourbar again, by clicking the colour a second time. Otherwise every cell you click, will be coloured this way! * Click Colourbar in the menu View. For more information read paragraph 1.3 “Colourbar”. 7.1.3 The background image Choosing a background image is an important step. The background image provides a visual context for the symbols and texts that are placed on the page later on. Choosing a background image goes like this. Click this button: A dialogue appears: Using a symbol as background Click the button Add image from database. The standard Symbol for Windows symbol selection dialogue appears. (Read more about this dialogue inparagraph 4.1 “How to use the select symbol dialogue”.) © 2012 Handicom, NLsfw_pcm_4fl.doc Page 43 User Manual SfW Paper Chart maker September 2012 Choose a symbol Click the OK button. The selected symbol is placed in the example box. Click OK again to use the symbol as background. A picture or photograph as background To choose a picture or photograph from your computer as background, click this button: Click the button Add image from file. A dialogue appears where you can select a picture file from your computer. By default, the folder My Documents is opened. Note that your pictures are automatically placed in your My Pictures folder by Windows. Tip: In the folder My Pictures, you will find Example Images.lnk. By double clicking this, you will open a folder with examples of pictures that have been installed during the Symbol for Windows installation. Now choose a picture or photograph and click OK. The picture is now in the example box. Any previously selected symbol or picture will have been replaced, because only one picture or symbol can serve as background. Click OK again to use the picture as background for your chart. 7.1.4 The default cell colour To alter the default colour of the cells (so that every new cell gets that colour), choose Options – Chart settings from the menu. Below the word Field colour, click the button Select. Select a colour and click OK. Click OK again to close the dialogue. 7.1.5 Label settings Choose Options – Chart settings in the menu. In the section Label settings, you can change several Label settings. Page 44 © 2012 Handicom, NLsfw_pcm_4fl.doc User Manual SfW Paper Chart maker September 2012 Putting labels above or below symbols or hiding all labels Below the word Placement, click one of the possibilities: No labels, Above the symbols, or Below the symbols. Font type of the label Click the button Font to select a font type, size, colour and style for the labels. Note: some of the rarer fonts may not be installed on other computers. If you want to open a chart on another computer, and the specified font is not installed there, the Paper Chart Maker will substitute a font that looks like it. 7.1.6 Settings for symbols, pictures and other text Choose Options – Chart settings from the menu. In the section Graphic settings, you can change several settings for symbols, pictures and text (not the label text). Scaling By default, all symbols etc. retain their own proportions. The Paper Chart Maker can also stretch the contents of a cell to fill the entire cell. To do this, choose Stretch in the Scaling section. Note: You can stretch a single symbol, too. It works the same as with symbols in a normal chart with rows and columns. Read more in paragraph 5.2 “Drawing options per symbol or image”. Text font The font of the text that is placed in the middle of the cell (not the label text) can be changed. Click the button Font to select font, size, colour and style for the texts inside the cells. Note: some of the rarer fonts may not be installed on other computers. If you want to open a chart on another computer, and the specified font is not installed there, the Paper Chart Maker will substitute a font that looks like it. 7.2 Cells After choosing the page colour and the background image, you can start putting symbols, pictures and text on the page. 7.2.1 Creating a new cell On a new chart with free layout, there is always one cell to start with. To add more cells, simply click this button: 7.2.2 Deleting a cell Deleting a cell is just as easy. Select the cell and press this button: Or press the Delete key on the keyboard. 7.2.3 Moving a cell To move a cell, you can drag it with your mouse. Click on the cell, keep the left mouse button pressed down and drag it to the spot you want to move it to. To position a cell very precisely, click the cell and enter the exact position at the top of the page in these boxes: The left box indicates the horizontal position, the right box indicates the vertical position. © 2012 Handicom, NLsfw_pcm_4fl.doc Page 45 User Manual 7.2.4 SfW Paper Chart maker September 2012 Enlarging or shrinking a cell There are two ways to enlarge or shrink a cell. With the mouse: click the edge of a cell, keep the left mouse button pressed down and drag the edge of the cell inward or outward to make the cell smaller or bigger respectively. To indicate the precise measures of the cell, click the cell to select it and indicate the size in these boxes: The left box indicates the width, the right cell indicates the height of the cell. 7.2.5 Colouring a cell You can give each cell it’s own background colour. Make sure the colourbar is visible (choose View – Colourbar in the menu), choose a colour and click the cell. Don’t forget to inactivate the colour in the colourbar by clicking the same colour again, otherwise every cell you click on will be coloured accordingly. The default colour of the cells is light blue. How to change the default colour of cells is described in chapter 1, paragraph 4. 7.2.6 Making a cell transparent To make a cell transparent, select the cell and click this button: To undo the transparency and give the cell it’s own background colour back, select the cell and click this button: 7.2.7 Adding symbols, pictures or text to a cell You can add items to a cell in the same way you would when using a chart with rows and columns. (See chapter 4) The only difference is that on a free layout page, only one label can be added to a cell. On a page with rows and columns, two labels can be added, or one label that takes up two lines of text. All the rest is the same. 7.2.8 Cell order (back to front) To the left of the page you can find the cell bar. Whenever you start working on a chart, it is empty, except for one single box. This box represents the first cell on the page. When you add cells, more boxes are added to the cell bar. Each box is a miniature representation of the cell on the page. The boxes are placed in a specific order: whenever you add a cell to the page, it is placed on top of the previous cells, so newer cells are placed in the front, whereas older cells are placed in the back. When you click and drag the boxes up or down, you can move the corresponding cells backwards or forwards on the page respectively. In this way, you can determine which cell is on top when two cells overlap. Another way to do this is to select a cell and move it forwards or backwards by clicking these buttons: 7.3 Saving your chart Choose File – Save from the menu or File – Save as… to save the chart. Page 46 © 2012 Handicom, NLsfw_pcm_4fl.doc User Manual SfW Paper Chart maker September 2012 Save saves the chart under the same name. The existing file is overwritten or replaced. If the chart has never been saved before, you will be prompted to give the chart a file name. Save as… saves the chart under a different name. Select the folder where you want your file to be stored, enter a name and click OK. To save a chart, you can also click the Save button on the toolbar or press the Ctrl+S keys on the keyboard. .pcmx A chart with a free layout is always saved as a .pcmx file. This format saves all imported images along with the file, so the chart can easily be moved to another computer. Note: older versions of the Paper Chart Maker can’t open .pcmx files! Charts with free layout can only be opened and/or edited with the Paper Chart Maker Gold version. © 2012 Handicom, NLsfw_pcm_4fl.doc Page 47 User Manual 8. SfW Paper Chart maker September 2012 Overview of keyboard shortcuts The following keys or key combinations have a special meaning for the Paper Chart Maker: Key (combination) [Ctrl] + F [Ctrl] + H [Ctrl] + I [Ctrl] + L [Ctrl] + [Alt] + L [Ctrl] + N [Ctrl] + O [Ctrl] + P [Ctrl] + S [Ctrl] + T [Ctrl] + Z [Ctrl] + Y [Alt] + [BkSp] [Shift] + [Alt] + [BkSp] [Ctrl] + X [Ctrl] + C [Ctrl] + V [Shift] + [Del] [Ctrl] + [Ins] [Shift] + [Ins] [Shift] + F10 [Del] F3 [Shift] + F3 F4 Page 48 Meaning Find Place Import picture Find next Find Previous New Open Print Save Edit text Undo Redo Undo Redo Cut Copy Paste Cut Copy Paste Popup menu (context menu) Delete Zoom in (chart view) Zoom out (chart view) Zoom picture © 2012 Handicom, NLsfw_pcm_4fl.doc