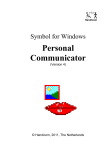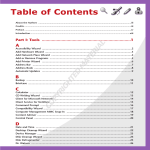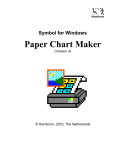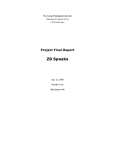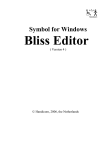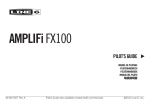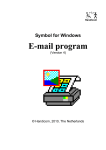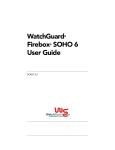Download Symbol for Windows
Transcript
Handicom Symbol for Windows Vocabulary Maker (Version 4) © 2011, Handicom, NL. User Manual SfW Vocabulary Maker 2011 Contents 1. Vocabulary Maker Main Screen........................................................................................ 3 1.1 Caption and menu......................................................................................................... 3 1.2 Toolbar.......................................................................................................................... 3 1.3 Colorbar......................................................................................................................... 3 1.4 Source vocabulary......................................................................................................... 4 1.5 User vocabulary............................................................................................................. 5 2. Creating, opening and saving a user vocabulary...........................................................7 2.1 Create a new user vocabulary.......................................................................................7 2.2 Open a user vocabulary.................................................................................................7 2.3 Save a user vocabulary.................................................................................................7 2.4 Build a vocabulary automatically....................................................................................7 2.5 Translate a Bliss for Windows vocabulary into a Symbol for Windows vocabulary........8 3. Default page type and layout settings of a vocabulary..................................................9 3.1 Page type....................................................................................................................... 9 3.2 Default layout for pages................................................................................................. 9 3.3 Default layout for fields................................................................................................ 10 4. Fill the fields (visual content)......................................................................................... 11 4.1 Soorten velden............................................................................................................. 11 4.2 Placing symbols using the Select symbol dialog..........................................................11 4.3 Placing symbols using a source vocabulary.................................................................13 4.4 Importing images......................................................................................................... 15 4.5 Options per symbol...................................................................................................... 16 4.6 Placing and editing new text........................................................................................ 16 4.7 Labels.......................................................................................................................... 16 4.8 Delete (part of) a field's content...................................................................................17 4.9 Rearranging the content of a field................................................................................17 4.10 Copy and move fields................................................................................................ 17 5. Pages and links................................................................................................................ 19 5.1 Add a page.................................................................................................................. 19 5.2 Add a separately saved page or a Paper Chart Maker chart.......................................19 5.3 Rename a page........................................................................................................... 20 5.4 Delete a page.............................................................................................................. 20 5.5 Export a page.............................................................................................................. 20 5.6 Add a link..................................................................................................................... 20 5.7 Link types.................................................................................................................... 21 5.8 Delete a link................................................................................................................. 21 5.9 Optional setting for links: add content to output...........................................................21 6. Changing the layout of individual pages and fields.....................................................23 6.1 Page type..................................................................................................................... 23 6.2 Change the layout of one page....................................................................................23 6.3 Change the layout of one field.....................................................................................24 7. Add commands to fields and pages...............................................................................26 7.1 Linking commands to fields and pages........................................................................26 7.2 Command files............................................................................................................. 27 7.3 Detailed information about commands........................................................................27 8. Rename, copy, print and delete user vocabularies.......................................................28 8.1 Delete a vocabulary..................................................................................................... 28 8.2 Rename a vocabulary.................................................................................................. 28 8.3 Copy a vocabulary....................................................................................................... 28 8.4 Print a vocabulary........................................................................................................ 28 9. Menu................................................................................................................................. 29 10. Toolbar buttons ............................................................................................................ 31 © 2011 Handicom Page 1 User Manual SfW Vocabulary Maker 2011 Introduction The Vocabulary Maker is a Symbol for Windows program to make individual user vocabularies that can be used in the Symbol for Windows Document Maker, Paper Chart Maker and Personal Communicator. In Symbol for Windows programs a ‘vocabulary’ or ‘selection set’ is a graphic menu that can be placed on screen to give access to a limited set of symbols or files. ‘Standard’ vocabularies give access to one symbol database, like PCS or Bliss. Each field contains one symbol of that database. The symbols are arranged on several pages, according to the standard Symbol for Windows category structure. A user vocabulary is not limited to one symbol language and it can have its own category structure. The fields in a user vocabulary can contain more than only one symbol. They can contain... • one, or more symbols taken from different symbol databases and/or • one, or more imported images and/or • text (in the center of the field) and/or • a label (above or below the symbols/imported images/text). User vocabularies are particularly useful, even essential, in the Document Maker. The Document Maker is a Symbol for Windows program that is meant to be used not (only) by therapists or parents, but by people who use symbol language to write or speak. They need to have their own ‘words’ at hand! About this manual The first chapter of this manual will describe the program’s main screen. The other chapters give a detailed explanation about how the program works. Step-by-step instruction helps to perform the action you need. Two appendixes list all functions in the menu and all toolbar buttons. We assume that you use Windows and a mouse. In this manual both the mouse on your desktop and the one on screen will be called mouse. Menu items are presented in a bold character (text). Button names are italic. Keyboard-keys are placed between square brackets: [Enter]. The + between two keys means you have to press both keys at the same time: [Alt]+F. Creating or editing a User Vocabulary in another application It is possible to create and edit a user vocabulary (also called a selection set) in any application that can open a user vocabulary. Then it isn’t possible to fill the user vocabulary using another vocabulary, as in the Vocabulary Maker. To start crearing or editing a user vocabulary in another application, you have to open the application. Then open a vocabulary. Click on Vocabulary in the menu and then on Allow editing. Right-click on the vocabulary to edit it. A separate manual: ‘How to make a selection set’ explains how to make a user vocabulary in an application other than the Vocabulary. To open the manual right-click on the vocabulary and choose Vocabulary – Help. You can also find the manual (Menu.doc and Menu.pdf) in the directory Handicom/SymforWin/Manuals and open it with Word or with the Adobe Acrobat Reader. Page 2 © 2011 Handicom User Manual SfW Vocabulary Maker 2011 1. Vocabulary Maker Main Screen 1.1 Caption and menu The caption, on top, contains the name of the program and three default Windows-buttons. Press one of these buttons to minimize or maximize the screen, or exit the program. The menu (below the caption) can be handled with a mouse or keyboard. Each word in the menu has one underscored letter. Press [Alt] + the underscored letter (for instance, [Alt] + f) to make a sub-menu appear (in this case it is the Find-submenu). Items in the sub-menu can be selected using the arrow keys and [Enter]. A selection of functions can be used with a shortcut, a special key-combination. [Ctrl]+S for instance, is the shortcut to the save-function. The combination is found next to the name of the function in the menu. 1.2 Toolbar The toolbar under the menu contains several groups of buttons. Each button represents a function; click on the button to activate the function. Depending on the situation, one or more buttons will have a gray color, signaling that the function is not available at the moment. All functions represented by toolbar buttons are in the menu too. 1.3 Colorbar The Colorbar provides an efficient way to set the background color of cells. You can also use the small arrow next to the toolbar button Color. The Vocabulary Maker lets you choose out of 64 colors. Of those 64, 48 can't be changed, but you can choose the other 16 colors. Whether the Colorbar is visible, is set in the Options (see the next paragraph). 1.3.1 Options for the Colorbar Choose Options - Colorbar, in the menu, to change the settings for the Colorbar. You will see a dialog with which you can: - hide or show the Colorbar (this can also be done using the toolbar button Color) - place the Colorbar at the top, left, bottom or right - choose the number of bars in the Colorbar (1 to 5) - change the size of the fields in the Colorbar (16 to 100 pixels). 1.3.2 Choose custom colors Of the 64 colors that can be used in this program, 48 are fixed. But you can choose the other 16 colors. Choose Options – Color… in the menu. This is the default Windows color dialog: © 2011 Handicom Page 3 User Manual SfW Vocabulary Maker 2011 Select one of the fields below the label 'Custom colors'. Then select a color (at the right) and click on Add to custom colors. The chosen color fills the chosen field. After you have clicked on OK it will also be shown in the Colorbar and in the color palette under the arrow that belongs to the toolbar button Color. 1.4 Source vocabulary The lower half of the screen can be left empty, but will usually be filled with a ‘source vocabulary’. The Vocabulary (also called a graphic menu or a selection set) can give the user access to: - A standard vocabulary with all symbols in one symbol database (presuming he has a license for it). The symbols are arranged according to the standard Symbol for Windows category structure. - A special user vocabulary. To make a personal or user Vocabulary you need another program: Vocabulary Maker. Every User Vocabulary, made and saved with this program, can be used in the Paper Chart Maker. - files (such as images and sounds) on the computer, possibly only files in one folder. TIP With the Symbol for Windows Image Manager you can make your own databases. With the Image Manager as well as the Vocabulary Maker you can make a vocabulary for your database (use Options - Make vocabulary). 1.4.1 Open a Vocabulary Choose Vocabulary - Display and click on Concept category to view all images in the COMPIC database, arranged according to the Symbol for Windows category structure. If you want the Concept browser to start with another database by default, right-click on a field in the vocabulary and choose Viewer Properties. Now you can select a database from a list. Choose Options – Load Vocabulary if you want to view another database or a user vocabulary. Then select a vocabulary (a file with the extension .mnu) and click on OK. 1.4.2 View files (images or sounds) instead of a vocabulary Choose Display in the menu Vocabulary and click on Explore folder. The graphic menu will show the contents (images or sounds) of one folder on the computer. By default this is the folder C:\Program Files\Handicom\Symforwin\Images. But you can also choose another folder. Page 4 © 2011 Handicom User Manual SfW Vocabulary Maker 2011 Viewer properties: content First switch to Explore folder (Vocabulary – Display). Right-click on a field in the graphic menu and choose Viewer properties from the pop-up menu. In the window that appears you can choose which folder will be shown first, but also • If the user can explore other folders • Which folders the user is allowed to look in (only the given folder and the folders therein). • If only images or sounds should be shown or only files with a certain extension • What other information becomes visible: name of the folder, file name, extension. Finally click on OK. The settings will be saved and will be used even the next time you run the Paper Chart Maker. Viewer properties: layout You can also change how the files are shown in the Paper Chart Maker: how many (rows and columns) at a time, with what background colour, etcetera. First make sure that the graphic menu is editable. Right-click on a field in the graphic menu and choose Editable in the pop-up menu. Then right-click on a field in the graphic menu and choose Page properties from the menu. You can now change a number of settings. On the tab menu Page: • The number of rows and columns • The background colour of the page; this will only be visible when there is a space between the fields • The space between the fields • The colour and the width of the borders around the fields • The background colour of the fields that refer to another folder. On the tab menu Field: • The background colour of the fields • Font, placing and scaling of the label (this is the file name) • Scaling of the image. Finally click on OK. The settings will be saved and will be used even the next time you run the Paper Chart Maker. 1.4.3 Browsing the Vocabulary Every field in a source vocabulary can: 1. be empty, then it is white. 2. contain (several) symbols, images, photo’s and texts. When the Vocabulary is used to view files on the computer, each field contains only one file. 3. refer to another page/submenu or to another folder on the computer; then the right upper corner is folded. You can browse this vocabulary using the mouse or the arrow keys and the [Enter] key. When you select one of the fields by pressing the [Enter] key or clicking on it with the left mousebutton, you can expect the following to happen: • nothing, if the field is empty • if the field contains a symbol, the symbol is added to the user vocabulary. • if the field refers to another page or folder, you switch to the other page or folder. Tip! You can switch quickly between pages using the Find menu. Place the cursor on the Source Vocabulary. ‘Go to page...’ will bring you to the page of your choice, ‘Startpage’ opens the start page and ‘Previous page’ opens the page that you visited before the current page. 1.5 User vocabulary The upper half of the screen shows the new user vocabulary. It can be browsed using the mouse, or the arrow keys and the [Enter] key. © 2011 Handicom Page 5 User Manual SfW Vocabulary Maker 2011 The number of fields on each page is at least 1, and at most 25x25. Every field can be filled with symbols, imported images or photo's, and/or text. You can also add pages and appoint fields to refer to another page. The layout of the pages can be changed very easily. You can browse the User Vocabulary in exactly the same way as the Source Vocabulary. Place the cursor on the User Vocabulary if you want to switch between pages using the Find menu. Page 6 © 2011 Handicom User Manual SfW Vocabulary Maker 2011 2. Creating, opening and saving a user vocabulary 2.1 Create a new user vocabulary • choose File - New, or • Press the toolbar button New, or • Press [Ctrl] + N. Next, choose File - Save as. Give the new vocabulary a name. Then you can start building the vocabulary. Don't forget to save your work at least once, or you will have lost the work that you have done as soon as you open or create a new vocabulary. TIP Sometimes you will want to make a vocabulary that resembles another vocabulary very much. In that case you can open the vocabulary that most resembles the vocabulary that you want to make. When you have opened it, immediately choose File - Save and give the vocabulary another name. This is important, because if you don't, the original vocabulary will be replaced when you save the vocabulary. Save the vocabulary again when you have made changes to it. 2.2 Open a user vocabulary To open an existing user vocabulary, • choose File - Open, or • press the toolbar button Open, or • press [Ctrl] + O. Select a vocabulary file. The vocabulary file extension (the three characters after the point) is .mnu. 2.3 Save a user vocabulary To save a user vocabulary, • choose File - Save • press the toolbar button Save • press [Ctrl] + S. Choose File - Save as, to save the current file using another name. If the vocabulary file you are working on has been saved before, the File - Save function will save the file using the name it already has. If it hasn’t been saved before, you will have to enter the new filename. Save each user vocabulary frequently. Otherwise the computer has to keep a lot of images in store. This can make the computer very slow. 2.4 Build a vocabulary automatically You can make a new vocabulary file based on an entire database. Choose Options – Build Basic Vocabulary. Now you have to give a few preferences. - Concepts to use: select a database. - Destination: enter the name of the new vocabulary including the path name and the extension (for example: C:\program files\handicom\symforwin\users\private.mnu). © 2011 Handicom Page 7 User Manual SfW Vocabulary Maker 2011 - Choose whether you want to hide small categories or not; if so, the content of categories that are too small will be moved one level up. Enter the minimum number of concepts per category. - Choose the number of rows and columns. If you allow the program to vary in the number of rows and columns, it will use the smallest number of rows and columns as possible. - Indicate whether you want the concepts to be sorted alphabetically, and if so, on the basis of which language. Click on the button Build. 2.5 Translate a Bliss for Windows vocabulary into a Symbol for Windows vocabulary Especially for users of Bliss for Windows there is an option in the Symbol for Windows Vocabulary Maker to translate a vocabulary that was made with Bliss for Windows into the Symbol for Windows format and save it in another file. Choose Options – Translate BfW Vocabulary, in the menu. Put the name of the Bliss for Windows vocabulary that you want to translate in the first field. Include directory names. You can use the button Browse to select it on your computer. In the second field you must type the name of the file in which you want the Symbol for Windows vocabulary to be saved. Include directory names. The file doesn’t have to exist. You can use the button Browse to find the directory. Click on the button Translate. After translation you can close the dialog with the Close button or repeat this process for another Bliss for Windows vocabulary. Page 8 © 2011 Handicom User Manual SfW Vocabulary Maker 2011 3. Default page type and layout settings of a vocabulary Before you start building a vocabulary, it is wise to ask yourself the question how most pages in the vocabulary should look. How many rows and columns should there be on a page? Which color should the fields have? Which color should be used for fields that refer to another page? How much space should there be between the fields? Which color should the page have? How thick do you want the lines around the fields? Note that these are questions about the default settings. You can change these settings per page and per field. But if you make the default settings as good as possible, you will not have to change that much. 3.1 Page type Choose Options – Default settings. Go to the tab menu Page. At the bottom you can select a default type for the pages. Vocabulary For ‘normal’ Vocabulary pages you can choose between ‘Grid: one image per field’ and ‘Grid: multiple images per field’. The second one is the default type. Word prediction When a page in a Vocabulary is of the type Word prediction, the program will try to run Word prediction (one part of FlexLex, a module for linguistic support) to show this page. This doesn’t happen in the Vocabulary Maker, but in all programs in which the Vocabulary is used, e.g. the Personal Communicator. If Word prediction isn’t available, the page will be shown as a normal Vocabulary page (with multiple images per field). Special Word prediction commands, such as ‘Accept word’, will be ignored. Grammar guidance When a page in a Vocabulary is of the type Grammar Guidance, the program will try to run Grammar Guidance (one part of FlexLex, a module for linguistic support) to show this page. This doesn’t happen in the Vocabulary Maker, but in all programs in which the Vocabulary is used, e.g. the Personal Communicator. If Grammar Guidance isn’t available, the page will be shown as a normal Vocabulary page (with multiple images per field). Special Grammar Guidance commands will be ignored. 3.2 Default layout for pages Choose Options - Default settings. Go to the tab menu Page. There you can change the following settings: Number of fields: The number of rows and columns is at least 1. The maximum number of rows and columns is 25. Page color: The color of the page is only visible if there is enough space between the fields. Link color: This is the default color for fields referring to another page. Border color: This is the default color of the lines around the fields. To change one of these colors, click on the button Select. Choose one of the available colors or define a custom color (see paragraph 1.3.2, Choose custom colors). Border width: This is the default width of the lines around the fields. Space between fields: This is the default space between the fields. The horizontal and vertical space is always the same. These settings are used for every new page that you add to the vocabulary. You can change these settings per page (see chapter 6.1).). © 2011 Handicom Page 9 User Manual 3.3 SfW Vocabulary Maker 2011 Default layout for fields Choose Options - Default settings. Go to the tab menu Field. There you can change the following settings: Field color. Click on the button Select. Choose one of the available colors or define a custom color (see paragraph 1.3.2, Choose custom colors). Label settings. - You can leave the labels out or place them at the top or the bottom of the fields. - The labels can be made smaller if they are too long for a field. - You can choose another font and size for the label. You can also change the language in which the labels are displayed; choose Options – Language and select a language. Graphic settings. - Symbols and images can keep their own aspect ratio when they are placed into a field, or they can be stretched up automatically so that there is no white space in the field. - You can choose another font and size for text that comes in the same place as symbols or images. These settings are used for every new page that you add to the vocabulary. You can change these settings per page (see chapter 6.1)) and per field (see chapter 6.3, Change the layout of one field). Page 10 © 2011 Handicom User Manual SfW Vocabulary Maker 2011 4. Fill the fields (visual content) This chapter explains how to place symbols, imported images and text in a field. In the next chapter you will find how to add a link to another page. The first two paragraphs each explain another method to add symbols. The first method uses the symbol selection dialog, the second uses a source vocabulary. 4.1 Soorten velden 4.1.1 Static fields A static field is visible on every page in the selection set, on a certain place (e.g. row 3, column 2), unless other content has been placed in the static field. It is a good idea, when you start filling pages, to begin with the static fields. This is how you make a static field: Right-click on the field and choose Field properties from the pop-up menu. On the tab menu Content you will find the option Static field, show on every page. Check this option. 4.1.2 Links A field that refers to another page is called a link. Usually the start page is full of links. Other pages usually only have a few. The reference to the other page is in fact a setting of the field (see the next chapter). Apart from that, the field can be filled with symbols, images and text (as will be explained in this chapter). 4.1.3 Fields with dynamic content A field with dynamic content can be compared to a field with a stack of symbols on it. By selecting this field, the user can browse through the symbols. The content of the field will be added to the document or sentence bar and changes when the user selects the field again, untill the user leaves the field. A small symbol set will fit very well in a field with dynamic content, better than on a separate page. The user has a bigger choice while he doesn’t have to move to another page. Technisch gezien is een veld met dynamische inhoud een veld met een link naar een aparte pagina. De symbolen van die pagina worden één voor één via dat ene veld getoond. Wilt u dynamische inhoud koppelen aan een veld, of die inhoud bewerken, rechtsklik dan op het veld en kies Dynamische inhoud bewerken. Als de pagina die u als dynamische inhoud wilt gebruiken, al bestaat, kunt u het linktype van het veld wijzigen. Zie hoofdstuk xxx Als er nog geen dynamische inhoud aan het veld gekoppeld was, moet u eerst een naam opgeven voor de pagina die achter het veld ligt. Want technisch gezien is een veld met dynamische inhoud een veld met een link naar een aparte pagina; en ook die pagina moet een naam krijgen. Daarna krijgt u een nieuwe, lege pagina te zien. Alleen eventueel aanwezige statische velden zijn zichtbaar, maar die worden door het veld met dynamische inhoud genegeerd, net zoals links. De velden zijn net zoals die op andere pagina’s te vullen met symbolen, afbeeldingen en tekst. Als u later terug wilt gaan naar de achterliggende pagina, kunt u dat ook doen via de Paginakiezer: zoek in de werkbalk naar de naam van de huidige pagina met een pijltje ernaast; klik op het pijltje en kies de pagina uit het lijstje dat verschijnt. 4.2 Placing symbols using the Select symbol dialog Select a field in the user vocabulary. Now you can • choose Edit - Select symbol, or © 2011 Handicom Page 11 User Manual SfW Vocabulary Maker 2011 • click on the toolbar button Symbol, or • just start typing the name of the symbol you want to place. Important! If the field is not empty and you don't want to replace the content of the field, but add another symbol to it, you must open the dialog in a different manner. • Right-click on the field, choose Field Settings from the pop-up menu, or • select the field and choose Options - Field settings. The Field Settings dialog appears; go to the tab card Content. Click the Add button; then click the button Image from database. The symbol selection dialog becomes visible. At the right top of the dialog you see the name of a database. The database that was selected when you last closed this dialog, will be re-opened, the next time you open the dialog. Click on the small arrow next to the name of the database, to get a list of all available symbol databases. Select a database from the list. Now, click on Standard category structure under Category (on the left). The list in the middle will be filled with all concepts that are represented in the chosen database. You can use the Language button to change the language used for the concepts and categories. Click on the name of a concept (a word in the list in the middle). The preview shows the first symbol that is linked to that concept. Use the small buttons with the image of a walking man, to browse the synonyms. Synonyms are symbols or images in the same database that are linked to the same concept. For Page 12 © 2011 Handicom User Manual SfW Vocabulary Maker 2011 instance, if a database contains two symbols for ‘at home’, these symbols are synonyms and will both be linked to the concept ‘at home’. If you can’t find the symbol or image that you are looking for, there are two solutions: 1. Search the categories When you click on the name of a category, the list in the middle is filled with all concepts that occur in that category and in the chosen database. A [+] placed before the name of a category means that there are sub-categories. Click with the left mouse button on the [+] to unfold a category. Now you can select one of the subcategories to be able to browse a smaller selection. Options Below the category structure you will find two options which can make searching easier: 1. If the first option is activated, the category structure functions as follows. When you click on the name of a category that contains sub-categories, the list in the middle will be filled with all concepts, which occur in the chosen database as well as in the chosen category, and in all its sub-categories. (This is always the case when you click on the main category, whether this option is activated or not.) 2. When a symbol database doesn’t contain too many symbols, many categories and subcategories will be empty or almost empty. Check this option to remove the empty categories from the category structure and to place the contents of very small subcategories in their ‘parent’-category. When you choose another symbol database, the category structure will be adapted to that database. 3. The option ‘Remember current category’ makes the dialog remember which category was open when the dialog is closed. Next time you open the dialog, it will open with the same category. 2. Use the Find-buttons With the Find, Find Next and Find Previous buttons you can look for a word or part of a word. The word or part of a word is looked for in all categories. If the word is found, or a name in which the given part occurs, the category-list shows to which category it belongs, adding a gray background to the name of that category. Tips: Remember that the name of a concept can differ from the name that the symbol had in the original database. If you are looking for a particular symbol, don’t forget to check synonyms. Placing a symbol When you have selected the symbol you were looking for, you can press [Enter] or click OK. The symbol is placed in the field you selected. If you now see the Field settings dialog, you have to click the OK button another time. 4.3 Placing symbols using a source vocabulary 4.3.1 Load a source vocabulary Choose Options - Load Vocabulary. Select the vocabulary that you want to use as source. Vocabulary files have the extension .mnu. See chapter 1.4, Source vocabulary for more information about vocabularies and browsing a vocabulary. 4.3.2 Placing symbols Drag and drop The drag and drop method is very handy if you want to place several symbols from one page in the source vocabulary into the user vocabulary. Drag: click with the left mouse button on the symbol, image or text in the source vocabulary you want to add to the user vocabulary. Keep the button down, move the mouse to the field it © 2011 Handicom Page 13 User Manual SfW Vocabulary Maker 2011 should be placed in. While dragging the symbol you see a little white rectangular, showing that a symbol is being transported (in fact, you are transporting a copy of the symbol). Drop: release the button. Tip: Would you like to copy just the symbols, not the link, from a field with a link in the source vocabulary? Then keep the [Ctrl] key pressed down while dragging. Important! If you want to add the symbol to the current content of a field, instead of replacing it, you must keep the [Ctrl] key pressed down while dragging. Instead of the normal mouse pointer you will see a little square with a [+] in it. Copy and paste (using mouse or keyboard) Select the symbol that you want to place, and • press [Ctrl] + Insert, or • choose Edit - Copy, or • click on the toolbar button Copy. Then, select the field in which you want to place the symbol, and • press [Shift] + Insert, or • choose Edit - Paste, or • click on the toolbar button Paste. With the copy-and-paste method you can’t add a symbol, image or text to a field that is not empty. The copied symbol, image or text will always replace the contents of the field it is pasted in. Tip: Copy one page or a set of pages as a whole? That is possible! In the source vocabulary, go to the field that links to the page or set of pages that you want to copy. Drag that field to your vocabulary. The underlying pages will be made one by one. For each page you will be shown a dialog with the name of the page. You can change that name. 4.3.3 Searching the source vocabulary Use the find function If you don’t know where to find the symbol you want to place, • click the toolbar button Find, or • choose Find - Find, or • press [Ctrl] + F. Now you can do one of three things. 1. Type a name On the first tab menu you can type the name of the concept you are looking for, or just a few characters. 2. Use the select symbol dialog On the second tab menu you can press the button Select symbol, to open the symbol selection dialog. In the first paragraph of this chapter you can read how to use this dialog. 3. Enter the file's name Use the third tab card if you are looking for an imported image in the vocabulary. Type the file name or use the browse button to locate it on your computer. Important! Take care that the correct tab menu is in front when you press [Enter] or click on the OK button. Only one of the three searches can be performed at a time. The symbol, name or file name is looked up in the source vocabulary. It is not placed in the user vocabulary. Page 14 © 2011 Handicom User Manual SfW Vocabulary Maker 2011 Use the find next function When the symbol, imported image or name can be found more than once in the source vocabulary, and the first hit is not the one you are looking for, • click the toolbar button Find next, or • choose Find - Find next. Go back to the previously found symbol To go back to the previously found symbol you can click on the button Find previous or choose Find – Find previous. The functions Find next and Find previous will not be available when the symbol, image or text doesn’t occur (more than once) in the source vocabulary. 4.4 Importing images There is a number of ways to import images. If you don’t want the imported image to replace the content of the cell (so, if you want to add it to the cell) you must use the dialog Field Graphics or the Windows Explorer. 1. Using the Source Vocabulary This method is the quickest, especially if there are several images in files on the computer that you want to place in the chart. First make sure that the Vocabulary shows the files in a folder on the computer. Choose Options – Display and click on Explore folder. Drag the file to a cell on the chart or copy it into a cell. The previous paragraph explains in detail how to do that. Note: If the loaded source vocabulary contains imported images, you can copy them into the user vocabulary just like the other symbols in the vocabulary. 2. Using the dialog Field settings Choose Options - Field settings. Go to the tab menu Content and click on the button Import image. Select the file and click on OK. The imported image will be added to the current content of the field; it will not replace it. 3. From the menu/pop up menu Select a field and… • choose Edit - Import image, or • right-click on a field and choose Import image from the pop up menu; or • click on the toolbar button Import image. Now you can select the file and click on OK. The imported image will replace the current content of the field. 4. With the Windows Explorer Open the Windows Explorer (you can for instance click on the icon 'My computer' and choose Explore from the list.). Look up the file that you want to import, drag it to a field in the user vocabulary and drop it on the field. Important! If you keep the [Ctrl] key pressed down while dragging, the imported image will be added to the current content of the field instead of replacing it. 5. Using a source vocabulary If the loaded source vocabulary contains imported images, you can place them in the user vocabulary just like the other symbols in the source vocabulary. © 2011 Handicom Page 15 User Manual 4.5 SfW Vocabulary Maker 2011 Options per symbol 4.5.1 Opposite indicator Every single symbol and image can be drawn with a ‘opposite indicator’ in the form of a cross or a line in one of the colors black, white or red. Right-click on a field and choose Field settings from the pop-up menu; go to the tab menu Content and select the symbol or image. Then click on the button Options and select the desired indicator. 4.5.2 Scaling To change the scaling of a symbol or image, select the field and choose Options – Field settings (or choose Field settings from the pop-up menu). Go to the tab menu Content. Select the symbol or image and click on the button Options. Symbols and images can keep their own aspect ratio, or they can be stretched up automatically so that they take up as much space as possible. 4.5.3 Draw in black-and-white To have a symbol drawn in black-and-white, select the field and choose Options – Field settings (or choose Field settings from the pop-up menu). Go to the tab menu Content. Select the symbol or image and click on the button Options. 4.6 Placing and editing new text You can place text in a field between or instead of symbols and images. 1. The quickest way to add text • Click on the field in which the text should be placed. (Note that under Options - Typing the option Text should be checked.) • Click on the field in which the text should be placed and choose either Edit - Text representation from the menu, or press [Ctrl]+R, or click on the toolbar button Text representation. • Right-click on the field and choose Text representation from the pop up menu. You can type the text in the small dialog that appears. Important The given text will replace the current content of the field. Use the next method if you don't want that. 2. Using the dialog Field settings Select the field and choose Options – Field settings. Go to the tab menu Content and click on the button Add text. You can type the text in the small dialog that appears. The given text will be added to the current content of the field. 3. Using a source vocabulary If the loaded source vocabulary contains text instead of symbols or imported images, you can place the text in the user vocabulary just like the other symbols in the source vocabulary. 4.7 Labels Every field in a user vocabulary can contain a label. Whether the label is visible or not, depends on the • default settings (see chapter 3.3, Default layout for fields) • the page's settings for fields (see chapter 6.2, Change the layout of one page,) • the field settings (see chapter 6.3, Change the layout of one field). If the labels are visible, they are generated automatically the moment when you place a symbol or image in a field. To change the label, select the field and • choose Edit - Label, or Page 16 © 2011 Handicom User Manual SfW Vocabulary Maker 2011 • right-click on the field and choose Label from the pop up menu. In the dialog that appears, you can type a new label or change the current one. Alternative: You can also change the label using the Field settings dialog. Choose Options - Field settings and go to the tab menu Content. Under the caption Label you can type the new label. Language You can change the language in which automatically generated labels are displayed. Choose Options – Language and select a language. 4.8 Delete (part of) a field's content Delete part of the content If there are several symbols, imported images and/or texts in one field, and you want to delete just one of these items, you must use the Field settings dialog. Select the field and choose Options – Field settings. Go to the tab menu Content. On this tab menu you can select the item (the symbol, imported image or piece of text) that you want to delete; then click on the button Delete. Empty a field Select the field that you want to empty and • click the toolbar button Delete, or • press [Delete] (keyboard), or • choose Edit - Delete, or • choose Options - Field settings. Go to the tab menu Content and use the button Erase to empty the selected field. 4.9 Rearranging the content of a field If there are several symbols, imported images and/or texts in one field, you can change the order of the items. You can do this with the Field settings dialog or with the mouse. Mouse and [Ctrl] key Click with the left mousebutton on the item (a symbol, imported image or piece of text) that you want to move within the field. Keep the mousebutton and the [Ctrl] key pressed down and drag the item to another place in the field. Then release the mousebutton and the [Ctrl] key. Field settings dialog Select the field and choose Options – Field settings. Go to the tab menu Content. On this tab menu you can select the item (the symbol, imported image or piece of text) that you want to move to another place in the field. With every click on the Right or Left button you can move the selected item one step to the right resp. the left. 4.10 Copy and move fields 4.10.1 With the mouse (only on the same page) With the mouse you can move fields very easily, using the drag and drop method. Click with the left mousebutton on the field that you want to move and drag the mouse to the field where you want to place it. Then drop it, releasing the mousebutton. If the field on which you drop isn't empty, the two fields exchange places. If you want to copy the content of a field into another field, you must keep the [Ctrl] key pressed down as well while dragging. Note: if a field contains a reference to another page, the link is not copied to the other field. Only the graphic content of the field is copied to the other field. Tip: You can make fields with a link exchange places, just like you can make other fields exchange places. Just drag the field with the link to a field that refers to another page as well. © 2011 Handicom Page 17 User Manual SfW Vocabulary Maker 2011 4.10.2 Cut - copy - paste To move or copy a field you can also use the functions cut or copy and paste. This way you can also move or copy fields to another page. Select the field that you want to move or copy. You can do this by: • clicking on it with the left mousebutton; if it is a field with a link, you must keep the [Shift] key pressed down while clicking • going to it with the arrow keys • right-clicking on the field. Now choose • Edit - Cut (if you want to move the field) or • Edit - Copy (if you want to copy the field). Choose Cut or Copy from the pop-up menu if you have right-clicked on the field. Next, go to the page where you want to move or copy the field to. Select an empty field. (With this method two fields can't exchange places!) Choose Edit - Paste. (You can choose Paste from the pop-up menu if you have right-clicked on the field.) Page 18 © 2011 Handicom User Manual SfW Vocabulary Maker 2011 5. Pages and links Managing pages is easy using the Page Manager. To open it, choose Options– Page Manager in the menu. Which buttons are enabled depends on the selected page(s). Note: Links can not be added or deleted using the Page Manager. A link is a reference to another page. Only fields can hold a reference to another page, so in fact, a link is a field’s property. Section 5.6 and further explains how to add or delete a link (or: how to edit this field property). 5.1 Add a page Tip You can add one page or a set of pages as a whole from the source vocabulary. In chapter 4.3.2, Placing symbols, you can read how to do this. The Vocabulary Maker offers the possibility to add new pages to the vocabulary. You can do this in several ways: • Select the field that you want to refer to the new page. The field doesn't have to be empty. Add the new page: click on the toolbar button Add page or choose Edit – Add page, from the menu.click on the toolbar button Add page, or • right-click on a field and choose Add page from the pop-up menu. • open the Page Manager (Options – Page Manager) and click on the button Make empty page. A small dialog appears which suggests a name for the new page, for example 'Page5'. The uniqueness of this name is guaranteed, but it is not very informative when you want to know later on what the page is about. It is a valuable habit to change the name immediately in a more descriptive name. Note that you can’t have two pages with the same name in one user vocabulary. Next, click on OK or press [Enter]. If you added the page to a field, the link is added to the field and the right upper corner of the field with the link is folded.When you follow the link and go to the new page, you will see that the Vocabulary Maker has filled two fields automatically. The field in the left upper corner refers to the page where you came from. The field next to it contains the same symbol (or symbols, imported images and/or text) as the field to which you have added the page. You can empty both fields; just remember that the user will need a way out of this page. Now you can also fill the other fields on the page. Important When you use the Page Manager to make a new page, you have to make at least two links after closing the Page Manager: one link to the new page from another page in the chart, and one link from the new page to one of the other pages in the chart. The type and layout of every new page can be changed easily; see chapter 6.1. It is a good idea to do this before you start to fill the page. 5.2 Add a separately saved page or a Paper Chart Maker chart Two kinds of pages can be imported in a vocabulary. The first kind is a page that has been saved (exported) as a template in a separate file using the Personal Communicator or the Vocabulary Maker. The file extension is .VCP or .PCP. The second kind is a Paper Chart Maker chart, having the extension .PCM or .SHT. To add such a page or chart to the vocabulary, you have to open the Page Manager (Options – Page Manager), and click the button ‘Create page from template’. You will have to select the kind of page that you want to import. Click on the small arrow next to the field File Type and choose a file type or ‘all files’. Now you can browse directories on your computer and select a file with the extension .VCP, .PCP, .PCM or .SHT. Click on OK again. © 2011 Handicom Page 19 User Manual SfW Vocabulary Maker 2011 The program suggests a new page name (in this case, the filename minus the extension), you can change it if you want. When you click OK, the page is added to the chart. It is stored in the chart file, like all other pages, so the changes made to this page won’t affect the template. Don’t forget to make at least two links: one from another page in the chart to the new page, and one from the new page to one of the other pages. Notes: • From Paper Chart Maker charts only the visual content of the fields will be copied. Symbols, images, photo’s, texts and the colors used will appear in the new vocabulary. The other information that the Paper Chart Maker saves in a chart (such as commands that are linked to a field and the size of the chart) will be neglected. • To a Paper Chart Maker chart, the Vocabulary Maker will always automatically add an extra row on top with a link to the “previous page” in the top left field. 5.3 Rename a page There are two ways to change the name of a page. 1. You can rename a page using the Page settings dialog. Go to the page which name you want to change. Then choose Options - Page settings, and go to the tab menu Page. Below the caption Name you can change the name of the page. Note that you can’t have two pages with the same name in one user vocabulary. Click on OK. 2. You can also rename a page using the Page Manager. Choose Options – Page Manager in the menu. Select the page that you want to rename. Click on the button Rename and type the new name. Click on OK. 5.4 Delete a page There are two ways to delete a page. 1. Click (or right-click) on a field that links to the page that you want to delete. Then choose Edit - Delete page (or Delete page, from the pop-up menu). You get the question if you really want to delete this page (the name of the page is given). Click on OK or press [Enter]. 2. Choose Options – Page Manager, in the menu. Select the page that you want to delete and click on the button Delete. Click on OK. Note: When you delete a page, all the links to that page are deleted as well. 5.5 Export a page Only using the Page Manager it is possible to save pages from a vocabulary as a template file with the extension .vcp. Exported pages (templates) can be used again in the Vocabulary Maker and the Personal Communicator. Open the Page Manager (Options – Page Manager, in het menu). Select the page of which you want to save a copy in a separate file. Click on the button Save page as template. Click on the small arrow next to ‘File type’ and choose a file type. The program will suggest a filename (the page name plus the extension, .VCP) and a directory. You can change the name and the directory, but don’t change the extension. Click on OK. 5.6 Add a link You don't always have to add a new page; you can also make a field refer to an existing page. You can do this in two ways. Page 20 © 2011 Handicom User Manual SfW Vocabulary Maker 2011 1. Via the menu Go to the field that you want to link to the other page. This field doesn't have to be empty. Now add the link: • click on the toolbar button Add link, or • choose Edit - Add link, or • right-click on the field and choose Add link from the pop-up menu. A list appears, showing the names of all pages in the vocabulary. Select a page and click on OK or press [Enter]. As soon as you have done this, the right upper corner of the field is folded. If the field was empty, it now contains the first symbol that is found on the page to which it refers. 2. Via the Field settings dialog Go to the field that you want to link to the other page. This field doesn't have to be empty. Now choose Options - Field settings. Go to the tab menu Links.Choose a link type. The default link type is 'Go to page…'. If you choose that type you have to complete the link by choosing the page you want to link to. Click on the small arrow next to 'Link to page'. Select a page and click on OK or press [Enter]. 5.7 Link types On the tab menu Link in the dialog Field properties you can choose a Link type. There are different kinds of Links: • Go to page – this is a reference to another page; you have to choose which page. This is the default link type. • Go to Start page – this link brings the user back to the Start page. • Go to previous page – this link brings the user back to the page where he came from. • Stay in the current field – the field refers to itself. This link type can be used for fields that the user selects repeatedly, for instance, fields that act like buttons to change the speech volume. • Switch to Concept browser – when the user follows this link the COMPIC database will be shown (with concepts arranged according to the Symbol for Windows category structure). If you want another database to be shown, or if you want to change a setting such as the number of rows and columns, you have to do this using another application (Document Maker or Personal Communicator). • Switch to Folder explorer – when the user follows this link, files on the computer will be shown. The settings for this browser can only be changed using another application (Document Maker or Personal Communicator). • Switch to Sound player – shows sound files on the computer with a Play button and a Stop button. The settings for this player can only be changed using another application (Document Maker or Personal Communicator). 5.8 Delete a link You can delete a link to another page, without deleting the target page itself, as long as you don't delete the last link to a page. You can delete a link in two ways. 1. Via the menu Go to the field that refers to another page and • click on the toolbar button Delete link, or • choose Edit - Delete link, or • right-click on the field and choose Delete link, from the pop-up menu. 2. Via the Field settings dialog Go to the field that refers to the other page. you want to link to the other page. Now choose Options - Field settings. Go to the tab menu Links. Click on 'No link'. 5.9 Optional setting for links: add content to output When you open a vocabulary in other Symbol for Windows programs (such as Paper Chart Maker, Personal Communicator and Document Maker) and click on a field that links to © 2011 Handicom Page 21 User Manual SfW Vocabulary Maker 2011 another page in the vocabulary, the other page is shown. By default, the content of a field will not be placed in the document or chart. But you can change that! Right-click on a field that links to another page in the vocabulary and choose Options – Field settings. Go to the tab menu Link. On this tab menu you can check the option Add content to output. If this option is checked, the field doesn’t only work as a link When the user selects this field, it’s content will be added to the document or chart, and the page that the field links to will be shown. Page 22 © 2011 Handicom User Manual SfW Vocabulary Maker 2011 6. Changing the layout of individual pages and fields 6.1 Page type Choose Options – Page settings. At the bottom you can select a page type. Vocabulary For ‘normal’ Vocabulary pages you can choose between ‘Grid: one image per field’ and ‘Grid: multiple images per field’. The second one is the default type. Word prediction When a page in a Vocabulary is of the type Word prediction, the program will try to run Word prediction (one part of FlexLex, a module for linguistic support) to show this page. This doesn’t happen in the Vocabulary Maker, but in all programs in which the Vocabulary is used, e.g. the Personal Communicator. If Word prediction isn’t available, the page will be shown as a normal Vocabulary page (with multiple images per field). Special Word prediction commands, such as ‘Accept word’, will be ignored. Grammar guidance When a page in a Vocabulary is of the type Grammar Guidance, the program will try to run Grammar Guidance (one part of FlexLex, a module for linguistic support) to show this page. This doesn’t happen in the Vocabulary Maker, but in all programs in which the Vocabulary is used, e.g. the Personal Communicator. If Grammar Guidance isn’t available, the page will be shown as a normal Vocabulary page (with multiple images per field). Special Grammar Guidance commands will be ignored. 6.2 Change the layout of one page 6.2.1 Page settings Browse to the page that you want to change and choose Options - Page settings, from the menu. On the tab menu Page you can change the following settings: Number of fields: The number of rows and columns is at least 1. The maximum number of rows and columns is 25. Page color: The color of the page is only visible if there is enough space between the fields. Link color: This is the color for fields that refer to another page. Border color: This is the color of the lines around the fields. To change the default color of the pages, links or borders, click on the button Select. Then click on one of the available colors and click on OK; or define a custom color (see paragraph 1.3.2, Choose custom colors). Border width: This is the width of the lines around the fields. Space between fields: This is the space between the fields. The horizontal and vertical space is always the same. 6.2.2 Settings for all fields on one page Browse to the page that you want to change and choose Options - Page settings, from the menu. On the tab menu Field you can change the settings for all fields on a page. Field color: © 2011 Handicom Page 23 User Manual SfW Vocabulary Maker 2011 Click on the button Select. Then click on one of the available colors and click on OK; or define a custom color (see paragraph 1.3.2, Choose custom colors). Label settings: Place: You can leave the labels out or place them at the top or the bottom of the fields. Scaling: The labels can be made smaller if they are too long for a field. Font: You can choose another font and size for the label. Graphic settings: Scaling: Symbols and images can keep their own aspect ratio when they are placed into a field, or they can be stretched up automatically so that there is no white space in the field. Font: You can choose another font and size for text that comes in the same place as symbols or images. 6.3 Change the layout of one field You can change the default layout of a field (see chapter 3.3, Default layout for fields), change the settings for all fields on one specific page (see the previous paragraph), or you can change the layout of one individual field. Select the field and choose Options - Field settings (or Field settings from the pop-up menu). Go to the tab menu Field. Here you can change the following settings: 6.3.1 Field color The color palette of the Vocabulary Maker offers a choice of 64 colors. Of those 64, 16 can be chosen by the user (see paragraph 1.3.2, Choose custom colors). You can color the background of each cell, using the menu or the Colorbar. Using the Colorbar First make the Colorbar visible: click on the toolbar button Color or choose View – Colorbar. Now you can activate a color simply by clicking on it. The active color will be marked with a cross. The border or the background of a cell will change into the active color when you place a symbol in it or when you click on it. To stop using the color you have to click on the same or another color in the Colorbar again. Hide the Colorbar when you are ready, or make sure that there is no active color. Using the toolbar Click on the small arrow next to the toolbar Color. In the small rectangle that appears you can see the colors that you can choose from. Click on a color; it will be used to fill the background or the border of the selected cell. Notes: • Imported images may have their own background color. Bitmaps (.bmp) always have their own background color. • Bliss symbols and text are always black or white. The program chooses black or white depending on the background color, ensuring the highest contrast. 6.3.2 Label settings Select the field and choose Options – Field settings (or choose Field settings from the pop-up menu). Go to the tab menu Field. Here you can change the settings for labels: Place: You can leave the labels out or place them at the top or at the bottom of the fields. Scaling: The labels can be made smaller if they are too long for a field. Font: You can choose another font and size for the label. 6.3.3 Graphic settings Select the field and choose Options – Field settings (or choose Field settings from the pop-up menu). Go to the tab menu Field. Here you can change the settings for graphics: Page 24 © 2011 Handicom User Manual SfW Vocabulary Maker 2011 Scaling: Symbols and images can keep their own aspect ratio when they are placed into a field, or they can be stretched up automatically so that there is no white space in the field. Font: You can choose another font and size for text that comes in the same place as symbols or images. © 2011 Handicom Page 25 User Manual SfW Vocabulary Maker 2011 7. Add commands to fields and pages Some Symbol for Windows applications can execute one or more commands when the user selects a field (Document Maker, Personal Communicator) or when the user enters or exits a page (Personal Communicator). Commands that the application doesn’t understand will be ignored. 7.1 Linking commands to fields and pages To link commands to a page, browse to the page and choose Options – Page settings. Go to the tab menu Commands. To link commands to a field, • Right-click on the field and choose Field settings from the pop-up menu, or • Or select the field and choose Options – Field settings. Go to the tab menu Commands. Click on the Edit button. A dialog will open where you can select commands from the currently loaded command list: If no Command set is currently loaded, you will first have to load a Command set: press the ‘Load’ button and select one of the command files (file extension: .cmds). Note: It is not necessary to have the command file present on the computer of the end-user. Once you have selected the commands and pressed OK, the commands will be copied to the page or field. The file containing the command list (the .cmds file) is no longer needed. Page 26 © 2011 Handicom User Manual 7.2 SfW Vocabulary Maker 2011 Command files Command files can be made with the Command Editor. The following command files are always supplied with Symbol for Windows: - For the Document Maker: DMcmds.cmds; also, the commands in Scanning.cmds, Speaker.cmds, Feedback.cmds and Speaktime.cmds can be used in the Document Maker. - For the Personal Communicator (Light version): Democmds.cmds, SentenceBar.cmds, Speaker.cmds, Feedback.cmds, Speaktime.cmds, Scanning.cmds. - The commands in the following command sets can only be used in the standard version of the Personal Communicator: Local_keyboard.cmds, Local_mouse.cmds, Serialkeys_keyb.cmds, Serialkeys_mouse.cmds, VirtualKeyboard.cmds, and all the command files with a name that begins with Gewa_. By default the command files are located in the directory c:\program files\handicom\symforwin\support. 7.3 Detailed information about commands Some remarks, per group of commands: Application Delay1000 means: wait one second. One second is 1000 milliseconds. So, delay500 means: wait half a second; etc. With the Command Editor you can make other versions of this command, to make the program wait shorter or longer (the time is always given in milliseconds). Go to Page 1: with the Command Editor you can make other versions of this command, that refer to other pages. SfW Switch to… (Document Maker, Personal Communicator): With the Command Editor you can make other versions of this command, to switch other SfW modules. System ShutdownSystem and PowerOffSystem can both be used to shut down Windows. When ShutdownSystem is used, the user still has to push the On/Off button of the computer. If you use PowerOffSystem, the option “Reboot after power loss” must be disabled in the BIOS, otherwise the computer will restart immediately! Sentence Bar Print all Sentence Bar lines: print all lines from the Sentence Bar’s history plus the line on screen Save: Save the content of the sentence bar in a field in the chart Scroll Down: go to the next line in the Sentence Bar history Scroll Up: go to the next line in the Sentence Bar history. © 2011 Handicom Page 27 User Manual SfW Vocabulary Maker 2011 8. Rename, copy, print and delete user vocabularies You can manage the user vocabularies using the Windows Explorer. First run the Windows Explorer; you can do this by pressing the Windows key and the [e] at the same time; or by right-clicking on the icon My computer, on the desktop, and choosing Explore… from the pop-up menu. Then go to the Symbol for Windows directory on your computer (by default this is c:\program files\handicom\symforwin). You will see that there exists a subdirectory (or ‘folder’) Users. In that subdirectory you will find files with the extension .mnu. These are vocabulary files. 8.1 Delete a vocabulary Assume that you are John's therapist, but John has moved and you don't need his user vocabulary any more. How do you delete his vocabulary? Follow the procedure described at the beginning of this chapter. Then, in the subdirectory Users, click on the user vocabulary that you want to delete (in this case it would be John.mnu). Next, press the [Delete] button, or choose File - Delete from the Explorer's menu. 8.2 Rename a vocabulary One misunderstanding - was it Marion or Maryam? - and the user vocabulary that you have made has the wrong name. You can rename a user vocabulary as follows: Follow the procedure described at the beginning of this chapter. Then, in the subdirectory Users, click on the user vocabulary that you want to rename (in this case it would be Marion.mnu). Next, press the [F2] button or choose File - Rename from the Explorer's menu. Type the new name and press [Enter]. The old name will be replaced by the new one. Note: the extension (.mnu) should stay the same! 8.3 Copy a vocabulary It can happen that you want to create a new vocabulary that is (almost) the same as one of the existing vocabularies. You can open the existing vocabulary and save it under another name (see chapter 2, Creating, opening and saving a user vocabulary). But you can also copy the existing vocabulary: Follow the procedure described at the beginning of this chapter. Then, in the subdirectory Users, click on the user vocabulary that you want to copy. Next, choose Edit - Copy and then Edit - Paste, from the Explorer's menu. A copy of the vocabulary is placed in the same directory. Rename the copy. Now you can open the copy in the Vocabulary Maker and change it. 8.4 Print a vocabulary You can print the entire vocabulary or a part of it. Choose File – Print. Now you can choose if you want to print the current page only, or the current page and the underlying pages, or the entire vocabulary. Then you can select one of the three styles with 1, 2 or 3 pages per sheet. You can also adjust the printer settings before you click on OK, using the button Printer settings. This can also be done via File – Printer settings. Page 28 © 2011 Handicom User Manual SfW Vocabulary Maker 2011 9. Menu These functions are in the menu. New: Create a new user vocabulary. Open…: Open an existing user vocabulary. Reopen: open one of the five most recently opened files again Save: Save the current user vocabulary using the same name. Save as…: Save the current user vocabulary using another name. Printer setup...: change the settings for the printer Print...: print the vocabulary. Exit: close the Vocabulary Maker. Cut: Cut the content of a field place it on the clipboard. Copy: Copy the selected field to the clipboard. Paste: Paste the content from the clipboard into the selected field in the user vocabulary. Delete: Delete the field from the user vocabulary. Select symbol: Place a symbol in a field. Import Picture: Import an image file into a field. Text representation: Insert text in a field. Label: Change the label. Add page: Add a new page to the user vocabulary. The selected field will refer to the new page. Delete page: Delete a page from the user vocabulary. Add link…: Add a link to another page, to the selected field. Delete link: Delete the link from the selected field. Find…: Opens the find-dialog. Find next: This function only is available when the findfunction results in more than one symbol. It is used to jump to the next symbol with the same name. Find previous: Go back to the previously found symbol Go to page…: Choose a page to go to in the source vocabulary. Load Source Vocabulary…: Load a source vocabulary in the lower half of the screen. Display: Use the source vocabulary window to display a user vocabulary, a folder on the computer or a symbol database (concept browser). Settings: change the settings that the source vocabulary window uses when exploring a folder or when browsing concepts. Colors: add custom colors to the color palette. Colorbar: change the settings for the colorbar. Language: change the language for the symbol labels and the concepts in the select symbol dialog Cursor…: change the look of the cursor. © 2011 Handicom Page 29 User Manual SfW Vocabulary Maker 2011 Add On Typing: when you start typing, you can get the symbol selection dialog, or text, by choice. Default settings…: change the default settings (colors, number of fields etc.) for all pages and all fields in the entire user vocabulary. Page settings…: change the default settings (colors, number of fields etc.) for the current page. Field settings…: change the default settings (colors, number of fields etc.) for the selected field. Page Manager: open the Page Manager Translate vocabulary: translate all symbols from one symbol language in the user vocabulary into another symbol language Build Basic Vocabulary…: Create a source vocabulary based on a private Symbol for Windows database (made with the Image Manager). Translate BfW Vocabulary: save a vocabulary made with Bliss for Windows as a Symbol for Windows vocabulary. About Shows the program’s name, version and your license number. Manual opens this manual (a Word file). Page 30 © 2011 Handicom User Manual SfW Vocabulary Maker 2011 10. Toolbar buttons This is the function of each toolbar button: New vocabulary: Start creating a new user vocabulary. Open a vocabulary: Open an existing user vocabulary. Save the vocabulary: Save the user vocabulary without changing the name. Cut: Cut the content from the selected field and put it on the clipboard. Copy: Copy the selected field to the clipboard. Paste: Paste the content from the clipboard into the select field in the user vocabulary. Delete: Delete the content of the field. Find: Opens the find-dialog, used to find a symbol in the source vocabulary. Find next: This function only is available when the find-function results in more than one symbol. It is used to jump to the next match. Find previous: This function only is available when the find-function results in more than one symbol. With this button you can jump to the previous match. Select symbol: Select a symbol to place in the field. Import image: Select an image file to place in the field. Edit text: Type text to place in the field. Color: Color the background of the selected field. © 2011 Handicom Page 31