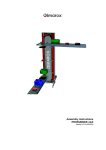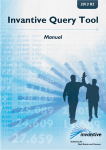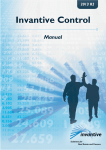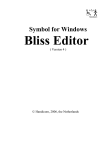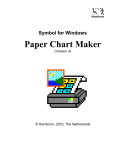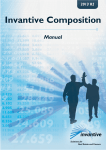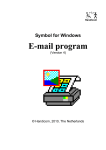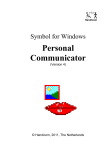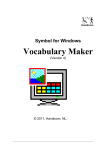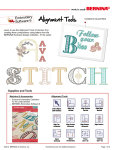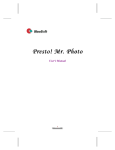Download Symbol for Windows
Transcript
Handicom Symbol For Windows Export Program (Version 4) © Handicom, 2011, The Netherlands User Manual SfW Export Program 2011 Contents Contents........................................................................................................................... 1 1. Select a symbol............................................................................................................ 3 1.1 Selecting a symbol................................................................................................... 3 1.2 Finding a symbol..................................................................................................... 4 2. Choose the destination: file, clipboard or printer......................................................5 2.1 Original format......................................................................................................... 5 2.2 Bitmap..................................................................................................................... 5 2.3 Metafile.................................................................................................................... 5 2.4 JPEG Image file....................................................................................................... 5 2.5 GIF Image file.......................................................................................................... 5 2.6 Save to file............................................................................................................... 6 2.7 Copy to the clipboard...............................................................................................6 2.8 Printing a symbol..................................................................................................... 6 3. Settings for symbols.................................................................................................... 7 3.1 Size......................................................................................................................... 7 3.2 Positions.................................................................................................................. 7 3.3 Text......................................................................................................................... 7 3.4 Add border............................................................................................................... 7 3.5 Background colour................................................................................................... 8 3.6 Font......................................................................................................................... 8 3.7 Aspect ratio.............................................................................................................. 8 3.8 Black-and-white or color..........................................................................................8 3.9 Opposite meaning indicator.....................................................................................8 3.10 Line width.............................................................................................................. 8 4. Settings for Bliss-symbols.......................................................................................... 9 4.1 Size......................................................................................................................... 9 4.2 Symbol scale........................................................................................................... 9 4.3 Show matrix............................................................................................................. 9 4.4 Indicator................................................................................................................. 10 5. Menu............................................................................................................................ 11 © 2011 Handicom Page 1 User Manual SfW Export Program 2011 Introduction The Symbol for Windows Export Program allows you to make communication symbols available to other programs. You can select symbols from every Symbol for Windows database that you have a license for. With the symbol, the program can export the word belonging to the symbol. When exporting a symbol, you can edit these words. The program is available in several languages. The Symbol for Windows Export Program is for everyone who wants quick and easy access to the symbols in other than Symbol for Windows programs. The only thing you need is Windows (version 95 or newer) and a mouse. With this, you can export the symbols in a number of ways: 1. to a file (a bitmap, a Windows metafile, in the original format, a JPEG Image File or a GIF Image File) 2. to the clipboard. 3. to a printer. For further information For all comments, questions and remarks about the Symbol for Windows Export Program, or any of the other Symbol for Windows modules, please contact your distributor. Handicom Oranjelaan 29 3843 AA Harderwijk The Netherlands phone: +31-341-412629 fax: +31-341-430602 e-mail: [email protected] Page 2 © 2011 Handicom User Manual 1. SfW Export Program 2011 Select a symbol The Symbol for Windows Export Program starts up with the symbol selection dialog. It resembles the symbol selection dialog that is used in other Symbol for Windows programs. The only differences are the Export button and the menu. This chapter explains how to select a symbol. The menu-options are listed in chapter 5. 1.1 Selecting a symbol 1.1.1 Concept names and synonyms The list in the middle contains not symbol names but concepts instead. Of one database, several symbols can be linked to one concept. For instance, if there are several symbols for the concept ‘house’, they are all linked to the concept ‘house’. When you click on a concept name in the list in the middle, only the first symbol that is linked to the concept is shown in the preview box to the right. If there are more symbols available for the chosen concept, the buttons Show Previous Synonym and Show New Synonym will be enabled, indicating the synonym number and the total number of synonyms available for this concept. 1.1.2 Databases On the right, a list shows which database is currently selected. You can choose another database, selecting one from the list that unfolds when you click the small arrow key at the right of the list. The list will only show names of databases that are available on your computer. 1.1.3 Categories On the left you see the Symbol for Windows category structure. When you click on the name of a category, the list in the middle is filled with all concepts that occur in that category and in the chosen database. © 2011 Handicom Page 3 User Manual SfW Export Program 2011 A [+] placed before the name of a category means that there are sub-categories. Click with the left mouse button on the [+] to unfold a category. Now you can select one of the sub-categories to be able to browse a smaller selection. Options In the Options menu above the category structure you will find two options which can make searching easier: 1. If the first option is activated, the category structure functions as follows. When you click on the name of a category that contains subcategories, the list in the middle will be filled with all concepts, which occur in the chosen category (in the currently active database), and in all its sub-categories. (This is always the case when you click on the main category, whether this option is activated or not.) When this option is unchecked, the list in the middle will only show the concepts in the currently active category, not those in it’s subcategories. 2. When a symbol database doesn’t contain too many symbols, many categories and subcategories will be empty or almost empty. Check this option to remove the empty categories from the category structure and to place the contents of very small subcategories in their ‘parent’-category. When you choose another symbol database, the category structure will be adapted to that database. 1.2 Finding a symbol You can browse the list in the middle very quickly by typing the first letters of the concept/symbol you look for. First click in the list or in the box above it, and then start typing. Language switch If you'd rather see the concept and category names in another language, you can choose Options - Language in the menu and select the language that you want. Find buttons You could also use the buttons Find, Find Next and Find Previous to look for a word, part of a word or even a character. The (part of the) word is looked for in all categories. If a name is found in which the (part of the) word occurs, the category-list shows to which category it belongs, adding a gray background to the name of that category. Note! Keep in mind that the names of concepts can differ from the original symbol names that are used within each database. And, if you are looking for a particular symbol, don’t forget to check for synonyms! Page 4 © 2011 Handicom User Manual 2. SfW Export Program 2011 Choose the destination: file, clipboard or printer To export a symbol, select File - Export from the menu, or press the Export button. You can save or print the symbol or copy it to the clipboard and open it in another program. First you should choose a destination. The destination is a combination of an image type (original format, Bitmap, Metafile, JPEG Image File or GIF Image File) and a storage type (in a file or on the clipboard) or simply the printer. 2.1 Original format Original format means the symbol is exported the way the image looks in the database. You can’t add text or colour nor change the size. 2.2 Bitmap Bitmaps are ‘complete’ drawings, and always include a background color. You can also set a text to be drawn on the image. If bitmaps are scaled, the results are often not optimal: when a bitmap is printed you can often see small blocks instead of smooth lines. Set the size of bitmaps to the best size for your purpose. 2.3 Metafile Metafiles are scalable. This means that you do not have to set the image size. You also cannot set the background colour or the text. The metafile only contains the drawing commands for the lines that form the symbol. When such a file is used in another program, it does not affect the background on which it is drawn, and it is freely scaleable. 2.4 JPEG Image file JPEG Image Files are based on the Bitmap. The difference is compression, which helps you to make the files smaller. 2.4.1 JPEG Settings Press the button Settings to change the compression. The smaller the compression factor, the smaller the file. You can choose a factor between 1 and 100. Compression factor 100 means actually no compression at all. Note that the smaller the compression becomes, the lower the quality of the image will be. Progressive Encoding influences the way the image is drawn on the screen. When using it, you first see a vague image that gets clear bit by bit. The other way (not using Progressive Encoding) will make the image appear on the screen in rows. When exporting JPEG’s to the hard disk, it’s better not to have Progressive Encoding switched on, to get faster results. 2.5 GIF Image file GIF Image File is also based on the Bitmap. The difference between JPEG and GIF is that GIF’s always have a stable compression and a maximum amount of 256 colors. The colors in a new image will be brought back to 256 colors or less. 2.5.1 GIF settings Press the button Settings to choose how many colors and which colour patterns you want to use in the picture. Note: the more colours, the bigger the file gets! You can also use dithering. That helps the program – when not having the color(s) needed in the picture – to replace them with a pattern consisting of small dots that give an image of the original color. However, when there are too many colors to replace, the picture can become granular. It’s also possible that colors will appear that do not belong to the original picture. If you don’t use dithering, the program just chooses the nearest colour available. The even colour surfaces that are the result can make the picture less sharp. © 2011 Handicom Page 5 User Manual SfW Export Program 2011 2.6 Save to file When you have chosen a file type you can press the Save button. In the standard Windows Save window you can type the file name and choose in which directory you want to save it. After saving the file you will automatically be referred back to the symbol selection window. 2.7 Copy to the clipboard When you have chosen a file type you can copy the file to the clipboard by pressing the Copy button. Immediately after that you should open it in another program by pressing on Ctrl+V on the keyboard or choosing the option Paste in the Edit-menu. After choosing Copy you will automatically be referred back to the symbol selection dialog. Problems using the Clipboard The metafile picture can sometimes show incorrectly in other programs, directly after it is pasted from the clipboard. One of these programs where this can go wrong is MS-Word. To solve this problem in Word you have to double-click on the symbol to open the draw utility, and then choose close to return to your document. If you export the symbol from Symbol for Windows to a Metafile on disk, and then load this file in your Word document, it will be shown correctly. 2.8 Printing a symbol When you want to print a symbol, choose Printer as destination. You get the same possibilities as when you choose Bitmap plus some extra settings. Contrary to the other file types, the text is now outside the picture, and doesn’t influence its size. You can find more about this type of destination in chapter 4. 2.8.1 Position on the paper There are nine possibilities for the position of the symbol on the page: at the right, in the middle and at the left, at three different heights: at the top, in the middle or at the bottom. 2.8.2 Printer set-up If you click on the Setup button, the standard printer-setup dialog will be shown. With it you can select a printer, the size and orientation of the paper, etc. By pressing the Print button, the symbol is printed. If you press the Cancel button, the symbol won’t be printed. If you press one of these two buttons, you will return to the main window. Page 6 © 2011 Handicom User Manual 3. SfW Export Program 2011 Settings for symbols After choosing the destination you can specify how the selected symbol must be exported. Bliss symbols have different options; more about that in the next chapter. This dialog allows you to control how your exported image will look. All the changes you make to the settings in the export window will be ‘remembered’ and used by the program until you change them again. Even closing and re-opening the program doesn’t change the settings. 3.1 Size You can select one of the pre-defined sizes (100 or 200 pixels, just around or square around), or you can choose it on your own. If you set your own size, the Export Program can help you calculate the optimal width of your symbol (‘Auto width’ option), but you can also set your own width. 3.2 Positions You can set the relative positions of the symbol and the text. However, you can only choose the position for the picture if you’ve chosen the option “Printer”. Then there are nine possible locations, three in every “row”. 3.3 Text In the edit-field at the left and in the middle it is possible to change the text next to the symbol. You can enter any text you like. If your text is too long, given the size of the image and the font, some parts will not be shown in the picture. 3.4 Add border This command adds a thin black line around the picture and the text. © 2011 Handicom Page 7 User Manual SfW Export Program 2011 3.5 Background colour You can choose the background colour for the symbol using the colour pattern on the left side of the export window. This pattern consists out of 64 colours. 16 Colors can be customized by the user in the colour window. In the colour window, you can also find the other 48 fixed colors. You can open this window by pressing the Colour button. 3.6 Font Press the Font button to change the font for the text. The standard font dialog appears where you can set the type, size and style of the font, as well as the colour of the text. 3.7 Aspect ratio Click on the button Picture. A window with two tab menus shows. On the left tab menu you can choose ´keep aspect ratio´ or ´stretch´. This setting influences how the image is drawn if the chosen size has an aspect ratio that is different from the image’s original aspect ratio. Note! The Picture settings - stretch and black-and-white - will be applied, even after you switch to another destination format, as long as the Picture button is visible. You can only change these settings using the Picture button. 3.8 Black-and-white or color Click on the button Picture. A window with two tab menus shows. On the left tab menu you can choose whether the image must be drawn in black and white or in color. 3.9 Opposite meaning indicator Click on the button Picture. A window with two tab menus shows. On the second tab menu you can choose an indicator that gives the picture the opposite meaning. You can choose a line or a cross in white, black or red. 3.10 Line width For signs (drawings of signs) you can set the line width. The normal line width is 100 %. With a line width of 200 % the lines will be twice as thick. Page 8 © 2011 Handicom User Manual 4. SfW Export Program 2011 Settings for Bliss-symbols When using the Bliss-library, the settings are partly different from the settings for symbols from other databases. 4.1 Size You can select one of the pre-defined sizes (100 or 200 pixels, just around, square around, matrix based or square matrix based), or you can choose it on your own. If you set your own size, the Export Program can help you calculate the optimal width of your symbol (‘Auto width’ option), but you can also set another width. Below you see four different ways of settings for the symbol ‘ape’. Just Around Square Around Matrix based Square matrix based 4.2 Symbol scale The symbol scale determines how large your symbol will be inside your image. 100% means that the height of the image is 2.5 Bliss matrix units. Usually, the default of 80% provides a symbol size with enough space left for the text. 4.3 Show matrix Click on the button Picture. On the second tab menu (Indicator) you can indicate if you want a matrix behind the symbol. A matrix is a grid that shows precisely how the Bliss symbols are drawn. © 2011 Handicom Page 9 User Manual SfW Export Program 2011 4.4 Indicator Click on the button Picture. On the second tab menu (Indicator) you can choose an indicator that changes the meaning of the Bliss symbol. Page 10 © 2011 Handicom User Manual 5. SfW Export Program 2011 Menu The menu has the following options: The File menu contains the command to export images, and the Exit command: • Export – write the selected image to a file, print it or copy it to the clipboard • Exit - Exit the export program The Find menu contains the following actions: • Find… - find a symbol by name or a group of letters • Find Next – find the next symbol by the same name or a group of letters • Find Previous – go back to the previous match The Options menu contains commands to change the category structure, the concept list and the language: • Language – choose the language the program uses for the concept list and for the text that can be exported with the symbol of your choice • Include subcategories – add the content (the concepts) of subcategories to their parent category • Hide small categories – move the contents of small categories one level up; hide empty categories. The Help menu option Manual gives direct access to the manual and the option About… shows the version of and license information about the Export Program. © 2011 Handicom Page 11