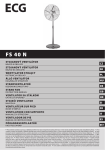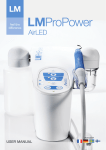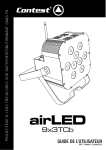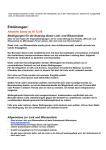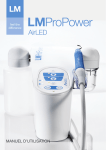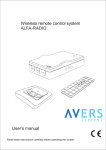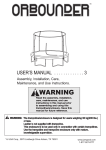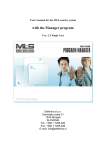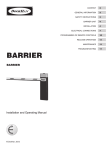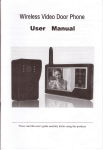Download user manual
Transcript
USER MANUAL CLOUD SOFTWARE SOLUTION FOR MONITORING AND GROWTH SIMULATIONS OF PUBLIC INFRASTRUCTURE (AIRPORT INFRASTRUCTURE SIMULATION) FINAL VERSION September, 2014 USER MANUAL – Airport infrastructure simulation 1 USER MANUAL CLOUD SOFTWARE SOLUTION FOR MONITORING AND GROWTH SIMULATIONS OF PUBLIC INFRASTRUCTURE (AIRPORT INFRASTRUCTURE SIMULATION) FINAL VERSION September, 2014 USER MANUAL – Airport infrastructure simulation 2 Partnership Agreement between Lead Partner and Partners of “airLED: Local economic development in airport catchment areas” - project No 4CE485P4 CENTRAL EUROPE PROJECT Report authors: Netis d.o.o., Brnčičeva 13, 1231 Ljubljana Črnuče. by the contract with The Regional Development Agency of Gorenjska, BSC Kranj (responsible person M. Sc. Bogomir Filipič) Contact person: Igor Zgonc ([email protected]; +386 41 993 588) USER MANUAL – Airport infrastructure simulation 3 TABLE OF CONTENT I. INTRODUCTION II. Module 1 – DATA MANIPULATION III. Module 2 – MAPS IV. Module 3 – ANALYSIS V. Module 4 – SIMULATIONS DATA VI. Module 5 – MAP SIMULATION VII. REPORTS USER MANUAL – Airport infrastructure simulation 4 I. INTRODUCTION The application is constructed in five modules. MODULE 1 – Manual and automatic load of attributes data MODULE 2 – Maps graphical tools (object definitions, mapping, visualization) MODULE 3 – Data analysis based on already entered data MODULE 4 – Data simulations based on already entered data MODULE 5 – Reports, variable predefined and on demand reports The starting point of the application is a login entry window. We have created 3 instances of application, you can enter following address in yours internet browser: bologna.airled-sim.eu budapest.airled-sim.eu ljubljana.airled-sim.eu You will be asked to enter username and password. After a successful login (username: admin; password: admin) you will be redirected to the main application window. From this window you can access to all program functions. On the next page picture shows the base look of application. USER MANUAL – Airport infrastructure simulation 5 II. Module 1 – DATA MANIPULATION This module is the main environment for data editing. User can store data of Attributes types, Attributes data, Companies, Users, Scenarios. By the following example we will explain you, how to enter minimum quantity of data, to start application functionality. At the beginning we should create attribute, for example ‘’ Passenger movements”, click ok Create attribute button and insert data. First we enter the name of attribute, then unit of measure and default value which we set to 1. Command Buttons : “E” – Edit, “C” – Cancel, “S” – Save, “D” – Delete. In that way we can enter several attributes like we are showing on the picture, after that we continue to insert the actual data for each attribute. Choose button “Select attribute” and you will get the following picture. USER MANUAL – Airport infrastructure simulation 6 We notice two buttons one is for manual entry of data and the second is for import data from other data source. First let we enter data manually. Choose the button “Create attribute data” First data is date then quantity and last is value. Entry value can be used optionally if we have a need to store some value for example: 100 cars in parking space value of many for that day 10.000 €. In our case, we leave it to zero. For the import procedure we first have to select the attribute form drop down list and then choose the file which has to be in *.cvs format with the following structure. USER MANUAL – Airport infrastructure simulation 7 After successful import we can view the data. Next, we enter the companys name by selecting the “Company” button. This is usable if we want to print out the company name. Table users is used to set user who use the program. First you have to create user and after that for each user you can reset the password. Table scenarios is used to name the scenario which we will draw on the objects and connect this objects with attributes. Let we begin by activating “Scenarios” button. We can create different scenarios or we can copy existing scenario. Copy is useful because we retain all the drawn objects and we can do some additional changes on a copy of scenario. If you do not know the geographical longitude and latitude values you can leave blank and set it later when you do some drawing on the map. With button “Objects” we can access to table called objects. In this table we store all necessary data for graphical objects. But first we have to draw some to be able to preview them. The drawing is done in the man button function ‘Maps’ described in the next paragraph. We also support the object import form standard *.cvs format with the following structure. USER MANUAL – Airport infrastructure simulation 8 Table ‘Forecasts’ is a static table used to enter official values for performing forecast or decline in the simulations options. The program supports several official values. This values are manually entered and can be changed at any time. The data manipulation have the same logic like attributes data. We can have several forecast lists with values. With button “Select forecast” we select the list and then we can enter yearly data in percentage. Picture on the next page shows the data. USER MANUAL – Airport infrastructure simulation 9 At the end we have Breaking point table, which stores points who represent overheads form limit values which we set at simulations. This data are store just in one instance of separate relation between map scenario and object with a max limit barrier. This data is just an information which can be used for explanation of obtained simulation results. USER MANUAL – Airport infrastructure simulation 10 III. Module 2 - MAPS Visualization support on the web application is one of the main goals. At the beginning it is important to emphasize that the software has to support different scenarios defined on the same map. This means that the user can connect different attributes to different objects on the map and set some constrains which can trigger some notifications in the report section. On the graphical maps we support map scenarios, map objects (shapes) and object details. We added some additional help tools like predefined selected color and line color. All defined objects can be stored in database and have the possibility of a subsequent edits. Let’s draw the first object. First we have to choose by clicking of “Maps” button and then we choose in up right corner shape of the object. After selection we start drawing on the selected location of the map. Selected highlighted tool for drawing a building After we join the first and the last line we created an object on the map. Now we have to give them a name and all other properties. We do this by selecting the ‘hand tool’ and click on the object. We can draw polygon, circle, multipoint line and square. USER MANUAL – Airport infrastructure simulation 11 If we want to make a logical connection between map objects and attribute we have to trigger green button ‘Connect with new attribute’ and select an attribute. We can connect several attributes on one map object. We repeat this procedure for each map object. In the maps we have also tools for object selection and street view which can be triggered with an upper left icon of ‘yellow man’. Maps can be viewed like plane image or satellite images. After the object is drawn we can also measure distance on one side of the object. Next picture shows how. USER MANUAL – Airport infrastructure simulation 12 We have selected the second tool from the tool bar, then we placed the first point on one angle and the second on the opposite angle and on the bottom of the screen we received the linear distance between two points. Street view tool can work if the streets were recorded by Google. At the end we can say that we will have functional map scenario. When we want to do some changes to the map and preserve the original we can copy the map scenario save it with different name and do the changes there. Function for copying the map scenario in under ’Attributes’ button sub button ‘Scenarios’. There you can find a ‘Copy’ button which to the mirroring. USER MANUAL – Airport infrastructure simulation 13 IV. Module 3 - ANALYSIS In this module we can analyze data based on several preselected attributes. Data which was saved can now be used for viewing. Logical connection through constrains must be found in table relations. With the start of this function data is analyzed, prepared and compared with constrains in table of relations. We select the relation max value (represented with red line). Max value is transferred from attributes description. Date range must be entered to narrow the time frame. Max value can also be set to different value. We can perform two types for analysis. USER MANUAL – Airport infrastructure simulation 14 TYPE 1 - After ponders have been calculated we show the result for each month limited in start and end date of analysis. TYPE 2 - After ponders have been calculated we simulate a result for each entered value limited with a start and end date of analysis. We have to emphasize that the good analysis is possible if we have a sufficient amount of data entered an attribute table and if connection between map scenarios, object and attribute is made. USER MANUAL – Airport infrastructure simulation 15 V. Module 4 – SIMULATIONS DATA In this module we can perform the different simulations depending on the set of parameters. At the beginning we have to select the relation and type of simulation. With the relation we connect map scenario, object on the map and attribute with stored data. The application offers us four different types of simulation. Type 1 – FORECAST Yearly In this simulation we calculate yearly quantities from attributes entered data and use the forecast list table to simulate yearly growth or decline data relation. Type 2 – FORECAST Monthly In this simulation we calculate monthly quantities from attributes entered data and use the forecast list table to simulate yearly growth or decline by monthly period for data relation. For the Type 1 and 2 we have to also select the forecast table for simulations. Type 3 – MONTHLY average In this simulation we calculate monthly quantities from attributes entered data and use the average result of quantities month by month. For the simulation part we calculate range average between start and end date and then simulate monthly growth or decline till end simulation date. USER MANUAL – Airport infrastructure simulation 16 Type 4 – REAL average In this simulation we use entered quantities from attributes and calculate average result of quantities for each entered record. For the simulation part we calculate range average between start and end date and then simulate real growth or decline for each entered value form real data till end simulation date. After we select the type of simulation we have to enter red barrier breaking point (default value is suggested form attributes list data). This barrier is use to present the logical maximum allowed value on which the infrastructure can operate. For example, number of passengers is 2,5 million people. At the end we select end simulation date and with button “Simulate” we trigger the simulation. Barier limit can be dynamically changed so that the user can get different prospective results. Blue part of the graph represents real entered attribute data and the green part is the simulation part of the future data. When we want to save marginal data which are the crossing of red, blue and green line we select button “Save BP” and use this data for further analysis. We can read this data in Attributes module table Breaking points. USER MANUAL – Airport infrastructure simulation 17 VI. Module 5 – MAP SIMULATIONS At last module we can simulate object growth based on entered limitations data like in the preceding chapter. Map simulations calculate values and get in count the barrier breaking point (picture above value 350.000 monthly passengers). The growth of the object is done from the center of original object which is marked with blue color. With red color is the new object relatively enlarged by the calculated monthly passengers in passenger terminal. USER MANUAL – Airport infrastructure simulation 18 VII. REPORTS This module is dedicated to generation of reports. By default, tables which contain data, on which print outs are possible. These tables are: Attributes, AttributesData, MapObjects, MapObjectDetail, MapScenario, Relations. Exports of reports are possible to standard file types such as PDF, CSV. With the selection of appropriate button we can trigger the report. USER MANUAL – Airport infrastructure simulation 19