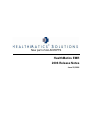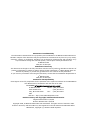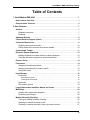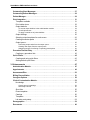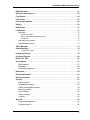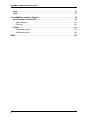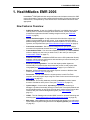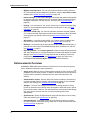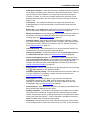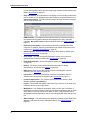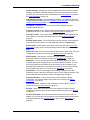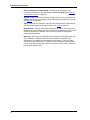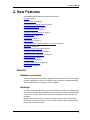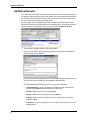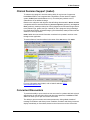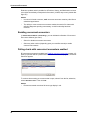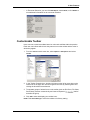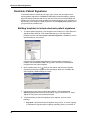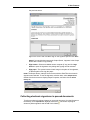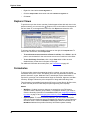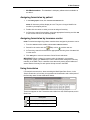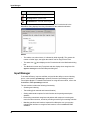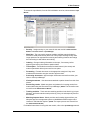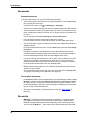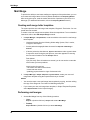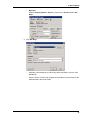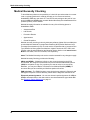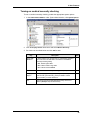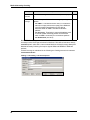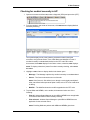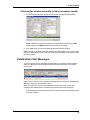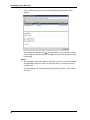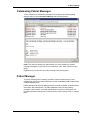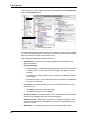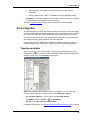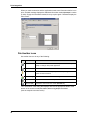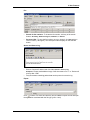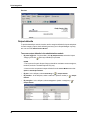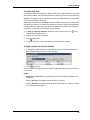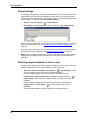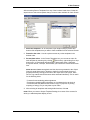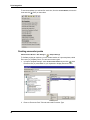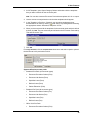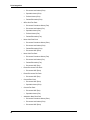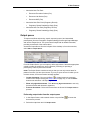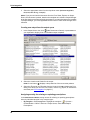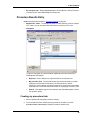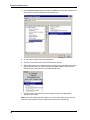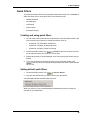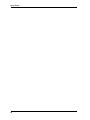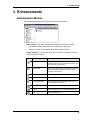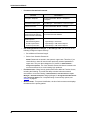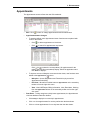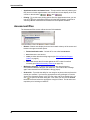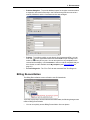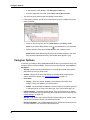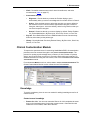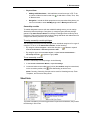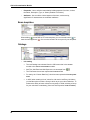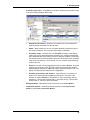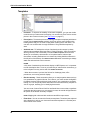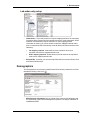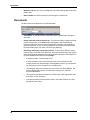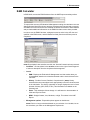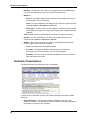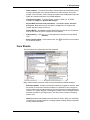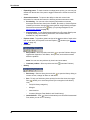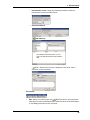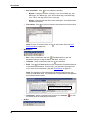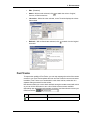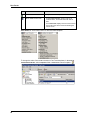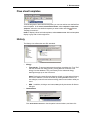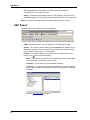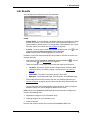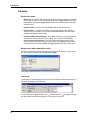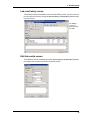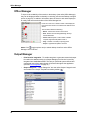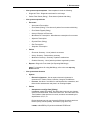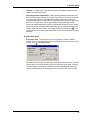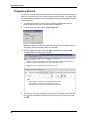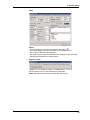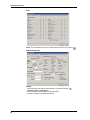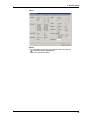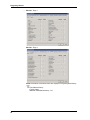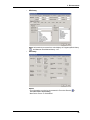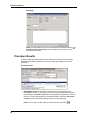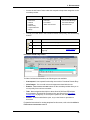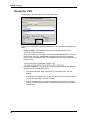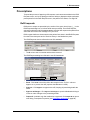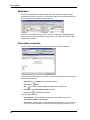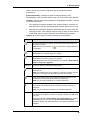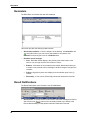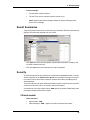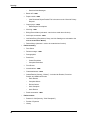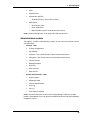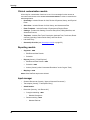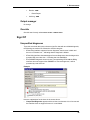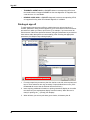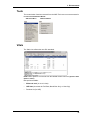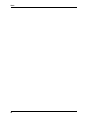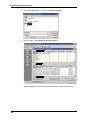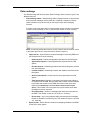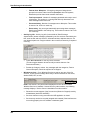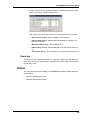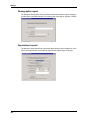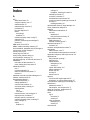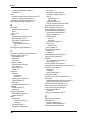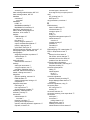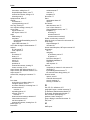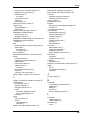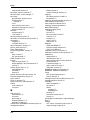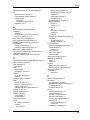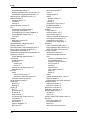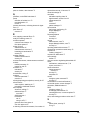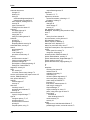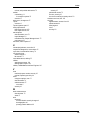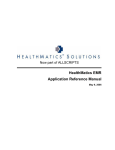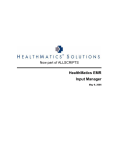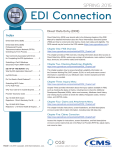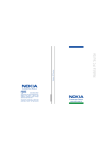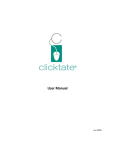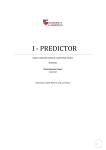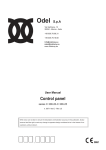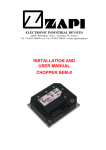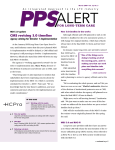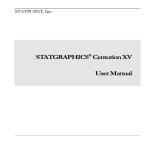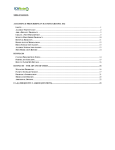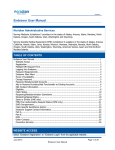Download 2006 Upgrade Notes
Transcript
Now part of ALLSCRIPTS HealthMatics EMR 2006 Release Notes June 22, 2006 Statement of Confidentiality The information contained herein is proprietary and confidential to A4 HEALTH SYSTEMS® NOW PART OF ALLSCRIPTS. No part of this document may be reproduced or transmitted in any form or by any means, electronic, written, or mechanical, including, but not limited to, photocopying and recording, or by any information storage and retrieval system, without prior written permission from A4 HEALTH SYSTEMS Now part of Allscripts. Statement of Accuracy This document is thought to be fully consistent with the level of product it describes at the time of printing. Information is subject to change without further notification. A4 HEALTH SYSTEMS does not assume any liability, or provide any guarantees for the contents of this publication. If you have any comments concerning this document, contact the Documentation Department at A4 HEALTH SYSTEMS Now part of Allscripts. Statement of Responsibility Client agrees to be fully responsible for the operation of the system as outlined in the HEALTHMATICS User Manual and in accordance with the laws of its state. To contact A4 HEALTH SYSTEMS NOW PART OF ALLSCRIPTS: A4 HEALTH SYSTEMS Phone: (888) 672-3282 5501 Dillard Drive (919) 851-6177 Cary, NC 27518-9233 Fax: (919) 851-5991 USA Web site – http://www.a4healthsystems.com Revision History and Copyright/Trademark Information Original Release Date: 6/22/06 Revision Release Date: 6/22/06 Copyright 2006, A4 HEALTH SYSTEMS® NOW PART OF ALLSCRIPTS. All rights reserved. Printed in USA. A4 HEALTH SYSTEMS® and HEALTHMATICS® are Registered in the US Patent and Trademark Office. RSMrefresh, Copyright (C) 2006 A4 Health Systems HealthMatics EMR 2006 Release Notes Table of Contents 1. HealthMatics EMR 2006 . . . . . . . . . . . . . . . . . . . . . . . . . . . . . . . . . . . . . . . . . . . 1 New Features Overview. . . . . . . . . . . . . . . . . . . . . . . . . . . . . . . . . . . . . . . . . . . . . . . . . 1 Enhancements Overview. . . . . . . . . . . . . . . . . . . . . . . . . . . . . . . . . . . . . . . . . . . . . . . . 2 2. New Features . . . . . . . . . . . . . . . . . . . . . . . . . . . . . . . . . . . . . . . . . . . . . . . . . . . . 7 General . . . . . . . . . . . . . . . . . . . . . . . . . . . . . . . . . . . . . . . . . . . . . . . . . . . . . . . . . . . . . . 7 Database conversion . . . . . . . . . . . . . . . . . . . . . . . . . . . . . . . . . . . . . . . . . . . . . . . . . 7 Redesign . . . . . . . . . . . . . . . . . . . . . . . . . . . . . . . . . . . . . . . . . . . . . . . . . . . . . . . . . . 7 Additional Results . . . . . . . . . . . . . . . . . . . . . . . . . . . . . . . . . . . . . . . . . . . . . . . . . . . . . 8 Clinical Decision Support (Isabel) . . . . . . . . . . . . . . . . . . . . . . . . . . . . . . . . . . . . . . . . 9 Concurrent Encounters . . . . . . . . . . . . . . . . . . . . . . . . . . . . . . . . . . . . . . . . . . . . . . . . . 9 Enabling concurrent encounters . . . . . . . . . . . . . . . . . . . . . . . . . . . . . . . . . . . . . . . 10 Pulling charts with concurrent encounters enabled . . . . . . . . . . . . . . . . . . . . . . . . . 10 Customizable Toolbar . . . . . . . . . . . . . . . . . . . . . . . . . . . . . . . . . . . . . . . . . . . . . . . . . 11 Electronic Patient Signatures . . . . . . . . . . . . . . . . . . . . . . . . . . . . . . . . . . . . . . . . . . . 12 Building templates to include electronic patient signatures . . . . . . . . . . . . . . . . . . . 12 Collecting electronic signatures in queued documents . . . . . . . . . . . . . . . . . . . . . . 13 Explorer Views . . . . . . . . . . . . . . . . . . . . . . . . . . . . . . . . . . . . . . . . . . . . . . . . . . . . . . . 14 Formularies. . . . . . . . . . . . . . . . . . . . . . . . . . . . . . . . . . . . . . . . . . . . . . . . . . . . . . . . . . Assigning formularies by patient . . . . . . . . . . . . . . . . . . . . . . . . . . . . . . . . . . . . . . . Assigning formularies by insurance carrier . . . . . . . . . . . . . . . . . . . . . . . . . . . . . . . Using formularies . . . . . . . . . . . . . . . . . . . . . . . . . . . . . . . . . . . . . . . . . . . . . . . . . . . 14 15 15 15 Input Manager. . . . . . . . . . . . . . . . . . . . . . . . . . . . . . . . . . . . . . . . . . . . . . . . . . . . . . . . 16 Documents . . . . . . . . . . . . . . . . . . . . . . . . . . . . . . . . . . . . . . . . . . . . . . . . . . . . . . . . 18 Scanned documents . . . . . . . . . . . . . . . . . . . . . . . . . . . . . . . . . . . . . . . . . . . . . . . . . . . . 18 Transcription documents . . . . . . . . . . . . . . . . . . . . . . . . . . . . . . . . . . . . . . . . . . . . . . . . . 18 Reconciler . . . . . . . . . . . . . . . . . . . . . . . . . . . . . . . . . . . . . . . . . . . . . . . . . . . . . . . . 18 PM interface options . . . . . . . . . . . . . . . . . . . . . . . . . . . . . . . . . . . . . . . . . . . . . . . . 19 Logical Observation Identifiers Names and Codes . . . . . . . . . . . . . . . . . . . . . . . . . 19 Mail Merge. . . . . . . . . . . . . . . . . . . . . . . . . . . . . . . . . . . . . . . . . . . . . . . . . . . . . . . . . . . 20 Creating mail merge letter templates . . . . . . . . . . . . . . . . . . . . . . . . . . . . . . . . . . . . 20 Performing mail merges . . . . . . . . . . . . . . . . . . . . . . . . . . . . . . . . . . . . . . . . . . . . . . 20 Medical Necessity Checking . . . . . . . . . . . . . . . . . . . . . . . . . . . . . . . . . . . . . . . . . . . . Turning on medical necessity checking . . . . . . . . . . . . . . . . . . . . . . . . . . . . . . . . . . Checking for medical necessity in A/P . . . . . . . . . . . . . . . . . . . . . . . . . . . . . . . . . . . Checking for medical necessity in lab or procedure results . . . . . . . . . . . . . . . . . . . 22 23 25 27 iii HealthMatics EMR 2006 Release Notes Outstanding Chart Messages . . . . . . . . . . . . . . . . . . . . . . . . . . . . . . . . . . . . . . . . . . . 27 Outstanding Patient Messages. . . . . . . . . . . . . . . . . . . . . . . . . . . . . . . . . . . . . . . . . . 29 Patient Manager . . . . . . . . . . . . . . . . . . . . . . . . . . . . . . . . . . . . . . . . . . . . . . . . . . . . . . 29 Print Integration . . . . . . . . . . . . . . . . . . . . . . . . . . . . . . . . . . . . . . . . . . . . . . . . . . . . . . Templates available . . . . . . . . . . . . . . . . . . . . . . . . . . . . . . . . . . . . . . . . . . . . . . . . . Print toolbar icons . . . . . . . . . . . . . . . . . . . . . . . . . . . . . . . . . . . . . . . . . . . . . . . . . . Output defaults. . . . . . . . . . . . . . . . . . . . . . . . . . . . . . . . . . . . . . . . . . . . . . . . . . . . . 31 31 32 34 To access output defaults in the administration module . . . . . . . . . . . . . . . . . . . . . . . . 34 To build printer sets . . . . . . . . . . . . . . . . . . . . . . . . . . . . . . . . . . . . . . . . . . . . . . . . . . . . 35 To apply a named set of printer defaults . . . . . . . . . . . . . . . . . . . . . . . . . . . . . . . . . . . . 35 Output settings . . . . . . . . . . . . . . . . . . . . . . . . . . . . . . . . . . . . . . . . . . . . . . . . . . . . . Selecting output templates for each screen . . . . . . . . . . . . . . . . . . . . . . . . . . . . . . . Creating encounter packs . . . . . . . . . . . . . . . . . . . . . . . . . . . . . . . . . . . . . . . . . . . . Output queue . . . . . . . . . . . . . . . . . . . . . . . . . . . . . . . . . . . . . . . . . . . . . . . . . . . . . . 36 36 38 41 Performing output tasks from the output queue . . . . . . . . . . . . . . . . . . . . . . . . . . . . . . . 41 Creating new output from the output queue. . . . . . . . . . . . . . . . . . . . . . . . . . . . . . . . . . 42 Assigning security for refaxing or reprinting prescriptions . . . . . . . . . . . . . . . . . . . . . . . 42 Procedure Results Entry . . . . . . . . . . . . . . . . . . . . . . . . . . . . . . . . . . . . . . . . . . . . . . . 43 Creating my procedure lists . . . . . . . . . . . . . . . . . . . . . . . . . . . . . . . . . . . . . . . . . . . 43 Quick Filters . . . . . . . . . . . . . . . . . . . . . . . . . . . . . . . . . . . . . . . . . . . . . . . . . . . . . . . . . 45 Creating and using quick filters . . . . . . . . . . . . . . . . . . . . . . . . . . . . . . . . . . . . . . . . 45 Setting default quick filters . . . . . . . . . . . . . . . . . . . . . . . . . . . . . . . . . . . . . . . . . . . . 45 3. Enhancements . . . . . . . . . . . . . . . . . . . . . . . . . . . . . . . . . . . . . . . . . . . . . . . . . 47 Administration Module . . . . . . . . . . . . . . . . . . . . . . . . . . . . . . . . . . . . . . . . . . . . . . . . 47 Appointments. . . . . . . . . . . . . . . . . . . . . . . . . . . . . . . . . . . . . . . . . . . . . . . . . . . . . . . . 49 Assessment/Plan . . . . . . . . . . . . . . . . . . . . . . . . . . . . . . . . . . . . . . . . . . . . . . . . . . . . . 50 Billing Reconciliation . . . . . . . . . . . . . . . . . . . . . . . . . . . . . . . . . . . . . . . . . . . . . . . . . 51 Caregiver Options . . . . . . . . . . . . . . . . . . . . . . . . . . . . . . . . . . . . . . . . . . . . . . . . . . . . 52 Clinical Customization Module. . . . . . . . . . . . . . . . . . . . . . . . . . . . . . . . . . . . . . . . . . 53 Knowledge . . . . . . . . . . . . . . . . . . . . . . . . . . . . . . . . . . . . . . . . . . . . . . . . . . . . . . . . 53 Contact screen knowledge . . . . . . . . . . . . . . . . . . . . . . . . . . . . . . . . . . . . . . . . . . . . . . . 53 Ownership override . . . . . . . . . . . . . . . . . . . . . . . . . . . . . . . . . . . . . . . . . . . . . . . . . . . . 55 Short lists . . . . . . . . . . . . . . . . . . . . . . . . . . . . . . . . . . . . . . . . . . . . . . . . . . . . . . . . . Exam templates . . . . . . . . . . . . . . . . . . . . . . . . . . . . . . . . . . . . . . . . . . . . . . . . . . . . Catalogs . . . . . . . . . . . . . . . . . . . . . . . . . . . . . . . . . . . . . . . . . . . . . . . . . . . . . . . . . . Templates . . . . . . . . . . . . . . . . . . . . . . . . . . . . . . . . . . . . . . . . . . . . . . . . . . . . . . . . Lab order entry setup . . . . . . . . . . . . . . . . . . . . . . . . . . . . . . . . . . . . . . . . . . . . . . . . 55 56 56 58 59 Demographics . . . . . . . . . . . . . . . . . . . . . . . . . . . . . . . . . . . . . . . . . . . . . . . . . . . . . . . 59 Documents . . . . . . . . . . . . . . . . . . . . . . . . . . . . . . . . . . . . . . . . . . . . . . . . . . . . . . . . . . 60 iv HealthMatics EMR 2006 Release Notes E&M Calculator. . . . . . . . . . . . . . . . . . . . . . . . . . . . . . . . . . . . . . . . . . . . . . . . . . . . . . . 61 Electronic Prescriptions . . . . . . . . . . . . . . . . . . . . . . . . . . . . . . . . . . . . . . . . . . . . . . . 62 Face Sheets . . . . . . . . . . . . . . . . . . . . . . . . . . . . . . . . . . . . . . . . . . . . . . . . . . . . . . . . . 63 Fast Tracks . . . . . . . . . . . . . . . . . . . . . . . . . . . . . . . . . . . . . . . . . . . . . . . . . . . . . . . . . . 67 Flow sheet templates. . . . . . . . . . . . . . . . . . . . . . . . . . . . . . . . . . . . . . . . . . . . . . . . . . 69 History. . . . . . . . . . . . . . . . . . . . . . . . . . . . . . . . . . . . . . . . . . . . . . . . . . . . . . . . . . . . . . 69 H&P Report . . . . . . . . . . . . . . . . . . . . . . . . . . . . . . . . . . . . . . . . . . . . . . . . . . . . . . . . . . 70 Lab Results. . . . . . . . . . . . . . . . . . . . . . . . . . . . . . . . . . . . . . . . . . . . . . . . . . . . . . . . . . 71 Lab tasks . . . . . . . . . . . . . . . . . . . . . . . . . . . . . . . . . . . . . . . . . . . . . . . . . . . . . . . . . 72 Review lab results . . . . . . . . . . . . . . . . . . . . . . . . . . . . . . . . . . . . . . . . . . . . . . . . . . . . . . 72 Merge orders with outstanding results. . . . . . . . . . . . . . . . . . . . . . . . . . . . . . . . . . . . . . . 72 Lab trends . . . . . . . . . . . . . . . . . . . . . . . . . . . . . . . . . . . . . . . . . . . . . . . . . . . . . . . . . . . . 72 Lab result entry screen. . . . . . . . . . . . . . . . . . . . . . . . . . . . . . . . . . . . . . . . . . . . . . . 73 Edit lab results screen . . . . . . . . . . . . . . . . . . . . . . . . . . . . . . . . . . . . . . . . . . . . . . . 73 Office Manager . . . . . . . . . . . . . . . . . . . . . . . . . . . . . . . . . . . . . . . . . . . . . . . . . . . . . . . 74 Output Manager . . . . . . . . . . . . . . . . . . . . . . . . . . . . . . . . . . . . . . . . . . . . . . . . . . . . . . 74 To print entire chart . . . . . . . . . . . . . . . . . . . . . . . . . . . . . . . . . . . . . . . . . . . . . . . . . . . . . 77 Pregnancy Record . . . . . . . . . . . . . . . . . . . . . . . . . . . . . . . . . . . . . . . . . . . . . . . . . . . . 78 Procedure Results . . . . . . . . . . . . . . . . . . . . . . . . . . . . . . . . . . . . . . . . . . . . . . . . . . . . 84 Reason for Visit . . . . . . . . . . . . . . . . . . . . . . . . . . . . . . . . . . . . . . . . . . . . . . . . . . . . . . 86 Prescriptions . . . . . . . . . . . . . . . . . . . . . . . . . . . . . . . . . . . . . . . . . . . . . . . . . . . . . . . . Refill requests . . . . . . . . . . . . . . . . . . . . . . . . . . . . . . . . . . . . . . . . . . . . . . . . . . . . . Medication . . . . . . . . . . . . . . . . . . . . . . . . . . . . . . . . . . . . . . . . . . . . . . . . . . . . . . . . Prescription properties . . . . . . . . . . . . . . . . . . . . . . . . . . . . . . . . . . . . . . . . . . . . . . . 87 87 88 88 Reminders. . . . . . . . . . . . . . . . . . . . . . . . . . . . . . . . . . . . . . . . . . . . . . . . . . . . . . . . . . . 90 Result Notifications . . . . . . . . . . . . . . . . . . . . . . . . . . . . . . . . . . . . . . . . . . . . . . . . . . . 90 Result Summaries . . . . . . . . . . . . . . . . . . . . . . . . . . . . . . . . . . . . . . . . . . . . . . . . . . . . 91 Security . . . . . . . . . . . . . . . . . . . . . . . . . . . . . . . . . . . . . . . . . . . . . . . . . . . . . . . . . . . . . Clinical module . . . . . . . . . . . . . . . . . . . . . . . . . . . . . . . . . . . . . . . . . . . . . . . . . . . . . Administration module . . . . . . . . . . . . . . . . . . . . . . . . . . . . . . . . . . . . . . . . . . . . . . . Clinical customization module . . . . . . . . . . . . . . . . . . . . . . . . . . . . . . . . . . . . . . . . . Reporting module. . . . . . . . . . . . . . . . . . . . . . . . . . . . . . . . . . . . . . . . . . . . . . . . . . . Input manager . . . . . . . . . . . . . . . . . . . . . . . . . . . . . . . . . . . . . . . . . . . . . . . . . . . . . Output manager . . . . . . . . . . . . . . . . . . . . . . . . . . . . . . . . . . . . . . . . . . . . . . . . . . . . Override . . . . . . . . . . . . . . . . . . . . . . . . . . . . . . . . . . . . . . . . . . . . . . . . . . . . . . . . . . 91 91 93 94 94 94 95 95 Sign Off . . . . . . . . . . . . . . . . . . . . . . . . . . . . . . . . . . . . . . . . . . . . . . . . . . . . . . . . . . . . . 95 Unspecified diagnoses . . . . . . . . . . . . . . . . . . . . . . . . . . . . . . . . . . . . . . . . . . . . . . . 95 Printing at sign off . . . . . . . . . . . . . . . . . . . . . . . . . . . . . . . . . . . . . . . . . . . . . . . . . . 96 v HealthMatics EMR 2006 Release Notes Tools . . . . . . . . . . . . . . . . . . . . . . . . . . . . . . . . . . . . . . . . . . . . . . . . . . . . . . . . . . . . . . . 97 Vitals . . . . . . . . . . . . . . . . . . . . . . . . . . . . . . . . . . . . . . . . . . . . . . . . . . . . . . . . . . . . . . . 97 4. HealthMatics Interface Engines . . . . . . . . . . . . . . . . . . . . . . . . . . . . . . . . . . . . 99 Data Exchange Administration. . . . . . . . . . . . . . . . . . . . . . . . . . . . . . . . . . . . . . . . . . 99 Data exchange . . . . . . . . . . . . . . . . . . . . . . . . . . . . . . . . . . . . . . . . . . . . . . . . . . . . 101 Event log . . . . . . . . . . . . . . . . . . . . . . . . . . . . . . . . . . . . . . . . . . . . . . . . . . . . . . . . 103 Utilities . . . . . . . . . . . . . . . . . . . . . . . . . . . . . . . . . . . . . . . . . . . . . . . . . . . . . . . . . . . . 103 Demographic export. . . . . . . . . . . . . . . . . . . . . . . . . . . . . . . . . . . . . . . . . . . . . . . . 104 Appointment export . . . . . . . . . . . . . . . . . . . . . . . . . . . . . . . . . . . . . . . . . . . . . . . . 104 Index . . . . . . . . . . . . . . . . . . . . . . . . . . . . . . . . . . . . . . . . . . . . . . . . . . . . . . . . . . . 105 vi 1. HealthMatics EMR 2006 1. HealthMatics EMR 2006 HealthMatics® EMR 2006 includes many new features and enhancements to the 2005 product functionality. This overview contains a brief description of each new feature and enhancement, accompanied by cross-references to more detailed information when appropriate. New Features Overview • Additional results - A new view, Additional Results, is available when a patient chart is pulled. It contains messages about authored text, referrals, and other miscellaneous plan items that are awaiting caregiver review (see Additional Results on page 8). • Clinical decision support - A new web-based clinical decision support tool (Isabel) is now available on the A/P screen. It can suggest alternative and/or additional diagnoses, based on data documented in Reason for Visit, Review of Systems, and Physical Exam (see Clinical Decision Support (Isabel) on page 9). • Concurrent encounters - One or several caregivers can now open multiple encounters for a patient at the same time (see Concurrent Encounters on page 9). • Customizable toolbar - You can now completely customize your Clinical Module toolbar to display only the icons you want to see, in the order you select (see Customizable Toolbar on page 11). • Database conversion - HealthMatics EMR now uses a SQL (rather than Oracle) database, which improves performance and consistency across all screens (see Database conversion on page 7). • Electronic patient signatures - You can now capture patient signatures electronically on forms and other documents that you don’t need to print either using Topaz (see Electronic Patient Signatures on page 12) or a Tablet PC. • Explore - All face sheet panes now include Explorer screens to facilitate chart review, (see Explorer Views on page 14). • Fast tracks - You can now select the contact screens in each Fast Track template, and easily retrace steps using Fast Track for the current encounter (see Fast Tracks on page 67). • Formularies - A formulary database provided by MediMedia provides instant access to formularies at the point of care (see Formularies on page 14). • Input manager - A new module, Input Manager replaces Document Input Manager. It includes functionality formerly located in the Transcription Module and the Results Reconciler, as well as the Provider and Location Import Queues that interface with your Practice Management system (see Input Manager on page 16). • LOINC - The Lab Catalog now includes LOINC codes for universal searching and matching (see Logical Observation Identifiers Names and Codes on page 19). • Mail merge - Output Manager has new functionality that allows you to mail merge report results from patient lists generated in the Reporting Module (see Mail Merge on page 20). 1 Enhancements Overview • Medical necessity check - You can now perform medical necessity checks on CPT-ICD-9 pairings against Medicare’s guidelines using the Alpha II/Unicore Med database (see Medical Necessity Checking on page 22). • Patient manager - A new Patient Manager view assists with patient management by displaying all items awaiting review for a selected patient, along with pending messages, reminders, and refill requests, and more (see Patient Manager on page 29) • Printing - You can now print, fax, queue, save to log, or export documents using system- or custom-defined templates directly from the point of care (see Print Integration on page 31). • Procedure results entry- You can now associate procedure rules with multiple CPT codes and create customized procedure lists containing just those items that each caregiver type needs to document (see Procedure Results Entry on page 43). • Quick filters - A new filter system allows you to select multiple conditions and then filter a list of items with a single click (see Quick Filters on page 45). • Redesign - All modules and windows throughout the HealthMatics EMR suite of products now reflect new GUI standards that provide a consistent look and feel (see Redesign on page 7). • Reporting module - A new Reporting Module includes all report-building activities and, when reports are run, can generate patient reminders that display in Patient Manager (see Patient Manager on page 29) and also the ability to create mail merge letters from report results (see Mail Merge on page 20). Refer to the HealthMatics EMR Reporting Module manual for detailed instructions. Enhancements Overview HealthMatics EMR 2006 enhancements are listed below. Cross-references provide links to additional information where appropriate. 2 • Action items - Mark an action complete without opening it. Select it and click Complete on the secondary toolbar. In addition, the Date/Time column has been renamed Sent to indicate the date and time the action item was sent to the desktop. • Administration module - Several options have been relocated or eliminated (if no longer needed) from the left pane. New password options are now available added in Site Settings (see Administration Module on page 47). • Allergies - The Free Text tab was removed from the Allergy screen in History. Previously entered free text allergy items will migrate to 2006 and can be used in the current encounter. However, you should select the most closely related allergy item using Search, and not free text, to ensure that allergy alerts work appropriately. • Appointments - Search for Appointments using new Date filters, and use many other new features (see Appointments on page 49). • Assessment/plan - Print drafts of documents generated during the encounter from the A/P screen. Medication allergy alerts can no longer be deactivated (see Assessment/Plan on page 50). 1. HealthMatics EMR 2006 • Audit open encounters - Audit Open Encounters (available from the left pane on the desktop or the Office menu) replaces the Open Encounters Report. It lists all open encounters in the database. You can sort the encounters by Caregiver, Location, or Patient. You can also view H&P reports and/or pull charts for the patients/encounters listed in this view. Open encounters more than a week old display in red. • Auto-replace - Auto-replace functionality is no longer case sensitive, thus avoiding duplication in future entries (that is, items entered in both lower and upper case). • Batch refill - A new Output button replaces the Fax and Print buttons and opens the new Prescription Properties screen (see Prescriptions on page 87). • Billing reconciliation - Access Billing Reconciliation directly from the left pane of the desktop. It includes an additional Patient filter to help you find the items requiring action (see Billing Reconciliation on page 51). • Caregiver options - New caregiver options are available for Desktop, Toolbar, Face Sheet, Patient Manager, Results, Review of Systems, Vitals, Physical Exam, Assessment and Plan, Electronic Prescriptions, Sign Off, Title Bar, and History (see Caregiver Options on page 52). • Chart attachments - Chart attachments can no longer be deleted. Instead, you can mark them erroneous to maintain a history/audit trail. • Change my password - Change passwords by clicking Change My Password on the Administration Module toolbar (see Administration Module on page 47). • Clinical customization module- All customization functions are located in the new Clinical Customization Module. This module provides a consistent method for adding Knowledge terms, has new security options, an Ownership Override privilege, and numerous improvements regarding Procedure Entry Rules (see Clinical Customization Module on page 53). • Daily schedule - Print the daily schedule from the Appointments view by clicking click > Daily Schedule on the application toolbar. • Definitive diagnosis pending - This functionality has been removed in 2006. It is no longer needed due to the ability to create concurrent encounters (see Concurrent Encounters on page 9). • Demographics - The PM interface no longer overrides miscellaneous demographic information in the EMR, such as marital status, ethnicity, and language. In addition, Web accounts set up (if any) now display on the main demographics page (see Demographics on page 59). • Desk references - User-added desk references now display on the Launch menu above the Edit Desk References menu option. • Desktop navigation - The left pane of the desktop now contains icons for Batch Refill, Reminders, Lab Results, Procedure Results, Additional Results, Report Results, Output Queue, Work Log, Billing Reconciliation, Audit Open Encounters, and the Lab Order Entry options -- Orders, Requisitions, and Batch Processing. NOTE: The Office menu contains the same options. • Documents - Received Documents (now called Documents) has a new column (From) listing the names of who sent documents to your inbox. A new Information 3 Enhancements Overview column shows patient names and document length. Additional enhancements are listed in Documents on page 60. 4 • Drug interactions - Drug interactions now display in red on the Drug Interactions pop-up window in A/P, regardless of the site settings for drug/food/alcohol in the Administration Module. To protect vital information, the drug interaction message can no longer be turned off. • E&M calculator - New Alpha II/Unicore Med technology analyzes procedures documented and suggests evaluation and management levels in the E&M Calculator. Management Options replaces the Risk Tables (see E&M Calculator on page 61). • Electronic prescriptions - Edit and forward electronic prescriptions to other caregivers. In addition, electronic prescriptions now contain send/receive order numbers (see Electronic Prescriptions on page 62). • eRefill requests - Several new buttons/functions were added to eRefills (see Electronic Prescriptions on page 62). • Face sheets - Find and view specific information quickly using numerous enhancements on the Face Sheet (see Face Sheets on page 63). • Flow sheet templates - Archive flow sheet templates (see Flow sheet templates on page 69). • History - The History view contains enhancements made for Allergy, Immunizations, and Search (see History on page 69). • H&P report - Items on the H&P Report screen are rearranged to improve efficiency (see H&P Report on page 70). • Lab results - Items on the Lab Results screen are rearranged to improve efficiency and new buttons are available (see Lab Results on page 71). • Location import queue - The Location Import Queue now resides in Input Manager (Launch > Input Manager). • Logins - Failed logins now appear in the Work Log in red font. To be listed, they must have at least a valid Login Name. • Medications - Any medication prescribed, either from A/P, the Face Sheet, or Refill Request is set to a status of Ordered. Any History medications with an active status that you have not refilled has a status of Active. This provides a way to differentiate between medications that you are managing with those that you are not. • Office manager - The stacks area on the application desktop is now called Office Manager. Customize the view in Caregivers Options (see Office Manager on page 74). 1. HealthMatics EMR 2006 • Output manager - Printing from output templates has been moved from Output Manager to the EMR. Additional changes include new output blocks and icons, the ability to archive layouts, and new templates (see Print Integration on page 31 and Output Manager on page 74). • Outstanding messages - View outstanding messages on a patient’s chart and outstanding patient messages (see Outstanding Chart Messages on page 27 and Outstanding Patient Messages on page 29). • Passwords - Passwords can now be case-sensitive. Strength rules are configured at the site level. • Pregnancy record - A new Pregnancy Record provides the ability to record an pregnancy visit all from one screen (see Pregnancy Record on page 78). • Procedure results - The new Procedure Results screen is more organized and less cluttered, and includes new filters and icons (see Procedure Results on page 84). • Provider import queue - The Provider Import Queue (formerly called Caregiver Import Queue) now resides in new Input Manager (Launch > Input Manager). • Pulled charts - Pulled charts is now called Open Encounters (see Concurrent Encounters on page 9), and a new secondary toolbar button was added to Send Chart. • Reason for visit - You can now tag visits as follow ups for earlier visits. Free text complaints have also been enhanced (see Reason for Visit on page 86). • Refill requests - New buttons, columns and a new screen, Prescription Properties, facilitate the approval process (see Prescriptions on page 87). • Reminders - You can now add reminders without pulling charts, mark them complete and send a message about a reminder to another caregiver. You can also set reminders about handling of lab specimens for other caregivers, and generate health maintenance reminders for procedures such as immunizations, mammograms, pap smears, and flu shots (see Reminders on page 90). • Requisitions - You can now designate the Ordering Caregiver on the Edit Requisition screen if the user entering the order is not the ordering caregiver. This assures that the result notification will go to the appropriate caregiver. • Result notifications - A quick review button is now available in Result Notifications, and several changes were made in the columns (see Result Notifications on page 90). • Result summaries - Additional vitals information is now available in Result Summaries (see Result Summaries on page 91). • Security - Many new security options are now available to grant individual caregivers or caregiver types access to specific tasks and screens (see Security on page 91). • Scanned documents - Re-index scanned documents from the face sheet. In addition, you can now also see annotations, who reviewed/indexed the document, and page information (see Explorer Views on page 14) and Documents on page 60). 5 Enhancements Overview 6 • Security settings for customization - Security has been added for the customization functions in the new Clinical Customization Module (see Clinical Customization Module on page 53). • Sign off - Printing improvement makes the sign-off procedure more efficient. In addition, the system now generates Unspecified diagnosis reminders at sign-off (see Sign Off on page 95). • Vitals - Vitals has new options for the LMP date, waist and neck measurements, and new default settings in Caregiver Options (see Vitals on page 97). • Web accounts - Security words have been added so that if a user forgets their password, an email will auto generate to tell them their password if they enter the correct security word. In addition, users are now prompted to change their passwords automatically. • Work logs - Work logs now track failed login attempts if a valid login name was used. In addition, contacts that did not have associated saved data were displayed as “<No details are associated with this contact>.” They now state, <Chart Reviewed without edits>. In addition, contact with patient charts that do involve saved data now display in the form of Edited <screen name>, instead of just listing the screen name. 2. New Features 2. New Features HealthMatics EMR contains the following new features: General on page 7 Additional Results on page 8 Clinical Decision Support (Isabel) on page 9 Concurrent Encounters on page 9 Customizable Toolbar on page 11 Electronic Patient Signatures on page 12 Explorer Views on page 14 Formularies on page 14 Input Manager on page 16 Logical Observation Identifiers Names and Codes on page 19 Mail Merge on page 20 Medical Necessity Checking on page 22 Outstanding Chart Messages on page 27 Outstanding Patient Messages on page 29 Patient Manager on page 29 Print Integration on page 31 Procedure Results Entry on page 43 Quick Filters on page 45 General Database conversion To modernize the look and feel of the application and to allow us to re-use functionality across the application to improve consistency and performance, Healthmatics EMR 2006 has switched from an Oracle to a SQL database. Redesign To make learning the application easier, and to facilitate the transfer of knowledge from one module to another, the HealthMatics suite of products has been redesigned with a common look and feel. Most screens have been redesigned to reflect the new GUI standards. Example: New buttons help you retrace your steps among contact screens during encounters, and print/fax functions are now context sensitive and available from the toolbar and many EMR screens. 7 Additional Results Additional Results To unclutter the Lab Results and Procedure Results views, all ordered items that are not labs have been removed from the Lab Results view, and all ordered items that are not procedures have been removed from the Procedures Results view. These items are now located on the Additional Results screen. To view, finalize, enter completion dates and comments on referral letters, and all authored text items such as office procedures, discharge plans, and patient education, from the left pane of the desktop or any contact view, select Additional Results. • Select an item to display details in the preview pane. • Double-click an item to open a dialog box showing the entire document/details and comments (if any) attached You can click Previous and Next to move to other Additional Results documents or click the down arrow to display a list of Additional Results items. From the Additional Results Entry screen, you can do the following: 8 > Completed dates - Enter or change the date the item was completed by clicking the Completed down-arrow and time spin-arrow. > Finalize - Mark the item Final by clicking Final. > Review - Mark the item Reviewed by clicking Review > Navigate - Move quickly through all items in the selected list by clicking Previous or Next. > Comments - Enter comments prior to review about the result by clicking the Comments tab. 2. New Features Clinical Decision Support (Isabel) To enhance the caregiver’s decision-making ability for a given set of symptoms, HealthMatics EMR is now integrated with a web-based, clinical decision support system, Isabel (www.isabelhealthcare.com). This third-party software can be subscribed to at an additional charge. Based on the subjective and objective clinical findings documented in Reason for Visit (complaints and their associated features), Review of Systems (positives), and Physical Exam (positives), Isabel provides a list of likely diagnoses and causative drugs relative to the patient’s age, gender, and (for a woman) if she is pregnant. Using knowledge from medical text books, annotated images, journal abstracts, Isabel provides relevant answers to clinical questions. NOTE: Isabel does not search information contained in the patient’s words or notes throughout the application. To use this feature, from the toolbar in the center of the A/P screen, click Isabel. For more information about Isabel, refer to Isabel’s website, http:// www.isabelhealthcare.com. Concurrent Encounters To provide the ability to open more than one encounter for a patient with back-to-back appointments in multi-specialty clinics and other large practices, HealthMatics EMR 2006 now allows you to open concurrent encounters. The ability to open concurrent encounters prevents the “being edited elsewhere” message for Problems and History items. In addition, Problems and History items now display immediately on face sheets, based on the most recent revision of that item. 9 Concurrent Encounters Real-time updates make it possible for all Problem, History, and Medication revisions to be visible immediately on the patient’s face sheet. (In 2005, they are only visible after Sign Off.) NOTES • In order to bill each encounter, each concurrent encounter must be pulled from a scheduled appointment. • The ability to create concurrent encounters makes the need to file charts with definitive diagnoses pending unnecessary, so this functionality has been removed. Enabling concurrent encounters In Administration Module > Site Settings, you can indicate the Number of Concurrent Encounters Allowed (per Chart). • Select 1 to disable concurrent encounters. • Select any other number (depending upon your workflow needs) to enable concurrent encounters. Pulling charts with concurrent encounters enabled IF concurrent encounters is enabled (see Enabling concurrent encounters on page 10), when you pull the chart of a patient with one or more encounters in progress, Encounter Selection appears. To continue documenting an encounter that is open, select it from the list; otherwise, select <New Encounter>. Then click OK. NOTES • 10 Encounters started more than 24 hours ago display in red. 2. New Features • In Encounter Selection, you can click H&P Report, or Face Sheet, or click Details to see additional information for the encounter selected. Customizable Toolbar Users can now customize toolbars based on roles and workflow within the practice. Each user can indicate which icons they want to see on the toolbar and the order in which they appear. 1. From the Clinical module menu bar, select Options > Edit Options and select Toolbar. 2. In the Toolbar Properties box, double-click items on the left to move them to the toolbar list on the right, then sort and organize the icons by selecting them and clicking the directional arrow buttons. 3. To separate groups of related icons on the toolbar (such as Pull Chart, File Chart, Send Chart), list them consecutively and insert a Separator ( ) before and after the group. 4. Click OK to save and display your toolbar icons. NOTE: Click Reset Settings to return the toolbar to its factory setting. 11 Electronic Patient Signatures Electronic Patient Signatures To eliminate staff time needed to print, sign, scan, review, and store paper items requiring patient signatures, HealthMatics EMR 2006 provides the ability to capture electronic patient signatures that can be used for consent forms such as ABNs and HIPAA forms. You can also retain guardian or multiple signatures on file. Patients can sign directly on the caregiver’s tablet computer or on the Topaz System signature pad if your practice has purchased one. Building templates to include electronic patient signatures 1. To capture patient signatures, your template must include one or more Electronic Signatures data elements. From Output Manager, go to the Output Block Properties screen and select System > Electronic Signatures > Common to see the data elements you can include: Include the block containing the Electronic Signature data element(s) in a template. Exit HealthMatics EMR and log back in so that the Clinical Module recognizes the new output template. 2. Open a patient chart, click (Print) on the toolbar, and select the template containing the Electronic Signature data element(s). When you click Print, the Select Signature Method dialog box opens. 3. Indicate how you are going to collect the signature. Click the Collect the Signature(s) from down-arrow and select either <Sign on the Screen> or Topaz Signature Pad (if you have purchased the pad). 4. To indicate where you want the signature to be captured, click one of the following: > 12 Sign local - Opens the Electronic Signature entry box for “on screen” signing, or activates the signature pad for signing, depending upon your selection in 2. New Features the previous screen. Sign on the screen and click OK or sign on the signature pad and click Done. NOTE: If you send the document to the Output Queue, it appears in the Output Queue with a Status of Sig Pending. > Sign remote - Select an available remote computer (if any) and click Sign Remote to open the signature entry dialog with signing remote activated. > Sign paper - The system inserts a blank image in the place of the signature, so that the patient can sign the paper. NOTE: The Output Queue “stamps” the document with the Date/Time the electronic signature was collected. To see the signature collection date, select Output Queue, double-click the document to display Output Properties, and then click the Action History tab. Collecting electronic signatures in queued documents To collect an electronic patient signature on a queued document, from the left pane on the desktop, click Output Queue, highlight a Queued ( ) document requiring an electronic patient signature and do one of the following: 13 Explorer Views • Right-click it and select Collect Signature or • Click the Output Tasks down-arrow and select Electronic Signature or • Click Print. Explorer Views To provide an up-to-the minute overview of what happened last with each item in the patient summary, you can now click (Explorer icon) on the toolbar of each pane of the face sheet or, on the application menu bar, click Explore and select the view. To enhance the ability to read details in the pane on the right, click Expand View. To return to the normal view, click Collapse View. • To see the most recent occurrence of items in a folder, click a folder in the left pane to see the details for the most recent occurrence of each item in the folder. • To see the history of one item, click a single item within a folder to see a detailed history for that item in the pane on the right. For additional information about each pane, see Face Sheets on page 63. Formularies To help providers choose the appropriate drug for a patient, you can now access formularies at the point of care. This allows you to see drug information based on the patient’s insurance, region, Medicare Part D, and whether a prior authorization is required for coverage. Icons indicate which drugs are Preferred, Approved, and Nonformulary. $$ signs indicate the price comparison of drugs within that drug class. This information is accessible from both the A/P screen (on the Search, My Short Lists, or Short Lists tab) and from Refill Request (when approving refill requests). NOTES 14 • Workflow - If patient insurance changes are entered into your PM system (insurance name, address, group number, or certification number), you must reenter the formulary information in HealthMatics EMR (see Assigning formularies by patient on page 15 and Assigning formularies by insurance carrier on page 15). • System option - To use the formulary database, you must enable the system option for the formularies and assign the appropriate formulary to each respective insurance carrier. Call the HealthMatics EMR Support Desk for assistance. The MediMedia database that provides formulary information updates monthly. 2. New Features • MediMedia database - This database is third party software that is available as an add on. Assigning formularies by patient 1. In the Demographics view, click the Insurance Policies tab. NOTE: All insurance policies display at once. They are no longer identified as medical or prescription policies. 2. Double-click the carrier to which you want to assign a formulary. 3. At Formulary, search for and select, select the appropriate formulary and click OK to link it to the carrier for the selected patient. Assigning formularies by insurance carrier NOTE: Formularies assigned by patient overwrite those assigned by insurance carrier. 1. From the Clinical module toolbar, select Tools > Edit Ins Carriers. 2. Search for the carrier and click (Edit) or click to add a new one. 3. At Formulary, search for and select the appropriate formulary, then click OK to link it to the carrier. 4. Click OK again to return to Insurance Carrier Search and Close. IMPORTANT! When a patient’s insurance carrier is changed in your practice management system, you must make a note of that and then change the formulary manually in the EMR. This is a workflow issue that each practice should address to assure that the formulary for each patient is kept current in the EMR. Using formularies If Formularies are turned on, when searching the Medi-Span Data Source, in the Search Results box, a formulary icon precedes each medication and a description of the formulary status for that medication follows. These icons appear on the Formularies tabs visible from A/P, Refill Requests, and in Short Lists: Icon Description Preferred (lowest co-pay) - green asterisk Approved (higher co-pay) - green check 15 Input Manager Icon Description Non-formulary (highest co-pay) - red check Coverage varies - question mark Not Reimbursed - circle with line through it When you select a medication for the encounter, a new Formularies tab in the Medication dialog displays formulary information for the selected medication. NOTES • The relative cost, when known, is indicated by dollar signs ($). The greater the number of dollar signs, the higher the relative cost for drugs in that Class. • The status icon ( box. • The Medication screen and Formularies tab also display when caregivers click Approve w/Changes on the Refill Request dialog box. ) also displays on the Formularies tab in the Medication dialog Input Manager To increase efficiency, improve workflow, and provide the ability to correct indexing errors, a new module, Input Manager, replaces Document Input Manager and the Transcription Module. For detailed instructions for using this new module, refer to the HealthMatics EMR Input Manager manual. The new module includes the following functionality: 16 • Scanning and indexing • Transcribing (both external and internal dictation) • Setting administrative options for both functions and capturing transcription statistics • Reconciling unmatched caregivers and patients with respect to incoming test result of external sources, as well as providing an audit log for matching activities. • Matching providers and locations imported from Ntierprise over your practice management interface to caregivers and locations in the HealthMatics EMR database. 2. New Features To access the Input Module, from the Clinical Module menu bar, select Launch > Input Module. • Security - Assign security to your users for this new module in Administration Module > Function Access > Input Manager. • Work flow - The new module supports multiple workflow scanning/indexing scenarios. Small practices may have one or two people indexing as they scan. Larger practices can separate the scanning and indexing functions and assign them according to staff abilities and training. • Indexing - Change indexing information on the spot, if necessary, before approving and saving documents to patient charts. • Transcription - Transcribe documents from both internal (voice notes) and external (hand-held devices) sources from one place. • Forwarding - Forward documents to the appropriate caregiver if they were misdirected and another caregiver needs to approve them. • Processing documents - Approve/reject documents received from either your inbox or from Input Manager. • Viewing documents - View documents attached to patient charts from their face sheets. • Reconciling results - Match caregivers and patients for incoming results from external labs using the Reconciler in Input Manager. (NOTE: The Reconciler was moved from the Administration Module. • Tracking activities - Track and view matching activities in the Audit Log in Input Manager, and break matches made previously, if they are subsequently found to be incorrect. • Matching imported items - Match providers and locations imported from your Ntierprise practice management system to HealthMatics EMR caregivers and locations in PM Interface Options. (NOTE: The import queues were moved from the Administration Module.) For detailed instructions for using this new module, refer to the Input Manager manual. 17 Input Manager Documents Scanned documents In Scanned Documents, you can do the following new things: • Scan various types of documents into one group by patient or scan multiple pages into groups by document type. In Scanned Document, click to Add Page(s) or Add Group. • Scanners (and transcriptionists) can now see rejected documents in their inboxes. • View scanned documents from anywhere that you can see a scanned document listed, including the patient’s face sheet. You no longer need to go anywhere else to view it. In the Face Sheet, click Encounter Explorer > Scanned Documents. • Link scanned documents to encounters, diagnoses, or plans. From the indexing screen of Scanned Document, click the Index down-arrow. • See all items that are ready for indexing, and then index multiple documents as a separate function. From the Scanned Document view, click the Status down-arrow and select Ready for Indexing. • Designate a caregiver to submit the document to when the document needs review as either the caregiver linked to the encounter or the preferred caregiver. From the Scanned Documents view, click the Caregiver down-arrow. • Convert a scanned document back to a job so that it can be edited if you are the sender of the message. If the document is Approved, you need the Scanned Documents and/or Re-assign Patient Function Access to convert the document. From the Scanned Documents view, click Convert to Job. • Merge multiple scanning jobs into one, with the first selected job serving as the “bucket” for all the others. From the Scanned Documents view, select two documents and click Merge Jobs. The groups of the lower job are attached to the upper job. Transcription documents • In HealthMatics 2006, access all transcription from Input Manager (Launch > Input Manager > and then select either External Transcriptions or Internal Transcriptions from the left pane). Transcription functionality has not changed. However, in the list of transcribed documents, the column headings, Dictated by and Transcribed by now clearly indicate who did what. • Quick filters are available in both transcriptions views (see Quick Filters on page 45). Reconciler • 18 Matching - To facilitate workflow and provide consistency, unmatched results from external sources are now reconciled in the Reconciler in Input Manager. Separate Caregiver Matching and Patient Matching views simplify the process. You can click the Matched . . . radio button to see matches that have been made. 2. New Features You can delete tests or patients received in error without completing a match, or delete matches made in error to prevent future results from going to the previously matched patient record. From View Results, you can view the Import Event (HL7 code) or print a Result Report. • Audit log - To provide the ability to review reconciliation activities, an Audit Log now tracks all reconciliation activities, as well as other interface activities. It produces an audit trail similar to the familiar Work Log. From the Audit Log, you can view the HL7 code for the import event, view the results, or print a report of the results. You can also see matches that were deleted. PM interface options The Provider and Location Import Queues have moved from the Administration Module in 2005 to Input Manager in 2006. Functionality has not changed. Logical Observation Identifiers Names and Codes Logical Observation Identifiers Names and Codes (LOINC) are the nationally accepted standard for laboratory codes. The difference between LOINC and CPT codes is that each individual test within a panel has its own LOINC code. Example: A CBC panel has one CPT code, but each test within the CBC has an individual LOINC code. The purpose of these codes is to facilitate the exchange and summary of clinical results via HL7 messages. The EMR uses LOINC codes to match unsolicited labs in Result Summary and the Pregnancy Report. To facilitate reporting and to allow searching for labs by LOINC and key words, HealthMatics EMR now includes the LOINC database in its Lab Catalog. The database will be updated twice a year on the Knowledge Updates CDs, along with the CPTs and ICD-9s. You can now do the following: • Print (mapped) LOINCs on lab orders, requisitions, and results. • Search or report using LOINC codes In the 2006 EMR upgrade, LOINC codes now display in an extra column added to the Lab Catalog. NOTE: LOINC codes are mapped to system-defined lab tests in the Lab Catalog automatically. However, you must manually map LOINC codes to user-defined labs in order to make them available for Patient Manager and Reporting. 19 Mail Merge Mail Merge To provide the ability to send mass mailings to segments of the patient base, you can now create mail merge letters for lists of patients identified in the Reporting Module. After running the report, send the results with the list of patients to your inbox via a Message. (For additional information, refer to the Reporting Module manual.) Creating mail merge letter templates The system provides one mail merge letter template, Diagnostic Tests Letter. You can create others as needed. To create a new mail merge letter template, follow the steps below. For more detailed instructions refer to the 2006 Output Manager manual. 1. In Output Manager > Output Blocks, create new blocks to be used for a mail merge letter template. • Use data elements from the following folders only: System, Site, Location, Caregiver, and Reports. • Access patient demographic data elements from Reports > Mail Merge > Patients. • If desired, select the data element, System > Free Text to make a generic letter fit a specific need. During the print process, a text box appears for entering the free text information. See the Example below: Dear Ashton: Your [free text]. Since all results were normal, you do not need to contact the office unless you have questions. Insert into the free text box: * lab results were within normal limits * stress test was normal * pathology report showed no signs of abnormal cells 2. In Output Manager > Output Templates > System Default, create your own mail merge letter template using the output blocks that you created. NOTES • You can also create a new mail merge letter template by copying, and then editing the copy of the Diagnostic Test Letter for Mail Merge template. • If you create your own mail merge letter template, in Output Template Properties, select Report Results for the Output Category. Performing mail merges 1. Access Mail Merge from any of the following locations: • Inbox Reports > (double-click item) > Report tab > Print > Mail Merge • Desktop Report Results > (double-click item) > Print > Mail Merge 20 2. New Features • Menu bar Launch > Reporting Module > Reports > (select item) > Results > Print > Mail Merge 2. Click Mail Merge • Optionally, click Preview to view the merge letter and Close to return to Print Mail Merge. • Select a Printer, Location and Template and click OK to print the letters for the patients listed in the report results. 21 Medical Necessity Checking Medical Necessity Checking To alert Medicare patients to the possibility of a denial for procedures that do not meet local or regional guidelines for medical necessity or for noncovered services, HealthMatics EMR can now check CPT and ICD-9 code pairings at the point of care and print ABNs and NEMBs when needed. Medical Necessity Check databases will be updated quarterly via the website. Medical Necessity information is available from any of the following places in HealthMatics EMR: • Assessment/Plan • Lab Results • Procedure Results • Appointments • Create Requisition Medical necessity checking is done by third-party software (Alpha II/Unicore Med) that queries Medicare National Coverage Determinations (NCD) and/or Medicare Local Coverage Determinations (LCD) via a web service for patients with an insurance Plan Type identified in Demographics as Medicare. Alpha II checks the CPT, ICD-9, and modifier codes for orders based on the following System Options in the Administration Module: Use LMRP, Use CPT Excluded, Use Proprietary. NOTE: The Medical Necessity web service must be restarted for any changes to apply. Medical Necessity Checking provides the following: ABNs and NEMBs - If Medicare is likely to deny a service based on the ICD-9 documented, the caregiver is alerted and can print an Advanced Beneficiary Notice (ABN) for the patient to sign. If a procedure you want to order is not covered by Medicare, you can print a Notice of Exclusion from Medical Benefits (NEMB), to document that you have notified your Medicare patient of that fact. E&M calculator - The E&M Calculator cross-checks items selected in Diagnosis and Management Options to assure that they match with the diagnoses selected in A/P. Electronic patient signatures - You can use electronic patient signatures for ABNs or NEMBs and attach them to the chart under a new chart attachment type called ABN. See Electronic Patient Signatures on page 12. 22 2. New Features Turning on medical necessity checking To turn on medical necessity checking, enable the appropriate system options. 1. In the Administration Module, under System Administration, click System Options. 2. Click the Display Section down-arrow and select Medical Necessity. 3. Set Values as described below and click OK for each. Key Description Value Apply ABN Modifiers To allow modifiers (GA, GYZ and GY) to automatically append to CPT codes when the ABN Status is modified in the Medical Necessity Checking dialog. • GA - Patient signed ABN • GZ - Patient unable to sign ABN • GY - Patient reviewed NEMB 1 Enabled To enable Medical Necessity Checking (Site specific) 1 Geographical Region Enter your geographical region. (Example: NC) See http:// www.cms.hhs.gov/mcd/county_list.asp for details. Call the Support Desk if you need assistance. Url Type/confirm the appropriate Medical Necessity web service address (Example: http://localhost/1253) 1 23 Medical Necessity Checking Key Description Use CPT Excluded To use ABN checking for CPT Excluded items provided by Alpha II Determine coverage Indicate how you will determine coverage by setting options: • Use LMRP - Local Medicare Review Policy to use Medicare National Coverage Determinations (NCD) and/or Medicare Local Coverage Determinations (LCD) edits to determine when an ABN is needed for Medicare patients • Use Proprietary - Proprietary is a general database used to review medical necessity policies and determine when an ABN is necessary for non-Medicare patients. Value 1 1 1 • Use SITE Defined (see below) Use SITE defined - Type 1 to use a site defined database to determine medical necessity Limited Coverage selections for Medicare. Site-defined selections always override Alpha II edits; that is, items marked Medicare Limited Coverage always fail Medical Necessity Checking and require signed ABNs and NEMBs for Medicare patients. Limited Coverage is maintained in the following two Catalog screens in the Clinical Customization Module: Catalogs > Lab Catalog > Lab Test Properties. 24 2. New Features Checking for medical necessity in A/P 1. Open an encounter and from A/P, select a diagnosis (ICD9) and procedure (CPT). 2. From the toolbar in the center of the screen, click ABN Check to display Medical Necessity Checking. The system displays a list of the patient’s procedures ordered during the encounter, along with the Status, Form, ABN Status and Modifier for each. If medical necessity is substantiated, based on the CPT and ICD-9 codes documented, then PASS displays in the Status column; otherwise, FAIL displays. NOTE: To display orders that “passed” medical necessity checking, select Show All Orders. 3. Highlight a FAILed item to display details in the bottom pane: • Message - The Message explains why medical necessity is unsubstantiated. • Source - The Source shows the source of the edit. NOTE: If the Source is Site defined, even though a code might pass Alpha II edits, site-defined edits supersede Alpha II edits, so the CPT code could show as failing. • Modifier - The Modifier shows the modifier appended to the CPT code. 4. To print ABNs and NEMBs, on the toolbar, click Print and select one of the following: • Print all - Initiates Output Manager to print ABN or NEMB forms as applicable for all orders that failed medical necessity checking. • Print selected - Initiates Output Manager to print ABN or NEMB forms as applicable for the selected orders. NOTE: Providing Medicare patients with ABNs and NEMBs gives them 25 Medical Necessity Checking information they need before deciding whether to accept services offered, based on the fact that Medicare may not cover them, and documents the fact that they received it. If a patient chooses to have the service, have the patient sign the form, scan it, and attach it to the encounter. 5. Click ABN Status and select a status from the following: • Patient signed Yes - Updates the ABN Status to indicate the ABN has been signed. Also, if the System Option (in Administration), Apply ABN Modifiers is enabled, attaches the GA Modifier to the order. • Patient signed No - Updates the ABN Status to indicate the ABN has not been signed. No modifier applies, since the patient is declining the service. • Patient unable to sign - Updates the ABN Status to indicate the patient is unable to sign the ABN. Also, if the System Option (in Administration), Apply ABN Modifiers is enabled, attaches the GZ Modifier to the order. • NEMB reviewed - Updates the ABN Status to indicate the NEMB was reviewed with the patient. NEMBs apply only to excluded services. Also, if the System Option (in Administration), Apply ABN Modifiers is enabled, attaches the GY Modifier to the order. • Clear ABN status - Clears the order’s ABN Status field. Updates modifiers as appropriate. NOTES 26 • Requisitions and orders - The ABN status also displays on requisitions, as well as lab and procedure orders, from which, you can also access the Medical Necessity Checking dialog. • Appointments - Medical Necessity Checking can also be accessed from the desktop Appointments view. • Re-check - To recheck orders for medical necessity, on the toolbar in Medical Necessity Checking, click Re-check and then select either Re-check Selected Orders to check only those orders selected, or Re-check Encounter to re-check all orders on the encounter. 2. New Features Checking for medical necessity in lab or procedure results 1. From the Requisition view, double-click a lab test to display Edit Requisition. NOTE: If Medical necessity is enabled in the Administration Module, then ABN Check replaces the ABN Print button in the middle of the dialog. 2. Click ABN Check to access the Medical Necessity Checking dialog. NOTE: The icon on the button changes, based on the ABN status. If one or more orders require an ABN, then the icon is red. If all orders have their ABN needs satisfied, then the icon is yellow. Outstanding Chart Messages To provide a quick view of messages included when one caregiver sends a chart to another, a Message column has been added to the Open Encounters (old Pulled Charts) view. If there is more than one chart message associated with the encounter, Multiple Chart Messages displays in the Message column. When you open the encounter, the application checks to see if any of the chart messages associated with the encounter have content other than the subject. • If the message has no content other than a Subject, it deletes automatically when the chart is pulled. 27 Outstanding Chart Messages • If the message does have content, the Outstanding Chart Messages dialog appears. After reading the message, click (or press Delete on your keyboard) to delete the message and close the dialog or click OK to close the dialog without deleting the message. NOTES 28 • Only messages with content appear in the dialog, so even if you saw the Multiple Chart Messages subject in your list of open encounters, you may only see one message here. • The dialog displays all messages associated with the encounter -- not just those sent to you. 2. New Features Outstanding Patient Messages To alert caregivers to outstanding messages from a patient, the following dialog displays when you click Send Patient Message and select the patient. NOTE: This read-only dialog only appears when you select a patient to create a message. Messages in your inbox are not marked as “read” when viewed from this dialog. Highlight an item to view the text of the message in the preview pane. Patient Manager To provide a single place to manage a patient’s medical conditions and to view reminders for preventive health maintenance needs, HealthMatics EMR now provides a Patient Manager view. Patient Manager lists all items awaiting review for a selected patient, including results, documents, and transcriptions. The Patient Manager view also lists pending messages, refill requests, and health maintenance reminders for the patient, and provides hyperlinks to the screens needed to review, trend, schedule, order, or refill the items. 29 Patient Manager To access this view, with a patient chart open, in the left pane, select Patient Manager or click the Patient Manager bar. The Patient Manager bars in the lower left corner reflect the number of items available for review for the selected patient. Those that are overdue or include abnormal results display in both the bars and the preview pane in red. Patient Manager displays the following information: • Appointments - Lists all future scheduled appointments. Click Open to view appointment details. • Pending messages • 30 > Patient messages - Lists patient messages that have not been Saved to Chart or deleted. Items in red are High Priority messages. Click Open to view the message. > Transcriptions - Lists transcriptions not yet reviewed. Click Review to mark the item Reviewed. > Scanned documents - Lists scanned documents not reviewed. Click Review to mark the item Reviewed. Lab results - Lists results with the status of Final or Needs Review (in red and bold if abnormal) > Click Review to open the Lab Review dialog. > Click Trend to open the Lab Trend dialog. • Procedure results - Lists results marked final or needs review (in red and bold if abnormal). Click Review to open the corresponding dialog. • Additional results - Lists referrals, authored text, and patient education if they have not been marked final. Click Review to open the corresponding dialog and mark the item Final. • Medications - Lists pending refill requests (in red and bold if high priority). 2. New Features • > Refill Requests - Click Open to see the refill request for the selected medication. > Needing Refills within 1 Week - Click Refill to open the Medication dialog. Reminders - Lists health maintenance reminders, such as reminders for flu shots or immunizations. Click Open to view the reminder. See also Caregiver Options on page 52 to set defaults for Patient Manager. Print Integration To provide the ability to quickly generate documents from the point of care, the printing function of Output Manager is now integrated into the Clinical Module, which enables you to print, fax, and import custom documents without leaving the current screen. You can also send documents to the Output Queue to print later, and still have them documented as having been generated from within the EMR. Printer defaults set up in EMR 2005 will migrate to EMR 2006 with the exception of “Default caregiver” and “Other printer,” which do not exist in the 2006 application. Templates available When you click (Print) on the toolbar, you can generate output from any of the templates that display. If you want to make additional templates available with assigned actions from the menu, click Customize and add them. NOTE: Customizing within the EMR is for the user logged in. To select Site and Location output templates for each view, go to the Administration Module. • By caregiver logged in - On the toolbar, click My Output Defaults. • By location - Select Locations > • By site - Select Site Settings > Output Defaults > Output Defaults For additional instructions, see Selecting output templates for each screen on page 36. 31 Print Integration When you make a selection and the application needs more information before it can print, a bubble message displays the additional information needed (Example: Location or date). Supply the information needed, then try to print again. Click OK to display the Print screen. Print toolbar icons Use toolbar icons to do any of the following: Icon Name Action Print Print a document from the view. Click Properties to select Paper/ Quality, or change other printer properties. Fax Fax a document from the view. Queue Send the document to an output queue for later printing. Enter a queue comment if desired Save to Log Save the item in the database. Enter a log Comment. Export Export the document to a file on your PC. Enter the Filename. Preview (F9) Preview the document in the viewer (Preview tab). Fill in information in the dialog that displays and click the appropriate button at the bottom of the screen to Print, Fax, Queue, Save to Log, Export or Preview. (See the respective screens below.) 32 2. New Features Fax • Search for fax numbers - To locate the fax number, click any of the search buttons: Pharmacy, Referral Caregiver, Institution, or Patient. • Set speed dial - To save the fax number, once you locate it, click Set and then click a number (1 through 8). The Description name displays on the selected button. Queue and Save to Log • Enter a Comment if desired and click either Queue or Save to Log. Examples: “Please send additional copy of this document to Dr. X.” or “Patient will pick up after 3 PM.” • Only documents containing patient data can be queued or saved to log. Export Click to select a file name and directory and click Save to export the file and open the application associated with the file type (.pdf or .html). 33 Print Integration Preview Output defaults To provide the ability to set site, location, and/or caregiver defaults for layout and printer for each category output, these defaults (previously set in Output Manager Layouts), are now set in the Administration Module: To access output defaults in the administration module • By user logged in - On the toolbar, click My Output Defaults, select the Output Category, and click (Edit Layout Default) or press F2. NOTES * The layout set for each Output Category should be consistent across caregivers, locations, and site. The default printer may vary. * Users can also set personal output defaults from the Clinical Module menu bar: Options > Edit Output Defaults. 34 • By site - In the left pane, select Site Settings > • By location - In the left pane, select Locations > (select a location) > Defaults. • By caregiver - In the left pane, select Caregivers > (select a caregiver) > Output Defaults. > Output Defaults. > Output > 2. New Features To build printer sets To provide the ability for caregivers to build multiple sets of output defaults to use when they switch locations, you can now build and save printer sets for the various locations. Example: If a caregiver works on Hall A one week, and Hall B the next, he can build a set of printer defaults for each hall. NOTE: When migrating from HealthMatics 2005 to 2006, if a caregiver only has printers defined for one location, a set will not be created. If a caregiver had printers defined for multiple locations in 2005, then a set will be created for each location and named for the location. In that case, no default set will be selected. 1. In Options > Edit Output Defaults, select an Output Category and click Output Default Properties for it. to set 2. Repeat for each Output Category. 3. Click (Save Set). 4. In Printer Set Name, enter a name for your printer set and click OK. To apply a named set of printer defaults 1. In Caregiver Output Defaults, click the Set down-arrow to select a named set of printer defaults and enable the icons to the right. 2. Click (Apply Set). The set of defaults is applied and the Caregiver Output Defaults screen resets itself for a <New Set>. NOTES • Apply Set and Delete Set are only enabled if you have selected a named set (not <New Set>. • Clicking Apply Set only updates printer defaults, not layouts. • Clicking Delete Set removes the set from the Set drop-down list. It does not clear the currently selected printers. 35 Print Integration Output settings To facilitate printing during a patient visit and at checkout, you can now select output templates that you want to have available from each screen, and create encounter packs that bundle certain items for various types of visits. You can select settings either by site, location, or caregiver in the Administration Module. • By site - Select Site Settings > • By caregiver - Select Caregivers > (select a caregiver) > > Output Settings > Output Settings On the Screen/Templates tab, you can select the output templates that you want to be able to print from each screen (see Selecting output templates for each screen on page 36). On the Encounter Packs tab, you can create bundles of document templates that can be printed all at once at discharge (see Creating encounter packs on page 38). NOTE: When you assign templates to a view, the screen name on the Output Template Settings screen displays in bold, indicating the view to which you have assigned templates. Selecting output templates for each screen Access Screen Templates (to select templates available for a screen) from any of the following, depending upon the level at which you want to set them: • Site level - Administration Module > Site Settings > > Output Settings > doubleclick the Screen for which you want to set output templates. (These templates display under Site Templates in the drop-down list.) • Location level - Administration Module > Locations > (select a location) > Output Settings > double-click the Screen for which you want to set output templates. (These templates display under Location Templates in the drop-down list.) • Caregiver level - Clinical Module > (from the toolbar on any view) > Customize. (These templates display under My Templates in the drop-down list.) 36 > 2. New Features After accessing Screen Templates from any of the locations listed above, follow the steps below to select the templates that you want to make available for each Screen. 1. Select the templates - At All Templates, open Output Category folders and double-click templates that you want to make available from the selected Screen. 2. Determine the order - Use the up-down arrows to put the templates in the desired order. 3. Set template action - In the Screen Templates box, you can set an action for each template by selecting it by clicking (Edit Action), right-clicking for a dropdown menu, or pressing F2 and selecting the appropriate action. Otherwise, accept the default, <Prompt>, which allows you to select the desired action each time. NOTE: Queue and Save to Log both send the document generated to the Output Queue to await further action. However, details for items marked Queue are purged periodically, leaving just the title of the output item in the queue, while Save to Log retains both the document titles and detail indefinitely. This is useful for the following items: * Consent forms containing patient signatures * Documents containing patient signature on a hardware device at check-in * Documents that the patient does not want a copy of (requires no printing exporting or faxing), but you may want to print it later 4. After selecting all templates and setting default actions, click OK. NOTE: When you return to Output Template Settings, the names of the screens for which you added templates display in bold. 37 Print Integration To see the templates you selected for each view, from the Clinical Module, access the view and click (Print) on the toolbar. Creating encounter packs Administration Module > Site Settings > > Output Settings To facilitate printing at checkout, you can create bundles of output templates, called Encounter (or Template) Packs, for various encounter types. 1. In Output Template Settings, select the Encounter Packs tab and click (Add Encounter Set) or press Insert on your keyboard to display Encounter Pack. 2. Enter an Encounter Pack Title and select and Encounter Type. 38 2. New Features 3. At All Templates, open Output Category folders and double-click the templates that you want to bundle for the encounter pack. HINT: You can also create an Encounter Pack with no templates in it for no output. 4. Use the arrows to manipulate the order that the templates should appear. 5. In the Templates in Pack box, if desired, you can select templates and set defaults/actions for them by clicking (Edit Action) or pressing F2 and selecting the appropriate actions. Otherwise, accept the <Print>. 6. When you have selected all the templates for the encounter pack and their default actions, click OK. The new encounter pack is listed on the Encounter Packs tab by Title and Encounter Type. 7. Click OK. From Sign Off Chart, click the Template Pack down-arrow and select a pack to print all the documents in the pack with one click. System-defined encounter packs • • • Standard Print Pack (all encounter types) > Encounter Procedure Orders (Print) > Encounter Lab Orders (Print) > Specialist Letter (Print) > Referral Letter (Print) > Patient Education (Print) Standard Fax Pack (all encounter types) > Encounter Procedure Orders (Fax) > Encounter Lab Orders (Fax) > Specialist Letter (Fax) > Referral Letter (Fax) Office Visit Print Pack > Encounter Procedure Orders (Print) 39 Print Integration • • • • > Encounter Lab Orders (Print) > Specialist Letter (Print) > Referral Letter (Print) > Patient Education (Print) Office Visit Fax Pack > Encounter Procedure Orders (Fax) > Encounter Lab Orders (Fax) > Specialist Letter (Fax) > Referral Letter (Fax) > Patient Education (Fax) Nurse Visit Print Pack > Encounter Procedure Orders (Print) > Encounter Lab Orders (Print) > Patient Education (Print) > Encounter H&P (Print) Nurse Visit Fax Pack > Encounter Procedure Orders (Fax) > Encounter Lab Orders (Fax) > Patient Education (Fax) > Encounter H&P (Fax) Phone Encounter Print Pack > • Phone Encounter Fax Pack > • • • 40 Encounter H&P (Print) Encounter H&P (Fax) Consult Print Pack > Encounter H&P (Print) > Specialist Letter (Print) Consult Fax Pack > Encounter H&P (Fax) > Specialist Letter (Fax) Admission Note Print Pack > Encounter Procedure Orders (Print) > Encounter Lab Orders (Print) > Encounter H&P (Print) 2. New Features • • Admission Note Fax Pack > Encounter Procedure Orders (Fax) > Encounter Lab Orders (Fax) > Encounter H&P (Fax) Admission Note Print Pack (Pregnancy Record) > • Pregnancy Record Detailed [by Date] (Print) Admission Note Fax Pack (Pregnancy Record) > Pregnancy Record Detailed [by Date] (Print) Output queue To improve workflow and security, saved, exported, queued, and transmitted prescriptions (from the Prescription Properties dialog) flow through Output Manager and into the Output Queue. The queue lists all output with its related information, providing an audit trail of the actions taken. Access the Output Queue from the left pane of the desktop or, from the menu bar, select Office > Output Queue. From the Output Queue, you can reprint or refax output items. Select the appropriate criteria to locate the output item, enter a Reason (if refaxing or reprinting a prescription), and then process as needed. NOTE: The Output Queue contains security so that you can only access items for patients for whom you have chart access. If you try to open an item for which you do not have access, an Access Denied message appears. • Locate documents - Set up quick filters ( )to locate items most commonly needed in the Output Queue (see Quick Filters on page 45), or click the Status down-arrow and select <All Requiring Action>. • Show only signed documents - Click Show only Signed Documents to see only those documents with electronic signatures. • Process documents - Select a document from the list and click Output Tasks to process. Performing output tasks from the output queue 1. In the Output Queue, select search criteria or a quick filter ( document to process. ) to locate the 2. Select the output item and click Output Tasks. 41 Print Integration 3. Select the appropriate action from the drop-down menu (Electronic Signature, Print, Fax, Save to Log, or Export). NOTE: If you print an historical document from the Face Sheet, Explorer or Output Queue, the document is printed, based on the template as it existed in Output Manager at the time the document was originally generated. If you make changes to the template in Output Manager, you must regenerate the document in order for the changes to be reflected. Creating new output from the output queue 1. In the Output Queue view, click (Add Document to Queue) or press Insert on your keyboard to display a list of all available output templates. 2. Select the Location and Patient for the output. NOTE: A new button ( ) displays a drop-down list of the most recent patients. 3. Select the Encounter and Template from the list and click OK to display the Print dialog, from which you can Print, Fax, Queue, Save to Log, Export, or Preview the document (see Print Integration on page 31). Assigning security for refaxing or reprinting prescriptions In the Administration Module, assign access for refaxing or reprinting prescriptions either by individual caregiver or by caregiver type: • 42 By caregiver - Select Caregivers > highlight the caregiver > > Access > Clinical Module > Office Functions > Output Queue, select Refax/Reprint Prescriptions. 2. New Features • By caregiver type - Select Function Access > Clinical Module > Office Functions > Output Queue, select Refax/Reprint Prescriptions. Procedure Results Entry NOTE: See also enhancements to Procedure Results on page 84. • Multiple CPT codes - To eliminate the need to create duplicate rules for multiple CPT codes, you can now associate rules with more than one CPT code. • Navigation To improve navigation and documentation regarding Procedure Results, the following tabs were added: > Required - Click to display only required fields for the selected rule. > My procedure lists - For procedures that must be documented by multiple caregivers (such as the Pre-Op Nurse, the Post-Op Nurse, and the Physician), click to display only those items that you need to document within a selected rule. Follow the instructions below for creating My Procedure Lists. > Search - Click Search, type a few characters and click Search again to locate the question quickly. Creating my procedure lists 1. Select a patient with a surgical procedure ordered. 2. From Procedure Results, double-click the procedure or select it and click Procedure Tasks > Result Entry to display Procedure Results Entry. 43 Procedure Results Entry 3. Click the My Procedure Lists tab, and then click New to create a user-defined set of items that you need to document for the selected rule. 4. At Title, enter a name for the user-defined list. 5. Click (+) to view all the items to be documented for the rule. 6. Select items from the list on the left and move them to the user-defined list on the right, positioning them as needed and then click OK to display only those userdefined items for the new list in Procedure Results Entry. 7. Click each item in the list on the left to navigate quickly to the appropriate questions on the right. NOTE: Once user-defined lists are created, you can click the down-arrow to quickly select the list of questions that you need to document for the selected rule. 44 2. New Features Quick Filters To provide the ability to filter items by multiple criteria with a single click, HealthMatics 2006 now allows you to create quick filters in the following areas: • Additional Results • Input Manager • Lab Results • Output Queue • Procedure Results Creating and using quick filters 1. On one of the screens listed above, set the Patient, Dates, and Status fields to the most commonly used criteria for locating documents, such as: • All Patients, The Past Week, All Statuses • All Patients, All Dates, All Requiring Action • All Patients, All Dates, Ready for Indexing 2. On the secondary toolbar, click >Set Filter > #1, enter a reference name for the selected criteria, and click OK to set the filter. 3. Repeat this process to create additional “quick” filters using other criteria sets as desired. 4. To use the quick filters to locate documents, on the secondary toolbar, click and click the filter to display documents that meet all the criteria selected for that filter. Setting default quick filters 1. On the secondary toolbar, click > Set User Default. 2. Click the user-defined filter you wish to set as your default filter. A check displays beside the default filter selection. When you open the view, the data displayed automatically reflect the criteria you selected for your default filter. 45 Quick Filters 46 3. Enhancements 3. Enhancements Administration Module The Administration Module screen reflects the new GUI standards: • • Name changes - For clarity, the following selections have been renamed: > Site Options (2005) is now referred to as Settings (in 2006) and > Settings (in 2005) is now referred to as Site Settings (in 2006). Toolbar changes - For ease and clarity, there are some new toolbar icons and others have been renamed. Icon Name Change Go Backward NEW - For quick navigation, go backward to previously opened view. Click the down-arrow to see list of previously opened views Go Forward NEW - For quick navigation, go forward to previously opened view. Click the down-arrow to see list of previously opened views. Toggle Explorer Tree NEW - To toggle the left pane to show/hide Change My Password Change My Password added for clarity My Output Defaults My Output Defaults added for clarity. Set your own printer defaults with this button. My Grantees My Grantees added for clarity Logout Now a stand-alone icon; no longer underneath Exit. Exit Now a stand-alone icon 47 Administration Module • Functions relocated and removed Function Prescription Templates Clinical Customization Module > Templates > Prescription Scanned Document Types Input Manager > Administration > Document Types Anatomical Pictures Clinical Customization Module > Catalogs Header/footer Setup Output Manager > Output Blocks Resource Monitor Log, Resource Reporter Settings, Resource Monitor Thresholds Removed Interface Options • Patient Matching Rules • Provider Import Queue • Location Import Queue • Relocated to . . . Not needed with SQL database • Input Manager > Reconciler • Input Manager > PM Interface Options • Input Manager > PM Interface Options Site settings/password changes - In Site Settings > Edit, you can now do the following changes to improve security: > Set a Minimum Password Length. > Select Case Sensitive Passwords. NOTE: Passwords are stored in the system in upper case. Therefore, if you check this box, users will need to enter previously selected passwords in upper case. They can then change them, if desired, in Administration > Caregivers Properties. The Case Sensitive Passwords feature is meant to be set once and then left, to avoid creating login problems. 48 • Function access - Many security options have been added to Function Access, including the following: To provide the ability to delete irrelevant scanned documents or to correct indexing, in Administration > Function Access > Input Manager > Scanned Documents, assign privileges for Change Scanned Documents and/or Re-assign Patient. For a complete listing of new security options, see Security on page 91. • Web accounts - To improve identification, the list of web accounts now displays the address of the primary patient. 3. Enhancements Appointments The Appointments screen reflects the new GUI standards: • Edit - Click • Appointment button changes > to enter or change appointment detail information/time. To speed workflow, some Appointment button functions were replaced with icons on the toolbar: – Click to add an appointment or block time. – Click to search for appointments or press F3. Click (or to select the current patient). All appointments for the patient (past and future scheduled) display. Select an appointment and click Go to to display it. > • To improve access to Ntierprise screens and other views, new functions were added to the Appointment ( ) menu: – Ntierprise - Access Registration and Financial Inquiry as well as Appointment Scheduling. – Pull chart - Moved from toolbar button to Appointment on the secondary toolbar or from the right-click menu. – View - View H&P Report, Billing Information, Labs, Reminders, Worklog from the Appointment button on the secondary toolbar or from the rightclick menu. Date filters - To help caregivers quickly locate appointments, the Appointments view has additional Date filter buttons. > Click Today to display the current day’s appointments. > Click -1 to view appointments for one day earlier than the date shown. > Click +1 to view appointments for one day later than the date shown. 49 Assessment/Plan • Appointment colors and status icons - To help track the status of patients once they check in for their appointments, new colored arrow icons display in the Time column on the schedule: , , and . • Printing - To provide more printing options from the Appointments view, you can now click on the application toolbar to print the Daily Schedule, as well as a vast array of other customized documents from the templates available. Assessment/Plan The Assessment/Plan screen reflects the new GUI standards: • Buttons - Buttons now display icons and are located at the top of the screen and between the upper and lower panes. > Patient/medication tabs - “Include All” is now called Include Active. > Move buttons are now arrows. > Isabel provides decision-making support (see Clinical Decision Support (Isabel) on page 9). > 50 ABN Check checks the IC9 codes against the CPT codes for medical necessity (see Medical Necessity Checking on page 22). • Medication allergies - To assure that caregivers are always alerted to documented medication allergies, the check box, “Do not show this message again” was removed from the medication allergy pop-up. • Ordered for - To provide the ability for one caregiver to place orders and have the results go to another, if you have the appropriate security privileges in Function Access and Caregiver Grants, in A/P you can order a lab, then double-click it (or click ) to open a Lab Order dialog box. From there you can click the Ordered For down arrow and select the appropriate caregiver’s name. The lab order and requisition print “ordering on behalf of.” 3. Enhancements • Problem dialog box - To provide additional space for caregiver comments about a diagnosis, little-used functionality in the Problem dialog has been moved to a new tab, Additional, and the Comments text box was enlarged. • Printing - To provide the ability to print directly from Assessment/Plan, you can now click on the application toolbar and select Draft to open a dialog box to select an encounter pack to print. You can also print from any templates on the various lists that display, or click Customize to select or edit the templates that you have chosen to make available under My Templates (see Print Integration on page 31). • Free text diagnosis - The “Free Text” tab was renamed Free Text Diagnosis. Billing Reconciliation The Billing Reconciliation screen reflects the new GUI standards. To provide a quick way to access information and filter data, the following changes were made to Billing Reconciliation • You can now quickly access Billing Reconciliation from two places: 51 Caregiver Options > In the left pane of the desktop, click Billing Reconciliation or > From the application menu bar, select Office > Billing Reconciliation. • You can now pull a patient’s chart from Billing Reconciliation. • Filter items by Patient, as well as by Provider and Location, to display only those items of interest. > Select an item at any level and click View Details to view Billing Details. NOTE: To print from Billing Details, click > or press Ctrl+P on your keyboard. Select a patient’s name and click Pull Chart to view a patient’s chart. NOTE: Billable items that aren’t pulled from the schedule appear in red, since they cannot be billed electronically. Non-billable items appear in gray. Caregiver Options To increase your ability to tailor HealthMatics EMR to reflect your workflow, many new caregiver options are now available. To see them, from the menu bar, select Options > Edit Options: 52 • Desktop - Display the stacks horizontally or vertically, and decide which stacks and status bar icons you want to see. • Toolbar - Determine the icons that appear on the application toolbar and the order in which they appear (see Customizable Toolbar on page 11). • Face sheet > History - Set a new default, Common, which displays information from Allergy, Family, Past Medical, and Social history. > Orders - Set a new default, Ordered, to view all orders for the patient grouped in categories such as Today, One Week Ago, Less Than a Month Ago, etc. • Patient manager - Set a Date Range default. Then select the items you want to display in Patient Manager and determine their order and position in the view (see Patient Manager on page 29). • Results - “Lab results” was renamed Results. Defaults apply to all “results” views: Lab Results, Procedure Results, and Additional Results. • Review of Systems - The “Expand Mapped Images” default was removed, as it is no longer needed in the new Review of Systems view. 3. Enhancements • Vitals - Set default measurement units for head circumference, and waist measurements (Vitals on page 97). • Assessment and plan > Diagnoses - Decide whether you want the Problem dialog to open automatically when you select a new diagnosis from a Data Source in Search. > Orders - Click the down-arrow to select the caregiver you want to default in the Ordered For field. Choices include: Appointment Caregiver, Preferred Caregiver, blank (none - this is the default), and a list of grantors so that you can select a specific caregiver. > General - Determine the tab you want to display by default: Patient Problem List, Patient Medications, My Short Lists, Short Lists, Search, or Free Text. • Sign off - Set a Default Service for the E&M calculator from an extensive dropdown list, rather than just the patient type. • History - Set a default tab: Previously Entered History, My Short Lists, Short Lists, Search, or Free Text. Clinical Customization Module To improve the speed and ease of customizing HealthMatics EMR, all customization processes are now accessed through the new Clinical Customization Module. The process for creating new knowledge terms in Reason for Visit, Review of Systems, History, and Physical Exam, as well as in Procedure Rules has been improved. For detailed instructions for using this new module, refer to the HealthMatics EMR Clinical Customization manual. From the Clinical Module menu bar, select Launch > Clinical Customization Module.The Clinical Customization Module screen reflects the new GUI standards. Knowledge To provide consistency, there is now one method for adding knowledge terms for all contact screens. Contact screen knowledge • Reason for visit - You can now customize Reason for Visit complaints the same way you do knowledge terms for the other contact screen. Characteristics and Details are now in folders, rather than “libraries.” 53 Clinical Customization Module • • 54 > Create/edit terms - Launch the Clinical Customization Module, select Knowledge > Reason for Visit > or Copy a system-defined term and edit the copy. > Display - To see only user-defined complaints, select Hide System Items. To see archived terms, select Show Archived. Review of systems/physical exam > Naming convention - User-friendly terminology replaces items such as “subsystems.” The new naming convention now refers to folders and terms. > Folder behavior - Value refers to the answer type: Positive only, Negative only, Positive and negative, or None. You can copy knowledge folders, but not body system folders. If a folder name and text match exactly, the folder name appears bolded in the H&P Report. > Displaying disabled items - To display archived items, select Show Archived (which replaces the “Show enabled only” check box). > Editing system-defined terms -To change a system-defined term, select it and, on the secondary toolbar, click Copy. Archive ( ) the systemdefined term and then edit the copy as needed. > Properties tabs - When adding or editing terms, the Properties dialog box contains three tabs to simplify the editing process: General, E&M Mappings, and Mutually Exclusive List. You can set multiple E&M mappings. > Sorting - Click secondary toolbar arrows ( within a list. > Reloading knowledge - To make knowledge changes available for use, go to the Clinical Module menu bar and select Options > Edit Options > Physical Exam (or Review of Systems), and click Reload Knowledge. Knowledge also reloads when you log out and back in to the Clinical Module. ) to reposition items History > Add subfolders, as well as terms to history. To do so, select a subfolder from the list and, on the secondary toolbar, click to add either a Folder or Term. In addition, you can edit what detail folders are associated with the selection folders. > When adding history details, there are now default lists, category lists, item lists, and default and category lists: – Default lists - These are system-defined lists. – Category list - Added details are available for each selection in the history category. – Item list - Added details are available for selections the user associates with the item list. – Category and default - The category list defaults to open for all selections in the category. 3. Enhancements • Physical Exam > Adding subfolders/terms - Add subfolders, as well as terms, in PE. To do so, select a folder from the list and click to add either a Folder, Term, Size, or Measurement. > Navigation - In both the folder properties or term properties dialog boxes, you can now click tabs to enter E&M Mappings and the Mutually Exclusive List. Ownership override To enable designated users to edit user-added Knowledge terms, you can assign Ownership Override privileges. Caregivers (or caregiver types) with this privilege granted in the Administration Module can change knowledge terms created by other caregivers. This is useful if a practice needs to change individual user-added items if a caregiver has left the practice or is on vacation. To assign ownership override privileges You can assign ownership override privileges for an individual caregiver or for a type of caregiver. To do so, In the Administration Module, do the following: • By caregiver, select Caregivers > select the caregiver > > Access > expand Clinical Customization > Ownership Override > Edit • By caregiver type, select Function Access > expand Clinical Customization > Ownership Override > > (select a Type) > Edit. To use ownership override To use the Ownership Override privilege, do the following: 1. In the Clinical Customization Module, expand Knowledge. 2. Locate and select a user-added term (in blue) that another caregiver created and, on the secondary toolbar, click (Take Ownership) to edit the term. NOTE: Currently, Ownership Override can be used for Knowledge terms, Exam Templates, and Procedure Entry Rules. Short lists To provide consistency of terminology between Properties and Attributes, they now do the following in Short Lists: 55 Clinical Customization Module • Properties - Use to edit the customization-building aspects of an item, such as the Name, Description, Type, or Status (Enabled or Archived). • Attributes - Use to edit the clinical aspects of the item, such as acuity, significance for assessments or medication attributes. Exam templates When adding ( ) a new ROS or PE exam template, you can now add notes ( )or mark the item significant ( ). You can also include Life Art as part of your templates. Catalogs • 56 Lab catalog > The Lab Catalog was relocated from the Office menu bar in the Clinical module to the Clinical Customization module. > Add Test, Add Panel and Add Super are now accessed from > The Find buttons have been replaced with a Search field. > For clarity, the “Custom Data Only” check box was replaced with Hide System Items. > In 2005, when creating a list of values for a lab test in Lab Entry List Values, you had the option to select a Group in which to put your value Selections. To enhance the ability to locate values for test results, in 2006, selecting a Group for your selections is mandatory (from Lab Test Properties > Edit List Values). . 3. Enhancements • Procedure entry rules - To facilitate the process of creating new procedure entry rules, the following changes were made. > Questions and answers - Questions and answers are now maintained in separate folders accessed from the left pane. > Status - When creating a new rule, the status defaults to Archived until you are ready to Enable it. The only other status setting is Enabled. > Procedure codes - All active CPT and SNOMED procedure codes (billing codes) can now be associated with a procedure rule. A billing code that has been associated with a procedure rule can be deleted, enabled, or archived if the rule has not be used by the EMR. Once the rule has been used, the billing code can not be deleted -- only archived. You can, however, add new billing codes to the rule. > Preview - Preview or test new procedure rules by clicking Preview. To review a paper copy of the text, click (Print). At the top of the preview window, data display hierarchically to show their relative positions within the rule. The display corresponds with whatever text is highlighted. > Grammar for questions and answers - Type grammar for a question or answer. The entered grammar displays on the report in the place of the question or answer. Example: If the question is ”Type of dressing” and the grammar is “The site was covered with a”, the report will say, “The site was covered with a: “ when you select an answer. • Billing modifiers - Relocated from the Tools menu in the Clinical Module. • Anatomical pictures - Anatomical pictures moved from the Administration Module to the Clinical Customization Module. 57 Clinical Customization Module Templates • Fast track - To improve the usability of fast track templates, you can now decide in which order you want screens to display. You can also use Fast Track to access places in the current encounter (see Fast Tracks on page 67). • Prescription - To ease the process of creating prescription templates (which were moved from the Administration module), they now use the same familiar token building blocks that you are used to using when creating forms and letters. You can also now set Schedule I through Schedule V Drugs default templates by state. • Authored text - To facilitate the review of authored text documents in charts, authored text templates (Discharge Plans, Patient Education, Office Procedures, Nursing Services, and Form/Letter), includes a Mark Complete check box that allows you to default the documents to a Completed status. Authored text documents, including Referrals are now viewed by clicking Additional Results in the left pane of the desktop. Use Attach to Encounter when customizing to always attach the authored text to the encounter. NOTES * Only titles of authored text documents display in H&P Reports, so it is important to enter descriptive titles. To see or print the body of authored text documents, go to the left pane from any screen and click Additional Results. * When the encounter is printed, the full text for discharge plans, office procedures, and nursing services display. • Result summary - Result summaries allow you to analyze patient data over time in a spreadsheet or graphical format. For instance, you could monitor the HgbAIC for diabetic patients, along with their blood pressure, eye examination, sensation testing, etc. You can quickly extract elements from a Result Summary template to view on a graph, assisting you in identifying data trends. You can create Custom Result Cells for interfaced labs to ensure that, regardless of whether the lab is sent out or you result it in house, the results will populate the lab portion of the Result Summary Template. NOTE: Mapping lab orders and lab results are two different processes. • 58 Flow sheet - You can now archive flow sheet templates. The wizard was replaced with a dialog box, and you can view new flow sheet templates in a Preview pane at the bottom of the screen. 3. Enhancements Lab order entry setup • • Laboratories - To provide prompts for required mapping elements, the Laboratory Properties dialog contains two new checkboxes used to create requisitions. When selected, if the laboratory requires insurance or order mapping and the information is missing, you cannot create a requisition. Mapped external codes print on requisitions sent electronically via the bi-directional orders interface to the laboratory. > Ins mapping required - Select this box if the insurance carrier for a requisition must have a mapped external code. > Order mapping required - Select this box if the lab tests on the requisition must have a mapped external code. External IDs - If needed, you can now map External IDs to Insurance Plans, Race and Patient Relationships. Demographics The Demographics view (formerly called Received Documents) reflects the new GUI standards including a new icon ( ). • Miscellaneous information such as marital status, ethnicity and language, that are not defined in the Practice Management system are no longer overwritten in HealthMatics EMR. 59 Documents • Web accounts set up (if any) now display on the Patient Demographics tab of the patient chart. • Date of death can now be entered on the Emergency Contacts tab. Documents The Documents view reflects the new GUI standards. 60 • Information - A new Information column provides the patient name and type of document. • Delete irrelevant scanned documents - To provide the ability to delete irrelevant scanned documents, a new Delete button was added to the Send Scanned Document dialog box. IF you have the appropriate privileges, you can delete a scanned document, even if it has been approved, from both the Send Scanned Document dialog from your inbox, and from Input Manager. • Reviewing and linking scanned documents - To provide the ability to mark a scanned “plan” document Final, Reviewed, and link it automatically to the original order, the appropriate dialog box now opens when the caregiver clicks Approve in the Send Scanned Document screen. Example: > A caregiver orders a referral letter in A/P. > A scanner/indexer scans and indexes the letter received back from the referral provider into Input Manager, selecting Plan from the Type drop-down list, then sends it to the caregiver for review/approval. > The caregiver opens the document from the inbox, and clicks Approve. The Referral Result dialog opens, from which the caregiver can mark the document Reviewed. > The system automatically attaches the referral letter to the appropriate order and marks it Final, Reviewed. > View the scanned document with the order in the Order Explorer view from the patient’s face sheet. 3. Enhancements E&M Calculator In EMR 2006, access the E&M Calculator from the H&P Report secondary toolbar. To improve the accuracy of Evaluation & Management coding, the calculator now uses Alpha II/Unicore Med technology to analyze procedures documented and to suggest an E&M level for the encounter. The calculator increases the amount of data retrieved and pre-loads additional information on the E&M Calculator screen where possible. In order to use the E&M Calculator, a diagnosis must be active in the A/P view and qualified in the E&M screen, and the Based On fields (Service and Exam) must be completed. NOTE: Since Alpha II does not allow override, the “Override” button has been removed. • Qualifiers - Click anywhere in the Qualifier column to the right of each Diagnosis to select a description from the drop-down list that appears. • Levels • > E&M - Displays the Evaluation & Management level that results when you click Calculate, based on the data documented and the items selected in the calculator. > History - Problem focused, Detailed, Comprehensive. (NOTE: History characteristics are now mapped more appropriately to the HPI elements used in the calculation. The History calculation no longer displays the level of each element of history (HPI, ROS, PFSH.) This information is available on the Summary tab. > Exam - This calculation did not change. It is still based on documentation in Vitals and Physical Exam. > MDM - Straight forward, Low, Moderate, or High. This shows in the H&P Report. Management options - Expanded options appear as checkboxes. NOTE: Risk is no longer calculated based on your selection in a risk table, but on the selections you make on the Management Options tab. 61 Electronic Prescriptions • Data/risk - CPT Medicine Test refers to any diagnostic test in the 90000-range. Lab, CPT, and Radiology will auto check, based on orders in A/P. • Based on > Service - The Service drop-down list contains a wide selection of choices to define the type of service provided. NOTE: You can set defaults for the Billing Service and Exam Type in the E/M calculator (Options > Edit Options > Quick Lists). > Exam types - All exam types are now available to caregivers and all possible exam systems, body parts, and organ parts mapping are complete within the database. • Time for visit - Allows for documentation of visit time to capture counseling. • Defaults - You can set defaults for the Service level and Exam type at the caregiver level in Options > Edit Options > Sign Off. • Buttons - Alpha II does not allow overrides, so the Override button has been removed. New buttons include the following: > Clear - Clears all fields in the E&M Calculator. > Calculate - Calculates the E&M level based on the items selected/ documented. If you make changes, you must calculate again. > Summary - Lists the Component Details and Elements Found on which the E&M calculations are based. Electronic Prescriptions The eRefill Request view reflects the new GUI standards. To improve the reconciliation process, the following changes were made to eRefill Requests: • 62 Drug descriptions - The description field was lengthened from 35 to 105 characters. However, only pharmacies that can handle the long drug descriptions will be able to see them in the messages. 3. Enhancements • Order numbers - To improve the ability to match patients and medication orders, electronic prescriptions now include send/receive order numbers. If an order number is not received in a refill request, the system uses the National Drug Code (NDC) to locate the medication in the EMR database. • Change prescription - To change doses, number of refills, etc. for eRefill requests, click Approve > Approve With Changes. • Reject eRefill and order new prescription - Click Reject > Reject, Send New Prescription. Behind the scenes, the system “disapproves” the original refill request and then creates a new one. • Delete eRefills - Click Delete to delete eRefill Requests sent in error for patients who are not under the care of a physician in the practice. • Add pharmacy - Click view. • Select current patient - In the bottom pane, click for the eRefill request. to add pharmacy information from the eRefill to select the current patient Face Sheets The Face Sheet view reflects the new GUI standards. Many enhancements have been made to the face sheet that facilitate workflow: • Real time updates - All panes (except Encounters) now update in real time. With the advent of concurrent encounters enabled, it is possible for one caregiver to make revisions and save them while you are in the process of making additional revisions. The system displays a message as needed to tell you another revision has been saved since you began yours. You then have the option of choosing what to save. NOTE: Medications functionality works the same as it did in 2005. If a medication is ordered by a second physician, a message appears stating that the medication is being “edited elsewhere.” 63 Face Sheets • Expanding panes - To make it easier to enlarge panes quickly, you can now just double-click the title bar of the pane to toggle it between the normal view and full screen. • Scanned documents - To improve the ability to view and correct index information for scanned documents, the following enhancements were made: > Re-indexing - You can now correct indexing information on scanned documents from the face sheet in the Problem, Encounter, or Orders Explorer views IF you have the Change Documents (and Re-assign Patient) privileges. Select the document and click (Edit). (For privilege assignment, see Administration Module on page 47). > Viewing details - A new Detail tab was added to the Encounter Details pane to display indexing and scanning information, and reviewer/indexer annotations, if any were entered. • Explorer views - To provide a global overview of the latest revision of each active item in each area, all five panes now have Explorer ( ) windows (see Explorer Views on page 14). • Problems > Edit problem - Select a problem and click to open the Problem dialog to upgrade the diagnosis or edit Status, Acuity, dates, and to add comments about the problem. NOTE: You can now sort problems by chronic and acute status. > • (Inactivate Problem) History > Edit history - Select a history item and click to open the History dialog to rename an item, change its Status or add details. > Sort - To help you find history items quickly from the face sheet, the toggle filter ( ) allows you to sort history items by the categories in the History view: > 64 Inactivate problem - Select a problem and click – Full (all 6 History categories) – Allergies – Immunizations – Common (Allergies, Past Medical, and Social history). Immunizations - Click (View Immunizations) to access Edit Assessment/ Plan, where you can do the following: 3. Enhancements – Immunization record - Show all immunizations and/or include the immunization record in the H&P Report. – Edit immunizations. * Add historical. Once added to the bottom pane, you can click in the Date Given field to add or edit the date. * (Edit) - With an entry selected, change the name, date, mark it erroneous, or add comments. • Encounters > Edit - Select an encounter and click (Edit Encounter) to open Encounter Addendum to view the H&P Report, add Addendum Notes to the H&P Report or view Billing Information for the encounter. 65 Face Sheets > > Sort encounters - Click to sort categories two ways: – By date - Categories include: Yesterday, Less Than a Week Ago, One Week Ago, Two Weeks Ago, Less Than a Month Ago, One Month Ago, Less Than a Year Ago, More Than a Year Ago – By type - Categories include Encounters, Messages, Chart Attachments, Scanned Documents. Flow sheets - Click to open the patient’s flow sheets from the face sheet. NOTE: To return to the face sheet, click on the toolbar. (See also Flow sheet templates on page 69.) • Medications > Edit - Select a medication and click (Edit Medication) to open the Medication dialog to change its status, add dates, notes, etc. > Inactivate - Select a medication and click > Refill - Click (Refill Medications) to open Prescription Properties with a list of the patient’s medications. From here you can generate a prescription for one or more of the medications. (See also Prescriptions on page 87.) to inactivate it. NOTE: The disposition of the refill appears (bulleted) in the Explorer view under the medication name. If a prescription is re-printed/faxed, that appears as an Addendum/Annotation. > • 66 Interactions - Select a medication and click the icon (Example: the details about the medications interactions. Orders ) to view 3. Enhancements > Edit - (Disabled) > Attach - With an order selected, click Current, or Both encounters. > Lab orders - With a lab order selected, a new Trend tab displays the values that resulted. > Referrals - With a referral letter selected, click encounter. to attach the order to Original, to attach it to the Original Fast Tracks To improve the usability of Fast Tracks, you can now rearrange the order of the contact screens in your Fast Track templates and can use Fast Tracks for current encounters. In addition, Fast Tracks is now embedded in each views’ title bar, rather than in a separate dialog accessed from the toolbar. New buttons enable you to move back and forth among the contact screens with a click or you can click a third button to see a list of all the contact screens available (depending upon which fast track template you select), and then select the screen you need from the list. Icon Name Back in current Fast Track Action Takes you back to the previous screen. 67 Fast Tracks Icon Name Action Forward in current Fast Track Takes you forward to the previous screen. Show details of Fast Track • For Current Encounter, displays a list of all contact screens, and shows those with data in bold. • For a Fast Track, displays a list of contact screens in the Fast Track, with a red arrow indicating the current screen. Show Details for Current Encounter vs. other fast track template: To change the order of the contact screens in Fast Track templates, in the Clinical Customization Module, select Templates folder > Fast Track > select template > . 68 3. Enhancements Flow sheet templates To allow caregivers to hide obsolete templates, you can now archive user-defined flow sheet templates. In the Clinical Customization Module, select Templates > Flow Sheet Templates, select the user-defined template you want to hide and click (Delete Template) to archive it. NOTE: To display a list of archived templates, select Show Archived. Archived templates display in gray with a line through them. History The History view reflects the new GUI standards. • Allergy > Free text tab - To prevent inadvertent drug allergy oversights, the “Free Text” tab was removed from Allergy History, forcing the user to choose a true allergy from the database. This is necessary for the enhanced allergy warnings that pop up on the A/P screen. NOTE: Previously entered free text allergies still pull up in the patient’s history, and can be added to a current encounter by clicking Include. However, for new allergies, search for and select an allergy that is most similar to what you need. > • NKA - In addition, clicking a new button, NKA, quickly documents No Known Allergies. Immunization Click Immunization Record to view the patient’s immunizations, and then click 69 H&P Report either Up to Date or Not up to Date to record the status of the patient’s immunizations in the current encounter. • Search - To facilitate the reporting function of true diagnoses, only ICD-9 and SNOMEDs display for Family History and Past Medical History on the Search tab. NOTE: New history Knowledge should not affect current short lists in History. H&P Report The H&P Report view reflects the new GUI standards. To improve efficiency, the 2006 H&P Report includes the following enhancements: • E&M - The E&M calculator icon now appears on the H&P Report toolbar. • Submit - The “Send for Review” button (renamed Submit) now appears on the H&P Report toolbar to prevent caregivers from confusing the Send for Review function with the Send Chart icon on the toolbar. • Printing - To provide the ability to print directly from the H&P Report, on the toolbar, click , then select the following: > Draft - To select items from the encounter pack that you want to print (H&P report, lab orders, referral letters, and so forth). > Templates - To print from any of the available templates. > Customize - To select/edit your caregiver preferences for output templates that you want to display automatically in the (Print) drop-down list under My Templates See also Print Integration on page 31. 70 3. Enhancements Lab Results The Lab Results view reflects the new GUI standards: NOTES • Default status - If you access the Lab Results screen from the toolbar, the Status defaults to Ordered. If you access the screen from Results Notifications, the Status defaults to Needs Review. To change either of these defaults, set a quick filter and make it your default (see Quick Filters on page 45). • Preview - To see an easy to read report of labs needing review, click toolbar and select Lab Results (Preview) > All (or Selected). NOTE: Patient names must be highlighted to preview all. on the In addition, many new enhancements have been made to unclutter the screen and increase efficiency: • New buttons include: Expand All, Collapse All, Use Current Patient ( new quick filter ( ). See Quick Filters on page 45.) • Tasks now appear in drop-down menus under their respective categories. ), and the > Lab tasks - Review All, Publish to Web, Review Patient, Publish to Web (Selected Patient), Result Entry, Merge, Lab Trends (see Lab tasks on page 72) > Chart tasks - Pull Chart, Face Sheet, Attach to Encounter > Messages - Send Patient Message, Send Reminder, Send Web Message • Referral Results have been moved to the new view, Additional Results (see Additional Results on page 8) and the Show Labs and Show Referrals buttons were removed. • The preview pane now includes additional test information: ordering caregiver, date/time stamp, site, and the diagnosis attached to the order. NOTE: Rules set in HealthMatics EMR have lab results returned to caregivers for review in the following order: 1. Appointment caregiver or (if not available, then) 2. Ordering caregiver or (if not available, then) 3. Preferred provider However, lab vendor interface rules override all HealthMatics EMR rules. 71 Lab Results Lab tasks Review lab results • Review all - To improve efficiency during the review process, buttons now display at the top of the screen, and new buttons allow you to Toggle Publish (if you have HealthMatics Access) and Toggle Review on and off to view all patients with labs needing review. • Publish to Web - Click to send all publishable lab results to the website. • Review patient - To facilitate the ability to quickly see all lab results awaiting review for only one patient, you can now click Review Patient to see and review results for the sElected Patient Only. • Publish to Web (selected patient) - To facilitate the ability to quickly publish only one patient’s reviewed lab results to the Web, you can now click Lab Tasks > Publish to Web (Selected Patient). The Web Publish Lab Results screen is the same as Review Lab Results screen, except that it only displays results already marked Reviewed, and the Annotate and Toggle Review buttons are not present. Merge orders with outstanding results To merge orders with outstanding results received across the interface, select a test with the status of Ordered, and click Lab Tasks > Merge. In the Merge Orders dialog box, select the test and click OK Lab trends To maximize the screen display, the view is now consolidated so that all labs drawn on the same day appear in the Tests list. To select tests for the graph or table, click to select all tests or to deselect all tests and then select individual check boxes to be included in the trend. 72 3. Enhancements Lab result entry screen To facilitate quicker documentation on the Lab Result Entry screen, you can now move from one lab to the next by clicking the Previous (Alt+p) and Next (Alt+n) buttons at the top of the screen. The Tab key moves you quickly through the fields. Edit lab results screen To facilitate the review of multiple lab results, Previous (Alt+p) and Next (Alt+n) buttons now display at the bottom of the Edit Lab Results screen. 73 Office Manager Office Manager To improve the readability of the stacks on the desktop (now called Office Manager), they can be displayed either horizontally or vertically (see the new Desktop caregiver option on page 52). In addition, information about the items in each stack displays in an easily read format at the bottom of the Office Manager box. Hover the cursor over a stack to select it and display the type and number of items it contains at the bottom of the screen. The numbers indicate the following: • Black - Total number of items in the stack • Red - Number of items designated High Priority/ Abnormal Results • Green Refill Requests - Total number of eRefill requests; Appointments patient check in • Gray - Number of normal (not priority) items • Purple - Appointments patient check out NOTE: Click (toggle explorer tree) to switch desktop view from active Office Manager view to inactive. Output Manager 74 • Print function integration - To enable caregivers to generate customized output from within the Clinical module, the Output Manager print function is now fully integrated into HealthMatics EMR. This lets you print both system-defined and customized output from approximately 34 screens throughout the application. (See also Print Integration on page 31.) • Output categories - “Layout Categories” are now called Output Categories and are located on the Output Templates secondary toolbar ( ). 3. Enhancements • • New system output templates - New templates include the following: > Diagnostic Tests - Diagnostic tests letter for mail merge > Patient Flow Sheets (Dialog) - Flow sheets of patient with dialog New system output blocks > > > Encounter – Assessment Transcription – Flow Sheets (Dialog) - Flow sheets of patient for encounter with dialog – Flow Sheets Flipped (Dialog) – History & Physical of Encounter – Miscellaneous Transcription - Miscellaneous transcription for encounter – Objective Transcription – Physical Exam (Dialog) – Plan Transcription – Subjective Transcription Patient – Encounter Summary - List of patient’s encounters – History Summary - Patient history summary – Medication Summary - Summary of patient’s medications – Problem Summary - List of patient’s problems organized by status Reports - Diagnostic Tests Letter (for Reporting Mail Merge) NOTE: For instructions for using Mail Merge, refer to the new Reporting Module manual. • New system data elements > > System – Electronic signatures - Use to capture electronic signatures in documents for: Patient, Parent, Guardian, Caregiver, and Witness. – Free text - Use Note 1 and Note 2 to add impressions, annotations, and further define assessments and plans in an existing template. Patient – Antepartum record [by Date] (Dialog) In Common, added Urine Nitrite. Previously there was only one element each for Fetal Heart Rate, Fetal Heart Rate Tones, and Fetal Heart Rate Tone Quadrant. Now there are four each, and these are notated by the capital letters A, B, C, D. Previously there was only one element for Edema. Now there are three: Edema (Face), Edema (Hands), and Edema (Legs and Feet). In EDDs, added EDD by Physician and deleted “EDD Sonar.” 75 Output Manager > – Encounters - Contains all new tokens: Start Date, Encounter Type, Billing Level, Billing Description, Billable, Billing Status, Caregiver Name, Location, Diagnoses. – Immunization - Added Immunization Order. – Insurance - Renamed the folder “Active Medical Policies” to Active Insurance Policies, and deleted “Active prescription policies.” – Medications - Contains all new data elements. – Patient education (Dx dialog) - Added Modified Text. – Vitals - Added Pulse Ox Citation, Pertinent LMP Hx, Waist Measurement, Neck Measurement. Encounter – Addendum - A new folder, Addendum, is inside the following folders: Complaints, Complaints (Dialog), Diagnoses/Plans, Diagnoses/Plans (Dialog), Physical Exam, Physical Exam (Dialog), Review of Systems, Vitals. Addendum contains Note Text, Note Image, Caregiver Name, Note Date. – Note - A new folder, Note, is inside the following folders: Physical Exam, Physical Exam (Dialog), Review of Systems Note contains Note Text, Note Image. • 76 – Flow sheets (Dialog) - Contains all new data elements. – Laboratories (Dialog) - Added Ordered for, Result Note, Diagnosis. – Patient education - Added Modified Text. – Procedures - Added Ordered for, Diagnosis, Order Note. – Procedures (Dialog) - Added Ordered for, Diagnosis, Order Note. – Transcription - In Assessment, Miscellaneous, Objective, Plan, and Subjective, added Transcription Header, Transcription Note, Transcription Date, and Transcriptionist Name. – Vitals - In Common, added Pulse Ox Citation, Pertinent LMP Hx, Waist Measurement, Neck Measurement. > Location - In Logo, added Logo Small, Logo Medium, Logo Large. > Reports (in Mail merge > Patients) - Added Title, First Name, Middle Initial, Last Name, Suffix, Full Name, Full Name (Last Name First). – Preferred caregiver - Contains Full Name, Full Name (Last Name First), Title, First Name, Middle Initial, Last Name, Specialty, Signature > Image. – Home address - Added Street, City/State/Zip, City, State, State Name, Zip Code, Phone, Fax, Pager, Mobile, Email. Location logos - To provide the ability to have different logos for each location, Header Location in the Output Block folder, Header/Footer (System), now supports location logos. Header Site still displays the site logo. All prescription and forms/letters templates also use the correct location. 3. Enhancements • Layouts - To enable you to view archived layouts, we added a Show Archived check box to the Layouts view. • Reprinting historical documents - When reprinting historical documents from the Face Sheet Explorer panes or from the Output Queue, the document printed is a copy of the original. It does not reflect changes made to the template in Output Manager after the original document was generated. When you generate a document, the application looks at the template in Output Manager at that moment and generates the document. The generated document never includes edits made in Output Manager after it generates (this is important for document integrity within the patient chart). If you regenerate the document from in the Output Queue, the document generates based on the current template in Output Manager. To print entire chart • Print entire chart - To facilitate the process of producing copies of medical records, you can now print a patient chart, including orders, from the Face Sheet toolbar. Click > Print Entire Chart. Select the items to Include, the date range and printer, and click Print. If you check all three boxes, the system prints copies of all documents in the chart, including scanned images, transcription, messages, and chart attachments. Everything comes out assembled as one package, which can then be sent out as needed. 77 Pregnancy Record Pregnancy Record You can now enter the Pregnancy Record from the menu bar or from Patient Manager. When you enter the record, you’re asked for the LMP or EDD date. The system uses this date to display information from that date based on the expected gestational period for the pregnancy. 1. To access the Pregnancy Record, open a chart for a patient being seen for Routine Obstetric Care, go to A/P and order the 59400 CPT. 2. From the menu bar, select Tools > Pregnancy Record. NOTE: The LMP and/or EDD date entered is reflected in the Pregnancy Record, Vital Signs, and the H&P Report when you click OK. 3. Enter the appropriate date, click either LMP (Last Menstrual Period) or EDD (Estimated Date of Delivery), then click OK. Displays a list of relevant pregnancy records determined by the LMP or EDD date entered. Gestational Age is calculated based on the LMP or EDD date entered. NOTE: You can only view/edit details for an open encounter. Tabs • Prenatal Record - Displays a row for each 59400 documented. • Active Problems - Lists all active problems for the patient. • Active Medications - Lists all active medications for the patient. 4. To document the current encounter, in the top pane, select the current date and click , then click tabs as needed to document the visit (see the screens that follow). 78 3. Enhancements • Vitals NOTES * This information can also be documented in Vital Signs ( ). * Cumulative Weight Gain calculates from the first weight entered. * Blood Type is reflected in Demographics. * Urinalysis includes any orders with the word “urinalysis” in the test name. * Allergies are populated from Allergy History. • Pregnancy Labs Choose whether or not to filter labs based on LMP date. NOTE: LMP date filters labs from the LMP date and beyond. 79 Pregnancy Record • ROS NOTE: This information can also be documented in Review of Systems ( • Maternal/Fetal Data NOTES * This information can also be documented in Procedure Results ( Procedure Tasks > Result Entry). * EDD calculates automatically based on the LMP. * A field for Father of the Baby was added. 80 > ). 3. Enhancements • Cervix NOTES * This information can also be documented in Procedure Results ( > Procedure Tasks > Result Entry). * Bishop Score field was added. 81 Pregnancy Record • Med Hx - Page 1 Med Hx - Page 2 NOTE: Information documented here also displays in Pregnancy/Birth History ( 82 ) - Past Medical History - Family History - Maternal Past Medical History 1-10 3. Enhancements • OB History NOTE: Information documented here also displays in Pregnancy/Birth History ( • ), and Maternal Past Medical History 1-10. Pelvimetry NOTES * This information can also be documented in Procedure Results ( Procedure Tasks > Result Entry). * New Pelvis Proven To: field added. > 83 Procedure Results • Next Appt NOTE: This information can also be documented in Procedure Results ( Procedure Tasks > Result Entry). Once complete, the procedure can be > finalized and reviewed. Procedure Results To improve efficiency and workflow, many changes were made to the Procedure Results and Procedure Results Entry screens, along with changing to new GUI standards. Procedure result. • Hide patient reported - Hide patient reported is used in conjunction with HealthMatics Access. In Access, you can now fill out questionnaires and have them display in HealthMatics EMR after Synchronization is performed. This can lead to a lot of procedures filling up Procedure Results. Select the Hide patient reported box to prevent those questionnaire items from displaying. NOTE: You can also turn this option on/off by using the quick filter 84 . 3. Enhancements • Access the old “button” tasks under their respective drop-down categories on the secondary toolbar: Procedure Tasks • • • • • • • Review All Review Finalize Result Entry Acquire data from Merge Chart Tasks • Pull Chart • Face Sheet • Attach To Encounter Messages • Send Patient Message • Send Web Message • Send Reminder To help you locate items in the Procedure Results view quickly, click the following buttons: Icon Name Action Expand All Expand all folders to display procedures. Collapse All Collapse all folders to hide procedures. Filter Select a quick filter to locate an item (see Quick Filters on page 45). Procedure results entry screen To further facilitate documentation, the following are now available: • Auto-expand - Auto-expand functionality now works in Procedure Results Entry. • Voice/images - You can add voice and images associated with the rule. • Buttons - New Previous and Next buttons on the secondary toolbar allow you to move quickly from one item to another. • Tabs - New navigation tabs similar to those found in ROS and PE facilitate documentation: Required, My Procedure Lists, and Search (see Procedure Results Entry on page 43). To see required questions, click the Required tab. • Folders - Folders now default to open, so you don’t have to open them to document. For detailed instructions for creating templates for this screen, refer to the HealthMatics EMR Clinical Customization manual. 85 Reason for Visit Reason for Visit The Reason for Visit view reflect the new GUI standards. To speed the documentation process in Reason for Visit, the following changes were made: • Follow up visits - A Recheck box allows you to indicate that the current encounter is for a followup visit. When you double-click a complaint from the Previous Complaints tab to include it in the current encounter, a Recheck box displays to the right of the complaint. Click the box to change No to Yes.This changes the first line of the H&P Report to read as follows: • Free text complaints - You can ‘enter free text complaints and attach additional description to them for the H&P Report: > Click the Fee Text tab, enter a term such as “coughing spells,” and click Include. 86 > In the Exams / Complaints box, double-click the term, add description such as “Unable to catch breath.” and then click OK. > Click the Preview button to view the documentation generated for the H&P Report: “The patient presents with a complaint of persistent cough. Unable to catch breath.” 3. Enhancements Prescriptions To speed the process of approving refill requests, new buttons were added to the Refill Request screen, and a new dialog provides the ability to dispatch multiple medication prescriptions from the Refill Request screen, the patient Face Sheet, or at Sign Off. Refill requests Refills sent to output are preceded by the outline of the green check icons ( ) in the Refill Request dialog box, to indicate refills were processed. From Refill Request, select the medication and click Save to Chart to save the refill request to the patient face sheet and remove the refill message from your inbox. Refill request details are documented on the patient face sheet in both Refill Requests from the Encounters pane and in Revision History in the Medications pane. The Refill Requests screen reflects the new GUI standards. • The # column was not needed and has been removed. The Refill Request dialog box reflects the new GUI standards. • Send - Click Send to send the refill to the caregiver in the To field -- either to approve or to process the refill (replaces the OK button in 2005). • Approve - Click Approve to approve the refill, keeping all prescribing details the same. • Approve w/changes - Click Approve w/Changes to open the Medication dialog to review or make changes to the prescribing details. • Output all - Available only after medication is approved. Click Output All to open a new dialog, Prescription Properties (see Prescription properties on page 88). 87 Prescriptions Medication To avoid having the status of a prescribed medication with a set number of days automatically change to Inactive, a new check box appears in the Medication dialog once the rules to automatically inactivate are met. IF Refills is set to None, at Days, enter a number to display Do not Auto-Inactivate. Select the box to keep the medication status Active, even after the number of days indicated have passed. Prescription properties The new Prescription Properties dialog box reflects the new GUI standards. To process prescription refills for a patient, access Prescription Properties from any of the following five places: • Refill Request > • Batch Refill > • A/P > • H&P Report > Sign-Off > A&P Prescriptions > OK • Face sheet > Output All (on secondary toolbar) Output (on toolbar) > Draft > A&P Prescriptions (check box) > OK (on Medications toolbar) Field and table elements: 88 • Use signature - Enter password for signatures and eRefills if required in Administration Module > Site Settings. • Use license - Displays the icon that appears in the table below. You can click the icon in the column heading to include the approving caregiver’s license on all 3. Enhancements refills or include your electronic signature only on individually selected prescriptions. • Preferred pharmacy - Displays the patient’s default pharmacy (from Demographics). Click the search button at the end of this field to make changes. • Template - Select a prescription template for the highlighted medication. Licenses are selected as follows: • > If the selected prescription template is the <System Default>, which has no state association, then the ordering caregiver’s default state license is used. > Otherwise, the prescription template’s associated state is used to select the caregiver’s license. If the ordering caregiver does not have a license defined for that state, then no license information is included in the prescription. Apply to all - Click to apply the selected template to all medications. Columns Action Select all prescriptions to process or click to select individual prescriptions in this column to process. NOTE: Medications preceded by the the application. icon are locked for editing elsewhere in Apply your DEA license number to all (unlocked) prescriptions listed or click individual boxes to selectively apply your number. Apply your electronic signature to all (unlocked) prescriptions listed or click individual boxes to selectively apply your signature. NOTE: Bitmap signatures must be loaded for each caregiver in Administration Module > Caregivers > Signature. Medication List all of the patient’s prescriptions awaiting refills. Select all (unlocked) prescriptions for printing or click individual boxes to selectively print. NOTE: If the default printer does not display or needs to be changed, click the search button at the right of the Destination field and select a printer. If Faxpress is installed, select all (unlocked) prescriptions for faxing or click individual boxes to selectively fax prescriptions to pharmacies. NOTE: You cannot fax prescriptions for controlled substances. If ePrescribe is installed, select all (unlocked) prescriptions for electronic transmittal or click individual boxes to selectively transmit prescriptions to pharmacies. NOTE: You cannot transmit prescriptions for controlled substances. Destination Displays printer, pharmacy, and so forth, where prescription will be sent. If the information does not display or needs to be changed, click the drop-down arrow to the right. Select printer defaults in Administration > My Output Defaults (on toolbar) > Prescriptions or (from the menu bar) Options > Edit Output Defaults. Pharmacies default to the preferred pharmacy or the last used pharmacy on the medication 89 Reminders Reminders The Reminders view reflects the new GUI standards. This screen provides the following enhancements: • Quick chart reminders - From the left pane of the desktop, click Reminders and . Using this method, you can have a chart pulled for one patient, click Reminders, and quickly put a note on a different chart. • Reminder screen changes > View - Reminder details display in the preview pane at the bottom of the screen. You no longer need to click a button to view it. > Buttons - All buttons are now located on the toolbar. New buttons allow you to create a new reminder, send a message to another caregiver, and print the reminder. > Priority - High priority items now display a red exclamation point in the (!) column. > Entered by - A new column, Entered By, shows who entered the reminder. Result Notifications The Result Notifications view reflects the new GUI Standards. • 90 Quick review - To quickly mark a result reviewed, select the message from the list and click the new button on the secondary toolbar to go directly to the Review Results dialog to view patient results and mark them reviewed. 3. Enhancements • Column changes > Test has been renamed Subject. > The new From column tells who sent the results to you. NOTE: Interface-generated messages always list System Manager as the source of the message. Result Summaries To speed generation and review of result summary information, Result Summaries now displays all functionality and data from one screen. • Click Options to set a default template, indicate what information to display, and set vitals measurement units. • Click the Graph tab to see trends and/or create new graphs. Security To reflect changes in the way functions are organized in HealthMatics 2006, Function Access categories in the Administration Module are rearranged. Privileges for access to functions now list under their respective modules and under Input Manager and Output Manager. To provide more security and to enhance the ability to grant or restrict access to specific screens and functions, many new security options were added. A complete list of security options follows. NEW options are bolded. Explanatory notes accompany changed items when needed. Clinical module • Office functions > Appointments - NEW > Inbox/messages - NEW - Applies to all Inbox views and the Outbox 91 Security – > Batch refill - NEW > Report results - NEW – > 92 Refax/Reprint Prescriptions > Work log - NEW > Billing Reconciliation (relocated - used to be a stand-alone function) > Audit open encounters - NEW > Lab Order Entry (Requisitions, Setup, and Lab Catalog were relocated to the Clinical Customization Module) > Patient Merge (relocated - used to be a stand-alone function) Patient summary > Face Sheet > Patient manager - NEW > Demographics > Reminders – Create Reminders – Complete Reminders > Flow Sheets > Immunizations - NEW > Chart attachments - NEW > Orders/Results (formerly, “Orders”) - Includes Lab Results, Procedure Results, and Additional Results > • View Restricted Report Results This is the same as the “Override Privacy Request. Output queue - NEW – • Sensitive Web Messages – Enter Results – Complete Orders – Review Orders – Undo Complete – Undo Review Result summaries - NEW Patient contact > Reason for Visit (formerly, “Chief Complaint”) > Review of Systems > History 3. Enhancements > Vitals > Physical Exam > Assessment and Plan – > Send Bill (formerly, “Send A & P to PMS”) H&P Report – Save Patient Chart – Chart Addendums – E&M Calculator (used to be a stand-alone function) NOTE: “Problem Management” is no longer used and was removed. Administration module “Site Options” in 2005 is called Settings in 2006. You can now control access to each view individually. • • Settings - NEW > License & Registration > Site Settings > Locations - also controls access to the Location Import Queue > Caregivers - also controls access to the provider Import Queue > Function Access > Message Subjects > Dictionary > Web Accounts > Web Servers System administration - NEW > System Options > Scheduled Tasks > Locked Charts/Patients > Error Log > Job Log > Error Reporter Settings NOTE: “Header/Footer Setup” was moved to Output Manager. However, the data remain in the database so you can import old headers and footers into Output Manager templates if desired. 93 Security Clinical customization module All security for customization functions is new. You must assign function access to users who need access to the Clinical Customization Module in order to customize the Clinical application. • Knowledge - includes Reason for Visit, Review of Systems, History, and Physical Exam • Short Lists - Includes Reason for Visit, History, and Assessment/Plan • Exam Templates - Includes Review of Systems and Physical Exam • Catalogs - Includes Lab Catalog, Procedure Entry Rules, Billing Modifiers, and Anatomical Pictures • Templates - Includes Fast Track, Prescription, Authored Text, Form/Letter, Result summary (including Custom Result Cells), and Flow Sheet • Lab Order Entry • Ownership Override (see Ownership override on page 55) Reporting module • • • Segments - NEW > Edit/Execute/View Results > Schedule Reports (formerly, “Chart Explorer”) > Edit/Execute/View Results - NEW > Schedule - NEW > Actions (formerly called “Automated Reminders” under Cognos Tools) Mappings - NEW NOTE: Other StatPoint topics were deleted. Input manager • Scanned Documents (formerly, “Approve Scanned Documents”) • Transcription (formerly, “Transcription Entry”) • Administration • Reconciler (formerly, “Lab Reconciler”) > Caregiver matching - NEW – > Patient matching - NEW – 94 Matched Caregivers Matched Patients 3. Enhancements > Results - NEW – > Result Report Audit log - NEW Output manager No change Override Override was formerly under Patient Contact > EM Calculator. Sign Off Unspecified diagnoses To provide a reminder that you are about to sign off a chart with an unbillable diagnosis, the following conventions are followed to alert the caregiver: • IF the billing Interface supports free-text diagnoses, then the text is black and there is no red alert icon -- indicating that the diagnosis is billable. • IF the billing Interface does not support free-text diagnoses, then the diagnosis is preceded with a red alert icon -- indicating that it is not billable. • IF a SNOMED diagnosis does not have a corresponding ICD-9 and the Billing Interface does not support either SNOMED or free-text diagnoses, it will be preceded by a red alert icon. Example Here are explanations for the items in the screen above: • Unspecified Diagnosis appears with a red alert icon because it is a free text and the interface does not support free-text. It is not billable. 95 Sign Off • TRAUMATIC AGENT, NOS is a SNOMED without a corresponding ICD-9, and the interface does not support SNOMED or free-text diagnoses. So it appears with a red alert icon. It is not billable. • HEARING LOSS, NOS is a SNOMED diagnosis, but has a corresponding ICD-9, so it appears like any other ICD-9-based diagnosis. It is billable. Printing at sign off To make patient checkout more efficient, multiple items can print at checkout. If needed, “parameter” dialog screens appear for you to select items such as lab tests or procedures for which you want to print orders. (For example, if you have seven lab orders but two of them were performed inhouse, dialog box parameters let you deselect those orders rather than print them unnecessarily.) After selecting the appropriate parameters, the Multiple Output dialog displays. 1. For each output item you want to print from the list on the left, select a printer and layout. These selections are only necessary if output defaults are not set. (Click the Preview tab to see how the finished document will look.) 2. Items requiring additional information or printing instructions display an icon after the check box (icon explanations display at screen bottom). When the item is ready for printing, the (Ready) icon displays. 3. When all items you want to print have green checks, click OK to print all. 96 3. Enhancements Tools The customization functions removed from the 2005 Tools menu are now accessed in the Clinical Customization Module: 2005 Tools Menu 2006 Tools Menu Vitals The Vitals view reflects the new GUI standards. NOTE: Vitals “Options” are now set from the Clinical module menu bar (Options > Edit Options > Vitals). New options available: • Waist and neck (in cm or inches) • LMP date (document the Full Date, Month/Year Only, or Year Only) • Pertinent Hx (for LMP) 97 Vitals 98 4. HealthMatics Interface Engines 4. HealthMatics Interface Engines The HealthMatics Interface Engines (HIE) are now compatible with both HealthMatics EMR and HealthMatics Ntierprise. The HIE controls all interfaces, regardless of: the types and features each contains; whether they are TCP/IP; dialers; shared directories; or bi-directional. DOQ-IT Reporting is also sent out through the engines. The interface engines control five services that enable communication between the Practice Management system and HealthMatics EMR: • Export events - Extracts data from Ntierprise in XML, translates it to HL7 messages and sends it to the EMR. • Message processing - Message data (such as charge information and demographics,) passes through the bi-directional Message Processing service (to and from Ntierprise and EMR). • Import events - In the EMR, Import Events formats the message data into tables and sends it to be linked to caregivers and patients. • Import linking - Import Linking determines if the data items match EMR items and sends the data either to Auto Import or to a Import Queue to be linked manually. • Auto import - Auto Import automatically attaches linked data to an Import Queue in the EMR. (NOTE: Import Linking and Auto Import are only for the EMR. All data imported into Ntierprise is linked manually.) You can access these services from the server (not through terminal services or a client workstation). NOTE: All five services should be running at all times in order for the HealthMatics Office interface to function. Many changes were made to the HealthMatics Interface Engine, including a new folder called Data Exchange Administration (which provides easy access to the five services) and Utilities. The HIE will be updated often through 2006 as new interfaces are available. Data Exchange Administration 1. Access HealthMatics Interface Engine (HIE) on the server by doing one of the following: > From the EMR server desktop, click (HealthMatics Interface Engine) or > From the desktop Start menu All Programs > HealthMatics Interface Engine > HealthMatics Interface Engine. 99 Data Exchange Administration 2. Select the EMR database and log on as system manager. 3. In the left pane, select Data Exchange Administration. Data Exchange Administration has two tabs: Data Exchange and Event Log. 100 4. HealthMatics Interface Engines Data exchange The Data Exchange tab has three parts: Data Exchange Status, Activity Log Info, and Windows Services • Data exchange status - Data Exchange Status displays number of Unprocessed and Processed messages received that day. It displays a snapshot of activity (which refreshes every 30 seconds) for the export, import and messaging services. It gives a count of the total number of unprocessed records, number of processed records for today (starting at 12 a.m.) and the total number of errors for today. NOTE: To manually refresh this screen if you don’t want to wait 30 seconds, click x in the upper right corner to close the screen, and then reopen it. > > Import events - Import Events includes all messages received by EMR from the PM system such as the following: – Patient imports - Patient demographics imported from the PM system – Appointment imports - Patient appointments imported from the PM system – Provider imports - Scheduling providers and referral caregivers received from the PM system – Location imports - Scheduling locations and updates received from the PM system – Service code imports - Custom service codes generated in the PM system – Total unprocessed - Number of messages received that are waiting to be imported into the EMR. New providers and locations must be matched to providers and locations in the EMR and remain in this queue until matched (in Input Manager > Provider Import Queue/Location Import Queue). This number is a running total and only decreases once these messages have been imported. – Processed today - Number of messages that have been imported into the EMR. This number is reset to 0 at 12:00 a.m. each day. – Errors today - Any errors generated while processing these messages. Details are available in the Activity Log. This number is reset to 0 at 12:00 a.m. each day. Export events - Export Events includes all messages generated in the EMR for the PM or other system. 101 Data Exchange Administration • • – Format class: Ntierprise - All outgoing charges to Ntierprise are grouped in this class. Other interfaces (Examples: other PM systems, laboratories) will be listed under another class name. – Total unprocessed - Number of messages generated and ready to send to Ntierprise. This number is a running total and only decreases once these messages have been sent. – Processed today - Number of messages sent to Ntierprise. This number is reset to 0 at 12:00 a.m. each day. – Errors today - Any errors generated while processing these messages. Details are available in the Activity Log. This number is reset to 0 at 12:00 a.m. each day. Activity log info - Activity Log Info (in the middle of Data Exchange Administration) shows messages generated by the five services controlled by the HIE, such as start and stop services, informational data, duplicate data, etc. If a user deletes a patient or caregiver match in the reconciler, that activity is captured in the log. > Check Show All Entries to view any errors recorded. (This box toggles between all entries and just entries that are of an Informational nature.) > Review the Category column. Any messages with the categories, Fatal or General Exception, should be reported to A4 Support. Windows services - Go to Windows Services to start or stop any of the five services. These services manage the activity of all the interfaces on the server, whether EMR, NTP, or both. NOTE: This section is only active when displayed from the server on which Windows Services is installed. If viewed from any other machine, the following message displays: “Service Control Unavailable from this machine.” 102 > Shows the current statuses of the five services (Started or Stopped) used by all databases (both NTP and EMR). > Services continue running even when the HIE application is closed. > Services may need to be recycled (stopped and restarted) if the interfaces are not running properly due to a software or hardware glitch. 4. HealthMatics Interface Engines > To start or stop services, click Start (or Stop, if available) at the bottom right corner of the screen to display Start Services. In the Start column, check the services you want started and then click OK. – Export events service - Sends charges to the PM system – Import events service - Sends patient demographics, schedules, etc., from the PM system – Message events service - Should always be on – Import linking service - Should always be on if Import Event Service is on – Auto import service - Should always be on if Import Event Service is on Event log The Event Log was designed to enable you to preview or print a log of the activity or errors that occurred by Format Class for a specific date or date range. This function is not currently in use. Utilities The new function bar in the left pane of the HealthMatics Interface Engine holds two utilities folders: • Ntierprise Demographic Export • Ntierprise Appointment Export. 103 Utilities Demographic export The Ntierprise Demographic Export generates patient demographic export messages for each Active Information Broker Form with a trigger event type of Register a Patient. Appointment export The Ntierprise Appointment Export generates appointment export messages for each Active Information Broker Format with an appointment-related trigger event type. 104 Index Index A A/P ABN check button 50 caregiver options, new 53 enhancements 50 enhancements overview 2 formularies 15 free text diagnosis 51 Isabel accessing 9 definition 50 medical necessity check, using 25 ordered for 50 problem comment space enlarged 51 security 93 ABN check, from A/P 50 ABNs, medical necessity checking 22 Access Module, password security changes 6 action items, screen changes 2 actions, security 94 activity log info, HIE 102 acuity items, problem dialog 64 acute problems, sorting by 64 add page(s)/group, in scanned document 18 addendum new folder of data elements 76 notes, adding from face sheet 65 additional results 8 icon 3 in patient manager 30 items moved from lab results 71 overview 1 additional, new tab in problem dialog box 51 address, web accounts 48 Administration Module anatomical pictures 57 change password 3 concurrent encounters 10 encounter packs, creating 38 enhancements list 47 overview 2 function access, new privileges 91 import queues, relocated 17 interface options, relocated 48 medical necessity check, enabling 23 name changes 47 output defaults 34 settings 36 templates, selecting for views 36 ownership override 55 reconciler, relocated 17 relocated/removed functions 48 resource monitor/log/settings removed 48 security 93 refaxing/reprinting 42 administration security, Input Manager 94 alerts, medication allergies 50 allergies alerts about medications 50 free text disallowed 2 tab removed from history 69 Alpha II/Unicore Med E&M calculator 61 medical necessity check 2 anatomical pictures 57 relocation 48 annotate, web publish lab results 72 antepartum data elements, new 75 documentation enhancements overview 5 appointment imports, HIE import events 101 appointments daily schedule, printing 3 date filters 49 enhancements description of 49 overview 2 export, HIE utilities 104 patient manager 30 search icon 49 security 91 status icons 50 approve one-click refill request approval 87 w/changes, on refill requests screen 87 archived items, displaying in knowledge 54 assessment attached to orders 71 transcription, new output block 75 attach to encounter, authored text 58 attributes in short lists 55 audit log 18 reconciler 19 security 95 open encounters description of 3 security 92 authored text 105 Index reviewing in additional results 8 templates 58 auto expand, procedure results entry screen 85 replace, no longer case sensitive 3 auto import, HIE windows services 103 automated reminders, renamed 94 B batch refill enhancement overview 3 icon 3 security 92 billing appointments, access from 49 data elements, new 76 face sheet, viewing from 65 reconciliation 51 enhancement overview 3 icon 3 blocking time, appointments 49 C calculate, new E&M calculator button 62 caregiver import queue 19 Input Manager 48 relocated 17 renamed 5 caregiver options enhancement overview 3 list of new 52 sign off chart 62 toolbar 11 caregivers matching reconciler 18 security 94 ordering, on requisitions 5 output defaults 34 security 93 submitting documents to 18 catalogs enhancements 56 security 94 change my password Administration Module 3 button change 47 chart attachments erroneous, marking 3 security 92 lab results, tasks 71 outstanding messages 27 106 print entire 77 procedure results, tasks 85 reminders, adding quickly 90 review submit button 70 without edits 6 saving, security for 93 sign off, enhancements overview 6 chart addendum, security 93 chief complaint, security 92 chronic problems, sorting by 64 Clinical Customization Module access and enhancements 53 anatomical pictures 57 enhancements list of 53 overview 3 flow sheet templates 69 security 94 settings for 6 terms, editing 55 clinical decision support Isabel 9, 50 overview 1 Clinical Module, new security 91 Cognos Tools, security 94 collapse all, new button in lab results 71 view, explorer 14 common default, face sheet 52 complaint editor, knowledge customization 53 concurrent encounters 9 enabling 10 overview 1 pulling charts with 10 conversion to SQL 7 convert to job, scanned documents 18 CPT codes associating with procedure entry rules 57 multiple in procedure entry rules 43 CPT medicine test, definition of 62 current encounter, in fast tracks 68 custom data only, lab catalog 56 customizable toolbar 11 overview 1 customize, printing from A/P 51 D daily schedule, printing 3 data elements electronic signature 75 system in Output Manager 75 data exchange administration Index accessing 99 data exchange administration, HIE 100 data exchange status, HIE 101 database conversion 7 overview 1 databases LOINC 19 MediMedia availability 15 MediMedia for formularies 14 date filters, appointments 49 date of death, demographics 60 date/time, in lab results 71 defaults E&M calculator 62 service 53 face sheet 52 history caregiver options 53 output, Administration Module 47 printers, applying sets 35 quick filters, setting for 45 definitive diagnosis pending, removed 3, 10 demographic export, HIE utilities 104 demographics assigning formularies to patients 15 enhancements 59 overview 3 desk references enhancements overview 3 desktop audit open encounters 3 caregiver options, new 52 navigation, additional icons 3 detail tab, scanned documents 64 details, viewing encounter 11 diagnoses definitive pending, removed 10 E&M calculator 22 scanned documents, linking to 18 unspecified 95 diagnostic tests letter mail merge 20 new output block 75 Output Manager template 75 dictated by, transcriptions 18 dictionary, security 93 documents enhancements 60 overview 3 historical, reprinting 77 printing from output queue 41 queued, collecting electronic signatures 13 rejected, in inboxes 18 scanned types, relocated 48 show signed only in output queue 41 draft A/P, printing from 51 H&P report 70 drug interactions, overview 4 E E&M calculator button in H&P report 70 calculate button 62 caregiver option 53 clear 62 coding 61 diagnosis/management option 22 enhancements 61 overview 4 override security 95 qualifiers 61 risk tables 61 security 93 E&M mappings, PE customization 55 EDD, in antepartum record 75 edit history from face sheet 64 lab results, screen changes 73 medications from face sheet 66 problems from face sheet 64 electronic patient signatures queued documents, collecting in 13 templates, building 12 electronic prescriptions editing 63 enhancements list of 62 overview 4 electronic signatures medical necessity checking 22 Output Manager data element 75 overview 1 electronic signatures, using 12 encounter packs A/P, using from 39 creating 38 encounter selection 10 encounter summary, new output block 75 encounters audit open 3 concurrent 9 pulling charts for 10 data elements, new 76 enabling concurrent 10 enhancements on face sheets 65 107 Index face sheet, editing from 65 Output Manager blocks, new 75 scanned documents, linking to 18 selecting new 10 enhancements, 2006 47 eRefills new buttons 4 rejecting/ordering new 63 error log, security 93 error reporter settings, security 93 errors today export events 102 HIE import events 101 exam E&M coding 61 templates marking significant/adding notes 56 security 94 types, E&M calculator 62 exit, button change in Administration 47 expand all, lab results 71 view, explorer 14 explorer encounters 65 history 64 medications 66 orders 66 overview 1 problems 64 scanned documents, viewing 18 views, overview 14, 64 export events, HIE data exchange 101 export events, HIE windows services 103 export screen 33 external IDs, mapping to insurance 59 F face sheet acuity items in problem dialog 64 caregiver options, new 52 encounter selection, accessing from 11 enhancements 63 overview 4 expanding panes 64 explorer views 14 overview 1 historical immunizations, add/edit 65 immunization record 65 real-time updates 10 scanned documents, viewing from 18 failed logins 4, 6 fast tracks 108 enhancements 67 overview 1 templates 58 fax screen 33 filters appointment dates 49 quick 45 flow sheets data elements, new 76 icon on face sheets 66 Output Manager blocks, new 75 templates 75 archiving 58 enhancements 69 enhancements overview 4 folders, results entry screen 85 follow up visits, on reason for visit screen 86 footer setup Output Manager 93 relocated 48 format class-Ntierprise, HIE export events 102 formularies A/P 15 assigning by insurance carrier 15 by patient 15 insurance changes 15 MediMedia database 14 overview 1 refill requests 16 free text complaints on reason for visit screen 86 diagnosis 51 Input Manager data element 75 tab removed from allergy history 69 function access options, new 91 scanned documents 48 security settings 93 security, overview 48 G GA, GZ, GY, definitions of 23 geographic region, medical necessity 23 go backward, Administration Module 47 go forward, Administration Module 47 GPI, electronic prescriptions 63 grantees, button change 47 group, adding in scanned document 18 GUI, new 7 H H&P report Index accessing from encounter selection 11 appointments, access from 49 enhancements 70 overview 4 output blocks, new 75 security 93 submit button 70 head measurement, in vitals 97 header setup Output Manager 93 relocated 48 headers, including location logos 76 HealthMatics Interface Engine activity log info 102 windows services 102 HealthMatics Interface Engine, maintenance 99 HealthMatics Interface Engines utilities 103 hide patient reported, procedure results entry 84 system items lab catalog 56 reason for visit 54 HIE, accessing 99 historical immunizations, from face sheet 65 history caregiver options 53 customization enhancements 54 E&M coding 61 edit from face sheet 64 enhancements 69 overview 4 face sheet enhancements 64 security 92 summary, new output block 75 history default, common on face sheet 52 I images, on procedure results entry screen 85 immunizations data element, new 76 historical, add/edit 65 history/face sheet icon 64 record face sheet, displaying from 65 history, displaying from 69 security 92 import event, reconciler 19 queues Input Manager 48 relocated 17 import event, HIE windows services 103 import events, HIE data exchange 101 import linking, HIE windows services 103 inactivate medications from face sheet 66 problems from face sheet 64 inbox, security 91 include active, A/P 50 indexing linking to encounters/diagnoses/plans 18 ready for 18 scanned documents 64 Input Manager administration security 94 free text data element 75 interface options 48 overview 1, 16 provider import queue 5 security 94 transcriptions 18 insurance data element, new 76 formularies, changing 15 mapping required 59 plans, mapping external IDs 59 interactions overview 4 view from face sheet 66 interfaces maintenance 99 interfaces, provider/location import queues 19 Isabel A/P 50 clinical decision support 9 overview 1 J job log, security 93 K knowledge customization enhancements 53 displaying 54 editing 55 security 94 terms, ownership override 55 L lab catalog enhancements 56 LOINC mapping 19 lab order entry icons 3 109 Index setup enhancements 59 lab orders, explorer trend tab 67 lab result entry, screen changes 73 lab results appointments, access from 49 enhancements 71 overview 4 icon 3 items removed from view 8 medical necessity check, using 27 patient manager 30 lab tasks enhancements 72 in lab results 71 lab test properties screen 24 lab trends, on review lab results screen 72 laboratories mapping 59 new data elements 76 layout categories, renamed 74 layouts, show archived 77 levels, E&M coding 61 license & registration, security 93 LMP date, in vitals 97 Hx, data element 76 LMRP, definition of 24 location logos in output blocks 76 Output Manager, new data elements 76 security 93 location import queue 4, 19 Input Manager 48 relocated 17 security 93 location imports, HIE import events 101 locked charts/patients, security 93 logins, failed 4 logos, for locations 76 logout, new icon in Administration 47 LOINC in lab catalog 19 overview 1 M mail merge 20 data elements 76 overview 1 performing 20 Reporting Module 2, 75 templates, creating 20 maintenance, HealthMatics Interface Engine 99 management options 110 E&M calculator 61 medical necessity checking 22 mapping lab catalog entries to LOINC 19 laboratories 59 mappings, Reporting Module security 94 mark complete, action items 2 mark complete, authored text 58 matching, caregivers/patients 18 MCM, E&M coding 61 medical necessity check enabling 23 from A/P 50 lab or procedure results 27 overview 2, 22 turning on 23 using in A/P 25 web service 22 Medicare ABNs and NEMBs 22 limited coverage indicators 24 Part D, formularies 14 medication screen, formularies 16 medication summary, new output block 75 medications allergy alerts 50 data elements, new 76 edit/inactivate, refill from face sheet 66 enhancements 66 in patient manager 30 status, ordered vs active 4 using NDC to locate 63 MediMedia database, formularies 14 MediMedia, database availability 15 merge jobs, scanned documents 18 orders, changes 72 message events, HIE windows services 103 message subjects, security 93 messages chart, outstanding 27 lab results 71 patient manager 30 outstanding 29 pending 30 procedure results, from 85 security 91 miscellaneous transcription, Output Manager block 75 multiple CPT codes, in procedure entry rules 43 output, printing at sign-off 96 Index mutually exclusive list, PE customization 55 my grantees, button change 47 output defaults, button change 47 procedure lists creating 43 procedure results entry 43 templates, A/P 51 N name changes, administration 47 navigation desktop 3 on procedure results entry screen 85 procedure results, entry 43 NDC, electronic prescriptions 63 neck measurement, data element 76 NEMBs, medical necessity checking 22 next button edit lab results screen 73 procedure results entry screen 85 NKA button, allergy history 69 not up to date, immunization history button 70 notes, data elements 76 Ntierprise, appointments, access from 49 O objective transcription, Output Manager block 75 office functions, security 91 office manager 74 overview 4 open charts report 3 encounters, overview 5 options list of new caregiver 52 vitals 97 Oracle to SQL conversion 7 order default, face sheet 52 explorer, enhancements 66 mapping required 59 numbers, electronic prescriptions 63 ordered for, A/P 50 ordered medications 4 ordering caregiver in lab results 71 on requisitions 5 outbox, security 91 output all, for refill requests 87 defaults accessing 34 Administration Module 34 Administration Module button 47 migration 31 printer sets, building 35 sets, applying 35 encounter packs, creating 38 Output Manager blocks 75 categories 74 queue 41 icon 3 new output, creating 42 security 92 using 41 settings, in Administration Module 36 templates Output Manager 75 selecting for views 36 Output Manager electronic signature data element 75 enhancements 74 overview 5 footer setup 93 print entire chart 77 report results 2 output tasks, output queue 41 outstanding messages chart 27 patient 29 override E&M calculator security 95 privacy request, name change 92 ownership override 55 security 94 overview 3 P pages, adding scanned 18 passwords Access Module, security 6 Administration Module, changing in 3 change button 47 changes, security 48 patient assigning formulary to 15 contact, security 92 education, data element 76 electronic signatures 12 flow sheets, output template 75 matching 18 rules, Input Manager 48 security 94 messages, outstanding 29 111 Index Output Manager blocks 75 problem/medication lists, include active 50 relationships, mapping external IDs to 59 patient imports, HIE import events 101 patient manager 29 caregiver options 52 overview 2 security 92 patient summary, security 92 PE customization enhancements 55 knowledge customization 54 notes/significance in exam templates 56 Output Manager dialog block 75 security 93 pending diagnoses, removed 10 messages 30 pharmacy button, eRefill requests 4 pictures, anatomical 57 plan transcription, Output Manager block 75 plans, linking scanned documents to 18 PM interface, maintenance 99 PM system, miscellaneous demographics 59 pregnancy record 78 Output Manager data elements 75 prescription enhancements 87 properties access to 88 screen 87 security for refaxing/reprinting 42 templates 48, 58 previous button edit lab results screen 73 procedure results entry screen 85 complaint, follow up visits 86 printer default migration 31 printer sets applying 35 building 35 printing 31 A/P 51 appointments 50 at signoff 96 daily schedule 3 documents from output queue 41 entire chart 77 export screen 33 fax screen 33 function integration 74 H&P report 70 112 historical documents 77 icons 32 multiple output 96 output defaults, setting 34 queue 41 overview 2 queue/save to log screen 33 templates available 31 toolbar icon definition 32 problem acuity items 64 comment space, A/P 51 edit from face sheet 64 explorer, scanned documents 64 inactivate from face sheet 64 management, removed 93 summary, new output block 75 procedure codes, associating with rules 57 Output Manager data elements 76 tasks, drop-down menu items 85 procedure results enhancement overview 5 enhancements and screen 84 entry creating my procedure lists 43 my procedure lists 43 navigation improvements 43 new functions 43 overview 2 required tab 43 rules, enhancements 57 screen 85 search 43 icons 3 medical necessity check, using 27 patient manager 30 tasks/message drop-down buttons 85 processed today HIE export events 102 HIE import events 101 properties in short lists 55 proprietary, definition of 24 provider import queue 19 relocated 17 security 93 provider imports, HIE import events 101 pull chart billing reconciliation 52 from appointments 49 renamed 5 with concurrent encounters 10 Index pulse ox citation, data element 76 Q qualifiers, on the E&M calculator 61 queue definition of toolbar icon 32 provider/location 19 screen 33 queued documents, collecting electronic signatures 13 quick filters 45 overview 2 R race, mapping external IDs to 59 ready for indexing, status 18 real-time updates concurrent encounters 10 face sheet panes 63 reason for visit enhancements 86 enhancements overview 5 knowledge customization 53 security 92 reassign patients scanned documents 64 security 48 received documents, enhancements overview 3 recheck medical necessity 26 reason for visit 86 reconciler 18 relocated 17 security 94 reconciliation, billing 51 redesign new GUI standards 7 overview 2 refaxing/reprinting prescriptions, security for 42 referral letters order explorer, attaching in 67 reviewing in additional results 8 refill requests electronic, editing 63 enhancements 87 overview 5 eRefill buttons 4 formularies tab 16 using in A/P 15 generate from face sheet 66 one-click approval 87 re-indexing scanned documents, from orders 64 rejected documents, in inboxes 18 reload knowledge 54 reminders add without pulling chart 90 appointments, access from 49 enhancements 90 icon 3 overview 5 patient manager 31 report results mail merge, performing 20 Output Manager 2 security 92 Reporting Module overview 2 security 94 reports data elements, new 76 Output Manager blocks, new 75 security 94 reprinting historical documents 77 required tab, procedure results entry 43 requisitions ordering caregiver 5 requisitions, ABN check 27 reset settings toolbar 11 resource monitor log/settings/thresholds 48 result notifications, enhancements 5, 90 report, reconciler 19 result summaries enhancements 91 overview 5 security 92 templates 58 results caregiver option renamed 52 security 95 review button in result notifications 5 review lab results, screen changes 72 risk tables, E&M calculator 61 ROS caregiver options 52 knowledge customization 54 notes/significance, in exam template 56 security 92 rules, associating procedure codes with 57 S save patient chart, security 93 to log 33 113 Index scanned documents changes 18 deleting 60 linking to encounters/diagnoses/plans 18 orders/marking reviewed 60 order explorer, viewing from 64 security 48 types, relocated 48 viewing from face sheet 18 scanning add page(s)/group 18 convert to job 18 merge jobs 18 ready for indexing status 18 schedule printing 50 printing daily 3 Reporting Module security 94 scheduled tasks, security 93 search appointments 49 history 70 in lab catalog 56 procedure results entry 43 security enhancement overview 5 function access additions 91 password changes 48 prescriptions, refaxing/reprinting 42 settings for customization 6 segments, security 94 send bill, security 93 for review, button name change 70 service code imports, HIE import events 101 service, E&M calculator 62 sets, printer defaults 35 settings name changes 47 security 93 short lists formulary icons 15 properties and attributes 55 security 94 show archived 54 layouts, Output Manager 77 sign off caregiver options 53, 62 enhancements 95 enhancements overview 6 printing 96 template packs, using 39 114 unspecified diagnoses 95 signatures electronic 12, 75 signatures, electronic queued documents, collecting in 13 templates, building 12 site settings changes 48 name change 47 security 93 site, attached to orders 71 SNOMEDs, associating with procedure entry rules 57 sort history from face sheets 64 sort encounters, on face sheets 66 SQL database change 7 stacks, display on desktop 52 status bar icons, displayed 52 status, for procedure entry rules 57 subjective transcription, new output block 75 submit button (send for review) 70 caregivers, selecting 18 summary button, E&M calculator 62 system administration, security 93 system data elements, Output Manager 75 system options, security 93 system-defined terms, copying/editing 54 T templates archiving flow sheets 58 authored text 58 available for printing 31 customizing 58 electronic patient signatures 12 encounter packs, creating 38 exam notes for ROS/PE 56 fast track 58 flow sheets, enhancements 69 mail merge, creating 20 Output Manager 75 output, selecting for views 36 packs, using from sign off chart 39 prescription relocated 48 token building blocks 58 result summary 58 security 94 toggle explorer tree, Administration Module 47 publish/toggle review, review lab results 72 Index review, web publish lab results 72 toolbar customizing 11 in caregiver options 52 overview 1 tools menu, changes to 97 Topaz overview 1 Topaz signature pad 12 total unprocessed HIE export events 102 HIE import events 101 transcriptions data elements, new 76 Input Manager 18 miscellaneous, Output Manager block 75 new buttons 18 trend tab, order explorer 67 security 93 publish lab results 72 servers, security 93 service for medical necessity check 22 windows services, HIE 102 work log appointments, access from 49 enhancements 6 failed logins 4 icon 3 security 92 U unmatched patients, reconciler 18 unspecified diagnoses, conventions 95 up to date, immunization history 70 use current chart eRefill request 4 lab results 71 user-added terms, editing 55 utilities appointment export 104 demographic export 104 utilities, HealthMatics Interface Engines 103 V view restricted report results, security 92 results, Reporting security 94 vitals caregiver options, new 53 data elements 76 enhancements 97 overview 6 security 93 W waist measurement data element 76 vitals 97 web accounts Access Module security changes 6 demographics 60 primary patient address 48 115