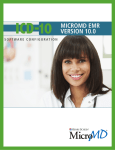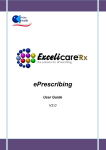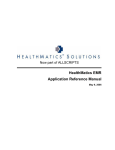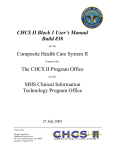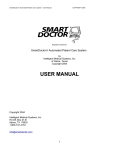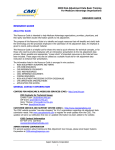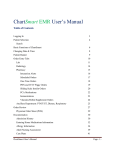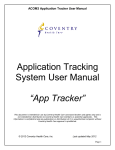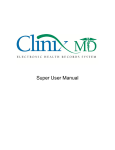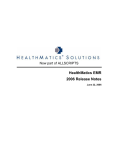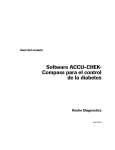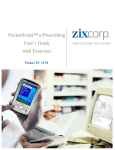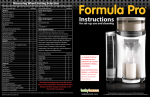Download User Manual
Transcript
User Manual rev. 8.2012 User Manual www.clicktate.com Welcome to clicktate.com. With Clicktate, you will be able to quickly and inexpensively generate office notes, manage a physician schedule, save notes into patient folders, write electronic or paper prescriptions, develop user customized templates, and create multiple accounts for one practice with sharing of a common patient database within the group. Since Clicktate does have a “learning curve” we encourage you to take a few moments and familiarize yourself with the system by reviewing this Users Manual. We also encourage you to take a few days (fourteen to be exact) during your free trial and get to know the system. During your FREE NO OBLIGATION trial you can create as many The Best Way to Learn notes as you like, maintain a schedule, and send Clicktate is to use interoffice messages all at absolutely no expense Clicktate and to to yourself or your practice. practice. Start with a We pride ourselves on being responsive to our few notes daily and users. Don’t hesitate to contact us anytime if you increase as you learn have questions or comments. the system. We may be reached at [email protected] or you may call us at 1-888-8click8 (1-888-825-4258). 2 Table of Contents Section I: About LCD Solutions and Clicktate 4 Section II: Configuring Your Browser 8 Section III: Getting Started 11 Section IV: Navigation through the System and Scheduling 12 Section V: Starting Patient Documents and Notes 30 Section VI: The Patient Console: Generating Notes and Letters 36 Section VII: Custom Template Design and Creation 66 Section VIII: Other Features 80 Section IX: The Facesheet 90 Section X: Electronic Prescribing 118 NewCrop Electronic Prescribing Manual 131 Section XI: Messaging 192 Section XII: Scanning 194 Section XIII: Reporting 198 Section XIV: The Visit Summary 206 3 4 Section I: About LCD Solutions and Clicktate Clicktate™ was released to the medical community in 2006 by LCD Solutions, Inc., a group dedicated to developing an inexpensive, intuitive and easily accessible system for medical documentation. Our goals were to develop a system that: the average provider could master in a short amount of time would create complete and accurate medical notes would save money, cut cost and provide revenue generating opportunities in the form of increased efficiency would improve the medical care received by patients Since this time the user response to Clicktate™ has been overwhelmingly positive. Over the past five years of development, Clicktate™ has become more than just a “note writer” and now has become the Electronic Health Record of choice for many practices in nearly every state. Our users will find that Clicktate is continually improving with many new features, many of which are user requested. During our design process, we take every effort to ensure that Clicktate™ remains user friendly and has the features necessary to allow a medical practice to function smoothly and efficiently. Before a new feature is put into Clicktate™ we make sure that it will accomplish three goals: Improve Practice Efficiency Improve Provider Productivity Improve Patient Care In 2011, Clicktate™ made significant improvements including: 5 Added additional modules including laboratory interfaces, reporting and document imaging Partnered strategically to provide a fully integrated practice management system including billing and coding Developed a Data exchange solution to allow true EMR to EMR communication and CCD documentation Achieved ONC-HIT certification to allow customers to achieve the full incentive available under the Medicare EHR Incentive Program During your trial period, you will be contacted by a Clicktate™ representative in order to discuss further options and to schedule a demonstration and/or training webinar at no cost to yourself. This manual will serve as a guide for new Clicktate™ users. It will also provide an oversight into new features found in Clicktate™ for our long term customers. We will continue to be responsive to our customers, so we welcome feedback and suggestions. We may be contacted at 1-888-8click8 (1888-825-4258) or via email at [email protected]. 6 Our Mission Statement Clicktate’s mission is to lead the market in developing Electronic Health Record technologies that are easy to use, easy to learn, easy to implement and easy to afford. We strive to be a leader in the development of medical record technology that is complete, certified, and secure. We want to lead the market in innovation and assist medical providers in their efforts to provide better care to their patients. All the while, we will strive to keep our system so easy to use so that providers can’t imagine using any other system. Our Business Goals Our goals are to add an additional 48 medical practices per year to our existing customer base by continuing innovation and development and striving to continue to be the easiest to use, implement, learn and afford EHR on the market. Our Business Objectives Continue innovative development of Clicktate (Ongoing) Continue on-line advertising to continue to attract a strong customer base (Ongoing) Better follow-up of on-line trial sign-ups (Ongoing) Improved customer experience for trial sign-ups (1 Month) Continue our high level of customer satisfaction (Ongoing) Convert 10-20% of on-line sign-ups to clients (Ongoing) Hire 2-4 dedicated sales staff with regional responsibility utilizing a base salary + incentive payments for sales and ongoing usage (6 Months) Sales dinners/ demonstrations for providers in 4-6 large cities (1 Per Quarter) Monthly ads in a major medical journal (Start in 3 Months) Phase 2 Meaningful Use Certification (2013) 7 Our Values Clicktate is committed to providing excellent service in an ethical, honest and customer based approach. If our customers aren’t happy, we aren’t happy and will do what it takes to rectify the situation in an honest and fair manner. In general, we will treat our customers the way that we want to be treated. Fairly. Ethically. Honestly. Our Vision To continue to promote the use of the Clicktate Electronic Health Record for the improvement of patient care and the provider experience in providing that patient care. 8 Section II: Configuring Your Browser System Requirements Clicktate is designed to work optimally with Internet Explorer versions 7, 8 and 9, Safari and Google Chrome. In addition, for full functionality, you will need Microsoft® Word, Adobe® Acrobat and Microsoft® Excel or comparable spreadsheet software on your computer. Pop-Up Blockers Clicktate relies on pop-ups to function properly, and they are an integral part of the ability to navigate through Clicktate. It is important to allow your browser to accept pop-ups from Clicktate. One important note about Clicktate: It is important that you disable your pop-up blocker and allow pop-ups from Clicktate so that the system will function properly. To configure the pop-up blocker to allow Clicktate to work, follow these steps: Go to the TOOLS Dropdown menu at the top of the internet browser. Open the TOOLS Menu. Select Pop-up Blocker and choose one of the following options. OPTION 1: Select Turn OFF Pop-up Blocker. This will completely disable the pop-up blocker and allow all pop-ups. OPTION 2 (Recommended): Select Pop-up Blocker Settings. Under Address of Website to allow type: www.clicktate.com and then press ADD. 9 Press the close button. Using Clicktate with Pop-Ups and Tabbed Browsing With Clicktate, users have the option of formatting how the patient console window appears. The browser can be set to allow the console to open in a new tab (window) OR as a pop-up. To change this setting, go to the tools menu at the top of the internet browser. Select Internet Options from the Drop-down menu and Select Settings under the Tab Menu. Tools>>Internet Options>>Settings (Tabs Menu) Then choose how pop-ups should be handled based on your personal preference. 10 11 Section III: Getting Started Logging On To log on to clicktate.com, go to the home page: www.clicktate.com. You will see a link that will direct you to the secure log-in page. There you will find the log-in box. Type in your User ID and your Password. If you forget your user ID or Password, select the link at the bottom of the sign-in box. Both the User ID and Password are CASE Sensitive. For instance, the Password “SamPle3” is NOT the same as “sample3”. Each Password must contain at least 6 characters, at least one of which must be numeric. After you input your User ID and Password, press the Login > button. You will be directed to the Home Page. Clicktate uses SSL security (https) from the login page forward. 12 Section IV: Navigation through the System and Scheduling The Home Page The Home Page is the initial page when you access Clicktate. From the home page, you can navigate to any other section of Clicktate. You can navigate by schedule, by individual patient, or you can create a new patient. You can also change your personal profile or create or modify custom designed templates from this page. Patient Data Entry: Entering New Patients into Clicktate™ There are multiple methods to enter new patients into Clicktate. Patients may be entered from the scheduling module at the time of appointment scheduling. To enter patients from the scheduling module, first select one of the options from the scheduling menu on the home page. 13 Any of the options may be selected including “Scheduling”, “Open today’s schedule”, “Open this week’s schedule”, or “Open for date…” Selecting any of these options will open a calendar box and, from any date, a patient may be entered into the system. Selecting any time slot will allow a new patient to be entered into the system or you may search the Clicktate™ database for an existing patient. 14 In addition, new patients may also be entered from the Patients menu. By selecting the “Create New Patient…” tab, a new patient may be entered into the system. After selecting the “Create a new patient…” link, the Initial Patient Editor window will appear. In this window, the initial patient data such as ID, Name, Gender and Date of Birth will be entered. Since Clicktate utilizes a specified date of birth format, it is best to use the calendar icon to enter the birthdate. 15 After entering the initial patient data, select “Create and Continue>” After creating the patient, the patient Facesheet will automatically open. Selecting the “Open” icon in the Patient Data pane will open the option box for entering detailed patient data. This includes emergency contact information, family information, insurance and legal information and several custom fields. 16 In the New Patient Entry window, required fields include the Patient ID, Last Name, First Name, Gender, and Birthdate. The birthdate and gender are important, as Clicktate will assign certain questions only in age and gender appropriate situations. In addition, the notes generated from Clicktate templates will automatically assign the correct gender identifiers. For instance, questions regarding sexual activity and smoking will be deleted for children. Address, City, State, Zip code, Phone Numbers and Email addresses are NOT optional as other features in Clicktate such as electronic prescribing and the patient portal utilize this information. New patients may be entered from the home page, from the patient page or from the calendar module. 17 Entering an Appointment To enter an appointment, first select one of the scheduling options from the Clicktate™ home page or select “Sched” from the navigation bar which is found at the top of all pages in Clicktate™ You will then be directed to the physician schedule. The schedule will default to the current date. Select the date and time to begin the appointment entry process. Select the correct provider from your group. 18 From this window, a new patient may be created, or you may search for an established patient by entering a Patient ID, Partial Patient ID, Name, or Partial Name. Selecting the “Cancel” button will return you to the scheduling page. Here, a search for a patient with the last name “test” has returned four patients. By selecting one of these patients, an appointment for that patient may be added to the schedule. 19 Now, entering an appointment is easily accomplished by selecting the appointment type and duration. The appointment status may be changed to arrived, late, DNKA, rescheduled, or other options as needed. There is also a field for comments if additional notes need to be included. The “Cancel” button is to cancel the entering of an appointment, not the actual appointment. To cancel an already scheduled appointment, use the Status Dropdown menu. Appointment type and status are user customizable fields, and may be changed according to individual practice needs. 20 Here, an appointment for the selected patient is designated as a 20 minute Acute visit. The patient needs a urinalysis before the appointment. Select the “Save and Continue>” link to schedule the appointment. The appointment will appear on the schedule and a menu box will open to allow the immediate generation of a note if desired. 21 A new note may be started by selecting “New Note…” or selecting “Exit” will close this menu. A link also appears at the top of the box which will navigate directly to the patient’s Facesheet. Appointments may be double booked (or more) by selecting the same time and again adding another patient. 22 By selecting the patient name from the appointment calendar, the appointment window will open. To cancel or indicate that a patient has arrived, select either the Edit link or the Status link. 23 From within the “Edit” link, the appointment Status may be changed, or the appointment may be deleted. Scheduling for Multiple Providers within the Same Practice Schedules may be created and maintained for multiple providers within the same practice. The scheduling module can even be used to create nurse schedules, providing the nurse has a user ID. To specify with whom a patient is to be scheduled use the Scheduling dropdown menu. To Link providers within the practice, please contact Clicktate. 24 User Customization Options within Scheduling and Patient Management Multiple options may be customized to user or practice preferences within Clicktate. To customize the calendar module, select the “Customize” button in the upper right corner above the calendar. Here, the work week may be specified and time slot intervals may be entered according to provider preference. By selecting “Customize Appointment Types” or “Customize Arrival Status” these may be set to user preference as well. To customize appointment types, enter the types of appointments to be scheduled for the selected provider. 25 In the “Customize Arrival Status”, the patient status may be set as well as the color of which each status will appear on the schedule. 26 Blocking Time Periods To block time periods when a provider is not available, choose a start time on the schedule and select it as if you are scheduling an appointment. For instance, to block the time period from Noon- 1 PM for lunch each day, first choose the start time of the appropriate time period. The Create Appointment menu will appear. 27 Choose “Unavailable…” and the Edit Unavailability menu will appear where the title, time and repeat status may be added. To block one-hour for lunch, change the menu settings as shown and set a daily repeat. 28 The calendar will reflect the change for the current and each additional date. It will still be possible to “overbook” even blocked time periods such as lunch by selecting the area on the calendar in the desired time period beside the blocked time. 29 Customization of the Patient Search Option Depending on personal preference, the patient search option may be customized to reflect whether the user desires to search by name or by medical record number. From the Patient Selection menu, select the “Customize” link. The user will have the option of searching by either name or medical record number, and the search box will default to place the cursor in the appropriate text field upon opening the customization tool. Users may also specify other parameters to include in the search. This includes address, phone number, email and items located in the custom fields. 30 Section V: Working with Patient Documents and Notes Working with Patient Documents Patient documentation may be started at multiple entry points throughout the system: From the Scheduling Page From the Documents Section of the home page From a Patient Facesheet Starting Notes from the Scheduling Module To begin a patient note from the scheduling module, start by selecting a patient from the schedule or placing a new patient on the schedule as previously shown. Select the patient for whom a note is to be created. 31 Clicking on Darla Test will produce the appointment status pop-up. Selecting the “New Note…” button will begin a new note on the patient console. The patient appointment status can also be changed from this page to Arrived, Cancelled, etc. by clicking the Edit button OR by selecting the “(No Status)” field in the above example. This feature is useful if the front office or nursing staff want to track a patient’s progress through the appointment or to let the physician easily track the patient’s appointment status. In the example below, the appointment status has been changed to “Arrived”. After changing the Appointment Status, select “Save and Exit”. 32 The appointment status change will be reflect by a color change on the schedule. 33 Starting Notes from and Navigation from the Documents Module Notes may also be created from the Documents section of the Home page. To start a note from this section, select “Start a new note for patient…”. This will open the Document Manager page with the Patient Selector pop-up to allow the selection of a patient. From the Patient Selector, choose the patient for whom you wish to create a note. 34 From this pop-up either select a patient name from the list of recent patients or input a patient name, partial name, or close the Patient Selector Box to select a note from the Notes List. From the notes list, you may select from all notes, all unsigned noted, or notes for a specific provider from within a practice group. Patient Lists in Clicktate are defaulted to show the patients that have been reviewed recently. This list appears with the most recently viewed patient chart listed first. Choosing a Note Type, Date of Service and Note Recipient When you start a patient note, you will need to specify a note type. For most providers, the note type will default to Medical Note, which is the standard medical note found in Clicktate. In addition, from this page, notes may be sent to another provider or support person (nurse, lab technician, front office staff) from within the same office. Notes may also be started from a user defined custom template that has been saved by the specific user. To change the default value for the “Send To” or “Template” field, choose the “Set as default” link beside the appropriate field. 35 Start Blank/New Note Replicate a Prior Note Start User Template Note Note To start a note using one of the standard Clicktate templates, first specify a note type from the “Template” menu and then choose “Blank Medical Note”. To replicate (or reuse) a prior note, select the middle box, “Replicate from Patient History”. This function is not available for notes created prior to June 2009. To start a note using a user defined custom template, from the bottom note creation box, first select the name of the custom template from the drop down list. Here a template that the user has specified as dm-htn has been chosen. Then select “Apply Custom Template:” To specify a user from within the practice group who will receive the note for review, select the desired user from the “Send To” menu. The Date of Service can be changed by selecting the appropriate date from the “Date of Service” menu. 36 Section VI: The Patient Console: Generating Notes and Letters The Patient Console The patient console is the Documentation component of Clicktate™. From the console, notes of various types may be generated and custom templates may be designed. 37 The Template Map The Template Map is the section of the console where various notes and templates may be selected for insertion into the note being created. This is the template map for the med note. The med note is divided into sections including: DOS- the Date of Service VISIT- Visit Data WCC- Well Child Checks HPI- History of Present Illness DATA- Data Elements PMHX- Past Medical History ROS- Review of Systems MEDS- Medications ALLER- Allergies FAMHX- Family History SOCHX- Social History PE- Physical Examination IOL- In Office Labs RAD- Radiology IMPR- Impression PLAN PROC- Procedures RTO- Return to Office TIME- Documentation of Time CC- Carbon Copy In this example, HPI is selected, and various HPI elements are visible in the scrollable list, starting with the MAIN (commonly selected items) section and then an alphabetical list of all HPI templates available. 38 Customizing the Template Map The template map may be customized to reflect those items that a provider encounters more frequently. To customize the template map, select “Customize” which is found in the title bar of the template map. By utilizing the “Customize” function, users may select those items which should appear in the Main section of the template map and unselect those that should not. The section which appears when the console appears may also be preset. Another feature is the ability to auto-include a section in each note. This will automatically insert any “Auto-include” paragraph into each note created. 39 Searching the Template Database To search the database for a desired template, enter the desired search term in the search box which is found above the template map. This will search the entire template database for all mentions of the search term. The Template Explorer displays each instance that the search term is used in the Clicktate™ system and allows the paragraph to be placed into a template if desired. 40 The Menu Bar The Menu Bar is the control panel for the Clicktate console. The functions found on the Menu Bar Include: New- Opens the New document creation pop-up which allows users to select template type, specific note type, and date of service. 41 Open- Opens a list of previously created documents for the patient allowing the user to review previous notes. Save As- Saves a note in a format that allows the note to be re-opened, reviewed and changed later and also allows the user to assign a name to a note. This function allows users to specify that this note is to be the standard template note for a patient and therefore sets the note as the default “to replicate” note. It should be noted that Clicktate utilizes an AUTOMATIC SAVE FEATURE. It is not necessary to “Save” a note when it is created. The purpose of the “Save As” feature is to allow users to change note attributes such as name and date of service, or to allow specification as a standard note to replicate. 42 Sign/ Lock- Signs and locks a document in a permanent form, preventing further changes. Selecting “Yes” results in a signed and locked document. Once a Document is Signed and Locked, the functions on the menu bar which allow document changes are no longer active. The document can still be downloaded and copied to the clipboard. Attempting to Download, Sign and Lock or use the Save As feature on a note that has “open” or unanswered questions will result in a warning message to remind the user to complete the note prior to utilizing the above features. 43 Orders- Sends patient orders to the Computerized Order Entry (CPOE) and Tracking System thereby allowing users to save and track orders as they are entered into a note. This is explained in detail in the Order Entry and Tracking section of this manual. Download- Downloads a note to Adobe Acrobat Reader. Click the open button to open the document. If you desire to print out a document, you may do so from Adobe Acrobat by pressing the DOWNLOAD button at the top of the console. When the Download button is activated, a dialogue box will appear to ask if you would like to Save or Open the Document. To Open the Document to Acrobat, Press the Open button. The appropriate Header and Footer will appear on your document automatically. This includes the patient’s birthday, page number, physician name and date of service. Both notes that either open or signed/locked may be opened from the menu bar in Adobe Acrobat. IMPORTANT NOTE: PRIOR TO SAVING ANY NOTES OR PATIENT DATA ON A PERSONAL COMPUTER, IT IS IMPORTANT TO ENSURE ADEQUATE SAFETY PROCESSES INCLUDING PASSWORD PROTECTION, ENCRYPTION, AND ADEQUATE VIRUS PROTECTION AND FIREWALLS ARE IN PLACE. AS ALWAYS, YOUR DATA AND DATA REGARDING PATIENTS IS SECURE WHEN SAVED ON THE HIPAA COMPLIANT CLICKTATE® SYSTEM. If a user desires to open a note in Microsoft Word, this may be accomplished from the File Menu which is found in the upper left corner of the Console. Open the file menu and select “Download as Word” from the Menu. ONLY UNSIGNED AND NON-LOCKED DOCUMENTS MAY BE OPENED IN MICROSOFT WORD. 44 When the dialogue box appears, do NOT save the document to non-secure computers. Clicktate® can NOT be responsible for the security of documents that you choose to save on computers. We recommend that documents only be saved to secure, HIPAA compliant computers. Clipboard- Copies a note onto the computer clipboard where it can be pasted into any system that accepts pasted documents. Documents that are on the clipboard may be pasted into another program by using CTRL V or the Paste function in the computers top menu bar. Clear- Clears the document and allows the user to “start over”. 45 Undo- Reverses the last action taken. To reverse further actions, continuing to press the undo button will reverse actions sequentially starting from the most recent. Delete- Deletes text that is selected from a document. To delete a section of text, select and highlight the section to delete and then press the “Delete” button. Freetext- Allows the insertion of free text into a document. Exit Console- Exits the console and returns to the last page opened prior to entering the note generation console. Addendum- This toggle only appears for notes that are Signed and Locked. It allows the addition of a Dated and Time Stamped addendum to a signed and locked note. 46 File Menu Dropdown Functions include many of the same functions found on the menu bar including New Note, Open Note, Save Note, Sign and Lock, New Addendum, Generate Orders, Download as PDF, Download to Word, Copy to Clipboard, Apply Custom Template, Manage Custom Templates and Exit Console. New Note- Allows a new note to be started from the console. New Replicate- Allows the note on the screen to be replicated as a New Note. Open Note- Opens the patient note menu so that previously created notes may be reviewed. 47 Save Note As- Allows a note to be saved with an alternate name or date of service. Sign and Lock- Allows a note to be signed and locked and prevents further changes. New Addendum- Allows an addendum to be added to a note that has been signed and locked. Generate Orders- Sends patient orders to the Computerized Order Entry (CPOE) and Tracking System thereby allowing users to save and track orders as they are entered into a note. This is explained in detail in the Order Entry and Tracking section of this manual. Download as PDF- Copies a note to Adobe Acrobat so that it may be printed. Download as Word- Copies a note to Microsoft® Word so that it may be printed. This function is only available for notes that are NOT signed and locked. Copy to Clipboard- Copies a note to the computer clipboard where it may be pasted into another document. Delete Note- Allows the user to delete an unsigned note. A warning prompt will appear prior to this action being taken. THIS ACTION RESULTS IN PERMANENT NOTE REMOVAL AND IS NOTE REVERSIBLE. 48 Apply Custom Template- Allows user defined templates to be brought into open (unsigned) notes on the console. Manage Custom Templates- Discussed in detail in the Custom Template Section of the manual. 49 Generating a Note To generate a medical note, select the appropriate disease or symptom. A good starting point is usually the HPI section, but this is not always the case. To start a note, let’s generate a note for a diabetes follow-up visit. First, from the patient console Template Map, under the HPI Section, and the MAIN tab: Select Diabetes Mellitus Type 2 Follow-up: The Diabetes Note template will appear. 50 The selected paragraph indicators will change color to indicate which paragraph has been chosen. In addition, paragraphs found in a note will appear in the “In Note” section found at the bottom of the template map. Selecting an additional diagnosis or problem will add additional information to the note. Clicktate is designed to minimize repetition within notes. Therefore, if chest pain appears in one paragraph, it will not appear in a subsequent paragraph. In this example, we will add Coronary Artery Disease to the note by selecting it. Any option in the template map that is included in the note will appear in purple in the template map. Re-clicking an included (purple) option will remove it from the note. NOTE: Some paragraphs are denoted by a double paragraph symbol. These paragraphs are repeatable and may be inserted into a note multiple times. To remove these paragraphs from a note, deselect them from the In Note section at the bottom of the template map. 51 The note will now contain paragraphs related to the patient’s Diabetes and Coronary Artery Disease. Since chest pain is mentioned in the Diabetes paragraph it will not be repeated in the Coronary Artery Disease paragraph. Also note that the system recognizes that the patient is diabetic and automatically includes diabetes as a risk factor in the Coronary Artery Disease paragraph. From within a note, any of the BLUE highlighted phrases may be Clicktated to select other options; this will also make other changes in the note. For instance, if you select the phrase “no murmurs” under the cardiac exam, a pop-up containing other options will appear. 52 By selecting one of these options, the note will be appropriately changed. You will also notice that Heart Murmur now appears in the Impression and Plan. 53 Other options may be added as appropriate, including other diagnoses or symptoms, labs, X-rays, impressions and even multiple plans for different diseases. In the above example, to add a Urinalysis and Accucheck, select IOL from the Template Map Menu. In Office Labs 54 Then select Urinalysis and Accucheck from the Paragraph Menu. 2. Next Select Accucheck 1. First Select IOL 3. Then Select Urinalysis Accucheck and Urinalysis will now appear in your document. 55 To change the Accucheck value, click on the 100 (in blue). A number box will appear. Input the correct value and click OK. It will appear in your document. In this case let’s change the value to 243. You will see that the value has changed to 243 in your document. The Plan section of the note will list a plan for each separate disease process. Click on the blue options i.e. (diabetes options), (heart murmur options) to input your plan. 56 By selecting the blue (diabetes options) choice a pop-up box will appear with disease process specific items. 57 The green boxes at the top are SINGLE SELECTION BOXES, checking these boxes will close the window and input the selection with no further action. The smaller check boxes at the bottom are MULTI SELECTION BOXES where multiple selections may be chosen. Click the “apply checkmarked” button when you have made the appropriate selections. The “other” box at the bottom may be used to input items not found in the other multi or single choice options. 58 The Free Text Box Because we realize that it is not possible to anticipate every scenario that a patient may report, we have included a free text option. To turn on the Free Text Option, select the Free Text button from the menu bar or the File menu dropdown. In the current example, if the patient is taking insulin but it makes him very nervous, the anxiety will need to be documented. In the first paragraph of our note, let’s input that she is taking insulin. Click on “is not” Based on this change, additional information will appear in the note. To add additional free text, click on the Free Text button in the menu bar. A series of Free Text toggles appear. Free text can be inserted by clicking on any of these boxes at the appropriate point. Let’s click the FT box that is after the “He is taking insulin” sentence. A Text Insertion Box will appear. 59 Text Insertion Box Free text can now be inserted. Click OK and the Free Text will be inserted into the document. The Free Text will be highlighted in yellow, making it easier to recognize. You may change, add to, or delete the free text by clicking on the highlighted area. To turn off or hide free text toggles, click the free text button on the menu bar. When the toggles are turned off, any free text that you have added to your document will be retained and remain visible. 60 Options for Deleting Text from Clicktate There are several options for deleting unwanted or unneeded text from Clicktate notes. Delete Toggles Paragraph Removal Highlight and Delete Double Clicking Options from within Multi-option Pop-ups Removing Physical Exam Options by Selecting the Section Title Delete Toggles Clicktate documents also contain delete toggles to remove unwanted text from a document. The delete toggles are denoted by a small blue D or by a more descriptive blue delete box. The delete toggles remove the sentence immediately following the toggle. Clicking on the highlighted D above will remove the eye exam sentence. A new toggle will appear allowing reinsertion of the eye exam if it is needed. The more descriptive delete toggles will remove items from the document that do not immediately follow the toggle. The DELETE INSULIN TABLE toggle above will delete the insulin table which is found in the medication section of the document. 61 Paragraph Removal Paragraphs that were inserted and need to be removed may be removed by re-clicking on the paragraph name in the template map. Once a paragraph is selected for insertion, it will change to purple in the template map. The paragraph may be removed by reselecting the title of the paragraph. Paragraphs that were inserted automatically based on entries into other paragraphs cannot be removed in this manner. Double Clicking Options from Multi-choice Boxes Double clicking an item in a Multi Choice Box will remove the item from a document. 62 In this example Orthopnea, PND and DOE were double clicked. This results in the following sentence in the document. Removal of Physical Exam Option By clicking on HEENT a pop-up box will appear where the desired elements of the HEENT exam may be selected. Selecting HEENT DEFER will cause the exam to read HEENT: Deferred. Selecting HEENT INSERT will insert the entire HEENT examination. Selecting HEENT SELECT will result in a pop-up allowing selection of the elements of the exam for display. Then choose SELECT ITEMS TO SHOW. 63 Choo Click on “apply checkmarked” and the exam will now appear as follows: Other examination sections of Clicktate have similar functionality. Please explore each examination section to see the specific features inherent to each section. 64 Drag and Delete Function Any text (except for the medication list, allergy list and medication manager sections) may be selected and deleted by using the drag and delete function. After the text is selected, clicking the Delete button will delete that section of text. Resulting in: 65 REMEMBER: ANY WORDS IN CLICKTATE THAT ARE BLUE OR PURPLE MAY BE CHANGED. EXPLORE THE SYSTEM AND NOTES TO LEARN THE FUNCTIONALITY AND PURPOSE OF EACH SMART PROMPT. 66 Section VII: Custom Template Design and Creation One of the advances seen in Clicktate is the ability to work with custom templates. Custom templates are templates that are based on existing Clicktate system templates but they are user defined or modified and saved for use with the same patient or different patients at a later time. The custom templates have a user defined name. Working with Custom Templates There are two main entry points for designing, building and working with custom templates: From the Home Page From the home page, select “Manage my templates”. 67 From the Patient Console From the patient console, select either New Template or Open Template from within the File Menu. A note that has been created for a particular patient may be saved as a template using the “Save As Template…” function. This note could then be used for other patients in the future. 68 Starting a New Template To start a new template from scratch, select New Template from the File Menu as noted above or select Start a New Template from the Home page by selecting “Manage my templates” and then “Create New Custom Template”. After starting a new template, you will be prompted to select the note type on which the template will be based. You will then be directed to the patient console, where a blank document with the selected Template Map will be presented. This note is NOT patient connected; this is denoted by the banner at the top of the console which doesn’t have a patient name. It instead, will state “[New File]- Custom TemplateMedical Note”. 69 From this screen, create a note as you normally would. Here a note is created for Diabetes and Hypertension. Any needed changes may be made and the Save As Button is selected to save the template. 70 A template pop-up will prompt the template to be named. 71 The template name “DM-HTN” is now available for use with other patients and in other documents. It can be accessed for any New Note under the Custom Templates dropdown tab. Selecting DM-HTN and then “Apply Custom Template:” will start a new patient note with this template. From the file menu on the note console, templates may also be applied to an active note by selecting “Apply Custom Template…”. Creating a New Template from a Patient Note Once a PATIENT note has been created, it can also be saved as a custom template. The first step in this process is to create a patient note. 72 In this example a note has been created for a COPD patient who continues to smoke. To save this note as a custom template, under the FILE menu, select Custom Templates and then Save As Template. Next assign a name: Then Click OK And the template will be available under the custom templates list. 73 74 Working with Existing User Defined Templates Existing templates may be selected for modification from the Home page or from the Patient Console. To select a template from the home page, choose the Manage My Templates option from the Document menu. This will bring up a list of available user defined templates. Choose the template which you would like to modify. To revise the template “COPD Still Smoking” that was just created, select it from the list of available templates. 75 When the note opens in the console, it will not be “attached” to a particular patient, and no patient name will appear on the console. Any desired changes can be made and the template can be: Saved under the same name by selecting Save Template from the File menu. 76 Saved under a different name by selecting “Save As” from the menu bar or by selecting Save As Template from the File menu. By selecting “Save As Template…” the template will be saved under the new name and will be retained under the previous name as well. 77 Patient Specific Templates After creating a note on the patient console, it may be saved as a patient’s Template note. This is the note that will be preferentially replicated from the note generation initial menu. First create a note for a patient as normal on the patient console. Here a note has been created based on the Clicktate Hyperlipidemia template. This note has changes that are specific to the patient. To save the note as the template for this patient, select Save As from the menu bar. 78 Next, give the template a name and check the “Use as patient’s standard Medical Note” box. Select “Save Note” and the note will become the standard note for the patient. Upon opening a new note for the patient in the future, this note will appear in the menu box as an option to use as a template for the new note. 79 Deleting User Created Templates To delete a template: Open the template as already outlined. From the File menu, select Delete Template. This will permanently delete the template. Free Text in User Created Templates When free text is inserted into a document that is saved as a template, it will appear in documents which are based on the template. It is important to note that the free text will appear EXACTLY as it was typed, including gender specific terms. While other gender specific terms in user created templates will change to reflect the correct gender of the patient, free text gender terms will not change. The same applies to the age of the patient. For this reason, it is best to avoid gender specific terms and ages in free text boxes that are part of documents that you intend to save as templates. Document Synchronization with User Created Templates User created templates will stay “in sync” with the remainder of the document, just as other templates do. This means that if you select a chest pain option from a check box, the system will remember the response and other paragraphs that may be inserted will stay synchronized with this paragraph. The exception to this rule involves Free Text. The system will not synchronize Free Text throughout the document. Therefore, it is important to carefully read each document to assure that all options are appropriately checked. 80 Section VIII: Other Features Page Layout Expansion The available document reading area may be expanded by closing the Template Map. To close the template map, click the Page Layout Expansion button. After the Template Map is closed the readable area of the screen will increase. Clicking the Page Layout Expansion button a second time will cause the Template Map to reappear. 81 The Med Pop-up and Writing Prescriptions NOTE: THIS SECTION DISCUSSES PRESCRIPTIONS WRITTEN USING THE LEGACY (NON-ONC CERTIFIED) VERSION OF CLICKTATE. MOST CURRENT USERS WILL USE ELECTRONIC PRESCRIBING TO WRITE PRESCRIPTIONS AND MANAGE MEDICATIONS. THIS IS DISCUSSED ELSEWHERE IN THIS MANUAL To select medications, a medication Pop-up Icon is present in most templates. The Med Pop-up Icon will state ADD MED, DISCONTINUE MED, or REFILL MED. By selecting this icon, the Med Pop-up box will appear. To Search for a medication, type a medication name or partial medication name in the Name Box. Let’s search for Augmentin. 82 Click the SEARCH button. Available options for the medication will appear. 83 Next select the desired formulation of Augmentin from the list. Here, we’ll select Augmentin 875mg. 84 You may now select the AMOUNT, FREQUENCY, ROUTE, and LENGTH. Adding of Length to a medication will result in the medication expiring and being moved to the inactive medication list. Long term medications should NOT have a length specified. 85 If the desired selection isn’t present in the selection box, just type in what you would like to have appear in your document. You can do this in any field of the Med Pop-up. For instance, if you prescribe a special formula for an infant, this could be placed into the Med Pop-up. Here Similac with Iron was typed in manually, as was the amount. Another feature of the Med Pop-up is that if you don’t type anything in to the Add Med/ Discontinue Med/ Refill Med selector in the PLAN section of most templates, this section will not appear in the final document. If nothing is added here, this section will not appear in the final document 86 Printing Prescriptions Once a medication has been entered, a prescription may be printed. (e-prescribing is a future feature which is currently in development.) By entering a medication Amount, Frequency and Length, Clicktate will calculate the Dispense amount for the prescription. After the medication is entered into the document, a PRINT RX button will appear. Select to “Print RX” button to generate a prescription. 87 A prescription pop-up will appear. Final edits to the prescription, such as number of refills and substitution status may be selected. Selecting OK will generate a prescription for printing. In addition, prescriptions may be printed as one per page or four per page. 88 The prescription may then be printed. Once this page is displayed, the prescription information will appear in the note, EVEN IF THE PRESCRIPTION IS NOT PRINTED. To add additional medications, again select the Add Med button. To discontinue a medication, select the Discontinue Med button. 89 Then select the desired medication from the list in the medication pop-up. The medication will be listed on discontinued and the Facesheet medication list will be updated after the note is signed and locked. 90 Section IX: The Facesheet The Facesheet allows: The ability to input, retain and work with medication lists The ability to input, retain and work with allergy lists The input, retention, tracking and graphing of vital signs Patient demographic recording Health Maintenance and recurring tests tracking, maintenance and reminders Quick Viewing of Prior Patient Data Quick input and review of past medical history, past surgical history, family medical history and psychosocial history Immunization records Growth charts Workflow tracking Review and reconciliation of patient history, medications and allergies chronologically and as they relate to medical notes Each section of the Facesheet has an expand toggle. This toggle, when activated, expands the section allowing the user to input and update data. Data from the allergy, vital signs, and medication sections and certain data from the Health Maintenance section will automatically populate notes. Also, data from signed notes will automatically update the Facesheet. After selecting a patient from either the patient menu or the calendar, the patient Facesheet will appear. 91 The Demographics Section Expanding the demographics section will allow the user to input additional demographic data including family members, emergency contacts, and insurance information. 92 In addition, under the demographics section is an area to include spouse and parents’ names and information. Living Wills and Powers of Attorney may also be recorded in this section. These items, if recorded, will be reflected on the face sheet under the demographics section. 93 The Patient Notepad Section Immediately to the right of the Demographic information is a Free Text box. This box can be used to record any data that isn’t found elsewhere or data that the user wants to notice each time a patient comes to the office. Selecting the “Add Notes” link will open a text box. 94 The Workflow Section In the workflow section, “Quick Links” are provided for rapid access to: The patient’s most recent appointment as found on the scheduling calendar Record the current vital signs The three most recent unsigned notes A link to quickly start a new note A link to start a new patient message 95 The Allergies Section The allergies section will allow the quick entry and review of patient allergies and adverse reactions. To add new allergies, select either the expand option or the “(None Known)” designation. NOTE: The allergy and medication sections will function differently for those users who are EPrescribing. For information on the allergy and medication sections for e-prescribers, please refer to the e-prescribing section of the manual. To add a new allergy, select the “Add an Allergy…” button. Select the medication or type in a new medication in the free text (“other”) box. 96 And then select the reaction and save changes. 97 The allergy will appear in a highlighted section on the Facesheet and will also automatically be inserted into notes. To review the allergy history, select the Allergy History tab on the Allergy Pop-up. 98 The Allergy History section will render a chronologic list of all allergy information in the chart. It will also give a quick link to notes related to the addition or deletion of any allergy data. 99 The Diagnoses Section The diagnoses will automatically populate the Facesheet from notes that are created in Clicktate. This applies only to notes that are signed and locked after the release of the Facesheet. In addition, diagnoses may be added or changed by using the ICD function found in the diagnosis section. To add new diagnoses, select either the expand option, the “(None Recorded)” designation or any diagnosis listed in this section. Selecting the “Add a Diagnosis…” button will open the ICD Pop-up. 100 Diagnoses may be searched for either by the ICD code or by a description. Type a diagnosis description and then press the “Lookup” icon. You may also add diagnoses in free text (non-ICD form) to the chart by simply typing them into the box and immediately selecting “Save Changes”, bypassing the ICD Lookup. Selecting the appropriate diagnosis from the ICD pop-up will place the diagnosis onto the Facesheet. 101 Let’s select 244.9 Hypothyroidism NOS and Click OK. 102 Saving changes will place the diagnosis in the patient chart. The wording of the diagnosis may be changed if desired. The diagnosis may also be designated as inactive, resolved or rule-out by using the Status menu. The date of diagnosis may also be placed into the record. 103 From within the expanded diagnosis pane, other functions are available to see diagnoses linked to office notes, download a diagnosis list or select “None Active”. To download a Public Health Surveillance file, select the download button from the expanded Diagnoses List pane. This file may be downloaded as an encrypted or unencrypted file. 104 By selecting the “Documented” option from the expanded Diagnoses List pane, users may view and open notes where diagnoses were documented. As already stated, diagnoses will also automatically populate the Facesheet from notes generated in Clicktate after the notes are signed and locked by the user. 105 The Medication Section From the medication section, it is possible to: Add or inactivate medications Print a patient medication list Write prescriptions Review the refill history of a medication See the last actions taken for a medication Review the notes related to a medication To work with medications, select the “Expand” link on the medication section of the Facesheet. Any changes made to medications on the Facesheet will be reflected in notes. Any changes to the medications in a signed and locked note will be reflected on the Facesheet. When the medication list is expanded, the medication list pop-up will appear. 106 To print a medication list for the patient, select the “Print…” button. The Print Medications pop-up will appear. 107 From here a patient medication list may be printed. The patient medication list is printed in a patient understandable manner without abbreviations or jargon that might confuse or not be understood by patients. To see a medication history of a given medication, select the medication name from the history on the left. 108 The “Review/Reconcile…” feature allows a side-by-side comparison of the current medication list in Clicktate with another medication list from another note, a hospital summary or another provider. A document that has been scanned or created in Clicktate may be selected for a side-by-side comparison. Once all medications are in agreement, select “Record as Reviewed/Reconciled” and the system will record the date and time that the reconciliation occurred. 109 The Clinical Decision Support Section The clinical decision support section of Clicktate is design to allow the tracking of “routine” tests for health maintenance and screening, as well as patient specific tests related to a patient’s disease conditions. Expanding this section allows data to be input regarding a test, filtering of tests, and the addition of more tests to the list. A comprehensive set of Clinical Decision Support rules are included in Clicktate. These rules are disease and demographic specific and are automatically applied to the appropriate patient population. Current Clinical Decision Support rules may be accessed from the Report menu found at the top of most pages in Clicktate. 110 Additional tests and procedures may be added to this list and are PRACTICE SPECIFIC. Adding a Clinical Decision Support Rule To add a Clinical Decision Support Rule for a practice, first select Report from the top menu. Then select “New Report…” 111 Select “Clinical Decision Support”. Select “+Select Procedure…” and the Procedure selector appears. The items denoted by a green icon are generic to the system. The items denoted by a red icon are practice specific icons. From this menu, select the item for which a Clinical Decision Support rule is desired. Searching for Albumin gives the following result: 112 Choosing “Albumin” from the list will allow Albumin to be tied to a Clinical Decision Support and any number of conditions, demographics, medications or other criteria. In addition, a time interval for applying the rule may also be implemented. To implement a rule to apply Albumin every three months, simply check the interval box and input the interval. The Clinical Decision Support Rule may be renamed by selecting “Clinical Decision Support”. In addition, a description may be entered. To see a list of every patient who is due for a Clinical Decision Support item, choose the item from the Clinical Decision Support list or select Generate List from within the specific Clinical Decision Support window. 113 Creating Clinical Decision Support Rules is tied to the Reports section of Clicktate. An in-depth discussion of creating reports is found in the Reporting Chapter of this manual. 114 The Clinical Data and Documentation Section In the Clinical Data and Documentation section, users will find a chronologic “running” list of all data in the patients chart. The list may be filtered and sorted. Expanding the section will allow the user to filter notes based on multiple criteria. 115 The Vital Signs Section This is the section where vital signs may be entered, saved and reviewed. This section may be expanded to the Vitals pop-up. To add vital signs from a visit, select the “+Add Vitals…” button. 116 Vital signs that are added will automatically populate into the note. The BMI (Body Mass Index) will automatically calculate if the Height and Weight are added. Any changes to the vital signs that are made in a note will reflect on the vitals table once the note is signed and locked. To add multiple or repeated vitals on the same day, enter a new set of vitals and use the “Time” stamp to input the time that the vital signs were recorded. MULTIPLE SETS OF VITAL SIGNS FROM THE SAME DAY SHOULD BE ENTERED ON THE FACE SHEET. To view Growth Charts or Graphs of other Vital Signs, select the “Create Charts…” link on the vital sign pop-up. WHO and CDC growth charts may be plotted. 117 The Immunization Record Immunizations may be recorded and tracked from the Facesheet Immunization section. Selecting Immunizations will open the immunization record. From here, immunizations may be entered, immunization charts may be created, and the CDC immunization schedules may be accessed. Choosing “Add Immunization…” will open the immunization entry field where new immunization information may be entered. CDC Vaccine Information Sheets (VIS) may be accessed and printed from this page as well. 118 Section X: Electronic Prescribing Users who elect Electronic Prescribing (e-prescribing) will be able to receive prescription refill requests directly from pharmacies, transmit refill requests directly to pharmacies, check drug-drug interactions, check drug-allergy interactions, check drug-disease interactions, provide medication information to patients and check formulary status of prescribed medications. Clicktate™ has partnered with NewCrop, LLC to provide an easy to use, fully integrated state of the art eprescribing system. NewCrop is a Surescripts™ Gold Solution certified electronic prescribing provider. Gold Solution Provider status recognizes physician technology vendors that are advancing electronic prescribing and healthcare interoperability with customers in the United States. This certification is designed to recognize physician technology vendors' products that leverage the complete resources and capabilities of Surescripts and its network to improve the safety, efficiency and quality of the prescribing process. Electronic prescribing will require certification and verification of licensure and DEA status. Please contact us directly for details regarding activation of e-prescribing. In addition, electronic prescribing will require a free 1-2 hour training session which is accomplished via webinar. The average set-up and training time for electronic prescribing is 4-6 hours. The cost and set-up for e-prescribing is included in the price structure of Clicktate. Additional or advanced set-up options may be billed an excess hourly service fee of $70 per hour. 119 Legacy Medications Historical (Legacy) medications and allergies currently in Clicktate™ will need to be transferred to the NewCrop system. When you enter the Facesheet of a patient who has Legacy medications and/or allergies, a banner will appear at the top of the screen alerting you to this fact. In addition, the Legacy medications and allergies will appear in Italicized Red Type. By selecting a legacy medication, a legacy allergy or the alert banner, the e-prescribing module will be accessed and the medications and allergies will transfer to this area. The patients name, address and pharmacy information must be present in Clicktate™ in order to access the e-prescribing system. The Med Entry page of the NewCrop system will include the Legacy Medications and Allergies. 120 121 To transfer a medication to the NewCrop system, select the medication from the Imported Rx list. Selecting a medication from the Imported Rx list will open the Drug Search Results window. Select the appropriate medication for the Drug Search Results list. The selected medication will appear in the Current Meds edit list. 122 Selecting the “Edit” tab beside the medication will open the medication edit page. 123 Enter the appropriate medication information and select “Save Rx”. Next select “Select to Move to Current Meds” . The medication now appears on the current medication list. 124 The same approach may be taken with other medications on the Imported Rx list. If a medication isn’t listed after the search of the database, a help screen will appear. 125 Select the “Click here if drug not found” link OR try typing in an alternative spelling in the Drug Search box. 126 Select the appropriate medication and enter the dosing as before. Once all Legacy medications are transferred to the NewCrop system, you may check the delete box and delete the medications from the Imported Rx list. Alternatively the medications may be retained on this list for reference. To transfer Legacy allergy information to the NewCrop system, select the Allergy from the imported allergy list. 127 From the Allergy/ Intolerance Search box, make the appropriate selection. Select a severity level. Reactions will transfer from Clicktate™ into the Note section. Once the severity has been entered from the dropdown list, select “Save Allergy” or “Save/Add Additional Allergy”. 128 Selecting the Magnifying glass icon beside a medication will give historical and refill information. 129 To add additional or non-legacy medication, use the Drug Search feature and follow the same steps. To return to the Clicktate™ system, select “Return to Clicktate” in the upper right hand corner of the window. 130 Upon returning to Clicktate™, the medication list will now contain both Legacy and NewCrop entered medications. After a final reconciliation to assure that all medications are correct, the Legacy medications may be removed. 131 The following pages (131-191) are provided by NewCrop, LLC. How to Write a Prescription Powered by NewCrop Welcome. These pages provide an overview of your new e-rx system. Although our pages are designed to be easy to use, electronic prescribing is inherently different than the rx-on-paper. We strongly suggest that, at the very least, these 5 pages be completely reviewed prior to prescribing, or watch the video on the Admin Page. (Button names are denoted with <….>) Most of you will enter e-rx from your EMR. (Direct user’s information will be italicized. ) Doctors: for best results, we suggest that initial use of e-rx be by your office staff. This will build drug, rx, pharmacy and healthplan lists as refills are processed. Bonus: direct staff to view the Renewal Processing videos on the Admin Page. The Accept/Send feature allows staff to predetermine where an rx goes with your one-click approval. Transform office workflow!!!! If you are not used to accessing software over the Internet: Save all entries!! A page must be activated to record your information. Typing or selecting on a page will not be recorded in the patient record unless <Save> or the appropriate activating button is clicked. Don’t use the browser Back button. This will cause you to loose any unsaved information and may show a stored page that is no longer accurate. Use buttons or links on the page to change tasks. Maximize work space: F11 will do this on most browsers Funny looking page? Check your browser settings for text size, etc. Button not working? Check the open window display at the bottom of the screen. A window can open behind another and be hidden. Training and Help Videos and illustrated pages are posted on the Admin Page. For more detail, each page has 132 a Help link at the bottom. (The Help pages are compiled in the Reference Manual, posted on the Admin Page. Use the customersupport@…. address at the bottom of the page for any remaining questions. Look for user tips to the right of the title bars: Patient Education Use Control key to multiselect and add text as needed.” The Navigaton Bar The NavBar at the top of each page provides a quick way to change tasks/pages. Note, your name, the current user on the left and the current Designated Doctor/Prescriber, whose name will go at the top of the prescription, to the right. (Make a change on Select Staff (or Select Patient) Page or, for nurses, with the drop-down on the Compose Rx page.) To the left, the RxHub/RxHistory may appear: click to view an all-doctor Rx history from the patient’s healthplan. Pt. Dx displays the patient’s diagnosis list. Admin has reports and other supporting functions. IMPORTANT: Pt Details is where the patient’s preferred pharmacy can be set to automatically receive all approved rx….(1 click for you. Many steps for the rx.) The Location/Resources Page This page is accessed by clicking the link to the left of the Nav Bar. Use for a drug reference and to change locations as needed. NOTE: for multiple Location/Workgroups, you will see all prescriptions written by all doctors within your practice from all locations. Be sure and follow your office policy as to when to process an Rx from another location or doctor. If locations are missing, contact your Account Manager. The Status Page The Status link, above the NavBar, goes to the Status page, listing all prescriptions needing further processing. Pharmcom = electronic pharmacy renewal requests. Faxes Needing Attention = those that did not transmit correctly. Failed Electronic Rx will also be listed and require reprocessing. Pending = Rx that have not been completely processed. Pending Rx can be in one of 3 stages. DR has been assigned by staff for a doctor to review. NS has been reviewed and approved by a doctor but still needs staff to send to a pharmacy. InProc, incompletely processed, has been left unfinished by the displayed user. Any prescriptions left on the Status Page at the end of the day represent “unfinished business. 133 Access to a Patient: Only the current patient, the selected patient from the EMR, is available for processing on the Status page. (Direct users can process all.) Exceptions are refaxing and NS, both of which are already part of Current Meds. Compose Rx Page Displaying the patient’s Current Medications and any Pending Prescriptions, this page is the center of the prescribing process. Mid-page, note Allergies. Start the prescribing process by looking up a drug. Type 3 or more letters and click <Drug Search/List> Upon selection, the drug will appear as an InProc incomplete Pending Rx at the top of the page. Drug or formulary links allow further choices at this point. Use the <Doctor’s List> for multiple selections from your previously prescribed drugs. Delete seldom used drugs to keep the list manageable. To complete an Rx, click Edit. Select number, sig, and adjust the directions or precalculated 30-day supply as needed. Check PRN or DAW (dispense as written). Check “90 days” to generate an additional 3 month Rx. Enter any additional sig such as insulin dosing for the Rx label. For dose-packs, tubes, insulin etc, select from displayed Packaging for the pharmacist. (Data standards allow only digits in the Disp# field.) Add any additional directions for the pharmacist. <Save> your changes. Change your mind by clicking Cancel. Note Save this Sig check box. This adds the complete rx to search results and the Doctor’s List for reuse. The Dosing feature is accessed by clicking below the drug name on the left. One-Time denotes a med not for chronic use. Current Medications can also be selected for renewal by checking the boxes to the left and clicking <Select>, or select a single rx by clicking. Pending Prescriptions are part-way through the process but have not yet been added to the patient’s Current Medication list. To reiterate, these come in several Stages: 1) Newly selected or left unfinished at any point= InProc. 2) Rx left by Clinical Staff for doctor review = DR. An Rx that has been approved by the doctor and left for staff processing = NS. To continue, choose <Proceed to Review> to access the The Review Page with multiple processing options. To instantly send the rx, click <Approve/Send>. It will auto-process as predetermined by patient and staff preferences. These are set in Pt. Details and RxDetail. 134 <Approve/Send) will automatically send an rx to any pharmacy, email a patient, send your denial to office staff or any combination thereof. All routing information is pre-entered from the Pt. Detail and RxDetail pages, then activated with a single click. . The Instant Renewal button below the Current Medications will send multiple rx directly to the patient’s pharmacy, bypassing the ability to print leaflets and other optional steps. Current Medications can have multiple Sources. (1) prescriptions written by all doctors within your account are displayed with the Location. (Your current Location is bolded.) (2) medications entered by staff from the Med Entry page (3) additional prescription records that may have been loaded from outside sources such as RxHub, RHIO, or IPA. Click Edit to the right of a Current Med to record a sig change. To discontinue a drug or eliminate duplicate records, use the check boxes and <D/C>. At the bottom of the page are links accessing Discontinued Medications, Cancelled Prescriptions , and a log of the patient’s Pharmcom activity, including denied renewals. Imported Rx may also appear above Pending when information for full processing is not available. These are not used for drug review!! Convert to a Current Med by clicking and selecting from the search results. Experimental Drug entry is done via the Orders link at the top left of the page. When entering a new patients current medication or those prescribed outside your practice, use the Medentry Page via the Navigation Bar. Additionally, non-clinical staff can enter and leave an rx for further processing by doctor or clinical staff. The Review Page Interactions and allergies comparing the Pending Prescriptions to the patient’s Current Medications and each other are displayed. If this is an RxHub patient, drug interactions are automatically checked against a 90 day all-doctor history as well. The Drug/Condition check is activated when ICD or V codes (i.e pregnancy) are passed from your EMR (or entered on the Pt Dx page.) Delete an offending drug and/or select a next step at the 135 bottom. <Approve/Leave for Staff> allows doctors to “sign off,” leaving the batch to the staff list on the Status Page as an NS for further processing. (Nurses may select <Leave for Doctor Review>), placing it on the Doctor’s review list on the Status Page. The Batch Concept Note the check boxes to the left of the meds being processed. On this and subsequent pages, un-checking a box splits the batch for separate processing. For instance, Schedule 2 drug must be printed, while the rest of the batch can be transmitted to the pharmacy. Routing Page and Printing Prescriptions A batch of prescriptions ready for printing or transmission is displayed. Note, only the rxs for the Current Location are pre-selected. Check or uncheck boxes in accordance with office policy prior to choosing <Print> The printed Rx will match your state format. If not, contact [email protected]. (Note: a fake signature is not affixed as this is illegal in many states.) Specify the number of printed chart copies if desired. (Transmitted prescriptions always have a single printable “receipt.”) Change the desired Language for patient education Leaflets. Some accounts will also print Rx Support (a one-page handout designed to encourage Rx filling.) Click < Transmit>, sending selected Rx to the next page where a pharmacy can be selected and leaflets and copies printed. (A displayed pharmacy can be pre-selected here and will appear on the Transmit Page.) . Upon arriving on the print page or upon transmission, the rx will have been added to the patient record, at the top of the Current Meds List. If an error has occurred, go to the Compose Rx page and move the rx to Previous Meds and rewrite. An explanatory note can be recorded in the Rx Detail. Note: a set of insurance ID’s appear to the left on the prescription. This is a drug discount program, YourRx , provided at no cost for your patients. You need do nothing: it works automatically. Transmit Page and Transmit Confirmation Page Choosing the <Transmit Rx> option on the Route page, takes you here with the checked prescriptions. The patient’s previously selected pharmacies are at the top of the list, followed by an alphabetized location pharmacy list. (Pharmacies can also be assigned to a patient from Pt. Detail.) The patient’s insurance mail-order pharmacy may appear with a blue dot. Click the Mail-order/Home Delivery link if desired. Use the <Add>button to find a new pharmacy. Report incorrect or missing pharmacies. After transmitting, use your network printer for the receipt and Patient Leaflet. Note: There can be a few minutes before arrival when faxing, so please make patients aware of this, especially if the pharmacy 136 is within 5-10 minutes of your clinic. The Pharmacy ID # on the Rx may be used by a pharmacist to confirm the source of the rx. Rx Detail, back on the Compose Page, Accessed via adjacent to each rx, this page displays additional information. Rx Processing Notes allows attaching a message to the Rx and/or assigning it for review on the Status Page. Patient Education adds instructions that appear here and on the Face Sheet. After the rx is final and on the Current Med list, the Rx Detail page changes: An rx batch can be RePrinted/Transmitted, recording a duplicate transaction in the Print/Transmit Log. Sig changes are tracked and displayed. Note the Report Missing Rx section above the pharmacy transmission log. If electronic “Success” is displayed, yet the pharmacy states they did not receive the Rx, please send us this information ASAP: it will be fully investigated. For a “missing” successfully faxed rx, contact the pharmacy directly and suggest they check their fax machine before they request renewals Pharmacy Communication Pages: PharmCom The PharmCom pages process renewal requests submitted electronically by pharmacies. The pharmacy request cannot be modified. Only # of refills can be changed. Some or all of the following steps may not occur, depending on the amount of information sent by the pharmacy. From the PharmCom Patient Select Page EMR users must return to select the displayed patient before proceeding. Select the patient before denying or the Rx will not appear in the patient’s record. (Direct users: if needed, correct name or spelling and re-search. If needed, click here to add a patient ) If the requested sig, tablet size or dispense # now differ from what the patient is taking, use <Deny and ReWrite> to generate a replacement Rx. (All PharmCom transactions, including denials, are displayed in the Pharmacy Communications Log on the Admin Page as well as the patient’s Current Meds or, if denied, in the Cancelled /Denied Log at the bottom of the Compose Rx page. On the PharmCom Drug Selection Page, match the exact selected drug from the displayed choices. Deny or Accept and specify refills on the PharmCom Review Page Admin Functions , accessed via the NavBar or directly by Admin/Clerical 137 Staff provides a variety of work-flow and processing tools. Account Healthplan List: Build your list of insurance/formularies here. The list becomes a “pick-list” for each patient on the Pt. Detail page. Maintain Pharmacies shows each location’s list of selected pharmacies. It can be built from here or allowed to accumulate as selected for each patient. Rarely used pharmacies can be deleted. Pre-assign on Pt. Detail. Support Materials: Review or print out as desired. (You just did!!) Don’t forget the audio Tour if you want a quick overview: start on the Resource Page. (Direct Users start on the Log-in Page.) Use Help at the bottom of each page for more detail or use the support link. The Medication Entry and Refill Page, also accessed by a link on the Compose Page, is used for 1) quickly recording medications for new patients or those prescribed by doctors outside your account. 2) entering and leaving as a Pending Rx for further processing by doctor or clinical staff. Prescriber Report provides a log of all Rx authorized by a doctor. Pharmacy Communication Log provides a record of all electronic communications with pharmacies. (Note that an Rx denied without a patient appears only here). (Direct Users: Add Patient is present if your account includes this function. A search to avoid duplicate entry occurs before adding a new patient.) Welcome again…Be sure and send us your suggestions for improvements. That’s where we get some of our best ideas!! Location and Resources Page 138 It’s time to begin Electronic Prescribing! By using this eRx system, you are taking the first step in enhancing your office’s prescription handling. You will find this process to be both intuitive and easy to use. However, we strongly recommend a full orientation period prior to beginning. At a minimum you should review the “How to Write A Prescription” summary available on the Administrative Page or use the Tour link at the bottom of each page for an audio orientation. In order to help you navigate the system, each screen is described in great deal on the following pages. You will also find definitions for specific terms and fields that appear on the screens. We suggest that you review these pages prior to your eRx implementation. Each help page has a summary and detail section. If you need just a quick overview of the page, the summary section might be all you require. If you desire a more detailed explanation, continue on to the detail section. Do these instructions apply to you? This eRx software has several different features available. If your system does not have all available features installed, you will read about features that might not pertain to you. In most cases, links to these optional features will not appear on your screen. For example, our Partner users, who access this eRx system via one of our Partners, (EMR, PMS, etc.) may not need to login to the system and thus will not access a Login Page. Alternatively, our Direct users must log in directly to the eRx system and require a Login Page. There are other instances where users will have different functionality. All of our eRx users have the basic features of our Basic version which allows electronic prescribing along with RxHub™ medication history, eligibility and formulary. Some users will have the Comprehensive option which includes patient-specific formulary information, drug/drug, allergy/drug and OTC/drug review along with patient leaflets. If you are using the Basic version only, the Comprehensive described in this document will not apply. Example1: Most of our Partner Users add new patients directly into their EMR or PM software. Therefore they will not see the Add New Patient function in their eRx. Example2: A Direct user chooses to use the Basic version and thus does not have drug-interaction information. Their screens will not display the link <Proceed to Review> for drug-interaction review. 139 If at any time if you wish to upgrade to another version, please contact your Account Manager. Now it is time to provide you with some overall information: General Tips That Might Help You Connectivity. Our eRx system is Internet based. Therefore, in order to use our product you must be connected to the Internet. A high-speed connection (cable, DLS, etc) is necessary for efficient use. (Dial-up will work, but it is slow for regular use.) You will also need an Internet Web Browser installed on your computer. We recommend Internet Explorer version 6.0 or higher. Maximize your work space. Be sure to click on the single square on the upper right corner of your browser screen. The larger the screen, the easier it will be to read. Another tip you might try is to push the F11 key. This will remove some of your browser tool bars and will allow you more space on your screen. Pushing the F11 key again will restore your tool bars. If you have a choice of screen orientation, use the longer “portrait” view. If you are purchasing a flat panel display, look for one that rotates. You might also want to consider purchasing a tablet pc which allows you to travel around the office and still be connected to the Internet. Saving information. Any information that you enter on the screen will not be updated or recorded until you save the information by clicking the appropriate button. The name of the button will vary from <Proceed> or <Save> etc, depending on the application. Clicking the appropriate button will then save your information. Alternatively, you may also use the tab key to move the cursor to any highlighted button and use the space bar to activate it. Using the “back” button. Unlike “surfing” the Internet, the <Back> button will not take you to the previous screen. This is a safety measure: the “previous screen” may not show current patient information. Instead, if you 140 wish to revert back to a previous screen, use the navigation bar at the top of the screen or the buttons that say <Return to Prior Page>, <Cancel> etc. Turn off Autocomplete. This browser feature displays previously entered information while you are typing. New Crop’s search features work well with only the first 3 or 4 letters of a word, so Autocomplete is unnecessary and could be confusing. We suggest that you deactivate this feature by going to Internet Explorer and clicking Tools at the top. Then click < Internet Options>, <Content>, <Personal Information>, <Autocomplete>. Uncheck the box for “Forms.” Turn off the Google Auto-Fill Function. While this function allows automatic entry of your own name and address on web sites, it can cause text fields on your ERx pages to appear yellow. In order to avoid any confusion, we suggest that you disable this Google feature while using ERx. To disable this function, click on the button on the Google taskbar which says “### Blocked”. You may restore the function after exiting ERx by clicking on the button which now states “pop-ups okay”. Help. ERx is designed to be simple and intuitive. In the event that you need it, there is a link to the Help Page at the bottom of each screen. You have two types of help screens to choose from. The Popup Help link displays the help screen in a separate screen for your review. Alternatively, you may choose the Help link which will add the help information to the bottom of the screen you are working on. After reviewing the help information, you may close the screen by clicking on <Hide Help>. We want to be sure you have all of the information you need, so if the help screen did not provide you with enough information, then click the adjacent Comments/Questions to send an email to Customer Support. We’ll email you back. Also, look for user tips to the right of the title bars. An example of the Patient Education title bar is below. Notice the italicized user tip located to the right. Patient Education needed.” Use Control key to multiselect, and add text as A complete listing of the Help pages is compiled in the Reference Manual, posted on the Admin Page. Orientation videos are also posted on the Admin 141 Page along with several screen shots. Use the support@…. link at the bottom of the page for any remaining questions. If you prefer an audio tour to reading, try the Tour starting on the Resource/Location Page before continuing on with this summary. Read Me First Pages. A good way to begin is to review the “read me first” pages (How to Write a Prescription). These pages are “screen shots” and will show you the major components of each screen and how they are used. You can access the “read me first” pages by clicking on <Administrative Functions> on the navigation bar and looking under the section titled “Support”. Practicing. Be sure to take the time to practice entering prescriptions before you “go live”. The easiest way to do that is to use the demonstration accounts that were preloaded on your system. The last names of the demonstration accounts all start with “zzz”. Take the time to enter information into these accounts to learn how each screen works. If you need further directions, remember to click the <Help> link at the bottom of each page. ERx Basic and Comprehensive. Two versions of ERx are available which offer different features. The Basic version is our base version which has the drug list, indexed healthplans, indexed pharmacies, RxHub and SureScripts. The Comprehensive version adds automated allergy, drug and disease/condition review, herbals, and patient leaflets as well as managed care information which will identify which drugs reside on the patient’s insurance formulary. Summary The Location and Resources Page This page is seen at the start of each day after logging in, or by clicking the Resources link on the top left side of the page below the Navigation Bar. Location / Workgroups reflects the workflow needed for prescription management within your practice. NOTE: for multiple Location/Workgroups, you will see all prescriptions written by all doctors within your practice from all locations. Be sure and follow your office policy as to when to process an Rx from another location or doctor. If locations are missing, contact your Account Manager. 142 Now that you are ready to e-prescribe you will begin on the Location and Resources Page. This page has several functions. You may use this page as a “quick” resource to find drug or formulary information. This page also displays Bulletin Board text. Additionally, this page allows the user to select the location where they will be working. Select your location or workgroup by clicking on it. If you do not see an approp riate group or location, contact your account manager. At all times, you will see prescriptions written by all doctors within your practice, regardless of location/workgroup. Drug and Formulary Look-Up: The Drug function allows you quick access to drug information. Type at least the first 3 letters of the drug name, then click <Look up a drug> or use your Enter button. You will be directed to a screen which displays all drug names that fit your 3 letter criteria. The more letters you type in, the more specific your search results will be. Scroll down to find the appropriate drug. You will find the different dosage information following the drug name. If you are using the Comprehensive option, clicking on Monograph displays the complete information on side effects, dosing, etc. in a popup window. Likewise, clicking on Leaflet displays patient educational materials for printing. Select the appropriate language. If the drug information is not available in the specified language, the default language will be English. To return to the Location and Resources Page, click <Cancel/Close>. If you have the Comprehensive option, you are able to check the Formulary for a specific insurance plan. First select the desired insurance plan from the dropdown box. Next enter at least the first 3 letters of the drug name and click on the <Look up a drug> button. The popup screen will then indicate if this drug is “approved”, “non formulary”, “preferred”, “prior authorization required”, etc. for this insurance plan. To obtain further formulary information click on the coverage information link. (Example: If a drug displays a Non Formulary link, click on that link to find a drug which is covered. This functionality is used as a general reference only. All patient-specific formulary information will be obtained from the Compose Rx Page. Click <Cancel/Close> to return to the Location and Resource Page. 143 Account Manager’s News displays any information that the account manager wishes to post and can function as a daily “blog.” The information listed here can be only entered or deleted by the Account Manager. Rx News and Announcements displays any information that ERx wants to share or convey to its users. New features and important updates are examples of the type of information you would find in this section. Location / Workgroups divide an Account into smaller units. Your Account Manager has setup your Location/Workgroups to match the actual flow of prescriptions within your practice. A Location/Workgroup need not have a different address- you may have multiple workgroups or locations within a single office location. Example1: If you have several satellite offices, each satellite office might be considered a separate Location/Workgroup. Example: Crestview OB/GYN has two satellite offices. Crestview West Side Clinic is one Location/Workgroup and Crestview East Side Clinic is the second Location/Workgroup. Example2: Similarly, you may have more than one workgroup within a single location. If Crestview OB/GYN has one large office, they might have two separate areas where physicians see patients. Each handles their own prescriptions. In this case, Crestview Area 1 would be one Location/Workgroup and the other would be Crestview Area 2. Although a nurse and a doctor might be assigned to different Location/Workgroups within the practice, they will see the other’s work at all times. A prescription written by any user, regardless of Location/Workgroup, will always be displayed in the patient record. It is important to follow your specific office policy as to whether you are authorized to process prescriptions written by users in your or other Location/Workgroups. On this Location/Workgroup page, click on the name of the Location/Workgroup where you are working. Some users will have only one Location/Workgroup listed, while others may have several. If your list is incomplete or inaccurate, contact your 144 Account Manager. To return to this page at any time, you may click on your Location/Workgroup name in the upper left corner of your screen. Your last login date and time can be found at the bottom of this screen. When you reach this page, you should verify that the date/time stamp is correct. If it is not, it may indicate unauthorized use of the system. Contact your Account Manager about any discrepancies. The Logout link is located in the upper left corner of the screen. Click on this link when you are away from your computer for an extended period of time, or when you are done with your e-prescribing session. Logging out will deny unauthorized users access to the system. </SPAN The Select Patient/Staff Page Navigation Bar Summary The NavBar at the top of each page provides a quick way to change tasks/pages. Note, your name, the current user on the left and the current Designated Doctor/Prescriber, whose name will go at the top of the prescription, to the right. (Make a change on the Select Staff (or Select Patient) Page. (A drop-down list for changing doctors also appears on the Compose Rx page.) Pt Detail displays the selected patient’s address, insurance, etc and allows updating in some configurations. An insurance plan must be entered for formulary coverage information to appear with drug selections. Note Medicare Part D should go in the first slot. To the left, the RxHub/RxHistory may appear: click to view an all- doctor Rx history from the healthplan. Pt Notes enters information in the patient record. Pt. Dx displays the patient’s and doctor’s diagnosis list. Admin has reports and other supporting functions. (Direct users only: Select Staff is on the Select Patient page. Log out by clicking your name.) Compose Rx displays the patient record and is where a new Rx is written. Before explaining the main sections of this page, it is important to describe the Navigation Bar that appears at the top of the page. The Navigation Bar is made up of a series of labeled buttons or “tabs” used to move from page to page within the website. The Navigation Bar is common to most pages. Some users, having different 145 responsibilities than others, might have different tabs on their Navigation Bar. In all cases, clicking on a tab will take you to the designated page. Use these tabs to navigate between pages. DO NOT use the <Back> or <Forward> keys. The first tab, <Select Patient>, appears for Direct Users only. This tab allows the user to search for and select the correct patient. Before Direct Users can enter patient information or compose a prescription, they must first select a patient. (See Below for how to select a patient) Partner Users will see a tab which says <Select Staff> and allows the user to choose Staff. The next tab, <Compose Rx> appears for any user whose category or role allows them to e-prescribe. (See the Status Page section below for further discussion of categories and roles.) The <Pt. Details> tab is accessible to all users. Use this screen to add or edit patient demographics, insurance, contact information, etc. The <Pt. Notes> section allows free-form notes for the patient to be entered. You may use this section to document course of treatment instructions, patient special requests etc. Previous or “Existing Note” will be displayed here. The <Diagnoses> page allows the patient’s diagnoses to be searched and stored. Finally, the <Administrative Functions> tab takes the user to a screen which allows reports and manuals to be printed, pharmacy information to be added, DOQ-IT information to be listed, etc. For more information on these pages, see the help screen for that particular page. In addition to the tabs on the Navigation Bar there are links that navigate the user from screen to screen. These links, like the Navigation Bar, are available throughout the pages. In some cases, a doctor and/or patient must be selected before navigating to another page. In those instances, you will be prompted to enter the doctor and/or patient first. <SPAN 146 style="FONT-FAMILY: Arial"> The following is an overview of these links: Directly above the Navigation Bar, in the center of the page, is the Status Bar. The Status Bar is a link which reads ___Pharm: ___Fax:___Pend:___ and indicates the number of Assigned Rx/Messages for this account requiring review. The numeral indicates the quantity of pharmacy requests, faxes needing attention and prescriptions pending review. This information helps the user keep current with the Account’s workflow. By clicking on this link, the user is directed to the Status Page where these prescriptions may be reviewed and then redirected or acted upon. Directly below the tabs on the Navigation Bar to the left of the screen is Your Location/Workgroup Name. In some instances, the name may be abbreviated. Clicking on this link takes you back to the Select Location page where you may change your Location/Workgroup, logout, reset your password, review the bulletin boards, or use the quick drug reference tool. Your Login Name followed by the word (logout) appears as a link to the right of your Location/Workgroup link. Click on this link to logout and complete your session, returning you to the Login page. It is a good habit to click on this link when you are going to be away from your computer for an extended period of time or when you are done with your e-prescribing session. Logging out will prevent unauthorized users from accessing the system. If you have two different logins you may use this link to toggle between the two (For example: You have one Login as Account Manager and a separate Login as Doctor/Prescriber) . To the far right of the Login Name is the Designated Doctor/Prescriber (person whose name will be listed at the top of the prescription). The name listed here will appear at the top of any prescription written. The Designated Doctor/Prescriber can be changed on the Compose Rx page or Med Entry page by selecting the name from the Drop Down box on the each of those screens. Alternatively you may change the Designated Doctor/Prescriber from the Select Staff Page. (Select Patient Page for Direct Users) See information pertaining to the Select Patient/Staff below. At times some or all of the following links will appear below the Navigation Bar depending upon the page you are viewing: 147 The <Progress Note> Link This link appears on the Compose Rx page and provides a progress note to print and place in the patient’s chart. This note lists the patient’s known allergies as well as all current medications with the dosages and dates dispensed. Additionally, it affords the practitioner the ability to enter information such as height, weight, or chief complaint for this visit. The < Face Sheet > allows you to display and optionally print a Face Sheet for the examining physician’s reference. This Face Sheet displays the medications that the patient is currently taking as well as allergies, patient demographics and diagnoses in a printable format. The <Pt. Face Sheet> is intended to be given to the patient. It is identical to the Face Sheet however all medical terminology is replaced with terminology that a patient will more easily understand. Medical terms such as “bid, tid, and sig” have been removed and replaced with common terms such as “twice a day” etc. To print the Progress Note, Face Sheet and/or Patient Face Sheet, click your browsers Print button to send this form to the network printer. The <Med Entry > Link This link appears on the right side of the screen above the dropdown box containing the patient’s insurance. Click on this link to go to the MedEntry/Refill page where you can enter previously prescribed medications into a patient’s record without writing a prescription. You may also enter medications prescribed for the patient by another physician. A complete sig and dispense number are not required. Any prescription information entered here will appear in the patient’s list of Current Medications. Additionally, prescriptions entered here can be entered into the queue for review and renewal. ="FONT-FAMILY: Arial"> Similarly, for any med school students, the MedEntry page goes to the Review page and back. The med student can enter a patient’s meds and can "try out" an Rx by looking for interactions etc, but the student is unable to send the Rx. A doctor then logs in and sends the Rx as appropriate. To set up med students, enter them in the 148 system as clerks just like you would enter any clerk user. Example1: A receptionist may enter medications into the patient’s record that a doctor outside of this practice has previously prescribed. Example2: A receptionist takes a phone call from a patient asking that the Doctor/Prescriber renew a prescription. That information is entered into the queue from this screen and is available for review and processing by an authorized prescriber. The Patient’s Name and DOB (Date of Birth) are displayed on the left side of the page below the Navigation Bar. On some pages, the patient’s insurance plan will be displayed on the right side of the screen. If the patient has more than one plan, the drop down box will permit you to scroll through the list of this patient’s plans. You may use the drop down box to select the particular plan which applies to a prescription. (Comprehensive users only) RxHub™ is an on-line managed care information source. If the patient is a designated RxHub™ patient, current eligibility will be displayed directly below the patient’s name along with an RxHistory/RxHub link. Click the check box to view the patient’s eligibility. Click the Rx History/RxHub link to view this patient’s all-doctor prescription history as provided by the patient’s healthplan. Confirmation of physician status and selection of a time span is needed first. If the patient is not an RxHub™ patient, these links will not appear. Doctor / Mid-Level / Staff Selection All users must ensure that a Designated Doctor/Prescriber’s name is selected from the drop down box as a Designated Doctor/Prescriber must always be selected before any prescription can be written. Both are always selected on this page. Click on the dropdown box to make your selection if the displayed name is incorrect. The nurse or doctor you select will stay in place until changed by you. The doctor/prescriber can also be changed on the Compose Rx or Med Entry / Refill Pages. Physicians who log in will be unable to change the doctor’s name. Similarly, staff members are unable to change the staff name. Return to this page to make a different selection as needed. Only doctors for this location are listed. Contact your account manager for missing names or incorrect information. 149 If you want more information, Doctor/Prescriber, Midlevel and Staff are further explained below: The Doctor/Prescriber is authorized to submit prescriptions to a pharmacy under his/her own name. (Example: DDS, DO, MD, PA). They are the only individuals whose name may appear at the top of a prescription. This could be the name of a physician, but it could also be the name of a PA or NP, if allowed under your State statutes. When a user transmits a prescription, they must choose a Designated Doctor/Prescriber from this list. The Mid-Level Practitioner (NP, APRN, PharmD, etc) is authorized to sign a prescription and submit prescriptions to a pharmacy under the supervision of a Doctor/Prescriber. The Mid-Level Practitioner user can write or renew prescriptions, although the Mid-Level Practitioner user cannot have their name listed at the top of a prescription. The Staff Category is split into 3 roles. The Clinical Staff role, typically a nurse or medical assistant, may access the same pages and func tions as Doctor/Prescribers and can call a prescription into the pharmacy however Clinical Staff cannot sign a prescription. o Example1: An office nurse receives a request from a patient to renew a prescription. The office nurse, in accordance with office policy, may then transmit the prescription with the Designated Doctor/Prescriber listed as authorizing physician. o Example2: A doctor asks his Medical Assistant to call an Rx in for a patient. The MA then enters the prescription into the system, listing the requesting physician as the Designated Doctor/Prescriber. Clerical/Admin Staff are not authorized to call a prescription to the pharmacy. However, within ERx, Clerical/Admin staff may enter renewal 150 requests into the queue for Doctor/Prescribers, Mid-Level users or Clinical Staff to review and/or authorize. Clerical/Admin Staff can also enter and edit patient’s information as well as print Face Sheets. o Example: A receptionist receives a phone call from a patient requesting a prescription renewal. In accordance with office policy, the receptionist may enter the renewal request into the queue for a Doctor/Prescriber, Mid-Level Practitioner or Clinical Staff to address via the Med Entry/Refill page. Full Access Staff are granted the same capabilities as the Account Manager. This allows more than one user to share password maintenance and other chores. Patient Selection Only Direct users will have the ability to select a patient on this page. Partner users select their patients prior to entering the eRx program and thus will not see this section on their page. It is important to avoid duplicate patients. For that reason you must first verify that the patient is not a current patient by using the Search function. On this page you will select a patient using one of several criteria: To search by name, enter at least three letters of the last name. Entering a first name only will cause an error message to be displayed. Add a few letters of the first name in addition to the last name for common names (i.e. if searching Smith or Garcia, gives too many results.) To search by number, enter at least 2 characters of the Medical Record Number (MRN), 3 digits of the Social Security Number (SSN with or without dashes), or 3 digits of the phone number (with or without dashes). Note: only the MRN requires exact entry of any dashes, spaces, etc. In the event that the patient you are seeking does not appear, try searching with a different identifier. 151 Once you have entered your search criteria, click <Search> to display the results. All matching names will be displayed as links. In many instances your search may result in more than one patient with the same name. You may verify your selection by noting the DOB (Date of Birth), SSN (Social Security number) and phone number that are displayed. If the desired patient is displayed, click on his/her name. In the event that the patient you are seeking does not appear, try searching with a different identifier such as SSN or MRN If you are sure the patient is not already in the database and no patient is found matching the selection criteria, use the Click here to add a patient link that appears below the search results or go to the Admin Page and click on Add/Maintain Patient. You may also want to check with your account manager. Clicking the patient search button without entering any information will open the search box with the last 20 patients selected for this location. When you have located the desired patient, click on the patient’s name. You will then be taken to the Compose Rx Page. If this does not happen automatically, click <Compose Rx> on the Navigation Bar. Patient Search Results: Displays the last twenty (20) patients selected for your location. If you do not see the patient you are looking for on this list, use the Patient Search to locate the patient. Office Bulletin Board: The bulletin board may be used to informally display messages to all staff throughout the day. Type any message that you wish to send and click the <Save> button. To erase a message, highlight the text and choose the delete key on your keyboard. Click <Save>. </SPAN The Status Page Summary The Status link, above the NavBar, takes you to the Status Pag where all the prescriptions needing further processing are listed. Click the status link to go to the Status Page. Pharmcom = electronic pharmacy renewal requests. Faxes Needing 152 Attention = those that did not transmit correctly. Failed Electronic Rx will also be listed and require processing. Pending = Rx that have not been completely processed. Pending Rx can be one of 3 stages. DR has been assigned by staff for a doctor to review. NS, has been reviewed and approved by a doctor but still needs staff to send to a pharmacy. InProc, incompletely processed, has been assigned un-reviewed or left unfinished or forgotten by the displayed user. Any prescriptions left on the Status Page at the end of the day represent “unfinished business”. Note to Partner regarding access to a Patient: For some accounts, only the selected patient from the EMR [active patient on your side] is available for processing on the Status page. Users are unable to change patients on the Status page. The user must return to the Partner’s application to select another patient and then return to the Status page to continue processing. Exceptions to this are refaxing and NS status prescriptions; both of which are already part of Current Meds. (Direct users are able to access and process all). The Status Bar appears at the top of all pages. The link displays 3 items. The first is Pharm or pharmacy. The number listed here is the number of pharmacy communications requiring attention for the entire Account. These are either refill requests or messages from SureScripts pharmacies. Clicking on <Pharm> will take you to the Status page where you can view the transactions. The next link is Fax. The number after the word Fax is the number of faxes which were not successfully transmitted. Possible causes for their being on this list include wrong fax numbers or a malfunction at the pharmacy. Clicking on <Fax> takes you to the Status page where you can view the transactions. Once the fax has been successfully transmitted, it will be removed from this list. The Pending link displays the number of incomplete or pending prescriptions for your Account. Clicking on <Pending> takes you to the Status page where you have the ability to view all transactions requiring your attention. Although all transactions for your Account are listed on the Status Page, those which need attention from your Location/Workgroup are bolded. Any transaction listed here, however, can be accessed for pr 153 ocessing. Be sure to follow your office policy on handling prescriptions written in a different Location/Workgroup. The Status Page is split into five sections: (1) The Pharmacy Renewal Requests section lists all messages and refill requests received from the SureScripts pharmacies. The request lists the patient name, date of birth, date received, drug name, Doctor/Prescriber, Location/Workgroup and pharmacy. Clicking on the Patient Name takes you to the PharmCom page which displays the message in detail. From this screen you may deny the refill, or continue on to approve or respond to the pharmacy message. (2) The Failed Electronic New Prescription: Needs Reprocessing section lists electronic prescriptions which were not successfully transmitted. The Patient Name, date the Rx was created, drug, Doctor/Prescriber and user are listed. You may click on the patient name to take you to the RxDetail screen where you will see the prescription details and can retransmit the prescription. This particular section title bar will not appear on the Status Page unless there are electronic prescriptions that have failed. (3) The Failed Fax Transmission: Needs Reprocessing section lists any fax which was not successfully transmitted. Faxes listed in this section have not been transmitted. The Patient Name, date of fax, drug, Doctor/Prescriber and Location/Workgroup are listed. You may click on the patient name to take you to the RxDetail screen where you will see the prescription details as well as the transmission information. From the RxDetail screen you may reprint or retransmit the entire batch of prescriptions (if applicable) or just an individual Rx. If you are forwarding this prescription for another user’s review, you may add an explanatory note at this time. Additionally, you may add patient education notes to the prescription which display on the Patient Face Sheet. To return to the Status Page, click on the Close/Return to previous page link. (4) The Staff Processing List indicates prescriptions which are pending further review. Those prescriptions that are listed in bold type represent items that were entered at this Location/Workgroup. If a transaction is not listed in bold type (thus originating from another Location/Workgroup), it can still be processed if permitted 154 under your specific office policy. Pending prescriptions can be of three types: NS, InProc or DR. NS (Needs Staffing attention) have been approved by the Doctor/Prescriber and are waiting further processing from Staff. If, for example, a Doctor/Prescriber approves a prescription and elects to wait and have his staff transmit it, it would be listed as NS. Selection of this patient listing will take the user to the Route Page for printing or transmitting to a pharmacy. InProc (in process) prescriptions are those which are left unfinished at any point in the Rx process. Selection of this transaction takes the user to the Compose Page for completion or deletions. DR (awaiting Doctor/Prescriber Review) indicates that a user has determined the prescription requires a Doctor/Prescriber’s review. (5) The Doctor Review List shows prescriptions that have been set aside by the Mid-Level, Staff or other Doctor/Prescribers for this Doctor/Prescriber’s review as well as incomplete rx (InProc.) The prescriptions are designated DR. Prescriptions left incomplete after review by this Doctor/Prescriber will be returned to the patient’s pending list and designated InProc. Selecting that Rx will take the user to the Compose Rx Page. Note to Partner regarding access to a Patient: For some accounts, only the selected patient from the EMR [active patient on your side] is available for processing on the Status page. Users are unable to change patients on the Status page. The user must return to the Partner’s application to select another patient and then return to the Status page to continue processing. Exceptions to this are refaxing and NS status prescriptions; both of which are already part of Current Meds. (Direct users are able to access and process all).< o:p> </SPAN The Compose Rx Page Summary Displaying the patient’s Current Medications and any Pending Prescriptions, this page is the center of the prescribing process. Mid-page, note Allergies to drugs, 155 foods, etc. There is a Memos section as well as a drop-down that allows you to change the Designated Doctor/Prescriber which is handy for nurses processing multiple doctor’s refills. Start the prescribing process by looking up a drug. Type 3 or more letters and click <Drug Search/List> or use the Enter key. Select the desired formulation that then appears above as Pending where the sig can be added. To add the sig, click Edit. Note the check box at the bottom of the Edit box. Checking this box adds the entire Rx to the Doctor’s Drug/Rx List for future reuse. However, drugs are automatically added to the Doctor’s List as they are selected. To view the Doctor’s Drug list, leave the Search box blank and click <Drug Search/List>. Drugs can also be added or subtracted from lists by using the check boxes which appear to the right of each drug search result. Multiple Current Medications can also be selected for renewal by checking the boxes to the left of each current med that is listed. All newly selected drugs will appear at the top of the page as Pending Prescriptions. The Instant Renewal button in the Current Medications section of the page allows sending a batch of renewals directly to the patient’s pharmacy. Pending Prescriptions are part-way through the process but have not yet been added to the patient’s Current Medication list. Any incomplete Rx are highlighted (for example, an incomplete or missing sig). In addition to those newly selected, you will also see 1) Rx left at any point in the process, Stage = InProc. 2) Rx left by Clinical Staff for doctor review = DR. An Rx that has been approved by the doctor, left for staff processing, but has not yet been printed or sent to a pharmacy is staged NS and is highlighted. You can click on the drug to change the strength or click on the formulary status to view the drug alternatives. Rx may also appear in a box above the Pending section when information for full processing is not available. The drugs listed in his section are not used for drug review! Convert these to a Current Med by clicking and selecting from the search results. To complete an Rx, click Edit if the Sig box is not already open. Select number, sig, and adjust the directions or pre-calculated 30-day supply as needed. Check PRN or DAW (dispense as written). Check “90 days” to generate a 3 month Rx in addition to the original Rx you are writing. Enter any additional sig such as insulin dosing for the Rx label. (Pharmacy data standards allow only digits in the Disp# field. Therefore, for dose-packs, tubes, insulin etc, click Packaging and select for the pharmacist. Place the number of packages in the Dispense # field as the last step..) Add any additional directions for the pharmacist. Open the Diagnosis list 156 and select for this Rx if desired. Save your changes by clicking <Save>. Change your mind for the sig by clicking Undo. Use the X to delete the entire Rx. Finally, click <Proceed to Review>. All Rx must be complete before proceeding. The Dosing feature is accessed via the Edit option on the Compose Page. Once in edit view, you can access the dosing by clicking on the dosing link which displays below the drug name. Several indications will display. Select the desired indication and you will be presented with the dosing calculations based on the patient’s age and weight. The dosing calculates for pediatrics so make sure to enter or adjust the weight as needed. Current Medications can have multiple Sources. (1) prescriptions written by all doctors within your account are displayed with the Location. (Your current Location is bolded.) (2) medications entered by staff from the Med Entry page or (3) additional prescription records that may have been loaded from outside sources such as RxHub, RHIO, or IPA. Click Edit within the Current Meds to record a sig change. To discontinue a drug or eliminate duplicate records, use the check boxes and <D/C>. At the bottom of the page are links accessing additional lists: previously Discontinued Medications, Prescriptions Cancelled after leaving the Compose Page, and a log of the patient’s Pharmcom activity, including denied renewals. The tan shading / tinting behind meds on the Current Meds list indicates that these medications are from an external source. Examples of external sources include meds imported from RxHub and meds entered on the MedEntry page that were prescribed by doctors outside of your account. Additional features on the Compose Rx Page: Use the MedEntry link to (a) add a drug to Current Medications for a new patient or when prescribed by a doctor outside your practice (an External source), with any doctor’s name/ start date or (b) leave an Rx for Clinical Staff or Doctors for later review and processing. To the left, the Progress Note and Face Sheet links each generate a Current Meds list in a printable format. Patient Version substitutes “ twice a day” for “bid” and displays Patient Education materials. (See Rx Detail, below) These features can also be accessed by clerical staff from the Admin Page. The Compose Rx Page is the center of the eRx prescribing system, as each new prescription begins here. 157 Pending Prescriptions Beginning at the top of the page, you will note all pending prescriptions for this patient. These prescriptions have not yet been added to the patient’s Current Meds list and as indicated on the Status Page, each is coded with an NS, DR, or InProc (denoting Needs Staffing, Doctor Review, or In Process, respectively). These Rxs are not yet part of the permanent record but are included in drug interaction checking on the Review page. If your Account has the Comprehensive functionality, you will see the Formulary status. You can click on the formulary status to display the drug alternatives. This is especially useful if the drug is non-formulary and you want to select a drug that is on formulary. You can also click on the drug name to change the strength if you need to do that. You will also see an Edit link associated with each pending prescription. Clicking on this link expands the fields to allow you to make changes to the prescription. A click on the magnifying glass icon takes you to the Rx Detail page which provides complete information on the prescription, including any additional directions, prescription batch and previous pharmacy transmission information. You also are able to add notes for both the patient and for other users to reference. To delete a pending prescription, click on the “X” to the right of the prescription you want removed. The Dosing feature is also accessed via the Edit link of Pending prescriptions. Once in edit view, you can access “dosing” by clicking on the dosing link which displays below the drug name. Several Diagnoses / indications will display. Select the desired indication and you will be presented with the dosing calculations based on the patient’s age and weight. o The dosing calculates for pediatrics so make sure to enter or adjust the weight as needed and click the <Update weight in Kilograms> button. o If you want to calculate the dosing based upon a different frequency (ie, BID in instead of Daily) select a different frequency from the drop down box. o Similarly, if you decide you want a different strength (i.e., 500mg instead of 250 mg) than what you originally selected you can select the new strength from the box of that displays the various strengths. Scrolling down will allow you to view the prescription that you are editing. You can make any changes as necessary and then click <Save> and you will be taken back to the Compose Rx page. Drug Review If your Account provides the functionality, you will notice a <Proceed to Review> button. This Drug Review process will notify you of any possible drug-drug, drugallergy, or drug-OTC interactions. All new prescriptions will be added to the Pending 158 Rx section as InProc and will remain there until reviewed for interactions (if your account has that functionality) or printed/transmitted. Adding a New Prescription The area below Pending Rx labeled Drug Search/List is where you start to add a new prescription. A new prescription can be generated several ways when it comes to finding and selecting the drug: (1) If the prescription is one that is commonly used by the Doctor/Prescriber, leave the search field empty and click on <Drug Search/List> first. This action brings up the Doctor/Prescriber’s drug list which is automatically built by storing the names of the drugs the physician has prescribed. From here you may select the appropriate drug if it is displayed. To select a single drug, click on the drug name which appears in blue underlined font. To choose more than one drug, click the check box(es) to the left of the drug name. Drugs are automatically added to the Doctor/Prescriber’s favorites list when they are prescribed. To remove drugs from the Doctor/Prescriber’s favorites list, click on the <Drug Search/List> icon to display the doctor’s favorites list and then proceed to check the appropriate box(es) [to the right of the prescription line] of those drugs you would like removed from the doctor’s favorites list and click <Remove>. (2) If a new prescription is not already on the Doctor/Prescribers Favorite List, type at least the first 3 characters of a brand or generic name into the search text box (You may also expand your search by clicking the Include Obsolete Drugs check box to add any withdrawn drugs to the list) and click <Drug Search/ List>. This action brings up the list of drugs that match your search query. The more letters you enter, the closer the search will be. With the drug’s name you will find a description of the drug along with Monograph and Leaflet links. The Monograph link, when clicked, displays the drug Monograph on a separate page. Similarly, the Leaflet link displays the drug information in a format for patients. You are able to print a leaflet for the patient when you print/transmit the prescription. 159 (3) Another way to start a prescription is to select a prescription from the patient’s Current or Previous medications list. You can do this by clicking on the check box to the left of a Current or Previous prescription, and then click the <Select> button. This moves all checked drugs to the Pending Rx area along with the appropriate sig, dispense number and directions. If your Account has Formulary functionality you will note that the patient’s health plan formulary information is listed in the search results to the left of the drug name and dosage. NOTE: for formulary to work correctly, the patient’s insurance must be displayed in the upper right corner of the screen below the Navigation Bar. If you have Formulary coverage and the appropriate health plan does not appear, either click the insurance dropdown list on this page to see if the patient has other insurances listed or go to the Pt Details Page and select the patient’s insurance/formulary from the drop-down list. (Contact your account manager if your desired health plan is not listed). If there is no insurance displayed at all, you will need to go to the Pt Details Page to select it. If the Formulary states Not in Formulary then the patient’s insurer has not placed this drug on its Formulary. At this point, you may click the Not in Formulary link to bring up a new window which lists the equivalent drugs that are approved and should be considered instead. At your discretion, a drug that is listed as Not in Formulary may still be selected. If an Rx is covered on the Formulary the Covered link will appear. Clicking this link provides the Preferred/Approved status. If Generic Available appears, click the ingredient name (displayed in parentheses to the left of the Monograph link) to display all formulations. If searched by ingredient and no generic is available, the brand name appears in parentheses. When all drugs and proper dosages have been selected, regardless of which of the methods above you used to find the drug(s), click on the <Select> button to add the prescription to the pending Rx section. From the Pending Rx section, enter the Sig and Dosage information from the drop down boxes. Click PRN (as needed) and DAW(Dispense as written) where applicable. The Disp# (number dispensed) will calculate and display a 30 day supply. You may overwrite that number at this time if you choose. Use the Select Packaging dropdown to display information on sizes of tubes, liquids, tablets 160 per bottle, etc. NOTE: The pharmacy data standards allow only digits in the Disp# field; therefore, for dose packs, tubes, insulin, etc., click packaging and select for the pharmacist, then place the number of packages in the Dispense # field as the last step. For purposes of CCHIT compliance, the ability to denote an Rx as Short Term or ‘One Time’ has been added as a check box within the EDIT view of the Pending Medications and Current Medications. Checking this box causes "one time" to be displayed in the SIG display. Selecting the 90 Day box generates a 3 month Rx. Any additional information that you wish the patient to have on the label should be entered in the Additional Sig box. Any pertinent information for the Pharmacist should be entered in the Pharmacist Message box. You may also select a diagnosis from the patient’s record in the Select Diagnosis box. Clicking Add to Doctor’s Drug/Rx List incorporates this drug and dosage on the Doctor/Prescriber’s Favorite list. When completed, click <Save> or click <Undo> to return and not save changes. Note on Medical Rx Terminology qd = daily bid = twice a day tid = three times a day qid = four times a day q4h, 6h, etc = ever 4 hours, 6 hours, etc. HS = bedtime q a.m., p.m = daily in the morning, evening qod = every other day prn = as needed DAW = dispense as written (do not substitute) 161 Imported Rx If Rx are imported from another system they will be listed in their own imported Rx category. If they are imported without adequate information for full processing, they will be labeled: .Note, these Rx are not included in drug review. To replace with an Rx on the Current Meds List, click the drug name and proceed. Delete the Imported Rx as desired. Some Imported Rx may have enough information to be included in drug interaction review and thus will not have the warning label. Any Rxs imported into Current Meds are considered to be from an External Source and will have a tan background. Examples of External Sources include meds imported from RxHub and meds entered on the MedEntry page that were written by doctors outside of the account. Change Designated Doctor /Prescriber To the right of the Drug / Search List is the Change Designated Doctor / Prescriber area which displays the selection box for the Doctor/Prescriber authorizing the Rx. Click to change if necessary. Patient Allergies / Intolerances / Notes Below the Drug Search / List box the allergy and the memo boxes are displayed. To add or delete allergies for this patient, click the <Allergy / Intolerance Search> button. The allergy / intolerance Search box will display with a blue border along with a list of common allergies / intolerances. At this time you can either search for new allergies to enter, delete previously entered information or search and click on No known allergy when appropriate. Search for an allergy by entering all or part of a brand, ingredient, drug category or non drug item in the box and click <Search for Allergy>. The results display below the <Search for Allergy> button. Select the appropriate allergy by clicking on it. Use the “click here to add a non-drug allergy if not found” feature to add non-drug items. This feature allows you to type in the non drug allergy. After doing so, click the <Add Non-Drug Allergy> button. Whether you added the allergy by sea rching and selecting it or by typing it in as text, the next step is to indicate a severity or type in comments specific to this allergy. Use the Select Severity drop down box to assign a severity to the allergy. Severity is not a required step. If you do not know 162 the severity of the allergic reaction you are still able to enter comments into the text box that displays and then click <Save Allergy> or <Save / Add Additional Allergy> to add the allergy to the patient’s list. Or, you can use the <Close> button to close out of the Allergy / Intolerance Search box. The magnifying glass on the right hand side of the Allergy / Intolerance Search title bar allows you to view the Allergy Maintenance Log. This log displays the user, what they did (add, view, etc) with each allergy, the date the allergy was viewed, added or modified, the severity and any notes that were entered. To close out of the Maintenance Log, simply click the <Close> button located on the right hand side of the Allergy Maintenance Log title bar. To delete an allergy that was previously entered, click on a specific allergy. This will open the Allergy Detail box which allows you to modify or delete the allergy. To delete it, simply click the <Delete this Allergy> button. Use the <Save Allergy> button after making changes or modifications to the severity and/or additional info. The deletions and modifications will appear in the Maintenance Log for future reference. The allergy field is not required and can be updated at any time by returning to the Compose Rx page and entering the allergy information. Current Medications Current Medications prescribed or modified for this patient by all physicians on your account are listed below the Patient Allergies / Notes area at the bottom of the page. Each medication is listed along with the date, drug name, SIG, number dispensed (#), number of refills (Ref), Doctor/Prescriber’s name and Location/Workgroup. (An asterisk (*) after the word SIG indicates there has been a change in the Sig). Also available to the right of each prescription is an Edit link and a magnifying glass icon. Both of these features were described above in the Pending Rx section. The Edit button allows you to alter the Sig and Directions after a prescription has been added to the Current Medication list, if a patient has been instructed to take a medication differently than originally prescribed. After you have made the changes reflecting the new prescription instructions, click the <Save> button to save the Sig 163 modifications. Changes are recorded on the Detail RX along with the authorizing doctor and user. Remember, an altered sig displays an asterisk (*). The <D/C> button is used to discontinue current medications. Discontinuing a current medication moves it to the Previous Medications list. To discontinue a current medication, select the check box to the right of the magnifying glass icon and then click the <D/C> button. To renew one or more of the current medications click on the check box(es) to the left of each medication you want to renew. Then click the <Select> button. This moves all the selected prescriptions to the Pending Rx section for further processing / transmission. The Drug Review link, when clicked, performs a drug review of all the patient’s current medications. The <Instant Renewal> button allows you to simply select all the drugs you wish to renew, select the appropriate pharmacy and click <Instant Renewal>. This process will send the selected prescriptions to the chosen pharmacy and move the original prescription to Previous Medications. (If no pharmacy is selected, or a prescription is incomplete, it will move to Pending Rx instead.) The selected prescriptions will then be listed at the top of the Current Medication list. <o: p> Finally, at the bottom of this page are selection boxes to view additional rx flow detail. With all of the selection boxes, checking the box will display the items. (1) “Discontinued/ Previous Medications” When selected, all previously dispensed medications are displayed under the Current Medications list. By using the Previous Medications list the physician has the ability to review the patient’s total prescription history. The <Move to Current Medications> button which appears within the Previous Medications area allows you to move a medication to the Current Medication list by selecting the box to the right of the medication and clicking 164 the <Move to Current Medications> button. (2) “Cancelled Mid-Process” shows any medication that has been deleted with the X icon prior to being added to Current Meds. (3) “Pharmacy Communications” show all PharmCom / Surescripts transactions. Denials will only appear here and on the Pharmcom report on the Admin Page. (4) “Order Log” shows these manually written items that are not put on the Current Meds list. Ie. “wheelchair” When writing an “order,” the user can choose to put the item in either location. (5) “Denied” shows these items only when an advanced feature, “Accept/Send” is in use. This feature allows, ie., a nurse to assign an rx to a doctor. This rx cannot be cancelled or deleted. It can only be denied. </SPAN RxNorm RxNorm is a drug index, an alternative to First Data Bank. If you are reading this via the link on the prescribing pages, your system is utilizing RxNorm. If you are reading it as part of the Reference Manual, it may not apply as many accounts do not utilize RxNorm. (To see which you have, look at the bottom of the Review Page.) RxNorm was created by the National Library of Medicine. The goal was to supply a drug list meant for electronic prescribing that was available free-of-charge. Several high-quality drug lists already exist: First Data Bank, Multum, Gold Standard, etc. However, the licensing cost from each supplier was seen as an impediment to large-scale implementation of erx. 165 A second goal was to supply a cross-walk between all proprietary indexes: a “metathesaurus.” This would allow a patient’s drug history to be easily converted to alternate drug indexes, important for interoperability. RxNorm does deliver these goals to varying degrees, however, it remains a work-in-progress as recognized flaws continue to be addressed. The primary problem is that the mapping from one index to another is not fully quality-controlled by RxNorm. Each provider of proprietary indexes supplies QA to varying extents. You are using a First Data Bank version, quality-controlled by NewCrop. RxNorm is a drug index only. It does not have clinical content such as drug interactions and allergies. Within NewCrop, this content is supplied by First Data Bank. If you have a Comprehensive version of our software, you are seeing this. A deficiency of RxNorm is that some drugs cannot be mapped to First Data Bank. These are labeled “Unreviewed RxNorm. ” Since they cannot be reviewed for drug interactions or allergy, they appear in a so-labeled box on the Review page. Drugs are unreviewable for several reasons. 1) They may be Canadian, and, thus, not part of First Data Bank. Only current FDA approved drugs are listed by FDB. For instance, Crestor is marketed in a 2.5 mg tablet in Canada only. 2) Compound drugs are not completely indexed. Thus, for instance, some oral contraceptives will be shown as Unindexed. 3) Overthe-Counter drugs are not always included in FDB, although most are. These, too, may appear as “unreviewed.” As stated, RxNorm is a work in progress. We anticipate ongoing improvement and changes. Look for a category of “Canada Only” in the near future. Please send along your suggestions: [email protected] For more information, http://www.nlm.nih.gov/research/umls/rxnorm/ 166 The Review Page Summary Interactions and allergies comparing the Pending Prescriptions to the patients Current Medications and each other, are displayed. If this is an RxHub patient, drug interactions are automatically checked against a 120 day all doctor history as well as Pending and Current Medications, if your account has this feature. The Drug/Condition check is activated when the Dx or pregnancy indicator is passed from the EMR or PM system. (Direct users: enter a Pt Dx via the Nav Bar) Choose the next step from the buttons at the bottom to determine the fate of the selected Rx(s). Uncheck a box to split the batch as needed. <Approve/Leave for Staff> allows doctors to add the batch to the staff list on the Status Page as an NS. Nurses may select <Leave for Doctor Review>, changing the selected Rx to DR, placing it on the Designated Doctor’s review list on the Status Page. If your Account has the functionality, the top of the Review Page displays drugdrug, drug-allergy and drug/condition interactions and additional alerts. The rx is checked against Current and Pending meds. If the patient is an RxHub patient, drug interactions are automatically checked against a 120 day all-doctor history as well as Pending and Current Medications.Contraindicated appears in red and indicates a predictably severe consequence of concurrent use of two drugs. Severe appears in yellow and indicates action may be required to reduce the risk of adverse reaction. Moderate appears in yellow and generally indicates a need to adjust medications. Herbal interactions are not characterized as to severity due to lack of standardized content and dosage. Use the More Info link to see complete information on any potential interaction listed. Allergy compares the rx to the patient allergies as entered on the Compose page are passed from an EMR. Detail is not available as it relates to the individual patient response. 167 The Drug/Condition check is activated when the Diagnosis (ICD) or pregnancy (V code) is passed from the EMR or PM system. (Direct users: you can enter the Pt Dx via the Diagnosis tab on the Nav Bar). Detail is not available as it relates to the individual patient response. Pending Prescriptions from all workgroups in your account are displayed. You may deselect a prescription to transmit it individually. All selected prescriptions will be transmitted as a batch. Clicking <Proceed to Print/Transmit> takes the current batch to the Routing Page where it will then be transmitted. If neither printing nor transm itting is needed, (such as for a Schedule 2 drug) click <Finish/Add to Current Meds>.This adds the Rx to the patient’s Current Medications but does not allow any further transmission of the Rx. Doctors who choose to have their staff finish transmissions may click the <Approve/Leave for Staff> button. This transfers the Rx to the doctor’s assigned nurse, marks the prescription with an NS status, and places it in the Staff Processing List on the Status Page for further processing. If the user logged in is not a doctor and proceeds to the Review Page, the above described <Approve / Leave for Staff> button will be replaced with a <Leave for Doctor Review> button. This transfers the prescription to a Doctor/Prescriber, marks it with a status of DR and places it in the Doctor Review List on the Status Page for further processing. Clicking <Return/Additional Rx> returns you to the Compose Rx Page where you may add another prescription. You may delete a prescription at this point in the process by clicking on the “X”. Note the select check boxes to the left of each pending Rx on the Review Page. If left unchecked, no action will be taken on this Rx at this time. Below the Rx on the page are <Print/Add to Current Meds> and <Transmit> buttons. If you desire to skip the Route page you can use these buttons to add the prescriptions to Current Meds and print them locally or go directly to the Transmit page by clicking the <Transmit> button. The Batch Concept Note the check boxes to the left of the meds being processed. On this and subsequent pages, un-checking a box splits the batch for separate processing. For instance, a Schedule 2 drug must be printed, while the rest of the batch can be 168 transmitted to the pharmacy. </SPAN The Routing Page Summary A batch of prescriptions ready for printing or transmission is displayed. Note, only the Rxs for the Current Location are pre-selected. Check or uncheck boxes in accordance with office policy prior to choosing <Print> or <Transmit>. Specify the number of printed chart copies if desired. (Transmitted prescriptions always have a single printable “receipt.”) Check the box(s) for a printable patient leaflet as needed. (Select or change the patient language first.) If you would like each Rx printed on a separate page, check the Print Singles box. Click < Transmit> to send all selected Rx to the next page where a pharmacy can be selected and leaflets and copies printed. (A displayed pharmacy can be pre-selected here and will appear on the Transmit Page.) The printed Rx should match your state format. If not, contact [email protected]. The RX Support feature (not always present) provides printable information designed to encourage the patient to fill the Rx as written. This information will print out with the Rx or Transmit receipt unless you uncheck the Rx Support box. Upon arriving on the print page or upon transmission, the Rx will have been added to the patient record, at the top of the Current Meds List. If an error has occurred, go to the Compose Rx page and move the Rx to Previous Meds or Edit to modify an incorrect sig. An explanatory note can be recorded in the Rx Detail. You will find yourself on the Route page after having clicked <Proceed to Print/Transmit> on the Review page. All prescriptions will be displayed on the Route Page but only the Rx for the Current Location are pre-selected. You may make changes by unchecking a box. For example, if you want to print 2 prescriptions and transmit the other 3 you would uncheck/select the two you want to print. 169 The first option on this page allows you to choose the number of chart copies of this prescription that you wish printed on paper. By clicking on the Number of copies drop down box, you may choose from 0 to 3 copies to print. The default setting is zero printed copies. If the prescription was transmitted electronically, you will have the option of reviewing a printable proof of transmission when you reach the Transmit Page. The copies on this page are in addition to the one printable from the Transmit Page. If you want a Patient Leaflet to print, select a patient language. If the patient’s language was entered on the Patient Details page that will be the default language that appears here. If not, select the appropriate language and check the box(s) for a printable patient leaflet as needed. These boxes appear to the right of each prescription, allowing you to select which leaflets to print if you do not want a leaflet printed for each prescription (This is a Comprehensive account option only). A record of the leaflet selection is added to the Rx Detail. If the requested language is not available, the leaflet will print in English. Prescriptions will print up to 4 to a page or as required by your state. The Print as Singles option allows you to print each prescription on a separate page if you have multiple prescriptions being transmitted and you want each printed on a separate sheet of paper. RxSupport This feature (although not always present) provides printable information designed to encourage the patient to fill the rx as written. These will print out with the Rx or Transmit receipt unless the box is unchecked. If the Rx Support information is available for the medication being prescribed, the Rx Support box will be checked. If the box is not checked, then there is no Rx Support information available. Schedule 2’s Note the Drug Schedule (Sch*) column to the right of the prescription selection boxes. Schedule 2’s, such as Percodan, must be individually signed by the physician on state-mandated paper forms and cannot be transmitted. ERx can support specialized printer set-up if needed. Contact [email protected] to set up your state’s format. 170 How can you add Schedule 2 drugs to the patient record? You can use the <Finish/Add to Current Medications> option on the previous page (Review Page). Alternatively you can add them to the record from this Route Page, by clicking <Print/Rx/Add to Current Meds>. By not clicking on the Print Prescription link on the next (Print Rx ) page, you will not print the Rx on paper. You can then handwrite the Schedule 2’s. Pharmacy If an Rx is a refill and was previously sent to a pharmacy, the pharmacy name, address & phone number will be displayed to the left of the prescription. If the Rx has no pharmacy name in this box, you will choose a pharmacy on the Transmit Page. Coming Soon: A <Send> next to each pharmacy that will transmit the prescription immediately, bypassing the Transmit Page. No leaflet or receipt will be generated Routing Prescriptions You have two options on this page for routing prescriptions. (1) For those prescriptions you do not wish to transmit electronically or via fax to the pharmacy, use the <PrintRx/Add to Current Meds> button. Doing so automatically adds the selected prescriptions to the patient record and takes you to a print page where each prescription will be displayed along with any requested leaflets and additional copies. NOTE: In the event an error has occurred, the RX cannot simply be deleted at this point. You need to go to the Compose Rx page and move the incorrect Rx to Previous Meds -- OR -- use the Modify Sig feature (Edit) where you can record an explanatory note in the Detail Rx if desired. If you want to print the prescriptions, leaflets and copies, click on the Print Prescription link that appears above the prescriptions to access your network printer. If there are any remaining prescriptions for the patient, you will see a Return to Routing link adjacent to the Print Prescription that will display the number of prescriptions remaining on the Route Page. Clicking this link takes you back to the Route Page where you can continue processing the other prescriptions. (2) Your second option for routing prescriptions is to use the <Transmit RX> button. Clicking 171 this button will send all selected prescriptions to the next page where a pharmacy can be selected and leaflets and copies printed. </SPAN The Transmit Page and Transmit Confirmation Page Summary Choosing the <Transmit RX> option on the Route page, takes you here with the selected prescriptions. You can send prescriptions as mail order by clicking on the mail order / home delivery link, verifying the shipping address and selecting the pharmacy. The patient’s previously selected pharmacies are at the top of the list, followed by an alphabetized location pharmacy list. The patient’s available mail order pharmacies are denoted with a blue dot. Add to the displayed pharmacy list from the link at the bottom of the page. Report incorrect or missing pharmacies so we can correct the selection list. After transmitting, use your network printer for the receipt and Patient Leaflet. Note: There is a slight delay with transmitting, so please make patients aware of this, especially if the pharmacy they are going to is within 5-10 minutes of your clinic. The Pharmacy ID# located next to the DEA on a prescription is a unique identifier that may be requested by a pharmacist to confirm the source of the Rx. The Transmit page is the last page in the prescribing process. You reached this page by selecting <Transmit RX> from the Route Page for electronic (or fax) processing. On the top of the page, the prescription(s) you have selected is listed. Each faxed prescription is accompanied by a message to the pharmacist, explaining the nature of the electronic Rx system along with the office contact information. 172 If a pharmacy name was pre-selected on the Routing Page, the pharmacy name and fax number will already appear. If no pharmacy was pre-selected you must now choose one from the list. The patient’s previously selected pharmacy is denoted at the top of the list with a black dot to the left of the pharmacy name. Those pharmacies without the black dot are also used by this patient but not as recently. Mail Order If you desire to send the prescriptions as mail order, there is a mail order/home delivery link on the transmit page directly beneath the prescriptions. Clicking on this link will open up the shipping/mailing address of the patient. Verify the address by checking the box. If the patient’s mailing address is not populated, fill in the information. It will be saved in the patient detail for future mail order requests. NOTE: all prescriptions listed on the transmit page will be submitted as mail order prescriptions when the mail order /home delivery link is clicked. After verifying the patient’s mailing address, select the pharmacy as you normally would and click the <Transmit RX> button. Selecting a Pharmacy A blue dot in the eRx column indicates that this patient utilizes an electronic mail order pharmacy. In this case, the Mailing address is displayed and is required for all mail order pharmacies. A green dot under the eRx column indicates that this pharmacy is a participant in our electronic pharmacy network. In other words, pharmacies listed with the green dot can accept prescriptions electronically. If there is not a green dot in the eRx column then the prescription will be automatically faxed to the pharmacy. All pharmacies listed can accept prescriptions by fax provided the fax number is listed or you input the fax number prior to transmission. However, there are a few instances when a participating pharmacy cannot accept a prescription electronically. 1) If there is a Schedule 2 or other non-compliant drug in the batch, or 173 2) A doctor has not yet been approved by the network, or 3) A connection to the electronic network is not possible. In either of these cases the pharmacy will require a fax. You must be sure that a fax number is provided. Verify that the correct fax number is listed for the chosen pharmacy. If the fax number is incorrect or is not listed, enter the fax number in the field labeled Via Fax: Corrected numbers are stored and displayed for future use. If your pharmacy is not on the list, there is an Add a pharmacy to the list above link located at the bottom of the page that opens a Pharmacy Search box where you can search for the desired pharmacy by entering 1 or more fields. Zip codes alone generally work well. Once you have entered your search criteria, click <Search>. The search results will display below. Select the pharmacy by clicking on the pharmacy name. This results in the selected pharmacy being added to the patient’s list of pharmacies as well as your Location/Workgroup’s list of pharmacies. If the pharmacy you are searching for is missing from the list, or if any displayed information is incorrect, please click on the missing/incorrect pharmacies: inform Support Services email link at the bottom of the page to inform us so that we may correct the database. Finally, when you have the correct pharmacy selected, click the <Transmit Rx/Add to Record> button, sending the Rx and adding the new information to the patient’s record. Once the prescription has been transmitted, these prescriptions can no longer be cancelled or modified. If an error has occurred, go to the Compose Rx page and move the incorrect Rx to Previous Meds -- OR -- use the Modify Sig feature (Edit) where you can record an explanatory note in the Detail Rx if desired. Clicking the <Transmit Rx/Add to Record> button takes you to the Transmit Confirmation Page. You will see a printable 174 220;receipt” of the completed transaction along with any additional selected copies or leaflets. Use the Print link to access your network printer. Note the adjacent Return to Routing link that displays any remaining prescriptions for this patient on the Routing Page. Note: the Pharmacy ID # listed to the right of the DEA number is a unique identifier that may be requested by a pharmacist to confirm the source of the Rx. If there are no prescriptions left on the Route page, use the tabs on the Navigation Bar to select your next task. Note: There is a sight delay with transmitting, so please make patients aware of this, especially if the pharmacy they are going to is within 5-10 minutes of your clinic. </SPAN Pharmacy Communication Processing Pages: (PharmCom) Summary The PharmCom pages process renewal requests submitted electronically by pharmacies, using a Federally-mandated sequence: the pharmacy request cannot be modified. Only # of refills can be changed. If the pharmacy is not correct, you must deny the prescription. Some or all of the following steps may not occur, depending on the amount of information sent by the pharmacy. On the PharmCom Patient Select Page, select from the displayed search results. If the patient is not seen, correct the name or spelling and re-search if needed. Select the patient before denying or the Rx will not appear in the patient’s record. Direct Users can add a new patient by clicking the click here to add a patient link. Again, the Rx cannot be modified, so, if the sig, tablet size or dispense # has changed, use <Deny and ReWrite> to generate a replacement Rx. (All PharmCom transactions, including denials, are displayed in the Pharmacy Communications Log on the Admin Page as well as the patient’s Current Meds or, if denied, in the Cancelled Denied Log at the bottom of the Compose Rx page. Scheduled drugs 175 cannot be sent via Pharmcom so they will follow a different outgoing path. They cannot be sent electronically, but, in many states, can be faxed. Thus, when responding to the renewal, you will see the Route Page where you ca make your choice. The sending pharmacy is displayed on the Transmit page. On the PharmCom Drug Selection Page, match the exact selected drug from the displayed choices. Make your final decision on the PharmCom Review Page. The sig, as sent by the pharmacy cannot be changed. You may use this page to process renewal requests and other messages submitted by pharmacies via the SureScripts and other electronic networks. The number of pending pharmacy communications is displayed on the Status Bar at the top of all pages. Click the bar to view the Status Page and the patient list. Depending upon the amount of detail the pharmacy sends with the renewal request, there may be certain steps that can be omitted from this process such as the PharmCom Patient Select page and the PharmCom Drug Selection page. Begin by selecting a patient under the Pharmacy Renewal Requests heading located on the Status Page. The Status Page can be reached by choosing the <Pharm:x Fax: x Pend: x> link at the top of each page. Once you have selected a patient from the list you will be taken to the PharmCom Patient Select Page. Select the correct patient from the displayed search results. le="FONT-FAMILY: Arial"> If the patient is not found, be sure the pharmacy has not misspelled or used a different name from what your account uses (i.e. Larry vs. Lawrence). Use date of birth to confirm identity. Perform another search using fewer letters or last name only. If, after trying all alternatives, you believe that the patient is truly not there Direct Users: , add the patient to your account by clicking the click here to add a patient link. Once you have completed entering the necessary information to add the patient, return to process the pharmacy message. EMR users: return to add the patient there. You may deny a prescription at this point. Use the drop down box to select a reason for the denial. If none of the reasons are applicable, you may type in your reason for denial in the box provided. Click <Deny>. A notification of denial will be transmitted to the appropriate pharmacy, and you will be shown a confirmation to that effect. If a 176 message is left in mid-sequence, it will be returned to the Status Page list for processing at a later time. Scheduled drugs cannot be sent via Pharmcom so they will follow a different outgoing path. They cannot be sent electronically, but, in many states, can be faxed. Thus, when responding to the renewal, you will see the Route Page where you ca make your choice. The sending pharmacy is displayed on the Transmit If a patient is not selected before denial, the record will appear only on the Pharmcom Log on the Admin Page. SureScripts and the participating pharmacies have required specific data standards that limit doctor choices: the medication, dispense number, and sig cannot be modified. If any of the above are incorrect, the prescription must be Denied and, a new prescription must then be sent. A message to that effect is one of the choices in the Deny drop-down reason’s list (denied, new prescription to follow). All PharmCom transactions are recorded and displayed in the Pharmacy Communications Log which can be accessed from the Admin Page. PharmCom transactions can also be viewed from the Compose Rx page by checking the Show Patient PharmCom Log box to view the accepted PharmCom transactions or by checking the Show Cancelled Medications box to view denied PharmCom transactions. If desired, these can be highlighted and printed. </SPAN PharmCom Drug Selection Page Upon patient selection, you will be on the PharmCom Drug Selection Page. The drug that is being requested by the pharmacy is highlighted in green. A list of matching drugs is displayed below that area. From the Search Results. match the exact drug by clicking on the requested drug, formulation or tablet size (i.e., Prozac 10 mg Cap). The sig as sent by the pharmacy is “text” that cannot be entered for dose checking or easy refills. Therefore, it is recommended that you Edit the Rx to enter the sig as written by the pharmacy and delete the unneeded pharmacy text sig before accepting the prescription. For example, the pharmacy request sig reads “take one capsule twice a day”. You would edit the sig and (a) enter “1”, (b) confirm the type is “capsule”, (c) enter “BID, (d) delete the “take one capsule twice a day” text that is in the “additional sig” box, and (e) click <Save>. 177 Remember: The sig and dispense number from the pharmacy have already been entered and cannot be changed. If you need to modify the medication, dispense number or sig, the prescription must be denied. Thus, a message to that effect is listed as one of the choices in the Deny drop-down reason list (Denied, new prescription to follow). . Scheduled drugs cannot be sent via Pharmcom so they will follow a different outgoing path. They cannot be sent electronically, but, in many states, can be faxed. Thus, when responding to the renewal, you will see the Route Page where you ca make your choice. The sending pharmacy is displayed on the Transmit page. Once you have selected the correct “match” you will be taken to the PharmCom Review Page where you will make your final decision. PharmCom Review Page After you have selected the appropriate drug and formulation, you are taken to the PharmCom Review Page. Here you will see the patient’s pending prescriptions along with any allergies and drug interactions if your account has Comprehensive features. The patient’s list of current medications is also displayed. If there is a prescription pending that is a duplicate of the Pharmacy request you received, you can click on the “X” that is located to the far right of that pending prescription to remove it from the pending list and add it to the patient’s cancelled/denied list. This helps avoid generating duplicate prescriptions. Scheduled drugs will follow a different outgoing path. They cannot be sent electronically, but, in many states, can be faxed. Thus, when responding to the renewal, you will see the Route page where you can make your choice to transmit (via fax) or print. If proceeding to transmit, the sending pharmacy is displayed on the Transmit page. 178 After doing so, confirm that the requested drug and the drug you selected match. If not, use the <Return to Correct Errors> button to start over. Otherwise, if applicable, enter the number of authorized refills and click <Accept>. The medication has been added to the patient’s current medication list and a record of the request has been recorded in the Pharmacy Communications Log which is accessible from the Admin page or from the Compose Rx page by checking the Show Patient PharmCom box. You will also note that the PharmCom Review page, like the PharmCom Compose page, provides you with the <Deny and Rewrite> option as well as the <Deny> option in the event you find yourself on this page and realize you are unable to accept the request as submitted by the pharmacy for this patient. Once you have replied to the request you will view a PharmCom Confirmation page. From here, use the tabs on the Navigation Bar to take you to your next activity/task. End of REFErncE MANULA The Rx Detail Page Summary Accessed via the magnifier icon adjacent to each Rx, this page displays additional information regarding the Rx. (Coming soon: as the Rx is being processed, PreSelect Pharmacy allows instant sending of the Rx upon doctor approval or for later use by the nurse). The Email function will send a copy of the Rx as appropriate. Rx Processing Notes allows attaching a message to the Rx and/or assigning it for review on the Status Page. Patient Education adds instructions that appear here and on the Patient Face Sheet. After the Rx is final and on the Current Med list, the Rx Detail page changes: An Rx batch can be RePrinted/Transmitted, recording a duplicate transaction in the Print/Transmit Log. Sig changes are tracked and displayed. Pt. Notes about the Rx, such as side effects can be recorded. Note the Report Missing Rx section above the pharmacy transmission log. If electronic “Success” is displayed, yet the pharmacy states they did not receive the Rx, please send us this information ASAP: it will be fully investigated. For “missing” successfully faxed Rxs, contact the pharmacy directly and suggest they check their 179 fax machine before requesting renewals. Rx Detail displays the complete information about the Rx for your review. This page displays different information before the prescription is transmitted (Pending Rx) and after transmission (Current Med). In each case, you reach this page by clicking the magnifying glass icon on the prescription line. To obtain specific information concerning the medication, click the Monograph or Leaflet links located on the Rx Detail page. Viewing Detail Prior to Transmission (Pending Rx) At the top of the Rx Detail page, the Sig information is presented. The Sig information is meant for review only. To change any Sig information listed on this page, return to the previous page and click on the Edit link. To obtain specific information concerning the medication, click on Monograph. To review the information that will print on the patient’s leaflet regarding this medication, click on Leaflet. Select Pharmacy for Auto-send with Approval (coming soon) As the Rx is being processed, the user can pre-select the pharmacy for instant sending of the Rx upon doctor approval or for later use by the nurse. Entering a pharmacy here allows the Doctor/Prescriber (or other authorized prescriber) to bypass having to select a pharmacy at authorization time thereby saving him/her some processing time. The pharmacy selected here automatically receives this prescription once it is authorized and transmitted. Viewing Detail of a Current Medication Once the prescription has been reviewed and transmitted, it becomes part of the patient’s permanent file and is listed as a Current Medication on the Compose Rx page. If you click the magnifying glass icon on a Current Medication, you will see different features have been added to this screen. Below the Original Rx section the prescription is listed along with any other prescriptions that were transmitted or printed at the same time. Emailed Copy of Rx allows notification to be emailed to the patient or any other authorized party, that this particular prescription has been transmitted to their selected pharmacy. Rx Processing Notes records information about the prescription. This information is not transmitted to the pharmacy, but is used for internal messaging/documentation only. 180 Any text written in the Patient Education box or chosen from the drop down box below will display on the Detail Page as well as the Patient Face Sheet. At any time during the review of this page, clicking on <Close/Return to Prior Page> takes you back to your page of origin. Any changes will be saved only if the <Save/Send> button is clicked. The Print Transmission Log is also displayed on the Detail Rx page. If the prescription was transmitted electronically you will see the details of that transmission. A successful transmission will display the word “Success”. Occasionally a pharmacy will report that they did not receive an electronically transmitted prescription even though the log states “success”. If this occurs, please click the <Report Missing Rx> button immediately upon hearing from the pharmacy or patient. This will allow us to verify that the transmission was indeed complete. This feature is only to be used for prescriptions sent electronically. For “missing” successfully faxed Rxs, contact the pharmacy directly and suggest they check their fax machine before requesting renewals. Clicking on the <Reprint/Transmit> button provides you the ability to retransmit or reprint the prescription. If the prescription was part of a batch you have the option of retransmitting or reprinting the entire batch or an individual prescription. Any retransmissions or reprinting will be documented in the Print/Transmit Log. You may use this feature when you need to resubmit a prescription or an entire batch of prescriptions. Sig History displays a log of all sig changes made to this prescription. The authorizing doctor and user are both displayed. The sig changes will be listed on the patient record. Patient Note Entry allows you to document any notes regarding the prescription such as side effects. Remember to click the <Save Note> button after you have typed in your patient note. Patient Education adds instructions that appear here and on the Patient Face Sheet. As with the Patient Note Entry, remember to click the <Save Note> button to retain any information you typed in this area. At any time while viewing this Detail Rx page, you can click on Close/ Return to previous page to go back to your page of origin. Remember, changes will be saved only if the <Save Note > button is clicked prior to exiting the page. 181 Administrative Page Functions The Admin Page lists a variety of functions designed to make your office run more efficiently that don’t necessarily fit directly into writing a prescription. Come here to print reports or forms, build lists, add patients, and review our supporting materials. Clinical staff can enter the Admin Page by selecting the <Admin> tab on the far right of the Navigation Bar. Clerical/Admin staff come directly here. Select a task on the Admin Page and click on the Help link at the bottom of each page to learn more. This entire reference manual can be viewed and printed from the Reference Manual link on the Admin Page. Add Patient is present if your account includes this function. Note that a search for duplicates is required prior to adding a new patient Coming soon… (1) Medicare PartD-O-Lizer displays choices available to the patient and a summary of drug coverage. click on the click here to add a new patient link. Fill in, at a minimum, the required fields marked with an asterisk (*). Don’t forget Gender and Zip code. These are needed to access RXHUB: formulary, eligibility and patient Rx history. The following data formats are used. The medical record number should always be entered exactly in your format, including any dashes or other characters. type & 182 nbsp; Valid format Dates Month/Day/Year or MMDDYYYY Example: 3/20/2004, 03202004 Phone Number (NNN) NNN-NNNN or NNN-NNN-NNNN or NNNNNNNNNN Zip Code Five numbers Zip4 Four numbers SSN Nine numbers or NNN-NN-NNNN To change information for a current patient, click the <Pt Details> tab on the Navigation Bar. Make the desired changes and click <Save>. Note the check box labeled Current at the top of the page. If unchecked, the patient will not appear for prescription writing. Uncheck the box for those patients that have moved away, etc. They can be made Current again at any time by coming back to the Pt. Details page and checking the box. Pharmacy Communication Log Summary The Pharmacy Communication Log provides a record of all electronic communications with pharmacies via the Surescripts network. Use your mouse to highlight and print reports if so desired. (Note that an Rx denied without a patient appears only here). This Log provides you a way to view a record of prescriptions that have been received from pharmacies electronically and then processed back through to pharmacies. If a prescription is denied, particularly for an incorrect patient, a record of the transaction will only appear here. (Approved prescriptions are added to the patient Current Medication List.) Click the Pharmacy Communications Log link from the Administrative Functions page to see the log of transactions. To print: 1) Use the mouse to select the desired content. 2) Click <File> on the browser navigation bar and select <Print>. 3) Select a printer and click the “Selection” option in the Page Range Box. 4) Click the <Print> button. 183 Prescriber Report Summary Prescriber Report provides a printable log of all Rx authorized by a doctor. This report generates a summary of all prescriptions authorized by a doctor: 1) Select the desired doctor from the drop-down list for this location. 2) Select a date range for the report by clicking on the calendar days. For a one-day report, click the same day on both calendars. 3) For sequential reports, note the date of last report. Use this date to generate a new report using the ending date of the previous report as a start date. 4) Click the Printer Friendly link and use browser buttons to print Patient Details Page Summary The Patient Details page displays the selected patient’s general information, address, mailing address, contact information, insurance information, etc and allows updating in some configurations. An insurance plan must be entered for formulary coverage information to appear with drug selections. Note the dropdown specifically for Medicare Part D. On the left-hand side of the page below the patient’s name, the RxHub/RxHistory link may appear. Click to view an all- doctor Rx history from the healthplan. All users will access the Patient Details page from the Navigation Bar to enter any needed information. You can come back to this page at any time to modify a patient’s information. 184 Note for Partner users: You will see much of the information already filled in and “read-only.” Some items such as patient language or pharmacy choice will still be changeable. After a patient has been selected or added, you may enter patient-specific information here. Those users who have Formulary access may choose the patient’s Health plan from the drop down box located under the General Patient Information heading. Listed in this drop down box are all health plans which have been previously selected for your Account. If the patient’s health plan is not listed you may proceed to the Admin Page and select the Account Healthplan List link. Any health plan added to this list will be available for all users to access. The Pharmacy section indicates the patient’s pharmacies. The Patient Information section stores the patient demographics. Please note that all fields indicated with an asterisk (*) are required fields. Insurance/Formulary information is not required for each patient. However, if you wish to utilize the NewCrop Formulary feature, the health plan information must be entered on this screen. Choose from the drop-down list for your account. Formularies are more specific than the insurance coverage. Therefore, you may see multiple choices for each health plan. For instance, Blue Cross may provide more than one formulary (i.e. PPO vs. HMO). In addition, coverage may differ by employer. You must closely inspect the list of alternative formularies to find the one matching your patient’s coverage as listed on their card or benefit information. If you can’t find a match, speak with your Account Manager. This patient’s previously selected pharmacies and entered allergies are also displayed at the top of the page. If you make any changes or additions to this page, be sure to click the <Save> button to record the updates. DOQ-ITIT by request DoctorR 17;s Office Quality-Information Technology is a new quality improvement program sponsored by Medicare. It may evolve into “pay-for-performance.” Go-live is 185 scheduled for Fall of 2005. In the meantime, the account can monitor practice quality measures such as percent of coronary artery patients receiving aspirin. Participation is optional for NewCrop accounts. Your account manager can activate this feature. </SPAN Medicare PartD-O-Lizer Summary The Medicare PartD-O-Lizer displays choices available to the patient and a summary of drug coverage. Coming very soon!!!!! Medication Entry and Refill Page Summary The Medication Entry and Refill Page is used to 1) quickly record medications for new patients or those prescribed by doctors outside your account. These medications are added to the patient record and can be selected for modification and re-use on the Compose Rx page. 2) add an Rx request to Pending Rx for further processing by doctor or clinical staff. The Medication Entry and Refill Page may be accessed by clinical users via the link on the Compose Rx Page or the link on the Admin Functions page. This page allows staff not authorized to finalize prescriptions to still enter medication information into the patient record for reference or future processing. For new patients, use this page to enter medications initially. You search for a drug the same as you would on the Compose Rx page however you will notice that, once 186 selected, the checkbox to the left of the drug name is highlighted in blue and a complete sig is not required. Drug review does not occur when adding an Rx on this page, however the Drug Review can be used to perform this function after entry. Any doctor’s name can be entered as the prescriber and any start date can be entered. Be sure to enter that information prior to searching for and selecting the drug. The medications entered on this screen can later be selected on the Compose Rx Page for a refill or to change a sig and are included in drug interaction review. Note: Be sure and select the drug first. Not doing so will cause the other information to be re-entered. You are able to place an entered medication on the patient’s current medication list for viewing by the doctor. To do this, select the checkbox to the left of the entered medication and click <Add to Current Medications> (Note, it will not have a ReWrite box because it cannot be renewed.) Detail will not show either print or transmit information since neither has occurred. If you do not add the medication to the patient’ current medication list, it will appear on the Compose Rx page as a pending medication. You can enter the Detail Rx Page by clicking on the magnifying glass icon to add a message if needed, or to assign a DR or NS for the next step in processing of refills. A compete sig is not required at this point. Click <Save> and the Rx will display on the Pending list of the Compose Rx page. In addition to adding medications, you may also enter Allergies from this page. Patient Face Sheet Summary The Patient Version uses a non-medical sig and displays additional educational materials (from Rx Detail.) The Patient Face Sheet feature provides a summary of the patient’s medications, allergies, diagnoses and demographics in a printable format. You may access this screen from the <Pt. Face Sheet> on the Compose Rx page. The patient’s 187 medication list is also listed. This list replaces terms such as “tid” with “three times a day,” etc. for easier patient understanding. To print this page choose <File>, <Print> and then select your desired ctions on the use of the work-flow and reporting functions of NewCrop Electronic Prescribing follow. This information also appears at the bottom of each page via the Help Screens. A summary is included in “How to Write a Prescription.” Maintain Pharmacy List Summary Maintain Pharmacies shows each location’s list of selected pharmacies. It can be built from here or allowed to accumulate as selected for each patient. Rarely used pharmacies can be deleted. Use this page to add pharmacies to the Location list, edit incorrect fax numbers, and delete seldom used pharmacies. You may reach this page by clicking on the link <to add a pharmacy click here> from the Transmit Page, or you may access this page from the Administrative Functions page. The Location pharmacy list is automatically generated as pharmacies are selected for patients on the Transmit Page. You may also choose to add pharmacies from the Admin Page at set-up, to provide a starting selection list. Search by for a new pharmacy by zip code, city, phone, name, or state. (Add a state for common names such as Riverside.) Note that a pharmacy name must be entered exactly. If you are not sure of spelling, use part of the name and add a street, if known. To edit or add a fax number, click on the desired pharmacy, change the number and then click <Save>. To remove pharmacies, check the boxes on the left and click <Delete>. 188 Account Healthplan/Formulary List Page Summary Use the Account Healthplan List link to build and maintain your list of insurance and formularies. The list becomes a “pick-list” for each patient. This page allows selection of the insurance plan formulary used by your account’s patients. If the account has the Medi-Media Formulary feature, coverage status for each drug will be displayed, specific to the patient’s insurance coverage. To accomplish this, healthplans must be listed for the account and then assigned to each patient. (If NewCrop is electronically linked with another application in the office such as practice management or patient record, healthplans may be selected there as part of the patient set-up process.) Once selected, the account’s healthplans and associated formularies are displayed as a drop-down list for each patient on the Patient Detail pages. Formularies Formularies are more specific than the insurance coverage. For instance, Blue Cross may provide a different formulary with each plan (i.e. PPO vrs. HMO.) In addition, coverage may differ by employer. Therefore, you must closely inspect the list of alternative formularies to find the one matching your patient’s coverage as listed on their card or benefit information. One bit of good news: preferred drugs will generally be the same across formularies for a given healthplan. (Unfortunately, there is no formulary index system. The group number may be of some help. Be sure and enter this as part of patient demographics.) Contact employer benefit managers for additional information. Medicare formularies are now included: Part D. Handle these as you would an insurance plan formulary. 189 Building Your Account’s Healthplan/Formulary List To build your account list, start by clicking the add additional healthplans link. You will see all healthplans / formularies that include your state name. Use the “Add” check boxes to the left of the healthplan / formulary name to select the ones you want and then click the <Add to List> button to start building your account list. Next, use the Search box to find additional choices. Large employers may be listed nationally and do not appear by state: search the employer name. There are also national healthplans and Medicare formularies that do not appear by state: search the plan’s name. Unable to Find a Healthplan? If you cannot find the desired plan, try a different or shorter version of the name. Contact [email protected] with the missing plan. Medimedia currently provides information for 3400 plans nationally and will endeavor to add any missing ones. Patient Notes Page The Patient Notes page provides a means of entering and storing patient information. To reach this page, select a patient on the Patient Select page and click <Pt Notes> on the Navigation Bar. To write a note, type in any information you choose. There is no set format. Your name and date/time of entry are automatically added to the note. Each note is added to the Patient Notes list with the most recent appearing first. No changes are possible once a note is <Saved>. Correct any error by writing a second note. 190 Patient Diagnosis Page The Patient Diagnosis page displays diagnoses and past medical history. To add a diagnosis to the patient’s Current Diagnosis List either select a diagnosis from the list displayed by clicking on the ICD9 code or enter at least the first three characters of the diagnosis and click <Search>. If you know the ICD9 code, you may enter it into the search box. The search results will display below the search box. Click on the appropriate ICD9 code to select it. Doing so returns you to the Patient Diagnosis page with the selected ICD9 code and description entered in the appropriate boxes. You may then move down to the Date of Onset field. This field is pre-populated with the current date. You click on the box and overwrite today’s date. If the exact date is not known or necessary, click on the Check box if exact date not known box. In the Treating Physician box, the current doctor’s name can be overwritten by clicking in the box and overwriting it with the appropriate physician’s name. NOTE: If the code you are searching for is not displayed, then you should change your search criteria and click <Search> again. Once you have filled in the fields, click the <Save> button. This will add the diagnosis to the patient’s list of current diagnoses. If you have finished searching for the diagnoses, you can click the <Close List> button which will display the patient’s current diagnoses list and Previous Diagnosis List. To move a current diagnosis to a prior diagnosis check the Move box associated with the chosen diagnosis and then click the <Move to Prior Dx> button. You may choose to move more than one at a time by selecting more than one checkbox. Similarly, to move a previous diagnosis to the current diagnosis list, check the Move box associated with the chosen diagnosis and then click the <Move to Current Dx>. You may choose to move more than one at a time by selecting more than one checkbox. 191 In addition, you may type any Medical History for this patient in the Past Medical History text box by clicking in the white box and typing any desired information. Then click <Save Notes> to record the information. Any information entered and saved here will be displayed on the Face Sheet or Patient’s Face Sheet which can be printed from the <Admin> page or from the Compose Rx page. To print from the Admin page, click on the <Admin> tab. Under the Patients section, click on the Face Sheet / Patient Face Sheet link which takes you to the Patient Face Sheet page. Your patient’s name will already be displayed. From here you can select the Face Sheet or Patient Face Sheet checkbox depending upon which format you want to print. Clicking the Printer Friendly link displays the Face Sheet in a new window. Choose <Print> from the Windows File menu to send the sheet to your network printer. Click on the <X> in the upper right hand corner of the new window to close the window and return to the Print Patient Face Sheet. To return to the Patient Diagnosis page click <Patient Diagnosis> on the Navigation bar. If you are done, click on any tab of the Navigation bar to go to another function or start another task. 192 Section XI: Messaging Clicktate offers a robust messaging system which allows messages to be sent within the office as well as to patients via the patient portal. The messaging system is accessed from: A specific patient Facesheet in the Quick Links Section The Navigation menu found at the top of most pages in Clicktate followed by the “Compose New Message…” button After a new message is created, the Message center will appear and will allow the message to be created. The Messaging system works in a manner similar to most email messaging systems. Messages may be sent to one or multiple recipients, may be marked routine or stat and may have attachments included. 193 One or more templates may be chosen or the message may be entered via free text. If a template is utilized, the subject heading will be auto completed. Any document in the patient’s chart may be attached to the message. Messages will be date and time stamped and will remain in the patient’s chart. Once a message is completed and is ready to be recorded in the patient chart, choose the “Save and Mark Complete” button. The message will be closed and recorded in the patient chart. A quick note may also be recorded using the Message system and immediately choosing the “Save and Mark Complete” button without sending the message to a recipient. When messages need to be reviewed, the “Msg” tab at the top right of the screen will turn red and indicate the number of messages to review. Selecting the Message option will open the message center. Unread messages will appear in green. Messages that are read but not completed/ acted on will appear in grey. To view a history of all sent messages, select “Show sent messages”. 194 Section XII: Scanning The scanning center allows the input of scanned documents into the patient chart. It allows employs a “closed loop” ordering function that easily allows scanned documents to be reconciled with orders. The scanning center is accessed from the top navigation menu. Selecting “Scan” opens the scanning center. The scanning center has unindexed files on the left side of the screen and files which have been indexed to a patients chart on the right side of the screen. Any scanner may be used with the scanning system. 195 To upload files into Clicktate: Upload the files to your computer using your scanner. Files should only be uploaded to a secure, password protected computer. In addition, we recommend using a “Data Shredding” or “Document Hardwipe” program to delete the files from individual computers once the files are uploaded to the secure Clicktate servers. After the files are uploaded to the computer, they may be selected from the desktop. Use the “Upload Files…” option to upload a file for a single patient Use the “Upload Scanned PDF Batch…” to upload a file containing documents related to multiple patients Selecting “Upload Now” will move the selected file into the unindexed files area of the scanning center. 196 Selecting a file from the unindexed files will move the file to the indexed folder and open the indexing box. From this area, the file may be indexed to the patient, date, type, provider and area. Marking the “Reviewed” boy indicates that the document has already been reviewed by a provider and the document will therefore NOT go to the document review section for that provider. Leaving the “Reviewed” button unchecked will send the document to be reviewed. 197 A provider index may be built by selecting the magnifying glass beside the Provider section. This may be built as documents are entered. Practices will find that their individual provider directory builds quickly as they enter documents. Any document that is entered as a Test/Procedure will require that the procedure type be entered. Typing the procedure type will open a menu containing possible procedures. A quick result and notes may also be added by using the “Quick Result…” link. Selecting “Reconcile To”, will open all outstanding orders currently pending for a patient, allowing the result to be reconciled to an order. The order will subsequently be automatically marked complete and closed. The “Reconcile To” option is only available for patients who have outstanding orders. Documents for multiple patients may also be scanned and input into the system in bulk by using the upload scanned PDF batch option. The system will divide the document into individual pages for indexing. To index a batch file, select all pages that are part of a document and enter them into the appropriate chart. 198 Section XIII: Reporting Clicktate has a robust and easy to utilize reporting system. Reports may be generated across multiple parameters, across varied date ranges and for one or multiple providers. To access the reporting system select the “Report” tab in the top menu bar. From the reporting page, a report type may be selected. Audit Logs are Audits of System Use within Clicktate. Clinical Decision Support reports are reports that are based on Clinical Decision support rules and appear on appropriate patients’ facesheets as clinical reminders. Clicktate includes a preconfigured set of Clinical Decision Support rules. The preconfigured reports cannot be altered at the user level. Users may also create their own practice specific Clinical Decision Support Rules. Meaningful Use reports are reports that generate meaningful use data. Patient reports are reports that can be used to quickly gather data regarding your patient population To generate a report, select the report from the list and it will automatically run and generate the report based on the report characteristics. 199 The report parameters are displayed on the report. If a “Configure this report” link is present on the top of the page, the report may be altered by the user. Creating a New Report To create a new report, select “New Report…” located at the bottom of the Reporting page. 200 Next, select the report type. Creating a Patient Report To create a patient report, select “Patient Reports” from the New Report pop-up. A blank patient report page will appear. All new reports have the default name “Patient Reports”. The change the report name, select “Patient Reports” and enter and save the name of the new report. A description may also be entered. 201 Do define the patient criteria, select and modify “Any” beside the patient link. The report may be narrowed to any patient criteria found in the pop-up fields. To add additional criteria to the report, select the “add…” option. 202 The Add Criteria Group pop-up will appear. Additional criteria may be added for Address, Diagnoses, Medications, Medication History, Allergies, Procedures, Results, Tobacco Usage, Immunization Status, Vital Sign Parameters, Documents, and Encounters (Office Visits). To add a diagnosis, select the “Diagnoses” option. The selected criteria will be added to the report. Selecting “Any” from the diagnosis category will allow further drilling down to more specific criteria. 203 Each category will have multiple criteria from which specific data may be chosen. Not all fields are necessary. Add data only to those fields which are appropriate for the desired report. Under “Diagnoses” the Description category allows searching for a verbal diagnosis, whereas ICD code searches for an ICD coded diagnosis. Multiple criteria may be added to the same report. To add Hyperlipidemia, Hypertriglyceridemia and the ICD code 272.4, first add Hyperlipidemia under Description. We recommend using the “Contains” option as it allows broader searches. Next choose “Another…” to add additional criteria. Choose “Any” again to add additional criteria. Add the additional criteria as already stated. 204 Once all criteria are entered, choose the Join Criteria, here defaulted to “having all of” to change the options and indicate the join parameters. In this example, we’ll change the Criteria Group Join Parameter to “having at least one of”. At this point, the report may be saved or generated to view the data. Selecting “Generate Report” will render the report. It is recommended that the report be saved prior to running a report. 205 To add a denominator and generate a percent calculation, select “Add Denominator…” and enter the criteria as above. The criteria from the Numerator will be copied into the denominator fields. Creating a Clinical Decision Support Report Clinical decision support reports are reports that will generate clinical reminders on the patient facesheet. Examples might include: All patients over a certain age who are due for a certain test All patients with a specific diagnosis who need to be on a certain medication All patients who meet specified clinical criteria who are due for a certain immunization To generate a Clinical Decision Support report, select Clinical Decision Support from the “New Report…” option. Add the PATIENT CRITERIA on the left criteria area of the report builder. IT IS NOT NECESSARY TO THE ADD THE TEST THAT IS DUE OF THE INTERVAL. THESE ARE ADDED UNDER THE “Select Procedure…” AREA OF THE REPORT. A report to generate reminders for all male patients who are over age 50 who have a diagnosis of tobacco abuse who haven’t add counseling for smoking cessation is shown below. The report may be named as desired by selecting the “Clinical Decision Support” option. 206 Section XIV: The Visit Summary A visit summary may be generated to provide the patient at the completion of each visit. The visit summary is generated from data entered into the clinical encounter note. The visit summary includes: Diagnoses from the current visit Vital Signs from the current visit Laboratory and Radiology study results (if available and documented into the note) Patient instructions in patient friendly language Outstanding orders Documented Medication Allergies Medication Changes The current medication list The visit summary may be generated from the patient console or from the patient facesheet. It is recommended that the visit summary be generated after the lab orders are generated. The visit summary may be generated either before the note is signed or at the conclusion of the visit, after the note is signed and locked. The visit summary is saved under the Clinical Data and Documentation section of the chart. To generate a visit summary, after the note is completed, select Visit Summary from the top menu bar. 207 The patient instruction pop-up will appear. This is generated from data entered into the patient note. Additional patient instructions may be added, or instructions may be deselected. Select “Print” to generate the visit summary. 208 209 210