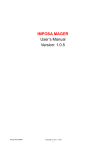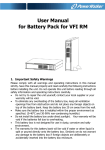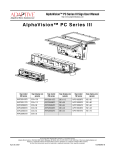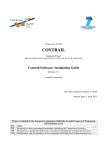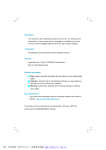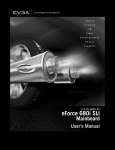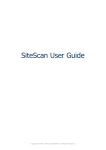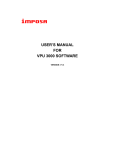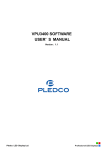Download IMPOSA MAGER User`s manual Version:1.0.4
Transcript
IMPOSA MAGER User’s manual Version:1.0.4 WI/QS-PM-M0006 Copyright © 2013 – 2023 1 Updated record Version Updated content Editor Date Ver1.0.0 Version 1.00 DHY 2013-06-07 Revised version 1 DHY 2013-08-22 Ver1.0.1 Revised version 2 YSW 2013-09-11 Ver1.0.2 Function update 1 YSW 2013-09-26 Ver1.0.3 Function update 2 YSW 2013-11-23 Ver1.0.4 DVI modification YSW 2013-12-20 WI/QS-PM-M0006 Copyright © 2013 – 2023 2 Content 1. Software Introduction ............................................................................................................................................ 1 1.1 Software Installation ................................................................................................................................. 1 1.2 Page elements .......................................................................................................................................... 2 2. Build new project................................................................................................................................................... 3 3. Add new window ................................................................................................................................................... 6 3.1 Signal hot backup by ports .......................................................................................................................... 7 3.2 Signal hot backup by LDUs ......................................................................................................................... 8 4. Shifting the Cabinets ............................................................................................................................................. 8 4.1 Shifting the Cabinets on the Editing Page ............................................................................................ 9 4.2 Cabinet Shifting on the Main Page .............................................................................................................. 9 5. Custom Cabinets .................................................................................................................................................. 12 6. Print layout .......................................................................................................................................................... 14 7. Brightness control ................................................................................................................................................ 15 7.1 Set the Maximum and Minimum Brightness ....................................................................................... 16 7.2 Manual brightness control ..................................................................................................................... 16 7.3 Automatic brightness control ................................................................................................................ 16 7.4 Schedule brightness control ................................................................................................................. 16 8 Color temperature adjustment............................................................................................................................... 17 9. Gamma adjustment .............................................................................................................................................. 18 10. Freeze window ................................................................................................................................................... 19 11. Blank screen....................................................................................................................................................... 20 12. Test and Positioning ........................................................................................................................................... 20 12.1 Positioning function .............................................................................................................................. 20 12.2 Test function .......................................................................................................................................... 20 13. LDU IP Revising ............................................................................................................................................... 21 14. Tile status monitoring ........................................................................................................................................ 22 15. Tile test .............................................................................................................................................................. 23 16. Tile indicators and testing buttons setting.......................................................................................................... 24 17. Update tile program ........................................................................................................................................... 24 18. Clone tile data .................................................................................................................................................... 25 19. Pixel brightness calibration................................................................................................................................ 26 20. ArtNet function .................................................................................................................................................. 27 20.1 Graphic clone ........................................................................................................................................... 28 WI/QS-PM-M0006 Copyright © 2013 – 2023 3 1. Software Introduction Imposa Mager is the synchronous control software for displays with rental structure, which is suitable for Mage VFI P8, Mage VFI P5.33 and other kinds of displays. It has many functions, supporting multi-angle rotation, full HD output, pixel brightness calibration, color temperature adjustment, and Gamma adjustment. Besides, it also supports port hot-backup, Artnet, GenLock, tile testing, image positioning testing, indicator light brightness calibration, tile joint lines printing, tile program upgrading and cabinet cloning. 1.1 Software Installation Step 1: open the folder that contains this software. Step 2: double click to start the installation of NET Framework version 4.0 and Imposa Mager. If there is no .NET Framework version 4.0, page in figure below will be shown up, and if it’s installed, enter into Step 4. Step 3: click Accept to continue the installation, and then the.NET Framework version 4.0 will be installed automatically, as shown in figure below. Step 4: select the installation path, taking the default path here as an example, as shown in figure below. To change the installation path, please click Browse and select the target path. WI/QS-PM-M0006 Copyright © 2013 – 2023 1 Step 5: click Next until the installation is finished. Step 6: click Close to finish the installation 1.2 Page elements There are five quick-access panels and the picture shown above is the interface of Design quick-access panel. Screen list LDU list Screen preview area WI/QS-PM-M0006 Copyright © 2013 – 2023 2 2. Build new project Step 1: start Imposa Mager, as shown in figure below. step2:Press “New Project”,pop up the “new project” page, choose “Empty Project”, revise the project name into “demo project”, choose the location, as the below fig. Press “OK”。 Access the Device setting page. Step3:Drag the left button of the mouse to choose a DVI grid, choose the DVI Output Size as1920x1080,as the below fig. WI/QS-PM-M0006 Copyright © 2013 – 2023 3 DVI Output Size:It is usually the same as the PC output resolution, for example, the PC output resolution is 1920 x 1280, if the DVI Output Size is set as 1024 x 768, the synchronous display area will only be 1024 x 768, the area will be decreased. After finishing the setting, press“Next”。 step4:Access DVI Guide. Press the “+”on the right side of the page, set the name and IP address on the popping LDU info setting, set the name as demo, IP as 169.254.18.113 as the below fig. press “OK” to save. The LDU info will be saved in the LDU list on the right side if the page, the list will be save in the local and convenient to use. If you want to delete the LDU in the list, you can press the“X” on the top right corner of LDU. WI/QS-PM-M0006 Copyright © 2013 – 2023 4 step5:Drag the LDU in the list into the DVI as the below fig., set the new LDU into the DVI. When revise the LDU in the DVI, please press the “X” on the top right corner of the LDU first, then drag the new LDU into the DVI. After completing the setting, press “Finish”. After adding the project, as the below fig., the software page will show the current project location and the name, LDU list will show the LDU we have added. If you want to revise the Device, press the “Device Setting” on the panel. The new project should be saved in time, press . The next chapter is for establishing a new window. WI/QS-PM-M0006 Copyright © 2013 – 2023 5 3. Add new window Step 1: click “New Screen”. Set the Rows and Cols based on the actual quantity of cabinets. For instance, if 40 cabinets are arranged into 5 rows and 8 columns, please set as Row5 and Cols 8. For the attribute of “Uni” and “channel”, usually the default values are applied. Set the channel of Art-net as the needed one when the Art-net function is required. And then please set the Tile Type, such as VFI P8mm and so on. Setting is shown in figure below. Setting keys with different shapes Row: number of tile rows Cols: number of tile columns Rotate: rotation angle. It defaults to no rotation and supports 90°left and right rotation, 180°rotation as well as horizontal and vertical rotation. Uni:Art-net Uni,supporting 256 Uni. Channel:Art-net channel, every Uni has 512 channels. Tile Type: type of tile Here tiles are fully distributed. Click “Next”. Step 2: Set the tile joint lines as required. Shown as next picture, port 1 controls two rows of tiles, while port 2 controls the rest tiles. WI/QS-PM-M0006 Copyright © 2013 – 2023 6 Setting the port controlled cabinet. Modify it as the above picture. Firstly select port1 and scale-down the interface into 2 rows of tiles. Choose the lining way in the Dir. And then, select the rest tiles, which will be defaulted to port2. Choose port2, and select the lining way in the Dir. 3.1 Signal hot backup by ports After setting signal hot backup by ports, display can keep running in case of accidents, so as to guarantee the consistent display effect. Select the desired port, e.g. Port 2. Right click and drag it to the backup port, e.g. Port 3. The function of hot backup is presented with dotted line, as shown in figure above. To remove connection wire between ports, please click the red cross behind port. WI/QS-PM-M0006 Copyright © 2013 – 2023 7 3.2 Signal hot backup by LDUs Operating principle of Signal hot backup by LDUs is similar with the one by ports. The only difference is that for this mode, a whole LDU, rather than a port, is working as a backup. Select the desired LDU, e.g. LDU 0. Right click and drag it to the backup LDU, e.g. LDU 1. The function of hot backup is presented with dotted line, as shown in figure above. To remove backup, please click the red cross behind LDU. After this setting is finished, if cabinet position needs to be modified, please click Next to enter the corresponding interface to realize the operation. Otherwise, please click “finish” directly. 4. Shifting the Cabinets If the cabinets should be arranged with specific requirements, users can achieve the desired effect by shifting the cabinets. WI/QS-PM-M0006 Copyright © 2013 – 2023 8 4.1 Shifting the Cabinets on the Editing Page Step1:Choose the cabinets from the graphical interface or from the chart on the right. Step2:Push CTRL and shift the chosen cabinets, or shift the cabinets by modifying the values on the chart. In the above picture, the cabinets on the right side are shifted towards left and overlap with the cabinets on their left. 4.2 Cabinet Shifting on the Main Page Step1: Choose the screen where the target cabinets are on the main page. Step2: Choose the cabinets by pushing SHIFT Step3: Shift the chosen cabinets by pushing CTRL WI/QS-PM-M0006 Copyright © 2013 – 2023 9 Step4: Repeat Step 2 and Step 3 until cabinet shifting is finished. Step5: Click Send Setting. In the above picture, the 4 cabinets on the 4 corners are drawn towards outside. Please note that, there is a button Attach in the Setting Menu, which activates the adhesion function. When being shifted, the adjacent cabinets will be joined together when they are put close to each other. To modify the window, please double click the window to enter the modification page. In case of any urgent events, please save the file by clicking on the shortcut interface after modification. Click on the “Zoom Out” on the shortcut interface to adjust the size of preview area. Choose a window and move the mouse to shift the cabinets, and we can see a progress bar which shows the settings are being sent to the display. In the picture below, the window within the DVI scope is the display area for synchronous control. WI/QS-PM-M0006 Copyright © 2013 – 2023 10 DVI 范围 Cancel the Online check box in the SETTING of the shortcut interface to preserve the settings while shifting the window. Then click on Send Setting. Users can also use Move To and input the coordinate values to shift windows. If Lock check box is chosen, the current window will be locked and cannot be moved. If Lines are cancelled, the nonius lines will be hidden. The information of the screen is shown on top of the screen window. In the above picture, it shows that the coordinate of the left top of the cabinet tile 0 in the screen is (83, 76), GAMMA 1.8, 9300K (color temperature) and 100% brightness. The wiring is for seeing from the front. WI/QS-PM-M0006 Copyright © 2013 – 2023 11 5. Custom Cabinets Our software supports the custom arrangement of the modules. Users can set the patterns and positions of the modules according to actual situations. Step1: Choose Self Define Type in the Tile Type list when setting up a screen or modifying the screen properties. Then a Custom Tile window will show as in the above picture, and users can set the sizes and patterns of the tiles. Step2: Modify the sizes of the cabinets and tiles. In the above picture, size of cabinets is modified as 192x96 and tiles 24x48. WI/QS-PM-M0006 Copyright © 2013 – 2023 12 Step3: Click on N at the front of the list which is at the right bottom and change it into Y. Now all the tiles are shown on the left interface, and the default setting is showing all the tiles on left top. Step4: Shift the tiles either by moving the tiles in the graphical interface, or by modifying the coordinate value in the form on the right. Step5: To change the direction of tiles, choose the target tile and change the rotation angle. In the above picture, the two columns of tiles in the middle are rotated 90°to the left. Step6: Click on OK when the setting is finished, and the effect is shown as below. If users need to change other settings of the tiles, please move to the next steps. Otherwise, please click on Next to enter the wiring window. Step7: In the above picture, users can double click the cabinet to modify the parameters of the cabinet or tiles. Choose the target cabinet on the right of the custom tile window, for example, tile 0, and modify the tile’s position. Here, the two horizontal tiles right below are rotated to the right by 90°. WI/QS-PM-M0006 Copyright © 2013 – 2023 13 Step8: Click OK after the modification. 6. Print layout This software supports layout printing, which makes the display connection convenient for staff. Select the window to be printed, click “Print Layout” on the shortcut panel and then click “OK” on the printing page to print layout, as shown in figure below. The printed layout diagram shows the layout of the back side of the display, contrary to the layout shown in the software, shown as below: WI/QS-PM-M0006 Copyright © 2013 – 2023 14 7. Brightness control This software supports manual, auto and schedule brightness control. Brightness control toolbar is in the DESIGN page, as shown in figure below. Min: to minimize the display brightness. Less: reduce a percentage of brightness in the current brightness level until the minimum brightness is reached. More: increase a percentage of brightness in the current brightness level until the maximum brightness is reached. Max: to maximize the display brightness. Advanced: advanced setting page, as shown in figure below. In the next chapter, function of brightness control will be introduced. WI/QS-PM-M0006 Copyright © 2013 – 2023 15 7.1 Set the Maximum and Minimum Brightness On the Advanced Page, select the value for Min Brightness and Max Brightness in the drop-down list. For example, as shown in figure above, set the Max Brightness as 40% and Min Brightness as 5%. Click on “OK” to save the setting. 7.2 Manual brightness control Method 1: Input value on the input box in the middle of the Brightness page, and then select the “%” check box, which shows that the brightness can be set by hundred percentage point system. It will be set by values if the “%” check box is not selected. Method 2: On the Advanced Page, select the “Manual” radio box, and then choose the hundred percentage value in the drop-down list. Click “OK” to save the setting. 7.3 Automatic brightness control Method 1: Input “0” in the input box in the middle of the Brightness page, and then press “Enter” to do the setting. Method 2: On the Advanced Page, choose the “Auto” radio button, and then click “OK” to save the setting. 7.4 Schedule brightness control Step1:On the Advanced page, select the “Schedule” radio button. Step2:Select a check box of a time period. Step3:Set the “Start Time” and “End Time”, and set the brightness for this time period. Step4:Repeat Step 2 and 3 to set up all the time periods needed. Step5:Modify the brightness on the “Default” period, which is “automatic adjustment” originally. Step6:Click “OK” to save the setting. As shown in figure below, the brightness will be 1% from 0: 00 to 7: 00 and 3% from 7: 00 to 9:00, and it will be in automatic adjustment in the rest time. WI/QS-PM-M0006 Copyright © 2013 – 2023 16 8 Color temperature adjustment Step1:Select the window, and click “Color”. Step2: select “Advanced” to open window of Color Temperature. Step3: click“Load”, to open window of“Load Color Temperature”. WI/QS-PM-M0006 Copyright © 2013 – 2023 17 Step4: Select the correct screen type, choose data of P8 here, click on the “Load”. If color temperature needed to be set, then continue to the next step, otherwise proceed to Step7 Step5:Adjust the RGB scroll bar to the proper value, if “Live” option have been checked, live effect will be shown on the display every time after adjustment. Step6: click on “save to custom”to set brightness value. Step7: click on “OK”, color temperature setting will be sent to the screen , and then exit the page Step8: click on “Color” on REVISE panel, select the color temperature which needed to be adjusted, and activate it. 9. Gamma adjustment Select the window and click “Gamma”. Select “Advanced” to set the Gamma value, such as setting Gamma 2.2. Step1: select “GAMMA2.2” for “Item”. Step2: select “B, Blue” for “Color”. Step3: type in digits in “Parameter”. Step4: click “Calculate” and the Gamma curve will be shown on the coordinate. Step5: select “R” and “G” in turn for “Color”, and set the Gamma value respectively, following the instruction of Step 3 and Step 4. Setting is shown in figure below. WI/QS-PM-M0006 Copyright © 2013 – 2023 18 Step6: click “OK” and the Gamma value will be sent to the display, as shown in figure below. Click “X” to exit the page. Step7: select “Gamma2.2” under “Gamma”, and activate it. Position of the current window, Gamma color temperature and brightness can be seen in software. 10. Freeze window The function of Freeze window is to freeze the content in the current computer screen. The synchronous output content to the display will be the content under freezing regardless of any change of the content on the computer screen. If the screen is moved, it will run the content in the corresponding positions under the frozen condition. Step 1: select the window and click “Freeze” in the toolbar to freeze the window. The LDU WI/QS-PM-M0006 Copyright © 2013 – 2023 19 will be in frozen condition and it shows “SYSTEN IN FREEZE” on the LCD page. Step 2: to cancel the freeze, please click“Live”. LDU will be out of frozen condition and shows normal information. 11. Blank screen The blank screen setting should follow the steps as below: Step 1: select the window and click “Blank” on the page. LDU will be in frozen condition and the LCD page will show “SYSTEN IN BLACK”; Step 2: To cancel the blank, please click “Live”. LDU will be out of the frozen condition and shows normal information. 12. Test and Positioning 12.1 Positioning function Positioning function can facilitate users to position the cabinet. Select the window, click the drop-down of "Test" item on the panel, choose “Tile 0” as shown below: Page shown as below will appear on the computer screen and be synchronized to the LED screen, to show position of cabinets and wiring way to users. Click on “stop” or “X”beside on the panel to stop positioning. 12.2 Test function Positioning function can facilitate users to test cabinets’ problem. Select the window, click on drop-down of “Test” item on the panel, choose the corresponding test content as following picture, Choose color gradient here. The following window will be shown on the same location of computer, and synchronously displayed the image on the screen, it can be changed via options beside. WI/QS-PM-M0006 Copyright © 2013 – 2023 20 If LDU option chosen, then the test image will be sent via LDU to the screen, in this case, even if the computer used don’t output sync signal, the screen can also be tested. Click on the “Stop”on the panel or “X”beside, stop testing. 13. LDU IP Revising Step1:Press the LDU which need to revise the IP on the main page, the LDU Config window will pop up (as the below fig.). Step2:Press “Read” to read back the LDU info. Step3:Revise the IP address, here is 169.254.18.114. WI/QS-PM-M0006 Copyright © 2013 – 2023 21 During revising, please note that the IP addresses of Net Adapter 1 and Net Adapter 2 cannot be in the same network segment. Step4: Press “send” to send the setting to the LDU after revising, close the window. At the moment, the IP of the LDU has been revised. Step5: Press that LDU on the main page, close the window after reading the LDU setting back. At the moment, the info of the corresponding LDU info list in the software will be updated as the revised info. 14. Tile status monitoring Enter into “MONITOR” page, and it shows the tile working status. Click “Refresh” to refresh the status information. The status information can be checked after closing the prompt page, as shown in figure below. Green color means tiles are in normal working and blue color means tile status information is not refreshed. Abnormal tile working is marked with red color. For detailed tile information, please check in Report. WI/QS-PM-M0006 Copyright © 2013 – 2023 22 Monitor Report 15. Tile test Enter MAINTENCE and TEST Step1:Select the test tile in the left list; Step2:Choose the testing item. E.g. choose “Red”, the screen will show red color only; Step3:Click “stop” to finish the test. See as follow. Tile list is on the left.”0” tile in Port I has been selected. The test result will be shown under “Command” at the bottom right; the progress bar shows the test schedule. Tile test button list All red All green All blue All white Horizontal scanning Vertical scannin g Bias scanning Reboot the tile Auto change Stop the test Gradient Wipe Blank WI/QS-PM-M0006 Copyright © 2013 – 2023 23 Tile information is based on modules Indicator light at the back of the cabinet 16. Tile indicators and testing buttons setting Enter MAINTENANCE and Setting Step 1: select the screen to be modified. Step 2: select Enable or Disable in the drop-down list of Test Button. Step 3: select Close Indicator, Min Brightness, Mid Brightness or Max Brightness in the drop-down list of Indicator Brightness. Step 4: click Setting to send it to the tile. As shown in figure below, SCREEN 0 is selected for setting. Test Button is available. Indicators behind tiles are closed. Commands below show the setting result. Progress bar shows the setting progress. 17. Update tile program Enter MAINTENANCE and Update and input the password when the page occurred as below, default is mager. Click OK to enter the Update page. Step 1: select the tiles that need program upgrade. Step 2: select the program to be upgraded. Step 3: click “Upgrade”. Note: Before upgrading tiles, please refresh tile information first. For further details, please refer to the Tile status monitoring above. As shown in figure below, Gamma of Tile 11 is selected for upgrade. Commands show the testing result. Progress bar shows the testing progress. WI/QS-PM-M0006 Copyright © 2013 – 2023 24 18. Clone tile data Enter MAINTENANCE and Clone. Input password in the page occurred, which is mager by default. Enter into the Clone page. Step 1: select the current screen. Step 2: select the tile that needs data clone. Step 3: select tiles to be cloned. Multiple tiles can be selected. Step 4: select data to be cloned. Step 5: click “Clone” to clone data. As shown in figure below, data of port1-0 tile is cloned to Tile 13 and 14. WI/QS-PM-M0006 Copyright © 2013 – 2023 25 19. Pixel brightness calibration Enter Calibration page. Select the window to be calibrated in the left side. Click “Adjust” . Input password in the page occurred, which is mager2 by default. Step 1: select the tile to be calibrated. Step2: select the zone to be calibrated. Step 3: set the calibrated brightness. You can set the increase or decrease brightness ratio here (per ten thousands). click "+" or "-" to increase or decrease the brightness. Step 4: click “apply” to put into use the setting and then set data for other tiles and tiles. Step 5: click “send” to deliver data of brightness calibration. Step 6: click “Turn On Correction” to start brightness correction. To close correction, please click “Turn Off Correction”. WI/QS-PM-M0006 Copyright © 2013 – 2023 26 1 2 3 4 5 6 Function buttons on the panel can also be used for brightness calibration. Return to the main page CALIBRATION and click “Turn On Correction” to activate brightness calibration. To close correction, please click “Turn Off Correction”. To reset to default brightness, click "Factory Reset" 20. ArtNet function ArtNet can support overlay of the following graphic above the display content. The selected tile by rectangular box on the left top is to emphasis the display content of this tile. Step1:Select the shape in DRAW list, like rectangle, circle, character, graphic etc. Step2:Draw the graphics within the DVI signal; Step3:Double-click the Shape Property as follow: Step4:If you want to change the display order of the graphics, select the graphic and click WI/QS-PM-M0006 Copyright © 2013 – 2023 27 arrange bar button to change. Step5:Click “send”. Line Width: You can choose 1~10 pixels to change the boldness of the line. Fill:Set whether to fill in the graphic or not X、Y:The start coordinate of the graphics. The value of X can only be even. W、H:The width and height of the graphics. The value of W can only be the even numbers. Init Color:Set the color of the graphics. If connected with Art-Net device, then the display color will be the same with the device setting. Uni: Set the universe. The Default Value is 1-0. Channel:Set channels. The Default Value is 0. “0” indicates that the R/G/B values are controlled by 1,2,3 channels. If this function is not required, please select the graphic and click “delete” to delete; or directly click “clear all” and then click “send” to delete all the graphics. Notice: You need to set the text, font and size if you choose “Text”; If you choose “image”, you need to set the source of the image. Picture showed on the screen is the shape of the image. The value of the color can be set. If some part of the picture is transparent, the transparent part will keep the same on the display. You can check the exist universe and channel of the graphics on the left Device Manager list. The graphics will be shown all together in the same channels. 20.1 Graphic clone Clone function can copy the graphic, and the copied graphics can be arranged in order. Step1:Select the graphic that needs to be cloned. Step2:Click the clone button in draw list; Step3:See the clone setting as follow. Set the starting point as (0,0), Gap as 0, 2 rows and 3 columns; Step4:Click “OK” and send. WI/QS-PM-M0006 Copyright © 2013 – 2023 28 StartX、StartY:Set the initial position of the cloned graphic. The default value is the start coordinates of the selected graphic; GapX、GapY:Gap value. Set the gap between graphics. The default value is 10. X Num、 Y Num:Set the value of rows and columns. Alt Universe And Channel:Set the arrangement of universes. The default value is increasingly based on “Z”. Another way is based on “N”. Channel value is increase based on “Z”. Use the same universe and channel. Start Universe:Start universe. The default value is 0-0. Start Channel:Start Channel. The default value is 0. See as follow. Clone a rectangle to 2 rows 3 columns, the gap is 0. WI/QS-PM-M0006 Copyright © 2013 – 2023 29