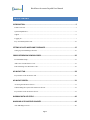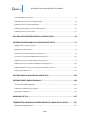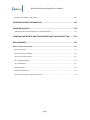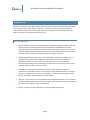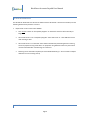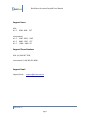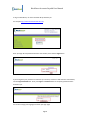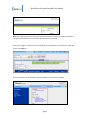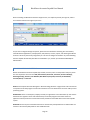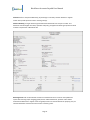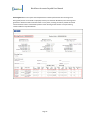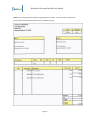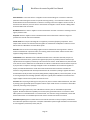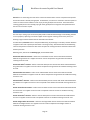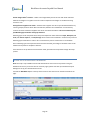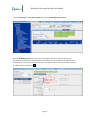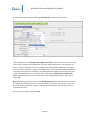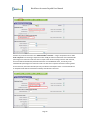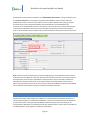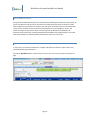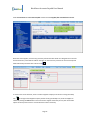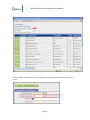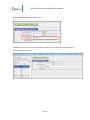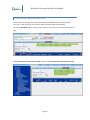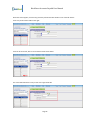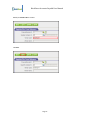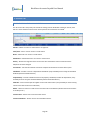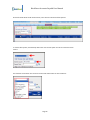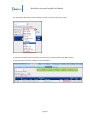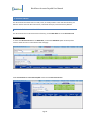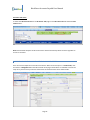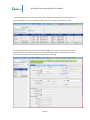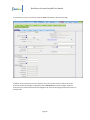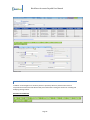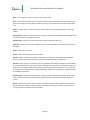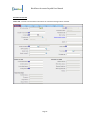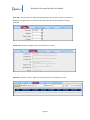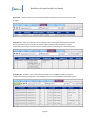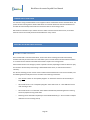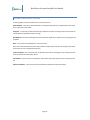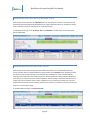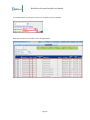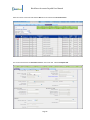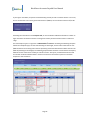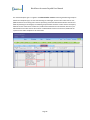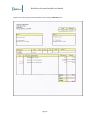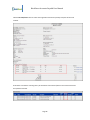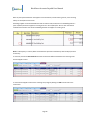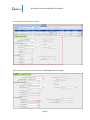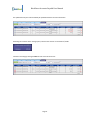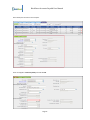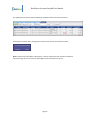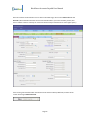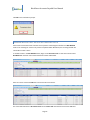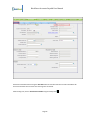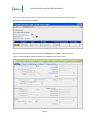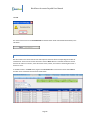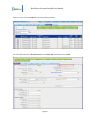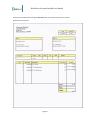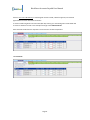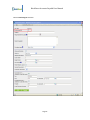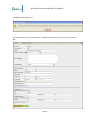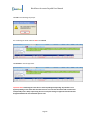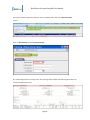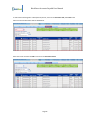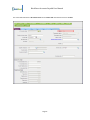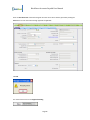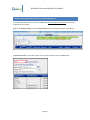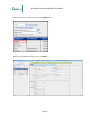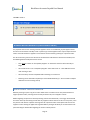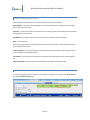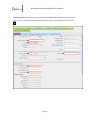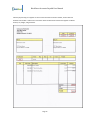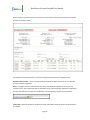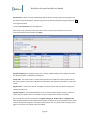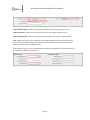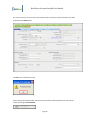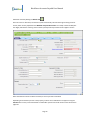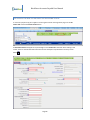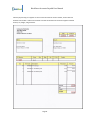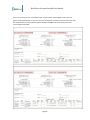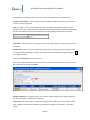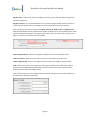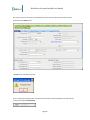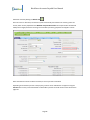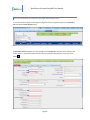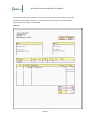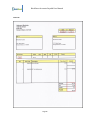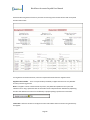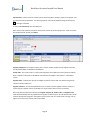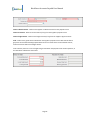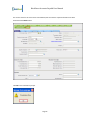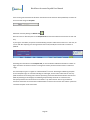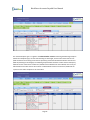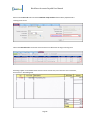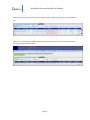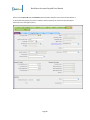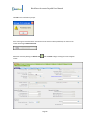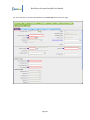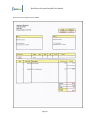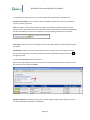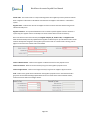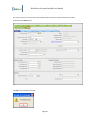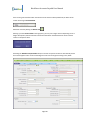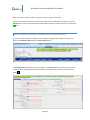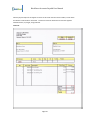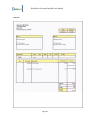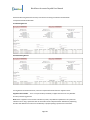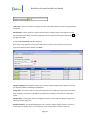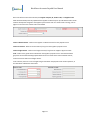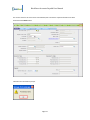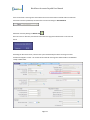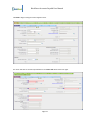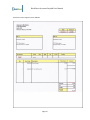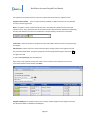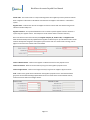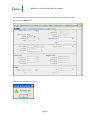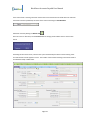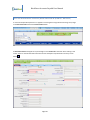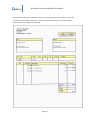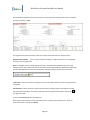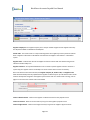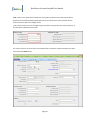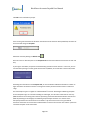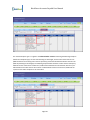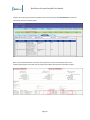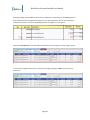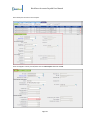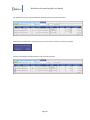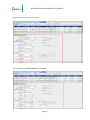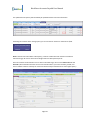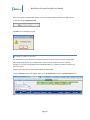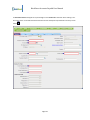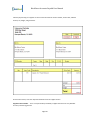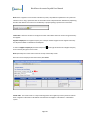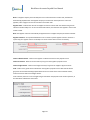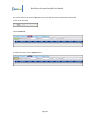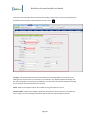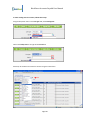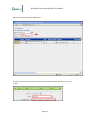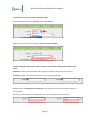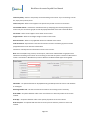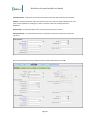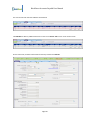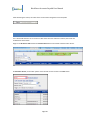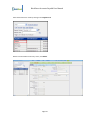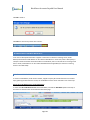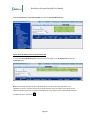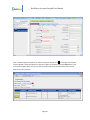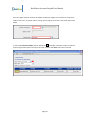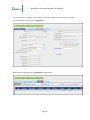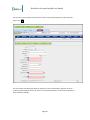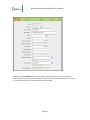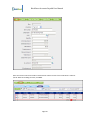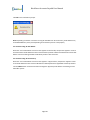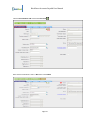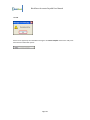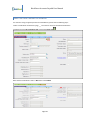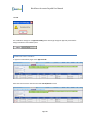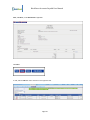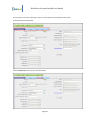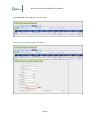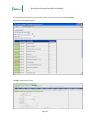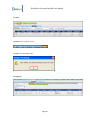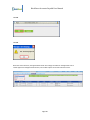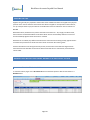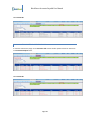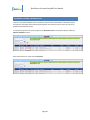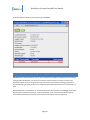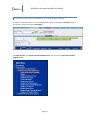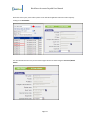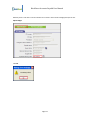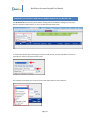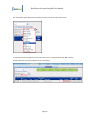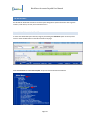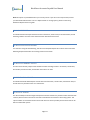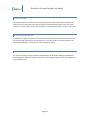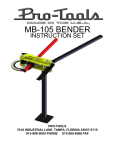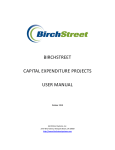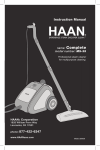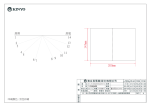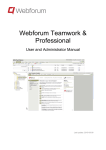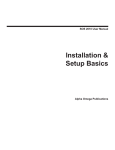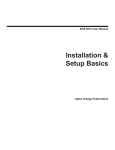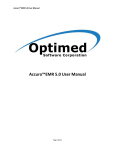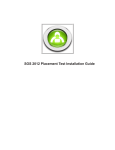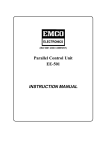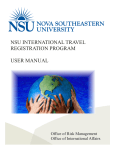Download BirchStreet Accounts Payable User Manual
Transcript
BirchStreet Accounts Payable User Manual BIRCHSTREET ACCOUNTS PAYABLE USER MANUAL January 2012 BirchStreet Systems, Inc. 3737 Birch Street, Newport Beach, CA 92660 http://www.birchstreetsystems.com Copyright© 2012 BirchStreet Systems, Inc. All Rights Reserved. Any distribution of this software by any entity other than BirchStreet Systems is strictly prohibited Page 1 BirchStreet Accounts Payable User Manual TABLE OF CONTENTS INTRODUCTION ..........................................................................................................5 Feature Overview ....................................................................................................................................... 5 System Dependencies ................................................................................................................................. 6 Support ....................................................................................................................................................... 6 Logging In .................................................................................................................................................. 7 Key Accounts Payable Terms ....................................................................................................................10 SETTING UP AUTO MATCHING TOLERANCES.............................................................. 15 Setting Up Auto Matching Tolerances ......................................................................................................16 CROSS-REFERENCING VENDOR CODES ....................................................................... 20 Pre-AP Module Setup ................................................................................................................................21 Add a New Cross Reference Code ............................................................................................................21 Edit an Existing Cross Reference Code .....................................................................................................25 AP INVOICE TAB ........................................................................................................ 28 Key Features on the AP Invoice Tab .........................................................................................................28 AP INVOICE SCREEN .................................................................................................. 31 Accessing the AP Invoice Screen ..............................................................................................................31 Understanding the Layout of the AP Invoice Screen .................................................................................32 Key Features on the AP Invoice Screen ....................................................................................................35 WORKING WITH OCR FEEDS ...................................................................................... 40 HANDLING AUTO MATCHED INVOICES ...................................................................... 40 Auto Matching Overview ..........................................................................................................................40 Page 2 BirchStreet Accounts Payable User Manual Auto Matched Invoice Statuses .................................................................................................................41 Handling Invoices that are in a Matched Status ........................................................................................42 Handling Invoices in an Exception Status .................................................................................................42 Handling Invoices that are in a Not Matched Status..................................................................................55 Handling Invoices in a New Status ............................................................................................................58 DELETING AUTO MATCHED INVOICES IN A NEW STATUS ........................................... 69 ENTERING INVOICES MANUALLY (PAPER INVOICE ENTRY) ......................................... 71 Manual Invoice Creation Overview...........................................................................................................71 Manual Invoice Entry Status .....................................................................................................................72 One Invoice for One PO and One Receiving Event ..................................................................................72 One Invoice for One PO and Multiple Receiving Events ..........................................................................80 Multiple Invoices for One PO and One Receiving Event ..........................................................................87 Multiple Invoices for One PO and Multiple Recevining Events .............................................................106 Multiple Discrepency Invoices (Over-Invoiced in Quantity or Price) .....................................................120 Entering a Non-PO Invoice .....................................................................................................................133 DELETING MANUAL INVOICES IN A NEW STATUS ..................................................... 146 ENTERING CREDIT MEMOS MANUALLY ................................................................... 148 Creating Credit Memos Manually ...........................................................................................................148 Submitting Credit Memos for Approval ..................................................................................................159 Approving Credit Memos ........................................................................................................................160 HANDLING USE TAX ................................................................................................ 167 TRANSMITTING INVOICES AND CREDIT MEMOS TO A BACK OFFICE SYSTEM ............ 167 Manually Transmitting Invoices ..............................................................................................................167 Page 3 BirchStreet Accounts Payable User Manual Manually Transmitting Credit Memos ....................................................................................................168 REVIEWING PAYMENT INFORMATION..................................................................... 169 HANDLING ACCRUALS ............................................................................................. 170 Adjusting Un-Received PO Amounts to a New Budget Period...............................................................171 SEARCHING FOR INVOICES AND CREDIT MEMOS USING THE AP INVOICE TAB .......... 174 RUN AP REPORTS .................................................................................................... 176 Run Accounts Payable Reports ................................................................................................................176 AP Invoice Report ...................................................................................................................................177 AP Invoice Exception Report ..................................................................................................................177 AP Invoice Summary Report ...................................................................................................................177 AP Credit Memo Report ..........................................................................................................................177 AP Accrual Report ..................................................................................................................................177 AP Batch Report ......................................................................................................................................178 Batch Error Log Report ...........................................................................................................................178 AP Vendors Needing Cross Reference Report ........................................................................................178 Page 4 BirchStreet Accounts Payable User Manual Introduction INTRODUCTION BirchStreet’s Accounts Payable (AP) module provides the structure for three-way auto matching between a PO, receiving event(s), and a supplier’s invoice(s). In addition to a three-way auto matching, this comprehensive module allows for Credit Memo generation and approvals on all invoices and Credit Memos in relation to each customer’s business process. FEATURE OVERVIEW AP Auto Matching via Feed – AP Auto Matching is completed by allowing a feed file of scanned supplier invoices to seamlessly populate within the BirchStreet AP Module. Invoices will automatically search for their PO counterparts and if receiving has been done and the invoices fall within designated tolerance ranges, the invoice will match and be ready for transmission to a back office system. Invoices that do not match will be manually reconciled. AP Matching via Manual Invoice Entry – AP Auto Matching is completed by allowing users to physically create system copies of supplier invoices within the BirchStreet AP Module. If designated tolerances are met, invoices will match against their PO counterparts and corresponding receiving events and be ready for transmission to a back office system. Invoices that do not match will be manually reconciled. Credit Memos – Credit Memos can be generated within the BirchStreet AP Module for transmission to a back office system or as Informational Credit Memo Reminders for customers waiting on a supplier’s copy to come in via a feed file. For customers receiving supplier Credit Memos via a feed file, the BirchStreet copy can be deleted. Approvals – All invoices that do not immediately match designated tolerances can be reconciled and sent through an approval process before transmission to a back office system. Credit Memos can also be sent through an n approval is applicable. Reports – Included are a full complement of accounts payable based reports. Page 5 BirchStreet Accounts Payable User Manual SYSTEM DEPENDENCIES The BirchStreet AP Module must be used in tandem with the BirchStreet e-Procurement module, and the following details will be pertinent to success. Requires full use of e-Procurement Module PO’s must be in either an “Accepted by Supplier” or “Received” status for AP functionality to begin. AP Invoices for PO’s in an “Accepted by Supplier” status will remain in a “Not Matched” status until receiving is done. AP Invoices for PO’s in a “Received” status will be automatically matched against the receiving events for properties using an EDI feed. For properties using Manual Invoice Entry the invoices must be enetered before automatching can commence. Receiving events should be completed per each individual delivery (i.e. do not combine multiple deliveries into one receiving record). SUPPORT Page 6 BirchStreet Accounts Payable User Manual Support Hours USA: M–F 0500- 1600 PST International: M – F 2200 - 0700 GMT M – F 0800 - 1700 CET M – F 0900 – 1800 IST Support Phone Numbers USA: (+1) 949-567-7030 International: (+44) 203-051-6818 Support Email Support Email: [email protected] LOGGING IN Page 7 BirchStreet Accounts Payable User Manual To log in to BirchStreet, use the customized URL provided to you. For example http://customername.birchstreet.net) Enter your login ID and password which are case sensitive, then click the Login button. If you’ve forgotten your password or locked out your account, and have a valid customer email address, use the Forgot Password? link. Enter your Login ID and Email address. A temporary password will be emailed to you. You can also change your language to localize your login page. Page 8 BirchStreet Accounts Payable User Manual Note: You may be prompted to change your password the first time you log in. Follow the prompts to change your password based on your hotel’s password security standards. Once you are logged in, Help resources customized for your marketplace are located in the upper right corner in the Help link. Contact information for the BirchStreet Customer Support team will also be available. Page 9 BirchStreet Accounts Payable User Manual When contacting the BirchStreet Customer Support team, it is helpful to provide your login ID, and the two numbers located to the right of your name. As you start to navigate through the system, please note that all features including, but not limited to, other BirchStreet applications, hotel properties, tabs, buttons, screens, reports, and declining checkbook accounts is driven by the security assigned to you. This can be changed as needed. If any of the following Accounts Payable functionality described is unavailable to you, contact your BirchStreet Marketplace Administrator. KEY ACCOUNTS PAYABLE TERMS Within the BirchStreet Accounts Payable (AP) module, inventory items are comprised of many key terms. The most important core terms are OCR, OCR Provider, OCR Feeds, Tolerances, Purchase Order(s), Receiving Event(s), Invoices, Auto Matched, Not Matched, Exception, Reconcile, Credit Memos, Transmit, Batch, and Accruals. OCR stands for Optical Character Recognition. OCR technology allows for a page of text to be scanned into a computer and an OCR program converts the characters into a text document that can be read by a word processing system. OCR Provider refers to a third party company hired by an organization to scan documents (in this case the documents are supplier invoices and credit memos) into an OCR program and convert those into paperless invoices/memos that can be electronically viewed and reconciled within an Accounts Payable system. OCR Feeds are the way that scanned documents are electronically transported from an OCR Provider to a customer’s Accounts Payable platform. Also called EDI Feeds. Page 10 BirchStreet Accounts Payable User Manual Tolerances refer to the permissible limit(s) of percentage or monetary variation between a supplier invoice and a specific purchase order’s receiving event(s). Purchase Orders(s) is a legal document generated within BirchStreet from a buyer to a seller. This document includes supplier item data, quantities and pricing. A supplier will deliver goods/services based on what is requested on a BirchStreet PO. Receiving Events refer to documented transactions in BirchStreet where a receiver has updated the system with incoming and/or outgoing goods/services. Within BirchStreet, purchase orders will be created and submitted to a supplier. Once the goods/services are received back at the property, they are noted in BirchStreet and each occurrence creates a receiving event. Page 11 BirchStreet Accounts Payable User Manual Receiving Record is a mini-report that encapsulates the activities performed in each receiving event. Once goods/services are received at a property and they are notated in BirchStreet, each receiving event generates a document called a received record. In many cases, receiving records are printed and turned into the AP team to aid in reconciliation practices. Each receiving record contains a unique receiving record number for easy identification. Page 12 BirchStreet Accounts Payable User Manual Invoices are incoming bills from suppliers for goods/services rendered. Invoices may be in a paper form or they may be scanned documents that arrive in a paperless format. Page 13 BirchStreet Accounts Payable User Manual Auto Matched is a term that refers to a suppliers invoice amount falling into a customer’s tolerance parameter and matching the amount of a specific receiving event(s). If no tolerance has been set, this would indicate a direct match between a customer’s receiving event and a supplier’s invoice amount. If tolerances have been set, this term refers to the fact that the supplier’s invoice amount is falling within those boundaries and not outside. Not Matched refers to when a supplier’s invoice amount does not match a customer’s receiving event for a given purchase order. Exception denotes a supplier invoice in BirchStreet that does not fall within a tolerance range and promotes the need for manual reconciliation. Vendor Codes are a unique code assigned to a supplier by a customer/property/corporation. These unique codes must be cross-referenced to all suppliers in a BirchStreet marketplace in order for invoice data to flow from BirchStreet to a back office system. Reconcile refers to the act of reconciling supplier invoices to BirchStreet receiving events in order to create a match between a purchase order, the receiving events for that order and the amount that a supplier is billing based on their delivery records. Credit Memos is the abbreviation for Credit Memorandum and is a document issued by a buyer to a supplier that references items, quantities and agreed upon prices for products/services that the buyer requested from the supplier, but the buyer returned or did not receive. Credit Memos may also be issued in the case of errors or allowances. A Credit Memo can reduce or eliminate the amount that the buyer has to pay the seller in respect to the original supplier invoice. Credit Memos are issued from suppliers to buyers, but within BirchStreet the credit memos discussed will be those created as reminders for customers using OCR Feeds and manually created memos for customers inputting a supplier document. A Credit Memo usually contains: PO #, Date, Billing Address, Shipping Address, Terms of Payment, as well as a list of goods/services including quantities and prices. Typically the Credit Memo will reference the original supplier invoice and may state the reason for issue. Transmit refers to passing something from one person or place to another. Within BirchStreet, this refers to passing system generated copies of supplier invoices and/or credit memos to a customer’s back office system for processing and /or payment. Batch denotes a group like items, such as BirchStreet invoices, that are assembled and processed together. BirchStreet offers the capability to transmit system generated invoices to a customer’s back office system on an individual basis or in a batch format. For customers using an OCR Feed, invoices and memos will transmit on a scheduled process and need no manual intervention to transmit. Back Office System applies to a behind-the-scenes business tool that can help a company streamline its entire business operations and process. Examples of back office systems might include but are not limited to Sun Integration, Great Plains, Oracle, JDE, etc. Page 14 BirchStreet Accounts Payable User Manual Accruals are an accounting term that refers to the time between when an item is expected to be paid for and the time when it actually does get paid. In BirchStreet, once items are received a customer expects to receive an invoice soon thereafter in order to pay for the goods/services received. The time between receiving goods/services and actually paying for those goods/services categorizes the expected amount due as an accrual until it is paid. SETTING UP AUTO MATCHING TOLERANCES The first step in setting up an Accounts Payable platform within BirchStreet begins with deciding whether or not a property is planning to reconcile supplier invoices against receiving events to the penny or if allowing a slight variance between the two would be more efficient. As stated above, tolerances refer to the permissible limit(s) of percentage or monetary variation between a supplier invoice and a specific purchase order’s receiving event(s). BirchStreet offers several Matching rules and comparative measures to allow users the option of creating tolerances that fit best within their business processes. Matching rules, also known as Matching type, are described below: Grand total dollar amt variance – Refers to the total dollar amount variance that will be tolerated between the grand total on a supplier invoice for a PO as compared to the grand total of combined receiving events for a PO. Grand total dollar % variance – Refers to the total dollar percent variance that will be tolerated between the grand total on a supplier invoice for a PO as compared to the grand total of combined receiving events for a PO. Subtotal dollar amt variance – Refers to the subtotal dollar amount variance that will be tolerated between the subtotal on a supplier invoice for a PO as compared to the grand total of combined receiving events for a PO. Subtotal dollar % variance – Refers to the subtotal dollar percent variance that will be tolerated between the subtotal on a supplier invoice for a PO as compared to the subtotal of combined receiving events for a PO. Header Tax dollar amt variance – Refers to the tax dollar amount variance that will be tolerated between the tax amount on a supplier invoice for a PO as compared to the tax amount on combined receiving events for a PO. Header Tax dollar % variance – Refers to the tax dollar percent variance that will be tolerated between the tax on a supplier invoice for a PO as compared to the tax on combined receiving events for a PO. Header Freight dollar amt variance – Refers to the freight dollar amount variance that will be tolerated between the freight amount on a supplier invoice for a PO as compared to the freight amount on combined receiving events for a PO. Page 15 BirchStreet Accounts Payable User Manual Header Freight dollar % variance – Refers to the freight dollar percent variance that will be tolerated between the freight on a supplier invoice for a PO as compared to the freight on combined receiving events for a PO. Receipt/Invoice supplier must match – Indicates that a supplier must be set up in BirchStreet before any incoming receipts/invoices will be able to be matched, whether via an OCR feed or via manual entry. Invoices cannot be matched to suppliers who do not exist within BirchStreet. This is most commonly the first Matching type used when setting up tolerances. Matching types can be compared several ways and comparative values offered are Equal, Not Equal, Less Than, Less Than or Equal To, or From/Through. These values can be combined in numerous ways with the Matching types listed above in order to fit a current business process or determine a new workflow. Once a Matching type and comparative value have been selected, percentage or flat dollar values can be added to the equation to complete a tolerance. If the decision to set up tolerance levels has been made, proceed to the steps below to begin the setup process. SETTING UP AUTO MATCHING TOLERANCES Note: This step is only available to those with administrative access and can only be done using the BirchStreet Screens. If you do not have the necessary rights, please work with your BirchStreet Project Manager to set up your desired tolerance levels. Uncheck the Hide Menu Option at the top of the screen to show the menu on the left-hand side of the page. Page 16 BirchStreet Accounts Payable User Manual Under Procurement select Accounts Payable then click the AP Matching Criteria Screen. With the AP Matching Screen open, users will see a Navigation List on the left-hand side and any tolerance levels that have been predetermined will be visible in the list available. On the right-hand side there will be an Entry area to create new tolerances. All required fields in the Entry area will be depicted by a blue box with a white arrow . Page 17 BirchStreet Accounts Payable User Manual To create a new tolerance, begin by selecting a Matching type using the drop down menu. In the example above, the “Receipt/Invoice supplier must match” option was selected. This is commonly used as the first tolerance in all marketplaces, and what it states is that before any reconciling can be done, the supplier information must match a supplier that has already been added to the marketplace. Invoices cannot be matched to a supplier if the supplier doesn’t exist within the BirchStreet marketplace. If a supplier invoice enters the marketplace via an OCR feed and the supplier itself cannot be found, the invoice will immediately fall into an Exception status. Selecting the “Receipt/Invoice supplier must match” option as the first tolerance level will make the other required fields obsolete as they will no longer apply. Note: When setting up tolerance levels, use the Matching sequence field to determine the sort order of the tolerance criteria being created. It is recommended to use sequences of five (5, 10, 15, etc) in the event that additional tolerances created at a later date need to be sequenced in between previously created tolerance rules. Once a tolerance has been created, click Save. Page 18 BirchStreet Accounts Payable User Manual Another very common tolerance is the “Subtotal dollar % variance”. Using a comparative rule of “Less Than or Equal To” and entering a comparative value of 10, this tolerence states that if the subtotal dollar percentage of an invoice for a PO is less than or equal to 10% of the receiving events for that same PO, the invoice will be automatically matched and fall into an Auto Matched status. Conversely, if the subtotal dollar percentage of an invoice for a PO is not less than or equal to 10% of the receiving events for that same PO, the invoice will fail upon entry and fall into an Exception status. Invoices that fall into an Exception status will be reviewed and manually reconciled at a later time. Page 19 BirchStreet Accounts Payable User Manual An additional common tolerance example is the “Subtotal dollar amt variance”. Using a comparative rule of “Less Than or Equal To” and entering a comparative value of 50, this tolerence states that if the subtotal dollar amount of an invoice for a PO is less than or equal to $50.00 of the receiving events for that same PO, the invoice will be automatically matched and fall into an Auto Matched status. Conversely, if the subtotal dollar amount of an invoice for a PO is not less than or equal to $50.00 of the receiving event subtotals for that same PO, the invoice will fail upon entry and fall into an Exception status. Invoices that fall into an Exception status will be reviewed and manually reconciled at a later time. Note: Tolerances can be created using any number of Matching types and comparative values and once created they can be modified at a later date. Determine what business processes are currently in place or which processes need to be put in place before creating tolerances. Keep in mind that the tolerances defined by each property will be the first line of defense when reconciling supplier invoices for PO’s against receiving events for the same PO. Any invoice that does not fall within the tolerance levels will fall into an Exception status and will need to be manually reconciled at a later time. CROSS-REFERENCING VENDOR CODES Vendor Codes, unique codes assigned to a supplier by a customer/property/corporation must be crossreferenced to all suppliers in a BirchStreet marketplace in order for invoice data to flow from BirchStreet to a back office system. During the initial AP Module implementation period, vendor codes can be incorporated into BirchStreet via a template format. After implementation, vendor codes can be added on an individual basis as more suppliers are added to a marketplace. Page 20 BirchStreet Accounts Payable User Manual PRE-AP MODULE SETUP During the initial AP Module setup process, a BirchStreet Project Manager will work with each property to import a template that will allow for an automatic mass upload of all existing Vendor Codes. A Vendor Code template will be provided to the property, they will export the Vendor Codes from their back office system, and the template will then be returned to the BirchStreet Project Manager for import. This process is designed to minimize the effort involved in populating a BirchStreet marketplace with functional Vendor Codes prior to utilizing the BirchStreet AP Module. After implementation, new vendor codes can be added on an individual basis by following the steps in the next section. ADD A NEW CROSS REFERENCE CODE To add a new cross-reference code between a suppliers’ BirchStreet ID and their unique vendor code, proceed by following the steps below: Uncheck the Hide Menu Option at the top of the screen to show the menu on the left-hand side of the page. Page 21 BirchStreet Accounts Payable User Manual Under Procurement select Accounts Payable and then click the Supplier/Site Cross Reference Screen. When the screen appears, note that any previously referenced codes will be in a Navigation list on the left and the main entry screen will be visble on the right. On the main entry screen there are several required fields indicated by a blue box with a white arrow . To create a new cross-reference, enter a Vendor’s Supplier company ID or select one using the lookup icon ( ) to the right of the Supplier company ID field. If using the lookup icon, locate the supplier as needed by clicking the Select button next to the chosen supplier. Note that you may also use the filter options at the top of the screen to narrow down the search if necessary. Page 22 BirchStreet Accounts Payable User Manual Once the supplier has been selected, the supplier’s name and company ID will be visible on the main screen. Page 23 BirchStreet Accounts Payable User Manual Enter the Vendor code for the supplier at hand. Click Save. Once the cross-referenced data has been saved, the record will become visible in the list on the left-hand side of the screen. Page 24 BirchStreet Accounts Payable User Manual EDIT AN EXISTING CROSS REFERENCE CODE In some instances, existing Vendor codes may need to be modified if they were initially entered incorrectly. To edit an existing cross reference code, proceed to follow the steps below: Uncheck the Hide Menu Option at the top of the screen to show the menu on the left-hand side of the page. Under Procurement select Accounts Payable and then click the Supplier/Site Cross Reference Screen. Page 25 BirchStreet Accounts Payable User Manual When the screen appears, note that any previously referenced codes will be in a list of the left and the main entry screen will be visble on the right. From the list on the left, click on the record that needs to be edited. The record will load onto the entry screen on the right-hand side. Page 26 BirchStreet Accounts Payable User Manual Modify the Vendor code as needed. Click Save. Page 27 BirchStreet Accounts Payable User Manual AP INVOICE TAB KEY FEATURES ON THE AP INVOICE TAB The AP Invoice Tab is the primary tab used when working with the AP Module. Clicking on the tab, users will see a series of buttons which can be used to perform various functions as needed. Submit – Submit an invoice or credit memo to an approver. Print/View – Print or view an invoice or credit memo. Notes – Add notes to an invoice or credit memo. Attachment – Add attachments to an invoice or credit memo. History – Denotes the originator of the PO as well as who matched the invoice to that PO and the date/time the status changed. Transmit AP – Transmits all matched and Invoice Complete AP documents to a back office system. Checkbook – Provides a view of a departmental checkbook. (Only available for those using the checkbook drilldown features within BirchStreet.) Prop Summary – Provides a dashboard view of the property checkbook; includes all departments. (Only available for those using the checkbook drilldown features within BirchStreet.) View PDF – View scanned copies of supplier invoices and credit memos. (Only available for those receiving invoices and credit memos via an OCR Feed.) Delete – Allows an invoice or credit memo in the New status to be deleted. (Deleted documents will move to the Recycle bin.) Create Invoice – Routes users to the AP Invoice Screen. Create Credit Memo – Routes users to the Credit Memo Screen. Page 28 BirchStreet Accounts Payable User Manual On the left-hand side of the AP Invoice Screen, users will see a selection of filter options. To use the filter options, click the drop down menu next to each option in order to narrow the search criteria. The first filter menu allows users to access invoices and credit memos in various statuses: Page 29 BirchStreet Accounts Payable User Manual The second filter option allows users the ability to further narrow the scope of any search. To manually narrow the scope of a search, enter search text in the open field and click GO. Any items matching that search criteria will appear on the screen below. Page 30 BirchStreet Accounts Payable User Manual AP INVOICE SCREEN The AP Invoice Screen allows users to create, review, or modify invoices. In the next three sections, you will learn how to access the AP Invoice Screen, understand the layout, and review the key features. ACCESSING THE AP INVOICE SCREEN The AP Invoice Screen can be accessed one of two ways, via the Main Menu or via the AP Invoice Tab. Main Menu Access To access the AP Invoice Screen via the Main Menu, uncheck the Hide Menu Option at the top of the screen to show the menu on the left-hand side of the page. Under Procurement select Accounts Payable and then click the AP Invoice Screen. Page 31 BirchStreet Accounts Payable User Manual AP Invoice Tab Access To access the AP Invoice Screen via the AP Invoice Tab, begin on the AP Invoice Tab and click the Create Invoice button. Note: Both methods will open the AP Invoice Screen and the functionality will be the same regardless as to how it is accessed. UNDERSTANDING THE LAYOUT OF THE AP INVOICE SCREEN There are several components to the AP Invoice Screen. When the screen opens in a Vertical view, note that there is a Navigation List on the left-hand side of the page. Search filters are available to narrow the scope of any search and any invoices that fall within the selected search criteria will be visible. Page 32 BirchStreet Accounts Payable User Manual To view the Navigation List in full screen mode, select the List view radio button at the top of the screen. The List view allows users to see the full line of data otherwise covered by the main entry screen. The right-hand side of the AP Invoice Screen is called an Entry screen. The Entry screen houses a series of buttons with which to enter and reconcile invoices. Note that several buttons may be grayed out during the invoice entry process, as not all buttons are functional in every stage. Page 33 BirchStreet Accounts Payable User Manual To view the Entry screen in its entirety, select the Entry radio button at the top of the page. In addition to the Vertical view, List view and Entry view, users can also select to view the AP Invoice Screen horizontally by clicking the radio button next to Horizontal at the top of the page. Unlike the vertical view, the horizontal view shows the Navigation List at the top of the page and the entry screen on the lower half. Page 34 BirchStreet Accounts Payable User Manual KEY FEATURES ON THE AP INVOICE SCREEN In addition to the Navigation List and Entry Screen as previously discussed, the AP Invoice Screen is comprised of several buttons and tabs that will prove useful when creating new invoices or reviewing and modifying existing invoices. AP Invoice Screen Buttons Page 35 BirchStreet Accounts Payable User Manual New – Click to clear the screen in order to create a new invoice. Save – Used to save a document that is currently in process but not completed. The save button will not process or transmit an invoice during manual invoice entry, but it will save the work that has been done on it. Delete – Used to delete a document in the New status that was accidentally generated or is no longer needed. PO Print/View – Opens the orginial PO tied to an invoice. In addition to the original PO, the budget impact and receiving history are visible in this screen. AP Print/View – Opens the invoice that has been created in alignment with a PO. View PDF – Opens scanned copies of supplier invoices. (Only available for those receiving invoices via an OCR Feed.) Notes – Add notes to an invoice. Attach – Add or review attachments to an invoice. Submit – Submit an invoice to an approver if necessary. (In some cases, not all AP members will have access to process and transmit all invoices, without first submitting those to an approver.) Override – Once invoices in an exception status are reviewed and modified, this button is used to finalize an invoice and changes the status into one that is acceptable for transmission to a back office system. (In some cases, not all AP members will have access to the Override button and therefore must use the Save or Submit buttons instead. Saved or submitted documents will then be reviewed by an authority and will be overridden at that time.) Select Receipts – Used when the system does not find a specific matching receiving event for an invoice. Users can use this button to review all receiving events for a PO and select the one that matches the invoice. Match – When entering new invoices manually, this button is used to match a PO and receiving events with a new invoice. If the PO, receiving events, and invoice do not match, the status of an invoice will change to exception and will need to be modified. Page 36 BirchStreet Accounts Payable User Manual AP Invoice Screen Tabs Invoice Tab – Provides a screen where new invoices are entered or existing invoices reviewed. Page 37 BirchStreet Accounts Payable User Manual Dates Tab – This optional screen will automatically populate with the date an invoice is entered into BirchStreet. An Age date of a PO, a Discount date and a Due date may be popluated manually if applicable. Vendor Tab – Reveals the supplier contact information for an invoice. Detail Tab – Provides a screen in which new line item details can can added to an invoice. Page 38 BirchStreet Accounts Payable User Manual History Tab – Provides a history of an invoice which includes the date/time as to when an invoice’s status changed. Exception Tab – When an invoice falls into an exception status, the Exception Tab will become available and any tolerances that have not been met will be visible. Reviewing invoice exceptions is a crucial component to correcting an invoice in order to reconcile it before transmitting it to a back office system. Reconcile Tab – Provides a screen in which line items details can be modified in order to reconcile an invoice to the existing receiving events, thus allowing an invoice to be transmitted to a back office system. Page 39 BirchStreet Accounts Payable User Manual WORKING WITH OCR FEEDS For customers using an OCR Provider to scan supplier invoices and feed the contents into BirchStreet, the process of that incoming data is called an OCR Feed. The scanned documents that enter BirchStreet via the feed will automatically look for PO’s that match the data on the incoming invoice. OCR Feeds are a fantastic way to reduce the time it takes to match and reconcile invoices, as the data does not have to be manually entered into BirchStreet for every invoice. HANDLING AUTO MATCHED INVOICES AUTO MATCHING OVERVIEW Once an OCR Feed is received in BirchStreet, invoices that find a matching PO will be automatically matched and ready for transmission to a back office system. Invoices that do not find matches will fall in to a number of other statuses which will be discussed in depth in the coming section. Auto matched invoices run through a process at specific intervals, depending on what has been set up by the customer. Because the process timing is defined behind the scenes, no manual intervention is necessary. The AP auto matching process must be used in tandem with the BirchStreet e-Procurement module, and the following details will be pertinent to successful auto matching transactions. • PO’s must be in either an “Accepted by Supplier” or “Received” status for AP functionality to begin. • AP Invoices for PO’s in an “Accepted by Supplier” status will remain in a “Not Matched” status until receiving is done. • AP Invoices for PO’s in a “Received” status will be automatically matched against the receiving events for properties using an EDI feed. • Receiving events should be completed per each individual delivery (i.e. do not combine multiple deliveries into one receiving record). Page 40 BirchStreet Accounts Payable User Manual AUTO MATCHED INVOICE STATUSES Incoming supplier invoices will fall into one of several statuses: Auto Matched – The invoice matched the PO’s receiving event(s) within the predefined tolerance range and is ready to be transmitted. Exception – The invoice has been automatically compared to the PO’s receiving events and the totals do not fall within the predefined tolerance range. Not Matched – The auto-matching process found a PO that matched an invoice but the receiving was not complete. New – The system has identified this as a non-PO invoice. Once auto matched invoices have been fully matched and processed, statuses can change as they await transmission or have completed transmission. Invoice Complete – The invoice has been completed recently and is awaiting the next automatic process to be transmitted to a back office system. Transmitted – The invoice was transmitted to a back office system but payments have not been posted yet. Payment Complete – The invoice has been transmitted and payments have been posted. Page 41 BirchStreet Accounts Payable User Manual HANDLING INVOICES THAT ARE IN A MATCHED STATUS Auto matched invoices that fall into a Matched status do not need to be reviewed or reconciled, as they have already passed through the predefined tolerance ranges. Matched invoices are accessible on the AP Invoice Tab and are ready for transmission to a back office system. To view these invoices, go to the AP Invoice Tab, select Matched in the filter menu and the documents will be visible below. HANDLING INVOICES IN AN EXCEPTION STATUS Auto matched invoices that have not been successfully matched to a PO or corresponding receiving events nor fallen within a predefined tolerance range will fall into an Exception status. Exception statuses are commonly the result of receiving events that have been tracked in one event instead of multiple receiving events when there were multiple shipments. Receiving events should be tracked in BirchStreet when they occur so that each event is tracked separately. Another common occurrence that will cause an invoice to go into an exception status is when a supplier has over-invoiced item quantities or unit prices. Exception status invoices must be reviewed and reconciled in order to continue to process the invoice and transmit it to a back office system. To handle exceptions, begin on the AP Invoice Tab. Page 42 BirchStreet Accounts Payable User Manual Use the filter options to pull up any invoices in an Exception status and click GO. Note that all invoices in an Exception status will appear below. Page 43 BirchStreet Accounts Payable User Manual Select an invoice to reconcile and click the Edit link to be routed to the AP Invoice Screen. The invoice will load onto the AP Invoice screen on the Invoice Tab. Click the Exception Tab. Page 44 BirchStreet Accounts Payable User Manual If your logo is not hidden, the system will automatically provide you with a Variance amount. In this case, we can see that due to an invoice grand total amount of $480.55, we are left with a Variance of $75.85. Reviewing the information on the Exception Tab, we can also deduce additional information in which to figure out where the Variance amount is coming from and why we haven’t fallen within our tolerance range. The first Exception type is in regards to a Subtotal dollar % variance. Reviewing the Matching exception field for that Exception type, we note that excluding tax and freight, our AP invoice states that we owe $480.55 whereas the receiving event that was previously processed in BirchStreet indicates that we owe $404.70 (excluding tax and freight). The Matching exception field continues to state that the discrepancy between the two amounts has resulted in a 18.74% variance. One of our pre-defined tolerances states that we will not allow a Subtotal dollar % variance of more than 10% and the system has now taken exception to this transaction. Page 45 BirchStreet Accounts Payable User Manual The second Exception type is in regard to the Subtotal dollar variance. Reviewing the Matching exception field for that Exception type, we note that excluding tax and freight, our AP invoice states that we owe $480.55 whereas the receiving event that was previously processed in BirchStreet indicates that we owe $404.70 (excluding tax and freight). The Matching exception field continues to state that the discrepancy between the two amounts has resulted in a $75.85 variance between the two subtotals. One of our predefined tolerances states that we will not allow a Subtotal dollar variance of more than $50.00 and the system has now taken exception to this transcation. Page 46 BirchStreet Accounts Payable User Manual Compare the receiving record with the supplier invoice using the View PDF button. Page 47 BirchStreet Accounts Payable User Manual Click the PO Print/View button to review the original PO and note the quantity and prices of the items ordered. Scroll down to reveiw the receiving history at the bottom of the PO Print/View screen and note the items and quantities received. Page 48 BirchStreet Accounts Payable User Manual Note any discrepencies between the supplier invoice and the PO, actual receiving record, or the receiving history on the PO/Print View screen. Reviewing supplier invoice #YY256 indicates that we ordered and received the 17” Red Buffing Pads at a price of $20.15/CS but the supplier is invoicing those at a rate of $30.15/CS. We can also note that we ordered and received 5 cases of 20” Red Buffing Pads but the supplier is invoicing for 6. Note: If a discrepency is noticed, follow normal business processes and follow up with the buyer/receiver if necessary. To reconcile, click on the Reconcile Tab and note the line item differences between the receiving event and the supplier invoice. To reconcile the supplier invoice to the receiving event, begin by clicking the Edit line link next to the second item. Page 49 BirchStreet Accounts Payable User Manual Once clicked, the line item screen will open. Enter the supplier’s invoice price of $30.15 into the Invoiced price field and click OK. Page 50 BirchStreet Accounts Payable User Manual The updated invoice price will immediately be updated within the line item information. Reveiwing the Variance data in the logo panel, note that the Variance is now down to $25.85. Continue reconciling by clicking the Edit link next to the third line item. Page 51 BirchStreet Accounts Payable User Manual Once clicked, the line item screen will open. Enter the supplier’s Invoiced quantity of 6 and click OK. Page 52 BirchStreet Accounts Payable User Manual The updated invoice quantity will immediately be updated within the line item information. Reveiwing the Variance data in the logo panel, note that the Variance is now down to $0.00. Note: If the Variance still indicates a discrepency, continue to make edits and reconcile as needed to decrease the gap. Be sure to check tax and freight amounts if discrepencies persist. Page 53 BirchStreet Accounts Payable User Manual Once the Variance has decreased to zero or within a tolerable range, return to the Invoice Tab and click Override. (Not all members will have access to the Override button. If no access has been granted, click Save or Submit so that an authority can review the document before transmission to a back office system.) If the Invoice grand total falls within the tolerance levels that have been predefined, the status of the invoice will change to Match Override. Page 54 BirchStreet Accounts Payable User Manual Click OK on the confirmation prompt. HANDLING INVOICES THAT ARE IN A NOT MATCHED STATUS Auto match invoices that match a PO that has not yet been received against will fall into a Not Matched status. If the receiving for a PO has not yet been completed within BirchStreet, the incoming feed file will not be able to make a match. To handle invoices in the Not Matched status, begin on the AP Invoice Tab. To view these invoices select Not Matched in the filter menu and the documents will be visible below. Select an invoice and click the Edit link to access the AP Invoice Screen. The record will load onto the AP Invoice Screen on the Invoice Tab. Note that the status is Not Matched. Page 55 BirchStreet Accounts Payable User Manual Review the scanned document using the View PDF button and confirm that there is a PO in BirchStreet for the invoice and that there is at least one receiving event for the PO. After locating a PO, select a PO reference number using the lookup icon Page 56 . BirchStreet Accounts Payable User Manual Note that you may optionally narrow the search criteria at the top of the lookup screen. Once the correct PO number has been located, click Select. Once the correct PO is selected, proceed by clicking the Match button. (If Save is clicked instead, the invoice will automatically be matched during the next scheduled AP auto-match process.) Page 57 BirchStreet Accounts Payable User Manual Click OK. The status of the invoice is now Auto Matched and the document will be transmitted automatically in the next batch. HANDLING INVOICES IN A NEW STATUS Non-PO invoices are invoices that the auto match process could not find a corresponding PO number for in BirchStreet. These non-PO invoices will have a status of New. When the automatic AP Process cannot find a PO to match to an invoice, users will need to create, submit, and receive a confirming PO so that a match can occur. To handle invoices in the New status, begin on the AP Invoice Tab. To view these invoices select New in the filter menu and the documents will be visible below. Page 58 BirchStreet Accounts Payable User Manual Select an invoice and click the Edit link to access the AP Invoice Screen. The record will load onto the AP Invoice Screen on the Invoice Tab. Note that the status is New. Page 59 BirchStreet Accounts Payable User Manual Review the scanned document using the View PDF button and confirm that there is not a PO in BirchStreet for the invoice. Page 60 BirchStreet Accounts Payable User Manual If there is not a PO in BirchStreet, a Confirming PO must be created, submit for approval, and received against before it can be matched to the invoice. To create a Confirming PO for use with a New (Non-PO) invoice, go to the Catalog Tab or Order Guide Tab to create or add items to a PO. In this example we will go to the Order Guide Tab. Select the Order Guide from the drop down menu and enter the desired quantities. Click Create PO. Page 61 BirchStreet Accounts Payable User Manual Click the Confirming PO checkbox. Page 62 BirchStreet Accounts Payable User Manual Click OK on the following prompt. The Required delivery date will be grayed out. Complete all required fields, scroll to the bottom, and click OK. Page 63 BirchStreet Accounts Payable User Manual Click OK on the following PO prompt. The Confirming PO will be visible in RED on the PO Tab. Click Submit to route for approvals. Important Note: Confirming PO’s must be in a status beyond approval pending. Any PO that is in an approval pending or new status will cause the invoice to error out into the invoice feed correction and could possibly cause a delay in processing. Be sure to relay the message to approvers that the PO must be approved before the next automatch process runs. Page 64 BirchStreet Accounts Payable User Manual Once the PO has been approved it will move into an Accepted status. Click on the Receive Confirm button. Enter the Received date and click Generate Receipt. The system will generate a receiving record. This receiving record number and Confirming PO number will be matched against the invoice. Page 65 BirchStreet Accounts Payable User Manual To match the Confirming PO to a New (Non-PO) Invoice, return to the AP Invoice Tab, select New in the filter menu and the documents will be visible below. Select the invoice and click the Edit link to access the AP Invoice Screen. Page 66 BirchStreet Accounts Payable User Manual The record will load onto the AP Invoice Screen on the Invoice Tab. Note that the status is still New. Page 67 BirchStreet Accounts Payable User Manual Enter the PO reference # of the Confirming PO. Once the correct PO is selected, proceed by clicking the Save button to route the invoice through approvals if applicable. Click OK. The status of the invoice is now Approval Pending. Page 68 BirchStreet Accounts Payable User Manual DELETING AUTO MATCHED INVOICES IN A NEW STATUS If it is discovered that items on an invoice in a New status were not ordered or received, the invoice can be deleted as shown below. Begin on the AP Invoice Tab and click the Create Invoice button to be routed to the AP Invoice Screen. On AP Invoice Screen, use the filter options on the left-side to view invoices in the New status. Page 69 BirchStreet Accounts Payable User Manual Select the document to review by clicking on the Supplier inv #. With the invoice loaded on the entry screen, click Delete. Page 70 BirchStreet Accounts Payable User Manual Click OK to confirm. ENTERING INVOICES MANUALLY (PAPER INVOICE ENTRY) For properties that are not receiving scanned supplier invoices via an OCR feed, physical paper invoices that arrive can be used to manually create a system copy of each supplier invoice. System copies are then used to reconcile between a supplier’s invoice amount and the receiving event(s) for a purchase order. The AP Invoice Entry process must be used in tandem with the BirchStreet e-Procurement module, and the following details will be pertinent to success. • PO’s must be in either an “Accepted by Supplier” or “Received” status for AP functionality to begin. • AP Invoices for PO’s in an “Accepted by Supplier” status will remain in a “Not Matched” status until receiving is done. • AP Invoice Entry must be completed before matching can commence. • Receiving events should be completed per each individual delivery (i.e. do not combine multiple deliveries into one receiving record). MANUAL INVOICE CREATION OVERVIEW Manually creating a system copy of an invoice allows users to conduct a three way match between an original purchase order, receiving events for that purchase order, and a supplier’s invoice. Before beginning the process of manually entering invoices into BirchStreet, it is strongly recommended that users match up all receiving records with any supplier invoices that are on hand. In many cases, users may wish to refer back to a specific receiving event for a purchase order and compare that event to the supplier’s invoice. Having the paperwork organized before you begin will allow you to minimize the time spent searching for details after beginning the invoice creation process. Page 71 BirchStreet Accounts Payable User Manual MANUAL INVOICE ENTRY STATUS Upon manually entering invoices, the invoices will fall into one of several statuses: Auto Matched – The invoice matched the PO’s receiving event(s) within the predefined tolerance range and is ready to be transmitted. Exception – The invoice has been compared to the PO’s receiving event(s) and the totals do not fall within the predefined tolerance range. Not Matched – The original status of an invoice before any matching has been attempted. New – A non-PO invoice. Once invoices have been fully matched and processed, statuses can change as they await transmission or have completed transmission. Invoice Complete – The invoice has been completed recently and is awaiting the next automatic process to be transmitted to a back office system. Transmitted – The invoice was transmitted to a back office system but payments have not been posted yet. Payment Complete – The invoice has been transmitted and payments have been posted. ONE INVOICE FOR ONE PO AND ONE RECEIVING EVENT To reconcile a physical copy of a supplier’s invoice against a receiving event, begin on the AP Invoice Tab and click the Create Invoice button. Page 72 BirchStreet Accounts Payable User Manual An AP Invoice Screen will appear and you will begin on the Invoice Tab. Note that when creating a new invoice, there are several blue boxes with white arrows that depict required fields in the entry screen . Page 73 BirchStreet Accounts Payable User Manual Take the physical copy of a supplier’s invoice in hand and note the invoice number, invoice date and whether a PO number is referenced. Proceed to review the document and note the supplier’s subtotal amount, tax, frieght, and grand total. Page 74 BirchStreet Accounts Payable User Manual Review the Receiving Record if necessary and note the receiving record number of 1903 that corresponds with the PO number of 2484. Turning back to the AP Invoice Screen, enter the required informtaion from the supplier invoice: Supplier invoice number - This is a unique number provided by a supplier that serves as a key identifier for every invoice they generate. Note: If a supplier’s invoice number includes any letters, they MUST be capitalized or the system will indicate an error using a yellow box with an exclamation mark as depicted below. Mandatorily capitalizing all letters will disallow this invoice from accidentally or purposely being reprocessed at a later date. Invoice date - Refers to the date on the physical invoice and indicates when the invoice was generated by the supplier. Page 75 BirchStreet Accounts Payable User Manual PO reference # – Refers to the PO number being referenced when creating a paper invoice against a PO that was processed in BirchStreet. The field is greyed out and must be populated using the lookup icon to the right of the field. To select a PO reference #, click the lookup icon. Note that you may optionally narrow your search criteria at the top of the lookup screen. Once the correct PO number has been located, click Select. Supplier company ID -The supplier company ID is a unique number assigned to each supplier when they are adopted or added to a BirchStreet marketplace. Vendor code - The vendor code is a unique code assigned to each supplier by Finance personnel which will allow a supplier’s information in BirchStreet to be linked to the supplier’s information in a back office system. Supplier name – Indicates the name of the supplier as found on the PO that was selected using the PO reference # lookup icon. Supplier contact ID – This optional field allows a user to select a specific supplier contact to attach to a system copy of a supplier invoice. The lookup icon can be used to select a contact if necessary. Once a PO reference # has been selected, the Supplier company ID, Vendor code, and Supplier name fields will automatically become populated if the supplier has been fully set up in BirchStreet and a vendor code has already been assigned to the supplier by the Finance team. If a Vendor code is missing, refer to page 21 to see how a new vendor code can be added. Page 76 BirchStreet Accounts Payable User Manual Invoice subtotal amount – Refers to the supplier’s subtotal amount from the physical invoice. Invoice tax amount - Refers to the tax amount (if any) from the supplier’s physical invoice. Invoice freight amount – Refers to the freight amount (if any) from the supplier’s physical invoice. Total – Refers to the grand total as indicated on the supplier’s physical invoice. Note that this field is greyed out and will automatically populate based on the sum totals of the Invoice subtotal amount, Invoice tax amount and Invoice freight amount. In this instance, there are no tax or freight charges included on the physical invoice under inspection, so the data will be refelected as seen below. Page 77 BirchStreet Accounts Payable User Manual The current status for this new invoice is Not Matched, but now that the required information has been entered click the Match button. Click OK on the confirmation prompt. If the Invoice grand total falls within the tolerance levels that have been predefined, the status of the invoice will change to Auto Matched. Page 78 BirchStreet Accounts Payable User Manual Reload the record by clicking the Refresh icon . Once the screen is refreshed, note that the system automatically retrieved the single receiving event for this PO, which we see populated in the Matched receipt numbers field. The receipt number of 1903 (last four digits) matches the receiving record number you had previously matched to the supplier’s invoice. Note that while the invoice has been reconciled, it has not yet been transmitted. Depending on the business process at the property, invoices can be submitted to an approver using the Submit button or they can be transmitted to a back office system from the AP Invoice Tab as discussed on page 167. Page 79 BirchStreet Accounts Payable User Manual ONE INVOICE FOR ONE PO AND MULTIPLE RECEIVING EVENTS To reconcile a physical copy of a supplier’s invoice against several receiving events, begin on the AP Invoice Tab and click the Create Invoice button. An AP Invoice Screen will appear and you will begin on the Invoice Tab. Note that when creating a new invoice, there are several blue boxes with white arrows that depict required fields in the entry screen below . Page 80 BirchStreet Accounts Payable User Manual Take the physical copy of a supplier’s invoice in hand and note the invoice number, invoice date and whether a PO number is referenced. Proceed to review the document and note the supplier’s subtotal amount, tax, frieght, and grand total. Page 81 BirchStreet Accounts Payable User Manual If there are receiving records on-hand that match the PO number on the supplier invoice, keep the paperwork grouped together. In this case, there are two separate receiving records that match the same PO number. Below you will see Receiving Record #1904 and #1905. Both are receiving events that occurred against PO #2487. Page 82 BirchStreet Accounts Payable User Manual Turning back to the AP Invoice Screen, enter the required informtaion from the supplier invoice: Supplier invoice number - This is a unique number provided by a supplier that serves as a key identifier for every invoice they generate. Note: If a supplier’s invoice number includes any letters, they MUST be capitalized or the system will indicate an error using a yellow box with an exclamation mark as depicted below. Mandatorily capitalizing all letters will disallow this invoice from accidentally or purposely being reprocessed at a later date. Invoice date - Refers to the date on the physical invoice and indicates when the invoice was generated by the supplier. PO reference # – Refers to the PO number being referenced when creating a paper invoice against a PO that was processed in BirchStreet. The field is greyed out and must be populated using the lookup icon to the right of the field. To select a PO reference #, click the lookup icon. Note that you may optionally narrow the search criteria at the top of the lookup screen. Once the correct PO number has been located, click Select. Supplier company ID -The supplier company ID is a unique number assigned to each supplier when they are adopted or added to a BirchStreet marketplace. Vendor code - The vendor code is a unique code assigned to each supplier by Finance personnel and will allow a supplier’s information in BirchStreet to be linked to the supplier’s information in a back office system. Page 83 BirchStreet Accounts Payable User Manual Supplier name – Indicates the name of the supplier as found on the PO that was selected using the PO reference # lookup icon. Supplier contact ID – This optional field allows a user to select a specific supplier contact to attach to a system copy of a supplier invoice. The lookup icon can be used to select a contact if necessary. Once a PO reference # has been selected, the Supplier company ID, Vendor code, and Supplier name fields will automatically become populated if the supplier has been fully set up in BirchStreet and a vendor code has already been assigned to the supplier by the Finance team. If a Vendor code is missing, refer to page 21 to see how a new vendor code can be added. Invoice subtotal amount – Refers to the supplier’s subtotal amount from the physical invoice. Invoice tax amount - Refers to the tax amount (if any) from the supplier’s physical invoice. Invoice freight amount – Refers to the freight amount (if any) from the supplier’s physical invoice. Total – Refers to the grand total as indicated on the supplier’s physical invoice. Note that this field is greyed out and will automatically populate based on the sum totals of the Invoice subtotal amount, Invoice tax amount and Invoice freight amount. In this instance, there are no tax or freight charges included on the physical invoice under inspection, so the data will be refelected as seen below. Page 84 BirchStreet Accounts Payable User Manual The current status for this invoice is Not Matched, but now that the required information has been entered click the Match button. Click OK on the confirmation prompt. If the Invoice grand total falls within the tolerance levels that have been predefined, the Status of the invoice will change to Auto Matched. Page 85 BirchStreet Accounts Payable User Manual Reload the record by clicking the Refresh icon . Once the screen is refreshed, note that the system automatically retrieved the two receiving events for this PO, which we see populated in the Matched receipt numbers field. The receipt numbers of 1904 and 1905 (last four digits) match the receiving record numbers previously grouped to the supplier’s invoice. Note that while the invoice has been reconciled, it has not yet been transmitted. Depending on the business process at the property, invoices can be submitted to an approver using the Submit button or they can be transmitted to a back office system from the AP Invoice Tab as discussed on page 167. Page 86 BirchStreet Accounts Payable User Manual MULTIPLE INVOICES FO R ONE PO AND ONE RECEIVING EVENT To reconcile multiple supplier invoices against a single PO and receiving event, begin on the AP Invoice Tab and click the Create Invoice button. An AP Invoice Screen will appear and you will begin on the Invoice Tab. Note that when creating a new invoice, there are several blue boxes with white arrows that depict required fields in the entry screen below . Page 87 BirchStreet Accounts Payable User Manual Take the physical copies of the supplier’s invoices in hand and note the invoice numbers, invoice dates and whether a PO number is referenced. Proceed to review the document and note the supplier’s subtotal amount, tax, frieght, and grand total. Invoice #1: Page 88 BirchStreet Accounts Payable User Manual Invoice #2: Page 89 BirchStreet Accounts Payable User Manual Review the Receiving Record if necessary and note the receiving record number of 1912 that corresponds with PO number 2507. Turning back to the AP Invoice Screen, enter the required informtaion from the supplier invoice: Supplier invoice number - This is a unique number provided by a supplier that serves as a key identifier for every invoice they generate. Note: If a supplier’s invoice number includes any letters, they MUST be capitalized or the system will indicate an error using a yellow box with an exclamation mark as depicted below. Mandatorily capitalizing all letters will disallow this invoice from accidentally or purposely being reprocessed at a later date. Invoice date - Refers to the date on the physical invoice and indicates when the invoice was generated by the supplier. Page 90 BirchStreet Accounts Payable User Manual PO reference # – Refers to the PO number you are referencing when creating a paper invoice against a PO that was processed in BirchStreet. The field is greyed out and must be populated using the lookup icon to the right of the field. To select a PO reference #, click the lookup icon. Note that you may optionally narrow the search criteria at the top of the lookup screen. Once the correct PO number has been located, click Select. Supplier company ID -The supplier company ID is a unique number assigned to each supplier when they are adopted or added to a BirchStreet marketplace. Vendor code - The vendor code is a unique code assigned to each supplier by Finance personnel and will allow a supplier’s information in BirchStreet to be linked to the supplier’s information in a back office system. Supplier name – Indicates the name of the supplier as found on the PO that was selected using the PO reference number lookup icon. Supplier contact ID – This optional field allows a user to select a specific supplier contact to attach to a system copy of a supplier invoice. The lookup icon can be used to select a contact if necessary. Once a PO reference # has been selected, the Supplier company ID, Vendor code, and Supplier name fields will automatically become populated if the supplier has been fully set up in BirchStreet and a vendor code has already been assigned to the supplier by the Finance team. If a Vendor code is missing, refer to page 21 to see how a new vendor code can be added. Page 91 BirchStreet Accounts Payable User Manual Invoice subtotal amount – Refers to the supplier’s subtotal amount from the physical invoice. Invoice tax amount - Refers to the tax amount (if any) from the supplier’s physical invoice. Invoice freight amount – Refers to the freight amount (if any) from the supplier’s physical invoice. Total – Refers to the grand total as indicated on the supplier’s physical invoice. Note that this field is greyed out and will automatically populate based on the sum totals of the Invoice subtotal amount, Invoice tax amount and Invoice freight amount. In this instance, there are no tax or freight charges included on the physical invoice under inspection, so the data will be refelected as seen below. Page 92 BirchStreet Accounts Payable User Manual The current status for this new invoice is Not Matched, but now that the required information has been entered click the Match button. Click OK on the confirmation prompt. Page 93 BirchStreet Accounts Payable User Manual If the Invoice grand total does not fall within the tolerance levels that have been predefined, the status of the invoice will change to Exception. Reload the record by clicking the Refresh icon . Once the screen is refreshed, click on the Exception Tab to view which tolerance levels were not met and why. If your logo is not hidden, the system will automatically provide a visible Variance amount. In this case, we can see that after inputting an invoice grand total amount of $118.89, we are left with a Variance of $358.66. Reviewing the information on the Exception Tab, we can also deduce additional information in which to figure out where the Variance amount is coming from and why we haven’t fallen within our tolerance range. The first Exception type is in regards to a Subtotal dollar % variance. Reviewing the Matching exception for that Exception type, we note that excluding tax and freight, our AP invoice states that we owe only $100.75 whereas the receiving event that was previously processed in BirchStreet indicates that we owe $404.70 (excluding tax and freight). The Matching exception field continues on to sttae that the discrepancy between the two amounts has resulted in a 75.105% variance. One of our pre-defined tolerances states that we will not allow a Subtotal dollar % variance of more than 10% and the system has now taken exception to this transcation. Page 94 BirchStreet Accounts Payable User Manual The second Exception type is in regard to the Subtotal dollar variance. Reviewing the Matching exception field for that Exception type, we note that excluding tax and freight, our AP invoice states that we owe $100.75 whereas the receiving event that was previously processed in BirchStreet indicates that we owe $404.70 (excluding tax and freight). The Matching exception field continues to state that the discrepancy between the two amounts has resulted in a $303.95 variance between the two subtotals. One of our predefined tolerances states that we will not allow a Subtotal dollar variance of more than $50.00 and the system has now taken exception to this transcation. Page 95 BirchStreet Accounts Payable User Manual Return to the Invoice Tab and note that the Matched receipt numbers field has been populated with a receiving event record. Click on the Reconcile Tab and note that three line items were affected in this single receiving event. Reviewing supplier invoice #FF654 shows that the invoice includes only one if these line item transactions, which is the 17” Red Buffing Pads. Page 96 BirchStreet Accounts Payable User Manual Remove the two un-invoiced items from the receiving event by clicking on the Red X’s to the right of each line. Once the un-invoiced items have been removed, the Variance data at the top of the screen reflects that the Variance has decreased to $0.00. Page 97 BirchStreet Accounts Payable User Manual Return to the Invoice Tab and click Override. (Not all members will have access to the Override button. If no access has been granted, click Save or Submit so that an authority can review the document before transmission to a back office system.) Page 98 BirchStreet Accounts Payable User Manual Click OK on the confirmation prompt. If the invoice grand total falls within the tolerance levels that have been predefined, the status of the invoice will change to Match Override. Reload the record by clicking the Refresh icon invoice. and click New to begin creating the second supplier Page 99 BirchStreet Accounts Payable User Manual The screen will clear out and the required fields on the Invoice Tab will be visible once again. Page 100 BirchStreet Accounts Payable User Manual Review the second supplier invoice, #FF655. Page 101 BirchStreet Accounts Payable User Manual Turning back to the AP Invoice Screen, enter the required informtaion from the supplier invoice: Supplier invoice number - This is a unique number provided by a supplier that serves as a key identifier for every invoice they generate. Note: If a supplier’s invoice number includes any letters, they MUST be capitalized or the system will indicate an error using a yellow box with an exclamation mark as depicted below. Mandatorily capitalizing all letters will disallow this invoice from accidentally or purposely being reprocessed at a later date. Invoice date - Refers to the date on the physical invoice and indicates when the invoice was generated by the supplier. PO reference # – Refers to the PO number referenced when creating a paper invoice against a PO that was processed in BirchStreet. The field is greyed out and must be populated using the lookup icon the right of the field. to To select a PO reference #, click the lookup icon. Note that you may optionally narrow the search criteria at the top of the lookup screen. Once the correct PO number has been located, click Select. Supplier company ID -The supplier company ID is a unique number assigned to each supplier when they are adopted or added to a BirchStreet marketplace. Page 102 BirchStreet Accounts Payable User Manual Vendor code - The vendor code is a unique code assigned to each supplier by Finance personnel and will allow a supplier’s information in BirchStreet to be linked to the supplier’s information in a back office system. Supplier name – Indicates the name of the supplier as found on the PO that was selected using the PO reference # lookup icon. Supplier contact ID – This optional field allows a user to select a specific supplier contact to attach to a system copy of a supplier invoice. The lookup icon can be used to select a contact if necessary. Once a PO reference # has been selected, the Supplier company ID, Vendor code, and Supplier name fields will automatically become populated if the supplier has been fully set up in BirchStreet and a vendor code has already been assigned to the supplier by the Finance team. If a Vendor code is missing, refer to page 21 to see how a new vendor code can be added. Invoice subtotal amount – Refers to the supplier’s subtotal amount from the physical invoice. Invoice tax amount - Refers to the tax amount (if any) from the supplier’s physical invoice. Invoice freight amount – Refers to the freight amount (if any) from the supplier’s physical invoice. Total – Refers to the grand total as indicated on the supplier’s physical invoice. Note that this field is greyed out and will automatically populate based on the sum totals of the Invoice subtotal amount, Invoice tax amount and Invoice freight amount. Page 103 BirchStreet Accounts Payable User Manual The current status for this new invoice is Not Matched, but now that the required information has been entered click the Match button. Click OK on the confirmation prompt. Page 104 BirchStreet Accounts Payable User Manual If the Invoice grand total falls within the tolerance levels that have been predefined, the Status of the invoice will change to Auto Matched. Reload the record by clicking the Refresh icon . Glancing up to the Variance field on the logo panel, you may note a slight variance depending on tax or freight discrepencies, but because that small amount falls within the defined tolence levels it did not result in an Exception status. Reviewing the Matched receipt numbers field, we see that the system was able to automatically match this second supplier invoice to the outstanding line items from the original receiving event, #1912. Page 105 BirchStreet Accounts Payable User Manual Note that while the invoice has been reconciled, it has not yet been transmitted. Depending on the business process at the property, invoices can be submitted to an approver using the Submit button or they can be transmitted to a back office system from the AP Invoice Tab as discussed on page 167. MULTIPLE INVOICES FO R ONE PO AND MULTIPLE RECEVINING EVENTS To reconcile multiple copies of a supplier’s invoices against a single PO with multiple receiving events, begin on the AP Invoice Tab and click the Create Invoice button. An AP Invoice Screen will appear and you will begin on the Invoice Tab. Note that when creating a new invoice, there are several blue boxes with white arrows that depict required fields in the entry screen below . Page 106 BirchStreet Accounts Payable User Manual Take the physical copies of the supplier’s invoices in hand and note the invoice numbers, invoice dates and whether a PO number is referenced. Proceed to review the document and note the supplier’s subtotal amount, tax, frieght, and grand total. Invoice #1: Page 107 BirchStreet Accounts Payable User Manual Invoice #2: Page 108 BirchStreet Accounts Payable User Manual Review the Receiving Records if necessary and note that receiving records 1913 and 1914 both correspond with PO number 2509. First Receiving Record: Second Receiving Record: Turning back to the AP Invoice Screen, enter the required informtaion from the supplier invoice: Supplier invoice number - This is a unique number provided by a supplier that serves as a key identifier for every invoice they generate. Note that if a supplier’s invoice number includes any letters, they MUST be capitalized or the system will indicate an error using a yellow box with an exclamation mark as depicted below. Mandatorily capitalizing all letters will disallow this invoice from accidentally or purposely being reprocessed at a later date. Page 109 BirchStreet Accounts Payable User Manual Invoice date - Refers to the date on the physical invoice and indicates when the invoice was generated by the supplier. PO reference # – Refers to the PO number referenced when creating a paper invoice against a PO that was processed in BirchStreet. The field is greyed out and must be populated using the lookup icon the right of the field. to To select a PO reference #, click the lookup icon. Note that you may optionally narrow your search criteria at the top of the lookup screen. Once the correct PO number has been located, click Select. Supplier company ID -The supplier company ID is a unique number assigned to each supplier when they are adopted or added to a BirchStreet marketplace. Vendor code - The vendor code is a unique code assigned to each supplier by Finance personnel and will allow a supplier’s information in BirchStreet to be linked to the supplier’s information in a back office system. Supplier name – Indicates the name of the supplier as found on the PO that was selected using the PO reference number lookup icon. Supplier contact ID – This optional field allows a user to select a specific supplier contact to attach to a system copy of a supplier invoice. The lookup icon can be used to select a contact if necessary. Page 110 BirchStreet Accounts Payable User Manual Once a PO reference # has been selected, the Supplier company ID, Vendor code, and Supplier name fields will automatically become populated if the supplier has been fully set up in BirchStreet and a vendor code has already been assigned to the supplier by the Finance team. If a Vendor code is missing, refer to page 21 to see how a new vendor code can be added. Invoice subtotal amount – Refers to the supplier’s subtotal amount from the physical invoice. Invoice tax amount - Refers to the tax amount (if any) from the supplier’s physical invoice. Invoice freight amount – Refers to the freight amount (if any) from the supplier’s physical invoice. Total – Refers to the grand total as indicated on the supplier’s physical invoice. Note that this field is greyed out and will automatically populate based on the sum totals of the Invoice subtotal amount, Invoice tax amount and Invoice freight amount. In this instance, there are no tax or freight charges included on the physical invoice under inspection, so the data will be refelected as seen below. Page 111 BirchStreet Accounts Payable User Manual The current status for this new invoice is Not Matched, but now that the required information has been entered click the Match button. Click OK on the confirmation prompt. Page 112 BirchStreet Accounts Payable User Manual If the Invoice finds a receiving event that matches the Invoice total amount and falls within the tolerance levels that have been predefined, the Status of the invoice will change to Auto Matched. Reload the record by clicking the Refresh icon . Once the screen is refreshed, note the Variance field in the logo panel indicates that no variance was found. Reviewing the AP Invoice Screen, note that the system automatically found the receiving event that matched the supplier’s invoice. The number of the matched receiving event will be visible in the Matched receipt numbers field. Page 113 BirchStreet Accounts Payable User Manual Click New to begin creating the second supplier invoice. The screen will clear out and the required fields on the Invoice Tab will be visible once again. Page 114 BirchStreet Accounts Payable User Manual Review the second supplier invoice, #DD798. Page 115 BirchStreet Accounts Payable User Manual Turning back to the AP Invoice Screen, enter the required informtaion from the supplier invoice: Supplier invoice number - This is a unique number provided by a supplier that serves as a key identifier for every invoice they generate. Note: If a supplier’s invoice number includes any letters, they MUST be capitalized or the system will indicate an error using a yellow box with an exclamation mark as depicted below. Mandatorily capitalizing all letters will disallow this invoice from accidentally or purposely being reprocessed at a later date. Invoice date - Refers to the date on the physical invoice and indicates when the invoice was generated by the supplier. PO reference # – Refers to the PO number referenced when creating a paper invoice against a PO that was processed in BirchStreet. The field is greyed out and must be populated using the lookup icon the right of the field. to To select a PO reference #, click the lookup icon. Note that you may optionally narrow your search criteria at the top of the lookup screen. Once the correct PO number has been located, click Select. Supplier company ID -The supplier company ID is a unique number assigned to each supplier when they are adopted or added to a BirchStreet marketplace. Page 116 BirchStreet Accounts Payable User Manual Vendor code - The vendor code is a unique code assigned to each supplier by Finance personnel and will allow a supplier’s information in BirchStreet to be linked to the supplier’s information in a back office system. Supplier name – Indicates the name of the supplier as found on the PO that was selected using the PO reference number lookup icon. Supplier contact ID – This optional field allows a user to select a specific supplier contact to attach to a system copy of a supplier invoice. The lookup icon can be used to select a contact if necessary. Once a PO reference # has been selected, the Supplier company ID, Vendor code, and Supplier name fields will automatically become populated if the supplier has been fully set up in BirchStreet and a vendor code has already been assigned to the supplier by the Finance team. If a Vendor code is missing, refer to page 21 to see how a new vendor code can be added. Invoice subtotal amount – Refers to the supplier’s subtotal amount from the physical invoice. Invoice tax amount - Refers to the tax amount (if any) from the supplier’s physical invoice. Invoice freight amount – Refers to the freight amount (if any) from the supplier’s physical invoice. Total – Refers to the grand total as indicated on the supplier’s physical invoice. Note that this field is greyed out and will automatically populate based on the sum totals of the Invoice subtotal amount, Invoice tax amount and Invoice freight amount. Page 117 BirchStreet Accounts Payable User Manual The current status for this new invoice is Not Matched, but now that the required information has been entered click the Match button. Click OK on the confirmation prompt. Page 118 BirchStreet Accounts Payable User Manual If the invoice finds a receiving event that matches the Invoice total amount and falls within the tolerance levels that have been predefined, the status of the invoice will change to Auto Matched. Reload the record by clicking the Refresh icon . Once the screen is refreshed, note the Variance field in the logo panel indicates that no variance was found. Reviewing the AP Invoice Screen, note that the system automatically found the second receiving event that matched the second supplier’s invoice. The number of the matched receiving event will be visible in the Matched receipt numbers field. Page 119 BirchStreet Accounts Payable User Manual MULTIPLE DISCREPENCY INVOICES (OVER-INVOICED IN QUANTITY OR PRICE) To reconcile multiple discrepancies on a supplier’s invoices against a single PO and receiving event, begin on the AP Invoice Tab and click the Create Invoice button. An AP Invoice Screen will appear and you will begin on the Invoice Tab. Note that when creating a new invoice, there are several blue boxes with white arrows that depict required fields in the entry screen below . Page 120 BirchStreet Accounts Payable User Manual Take the physical copies of the supplier’s invoices in hand and note the invoice numbers, invoice dates and whether a PO number is referenced. Proceed to review the document and note the supplier’s subtotal amount, tax, frieght, and grand total. Page 121 BirchStreet Accounts Payable User Manual Review the Receiving Record if necessary and note the receiving record number of 1917 that corresponds with the PO number of 2486. Turning back to the AP Invoice Screen, enter the required informtaion from the supplier invoice: Supplier invoice number - This is a unique number provided by a supplier that serves as a key identifier for every invoice they generate. Note: If a supplier’s invoice number includes any letters, they MUST be capitalized or the system will indicate an error using a yellow box with an exclamation mark as depicted below. Mandatorily capitalizing all letters will disallow this invoice from accidentally or purposely being reprocessed at a later date. Invoice date - Refers to the date on the physical invoice and indicates when the invoice was generated by the supplier. PO reference # – Refers to the PO number referenced when creating a paper invoice against a PO that was processed in BirchStreet. The field is greyed out and must be populated using the lookup icon the right of the field. To select a PO reference #, click the lookup icon. Note that you may optionally narrow your search criteria at the top of the lookup screen. Once the correct PO number is located, click Select. Page 122 to BirchStreet Accounts Payable User Manual Supplier company ID -The supplier company ID is a unique number assigned to each supplier when they are adopted or added to a BirchStreet marketplace. Vendor code - The vendor code is a unique code assigned to each supplier by Finance personnel and will allow a supplier’s information in BirchStreet to be linked to the supplier’s information in a back office system. Supplier name – Indicates the name of the supplier as found on the PO that was selected using the PO reference number lookup icon. Supplier contact ID – This optional field allows a user to select a specific supplier contact to attach to a system copy of a supplier invoice. The lookup icon can be used to select a contact if necessary. Once a PO reference # has been selected, the Supplier company ID, Vendor code, and Supplier name fields will automatically become populated if the supplier has been fully set up in BirchStreet and a vendor code has already been assigned to the supplier by the Finance team. If a Vendor code is missing, refer to page 21 to see how a new vendor code can be added. Invoice subtotal amount – Refers to the supplier’s subtotal amount from the physical invoice. Invoice tax amount - Refers to the tax amount (if any) from the supplier’s physical invoice. Invoice freight amount – Refers to the freight amount (if any) from the supplier’s physical invoice. Page 123 BirchStreet Accounts Payable User Manual Total – Refers to the grand total as indicated on the supplier’s physical invoice. Note that this field is greyed out and will automatically populate based on the sum totals of the Invoice subtotal amount, Invoice tax amount and Invoice freight amount. In this instance, there are no tax or freight charges included on the physical invoice under inspection, so the data will be refelected as seen below. The current status for this new invoice is Not Matched, but now that the required information has been entered click the Match button. Page 124 BirchStreet Accounts Payable User Manual Click OK on the confirmation prompt. If the Invoice grand total does not fall within the tolerance levels that have been predefined, the Status of the invoice will change to Exception. Reload the record by clicking the Refresh icon . Once the screen is refreshed, click on the Exception Tab to view which tolerance levels were not met and why. If your logo is not hidden, the system will automatically provide a Variance amount. In this case, we can see that after inputting an Invoice grand total amount of $480.55, we are left with a Variance of $75.85. Reviewing the information on the Exception Tab, we can also deduce additional information in which to figure out where the Variance amount is coming from and why we haven’t fallen within our tolerance range. The first Exception type is in regards to a Subtotal dollar % variance. Reviewing the Matching exception for that Exception type, we note that excluding tax and freight, our AP invoice states that we owe only $480.55 whereas the receiving event that was previously processed in BirchStreet indicates that we owe $404.70 (excluding tax and freight). The Matching exception field continues on to sttae that the discrepancy between the two amounts has resulted in a 18.74% variance. One of our pre-defined tolerances states that we will not allow a Subtotal dollar % variance of more than 10% and the system has now taken exception to this transcation. Page 125 BirchStreet Accounts Payable User Manual The second Exception type is in regard to the Subtotal dollar variance. Reviewing the Matching exception field for that Exception type, we note that excluding tax and freight, our AP invoice states that we owe $480.55 whereas the receiving event that was previously processed in BirchStreet indicates that we owe $404.70 (excluding tax and freight). The Matching exception field continues to state that the discrepancy between the two amounts has resulted in a $75.85 variance between the two subtotals. One of our predefined tolerances states that we will not allow a Subtotal dollar variance of more than $50.00 and the system has now taken exception to this transcation. Page 126 BirchStreet Accounts Payable User Manual Compare the receiving record with the supplier invoice and if necessary, click PO Print/View to review the initial PO as well as the receiving history. Note any discrepencies between the actual receiving record or history on the PO/Print View screen. Comparing the supplier invoice with the receiving record indicates discrepancies of quantity and price. Page 127 BirchStreet Accounts Payable User Manual Reviewing supplier invoice #HH817 indicates that we ordered and received the 17” Red Buffing Pads at a price of $20.15/CS but the supplier is invoicing those at a rate of $30.15/CS. We can also note that we ordered and received 5 cases of 20” Red Buffing Pads but the supplier is invoicing for 6. Click on the Reconcile Tab to reconcile differences between the receiving event and the supplier invoice. To reconcile the supplier invoice to the receiving event, begin by clicking the Edit line link next to the second item. Page 128 BirchStreet Accounts Payable User Manual Once clicked, the line item screen will open. Enter the supplier’s invoice price of $30.15 into the Invoiced price field and click OK. Page 129 BirchStreet Accounts Payable User Manual The updated invoice price will immediately be updated within the line item information. Reveiwing the Variance data in the logo panel, you can see that our Variance is now down to $25.85. Continue reconciling by clicking the Edit link next to the third line item. Page 130 BirchStreet Accounts Payable User Manual Once clicked, the line item screen will open. Enter the supplier’s Invoiced quantity of 6 and click OK. Page 131 BirchStreet Accounts Payable User Manual The updated invoice quantity will immediately be updated within the line item information. Reveiwing the Variance data in the logo panel, you can see that our Variance is now down to $0.00. Note: If the Variance still indicates a discrepency, continue to make edits and reconcile as needed to decrease the gap. Be sure to check tax and freight amounts if discrepencies persist. Once the Variance has decreased to zero or within a tolerable range, return to the Invoice Tab and click Override. (Not all members will have access to the Override button. If no access has been granted, click Save or Submit so that an authority can review the document before transmission to a back office system.) Page 132 BirchStreet Accounts Payable User Manual If the Invoice grand total falls within the tolerance levels that have been predefined, the Status of the invoice will change to Match Override. Click OK on the confirmation prompt. ENTERING A NON-PO INVOICE Non-PO invoices are invoices that are received for products or services where a PO was not generated. Contractual arrangements, such as lobby flowers, waste removal, and pest control are a few key examples. If a PO was not originally generated within BirchStreet, an invoiced can still be created in the AP Invoice Screen. Gather any Non-PO invoices and proceed to follow the steps below. To enter a Non-PO invoice in BirchStreet, begin on the AP Invoice Tab and click the Create Invoice button. Page 133 BirchStreet Accounts Payable User Manual An AP Invoice Screen will appear and you will begin on the Invoice Tab. Note that when creating a nonPO invoice, there are several blue boxes with white arrows that depict required fields in the entry screen below . Page 134 BirchStreet Accounts Payable User Manual Take the physical copy of a supplier’s invoice in hand and note the invoice number, invoice date, subtotal amount, tax, frieght, and grand total. On AP Invoice Screen, enter the required informtaion from the supplier invoice: Supplier invoice number - This is a unique number provided by a supplier that serves as a key identifier for every invoice they generate. Page 135 BirchStreet Accounts Payable User Manual Note that if a supplier’s invoice number includes any letters, they MUST be capitalized or the system will indicate an error using a yellow box with an exclamation mark as depicted below. Mandatorily capitalizing all letters will disallow this invoice from accidentally or purposely being reprocessed at a later date. Invoice date - Refers to the date on the physical invoice and indicates when the invoice was generated by the supplier. Supplier company ID -The supplier company ID is a unique number assigned to each supplier when they are adopted or added to a BirchStreet marketplace. To select a Supplier company ID, click the lookup icon ID can manually be typed in if it is known. to the right of the field. The Supplier company Note: Optionally narrow the search criteria at the top of the lookup screen. Once the correct Company ID has been located, click Select. Vendor code - The vendor code is a unique code assigned to each supplier by Finance personnel and will allow a supplier’s information in BirchStreet to be linked to the supplier’s information in a back office system. Page 136 BirchStreet Accounts Payable User Manual Note: If a Supplier company ID has already been cross-referenced with a Vendor code, the field will automatically populate when the Supplier company ID is selected in the step above. If it does not populate, refer to page 21 to learn how to add a new vendor code. Supplier name – Indicates the name of the supplier as found on the PO that was selected using the PO reference number lookup icon. In the case of Non-PO invoices, this references the supplier’s name on the invoice in hand. Note: The Supplier name will automatically be populated once a Supplier company ID has been selected. Supplier contact ID – This optional field allows a user to select a specific supplier contact to attach to a system copy of a supplier invoice. The lookup icon can be used to select a contact if necessary. Invoice subtotal amount – Refers to the supplier’s subtotal amount from the physical invoice. Invoice tax amount - Refers to the tax amount (if any) from the supplier’s physical invoice. Invoice freight amount – Refers to the freight amount (if any) from the supplier’s physical invoice. Total – Refers to the grand total as indicated on the supplier’s physical invoice. Note that this field is greyed out and will automatically populate based on the sum totals of the Invoice subtotal amount, Invoice tax amount and Invoice freight amount. In this instance, there are no tax or freight charges included on the physical invoice under inspection, so the data will be refelected as seen below. Page 137 BirchStreet Accounts Payable User Manual The current status for this invoice is New and the line item data will need to be added before the Non-PO invoice can be processed. Click the Detail Tab. To add line item data, click the Add Row button. Page 138 BirchStreet Accounts Payable User Manual A line item screen will appear below. Note that when adding a new line item, there are several blue boxes with white arrows that depict required fields in the entry screen . Line type – Use the drop down menu to choose whether the item being added is a Free form item or a Catalog item. A free form item is an item that is not contained in any supplier’s BirchStreet catalogs and will not be searchable in the next step. A Catalog item is an item that is contained in a BirchStreet catalog and can easily be found and selected in the next step. Item # - Refers to the supplier’s SKU or item number for any given product or service. Item description – Refers to the supplier’s description of a product or service, however if using the Free form Line type, the user entering the data will be able to enter their own description if desired. Page 139 BirchStreet Accounts Payable User Manual To add a Catalog item to an invoice, follow these steps: Using the drop down menu in the Line type field, select Catalog item. Click on the lookup icon to the right of the Item # field. If desired, narrow down the search for the item using the search filters. Page 140 BirchStreet Accounts Payable User Manual Once the item is found, click the Select button. The Item # and the Item description will automatically be popluated when selected an item from a catalog. Page 141 BirchStreet Accounts Payable User Manual To add a Free form item to an invoice, follow these steps: Using the drop down menu in the Line type field, select Free form. Refer to the invoice and type in the supplier’s Item # and Item description. For both Catalog item and Free form entries, continue to complete the remaining required fields on the screen. Department – Refers to the Department that is going to be charged for this line item on the invoice. GL Account – Refers to the GL Account that this line item is going to be coded to. Manually type in the Department and GL Account or use the lookup icons next to each field to select from a list of choices. Once entered, the description of the Department and GL Accounts will be visible on the screen. Page 142 BirchStreet Accounts Payable User Manual Invoiced quantity – Refers to the quantity received according to the invoice. If you are entering a service fee, simply use a quantity of one. Invoice unit price – Refers to the supplier’s unit price for the product or service on the invoice. Inv extended amount – Indicates the extended amount by multiplying the Invoiced quantity by the Invoice unit price. This field is greyed out and will prepopulate based on the data in the fields above. Tax amount – Refers to the supplier’s tax as shown on the invoice. Freight amount – Refers to the freight charges as shown on the invoice. Discount amount – Refers to any applicable discount as reflected on the invoice. Total line amount – Represents the sum total of all invoice amounts. This field is grayed out and will prepopulate based on the data in the fields above. Continue to manually enter the information as shown on the invoice. Note: The Invoiced/Rcv’d qty variance, Variance price, and Variance subtotal fields are grayed out but indicate that according to the invoice we are receiving an item that the system is unaware of. Because this invoice is not linked to a BirchStreet PO, all items added on the Detail tab will appear unrecognized. PO number – An optional field that can be populated using the lookup item if this item is to be added to an existing PO. Receiving number Link – This link will route the user back to the receiving screen if necessary. Order UOM – An optional field that refers to the unit of measure in which the product or service was ordered. Order Qty – An optional field that refers to the quantity of products or services ordered. Order unit price – An optional field that refers to the unit price in which the product or service was ordered. Page 143 BirchStreet Accounts Payable User Manual Extended amount – Represents the sum total of the Order Information data entered in the lines above. PO date – An optional field that refers to the date the items were ordered outside of BirchStreet or if the items are to be added to an existing PO, it refers to the date in which the PO was generated in BirchStreet. Received date – An optional field that refers to the date the item(s) were received. Received quantity – An optional field that refers to the quantity received as compared to the quantity requested. Once all required fields have been completed and any optional fields filled out, click OK. Page 144 BirchStreet Accounts Payable User Manual The new line item has now been added to the Detail Tab. Click Add Row to add any additional line items or click on the Invoice Tab to return to the invoice screen. On the Invoice Tab, review the information if necessary and then click Submit. Page 145 BirchStreet Accounts Payable User Manual After submitting the invoice, the status of the invoice will be changed to Invoice Complete. DELETING MANUAL INVOICES IN A NEW STATUS If it is discovered that items on an invoice in a New status were not ordered or received, the invoice can be deleted as shown below. Begin on the AP Invoice Tab and click the Create Invoice button to be routed to the AP Invoice Screen. On AP Invoice Screen, use the filter options on the left-side to view invoices in the New status. Page 146 BirchStreet Accounts Payable User Manual Select the document to review by clicking on the Supplier inv #. With the invoice loaded on the entry screen, click Delete. Page 147 BirchStreet Accounts Payable User Manual Click OK to confirm. Click Close or continue to process other invoices. ENTERING CREDIT MEMOS MANUALLY In the case of discrepancies between a supplier’s invoice and a customer’s receiving events, Credit Memos/Informational Credit Memos can be created in BirchStreet. In most cases, when a discrepancy is noted, the vendor should be contacted to obtain a Credit Memo, but as a reminder of an incoming memo from a vendor, Credit Memo’s can be created and deleted later if applicable (for customer’s receiving memo’s via an OCR Feed). CREATING CREDIT MEMOS MANUALLY To create a Credit Memo, the AP Invoice number, supplier company ID and PO reference # are needed. Upon gathering the data from the invoice, the Credit Memo screen can be accessed in one of two ways. Access the Credit Memo Screen via the Main Menu To access the AP Credit Memo Screen via the Main Menu, uncheck the Hide Menu option at the top of the screen to show the menu on the left-hand side of the page. Page 148 BirchStreet Accounts Payable User Manual Under Procurement select Accounts Payable then click the AP Credit Memo Screen. Access the Credit Memo Screen via the AP Invoice Tab To access the AP Credit Memo Screen via the AP Invoice Tab, begin on the AP Invoice Tab and click the Create CM button. Note: Both methods will open the AP Credit Memo Screen and the functionality will be the same regardless as to how it is chosen to be accessed. Note that when the screen opens, there will be several buttons and tabs to work with. On the AP Credit Memo Tab, there will be several required fields indicated by a blue box with a white arrow . Page 149 BirchStreet Accounts Payable User Manual Enter a Vendor’s Supplier company ID or select one using the lookup icon ( ) to the right of the Supplier company ID field. If using the lookup icon, select the supplier as needed by clicking the Select button next to the chosen supplier. Note that you may also use the filter options at the top of the screen to narrow down the search if necessary. Page 150 BirchStreet Accounts Payable User Manual Once the supplier has been selected, the Supplier company ID, Supplier name and Vendor code will be visible on the screen. If a Vendor code is missing, refer to page 21 to see how a new vendor code can be added. To select a PO reference number, click the lookup icon to the right of the field. Conduct an optional search using the filter option at the top of the screen and then click Select next to the correct PO. Page 151 BirchStreet Accounts Payable User Manual For some customer’s, a Supplier invoice number is also required. Manually enter that data to complete the required fields and then click on the Detail Tab. When the Detail Tab is displayed, click Add Row to add line items. Page 152 BirchStreet Accounts Payable User Manual The line item screen will open and there will be several required fields indicated by a blue box with a white arrow . The Item number and Descrisption fields are optional, but are recommended to populate. Enter the quantity and price differences from the invoice as well as the Department and GL Account information. Once completed, click OK. Page 153 BirchStreet Accounts Payable User Manual Continue to use the Add Row button to add additional line items if necessary. In this example, we accounted for a price discrepancy in the added line above and now will add an additional line to account for a quantity discrepancy. If an additional line is added, click OK. Page 154 BirchStreet Accounts Payable User Manual Note the line items will now be visible on the Detail Tab and the amount of the Credit Memo is visible at $75.85. When done adding line items, click Save. Page 155 BirchStreet Accounts Payable User Manual Click OK on the confirmation prompt. Note: Depending on whether a customer is using AP Auto Match or AP Invoice Entry, Credit Memos may be handled differently at this point depending on the business process at the property. For customers using AP Auto Match: When the “real” Credit Memo arrives from the supplier via the feed file, compare the supplier’s memo to the Informational Credit Memo that was created and then proceed to delete the BirchStreet issued Credit Memo. Process the feed generated Credit Memo just like a Non-PO invoice. For customers using AP Invoice Entry: When the “real” Credit Memo arrives from the supplier in a physical form, compare the supplier’s memo to the Credit Memo that was created in BirchStreet. Make adjustments if applicable and then proceed to use the Submit button to forward the memo through the approval process before transmitting it to the back office system. Page 156 BirchStreet Accounts Payable User Manual Click the AP Credit Memo Tab and click the refresh icon . Note that the Credit Memo is still in a New status. Click Submit. Page 157 BirchStreet Accounts Payable User Manual Click OK. If there are no approvals, the Credit Memo changes to an Invoice Complete status and is ready to be transmitted to a back office system. Page 158 BirchStreet Accounts Payable User Manual SUBMITTING CREDIT MEMOS FOR APPROVAL For customers using an approval process for Credit Memo’s, please note the following steps: Create a Credit Memo as outlined on page ___. Once the line items on the Detail Tab have been completed, click the AP Credit Memo Tab and click the refresh icon Note that the Credit Memo is still in a New status. Click Submit. Page 159 . BirchStreet Accounts Payable User Manual Click OK. The Credit Memo changes to an Approval Pending status and will go through the approval process before being transmitted to a back office system. APPROVING CREDIT MEMOS To approve a Credit Memo, begin on the Approvals Tab. Select the radio next to the document and click Print w/Details to review. Page 160 BirchStreet Accounts Payable User Manual Print, add Notes, or add Attchments if applicable. Click Close. To edit, click the Edit link next to the item on the Approvals Tab. Page 161 BirchStreet Accounts Payable User Manual Use the Tabs to review the credit memo screens. In this example, we will modify the GL Account associated with this Credit Memo. Click the Detail Tab to access the line item information. Page 162 BirchStreet Accounts Payable User Manual On the Detail Tab, click the Edit link next to the line item. Note the GL Account field that needs to be modified. Page 163 BirchStreet Accounts Payable User Manual Use the lookup icon next to the GL Account field to select a different GL Account by clicking the Select button next to the applicable option. Click OK to close line item screen. Page 164 BirchStreet Accounts Payable User Manual Click Save. Click Close at the top of the screen. Click OK on the following prompt. Click Approve. Page 165 BirchStreet Accounts Payable User Manual Click OK. Click OK. When the screen refreshes, the approved document will no longer be visible on the Approvals Tab. To review approved or disapproved documents, use the filter options on the left side of the screen. Page 166 BirchStreet Accounts Payable User Manual HANDLING USE TAX Suppliers are generally only required to collect sales tax for taxable items when the supplier has a physical presence in the state in which the items will be used. When a supplier is not required to collect sales tax, it is up to the purchaser to pay the sales tax on taxable items to the tax authorities. This tax is known as Use Tax. With OCR Invoices, BirchStreet only receives the total invoice amounts – Tax, Freight, and Grand Total, from which the merchandise Subtotal is calculated. All GL Account and taxability references come from the PO and Receipt against which the invoice is matched. Because there is no detail, any differences between the invoice and the receiving event(s) against which it is matched are prorated across all GL Accounts of items received on the receiving event. As these calculations occur during the invoice process, the AP Invoice screen will be changed to show transmitted Use Tax data after the invoice has been transmitted. Prior to transmission, these fields will not be visible. TRANSMITTING INVOICES AND CREDIT MEMOS TO A BACK OFFICE SYSTEM MANUALLY TRANSMITTING INVOICES To transmit invoices, begin on the AP Invoice Tab and use the filter options to filter for documents in a Matched status. Page 167 BirchStreet Accounts Payable User Manual Click Transmit AP. MANUALLY TRANSMITTING CREDIT MEMOS To transmit credit memos, begin on the AP Invoice Tab and use the filter options to filter for documents in a Document Complete status. Click Transmit AP. Page 168 BirchStreet Accounts Payable User Manual REVIEWING PAYMENT INFORMATION Invoices in a Payment Complete status indicate that they have been transmitted to a back office system and payments have been posted. Reviewing the payment information may be necessary at times if any questions arise about the invoice. To review the payment on an invoice, begin on the AP Invoice Tab and use the filter options to filter for Payment Complete invoices. Select the document to review and click Payment. Page 169 BirchStreet Accounts Payable User Manual Review the payment details, print if necessary and click Close. HANDLING ACCRUALS Accruals refer to the time between when an item is expected to be paid for and the time when it actually does get paid. In BirchStreet, once items are received a customer expects to receive an invoice soon thereafter in order to pay for the goods/services received. The time between receiving goods/services and actually paying for those goods/services categorizes the expected amount due as an accrual until it is paid. Within BirchStreet, it is possible for un-received PO amounts to be adjusted to a new budget period. After adjusting the un-received PO amounts, an AP Accrual Report can be run which will include all journal entries that can be fed into a back office system (see Run AP Reports section on page 176). Page 170 BirchStreet Accounts Payable User Manual ADJUSTING UN-RECEIVED PO AMOUNTS TO A NEW BUDGET PERIOD To adjust un-received PO amounts to a new budget period, begin by unchecking the Hide Menu option at the top of the screen to bring up the Main Menu. Click Administration, click Declining Checkbook Maintenance, and then click the Udjust Unreceived PO Budgets Screen. Page 171 BirchStreet Accounts Payable User Manual When the screen opens, use the filter options on the left-side if applicable and select a PO to adjust by clicking on the PO Number. The data will load onto the entry screen and the original PO can be viewed using the PO Print w/Details button. Page 172 BirchStreet Accounts Payable User Manual Manually enter a new date or use the calendar icon to select a date in another budget period, then click Adjust Budget. Click OK. Page 173 BirchStreet Accounts Payable User Manual SEARCHING FOR INVOICES AND CREDIT MEMOS USING THE AP INVOICE TAB The AP Invoice Tab is the primary tab used when working with the AP Module. Clicking on the tab, users will see a selection of filter options, on the on the left-hand side of the screen. To use the filter options when searching for invoices or credit memos, click the drop down menu next to each option in order to narrow the search criteria. The first filter menu allows users to access invoices and credit memos in various statuses: Page 174 BirchStreet Accounts Payable User Manual The second filter option allows users the ability to further narrow the scope of any search. To manually narrow the scope of a search, enter search text in the open field and click GO. Any items matching that search criteria will appear on the screen below. Page 175 BirchStreet Accounts Payable User Manual RUN AP REPORTS The BirchStreet AP Module includes a host of AP reports designed to capture information with regard to invoices, credit memos, accruals, and transmission errors. RUN ACCOUNTS PAYABLE REPORTS To access the AP Module report selection, begin by unchecking the Hide Menu Option at the top of the screen to show the Main Menu on the left-hand side of the page. Under Procurement select Accounts Payable. All reports referenced will be listed below. Page 176 BirchStreet Accounts Payable User Manual Note: All reports are provided based on your security access. If you do not see a report listed, contact your BirchStreet Administrator. For an in-depth tutorial on running reports, please see the Using BirchStreet Report Filters user guide. AP INVOICE REPORT This detailed AP Invoice Report includes line item information, vendor codes, transmission date, PO and Receiving numbers as well as notes which have been attached to the invoice. AP INVOICE EXCEPTION REPORT For customers using AP Auto Matching, this AP Invoice Exception Report lists invoices that contain Auto Matching Exceptions between the receiving and the invoice totals. AP INVOICE SUMMARY REPORT This AP Invoice Summary Report shows header level data including invoices in all statuses, vendor data, PO number, transmission date, and whether the invoice is on hold. AP CREDIT MEMO REPORT This detailed AP Credit Memo Report includes line item information, vendor codes, transmission date, as well as shows any attached notes on a credit memo. AP ACCRUAL REPORT The AP Accrual Report shows charges to Department and GL Accounts for purchase orders that have been received, but for which an invoice has not been transmitted to the customer's accounting system. This report includes un-transmitted invoices and credit memos as well as provides journal entries that can be fed into a back office system. Page 177 BirchStreet Accounts Payable User Manual AP BATCH REPORT This AP Batch Report lists by batch number the debit and credit memo totals as well as the Batch net amount of invoices and credit memos that have been transmitted to a back office system. The report contains the invoice number, vendor code, PO number, and credit memo numbers as well as their totals. BATCH ERROR LOG REPORT This Batch Error Log Report displays the documents (invoices and credit memos) that did not transmit to the customer's ERP system due to missing data such as a vendor code or GL Account information. The report lists the document number and the reason transmission failed. AP VENDORS NEEDING CROSS REFERENCE REPORT For customers sending a vendor feed file for the AP module, the AP Vendors Needing Cross Reference Report displays the BirchStreet suppliers that have not been assigned a vendor code in the Supplier/Site Cross Reference screen. Page 178