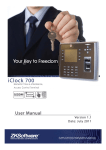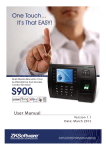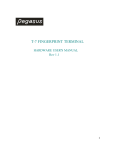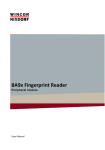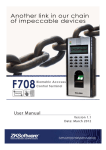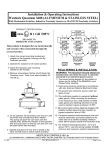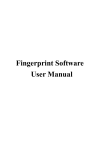Download User Manual
Transcript
User Manual Version 1.1 Date: November 2011 Table of contents 1 Getting started 3 1.1 Fingerprint Placement. . . . . . . . . . . . .3 1.2 Instruction for Card Swipe . . . . . . . . . . .3 1.3 Precautions . . . . . . . . . . . . . . . . .3 2 Introduction of device 2.1 Overview of Device Functions . . 2.2 Important Safeguards . . . . . 2.2.1 Installation Location . . . . . 2.2.2 Use of Sensor . . . . . . . . 2.2.3 Product Appearance . . . . 2.3 Using the Fingerprint Terminal . . . 2.4 Date & Time Adjustment . . . . . 2.5 Enrol Administrator / User . . . . 2.6 Password Enrolment . . . . . . 2.7 RFID Card Enrolment . . . . . . 2.8 Fingerprint & Password Verification 2.8.1 Fingerprint cerification . . . . 2.8.2 Password verification . . . . 2.8.3 Card verification . . . . . . 2.9 Manage Users . . . . . . . . . 2.9.1 Search Users . . . . . . . . 2.9.2 Delete User . . . . . . . . . 3 4 . . . . . . . . . . . . . . . . . . . . . . . . . . . . . . . . . . . . . . . . . . . . . . . . . . . . . . . . . . . . . . . . . . . . . . . . . . . . . . . . . . . . . User Access 3.1 Description of User Access . . . . . . 3.2 Assign a User to Time Zone . . . . . . 3.2.1 Create a Time Zone . . . . . . . 3.2.2 Assign a Holiday Time Zone . . . . 3.2.3 Create or Edit Group settings . . . 3.2.4 Unlocking Combination settings . . 3.2.5 Change Access Control Parameters 3.2.6 Duress Alarm Parameters . . . . . 3.2.7 Define a Duress Finger . . . . . . 4 . . . . . . . . . . . . . . . . . Communications .4 .4 .4 .4 .4 .4 .5 .6 .7 .7 .8 .8 .8 .8 .9 .9 10 10 . . . . . . . . . . . . . . . . . . . . . . . . . . . . . . . . . . . . 10 11 11 12 12 13 13 14 14 16 4.1 Network (TCP/IP) . . . . . . . . . . . . . . 16 4.2 RS232/485 . . . . . . . . . . . . . . . . . 16 4.3 Security . . . . . . . . . . . . . . . . . . 17 2 Table of contents...continue 1 4 Communications...continue 17 4.4 Wiegand . . . . . . . . . . . . . . . . . 17 5 System 5.1 System settings . . . . 5.2 Data Management . . 5.2.1 System Update . . 5.3 Keyboard . . . . . . 5.4 Display . . . . . . . 5.5 System Reset. . . . . 5.6 Miscellaneous settings 5.7 Pendrive (USB) . . . . 5.8 Auto Test . . . . . . 5.9 Record . . . . . . . 5.10 System Information . 18 . . . . . . . . . . . . . . . . . . . . . . . . . . . . . . . . . . . . . . . . . . . . . . . . . . . . . . . . . . . . . . . . . . . . . . . . . . . . . . . . . . . . . . . . . . . . . . . . . . . . . . . . . . . . . . . . . . . . . . . . . 18 19 19 19 20 20 20 21 21 21 22 2 1. Getting started Summary Recommended fingers: The index finger, middle finger or the ring finger; the thumb and little finger are not recommended (because they are usually clumsy on the fingerprint collection screen). * Please ensure correct placement of finger on reader. 1.1 Fingerprint Placement Please enrol and verify your fingerprint by using the proper finger placement mode. We shall not be held accountable for any consequences arising out of the degradation in verification performance due to improper user operations. We shall reserve the right of final interpretation and revision of this document. 1.2 Instruction for Card Swipe This device is supplied with an integrated non-contact RFID (125 MHz) card reader module. By offering multiple verification modes such as fingerprint, RF card and fingerprint + RF card verification, this device can accommodate diversified user needs. Swipe your card across the sensor area after the voice prompt and remove your card after the device has sensed it. For the swipe area, please see 2.2.3 Product Appearance. 1.3 Precautions Protect the device from exposure to direct sunlight or bright light, this greatly affects the fingerprint collection and leads to fingerprint verification failure. It is recommended to use the device under a temperature of 0–50°C so as to achieve the optimal performance. In the event of exposure of the device to the outdoors for long periods of time, it is recommended to adopt sunshade and heat dissipation facilities because excessively high or low temperature may slow down the device operation and result in high false rejection rate (FRR). When installing the device, please connect the power cable after connecting other cables. If the device does not operate properly, be sure to shut down the power supply before performing necessary inspections. Note that any live-line working may cause damage to the device and the device damage arising out of live-line working falls beyond the scope of our normal warranty. For matters that are not covered in this document, please refer to related materials including the installation guide, access control software user manual. 3 * Ensure to disconnect all power cables, before attempting maintenance. 2. Introduction of Device Summary 2.1 Overview of Device Functions As an integrated fingerprint & access control device, our product can be connected with either an electronic lock or an access controller. This device features simple and flexible operations and supports the use of administrators. The screen displays will guide you through all the operations. It supports access control function for a security management and supports multiple communication modes. * Multiple communication modes 2.2 Important Safeguards 2.2.1 Installation Location * Do not install in bright light or direct sunlight. Do not install terminal in areas which are exposed to bright sunlight or rain, as the fingerprint readers are not designed to work in those areas. Bright light will interfere with reading of the sensor and fingerprint readers are not waterproof or vandal proof. It is recommended to protect your fingerprint terminal with enclosure. 2.2.2 Use of Sensor Do not abuse the fingerprint sensor by scratching the surface, contacting the sensor’s surface with heat, pressing hard during placement of fingerprint for verification. Clean the sensor occasionally with cellophane tape to maintain the performance of the sensor. * Recommended height is 1.2m from the floor 2.2.3 Product Appearance Front view: LED indicator RFID scan area LCD Display Fingerprint sensor Keypad Speaker 2.3 Using the Fingerprint Terminal This chapter will guide on how to use the fingerprint terminal effectively. To get a good reading every time, initial fingerprint enrollment must be done properly. 4 Summary The fingerprint terminal provides 4 types of enrolment methods: • Fingerprint enrolment User enrolls his fingerprint template into a terminal and the template will be used for future verifications. • Password enrolment For user who has difficulty to enrol fingerprint due to poor fingerprint quality, enrolment of password is recommended. Password enrolment is also suitable for visitors and temporary workers. • Fingerprint and password enrolment Under this option, a user can enrol both fingerprint and password at the same time. The user can either use fingerprint or password to report atten dance or to gain access. • RFID card enrolment Please refer to Chapter 2.7 for RFID Card Function. 2.4 Date / Time Adjustment When first installing a fingerprint terminal, it is important to set the correct date and time. * Ensure the correct date & time on the unit. Follow the steps shown to access the Date/Time adjustment menu: • You can insert inputs into the terminals through the keypad. It contains numbers from 0-9, an OK button, an ESC/Cancel button, a Scroll up/down button, a doorbell button and a Menu button. • Press ((menu)) once • Press 3 times to go to Date/Time • Press once * Enter the correct date & time in the required fields • Press to go to the desired field. • Enter the value using keypads. • Press once to confirm settings. 5 2.5 Enrol Administrator / User Summary Once the fingerprint terminal is switched on, a display on the screen will appear. Enrol a supervisor or an administrator, who is the in-charge person to administer the fingerprint templates and the transaction data in the terminal. Choose trustworthy people for this particular role. • Press (menu) once • Press * Ensure to enrol an administrator on the unit. (menu) once * FP = Fingerprint * PWD = Password / pin * User = No administrative rights on the unit * Admin = Full control of unit • Press (menu) once • Press • Press 2 times to enrol fingerprint * Ensure a good quality fingerprint • Press desired finger 3x times on sensor to enrol • Press once to enrol more • Press ESC to exit 6 2.6 Password Enrolment Summary If a user cannot enrol his fingerprint, he can choose to use passwords. Follow the steps below: * Password may contain numbers ranging from 1 - 8 digits. • Press 3x times to enrol passowrd • Type a numeric password in the fileds • Press to enter 2.7 RFID Card Enrolment If a user cannot enrol his fingerprint, he can choose to use a RFID Card. Follow the steps below: • Press 4x times to enrol a RFID card • Confirmation of enrolment • Press • Press ESC exit • Punch the card to enrol to save OR 7 * RFID card is for added security on the unit, or if the user can’t use a fringerprint 2.8 Fingerprint & Password Verification Summary *Take note of verification screens 2.8.1 Fingerprint verification • Press fingerprint for verification 2.8.2 Password verification • Type your password for verification • Successful verification 2.8.3 Card verification * Declined verification will show on screen. • Punch your card for verification • Declined verification will indicate the image above. 8 2.9 Manage Users Summary 2.9.1 Search User * Take note: Only Administrator can edit / delete users • Press (menu) once • Press • Press • Press • Press • Select SEARCH USER • Press • Press to selected user • Type in the desired user id to search once (menu) for options window 2.9.2 Delete user * Ensure to select correct user ID before deletion • Select DEL USER to enter delete options • Delete a single user • Move down to desired user • Press 9 Summary 2.9.2 Delete user...continue • Press (menu) once to select available op- • Press to confirm tions to delete. 3. User Access 3.1 Description of User Access Access option function setting is the settings of user’s accessibility to certain doors. It is known as Time Zone. A combination of Time Zones is known as Group Time Zone. There are a total of 50 Time Zones available in the reader. Below are some examples of Time Zone configurations and combinations of Time Zones. Time Zone 1 * Time Zones can be created for access times to allow access Constant access time for a period of one week . Table below is showing the time zone 1 detailed schedule where users are only allowed access from 9am to 6pm from Monday to Sunday. Time Zone 1 SUN 09H00 : 18H00 MON 09H00 : 18H00 TUE 09H00 : 18H00 WED 09H00 : 18H00 THU 09H00 : 18H00 FRI 09H00 : 18H00 SAT 09H00 : 18H00 * Access from 9H00 - 18H00 * Everyday of the week Time Zone 2 & 3 Variation in access for a period of one week . Table below is showing the Time Zone 2 where users are allowed to access from 8am to 12pm from Monday to Friday but denied any access on the weekends and Time Zone 3 where users are allowed to access from 2pm to 6pm from Monday to Friday but denied any access on the weekends. The Time Zone 2 and Time Zone 3 belongs to the same group of employees, therefore they can be grouped together in Group Time Zone, for example Group. Time Zone 2 3 SUN 23H59 : 00H00 23H59 : 00H00 MON 08H00 : 12H00 14H00 : 18H00 TUE 08H00 : 12H00 14H00 : 18H00 WED 08H00 : 12H00 14H00 : 18H00 THU 08H00 : 12H00 14H00 : 18H00 FRI 08H00 : 12H00 14H00 : 18H00 SAT 23H59 : 00H00 23H59 : 00H00 * TZ 2 : Access from 8H00 to 12H00 during week * No weekend access * TZ 3 : Access from 14H00 to 18H00 during week * No weekend access 10 Summary Group Time Zones There are a total of 5 Group Time Zones available for use. Every new registered user belongs to Time Zone 1. Default grouping combination is Group 1 and default Group Time Zone 1. GROUP TIME ZONE 1 TIME ZONES 2 3 2 3 4 5 Under a condition where Group 1 and Time Zone 1 are in factory default status, new registered user defaults in unlocking status. If the grouping of that user does not include in grouping combination setting, then user can only record time attendance but cannot unlock the door. 3.2 Assign a user to a Time Zone 3.2.1 Create a Time Zone * Ensure to setup a Time Zone first before assigning users • Press • Press • Press • Press • Press (menu) once • P Press once to select ACCESSS to selected field and enter values 11 Summary 3.2.2 Assign a Holiday Time Zone * Ensure to capture all holidays when setting up. * Recommended to create holiday time zones to deny access, rather than deny access per user for holidays • • • Press tto select l t HOLIDAY O SSETTINGS GS Insert values Press • Press to open options window • Press to create a new settings • EDIT / DELETE are available to change and delete to save 3.2.3 Create or Edit a Access Control Group setting * Delete is only available when a new group is created. There must always be a group active. • Press to select A&C SETTINGS • Press to open options window • Note that Time Zone is already available • NEW / EDIT / DELETE options are available 12 Summary 3.2.4 Unlocking Combination settings Combo settings are for extra added security, where more than ons user need to sign in before access is granted. * Combo settings for added security * 2 or more user verification needed before access allowed • • Press to select UNLOCK COMB SETTINGS • Press (menu) for NEW / EDIT / DELETE op- tions Press 3.2.5 Change Access Control Parameters settings * Parameter settings is to change the control of the unit • Press • Press • Press to select ACCESS CONTROL SETTINGS • Press • Lock (1-10s) : To adjust the unlocking time after verification. • Dsen. Delay (1-99s) : To delay door sensor from triggering alarm system when door is not closing. This function only works when a door sensor is attached to the reader. • Dsen Mode : To choose the type of door sensor attached to the reader. There are NO (normally opened) and NC (normally closed) available. Choose NONE if no door sensor is attached. • Alarm Delay (1-99s) : To delay the reader from triggering alarm system. • Alarm count (1-9 ti mes ) : To adjust the maximum verification failures of users. When the maximum is reached, reader will trigger alarm system. • Close TZ : Door is always locked during the predefined time period, so users cannot gain access after verification. • Open TZ : Door is always unlocked during the predefined time period, so users do not need to verify their identities but can gain access. • Valid holidays : Choose Valid to enable the holiday settings. Choose Invalid to disable the holiday settings. to save. to select field field and change values 13 Summary 3.2.6 Duress Alarm Parameters The fingerprint reader will trigger alarm system after a duress fingerprint is verified sucessfully. It is advisable : • 1 to use different fingers to do daily clocking mechanism and to trigger duress alarm • 2 to use different verification to do daily clocking mechanism and to trigger duress alarm. alarm • Press • Press • Press to select DURESS ALARM SETTINGS to save • Press • Press • Help key : Select [Yes] to enable. Hold the for 3 second followed by the fingerprint verification. Successful verification will trigger alarm system. • 1:1 Trig : Select [Yes] to enable. Enter user ID followed by fingerprint verification to trigger alarm system. During daily clocking mechanism, all users use 1:N fingerprint verification. All 1: N fingerprint verification process will trigger alarm system. • 1:N Trig : Select [Yes] to enable. Place finger on scanner for fingerprint verification to trigger alarm system. During daily clocking mechanism, all users use 1:1 fingerprint verification. All 1:N fingerprint verification process will trigger alarm system. • Pwd Trig : Select [Yes] to enable. Enter user ID and password for verification to trigger alarm system. During daily clocking mechanism, all users use fingerprint verification. Any password verification process will trigger alarm system. • Alarm delay : To delay the reader to trigger alarm system after verification. * Duress finger enrolment for added security, especially in high risk areas. to select value field to change options 3.2.7 Define a Duress Finger If users would like to use different fingers for daily clocking and to trigger duress alarm, users must enrol with more than 1 fingerprint (2 or above). * Enrol 2x or more fingerprints to assign a fingerprint. • * Assign index finger for daily clocking, and thumb for duress finger. Example : index finger for daily clocking activities and thumb as duress finger. When duress finger is used for verification, it will trigger alarm system as well. Administrator does not need to enable any of the verification methods in Duress Alarm Parameters. Follow the steps on the next page to define duress finger. 14 Summary Define a duress finger...continue • Press on USR MNG, • Select user id for change • Press • Select MANAGE • Press • Select ENROL FP • Follow instructions • ESC to exit • Press to MANAGE • The following screen will display • Press , USER ACCESS (menu) once to save to exit 15 4. Communications Summary 4.1 Network (TCP/IP) • Press once • Press once • Press • Press on NETWORK * Ensure to assign a static address, units will not work on DHCP • Press to desired field, and complete the values 4.2 RS232 / 485 * Recommended distance ** RS232 = 20m - 60m *** Could be affected by distance and power cables running parallel with unit cable ** RS485 = 1000m (max) *** Could be affected by power cables • Press • Press once to select RS232/485 • Press • Press to select field to change values 16 4.3 Security Summary * Device related password * Restrict sub-administrator access • Press • Press 2x times to select SECURITY • Press to change values 4.4 Wiegand * Use WIEGAND communication port to connect to maglock or turnstiles • Press 3x times to select WIEGAND • Press • Press to desired field and enter values • Press to save • Select INPUT OPT 17 Summary • Select OUTPUT OPT. • • Press Press to select fields to change values or enter values 5. System 5.1 System settings • Press once • Press 2x times to select SYSTEM • Press to enter SYSTEM SETTINGS * Ensure correct system settings before handing over to client. • Press to scroll down to fields • Change values 18 5.2 Data Management Summary * Ensure to keep data logs clean, to prevent unit from filling up space. • Press to select DATA MNG • Press on a delete function • Press to confirm 5.2.1 System Update * Ensure to use correct USB drive that is compatible with device. * System update - ensure to have latest firmware loaded on USB before this function will activate • • Press Press to select desiired option • Insert PENDRIVE(USB) with latest firmware on, before accessing this function to confirm 5.3 Keyboard * Assign shortcut for faster access. * Custom “F” keys to diffirentiate between access modes • Press • Press 3x times to select KEYBOARD • Press to edit selected field 19 Summary 5.4 Display • Press • Press to select DISPLAY • Press • Press • Press to select field to change values to save 5.5 System Reset * Reset function are only configuration of unit, and not to delete users • Press • Press to select RESET • Select field that needed to be reset • Press to confirm 5.6 Miscellaneous settings * Ensure device settings are correct when installing the device • • P Press Press 3 3x ti times tto select l t MISC SET • Press to change the value of the desired field or enter text 20 5.7 Pendrive (USB) Summary * Pendrive / USB can be used to upload and download user ID’s • Select PENDRIVE on the MAIN MENU • Insert a PENDRIVE (USB) and select desired option 5.8 Auto Test * Ensure to run a AUTOTEST to test all functions on unit • Select AUTO TEST on the MAIN MENU • Select the desired field for testing • Select option to run desired query on 5.9 Record • Select RECORD on the MAIN MENU 21 5.10 System Information • • Select SYS INFO on the MAIN MENU Summary • Press to select desired info page • RECORD screen DEVICE info screen 5.10.1 Number of Password Users Available in the Terminal (Password User) Users can do verification using PIN password and a combination of fingerprint and password. To find out how many users are using password: • Press Menu > Sys Info > Password User > View the number 5.10.2 Number of Time Scanners Have Been Used for Verification (S Logs) S logs stands for scanner logs, which means the number of times the scanner has been used for verification, regardless of whether it is successful or not. To view the scanner logs: • Press Menu > Sys Info > Record > Amount of transactions USED / FREE 5.10.3 Free Space Information (Free Space) Find out the information about availability of space in your terminal through this function. • Press Menu > Sys Info > Free Space > Free = number available 5.10.4 Device Information (Dev Info) Find out the information about your terminal through this function. Press Menu > Sys Info > Dev Info > View the info 22 Summary Information available includes: • AttLog (10k): Shows the number of attendance logs that can be stored in the terminal, for example for AttLog (10k) 12 means 10,000 x 12 = 120,000 • S Logs: Shows the number of Scanner Logs available for the terminal. • Manufactured Time (Manu Time): The date and time when the terminal was produced is displayed when you press Manu Time • Serial Number of the Terminal (Serial Num): The Serial number is pasted on the back of the terminal but in case the sticker is damaged, this is where you can retrieve the serial number. • Manufacturer: Get the name of the manufacturer of the terminal here. • Device Name: All models have different names. If you don’t know the name of the terminal that you are having, get it here. • Algorithm Version: This is where you can find terminal’s algorithm version. • Firmware Version: Support sometimes require a firmware version to resolve some support issues. The version and date of the version is released is provided here. For example: Ver 6.20 Aug 19 2009 • View MAC: This feature is a security feature of the products. Linking Software to the terminal requires the correct MAC address. Without availability of MAC address, the software will not be activated correctly. All products are supplied with the correct MAC address to ease communication. This is also to hinder people from using the software with a different hardware brand. An example of a MAC address is 00:0A:5D F1 BE 57. • Press Menu > Sys Info > Dev Info > View MAC 23