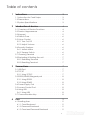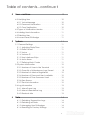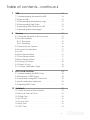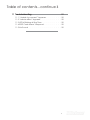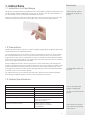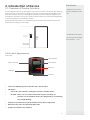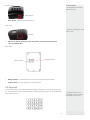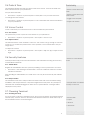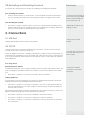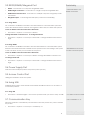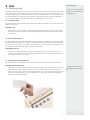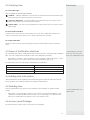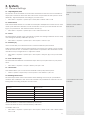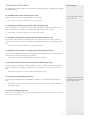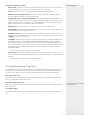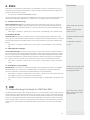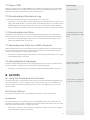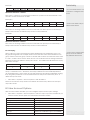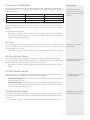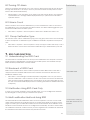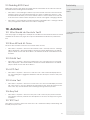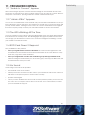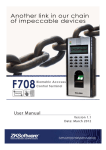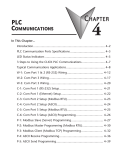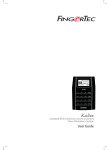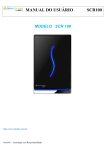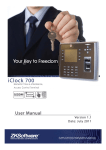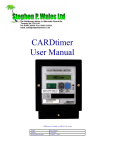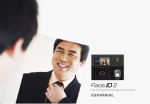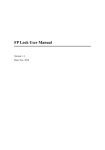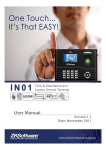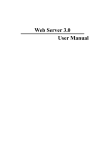Download User Manual
Transcript
User Manual Version 1.1 Date: December 2011 Table of contents 1 Instructions 3 1.1 Instruction for Card Swipe . . . . . . . . . . .3 1.2 Precautions . . . . . . . . . . . . . . . . .3 1.3 System Specifications . . . . . . . . . . . . .3 2 Introduction of device 4 2.1 Overview of Device Functions 2.2 Product Appearance . . . . 2.3 Keypad . . . . . . . . . . 2.4 Date & Time . . . . . . . . 2.5 Voice Control . . . . . . . 2.5.1 Turn On/Off . . . . . . 2.5.2 Adjust Volume . . . . . 2.6 Security Features . . . . . . 2.6.1 Admin Affirm . . . . . . 2.6.2 Tamper Switch . . . . . 2.7 Cleaning Terminal . . . . . 2.8 Restarting & Restting the unit . 2.8.1 Restarting Terminal . . . 2.8.2 Resetting Terminal . . . . 3 . . . . . . . . . . . . . . . . . . . . . . . . . . . . . . . . . . . . . . . . . . . . . . . . . . . . . . . . . . . . . . . . . . . . . . . . . . . . . . . . . . . . . . . . . . . . . . . . . . .4 .4 .5 .6 .6 .6 .6 .6 .6 .6 .6 .7 .7 .7 Connections 3.1 USB Port . . . . . . . . . 3.2 TCP/IP . . . . . . . . . 3.2.1 Using TCP/IP . . . . . 3.3 RS232/RS485/Wiegand port 3.3.1 Using RS232. . . . . . 3.3.2 Using RS485. . . . . . 3.4 Power Supply Port . . . . 3.5 Access Control Port . . . . 3.6 Using USB . . . . . . . . 3.6.1 Using USB . . . . . . 3.7 Communication Key . . . 4 . . . . . . . . . . . . . . 7 . . . . . . . . . . . . . . . . . . . . . . . . . . . . . . . . . . . . . . . . . . . . . . . . . . . . . . . . . . . . . . . . . . . . . . . . . . . . . . . . . . . . . . . . . . . . . . . . . . . .7 .7 .7 .8 .8 .8 .8 .8 .8 .8 .8 User 4.1 Enrolling User. . . . . . . . . . 4.1.1 Card Enrolment . . . . . . . 4.1.2 Password Enrolment . . . . . 4.1.3 Card and Password Enrolment 9 . . . . . . . . . . . . . . . . . . . . . . . . .9 .9 .9 .9 2 Table of contents...continue 1 4 User...continue 4.2 Verifying User . . . . . . 4.2.1 Voice Message . . . . 4.2.2 Password Verification . 4.2.3 Card Verification . . . 4.3 Types of Verification Modes 4.4 Adding User Information . . 4.5 Deleting User . . . . . . 4.6 Access Level/Priviledge . . 5 9 . . . . . . . . . . . . . . . . . . . . . . . . . . . . . . . . . . . . . . . . . . . . . . . . . . . . . . . . . . . . . . . . System . . . . . . . . . . . . . . . . . . . . . . . . . . . . . . . . . . . . . . . . . . . . . . . . . . . . . . . . . . . . Data 6.1.1 Deleteing Transaction Logs . 6.1.2 Deleteing all Data . . . . . 6.1.3 Managing User Priviledges . 6.1.4 Resetting to Factory Settings 10 10 10 10 11 11 11 11 11 5.1 General Settings . . . . . . . . . . . 5.1.1 Adjusting Date/Time . . . . . . . . 5.1.2 Date Format . . . . . . . . . . . 5.1.3 Voice . . . . . . . . . . . . . . 5.1.4 Volume % . . . . . . . . . . . . 5.1.5 User Interface Style . . . . . . . . 5.1.6 Auto Alarm . . . . . . . . . . . . 5.1.7 Defining Work Codes . . . . . . . 5.3 System Information . . . . . . . . . . 5.3.1 Number of Users in the Terminal . . . 5.3.2 Quantity of Attendance Logs Saved . 5.3.3 Number of Admins Registered. . . . 5.3.4 Number of Password User Available . 5.3.5 Number of Time Scanners Used . . . 5.3.6 Free Space . . . . . . . . . . . . 5.3.7 Device Information . . . . . . . . 5.4 Log Information . . . . . . . . . . . 5.4.1 Alarm Super Log . . . . . . . . . 5.4.2 Alarm Attendance Log . . . . . . 5.4.3 Recheck Min . . . . . . . . . . . 6 . . . . . . . . 11 11 11 11 11 11 11 11 12 12 12 12 12 12 12 12 13 13 13 13 14 . . . . . . . . . . . . . . . . . . . . . . . . . . . . 14 14 14 14 2 Table of contents...continue 2 7 USB 14 7.1 Understanding the need for USB 7.2 Type of USB . . . . . . . . . 7.3 Downloading Attendance Logs 7.4 Downloading User Data . . . . 7.5 Uploading User Data from USB . 7.6 Uploading Short Messages . . . 8 . . . . . . . . . . . . . . . . . . . . . . . . . . . . . . . . . . . . Access . . . . . . . . . . . . . . . . . . . . . . . . . . . . . . . . . . . . . . . . . . . . . . . . . . . . . . . . . . . . . . . . . . . . . . . . . . . . . . RFID card function 15 15 15 16 16 17 17 17 17 17 18 18 18 18 9.1 Understanding the RFID Card. . 9.2 Enrolment of RFID Card . . . . 9.3 Verification using RFID Card only 9.4 Multi-verification Methods . . . 9.5 Deleting RFID Card . . . . . . . . . . . . . . . . . . . . . . . . . . . . . . . . . . . . . . . . . 10 Autotest 10.1 Who Should do the Autotest 10.2 Run All Tests at Once . . . . 10.3 Flash Test . . . . . . . . 10.4 LCD Test . . . . . . . . . 10.5 Voice Test . . . . . . . . 10.6 Key Test . . . . . . . . . 10.7 RTC Test . . . . . . . . . 14 15 15 15 15 15 15 8.1 Using the Terminal as Door Access 8.2 Access Options . . . . . . . . 8.2.1 Time zone . . . . . . . . . 8.2.2 Grouping . . . . . . . . . 8.3 User Account Options . . . . . . 8.4 Access Combination . . . . . . 8.5 Lock . . . . . . . . . . . . . 8.6 Door Sensor Delay . . . . . . . 8.7 Door Sensor Mode . . . . . . . 8.8 Door Sensor Alarm . . . . . . . 8.9 Turning Off Alarm . . . . . . . . 8.10 Alarm Count . . . . . . . . . 8.11 Group Verification Type . . . . 9 . . . . . . 18 18 18 18 19 19 . . . . . . . . . . . . . . . . . . . . . . . . . . . . . . . . . . . . . . . . . . . . . . . . . . . . . . . . 19 19 19 19 19 19 19 2 Table of contents...continue 3 11 Troubleshooting 11.1 “Unable to connect” Appears. 11.2 “Admin affirm” Appears . . . 11.3 LED is Blinking all the Time . . . 11.4 RFID Card doesn’t Respond . . 11.5 No Sound . . . . . . . . . 20 . . . . . . . . . . . . . . . . . . . . . . . . . . . . . . . . . . . 20 20 20 20 20 2 1. Instructions Summary This device is supplied with an integrated non-contact RFID (125 MHz) card reader module. By offering multiple verification modes such as, RF card, pin, RF card verification + pin. This device can accommodate diversified user needs. * Please ensure correct placement of finger on reader. 1.1 Instruction for Card Swipe Swipe your card across the sensor area after the voice prompt and remove your card after the device has sensed it. For the swipe area, see 2.2 Product Appearance. 1.2 Precautions Protect the device from exposure to direct sunlight or bright light, this greatly affects the terminal and leads to verification failure. It is recommended to use the device under a temperature of 0–50°C so as to achieve the optimal performance. In the event of exposure of the device to the outdoors for long periods of time, it is recommended to adopt sunshade and heat dissipation facilities because excessively high or low temperature may slow down the device operation and result in high false rejection rate (FRR). When installing the device, please connect the power cable after connecting other cables. If the device does not operate properly, be sure to shut down the power supply before performing necessary inspections. Note that any live-line working may cause damage to the device and the device damage arising out of live-line working falls beyond the scope of our normal warranty. * 125 MHz RFID Cards can be used. For matters that are not covered in this document, please refer to related materials including the installation guide, access control software user manual. 1.3 System Specifications SPECIFICATION Transaction Capacity: 100 000 transactions Hardware Platform: ZEM500 Built-in Card Reader: 125 Mhz RFID Reader Communication: RS232/485, TCP/IP,USB-host Wiegand Ports: Input and Output any bits Access Control interfaces: 3rd party electric lock, door sensor, exit button, open door alarm. Access Control functions: 50 time zones, 5 access control groups, 10 unlock combinations * Do not install in direct sunlight or bright light * 0–50°C for optimal performance * Shut down the unit and power before attempting maintenance 3 2. Introduction of Device Summary 2.1 Overview of Device Functions As an integrated access control device, our product can be connected with either an electronic lock or an access controller. This device features simple and flexible operations and supports the use of management cards. The screen displays will guide you through the operations. It supports access control function for a security management. It supports multiple communication modes. * Different user access modes available on the unit Attached the back plate on the wall securely and attach the terminal to the back plate when mounting it on the wall. * Install with back plate * Recommended height from the floor - 1.2m 2.2 Product Appearance Front view: LED indicator RFID scan area LCD Display Keypad USB Port Speaker • LCD Screen Displaying status of terminal, day, date and time. • LED Display • Green LED – The terminal is working fine and it is in standby mode. • Red LED – There is an error at the terminal that requires checking. For first time use, the terminals need to be charged fully to avoid having the red light blinking. • Keypad To input instructions into the terminal and to allow configuration. • RFID Card scan Area. Area that reads RFID cards. • Speaker For terminal voice emission. 4 Summary Bottom view: * Reset button is situated below the unit Reset Button • Reset button: Used to restart the device. Side View: * USB port is situated on the side of unit USB Port • USB Port To upload/download users information, password and transaction logs via USB flash disk. Rear View: Tamper switch Wiring terminal • Wiring terminal: Connects with locks and power supply through cables. • Tamper Switch: Used to generate a tamper alarm. 2.3 Keypad You can insert inputs into the terminals through the keypad. It contains numbers from 0-9, an OK button, an ESC/Cancel button, a Scroll up/down button, a doorbell button and a Menu button. 5 * Keypad used for user password / pin entry and navigation of the unit 2.4 Date & Time Summary The terminals displays the date and time at the home screen. Choose the date and time format based on your preference. * Ensure correct time and date Set your time and date: • * Ensure correct time and date format Press Menu > Options > Systems Options > Date/Time > set your time and save. To change the date format: • * Toggle voice ON/OFF Press Menu > Options > Systems Options > Fmt > Determine the date format based on your preference. * Adjust unit Volume 2.5 Voice Control Voice Control lets you control the level of volume emitted by the terminal. 2.5.1 Turn On/Off The system lets you turn on/off the voice based on your preference. • Press Menu > Options > System Option > Adv Option > Voice > Y/N. 2.5.2 Adjust Volume The default volume of the terminal’s voice is 67. The volume can go as high as 100 and as low as 0. To sustain the performance of the speaker, it’s recommended to stay at range 60-70. To adjust the volume • Press Menu > Options > System Option > Adv Option > Adj VOL (%) > adjust accordingly . 2.6 Security Features Security features help protect the information in the terminal from being accessed by unauthorized individuals. * Ensure to enrol administrator 2.6.1 Admin Affirm Register an administrator into the system by enrolling a card or password to a user ID. • Press Menu > User Manage > Enroll Admin > Choose enrollment method > Perform enrolment and Save. After enrolling an administrator, the main menu can only be accessed by the administrator. 2.6.2 Tamper Switch The terminals come with a tamper switch located at the rear of the terminals. During installation, the tamper switch is compressed against the back plate. Any attempt to dismantle the terminal will trigger an alarm and a “System Broken” message will be displayed on the panel. * Tamper switch for added security on the unit 2.7 Cleaning Terminal 2.7.1 Cleaning The Body Use a dry cloth to clean the terminal’s body. Do not use any liquids, household cleaners, aerosol spray, solvents, alcohol, ammonia and abrasive solutions to clean the body of the terminal because it could damage it. * DO NOT USE: ** Liquid ** Alcohol ** Ammonia 6 2.8 Restarting and Resetting Terminal Summary If a feature isn’t functioning as it should, try restarting or resetting the terminals 2.8.1 Restarting the Terminal • Push the On/Off button or “reset button” on the terminal to restart the terminal. If you can’t restart the terminal, or if the problem persists, you might want to reset. * If unit is not functioning as per normal, press the RESET button or the POWER button to restart the unit 2.8.2 Resetting the Terminal • Press Menu > Option > System Option > Adv Opt > Reset terminal. Resetting of the terminal will cause all your settings to return to its original factory settings. Make sure that you have backed up all data before you proceed. * RESET will not delete any settings or data 3. Connections 3.1 USB Port * USB is used for data transfer Linking with USB flash disk for remote data transfer. 3.2 TCP/IP Connect with CAT 5 connector cable for LAN connection, one end to this port and another end to the computer’s TCP/IP Port. TCP/IP for Single Connection – Linking the terminal to a single computer using TCP/IP requires Ethernet 10/100Base-T Crossover Cable. The cable can be used to cascade hubs or to connect Ethernet stations back-to-back without a hub. It works with both 10Base-T and 100Base-TX * Unit can be connected to local LAN with CAT 5 connector cable 3.2.1 Using TCP/IP Determining the IP Address * Insert an IP Address IP address is important, as it is a unique address of the terminal in LAN. Without the IP address, locating the specific terminal is not possible. To input the IP address of the terminal: • Press Menu > Options > Comm Opt > IP Addr > Key in IP address. Setting up Ethernet It is important to setup the Ethernet to connect the terminals using TCP/IP connection. Setting up Ethernet is by enabling the Ethernet function: • Press Menu > Options > Comm Opt > Ethernet > Yes. Turn off the terminal after you have set the Ethernet to Yes. Now, plug the network plug to the Ethernet interface and turn the power on. Determining the Netmask, Gateway and NetSpeed: For TCP/IP connection, please configure the netmask, gateway and netspeed for the terminal. • Press Menu > Options > Comm Opt > NetMask > Insert the numbers. • Press Menu > Options > Comm Opt > Gateway > Insert the numbers. • Press Menu > Options > Comm Opt > NetSpeed > Choose the speed of your Ethernet connection 7 * Unit does not operate with DHCP 3.3 RS232/RS485/Wiegand Port Summary • RS232 – Connection to a computer using RS232 cable. • RS485 Single Connection - Connection to a single computer using RS485 wire. • RS485 Network Connection - Connection to multiple computers using Daisy Chain connection. • Wiegand Output – Connecting with third party connector or terminal(s). * Set BAUD RATE to use RS232 connection 3.3.1 Using RS232 For connection via RS232, baud rate is the determinant of communication speed between the terminal and the software. The higher the baud rate, the faster the speed is. To turn on RS232 connection and set the baud rate: • Press Menu > Options > Comm Opt > RS232 > Change the RS232 connection to Y. To change baud rate: • Press Menu > Options > Comm Opt > Baud rate > Change the Baud rate accordingly. 3.3.2 Using RS485 For connection via RS485, baud rate is also the determinant of communication speed between the terminal and the software but the speed must be according to the speed of the converter. Check your converter for the speed. * BAUD RATE must accommodate converter speed To turn on RS485 connection and set the baud rate: • Press Menu > Options > Comm Opt > RS232 > Change the RS485 connection to Y . To change baud rate: • Press Menu > Options > Comm Opt > Baud rate > Change the Baud rate accordingly. 3.4 Power Supply Port Insert the Power Adapter point to this port for power. (DC12v) 3.5 Access Control Port Linking the terminal to door lock system. 3.6 Using USB USB flash disk is useful in cases where the terminal is installed far from a PC or there is a connection problem. 3.6.1 Using USB • Press Menu > PenDrive Mgmt > Choose the operation that you want to carry via USB 3.7 Communication Key * Set COMM KEY to “0” Since the software is controlled by an activation code and product key, set the COMM key to zero. • * Use USB Connector cable Press Menu > Options > Comm Opt > COMM Key > 0 8 4. User Summary 4.1 Enrolling User The terminals can enrol, passwords and card information. This chapter covers all possible user enrollments in the terminals. Caution: Enrollment of supervisor or administrator is important to ensure the terminals data safety. Prior to enrolling a new user, a supervisor has to be enrolled first by using any of the methods mentioned below. Select Enroll Admin > Choose the Privilege Level either Supervisor or Administrator to proceed. * Ensure to enrol an administrator on the unit before enrolling users 4.1.1 Card Enrolment The default card for the terminal is the RFID card. MiFare and HID card systems are available upon request. Enrolling Card: • Press Menu > User Manage > Enroll User > Reg RFID > New Enroll? > OK > Key in User ID (PIN) > Wave the card at the scanning area until the screen displays the Card ID > (OK) Save 4.1.2 Password Enrolment The terminals offer password verification and the maximum length of password is 5 digit. Enrolling password: Press Menu > User Manage > Enroll User > Enroll Pwd > New Enroll? > OK > Key in User ID (PIN) > OK > Input your password > LCD showing the ID with minus -P to indicate that the user ID is using password > OK (Save) Changing password: • Press Menu > User Manage > Enroll User > Enroll Pwd > ESC > Input User ID > OK > Change your password > LCD showing the ID with minus -P to indicate that the user ID is using password > OK (Save) 4.1.3 Card and Password Enrolment The terminals offer a combination of card and password enrollment for better security. Enrolling Card and password: • Press Menu > User Manage > Enroll User > Reg Card & Pwd > New Enroll? > OK > Key in User ID (PIN) > OK > flash the card > Input your password and confirm the password one more time > LCD is showing the ID with minus -OP to indicate that the user ID is using a combination of card and password > OK (Save) Linking with USB flash disk for remote data transfer. 9 * Password / pin options available for added security 4.2 Verifying User Summary 4.2.1 Voice Message VOICE / MESSAGE WHAT DOES IT MEAN? • “Verified” - Identity verification is successful, the terminal stores the transaction logs and opens the door (if connected to door access) • “Card error registered” - Identity verification is failed because the card is not enrolled on the system or the password is incorrect. • “Admin Affirm” - You are not an administrator of the system and you cannot access Menu page 4.2.2 Password Verification Password is an option for those who prefer not to use other verification methods. To verify via password, insert User ID > OK > insert password and press OK. 4.2.3 Card Verification Place the card on the card scanning area and the terminal will read and verify the card 4.3 Types of Verification Methods The terminals offer various verification methods which include , Password (PW), and RFID (RF). You can configure the terminal to offer multi verification methods. • * Depending on security level, you can use more than one verification setup Press Menu > Options > Access Options > Group VerType > Select the Group > OK > Select the time > OK > Down arrow and select Verification Type > OK The terminals support the following combinations of verification: VERIFICATION TYPE DESCRIPTION RFID Card only PW Password only PW / RFID Password and Card 4.4 Adding User Information User information can be added into terminals through the software. After the information is updated, sync with the terminal to display the information. 4.5 Deleting User Only an administrator can perform user deletion at the terminal. To delete certain user(s): • * Only administrator can delete users Press Menu > User Manage > Delete > Input User ID > The terminal will tell you the verification method enrolled by the user ID > OK > Prompting you to Delete User > Press OK > Confirmation is required > OK as Yes and Esc as No 4.6 Access Level/Privilege The terminal offers various types of access level or privilege. 10 5. System Summary 5.1 General Settings 5.1.1 Adjusting Date/Time The function of the terminal is to record time attendance and door access activities of employees. Precision in time and date cannot be compromised for the system to work efficiently. Adjust Date/Time according to your time zone. • * Ensure correct date & time Press Menu > Options > System Opt > Date/Time > Select Value > OK 5.1.2 Date Format Date format differs based on countries for example in Malaysia the format used is, date month year whereas in America, month comes first. Choose your date format according to your preference. The default format is dd-mm-yy. • * Ensure correct date & time format Press Menu > Options > System Opt > Fmt > Select Format > OK 5.1.3 Voice The terminal has certain voice commands to guide users during enrolment and to notify users during the identity verification process. • * Voice control ON/OFF Press Menu > Options > System Opt > Adv Option > Voice > Y/N 5.1.4 Volume (%) Voice Control lets you control the level of volume emitted by the terminal. Adjust Volume: Default volume of the terminal’s voice is 65. The volume can go as high as 100 and as low as 0. To sustain the performance of speaker in the terminal it’s recommended to stay at range 60-70. To adjust the volume • Press Menu > Options > System Opt > Adv Option > Adj VOL (%) > Set your number > OK. 5.1.5 User Interface Style The terminals offer different user interface style. Select your style based on your preference. • Press Menu > Options > UI Style > Select your style > OK 5.1.7 Auto Alarm Auto Alarm allows you to connect the terminal to third party alarm system. • Menu > Options > System Opt > Adv Option > Auto Alarm > Y/N > OK 5.1.8 Defining Work Codes The terminal provides work code feature which allowing user to key in a predefined numbers after verification. The work code numbers are predefined in software. The following table is showing examples of work codes. Reasons Work code Check In 00 Check Out 01 OT start 04 Done 05 Sick Leave 10 Half-day Leave 12 Workcode Mode 1: Verification followed by work code Workcode Mode 2: Work code followed by verification To disable: Select No • Press Menu > Options > System Opt > Adv Option > Work Code > OK > Select Preference > OK 11 * Customised work codes available 5.3 System Information Summary The terminals keep information of the system and this information is available for viewing by administrators. 5.3.1 Number of Users in the Terminal (User Count) * Check number of password / pin users Every model of the terminal has different user capacity. • Press Menu > Sys Info > User Cnt > View the number 5.3.2 Quantity of Attendance Logs Saved In the Terminal (Att Log) Once verification is completed, an attendance log will be stored in the terminal as record. A terminal can contain up to 120,000 logs depending on the models. • Press Menu > Sys Info > AttLogs Cnt > View the number 5.3.3 Number of Administrators Registered in the Terminal (Admin Count) A company can enroll several administrators to manage the system. This function enable the company to check the number of administrator present for a particular terminal. • Press Menu > Sys Info > Admin Cnt > View the number 5.3.4 Number of Password Users Available in the Terminal (Password User) Users can do verification using PIN password and a combination of card and password. To find out how many users are using password: • Press Menu > Sys Info > Password User > View the number 5.3.5 Number of Time Scanners Have Been Used for Verification (S Logs) S logs stands for scanner logs, which means the number of times the scanner has been used for verification, regardless of whether it is successful or not. To view the scanner logs: • Press Menu > Sys Info > S Logs > View the number of S Logs 5.3.6 Free Space Information (Free Space) * Free space includes the Find out the information about availability of space in your terminal through this function. • Press Menu > Sys Info > Free Space > View the info Information available includes, att log and S logs. 5.3.7 Device Information (Dev Info) Find out the information about your terminal through this function. Press Menu > Sys Info > Dev Info > View the info 12 total ATT LOGS, Fingerprint count and S LOGS Summary Information available includes: • AttLog (10k): Shows the number of attendance logs that can be stored in the terminal, for example for AttLog (10k) 12 means 10,000 x 12 = 120,000 • S Logs: Shows the number of Scanner Logs available for the terminal. • Manufactured Time (Manu Time): The date and time when the terminal was produced is displayed when you press Manu Time • Serial Number of the Terminal (Serial Num): The serial number of the terminal is important to activate the software and to liaise with ZKSoftware in support issues. The Serial number is pasted on the back of the terminal but in case the sticker is damaged, this is where you can retrieve the serial number. • Manufacturer: Get the name of the manufacturer of the terminal here. • Device Name: All models have different names. If you don’t know the name of the terminal that you are having, get it here. • Firmware Version: Support sometimes require a firmware version to resolve some support issues. The version and date of the version is released is provided here. For example: Ver 6.20 Aug 19 2009 • View MAC: This feature is a security feature of the products. Linking Software to the terminal requires the correct MAC address. Without availability of MAC address, the software will not be activated correctly. All products are supplied with the correct MAC address to ease communication. This is also to hinder people from using the software with a different hardware brand. An example of a MAC address is 00:0A:5D F1 BE 57. • • • Press Menu > Sys Info > Dev Info > View MAC MCU Version: An MCU is the Main Controller Unit for the terminals. Version of the MCU determines the features and functions the terminal carries. To check the MCU Version: Press Menu > Sys Info > Dev Info > MCU Version 5.4 Log Information (Log Opt) A terminal can only retain certain amount of information before the terminal becomes full and stops accepting anymore data . To maintain the performance of a terminal, you can set an alarm to alert you when the data reaches a certain warning level. 5.4.1 Alarm Super Log To instruct terminal to alert user if the transaction storage for administrator login is less than as configured. Default value is 99. 5.4.2 Alarm Attendance Log To instruct terminal to alert user if the transaction storage is less than as configured. Default value is 99 5.4.3 Recheck Min To instruct terminal to update clocking times of all users in a time interval. Default is 10 mins. 13 * Attendance logs need to be monitored 6. Data Summary Every time an enrolment is performed or a verification is done, a transaction log is created and stored inside the terminal. The data contains created terminal ID, date, time, userID and transaction activity. • For example, 0105021009000000000010000: These logs need to be managed to maintain the effectiveness of the terminal. There are 5 functions available in Data icon to enable you to manage data in the terminals 6.1.1 Deleting Transaction Logs Delete Attendance Logs: The terminal stores every transaction logs of its user. Once a user is enrolled and verified, the logs will be kept in the terminal. Please be certain before performing this operation because once the OK button is pressed, all attendance logs will be lost. • Press Menu > Options > System Opt > Adv Option > Del Attlogs > OK > Delete? OK * System will stop if buffers are full * Ensure warning alarm values are set 6.1.2 Deleting All Data Clear All Data: The terminal contains all user data including User ID, verification methods, logs, etc. This operation allows deletion of all data in the terminal. Please be certain before performing this operation because once the OK button is pressed, all data will be lost. * Deleting all data includes • ** Logs Press Menu > Options > System Opt > Adv Option > Clear All Data > OK > Delete? OK ** user id ** verification methods 6.1.3 Managing User Privileges Clear Admin Privilege: To access system menu, it is recommended to enroll administrator to the system. Once administrator is enrolled, every time someone presses the Menu button, Admin Affirm message will be displayed. Clear Admin Privilege operation allows the current administrator to clear all his/her data to make way for the new administrator’s data. Once the operation is completed, system menu is accessible by all users. • Press Menu > Options > System Opt > Adv Option > Clr Admin Pri > OK > Continue? > OK 6.1.4 Resetting to Factory Settings Reset Option: This feature is to restore all settings in the terminal to return to the original factory settings. You have to be certain before conducting this operation because once the OK button is pressed the terminal will be reset automatically. • Press Menu > Options > System Opt > Adv Option > Reset Opts > OK. Please redo all the settings to suit to your company’s requirements. • Press Menu > Data icon > Restore to Factory Settings > Confirmation is required (Yes/ No) * Ensure all necessary data is backed up before performing this function 7. USB 7.1 Understanding the Need for USB Flash Disk Communication between the terminal and a PC is very important to upload and download transaction data for time attendance and door access reports. The terminal offers a few communication options such as LAN and serial cable connections but sometimes there are scenarios that require USB (Universal Serial Bus) connectivity. USB can connect to the terminal with a computer for download and upload of user information and transaction logs. In the terminal, the USB Flash Disk function is known as Pen Drive Management. 14 * If unit is used as a standalone, data can be managed via USB 7.2 Type of USB Summary There are various types of USB available in the market. The terminal can only work with USB flash disks that support minimum Linux Kernel 2.4.x, working fine with Imation, Transcend and Pen Drive (minimum support Linux Kernel 2.4.x) * Linux Kernel 2.4.x 7.3 Downloading Attendance Logs To download attendance logs from the terminal to the computer: • Press Menu > Pen- Drive Mng > DwnLoad AttLog > The terminal would require you to plug in the USB Flash Disk to proceed. After the download process is complete, eject USB Flask Disk from the terminal and connect it to your PC that has been installed with the software. Upload the data from the USB into software for further processing. 7.4 Downloading User Data Enrolment of user must be done at the terminal. During enrolment, user data such as name and user ID are entered. To sync the data between the terminal and computer: • * Downloaded user data can be uploaded to other units Press Menu > PenDrive Mng > DwnLoad User > The terminal would require you to plug in the USB Flash Disk to proceed. 7.5 Uploading User Data from USB to Terminal While administrator can input user data from the terminal, the rest of the users information is completed in the software. Get the latest updates of user information from the software to the terminal by using a USB Flash Disk. • Press Menu > PenDrive Mng > UpLoad User > The terminal would require you to plug in the USB Flash Disk to proceed. 7.6 Uploading Short Messages Some the terminals can display a short messaging system on the LCD. The SMS can be private or public. To assign sms to an individual or all staff using USB: • * Short message will display when user clocks in Press Menu > PenDrive Mng > Upload SMS > Insert the USB Flash Disk to proceed 8. ACCESS 8.1 Using The Terminal as Door Access The terminals can be connected to door access accessories like electromagnetic lock, door bolt, exit button, etc to control access to doors. Make sure you understand the access options offered in the terminal and do necessary configurations for your door access system. 8.2 Access Options This function determines user’s accessibility or authority to enter certain doors. 8.2.1 Time Zone The period where a user is allowed access is called TIME ZONE or time period (TP). In total there are 50 time zones available in ZKSoftware models. Each Time Zone has 7 time slots for Monday until Sunday. To define time zone: • Press Menu > Options > Access Options > Define TP > Select the Time Zone number and determine the time for each day. 15 * Units can be connected to access control systems Summary Example 1 TIME ZONE SUN MON TUE WED THU FRI SAT 1 0900:1800 0900:1800 0900:1800 0900:1800 0900:1800 0900:1800 0900:1800 What does Time Zone 1 mean? * It’s recommended to use software to configure time zones Time Zone 1 consists of a constant access time for a period of one week where a user checks in at 9:00 and leaves at 18:00 Example 2 TIME ZONE SUN MON TUE WED THU FRI SAT 2 0000:2359 0800:1200 0800:1200 0800:1200 0800:1200 0800:1200 0000:2359 * Time zones allow entry in allotted time frame What does Time Zone 2 mean? Time Zone 2 is showing variation in access schedule from 8am-12pm from Mondays to Fridays and users are not allowed any access on the weekends. Example 1 TIME ZONE SUN MON TUE WED THU FRI SAT 3 0000:2359 1400:1800 1400:1800 1400:1800 1400:1800 1400:1800 0000:2359 What does Time Zone 3 mean? Time Zone 3 is showing variation in access schedule from 2pm-6pm from Mondays to Fridays and users are not allowed any access on the weekends 8.2.2 Grouping When a group of users are having an almost similar time zone assignment, they can be grouped together. For example, Time Zone 2 and Time Zone 3 are suitable for one group where users in this group checks in at 8:00 until 12:00 has a, break time from 12:00 to 14:00 , continue from 14:00 to 18:00, and no one is allowed access during weekends. Therefore, these users will be in Group Time Zone 1. The table below illustrates the Group Time Zone concept. GROUP TIME ZONE TIME ZONE TIME ZONE 1 2 3 TIME ZONE There are a total of 5 Group Time Zones available in the system. The system default is Group 1 and Time Zone 1. Therefore, the newly enrolled users automatically will be in an unlocking status. If those users are not included in the grouping combination setting, they are given permission to record attendance but they can’t unlock any door. To define Group Time Zone: • Press Menu > Options > Access Options > GRP TP Define > There are a total of 5 Group Time Zone offered and each Group Time Zone accepts only 3 time zones. 8.3 User Account Options After a user has been enrolled, you can configure his/her access option settings. • Press Menu > Options > Access Options > User Acc Opts > Input the user ID that you want to set the access option for > Determine the below matter: USER ACC OPTS WHAT YOU SHOULD DO Belong to Group Select group for this user Use Group TPs Yes or No TP1 Select your Time Zone number 1 TP2 Select your Time Zone number 2 TP3 Select your Time Zone number 3 VERType Select the verification type. 15 available Use Grp VS Yes or No 16 * Users can be entered into groups that are defined into different time zones 8.4 Access Combination Summary Access Combination is when you combine different users’ verification in order to gain access. The system offers 10 different Access Combos and each combination applies to 3 Group Time Zones: ACCESS COMBO GROUP TIME ZONE 1 1 TP1: 0900 – 13:00 2 TP2: 1000 – 1500 3 TP3: 1300 - 1400 * Use combo sets for added security (2 or more users need to verify before access) To use the Access Combo, users from all the three time zones must be present for verification and the time period of the three groups must be valid in order to gain access. As shown in these time zones, 13:00 is the overlapping time where all of them can gain access. To configure Access Combo: • Press Menu > Options > Access Options > Access Comb > Select the combination you want for example Comb1 > OK > input the number, in this case 123 to represent GRP TP1, GRP TP2, GRP TP3> OK 8.5 Lock The opening period of the electromagnetic lock or door bolt can be controlled according to your requirement or preference. The default value is 150 which translates to 3 sec. 50 is equivalent to 1 second. • * Ensure to set maglock time settings Press Menu > Options > Access Options > Lock > Determine the value of lock delay. 8.6 Door Sensor Delay Door sensor delay can be configured to alert users if a door is not closing well after a time period. A door sensor must be installed prior to activation of this option. The default period is 10seconds and the maximum period is 999seconds. • * Install door sensor prior to activating this option Press Menu > Options > Access Options >Dsen Delay > Determine the value of lock delay. 8.7 Door Sensor Mode Door sensor mode is to configure the time to alert an internal buzzer if the door is not closing properly. The standard of door locking system includes: * Internal alarm when door is closing properly • Normally Closed (NC): An electrical contact that regularly allows electricity to flow until it is signaled to open • Normally Open (NO).: An electrical contact that rarely allows electricity to flow. To use door sensor, select NC. Press Menu > Options > Access Options > Dsen Mode > Determine the type correctly > OK 8.8 Door Sensor Alarm Door Sensor Alarm can be configured to alert users by using the alarm system if a door is not closing well after a time period. An alarm system must be installed first to use this operation. • Press Menu > Options > Access Options > Dsen Alarm > Determine the period > OK 17 * Set alarm for when door is closing within time frame 8.9 Turning Off Alarm Summary There are scenarios that require you to turn off your alarm system and this can be done through the terminal. To do this you have to press and hold the security button at the back of the terminal followed by • Pressing Menu > Turn Off Alarm .If you didn’t press the security button, the message “System Broken!!!” message will be displayed when you press the Turn Off Alarm operation button. 8.10 Alarm Count There is a limit to unsuccessful verification by a user. Predefine the value of unsuccessful verifications so if a user exceeds the allowed times, the alarm will be triggered if your terminal is installed with an alarm system. • Press Menu > Options > Access Options > Alarm CNT > Define the value > OK 8.11 Group Verification Type This function offers various verification type(s) for every group that can be set according to time. Description of verification types available in terminal is explained in Chapter 4: User. • Press Menu > Options > Access Options > Group Ver-Type > Select the Group > OK > Select the time > Down arrow and select Verification Type. After finished, press OK 9. RFID CARD FUNCTION 9.1 Understanding the RFID Card The terminals are versatile and it can accept card verifications. This chapter covers the Radio Frequency Identification or better known as RFID system. The terminals accept RFID card with specifications of 64-bit, 125kHz. 9.2 Enrolment of RFID Card RFID can be enrolled alone, with or without password. Each RFID card comes with a unique ID and the terminals will read from the numbers and match it with the card. Enrollment of RFID is easy. • * Enrol RFID card Press Menu > User Manage > Enroll User/Admin > Reg RFID > OK > Do you want to do new enrollment? > OK > Insert the user ID > OK > Wave the card to the induction area and the machine will display the card number on the LCD along with the User ID > OK > The terminal will display User ID-C meaning that the ID is enrolled with card > OK(Save) 9.3 Verification Using RFID Card Only In case you want the terminal to read only RFID card, you can configure this selection by selecting RF on Group VerType under Access Options. 9.4 Multi-verification Methods Using RFID The terminals allow multi-verification where a user is required to use two or more verification methods before he is allowed access to certain areas. Refer to Chapter 4: User, page 19 under Types of Verification Method for more information about different combinations for the terminals and how to configure them. Basically, in order to select different verification methods, make sure that you have registered or enrolled that method in the terminal for the said User ID before any selection is made. 18 * User need to verify access with more than one method 9.5 Deleting RFID Card Summary RFID cards can be used again and again but the information in the card must be deleted first before inserting new information. • Press Menu > User Manage > Delete > Input the User ID and wave the card at the induction area > The LCD will ask whether you want to delete the User ID-C > The terminal will ask whether you want to delete User ID > And to delete user. Press OK to all. Once the card has been emptied, it can be used again. Changing Card ID • Press Menu > User Manage > Enroll User/Admin > Reg RFID > ESC > Change Card ID > Key in Original ID > OK > Wave new card > OK (Save) * Only administrators can delete 10. Autotest 10.1 Who Should do the Auto Test? Auto Test page is to diagnose or analyze the conditions in the terminal. There are 6 tests available in the Auto Test page and only the administrator is allowed to perform the test. 10.2 Run All Tests At Once The Auto Test contains 6 tests and to run all of them at once, • Press Menu > Options > Auto Test > Run All Test > OK > “Pls keep Pwr On” message will be displayed > The terminal will run all tests and when finished the LCD will display the result such as this: All: 31 Bad: 0, to indicate the level of breakdown in the terminal. 10.3 FLASH Test • Press Menu > Options > Auto Test > FLASH test > OK > “Pls keep Pwr On” message will be displayed > The terminal will run all tests and when finished the LCD will display the result such as this: All: 31 Bad: 0 10.4 LCD Test • Press Menu > Options > Auto Test > LCD test > OK > The screen will display lines of ‘W’. Any missing Ws or jagged W indicates LCD error. Escape to return to the previous page 10.5 Voice Test • Press Menu > Options > Auto Test > Voice test > OK > The LCD will display for example: “Play Voice 1” and you will hear the message for that. Press OK to listen to the next voice. Any error indicates that something is wrong with the speaker. 10.6 Key Test • Press Menu > Options > Auto Test > Key Test > OK > Press any key and look at the LCD display. If the key matches the description on the LCD, the keypad is in good condition 10.7 RTC Test Press Menu > Options > Auto Test > RTC test > OK > If the RTC battery is still working, the test will prompt an “OK!” 19 * Only administrator can do auto tests 11. TROUBLESHOOTING Summary 11.1 “Unable to Connect” Appears When this message appears, it means that the settings for the terminals and the computers are not properly done. Find out which method you are using to connect. Refer to Chapter 3: Connection - Syncing Terminal to further understand the topic. 11.2 “Admin Affirm” Appears You are not an administrator of this terminal. Only an authorized administrator of the system is allowed to access the Menu. Any attempt of normal user to access the Menu will prompt “Admin Affirm” message on the screen. In case the administrator has resigned from the company, kindly contact your authorized reseller to access the terminal. 11.3 The LED is Blinking All The Time You have nothing to worry about unless the blinking light is red. The green light indicates that terminal is on standby mode. Red blinking light may signal a problem in the terminal. Charge your terminals for a few hours to avoid the red light from blinking. Consult your reseller for technical advice. 11.4 RFID Card Doesn’t Respond Two possibilities for this problem • Have you registered the card to the terminal? The card must be registered to the terminal before the terminal could read the information in the card. Refer to chapter 8 User, page 29 for card enrollment. • Have you assigned the user ID to the verification group that supports RFID card? Without setting the terminal that you are under a group that supports RFID card, the terminal wouldn’t read your card. 11.5 No Sound A few things could cause this problem: • The terminal voice mode is silent • Perhaps someone has turned off the voice in your terminal or reduced its volume to 0%. Refer to Chapter 5 System to under Voice to rectify. • Speaker is damaged • Once you have rectified the voice mode and the problem persists, proceed to test the voice. Go to Chapter 12 Auto Test to do the test. If no voice emitted, contact your local reseller for support. 20 Appendix A: SC103 Pinout COM NO BUT } Door Sensor GND SEN BELL + Alarm Ethernet } Lock RJ45-3 RLED RJ45-6 IWD 0 WD 0 Button WD 1 GND RXD Bell TXD GND + 12V GND } 485 + Power In 485 - } } } } Output GLED IWD 1 } } BELL - RJ45-2 BEEP Wiegand Out NC } } RS 232 AL + RJ45-1 RS 485 AL - GND + 12V } } Wiegand In Power Out