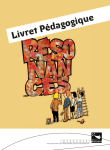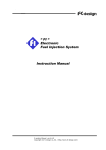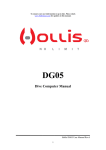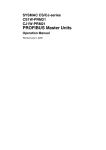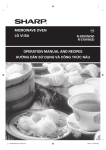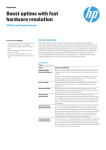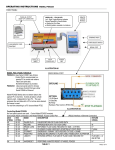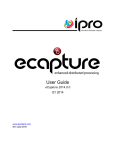Download messageREACH
Transcript
messageREACH User Guide Version 2, 5/29/2003 Copyright Xpedite Systems, Inc. i messageREACH Introduction to messageREACH...................................................................................................... 1 About the Help Files ........................................................................................................................ 2 Intended Audience ....................................................................................................................... 2 Organization................................................................................................................................. 2 Key Features ................................................................................................................................... 3 Quick, Frequent Usage ................................................................................................................ 3 Planned Email Mailings................................................................................................................ 3 Transactional Messaging ............................................................................................................. 4 What Do You Want To Do? ............................................................................................................. 5 What Format Will Work Best For My Message, Text, HTML, or HTML-Lite?.............................. 5 What Is The Best Way To Create My Message?......................................................................... 6 What Kind of Content Do I Want to Include in My Messages?.................................................... 7 Contact messageREACH/Xpedite ............................................................................................... 9 Getting Started............................................................................................................................... 10 System Requirements................................................................................................................ 10 Browsers .................................................................................................................................... 10 Setting Up Your Account............................................................................................................ 10 Information Needed to Configure Your Account .................................................................... 11 Email “From” Address......................................................................................................... 11 “Reply-to” Address.............................................................................................................. 12 Address for Reports............................................................................................................ 12 Remove Request Reports .................................................................................................. 12 Leader/Trailer ..................................................................................................................... 12 Remove Block..................................................................................................................... 13 User Level and Customer Level Lists................................................................................. 15 Using messageREACH ................................................................................................................. 17 Create Your Address List........................................................................................................... 17 What’s In A messageREACH List .......................................................................................... 18 Using Your Own Database/Spreadsheet Program for List Maintenance............................... 19 CSV List Format ..................................................................................................................... 20 CDL List Format ..................................................................................................................... 23 Insert List Format ................................................................................................................... 24 Inserts in Attachments and Pull Files ................................................................................. 25 eformat Feature...................................................................................................................... 25 Naming Your messageREACH Hosted List ........................................................................... 25 Create Your Message ................................................................................................................ 26 Creating a Text Message ....................................................................................................... 27 Creating An HTML Message .................................................................................................. 28 Creating HTML-Lite Messages............................................................................................... 28 Creating Multipart/Alternative Messages ............................................................................... 28 Attachments............................................................................................................................ 29 Pull Files ................................................................................................................................. 30 Putting Pull Files in Text Messages.................................................................................... 30 Putting Pull Files in HTML Messages................................................................................. 30 Click-To’s................................................................................................................................ 32 Personalizing Your Message With Inserts ............................................................................. 33 How to Use Inserts ............................................................................................................. 34 Send-A-Friend ........................................................................................................................ 34 Using Send-A-Friend Via The Job Submission Page......................................................... 34 Putting the Send-A-Friend Command in Your Text Messages Manually........................... 35 Putting the Send-A-Friend Command in Your HTML Messages Manually ........................ 35 ii What a Recipient Sees........................................................................................................... 36 Send-A-Friend Text Block ...................................................................................................... 37 Send Your Message .................................................................................................................. 38 The messageREACH Website ............................................................................................... 38 Logging On ......................................................................................................................... 38 Sections .............................................................................................................................. 39 Job Submission .................................................................................................................. 39 Status.................................................................................................................................. 39 List Services ....................................................................................................................... 40 Downloads .......................................................................................................................... 40 The Job Submission Screen .................................................................................................. 41 Sending the Job.................................................................................................................. 49 Directory of Lists ................................................................................................................. 50 Display a List ...................................................................................................................... 51 Download a List .................................................................................................................. 52 Upload a List....................................................................................................................... 52 Remove a List..................................................................................................................... 53 Removal Report.................................................................................................................. 53 Get Your Delivery Report........................................................................................................... 55 Posting.................................................................................................................................... 56 Enhanced Summary............................................................................................................... 57 Completion ............................................................................................................................. 57 Summary............................................................................................................................. 59 Detail................................................................................................................................... 60 Pull Report .......................................................................................................................... 61 Exception Report ................................................................................................................ 61 Bad Address Report ........................................................................................................... 62 Enhanced Report................................................................................................................ 62 Report Status Codes .............................................................................................................. 68 Get Online Job Status................................................................................................................ 70 Canceling Jobs .......................................................................................................................... 72 Resubmitting Jobs ..................................................................................................................... 72 The messageREACH User Profile ................................................................................................ 73 Job Submission Screen Profile Items ........................................................................................ 73 messageREACH Email Management ........................................................................................... 74 Reply Handling........................................................................................................................... 74 Bounced (Returned) Email......................................................................................................... 74 Remove Requests ..................................................................................................................... 74 Vacation Notice Processing ....................................................................................................... 75 Security.......................................................................................................................................... 76 SSL ............................................................................................................................................ 76 Pull Files Security ...................................................................................................................... 76 messageREACH System Security............................................................................................. 76 messageREACH Glossary of Terms ............................................................................................. 78 Additional Capabilities ................................................................................................................... 81 The IntelliSEND Wizard ............................................................................................................. 81 Fastback Forms ......................................................................................................................... 81 FTP ............................................................................................................................................ 81 Message Archiving..................................................................................................................... 81 The messageREACH SPAM Policy .............................................................................................. 82 iii Introduction to messageREACH Thank you for choosing messageREACH, the most reliable, fastest and secure means of delivering the information that is vital to your business and your customers. As the global leader in the business-to-business electronic document distribution marketplace, Xpedite offers you: • Distribution to tens of thousands of recipients, either of the same message or personalized messages to each • Tremendous ease of use: o o o Directly from your web browser – no software to install Via the intelliSEND Wizard, a messageREACH HTML creation tool Directly from your system to messageREACH, via FTP • Fast delivery of your messages with absolutely no strain or impact on your own system resources • Your choice of reports on message delivery status, including which messages were not delivered and why • Online, realtime delivery status • Remove requests handled for you by messageREACH • Messages sent with attachments, or sent with links to files stored in messageREACH systems • Tracking of recipients who click on links to stored files • Trackable forwarding from a messageREACH email message that contains a link to your own website • Personalized messages in either plain text or HTML • An email system that has set the world-wide standard for dependability Many more useful, well-designed features that you will find indispensable as you become familiar with the quality service from messageREACH! Xpedite Systems, Inc. 5/29/03 1 About the Help Files Intended Audience These files are meant for registered Xpedite customers, and are copyrighted by Xpedite Systems, Inc. messageREACH customers may print or copy these files for their own use only. Xpedite has made its best effort to include all the features and functionality of messageREACH, and accepts no liability for any perceived missing material. The files are geared to all levels of messageREACH users. Some topics and features of messageREACH may require more detailed information; contact your account representative or Xpedite customer service for available details. Organization The Help Files are organized both as a User Manual and by topic. Cross-references and hyperlinks are included to facilitate ease of use. You may search by topic, or view the entire table of contents and choose a topic. Xpedite Systems, Inc. 5/29/03 2 Key Features At every level of experience, messageREACH provides unparalleled accessibility to its features and functions. Even if you are just starting out with messageREACH, you will find it easy to: Upload and store your address list of tens or hundreds or thousands of addresses to messageREACH Store personalization and profile information on the messageREACH system Create and send a text message Create HTML or HTML-Lite (for AOL recipients) email messages with ease, using the messageREACH intelliSEND Wizard Attach files to your message Send files to temporarily store on messageREACH for recipients to retrieve by clicking on a unique, trackable link (Pull) that messageREACH will put into every message Check delivery status in realtime, anytime. Receive the most complete, detailed delivery reports whenever you want messageREACH provides a unique set of email tools that have been designed to facilitate business to business email distribution. Your level of experience, what the job is, and how you want to do it are the factors Xpedite used to put together this comprehensive and robust enhanced email system. Quick, Frequent Usage If you send out frequent email updates on products or services and do not have a lot of time for message preparation, the messageREACH Web interface gives you a Job Submission form online where you can create a text message, select a list, type in a Subject line, add any attachments, and click Submit. In just seconds, you can send out: • • • • • Product News Updates Daily Newsletters Bulletins Last Minute Promotions Planned Email Mailings If your goal is to send out carefully prepared email messages to your recipients, using HTML, you do not need to take HTML training to use the intelliSEND Wizard to prepare dazzling HTML messages. It works like your word processor, and it builds HTML messages specifically for use with messageREACH. The Wizard will guide you in creating HTML messages that will work for all your recipients, including those with earlier, limited versions of AOL email software. Along with sending HTML messages, messageREACH can track which of your recipients open your messages, and when, which gives you tremendous delivery assurance and great potential for follow-up with the recipient. Use the Wizard to create: • • • • Marketing Promotions Subscription Newsletters Invitations Announcements Xpedite Systems, Inc. 5/29/03 3 If you will be creating your HTML messages in an HTML editor such as Front Page, Dreamweaver, or other HTML editor, you can use the messageREACH website to submit your messages to messageREACH for distribution. You can also import those HTML files into the intelliSEND Wizard to quickly change image links and to add messageREACH special features. Transactional Messaging messageREACH will perform at the highest levels your business demands. If you have considered reaching your customers electronically for any kind of transactional messaging – reports, confirmations, shipping notices, even invoices, Xpedite will work with you to set up a customized process to deliver individualized messages. You can send your data to messageREACH in your format, using a variety of supported protocols, and we will deliver it rapidly and with a full audit trail. You can realize tremendous cost savings for: Equity Trade Confirmations Cash Management Reports Purchase Orders Order Confirmations Reservation Confirmations Invoices The messageREACH service has behind it the experience of Xpedite Systems, the world leader in electronic document distribution since 1988. Xpedite Systems, Inc. 5/29/03 4 What Do You Want To Do? You realize the potential of email for keeping your customers informed, up to date, and loyal. You know what you want to send them and you have their email addresses. Before you start using messageREACH, take a few moments to read over the next sections, as a way to familiarize yourself with messageREACH features that could surprise you, to review your plans for email use, and to help you make decisions about how you want to use messageREACH. It’s a simple process to write and send an email message to someone; we do it every day. It isn’t a simple process, though, to communicate with an important group of people – your customers – in a way that most effectively delivers your message. Here are the items for you to consider when you begin planning your email communications: What Format Will Work Best For My Message, Text, HTML, or HTML-Lite? Text is best for late-breaking news, when there isn’t a lot of time for message creation, for accompanying a lot of attachments, for transactional messages and confirmations, and for recipients who prefer it. Text is the simple, unadorned message style, using only printable characters, no colors, no fancy fonts, no print enhancements such as bold, underline, or italics. HTML, with its color, font choices, and its ability to display graphic images and pictures, is best for marketing promotions, new product introductions, newsletters with a long enough lead time, invitations, surveys. It allows you to include tables, photographs, and advanced formatting. HTML is a computer programming language, and there are many choices of HTML creation tools that do not require knowing how to write HTML code. HTML-Lite, a subset of HTML, for America Online users of version 5.0 and lower, and CompuServe users (those with the address ending in @cs.com), to whom you want to send HTML messages but know their email software cannot display full HTML. As for full HTML, HTML-Lite is a computer programming language, and you can use any HTML creation tool without having to know how to write HTML code. Multipart/alternative, is a message type that combines text and HTML into one message. Send us all three supported formats – text, HTML, and HTML-Lite, and we will deliver the right combination to the right place for you. You send the parts just once, and each recipient will see the format that their browser can read, with the other parts not visible to the recipient. Xpedite Systems, Inc. 5/29/03 5 Here is what recipients of various message formats and multipart/alternative formats will see: If You Send… What AOL Users See What Others See Text HTML HTML-Lite Text HTML HTML-Lite Text HTML Text HTML-Lite HTML HTML-Lite Text HTML HTML-Lite Text HTML HTML-Lite HTML-Lite Text or HTML Text HTML-Lite Text or HTML Text or HTML-Lite HTML-Lite HTML Note: HTML-Lite messages are sent to all AOL users by default, as it is not possible to determine which version of AOL the recipient is actually using. If no HTML-Lite format is included in a multipart/alternative, AOL users will receive text, regardless again of whether or not they have a version of AOL that can display full HTML. However, messageREACH does offer the ability to specify which part of a multipart/alternative message a user can receive. The eformat feature, used as a [optional] field in an address list, can be used to indicate recipient format preferences. What Is The Best Way To Create My Message? If you have decided to send text messages, or multipart/alternative messages with a text part, there are a lot of tools to help you create a text message. Text editor: Microsoft Windows, in the Accessories collection, offers Notepad, a program that creates only text files. Macintosh computers also have a resident text editor in all operating system levels. Your word processor, too, can be used to create a text file – make sure you save the file as type text, (In Word, it is File, Save As, Save as Type:) with a .txt extension. Or, you can type in your text message directly on the messageREACH website, at the Job Submission screen (see the section on Creating Messages for how to do this). HTML email messages are the most attractive and flexible type of message to create – and are preferred by most recipients. HTML allows you to include images, tables, and advanced formatting. Creating an HTML email can be accomplished with any HTML editor. Microsoft provides the FrontPage HTML editor; Adobe offers Go Live, and Macromedia has Dreamweaver. You can also use Microsoft Word, and save your file as HTML. Because you are creating a message for email, not a web page, remember that you cannot use web page formatting functions, frames or style sheets. To ensure that your HTML or text message takes advantage of messageREACH’s features, follow the guidelines in the Creating Your Message section, or use the intelliSEND Wizard, which will help you automatically add any messageREACH special feature to your HTML message. Xpedite Systems, Inc. 5/29/03 6 The messageREACH intelliSEND Wizard is a tool designed especially for the creation of HTML email messages. You do not need to touch HTML code to use messageREACH’s richest features. What Kind of Content Do I Want to Include in My Messages? If your intention is to use email content that had previously been printed and mailed via the postal service, or to create new methods of communication with your customer base using email, messageREACH offers you, in addition to the traditional email basics, a group of very useful enhancements: • In addition to standard “attachments”, add unique, trackable links to documents and files stored on the messageREACH system for retrieval by your recipients (Pull Files) • Add trackable links to your website (Click-To’s) • Track whether or not your HTML message are read with HTML Open Tracking • Personalize every message you send with up to 999 different merged inserts • Offer your recipients the ability to forward your message to as many as five others at a time in a manner that you can track (Send-A-Friend) • Add password protection to your Pull Files Attachments to email messages can be any type of file, from a document to a program file. Attachments travel with the message to the recipient’s mailbox, where the recipient can open and/or save the attached file(s). Use attachments with regard to your recipient’s probable restrictions. Attaching small files, files that need to be incorporated by the recipient into something else, or files for which you do not want to track recipient activity for are reasonable uses for attachments. However, those possible restrictions – corporate mail systems that prohibit attachments above a certain arbitrary size, prohibit program files under virus restrictions, or simply prohibit attachments – do exist, and you cannot always know which of your recipients have them. Messages with attachments may also face a longer delivery time, as the delivery itself is larger, plus any virus filtering restrictions on the recipient’s mail system could delay arrival to the addressee’s mailbox. Pull Files can be any type of file. A Pull File(s) is included with the email message contents when they are uploaded to messageREACH, but does not travel with it to the recipient’s mailbox. The Pull File remains in the messageREACH system, and a unique link, or URL, to the file(s) is placed in every message. Each Pull File link is unique to the message recipient, which is how messageREACH can track Pull Files. When a recipient clicks on the Pull File link unique to him or her to open and or download the file using a World Wide Web browser, messageREACH is aware of this, and logs the event for the sender. The advantages of Pull Files are that they are ideal for large documents, documents you want to track for follow-up or marketing purposes, and for speed of message delivery. Pull Files do not pass through the recipient’s mail server, and therefore face no size restrictions, delivery delays due to virus checking filters, or mailbox limitations. Another advantage of Pull Files lies in the tracking data – messageREACH reports show who opened or downloaded the pull file and how many times. If you see on your Pull Report that for Xpedite Systems, Inc. 5/29/03 7 any recipient there are an inordinate number of clicks to open it, chances are the file has been forwarded to others. If the document in question is marketing or product data, that can be a good thing, and if the document is a paid subscription, that can alert you to abuse. Click-To’s offer you the ability to put links to your website or other site in your email message, and then track the recipients who actually visit the site(s). While you can certainly put your own website address in any email you send, using Click-To’s adds the tracking element not otherwise available. If you are sending marketing or product information, and want to attract visitors to your website, or are sending out information that refers to your website, tracking this activity can isolate which of your recipients are likely prospects for more business. If you include multiple Click-To’s in your message to different areas of your website, you will be able to gauge the effectiveness, or popularity, of those pages by virtue of the clicks to those pages. A Click-To is a trackable Pull File. In the Pull File, however, is the HTML “refresh” command, which when this Click-To Pull File is opened, tells the recipient’s browser to “refresh” its display to show the page whose address, or URL, is in the Click-To Pull File. While the recipient’s browser is finding the web address in the Click-To, the screen will display “Please wait while the page loads”. Because the Click-To file is stored on messageREACH as a Pull File, unique links to it are put in each recipient’s message, allowing the clicks – and corresponding website visits – to be tracked. messageREACH provides a sample Click-To Pull file for you to easily modify, to put in your own website address. HTML Open Tracking tracks which of your recipients open your HTML messages, when they do so, and how many times they do so. Since most HTML files include graphics which are uploaded to messageREACH with the message body, messageREACH will choose one of the graphics files to track file openings for you, as these files are stored during the message’s lifetime on the messageREACH system. messageREACH will detect every instance of a recipient accessing that graphic in your file, and record it. If you send an HTML file with no graphic images in it, this feature will detect that and insert an invisible graphic into your file for tracking purposes. You can use this feature to determine whether or not your recipients opened your HTML messages. If the graphic that is being tracked is accessed on messageREACH, your recipient has successfully opened your message. Personalized inserts can make quite an impact. If you are hoping to attract attention to your business and products, sending personalized email will certainly offer great assistance. Invitations, confirmations, and directory updates are other items where personalized inserts present both a more welcome message and a more efficient way of doing business. messageREACH allows up to 999 personalized inserts to be merged into a message. Just using one or two inserts in a message alone, in a salutation perhaps, makes a far deeper impression on the recipient than no personalization. messageREACH’s Send-A-Friend is a terrific way to “spread the word.” This feature appears as a link in your message, and when the recipient clicks on it he or she is taken to a web page where the name of your recipient can be typed in, along with the names and email addresses of the people receiving the forwarded message. Xpedite Systems, Inc. 5/29/03 8 The advantage of Send-A-Friend is that messageREACH will provide you with a report as to which of your recipients forwarded your message, and how many times. (Forwarded email addresses will not be revealed due to privacy reasons – see Send-A-Friend for more information.) The Send-A-Friend feature, combined with a multipart/alternative message, will ensure that each recipient of a forwarded message will receive it as you meant it to be seen. Now, you should know what decisions to make and what the major factors in making them are. To review: 1. What format do you want to use -- Text, HTML, HTML-Lite, or multipart/alternative? 2. How do you want to create your message – in a text editor, word processor, HTML editor, on the messageREACH website, or use the intelliSEND Wizard? 3. What messageREACH features do you want to include – attachments, Pull Files, Click-To’s, personalized inserts, or Send-A-Friend links? We will take you through setting up your account, creating your list, your message, sending your job, checking job status online, and what delivery reports you can receive. Contact messageREACH/Xpedite Customer service is available 24 hours a day, 7 days a week, and on holidays. You may reach customer service by email at [email protected] or by phone at 1-877-321-7279 (USA). Xpedite Systems, Inc. 5/29/03 9 Getting Started System Requirements To use messageREACH, you need either: Netscape Navigator® version 4.5 or newer Microsoft® Internet Explorer 4.0 or newer You will also need a valid messageREACH ID and password, which is supplied by your account manager. messageREACH will operate on PC’s running the Windows operating system, Linux, and on Macintosh computers. To use the intelliSEND Wizard, which is software installed in your computer, you will need: 5 MB hard disk space 16 MB RAM for Windows 95/98/2000 32 MB RAM for Windows NT 4.0 or newer Microsoft® Windows 95, 98, 2000, XP, NT 4.0 or newer, or Windows Me Internet Explorer 5.5 or newer Browsers If you have any problems accessing messageREACH, first verify with messageREACH customer service that your ID and password are valid. If all is in order and you still have problems, please check with your system administrator to make sure there are no issues with your own browser, network, proxy server or firewall. Setting Up Your Account Before you use messageREACH, your account manager will need some information from you to configure your messageREACH account. These are settings that can only be changed by consulting your account representative or messageREACH customer service. This information includes email addresses for replies and reports, preferences on stored text blocks used for identification and address removal, and how you want to structure list usage within your messageREACH account. Xpedite Systems, Inc. 5/29/03 10 Information Needed to Configure Your Account Email “From” Address messageREACH gives you two choices for the Email From address. Each of the two have implications for the way your replies, remove requests, and bouncebacks are handled, which we explain below. But first, it is important to explain why this field is so crucial to successful message delivery. Who an email is from is frequently the determining factor in getting the message to its end destination. The explosion of unsolicited commercial email, also known as spam, has given rise to defensive maneuvers at many points, from Internet Service Providers (ISP’s) to corporate mail servers. The use of spam filters, software designed to spot and block the delivery of unsolicited email, has grown exponentially as has the generation of spam email. Internet mail standards require that the sender’s From: address must be consistent with the domain it is coming from, somewhat like requiring your street address to be valid for your zip code. Otherwise, it is likely that at some point in its journey an email message with a From: address that cannot be valid for the mail system that posted it would be rejected by a spam filter.This is because the From: address appeared to be forged. There are other methods as well that spam filters use to spot unwanted mail; see Xpedite Best Practices on the messageREACH website for more information. In a typical messageREACH email message, each message sent contains, in the From: address, on the left side of the @ sign, a set of letters and numbers that encode information about the sender, the job, and the recipient. To the right of the @ sign appears the messageREACH domain, xmr3.com. For example: [email protected]. This unique number/letter combination ensures that every message can be reliably traced back to messageREACH, and allows messageREACH to manage replies, removes and bouncebacks for you. messageREACH does not use spoofing or address forging when sending messages because many spam filters will discard messages that appear to do this. This From address includes your name, referred to as your Email Display Name. It looks like this: From: Susan Smith <[email protected]> Display Name messageREACH job encoding messageREACH Domain This From: address, the system default (called RCPTID), contains all the information in the encoded section needed to handle your replies, remove requests, and mail bouncebacks. Using this form of From: address allows you to use a simple Remove block requesting that the recipient merely reply and type “REMOVE” into the subject line. The other choice for a From: address (called a Static From) eliminates the encoded information about the job and allows it to be replaced with another unique identifier, or ID, that you can create. messageREACH will store this new identifier as your Email_from_ID, to appear after the Email Display name, and to the left of the messageREACH domain name: From: Susan Smith Display Name Xpedite Systems, Inc. 5/29/03 <[email protected]> Email_from_ID 11 messageREACH Domain The Email_from_ID can be any messageREACH user ID or other name that is not already is use. It can be your name, your company’s name, your product’s name. It will also serve to create a valid email address on the messageREACH system. To properly handle replies, remove requests, and bouncebacks, when this type of From: is used, messageREACH is able to properly keep track of senders and recipients by incorporating the R# information into the Remove Block, or elsewhere in the message. The encoded information will be an element of the url for recipients click on requesting a remove, or if the Remove Block style contains a mailto:, it guarantees the identifying information will be returned to messageREACH in the message requesting the remove. “Reply-to” Address Address for Replies -- You can choose to have replies to your emails sent to your normal email address, or to one that you have specifically set up for that purpose. When messageREACH receives a reply from one of your recipients that does not have “REMOVE” in the Subject line, the message will be forwarded on to the address you give us for this purpose. All forwarded mail will first undergo virus scanning before it is sent on to you. You will receive only legitimate replies from your recipients – mail that has been returned and cannot be delivered will be listed on a Detail, Exception, or Bad Address report, making sorting out what’s in your mailbox a lot easier. Address for Reports Address for Reports -- You can choose to have messageREACH reports sent to one person or a list of people. Some businesses are set up such that several departments may need confirmation of a messageREACH job delivery – in addition to the sender, perhaps a cost center and the sender’s immediate supervisor, for example. The address, or list of addresses, must all be valid Internet email addresses. Remove Request Reports Notification of Remove Request -- When your recipients request removal from your list, you can specify an Internet email address to receive reports showing who requested the removals. You will be notified every time someone requests to be removed from your lists. All of the lists you use with your messageREACH ID will no longer be able to send messages to the Remove Requester. While messageREACH will block the removal requester’s address from all of your lists for you, you can use the Remove Request notification for list cleaning in your database. Leader/Trailer A Leader, placed at the beginning of the message, or a Trailer, placed at the end of the message, is a required block of text designed to identify you immediately to your recipients. It is an opportunity to also include your company’s web address, or other marketing information, and is applied to every message you send. You may have one block stored in each format for email – text, HTML, and HTML-Lite. messageREACH will apply the appropriate block to the corresponding message format. This block of text is similar to a signature block you might create and save to use with Outlook or other email software. You may provide any message you like as long as it identifies you or your company, and includes a phone number or address. You may use both a Leader and Trailer if you wish. Either allows your recipients to immediately know the source of the message in a very responsible, professional manner. This block can also include a graphic image such as your company logo, Xpedite Systems, Inc. 5/29/03 12 and the messageREACH Send-A-Friend option. Your account representative will work with you in setting up your Leader or Trailer block. . A Leader or Trailer for text messages might look like this: ----------------------------------------------------------This message has been sent to you by The NewCo Company, the world’s largest provider of natural paper coffee filters. Call us at 1-800-CUP O JOE (1-800-287-6563) for more information, or visit our website at www.cupojoe.com. Or, it could incorporate a company logo in an HTML Leader/Trailer block: ---------------------------------------------------------------------------------------------------------This message has been sent to you by The NewCo Company, the world’s largest provider of natural paper coffee filters. Call us at 1-800-CUP O JOE (1-800-287-6563) for more information, or visit our website at www.cupojoe.com Remove Block In accordance with the messageREACH anti-Spam Policy, all messages must include instructions to the recipient as to how to remove their address from the sender’s lists. The Remove Block is text stored in the messageREACH system for this purpose. The system default block is a text message that instructs your recipient as to how to send a Reply for removal: If you would prefer not to receive further messages from this sender: 1. Click on the Reply button. 2. Replace the Subject field with the word REMOVE. 3. Click the Send button. You will receive one additional email message confirming your removal. messageREACH will intercept this message and remove this person from your lists. You may choose one of three additional styles of Remove Blocks, containing either: a “mailto:” that sends an email to messageREACH to remove the sender from the list; a link that the recipient can click on to a specific web page that handles removals from the list; or a block that contains both the clickable link and the mailto: option. Sample Remove Block with a clickable link for address removal: ----------------------------------------------------------------------------------------------------------If you would prefer not to receive further messages from this sender, please click on the following Internet link and confirm your request: http://www.xmr3.com/rm/34867-2289837-2-2-P1-573D Xpedite Systems, Inc. 5/29/03 13 Sample Remove Block with a mailto: for address removal: ----------------------------------------------------------------------------------------------------------If you would prefer not to receive further messages from this sender, please click on the following mail link and send a message with or without any text: mailto:[email protected] You will receive one additional message confirming your removal. Sample Remove Block with both a web and mailto: links: ----------------------------------------------------------------------------------------------------------If you would prefer not to receive further messages from this sender, please click on the following Internet link and confirm your request: http://www.xmr3.com/rm/34867-2289837-2-2-P1-573D - or – please click on the following mail link and send a message with or without any text: mailto:[email protected] You will receive one additional message confirming your removal. The Remove Block will appear at the end of your message. messageREACH will not send your messages if you have not provided a means for recipient removals from your address lists. A Remove Block can also be stored as HTML or HTML-Lite, using any of the above styles. An HTML or HTML-Lite Remove Block might look like this: ----------------------------------------------------------------------------------------------------------If you would prefer not to receive further messages from this sender, please click on the following Internet link and confirm your request: Click here to remove your address Similarly, an HTML Remove Block using a mailto: link would look like this: ----------------------------------------------------------------------------------------------------------If you would prefer not to receive further messages from this sender, please click on the following mail link and send a message with or without any text: Click here to send an email for list removal You will receive one additional message confirming your removal. An HTML Remove Block using both the web and mailto: links would look like this: ----------------------------------------------------------------------------------------------------------If you would prefer not to receive further messages from this sender, please click on the following Internet link and confirm your request: Click here to remove your address - or – Click here to send an email for list removal. You will receive one additional message confirming your removal. Xpedite Systems, Inc. 5/29/03 14 Your Remove Block must either be text or HTML. However, if your Remove Block is stored as HTML and you send a text message, messageREACH will send the Remove Block as text. Similarly, if you send an HTML message and your Remove Block is stored as text, it will be overlaid into your document as HTML. Multipart/alternative message formats will receive the proper format of Remove Block for each part. You may also customize your Remove Block, using your own wording, or if approved, your own remove mechanism, perhaps to your own website. User Level and Customer Level Lists messageREACH has created a hierarchy for list usage within an account. On one level, users cannot share lists with each other. On the other level, they can. Each level has its advantages and drawbacks, and your sales team can help you determine which level will be most beneficial. User level and Customer level lists are best explained in terms of messageREACH’s billing structure. When you become a messageREACH customer, you open an account. An account can have just one person using messageREACH, or have many people using messageREACH within the account. Each account receives one invoice that includes all of the users’ traffic, whether there is just one or several users. This is like a credit card account that is set up to allow different members of a group each have a card whose usage is billed to the account holder. Each user in an account is assigned a unique messageREACH login ID and password. The account holder, the customer, receives the monthly invoice for all usage incurred by all of the users in the account, just as the credit card customer would receive an invoice covering all of the card holders within that account. Some messageREACH customers, those who have more than one person associated with the account, need to have those users share access to some or all of the account’s address lists. Usually one user is appointed to periodically maintain the shared lists, to avoid confusion and to create an audit trail. These shared lists are called Customer Level lists. messageREACH Customer Level Lists Users in the same account can share the same stored lists Xpedite Systems, Inc. 5/29/03 15 Other customers who have more than one user within the account do not need nor want their messageREACH users to share lists. Each user within the account maintains their own lists, and no other messageREACH user within that account can access any other user’s lists through messageREACH. These lists are called User Level lists. messageREACH User Lists messageREACH User Lists messageREACH User Lists messageREACH User Lists messageREACH User Lists messageREACH User Lists messageREACH account with several users who do not share stored lists At account setup, your messageREACH account representative will determine which list level setting will work best for you. Most customers do not need the users within the account to share each other’s lists, so their list access level is set to User. However, list level settings can vary within an account. One user might be set up with the Customer Level list setting. This means he or she can create and upload lists that everyone in the account can use, but this person can only access these lists, and not access any lists owned by users whose lists are set at User Level. Every user in the account can access and use lists created by the person with the Customer Level list setting. List level usage is a User Profile setting that can only be changed by your account manager or messageREACH customer service. Xpedite Systems, Inc. 5/29/03 16 Using messageREACH Using messageREACH typically involves the following steps: 1. Create your address list: • • • 2. Add any insert fields, if you are using them Upload it to messageREACH Or, have it ready to send along with your message. Create your message: • • • 3. Use either in a text or HTML editor Or, create a text message right on the messageREACH website Or, use messageREACH’s PC-based intelliSEND Wizard to create an HMTL message Send your message and your list(s) • • • • Select your list(s) Choose your job, report and delivery parameters Select attachments and Pull files Click on Submit. If you are using the intelliSEND Wizard, you would most likely send the job directly from there. 4. Get your delivery report 5. Get online delivery status • Request additional reports as necessary from the Online Status section Create Your Address List A list is a collection of records. A record is a unit of information regarding one element, in this case, your addressee. The record can contain different pieces of information, with each piece called a field. In an address list record, one field would be an email address, one field might be the person’s company name, another field might be the person’s last name, and another field might be their first name. There could be a field that messageREACH provides for record identification, called a ref (short for reference), and you could have a field that indicates what message format the recipient prefers. Each record contains one or more fields of information, and a list is a collection of these records. Last Name email address Field + Field Record Record First Name + Field Record + Xpedite Systems, Inc. 5/29/03 Record Company Name + Record + Record = 1 Record Record + 17 Field Record = List A list of addresses for email messages has only one necessary entry for each recipient – the email address itself. This makes things very simple. There are , however, a great deal of messageREACH features that can be implemented via additional elements, or fields, in your address list. What’s In A messageREACH List A messageREACH list, at a minimum, contains one field in each record – the email address of the recipient, called the “Addr” field.. This address will appear on your delivery reports along with the delivery status for that message. If you use trackable pull files with your message, your delivery reports will show you which of your recipients opened (and who did not open) your document, when, and how often. It is especially useful to be able to identify recipients from your delivery report, and for this purpose another list field is provided, called a Reference, or Ref field. The six kinds of fields permitted in a messageREACH list are: Addr: This is the address field, to contain a valid Internet email address or the name of another messageREACH list. Lists can be nested down to five layers deep. The Addr field is the only required field in a list record. Ref: You can put in up to 20 characters to identify each address – for example, use the person’s name, or company name in this Reference field. The Ref field appears in your delivery report, and messageREACH recommends taking advantage of this optional field. Type: If your list consists of only Internet email addresses, this field is optional. If one or more of your addresses is a list name, the Type field must be present to designate the address as either Internet or List. INS# or INS_#: To designate your insert data, these fields can be numbered from INS1 to INS999. Any ASCII (printable) characters can be used, up to 256 per field. Non-ASCII insets may be used as well. All inserts are optional. Password: Pull files can be password protected at a job level (same password for all recipients) or at an individual user level. For added security when retrieving pull files, each recipient can be assigned a password that you include in your address list. Only ASCII (printable) characters can be used for this optional field. Eformat: If you know what message format all or some of your recipients prefer, you can use the eformat to designate that. If you include multiple message formats when you upload a job to messageREACH, the eformat field will force a certain message format to be sent to the recipient. If this field is in your list and is empty, messageREACH will deliver the multipart message. Using this optional field is a good way to insure your recipients receive the format they want without having to send out separate broadcasts for each format, as some of your recipients may specify text, for example, even though they can certainly receive and open HTML messages. The eformat option is especially valuable if you have a great deal of AOL users on your lists. Users of AOL software version 5.0 and lower can only read HTML-Lite messages, while users of AOL 6.0 and higher can read full HTML. messageREACH automatically sends AOL recipients HTML-Lite because it is not possible to discern which AOL version a recipient is using – unless they tell you. messageREACH recommends that if you ask your email recipients what kind of message they prefer, include the question for AOL customers as to which AOL version they are using as well. Using the eformat field, you can instruct messageREACH to send HTML-Lite to users of early AOL versions, and full HTML messages to later AOL users. Only messageREACH Xpedite Systems, Inc. 5/29/03 18 offers you the ability to upload multiple message formats at the same time, and be able to distinguish which type of HTML goes to which level of AOL software user. The field entries for the optional eformat field are: • • • • • Default This builds a multipart/alternative message for all recipients. AOL users receive HTML-Lite, or text if no HTML-Lite is included. Text Text is sent. HTML HTML is sent. HTML-Lite Sends HTML-Lite. Or, leave it empty, and it will work as for Default, above. In summary: Field Name Addr Description The recipient’s email address, or a list name Ref An identifier for an email address, typically the name of the recipient, or a company name The kind of address being used Type INS# or INS_# Insert text Password Used by a pull recipient to retrieve pull files The preferred email format for a recipient Eformat Field Data A valid Internet email address or messageREACH list name Up to 20 ASCII (printable) characters Requirement Required Internet or List Only required when both list and email addresses are used in the addr field Optional Up to 256 ASCII (printable) characters Up to 255 ASCII (printable) characters text, html, or htmllite, Optional, but recommended Optional Optional Using Your Own Database/Spreadsheet Program for List Maintenance As a messageREACH customer, you can enjoy the convenience of maintaining your address list data in your own database, and uploading your lists at your convenience, or messageREACH will maintain your lists for you. If you maintain your own data, you will need to create messageREACH lists in either CSV (comma-separated values), or CDL (comma-delimited) formats. Both are common data formats that most database and spreadsheet programs can export data to and import data from. Excel, for example, can save worksheets in CSV format, and open CSV files. If you keep your list data in a Microsoft Word table, there is a Table-to-text conversion option that will convert your table to a comma-separated value file. Select the table for the conversion to text, pull down the Table Menu, choose Convert, Table to Text. You will then be given a choice of field delimiters (Paragraph, tab, comma or something you define). After making your choice, your table will be converted to a text file, with each row across the table making up a record, with each record consisting of fields represented by the columns in your table. Xpedite Systems, Inc. 5/29/03 19 Microsoft Access Tables can be exported to comma-separated value files. Even your Outlook Contacts can be exported to a comma-separated value file for messageREACH list usage, and you can select which fields you want to export. You will need to review the allowable fields for a messageREACH list in the CSV or CDL descriptions. CSV List Format When we refer to CSV lists, we mean: a text file that separates the fields of each record with commas, and puts each record on one line that ends with a (hard) carriage return. Most spreadsheet and database programs can export data into this format, as well as import it back into the programs from the CSV format. messageREACH lists have no record amount limits, but you must name all of the fields you include in your list according to messageREACH requirements, below. Typically, you would export the database into the CSV format and then modify the field names. There is only one required field, addr, which must contain either a valid email address or valid list name. You can put list names in other lists, and messageREACH will support up to five levels of list nesting, or embedding, in this manner. Most spreadsheet and database programs set up data files in terms of rows (records) and columns (fields), with the rows horizontal and the columns vertical in appearance on screen. A typical contact data spreadsheet in Excel might look like this: Each horizontal row is a record, and in this list, a record consists of the Company, Email, Last, First, and Title fields. Xpedite Systems, Inc. 5/29/03 20 You can easily save this Excel file as a CSV file. Go to File, Save As, and choose the format CSV. Excel may want to know if you want to preserve its Excel formatting, which will be lost when you save the file as CSV. Click Yes. After you save the file in CSV format, it will look like this: Company,Email,Last,First,Title ABC Company,[email protected],Winston,Barbara,Ms. "NuCo, Inc.",[email protected],Nash,George,Mr. "Morris, Inc.",[email protected],McDaniel,Maury,Mr. RHO Int.,[email protected],Williams,Carol,Mrs. The CSV file has as its first record all of the column headings, separated by commas. Each succeeding line is another record, with all of its fields separated by commas. Where information in a field already contained a comma, as for “NuCo, Inc.”, Excel surrounded the information with double quotes to keep the field data intact. Xpedite Systems, Inc. 5/29/03 21 Here is a listing of the field (column) headings supported by messageREACH: FIELD NAME DESCRIPTION WHAT GOES IN USAGE Addr A recipient’s email address or the name of a list stored at messageREACH A valid email address or list name Required Ref A unique reference supplied by you for each address in the list. Typically, it names the recipient to help you easily identify the recipient's address. Up to 20 printable characters, including spaces Optional, but recommended to help you easily identify each address Type messageREACH description for the type of address Internet for an email address; List for a list name Required if the list contains one or more ‘list’ addresses; Optional if entire list consists of email addresses INS# (or INS_# ) Insert text Any printable characters, up to 255 Optional Password The password for this recipient to retrieve pull files that you have protected by password Any printable characters Optional, unless you have required a password for this recipient. Eformat The preferred email format of the message for the recipient. Leaving the field empty will send a multipart/alternative message text, html, html-lite Optional. It can be left blank for some recipients and filled in for others. Adapting the list for messageREACH requires some simple changes to the first row of your list, which you can also do before you export the data (save the Excel file as another file and change the field names, or create a macro to do this if you use the same spreadsheet each time). If you don’t want to remove any columns of data, simply name those columns as insert fields, which are valid field names that are used only when the list is sent with a message that is set up to be used with inserts, or personalized text. Otherwise, they are just placeholders, and messageREACH will ignore those fields. Xpedite Systems, Inc. 5/29/03 22 Here is the list again, using the messageREACH field names. The Company field has been used as the ref field, the Email field changed to addr, and the remaining fields have been labeled as insert data: Or, delete the fields (columns) you don’t want: What happens if you don’t have data for any optional field in your address list? You can leave the field blank as long as it has representation in a list. For example, the last record in this list has no data for the ref field. However, it is represented by an additional comma, which tells both the database program and messageREACH that the field is not missing, merely, it is empty. ref,addr ABC Company,[email protected] "NuCo, Inc.",[email protected] "Morris, Inc.",[email protected] ,[email protected] CDL List Format CDL, or comma-delimited lists, are identical in structure to CSV lists, and most spreadsheet and database programs also can export data in this format. This list format is refined from the CSV format to include ”delimiters” around every field, usually double quotes. A delimiter is a mark that indicates the beginning and the end of a piece of data. The CDL format protects data that already includes a comma (NuCo, Inc.), and all fields are similarly surrounded with double quotes and separated by commas: Xpedite Systems, Inc. 5/29/03 23 In messageREACH format, the CDL list would look like this: “Ref”,”Addr”,”INS1”,”INS2”,”INS3” “ABC Company”,”[email protected]”,”Winston”,”Barbara”,”Ms.” “"NuCo, Inc."“,”[email protected]”,”Nash”,”George”,”Mr.” “Morris, Inc.“,”[email protected]”,”McDaniel”,”Maury”,”Mr.” “RHO Int.”,”[email protected]”,”Williams”,”Carol”,”Mrs.” Insert List Format All of the insert data resides in an address list. Along with the required list field for the recipient address, name your insert fields in the same numbering scheme as in the message sample, using the syntax capital letters INS# – INS1, INS2, etc. Where (I1) appears in the message, the data for this would come from the INS1 list column for the recipient. Using the message above as a sample, the address list for this job might look like this: Ref John Smith Bea Jones Gene Menger Addr [email protected] [email protected] [email protected] INS1 Smith Jones Menger INS2 John Bea Gene INS3 Series 3 Series 9 Series 7 INS4 Lincoln Hall Blair Center Smith Hall INS5 6 PM 8 PM 6 PM INS6 875.00 490.00 275.00 Or, if you want to keep your own column headings, just add another row above them in your data to make the data recognizable by messageREACH: Ref Name John Smith Addr Email [email protected] INS1 Last Smith INS2 First John INS3 Series Series 3 Bea Jones [email protected] Jones Bea Series 9 Gene Menger [email protected] Menger Gene Series 7 INS4 Venue Lincoln Hall Blair Center Smith Hall INS5 Time 6 PM INS6 Fee 875.00 8 PM 490.00 6 PM 275.00 When you upload the data list to messageREACH it will be in a CSV (or CDL) format, and will look like this: Ref, Addr, INS1, INS2, INS3, INS4, INS5, INS6 Name, [email protected], Last, First, Series, Venue, Time, Fee John Smith, [email protected], Smith, John, Series 3, Lincoln Hall, 6 PM, 875.00 Bea Jones, [email protected], Jones, Bea, Series 9, Blair Center, 8 PM, 490.00 Gene Menger, [email protected], Menger, Gene, Series 7, Smith Hall, 6 PM, 275.00 Each insert can have up to 255 characters. Be aware that long inserts will cause word wraps in your delivered messages. The message created with the list example above will look like this (this one was created in HTML): Xpedite Systems, Inc. 5/29/03 24 Dear John Smith, Thank you for registering to join us at our next conference. We have assigned you to Series 3, to be presented in Lincoln Hall at 6 PM. The total charges for this conference will be $875.00, payable at the door. Inserts in Attachments and Pull Files Inserts can also be used within any text or HTML documents you attach to your message, or upload as a pull, to further personalize your message. Follow the same directions in adding insert fields in your document – (I1), (I2), etc. and in your list, naming the data fields to match – INS1, INS2, etc. For messages and attachments with inserts, up to 255 characters per insert is allowed. For pull files with inserts, up to 180 characters per insert is allowed. The attachments must be either a text file with an extension of .txt, or an html file with an extension of .htm or .html. eformat Feature If you know what message format any of your recipients prefer, either by polling your recipients or gathering the information from an HTML Open Tracking message, you can indicate this as part of the address information for those recipients. The list field eformat can be used to specify sending the recipient either the text, HTML, or HTML-Lite version of a multipart/alternative message. This is useful if you have recipients that have expressed a preference for text, for example, when their email software is capable of displaying HTML but this format is not wanted. Or if you have AOL recipients that have recent versions of AOL software that can display HTML, using the eformat specification in the address list for this recipient will assure that they do not receive HTML-Lite messages instead. It is another way of customizing messages for your recipients that will certainly be appreciated. eformat is a field you can add to your list. It would look like this: ref,addr,eformat ABC Company,[email protected],HTML "NuCo, Inc.",[email protected],text "Morris, Inc.",[email protected],HTML-Lite RHO Inc.,[email protected],text Naming Your messageREACH Hosted List You can upload your list when you submit your job, keeping your list in your own computer, or you can store the list on the messageREACH system for future usage. Follow these specifications when naming your lists that are to be stored on the messageREACH system: Xpedite Systems, Inc. 5/29/03 25 • Use from 1 to 24 alphanumeric characters. o The only valid characters are: the letters of the alphabet, both uppercase and lowercase the numbers from 0 to 9 _ (the underscore) - (the hyphen) • messageREACH does not distinguish between upper and lower case, so there is no difference between LIST_A and list_a, for example. • No spaces or tabs are allowed. • The name does not have to match your local list name, but it may help you keep track of your lists if you use the same name. • Short list names usually result in fewer errors for senders who type in their list names when submitting jobs. • The exclamation point " ! " and the pound sign " # " are reserved for a special use in list names. See the following section for more information. After you upload lists to messageREACH, you will notice that when you choose lists from the List Selector window, an additional character may precede the list name. messageREACH adds the character to distinguish between two types of lists: user-level or customer-level lists. A userlevel list is one that no one else in your messageREACH account can share, while the customerlevel lists can be accessed and used by every user in the messageREACH account. User-level list names are preceded by an exclamation point. For example, "!mylist” indicates that "mylist" is a user-level list. Customer-level lists are distinguished by a pound sign " # " preceding the list name. For example, "#myOtherList" indicates that "myOtherList" is a customer-level list. Whether the lists you upload to messageREACH are automatically classified as a user-level or customer-level lists is determined by the list default in your User Profile setting. When you send jobs and type list names directly into the List field, you do not need to use a list prefix—unless you happen to also have (and wish to use) a user- or customer-level list that has the same name! Create Your Message Email can make an impression, and you want that initial reaction to be positive. Ensuring success will take some preparation initially, but after this when you create and send your messages, the diligence at the beginning will result in work hours saved and recipients pleased with your messages. One of the most important things there is regarding the success of your email message is to make sure, if you can, that you are sending the kind of message format your recipients will welcome. All email software can handle text messages, and most now can handle HTML messages, and messageREACH can handle both formats with ease. But your recipients may have preferences in formats that you should both solicit and heed. HTML messages can look like wonderful web pages, colorful, incorporating pictures and graphics and eye-catching design. But to some of your recipients such a message may be a nuisance to receive (may take longer, especially if they have a dial-up mail connection), slow to open Xpedite Systems, Inc. 5/29/03 26 (depending on where the message is drawing its graphic images from, again over a dial-up connection), and take time to read (no terse text message). These recipients will be unhappy with HTML messages, and therefore unhappy with you. Others on your list may appreciate the HTML messages you take the time to create, and want to receive messages from you in this format. There are also users of early versions (5.0 and below) of America Online (AOL) software who can only receive a subset of HTML called HTML-Lite, and may appreciate your efforts to create a message for them in this format. If you send a message in HTML-Lite format, as part of a multipart/alternative message that also includes full HTML, plus text, at this time messageREACH will send that version only to all AOL recipients on your list. What to do? There are several measures: • Create your message in multipart/alternative, which contains HTML, HTML-Lite, and text versions of the same message. The recipient’s email software will display the version of the message according to its capabilities. A recipient who can only see text messages will see the text portion, which an HTML-enabled recipient will only see the HTML, and recipients with AOL software will only see the HTML-Lite version. • Use messageREACH to figure out which of your users can read HTML. Send them a very simple, unadorned HTML message using the messageREACH HTML Open Tracking feature, which, when the message is opened, indicates immediately to messageREACH (and to you on a messageREACH Pull Report) whether or not the recipient can view HTML email. If the report shows that the message was opened, you know the recipient can read HTML. You can then decide how to proceed. • Stick with text messages and use pull files (“Click here for news”) to deliver the message. This is a simple and safe method which will ensure that everyone can read your message. • Poll your recipients about formats when you collect their email addresses. You may find recipients who can read HTML but prefer to receive text. For AOL users, if possible, ask them what version of AOL they are using. A good source of counsel for what type of messages you want to send is your account manager, who may be able to help you determine what works best for your type of business. Creating a Text Message Text messages can be created right on the messageREACH website, on the Job Submission screen. Or, you can create a text message for messageREACH in another text editor (Notepad, for example). This is a simple, unadorned message that is just typed in, no formatting or printer enhancements (fonts, etc.) available. It is universally accepted in all email software, will most likely be delivered quickly (text messages are fairly small in size). To create and send a text message: • • Create and save your text message in Notepad in Windows. Or, create your message in your word processor, and Save As text, with a .txt extension. Text messages only support the Courier font, and no word processor formatting. Xpedite Systems, Inc. 5/29/03 27 You can send attachments and pull files with your text message. You can also personalize each text message with data inserts, much like a mail merge process in a word processor. Creating An HTML Message HTML, or Hypertext Markup Language, messages can be created in any of the HTML editors that are readily available, such as Front Page, DreamWeaver, etc. messageREACH supports all HTML formatting functions, but remember that you are sending an email message in HTML, not a web page. Style sheets and frames are not supported. Images are supported, and they can be stored on your server or on messageREACH. If they are stored on messageREACH, you can take advantage of the messageREACH HTML Open Tracking feature, in which messageREACH will log each time one of the your image files is accessed (indicating the message has been opened), and report to you which of your recipients opened the file, when, and how often. Make sure your HTML files have an .html or .htm extension. Always test your HTML message, sending it to yourself first, before you send it to your entire list. Creating HTML-Lite Messages HTML-Lite is a subset of HTML, and is used mainly to create email messages for some types of email software that, in the past at least, did not use a browser to display HTML messages. Users of early versions of AOL software (5.0 and lower) can only display, besides text, this type of HTML. HTML-Lite does NOT support: • Graphic images • Numbered lists • Bulleted lists • Tables HTML-Lite does support all of the messageREACH features – attachments, pull files, Click-To’s, and Send-A-Friend links. HTML Open Tracking is not supported because that relies on a graphics file in an HTML file for tracking, and graphics files are not supported in HTML-Lite. HTML-Lite files can also be viewed by every other email software program that supports HTML, should you choose to send HTML-Lite only. You can create HTML-Lite files in the intelliSEND Wizard . Remember, HTML-Lite cannot include: Graphic images, numbered lists, bulleted lists, or tables. messageREACH strongly recommends that if you have recipients with the older versions of AOL that you want to accommodate, please test your HTML-Lite files in an older version of AOL before you send it out to everyone on your list. Creating Multipart/Alternative Messages Multipart/Alternative messages are combinations of text, HTML, and HTML-Lite formats. The intention of this type of message is so that recipients with various email capabilities can all read the message. This makes address list management more efficient, too, as you do not need to break out your address lists by what recipients can only see text messages, what recipients have early versions of AOL, etc. These combined format messages are called “Multipart/Alternative” Xpedite Systems, Inc. 5/29/03 28 because the message is composed of several parts, and the email software on the receiving end will have the alternative of displaying the message in the format it can understand or is set to accept. messageREACH does the construction of the multipart/alternative for you, so all you need to do is create the various parts (HTML, HTML-Lite, and text). Which parts you include are up to you; but we recommend that a text version of your message be one of the parts, as it is acceptable by all your recipient’s email software. The intelliSEND Wizard is recommended for helping you create the various parts for a multipart/alternative message. Here is what recipients of various message formats and multipart/alternative formats will see: If You Send… What AOL Users See What Others See Text HTML HTML-Lite Text HTML HTML-Lite Text HTML Text HTML-Lite HTML HTML-Lite Text HTML HTML-Lite Text HTML HTML-Lite HTML-Lite Text or HTML Text HTML-Lite Text or HTML Text or HTML-Lite HTML-Lite HTML Note: AOL users will always receive HTML-Lite, if it is included in the multipart/alternative message, regardless of whether they can read full HTML. If no HTML-Lite format is included in a multipart/alternative, AOL users will receive text, regardless again of whether or not they have a version of AOL that can display full HTML. Attachments An attachment is a file that travels with your email message, but must be opened independently of the message. You can attach any type of file(s) to your message—document, graphic, program file, anything. Attachments can travel with text messages, HTML messages, HTML-Lite messages, and multipart/alternative messages. Recipients may either open the file when it is received, or save it in their computer for later use. Although you are able to attach any type of file to your messageREACH message, we strongly recommend that you keep in mind file size, as some of your recipients could be restricted in receiving email attachments over a certain size, 1 Mb, for example. Attachments can also lengthen message delivery time to recipients with dial-up Internet connections. We would recommend, in these circumstances, that you send your files to messageREACH as “pull” files. These files are the same attachments you would normally send, but do not get delivered to the recipient along with the message -- See Pull Files, below. Xpedite Systems, Inc. 5/29/03 29 You can send up to 290 attachments with a message if you wish. All attachments are specified on the messageREACH Job Submission screen on the messageREACH.com website. There is no impact on the message body itself from using attachments. When you are creating a message that will be sent with attachments, it is useful to move the attachments to the same directory in your computer, where you are storing your message, to make it easy to upload everything you intend. Pull Files Pull files are the best way to deliver large amounts of information to your recipients, large files, and to get your documents to your recipients without interference from corporate email limitations. messageREACH messages using pull files may be delivered faster to recipients in some cases, because they carry no attachments that might be subject to virus inspection or any file size limitations. When recipients “pull” the files, they are using their Internet connectivity rather than their internal mail server to deliver the files. Pull files are files (any type) that you send to messageREACH, along with your message, but these files do not get delivered to your addressees. The files are stored on MessageREACH for the length of time you specify, up to two weeks, for retrieval (or “Pull”) by your recipient. messageREACH inserts a unique link, or URL, into the recipient’s message for each “pull” file you want the recipient to see. When the recipient clicks on one of these links, the file is opened from messageREACH via the Web. If possible, the file is viewed directly within the browser, and if it isn’t possible, the recipient is given the ability to save the file to his or her own computer. messageREACH tracks which users opened which file, when they did so, and how often. Pull file links do appear in your messages. Putting Pull Files in Text Messages For Text files, all you need to do is specify the files you want to upload for Pulls on the messageREACH Job Submission screen on the Web. messageREACH will put the pull links at the end of your message, above the Remove Block. You will see the file name(s), followed by the unique URL(s), followed by the file size, in this manner: Documents: mrfile.doc: http://pull.xmr3.com/p/1-06CF/77214548/mrfile.doc (15 Kb) Putting Pull Files in HTML Messages For HTML files, you have the choice of manually putting in the HTML code, or merely selecting the pull files when you upload the message. To put a pull link in your HTML file in your choice of location, the code is: <a> href=”[pull name=filename.ext]”>Click here for info</a> The recipient will see: Click here for info Xpedite Systems, Inc. 5/29/03 30 Substitute your own file for filename.ext, and any text you want to identify the link. messageREACH will embed the unique URL for the pull in the HTML code. If you do not want to put the pull link(s) within the HTML file, merely upload the pull files when you upload the HTML message. messageREACH will put all of the pull links at the end of your file, above the Remove Block. The recipient will see the name of the pull file, followed by its size. The file name will be the link, with the unique URL embedded in the HTML code. It will look like this: filename.ext (3 Kb) You can have up to 290 pull files for any message. This number includes any graphics in your email, plus the number of documents selected as “pull” files. Included in the pull file definition are any graphics you use in your HTML messages that you upload to messageREACH. Your recipients will click on the unique URL for the file to open it and retrieve it. If for any reason a recipient has difficulty opening the file in their browser, messageREACH displays a link at the top of the browser screen where the opportunity to download the file to their computer for subsequent viewing is given. Adding Graphics/Images to HTML Messages If you add graphic images to your HTML files, you may either keep them in your own server or upload them to messageREACH. To include images via messageREACH, the image file needs to be stored as a pull file on the messageREACH system. The normal HTML syntax for including graphics in your HTML email message is: <img src=”myfile.gif"> To store the graphic(s) in the messageREACH system, surround the name of the graphics file in this manner: <img src="[pull name=myfile.gif]"> Myfile.gif is the name of the image file you want to store and display in your messageREACH message. Make sure you upload all of the graphics files as Pulls when you upload the HTML message file with the above syntax to messageREACH. If you want to create HTML messages with or without images, and have little or no experience with HTML, the intelliSEND Wizard is an easy way to create simple and complex HTML email messages. With the intelliSEND Wizard, you can easily use all of messageREACH’s features – pull files, images, attachments, Click-To’s -- without having to type in or know HTML code. Always test your HTML message, sending it to yourself first, before you send it to your entire list. The use of pull files also gives you the ability to see which of your recipients opened your pull files, when they opened them, and how many times they opened them. messageREACH will log each time a unique pull URL has been clicked, and you will receive a Pull Report, if you request one, of all of this activity when the access to your files expires, or you can receive an Interim Report of activity from the Online Status page of the messageREACH website. Xpedite Systems, Inc. 5/29/03 31 The Pull Report gives you a very easy way for follow-up with your recipients, as you can see who opened your files and who did not. Occasionally some recipients may forward your message to others, and you may see an abundance of activity for one recipient because of this. Since the URL is linked only to your recipient, messageREACH cannot not know if others have received the original message and are opening the pull files. Depending on what you have sent, this is either good news if you are sending marketing material, or a cautionary event, especially if your recipients pay for subscriptions to your material. Click-To’s A Click-To is a way for messageREACH to allow you to track users that click on a URL (web address) in your message, to know that the recipient has visited the web page you have specified. Basically, you create a message for your recipients that will include a link to click on to get to your website. When the recipient clicks, he or she will be clicking on a unique, messageREACH-generated URL that will open another file, the actual Click-To file, (containing the HTML “Refresh” command) that you have uploaded to messageREACH along with your message. The Click-To file, when opened by the recipient clicking on the URL in your message, will briefly display a “Please wait while…” message on a blank screen, then take the recipient to your website. The Click-To file, which is what contains the address of your website and is stored on the messageREACH system, is what your recipients must access to get through to your website. When a recipient opens the Click-To file on messageREACH, it is logged as to which recipient opened the Click-To, how often, and when. You can certainly put your website address in any message you send, and clicking on it will take your recipient to your website, but messageREACH cannot track any links within its reporting system that are not created as Click-To’s. You send two types of files to messageREACH – your message file(s), and one Click-To file for each web page you want the message recipient to see. The Click-To file(s) must be sent to messageREACH as a Pull file so it is stored on the messageREACH system. To make it easy, messageREACH has created a basic Click-To file (called url.htm) for you to download and easily modify for your website or any other web page, and to customize the message that is displayed. Here’s how you do this: • Right-Click Here and save this file, called url.htm, in your computer. • Open url.htm in Notepad or other text editor only. Do not open it in a word processor or HTML editor because you may not be able to successfully adapt it. • Find the www.messagereach.com address near the beginning of the file, and change this to the URL that you want your recipients to visit. Do not change anything else unless you are familiar with HTML. Save the file with a new name, for example, click1.htm, and close it. Xpedite Systems, Inc. 5/29/03 32 Following is the HTML file url.htm, with the location of the URL you change highlighted: <!doctype html public "-//w3c//dtd html 4.0 transitional//en"> <html> <head> <!-- $Header: /home/toni/xmrhp/RCS/url.htm,v 1.3 2002/02/11 16:17:20 toni Exp toni $ --> <meta http-equiv="Content-Type" content="text/html; charset=iso-88591"> <title>Please wait</title> <meta http-equiv="refresh" content="1;URL=http://www.messagereach.com"> </head> <body> <b><font color="#CC0000"><font size=+2></font></font></b> <br><b><font color="#CC0000"><font size=+2></font></font></b> <br><b><font color="#CC0000"><font size=+2></font></font></b> <br><b><font color="#CC0000"><font size=+2></font></font></b> <b><font color="#CC0000"><font size=+2></font></font></b> <center> <p><b><font color="#CC0000"><font size=+2>Thank you.</font></font></b><b><font color="#CC0000"><font size=+2></font></font></b> <p><b><font color="#CC0000"><font size=+2>Please wait while the page loads.</font></font></b></center> </body> </html> • Create your message, either in text or HTML. Put in the pull link like this: [pull name=click1.htm] Click1.htm is the name of the Pull file • Store click1.htm in the same directory in your computer with your message file and any other pull files for job submission. messageREACH will track each time a recipient clicks on the pull link, which in turn opens up the Click-To file and automatically redirects the recipient to your website. Click-To’s are good tools to get recipients to your website, to introduce them to new products or capabilities there, and know with certainty which of your recipients visited your website. You can follow up with them already knowing they have seen your website – or not Personalizing Your Message With Inserts One of the great features of messageREACH is its ability to personalize messages – not just the email Subject line, or a single greeting (“Dear Mr. Kent” or “Information on Your Order # 3469 dated November 25 for John Smith”), but to put up to 999 different inserts in each message, personalized to the recipient. It is very much like a mail merge for email in this manner – you create the message with indications where the inserts are to go, then create your data file with all of the personalized information, by recipient, and send both to messageREACH. Your data file gets merged with the message to create as many personalized messages as you want, the only limit being the number of inserts (999) you can put into a message. Inserts can be put in text files, HTML files, and HTML-Lite files. Xpedite Systems, Inc. 5/29/03 33 How to Use Inserts Each insert in a messageREACH message is represented by the code (IX), where X is a number from one to 999. These codes refer to data which is included in your address list (see the section on Insert Data). A message might look like this: Dear (I2 I1), Thank you for registering to join us at our next conference. assigned you to (I3), to be presented in (I4) at (I5). We have The total charges for this conference will be $(I6), payable at the door. While the above is a text message, inserts, marked by the capital letter I followed by a number and enclosed in parentheses, can be put in an HTML file in the same way. There is no need to hide the (I#) indicators in the message. messageREACH will remove the IX codes and insert the corresponding data. Send-A-Friend While it is possible for a recipient to forward a message on to another using their own email software, this may create formatting problems, especially if one user can read HTML and the next one cannot. Also, the original sender of the message cannot track which messages were forwarded, and how often. Using messageREACH’s Send-A-Friend feature, recipients can forward the message received from you to up to five other people at a time. Each time one of your recipients forwards your message, this is logged for you. If the person receiving the forwarded message in turn forwards it to others using the Send-A-Friend feature, this will be logged as well. There are two ways to implement the Send-A-Friend feature: • Add the Send-A-Friend link on the messageREACH Job Submission screen on the web by setting the Auto Insert Send-A-Friend Link to YES. • Put the Send-A-Friend command manually within your text or HTML message. Using Send-A-Friend Via The Job Submission Page When you upload your message, in any format, simply check the Auto Insert Send-A-Friend checkbox. Your message will include a link that looks like this: To send a copy of this message to your friend(s) click on the following link: http://www.xmr3.com/sf/13608-9704902-2-1-US2-129C Susan Jones NewCo Inc. P: 555-389-3900 --------------------------------------------------------------------If you would prefer not to receive further messages from this sender: Xpedite Systems, Inc. 5/29/03 34 Putting the Send-A-Friend Command in Your Text Messages Manually If you do not want the Send-A-Friend link to be at the bottom of your message, you can put the command for it anywhere in your message that you choose if you add it manually. For a text message, preface the Send-A-Friend command with a line such as this: If you would like to send this message to some of your friends, click on the following link: (mr_sendafriend) messageREACH will replace the (mr_sendafriend) text with the link to the page shown below, where the recipient can fill in his or her name, the email addresses and names of their friends. Putting the Send-A-Friend Command in Your HTML Messages Manually When you prepare your HTML messages, you can put the (mr_sendafriend) command in the HTML coding, behind clickable text, anywhere in your message: <a> href=(mr_sendafriend) Click here to send this message to a friend. </a> This will tell messageREACH to add the Send-A-Friend link to your message within the HTML coding. The message recipient will see: Click here to send this message to a friend. Xpedite Systems, Inc. 5/29/03 35 What a Recipient Sees When the message recipient clicks on the Send-A-Friend link, the following screen is presented to the recipient: Recipients can send to up to five additional addresses. Your Name is for the recipient to type in his or her own name, which will appear in the forwarded message. If no name is entered, the email address of the forwarded will be used. Send to: allows your recipient to type in the email address and full name of the person(s) the message is being forwarded to. Text to include at beginning of message: This offers your recipient the option of adding his or her own short text message, up to 1000 characters, to the beginning of the original message. Those receiving the forwarded message will see their own name in the TO: line, and the message will be from the forwarder, not you, the original sender. The additional recipients will see a system message, called the Send-A-Friend text block, at the beginning of your forwarded message showing the name of the person (Your Name) who forwarded it: “This message is being sent to you at the request of Elizabeth Miller” Xpedite Systems, Inc. 5/29/03 36 This will be followed by any personalized text the recipient typed in. The additional “friends” addresses will not be added to your address list, nor will your Remove Block be included in the forwarded message, as you are no longer the originator of the message. Friend deliveries are not included on your job’s delivery report, but are available on a special Send-a-Friend report that you can request from the Online Status section of the messageREACH website. The addresses of the “friends”, in accordance with the messageREACH Spam Policy, will not be shown on this report. messageREACH has applied this policy because the recipients have not opted-in to receive this message. We recommend that you include a link or a mailto: within your message or in your personalized Send-A-Friend text block to allow any recipient of your message to “opt-in” to your mailing list. If your recipient does not type in his or her name, the recipient of the forwarded message will see the email address of your recipient as the sender. Messages can be forwarded and reforwarded up to a total of 100,000 times per message. However, the Send-A-Friend link expires when the message is no longer active in the messageREACH system, a minimum of seven days for Send-a-Friend messages, and a maximum of 14 days if the message includes Pull files. Send-A-Friend Text Block The Send-A-Friend text block that is inserted at the beginning of the forwarded message can be customized. Instead of using the messageREACH default text (shown earlier), you can add a message and a URL to get people to your own website, or to allow them to be added to your address list if they like the forwarded message. The Send-A-Friend text block might then be modified to be: “This message is being sent to you at the request of [name of friend]. If you would like more information about My Company, go to www.mycompany.com. To be added to the mailing list, go to www.mycompanymailinglist.com. The Send-a-Friend block can be available in text, HTML, or HTML-Lite. Contact your account representative for more information on customizing the Send-A-Friend text block. In addition to building traffic to your website, the Send-A-Friend feature, through the Send-AFriend delivery reports, lets you know which of your recipients have forwarded your message and how often. It is also a good way to determine the success of your message, by knowing how often it was forwarded and by which of your recipients. If you have included a free offer or other marketing strategy in your message, using the Send-AFriend feature will certainly assist in getting your message spread around quickly, as recipients will find it easy to pass the message along to others, up to five at a time. Xpedite Systems, Inc. 5/29/03 37 Send Your Message When you are ready to send a message, you will have: • • • Prepared your address list Created your message (or you can create it right on the messageREACH website) Put all your attachments and/or pull files and Click-To’s in the same directory where your message is stored, or in an accessible directory The messageREACH Job Submission screen is your next stop. The messageREACH website is used for sending messages and lists, viewing and deleting lists, checking job status, and retrieving reports. You can also create and send messages with the intelliSEND Wizard, using the messageREACH website for online job status and report retrieval. The messageREACH Website Logging On On the Xpedite home page, pull down the Customer Login menu and click on messageREACH. Type in your messageREACH ID and password. If your password contains any letters of the alphabet, they are case-sensitive, so please type them just as they appear on your welcome letter. Bookmark this login page for quick access. If you have difficulty logging in, please contact customer service: Send email to: [email protected] or by phone at 1-877-321-7279 (USA). Xpedite Systems, Inc. 5/29/03 38 On the Xpedite home page, there is also a provision to adding yourself to the Xpedite mailing list for periodic product news, useful information, and company announcements. Xpedite will only use your subscription for its own purposes only, which is the distribution of the Xpedite newsletter. After logging on, you will be taken to the Welcome to messageREACH” page that contains important information about various messageREACH services. On the left of this page is a menu to get you to the messageREACH Job Submission screen, List Services, the Online Status screens, and more. Sections Job Submission The Job Submission screen is where you will upload messages for broadcast delivery. Text messages can be created from the messageREACH text editor available here, or you can select messages, already prepared, from your computer. In addition, you can browse your lists that are stored on the messageREACH system to choose for message delivery, or select lists stored in your own computer for uploading for the job you are sending. Other messageREACH job parameters can be chosen here – attachments, pull files, delivery scheduling, Auto Insert SendA-Friend Link, HTML Open Tracking, Report types, and other important messageREACH functions. Status The Status section allows you to request delivery status online, as deliveries are being made, and your choice of report delivery formats. You can also cancel a job in progress (if possible, as jobs Xpedite Systems, Inc. 5/29/03 39 set for immediate delivery generally move very quickly), and resubmit a job to the same list or another list. Resending, or resubmitting, a job will be permissible for the lifetime of the job, a minimum of three days and a maximum of fourteen. Job delivery information will be available for up to 14 days from this page, or longer, depending on how you set the pull file expiration date. List Services List Services give you the ability to see what lists you have stored in the messageREACH system, look at the list content, upload new lists, download your lists, and delete any lists from messageREACH that you no longer use. You can also request a report from this screen showing which of your recipients asked to be removed from your mailing lists. Downloads Right after you log in, you are taken to the “Welcome to messageREACH” page, from which you can download the intelliSEND Wizard to help you create and send sophisticated HTML messages and use with them the special functionality of messageREACH. Also there for download is the intelliSEND Service Provider, an integrated desktop solution for messageREACH emailing, voiceREACH voice messaging and XWEB Internet-based faxing, in one package. The intelliSEND Service Provider integrates seamlessly with Microsoft® Outlook® and Microsoft® Exchange Client®. Xpedite Systems, Inc. 5/29/03 40 The Job Submission Screen This is the messageREACH Job Submission screen. Here you will: 1. Specify your address list(s) 2. Select messageREACH job parameters, enter a Subject line 3. Select or create your message text 4. Select any attachments or pull files 5. Send your job Lists: For lists you have uploaded to messageREACH, click Browse to view and select them. You will see your stored lists displayed on the left, and you can choose one or more from here. Each time you click on a stored list, its name will appear at the top of the screen and you will see the last time you modified the file, which will help assure you that the latest version of your data is being used. Xpedite Systems, Inc. 5/29/03 41 Click Add for each list you select, and their names will then appear in the Selected lists window. You can remove them from here if you change your mind, or clear the entire window if you wish. When you are finished selecting, click OK, and you will see the lists you have selected appear in the Lists box on the Job Submission screen. Local List: If you keep your address lists on your own computer, click Browse to open a Choose File window to select the list(s) from your own computer, for upload for this job only. This list will not be stored on the messageREACH system, and must be in the messageREACH specified list structure, and in the CSV format. For those customers choosing to keep their lists only in their own computers and who do not wish to use messageREACH as a data backup, this method provides a solution. Large lists stored locally, when uploaded with the message, may delay the beginning of message posting for a small amount of time, usually only a few minutes. When you have chosen the local list(s), you will see their list names in the Local List box on the Job Submission screen. Additional Addresses: In addition to stored or local lists, you can add additional email addresses here for this job only, addresses that are not on your broadcast list. These addresses will not be added to your broadcast list, but will be seen on your delivery report for this job. These addresses might be for people who you want to send a copy of the message this time only, or for some who may have interest in this message but are not interested in being on your regular broadcast list. Or, use this field to send a message to one or more individuals when you do not need to use or make a list of addresses. You will not be able to enter personalized information (insert fields) for addresses added in this section. Click Edit to open the following window: Xpedite Systems, Inc. 5/29/03 42 Type the first additional address in the To: box, and click Add, or press return. The address will appear in the Selected Addresses box. Continue to add as needed. To replace an address already typed in, type the replacement, then click on the address you want to replace, then click on Replace. To remove any address from the Selected Addresses box, click on that address, then click on Remove. To delete all of the addresses in the Selected Address box, click Clear. You may also type additional addresses directly into the Additional Addresses window on the Job Submission screen. Separate the addresses with a space or comma. If your message and list are set up for personalized inserts, any additional addresses you add here will not receive personalized information. These addressees will receive a message with empty insert areas – you may not want to use this feature when sending personalized messages! Skip Duplicate Addresses: If set to YES, messageREACH will automatically go through your address list and skip over duplicate addresses, sending only once per recipient, no matter how many times an address is duplicated across different lists you are using to send this particular message. Your duplicate addresses will not be deleted from your list(s). You have the choice of setting up your User Profile to search for duplicates based on address or reference, if you use one. Searching for duplicates on the reference field may be useful if you have the kind of recipient base that may have more than one email address associated with the same person. The system default is to search for duplicates on the address field. Contact your account representative or messageREACH customer service if you want to change this User Profile setting. Xpedite Systems, Inc. 5/29/03 43 Subject: This is text that the recipient will see in their mailbox before the mail is read. It is recommended that you include a Subject line. You can enter up to 256 characters on this line, but most email software will not be able to display all of that. Use the Subject line to indicate what your message is about – this is what your recipient will see first, so make the Subject text as pointed as possible. You may use insert fields in the Subject line. messageREACH will remind you if you forget to enter text in the Subject line and have clicked on Submit. You will be able to go back and enter it, and click Submit again. Character Set: Leave this set to Western European ISO8859-1 unless you are sending messages in Japanese, Chinese, Korean, or are using Unicode. If you change the character set from Western European to any other choice, make sure the corresponding character set in your computer is set to create the message and list. All text elements of the message – Subject, Message, inserts and text attachments should share the same character set. This is a useful function of messageREACH if you have international branches of your organization, in countries that use the supported character sets, as it allows messageREACH implementation at those locations. Customer Reference: This is a way for you to identify jobs. You may enter up to 40 characters in this field, which will appear on all of your delivery reports. The Customer Reference field has no impact on your message, and your recipients will not see it. You can also use this field, if you have included it with a job, to search for delivery information on messageREACH Job Status online. It can be used for a short job description (“Morning Notes”), some method of identification (“Broadcast requested by Ms. Smith”), or anything you might need to help identify it, especially if you have a lot of messageREACH traffic every day. This can also be a User Profile item, meaning the same Customer Reference text will appear on all jobs you send. If there are a lot of users within an account, putting some set text in the User Profile for the Customer Reference is a way to separate out delivery reports for chargebacks or other accounting purposes. Billing Code: You can add up to 180 characters in this field, and the billing code will appear both on all of your delivery reports, and jobs will be sorted by these billing codes on your invoices from messageREACH. Many businesses use billing codes to identify jobs for client bill-backs, departmental billing, account billing, and more. The Billing Code can be set as a User Profile item, one per user, and it will automatically appear on the account invoice, with all billable items sorted by bill code if one is assigned. In accounts with a large number of users, it may be useful to require each user to have his or her own, especially if each user is assigned a specific message to regularly broadcast. Auto Insert Send-A-Friend Link: When you set this feature to “YES”, your recipients receive a short text message at the end of your message, preceding the Remove Block, that reads: “To send a copy of this message to your friend(s) click on the following link:[URL]”. Clicking on this will take the recipient to a messageREACH web page that will allow the message to be forwarded to up to five more people. Refer to the Send-A-Friend section for more information on this feature. The warning on the Job Submission screen regarding use of the Auto Insert Send-A-Friend Link refers to customers who put their own Send-A-Friend links in their HTML files. If you have written Xpedite Systems, Inc. 5/29/03 44 your own HTML file and included the Send-A-Friend code (mr_sendafriend), or have it already in your stored Leader or Trailer message, please make sure this option is set to NO. HTML Open Tracking: YES enables this feature, which tracks which of your recipients open your HTML messages, when they do so, and how many times they do so. You will receive a delivery report that includes all of this information, by recipient. If your HTML message includes images to be stored on the messageREACH system, messageREACH will choose one of the graphics files to track HTML opens for you. messageREACH will detect every instance of a recipient accessing that graphic in your file, and record it. If you send an HTML file with no graphic images in it, this feature, and HTML Open is set to YES, messageREACH will automatically insert an invisible 1 x 1 pixel graphic into your file for tracking purposes. Your recipients will not see anything on screen, but messageREACH will be able to track which users read/open your message and how often. Message Body Files: This is where you can select your message, the parts that compose it, or create it. To select the message body files you have already prepared, click Select. The following screen will appear: Click Browse to open a Find File box, and select your file. Then, click Upload, and your file name will appear in the appropriate window in the above screen. If you are sending a multipart/alternative message, select each of the parts and upload them. When you are finished, Xpedite Systems, Inc. 5/29/03 45 click OK. You will see your filename(s) shown in the Message Body Files window on the Job Submission screen. You can create a text message from the Edit/Create Body Text screen. • • • • • Click the Edit/Create Body Text button. Type the message into the open window. If you want to control the line wrapping, enter carriage returns; otherwise, the recipient’s software will handle line breaks. Click Save when you are finished. The Select Body Files window will open, showing that you have typed in the text. Click Edit if you want to change the message, or Delete if you want to discard it. Click OK to send this text message. You will see the name of your text file in the Message Body Files window, and you can now proceed with preparing your broadcast. Attachments for Delivery with Message Body: Click on Select to get the following screen: This section allows you to add attachments, or “push” files that will be delivered with your message. For each attachment, click Browse to open a Locate File box. Select your file. When you have selected all of your attachments, click Add. When you do this, all the attachments you have selected will be uploaded to the messageREACH system, and their file names will appear in the List of Attachments window. Click OK. You will be taken back to the Job Submission screen, and the names of your attachments will appear in the Attachments window on the Job Submission screen. Xpedite Systems, Inc. 5/29/03 46 Pull Files Here is where you choose what files you want to temporarily store on messageREACH for your recipients to retrieve. It is different from an attachment, which is sent with your message, in that messageREACH places a link(s) in your message for each pull file, unique to each recipient, that the recipients can click on to download the file via the Web. (Pull file link placement can be inserted manually in your HTML messages, see the section on Pull Files, or it will automatically be placed at the end of your message.) To select files to be pulls, click on Select, and you will be presented with the following screen: For each pull file, click Browse to open a Locate File box. Select your file. When you have selected all of your pull files, click Add. When you do this, your files will be uploaded onto messageREACH. Your pull file names will appear in the List of Pull Files window. Click OK to confirm that you want to include those pull files within your outgoing message. You will be taken back to the Job Submission screen, and the names of your pull files will appear in the Pull Files window on the Job Submission screen. Pull File Security lets you select the level of encryption you need for browser sessions when your recipients are “pulling” your files. Pull files are delivered over the World Wide Web, not through mail servers. Normal is no additional security. Xpedite Systems, Inc. 5/29/03 47 Secure indicates that your recipients should retrieve the document in encrypted form, using secure socket layer (SSL). The pull link that is included will begin with https, instead of http. The required level of encryption is taken from your User Profile setting. Pull Password, if set to YES, allows the implementation of either a Master Password – the same password for all recipients – or an individual password for each message recipient. The Master password is set from the Job Submission screen, while individual passwords are put into the address list. In order to open and download the pull files, the recipient must first enter the password you have assigned. Master Password is where you enter a password that is used by all recipients that do not have an individual password. Re-enter Master Password verifies your entry. Remember, you must tell your recipients what the password is, regardless of whether it is an individual password or a master password. Pulls Expire After allows you to set the time limit on retrieving your pull files, up to two weeks. After this time limit expires, you can request a final Pull Report, and any recipient trying to retrieve a file will receive an error notice. Should you want a longer time for Pull files to remain accessible, please talk to your Account Representative. Auto Pull Reference When set to Yes, messageREACH will automatically place any unreferenced pull links in your messages for the documents you have uploaded as pulls. The links will be placed at the end of the message. In other words, if you did not specifically indicate in your message where pull links are to be located using the messageREACH pull reference (See the section on Pull files for usage of the [pull filename=myfile.ext] syntax), setting this option to YES will direct messageREACH to put the pull links in at the end of your message. The only time you should set the Auto Pull Reference to "No" is when: You include a graphics image in your HTML file that you want to automatically display when the recipient opens your message. If Auto Pull Reference is set to YES, messageREACH will put a clickable link for the image in the message body, which you do not want!. You want to use different pull files for text versus HTML and/or HTML-Lite deliveries in a multipart/alternative message. The Auto Pull Reference feature will put all the same pull links in all parts, and that is not what you want to occur. You have pull links in attachments or pull links in pull files. Again the Auto Pull Reference, if set to YES, will put all of the pull links in all parts of the message, and that may not be what you want to have happen. Schedule Future Delivery allows you to determine when your messages start being delivered. When set to YES, you can then choose the month, date, year and exact time that your messages will be posted to the Internet. Delivery will start at the time you specify according to your time zone. Reports: You can choose to receive a Posting report, a summary of how many messages were sent on to the Internet by messageREACH and how many on your list were either blocked or cancelled. This report will usually arrive in your mailbox within minutes, unless you have scheduled the job for a later date. You can also choose to receive no Posting report (None). Xpedite Systems, Inc. 5/29/03 48 The Completion report type shown on your messageREACH Job Submission screen defaults to Detail, which you can override on a job-by-job basis. A Completion report will be sent to you when the job has expired, a minimum of three days to a maximum of fourteen days for pull jobs. A Detail report will give you delivery information for every recipient on your list. You will receive an email summary of the report plus a CSV file attachment showing final delivery dispositions. A Summary report will give you, in an email message, statistics on how many messages got delivered, how many did not, and why. A Pull report includes all the information in a Detail report, plus a statistical summary of all of the pull data, and a CSV attachment covering all the details regarding pull file access, by recipient. An Exception report provides a summary of what messages were not delivered, plus a CSV file that lists all the addresses that did not receive your message and why. This report includes deliveries that may have failed due to temporary problems (mailbox full, etc.). If all of your messages were successfully delivered, no CSV file will be generated. A Bad Address report provides a statistical summary of how many messages contained bad addresses, that is, those that were invalid, or were blocked. A CSV attachment listing the bad addresses will accompany the summary, if there were bad addresses on your list. This report shows only addresses that have failed and will always fail, and messageREACH recommends prompt removal of them from your list. For more information about delivery reporting, see the Reports section. Sending the Job After you have selected your list(s), typed in a catchy Subject, chosen the message body file(s), attachments and/or pulls, and are satisfied with all of the job parameters, it is time to click Submit. messageREACH will acknowledge receiving your job and will display a job number. This job number is what will be used in the file names of all of the job reports you will receive, it will appear on your invoice, and you may use it to search for that job’s current status at the Online Status screen. messageREACH will display the following screen: Xpedite Systems, Inc. 5/29/03 49 List Services Here is where you can upload a list to messageREACH, view its contents, view your directory of lists, remove lists, and request a Removal Report. Directory of Lists Directory of Lists will display the names of all of the lists you have stored in the messageREACH system, alphabetically by name, and the number of addresses on the list. From this screen you can: • Click on the list name to display its contents • Upload either a new list or a new version of this list • Download your list in a CSV or CDL format • Remove a list In addition, the date and time you uploaded the latest version of the list is displayed. The screen looks like this: Xpedite Systems, Inc. 5/29/03 50 Display a List Display a List asks for the list name, and will show you the entire contents of the list, laid out in rows and columns. A sample list might look like this: Your lists may have more or less columns. Also displayed here is the number of records in the list on the upper left of the screen, and your messageREACH User ID. Xpedite Systems, Inc. 5/29/03 51 Download a List Download a List asks for the list name and offers you a choice of download format – either CSV (comma-separated values), or CDL (comma-delimited). Both are text files that you can easily import into your spreadsheet or database program, or open in your word processor or text editor such as NotePad. Type in the name of the messageREACH list, choose the download format, and click on Download. You will be presented with the File Download window that asks what you want to do – open the file or save it. The copy of the list you download can be opened in Excel, or imported into your database program. Upload a List Upload a List will present a screen that asks you for your list name, offers a browse function to locate the list file in your PC, and asks you what format the list is in, either CSV or CDL. There is also a character set choice. In addition, you can check the Strict Checking box to comb through your list as it is uploaded to find syntax problems and other inconsistencies that would prohibit a message from being delivered. Xpedite Systems, Inc. 5/29/03 52 After your list is uploaded to messageREACH, you will be presented with a log of any problems found so that you can either fix the addresses or delete them. Any invalid records in the list will be rejected; otherwise, all valid records in your list will be accepted. Strict Checking:. Mark this checkbox if you want messageREACH to validate that all records (rows of data) in your list have the same number of fields. Using this feature will usually result in a higher message delivery rate, as you will be sure that you have uploaded viable data. However, messageREACH cannot know if a recipient’s address still exists, nor know if there are misspellings or typographical errors in an address! Remove a List Remove a List presents a box into which you can type the list name of the one you want to remove. Be careful here, because when you click Remove, it is gone! If you have made a mistake in removing a list, and you do not have a back-up copy on your own computer, messageREACH will be able to provide you a copy of the list from the system backups, usually within one business day. Please be aware that any system back-up copy of your list may not be your latest version. Contact Customer Service or your Account Representative if such a situation arises. Removal Report Removal Report offers you the information as to which of your list recipients have requested to be taken off your lists. If your account is set up to use Customer Level lists, the removal report will also include people who do not want to receive mail from other users in your account. The report will be sent to you via email, either to your address as shown in the Address(es) Window or to a stored list. Xpedite Systems, Inc. 5/29/03 53 Or, click Browse to add additional addresses to receive the Removal Report. A Remove Report will arrive with a text message: messageREACH Removal Report Report Generated: 04/04 14:56 EST Blocked Addresses For ART-WEST Documents: Removals_1031952.csv: http://pull.xmr3.com/p/1-99AE/789026/Removals_1031952.csv (14 Kb) Clicking on the URL will retrieve a CSV file that looks like this (in Excel) Xpedite Systems, Inc. 5/29/03 54 The Remove Report shows you what addresses were blocked, when the recipient requested the block, the Customer Reference text you included with your job, and the job number. Each recipient has been blocked from any of your lists he or she is on. This report is cumulative, meaning that it will continue to have blocked recipients added to it. Recipients may certainly want to be restored to your list; please contact messageREACH customer service or your Account Representative for the procedure. Get Your Delivery Report messageREACH can provide you with delivery reports any time you want during the lifetime of a job. At the inception of the job, when messageREACH posts your messages to the Internet, you can receive a Posting report, and when your job is complete you can receive a Completion report. For several days after your job has expired you can request delivery reports, anytime, online. Or you may choose to receive no reports. The standard reporting procedure is: 1. After a job is posted, that is, sent to the Internet by messageREACH, you will receive a Posting Report sent to the email address as specified in your User Profile. 2. After a job’s lifetime has expired, a period you set when you submit a job with pull files, you will receive a Completion Report sent to the email address as specified in your User Profile. 3. At any time during the job lifetime you can go to the Online Status section of the messageREACH website and request any kind of available delivery report. 4. All reports will be delivered to your registered email address. Detail, Exception, Pull and Bad Address reports will include a CSV attachment with job information. Enhanced reports will include either a PDF or Excel attachment with graphics displaying job statistics. In addition to the opportunity to receive job reports at any time, you also have a choice of report formats, from the detailed all-inclusive format to a statistical summary of your job’s delivery status. When you request a report from the messageREACH Online Status page, you can choose any report format available to you. All messageREACH reports contain all of the job information that was either entered on the Job Submission screen or was a User Profile default setting. Following is what you will see at the beginning of every report: Xpedite Systems, Inc. 5/29/03 55 Attention Job Number Sent by User: Entered System Report Generated Customer Reference Billing Code Posting Status Expiration List (s) Subject: The name of the messageREACH User The number assigned to the job by the messageREACH system The messageREACH User ID sending the job When messageREACH received the job When the report you are looking at was created Any text you entered in this field on the Job Submission screen. This text will also appear in the filename of delivery reports. Any text you entered in this field on the Job Submission screen or is in your User Profile for this Indicates whether or not messageREACH has sent your messages out to the Internet How long messageREACH will be trying to deliver your messages or the time set for expiration of pull files, whichever is longer The list name(s) you specified for this job What you typed into the Subject line on the messageREACH Job Submission screen Posting A Posting Report is generated after messageREACH has made its first attempt to deliver each message. Posting Reports are statistical summaries of job information delivered to you as an email message. The report also lets you know how many, if any, addresses on your list will not be posted because they are either blocked or invalid Internet addresses. Report data is broken out by how many have been Posted, Cancelled, Blocked, are Awaiting Retry, and by how many, if any, addresses encountered errors in posting. A typical Posting Report, called an Interim Summary Report – any report you receive while the job is active will be labeled “Interim” – looks like this: Xpedite Systems, Inc. 5/29/03 56 messageREACH Interim Summary Report Attention: Susan Jones Job Number: Sent By User: Entered System: Report Generated: Customer Reference: Billing Code: Posting Status: Expiration: List(s): Subject: 09702547 llc/susan 03/14 13:45 EST 03/14 13:45 EST Morning Notes-Futures 03/14/susanj DONE 03/17 13:44 EST europe Morning Notes Standard report job information If the job included attachments or pull files, they would be listed here File Summary: No files. Posting Summary: Posted Cancelled Pend Blocked Error Total 357 0 0 0 0 357 Percent 100.00 0.00 0.00 0.00 0.00 Of the 357 items posted, there are: Percent of posted Assumed delv'd 357 100.00 Soft/Hard Bounce 0.00 Statistical summary of posting information Data here may change in the final completion report, as message status becomes known This report shows that messageREACH user Susan Jones’s broadcast to a list called “europe” had 357 addresses to which the message was posted. All of the addresses were valid, and the messages are on their way to their destination mailboxes. Enhanced Summary The Enhanced Summary report takes all of the information and puts it into graphical formats. It is delivered to you as a PDF file or Excel file, your choice. See the Enhanced Reports section, below. Completion A Completion report is automatically delivered to your email address when your job’s lifetime is complete, a minimum of three days for jobs with no pull files, and a maximum of fourteen days for jobs with pull files. Xpedite Systems, Inc. 5/29/03 57 However, at any time you can go to the Status section on the messageREACH website and retrieve a delivery report while the job is still active. The report will be titled “Interim”, and will include all known delivery information at the time the report was generated. You will see information about Pull Files, Click-To’s, and HTML Open Tracking. For this feature, messageREACH chooses one of the graphics images in your HTML file to track, or inserts an invisible graphic to track. The graphic image that is being tracked for HTML Open Tracking will always be referred to as openrate.gif, and have its own area on your reports to display data. All completion reports will include the Summary report, following, sent as an email message. The completion reports for Detail, Exception, Pull, and Bad Address will also include a CSV file attachment with the delivery data. If the CSV file exceeds a certain size, the Summary report will be delivered with a pull link to the messageREACH system for the CSV report you have requested. Xpedite Systems, Inc. 5/29/03 58 Summary The Summary Report gives you statistics on how your delivery fared: messageREACH Summary Report Mary Reilly Job Number: Sent By User: User's Filename: Entered System: Report Generated: Customer Reference: Billing Code: Posting Status: Expiration: List(s): Subject: 10265673 mar-van update.txt 04/01 17:35 EST 04/04 16:52 EST Weekly Update 38345 DONE 04/15 18:35 EDT !east;!metro;!news Update News for 4/1 The standard report information, in all delivery reports Attention: This job used HTML Open Tracking. When this report was requested, 4,006 recipients had so far opened the HTML message. Pull File Summary: File Name -------------------openrate.gif Size ------43 Total Pulls Total Pulls ------5595 Total Pull % -------40.55 Unique Pulls ------4006 5595 Unique Pull % -------29.04 4006 Click-TO File Summary: File Name -------------------...Action.html ...Start.html ...jBody.html ...1065.html ...dry.html ...rtsPack.html ...Cine.html ...icet.html ...Premire.html ...hown.html Size ------150 152 174 171 124 161 170 166 170 171 Total Pulls ------64 19 13 3 16 6 0 1 110 4 Total Pull % -------0.46 0.14 0.09 0.02 0.12 0.04 0.00 0.01 0.80 0.03 Unique Pulls ------55 18 13 2 16 6 0 1 108 4 Unique Pull % -------0.40 0.13 0.09 0.01 0.12 0.04 0.00 0.01 0.78 0.03 Above is a breakout of the Click-To files clicked on by recipients Total Pulls 236 223 Posting Summary: Posted Cancelled Pend Blocked Error Total 15835 11 0 209 0 16055 Percent 98.63 0.07 0.00 1.30 0.00 Here is a summary of message delivery status Of the 15835 items posted, there are: Percent of posted Assumed delv'd 13797 87.13 Soft/Hard Bounce 2038 12.87 Xpedite Systems, Inc. 5/29/03 59 Detail If you request a Detail Report, you will be sent an email with a summary page and an attached CSV file that lists all the recipients on the list, whether or not your message to them was either assumed delivered or returned for any reason, plus other information. The summary section is identical to the Summary Report, above. The CSV attachment for a delivery looks like this: Delivery data is laid out in columns, starting on the left with the item number, followed by the Reference field. The full email address is given for each recipient, followed by the posting results for that recipient. (A message can be posted to the Internet but may not reach its final destination).The next column displays any information provided by the recipient’s mail server, if it is known. Item 8 in the sample above is shown to be posted, but encountered an error, and the item was not been delivered. This sample message included several pull files. The next column, Total Pulls, lists how many times each recipient clicked on any of the several unique pulls links included in the message. In addition, the sender took advantage of HTML Open Tracking to get a record of when and how many times any of the recipients opened the message. The column headed openrate.gif displays the date and time the message was first opened. The next column, #openrate.gif, shows the total number of times the recipient opened the message. Following on this report, to the right, are columns listing each of the pull documents and how many times each was clicked, recipient by recipient. Detail reports are generally sent as attachments to the summary email, but if the detail report exceeds a set size (this threshold is in your User Profile), the email summary is delivered with a pull link to the report, from which it can be downloaded. Xpedite Systems, Inc. 5/29/03 60 Pull Report A Pull report accompanies an emailed summary report, as an attachment. It looks like this: The Pull report shows pull activity rather than message delivery information. The first column assigns each address an item number, and the second column displays the Reference field for each address, followed by the recipient’s email address. Total pulls, how many times in total each recipient clicked on any link within this message, is shown. The sender took advantage of HTML Open Tracking with this message, and the next column, openrate.gif, shows the first date and time the message was opened. The next column, #openrate.gif shows how many times the recipient opened the message. The pull documents included with this message each are listed in following columns, with the number of total pulls for each, by recipient. Exception Report An Exception report shows only those addresses that messageREACH believes did not receive delivery. Addresses that were blocked, or cancelled, or invalid and were not posted, are listed, as are items that were posted but cannot be delivered. The items that cannot be delivered are due to problems both temporary, such as a full mailbox or other error, and permanent, such as a bad address. The Exception report is delivered as a CSV attachment to an emailed summary. If all items on the list are delivered, an exception report is not generated. The Exception report looks like this: The first column shows the item number on the address list, followed by the Reference field, then the email address. A posting status follows – items that messageREACH blocked or found invalid are shown in this column. The last column, Delivery Receipt, shows why the items were not delivered, if the reason is known and reported back to messageREACH. The recipient’s mail server either could not deliver the message or some other problem was encountered. “Other” problems include difficulties within the recipient’s mail server itself, the connections to this mail server, or other Internet problem that may be resolved at a later time. Xpedite Systems, Inc. 5/29/03 61 Bad Address Report This report will help you keep your address list as clean as possible. The report shows only addresses that will never be able to receive any messages from you because they are either invalid, meaning they are not in a proper format, there is a typo in the address, or the address no longer exists. The report is delivered with a summary report, and as a CSV attachment. It looks like this: The first column, Item Number, is the list item number. It is followed by the Reference field, then the email address. The next column shows the Posting disposition. If messageREACH did not post the message due to the fact that the address was blocked, or not in the correct Internet email syntax, it will be listed here. The last column, Delivery Receipt, shows the messages that were returned due to a bad address. There may be a spelling error in the address, or the user to whom it belonged has moved. In any case, mail to these addresses as they are can never be delivered, and messageREACH recommends that you delete them from your lists. Enhanced Report Enhanced delivery reports offer graphical representations for message delivery information. They can make understanding delivery results easier and more meaningful, as you will be able to compare the effectiveness of different document formats, and judge how successful your marketing efforts have been with your messages. It is also makes accountability much more accessible to others in your business, as you can display pictures of how well your messages penetrated your target audience. Enhanced Reports are in PDF or Excel format, and arrive as attachments to an email summary. You can receive an Enhanced Summary Posting Report and/or an Enhanced Completion Summary Report. Your enhanced report will be a collection of charts, pie charts and bar charts that you can choose, based on the job elements you might be using. If you send multipart/alternative messages, for example, you will want the report break out of success rates for the various parts. If you use pulls, or Click-To’s, you will want graphical representations of delivery and recipient response. Your account representative will assist you in choosing the elements you will want in the enhanced report, as well as the format – PDF or Excel. At the end of every enhanced report is a page of definitions of terms used in the report. These are the report sections that you can select to make up an enhanced report: Xpedite Systems, Inc. 5/29/03 62 Job Summary: This section includes a Posting break out by format type, HTML Open Tracking, and HTML Open Tracking by format type. HTML Open Tracking data can only be provided if it is enabled for the job at the time it is sent to messageREACH. Job Summary Charts: This group includes a Pie Chart Delivery Summary, a Bar Chart of Undelivered Messages, and a Pie Chart of Deliveries by Delivery Type Click-To Summary: This summary includes Total Clicks (cumulative), Unique Clicks (the first one per user for each Click-To included), plus percentages of opens by Click-To file. Unique Click-To Summary by Delivery Type: This section displays Unique Clicks plus Percentages by Delivery Type per Click-To file, and a Stacked Bar Chart of the top 5 Click-To files. Pull Summary: A Pull File Summary that includes Total Clicks and Unique Clicks plus Percentages per Pull File Unique Pull Summary by Delivery Type: Two elements are included here, a Unique Click-To File Summary by Delivery Type plus Percentages by Delivery Type per Click-To file, and a Stacked Bar Chart of the Top 5 Pull Files. The following enhanced report shows some of the various items that can be included in an enhanced summary report. The first section is a Job Summary plus Posting Results by Delivery type (format). This message was a multipart/alternative message sent to 67,847 addresses. Following are Job Summary Charts showing breakouts by delivery status for all deliveries, a bar chart of only undelivered messages, and a pie chart of deliveries by delivery (format) type. Xpedite Systems, Inc. 5/29/03 63 The Click-To Summary, including total clicks and unique clicks plus percentages per Click-to looks like this: Xpedite Systems, Inc. 5/29/03 64 The Click-To File Summary by Delivery Type, including Unique Clicks plus percentages by Delivery Type per Click-To, followed by a bar chart of Click-To Rates by Delivery Type: Xpedite Systems, Inc. 5/29/03 65 A Pull File Summary, with a Unique Pull File Summary (a Unique Pull refers to the first time a recipient clicked on the Pull Link) by Delivery Type: Xpedite Systems, Inc. 5/29/03 66 The last page of the Enhanced Report is a definition of terms used throughout the report : Xpedite Systems, Inc. 5/29/03 67 The first page of an Excel enhanced report, which has worksheets for the applicable sections (see the tabs at the bottom of the frame), looks like this: Report Status Codes messageREACH has defined abbreviated codes for message delivery results that you will see on delivery reports sent to you and in the messageREACH Online Job Status screen. Not all reports use the same codes; for example, you might see the code MBFL (Mailbox Full) on a Detail or Exception report, indicating why a message has not been delivered. On a Bad Address report, however, this message and its code would not appear because the recipient’s address remains good, and the problem – a full mailbox – is presumably temporary. These are the codes you may see on your delivery reports: • BADR: Bad Address. The message was not delivered because the address does not exist, or perhaps the recipient has blocked some of his mail in his own server. • BLOC: This address has been blocked because the addressee has requested to be removed from the sender’s list at messageREACH. • BMNF: messageREACH has detected that the mailbox does not exist and has blocked delivery to that address. • CANC: Message delivery has been canceled, usually because you (the sender) canceled the entire job. Xpedite Systems, Inc. 5/29/03 68 • CNVF: Seen for messages that have inserts, delivery failed because there was a conflict between the character set chosen for the message and the character set used for the inserts. • DELD: The sender’s request for a “return receipt” for the email message was deleted by the recipient. • DEND: The sender’s request for a “return receipt” was denied by the recipient’s mail server. • DLVD: The message was delivered to the recipient’s email server. • DUP: This indicates that it is a duplicate address in the delivery list, and that Skip Duplicate Addresses was set to “yes” for this broadcast. No attempt was made to deliver to this duplicate address. • ERR: Message delivery failed due to an error at the recipient’s destination. The failure may be permanent or temporary. • INVD: The email address is syntactically invalid, and messageREACH did not send it out to the Internet for delivery. • MBFL: The recipient’s mailbox was full at the time this error was generated. • NDLV: The message was not delivered, no reason given. • PEND: The message(s) are pending their posting, or sending out, to the Internet from messageREACH. • POST: messageREACH has sent out the messages to the Internet for delivery. • READ: The message has been received and opened by the recipient, and the message’s “return receipt” has been passed back to the sender of the message. • SUCC: The message has been successfully delivered. • TBIG: The message has failed to be delivered because it exceeds the recipient’s maximum file size for incoming mail and attachments. Xpedite Systems, Inc. 5/29/03 69 Get Online Job Status messageREACH offers you the ability to see delivery status online, as deliveries are being made, and to request a copy by email of any form of status report you are able to receive. This screen is where you can request interim reports during the job’s lifetime, or follow-up reports for a day or two after the job has expired. When you click on Status on the menu bar on the left side of the messageREACH website, the following screen is presented: You can set the period for job history, the maximum number of jobs you want messageREACH to return for search purposes, and search for your jobs by Bill Code or Customer Reference, or by typing in the job number. If you leave all of these fields in Report Filters blank, messageREACH will present all of your jobs, up to 250, for the length of time you specified, 1 day or more. You can adjust the display of jobs for oldest first or most recent first, within your other parameters. Report Parameters allows you to select the activity period for the search. The period can range from any jobs submitted in the past hour to those submitted up to an allowed maximum number of days. Report Filters give you the option to search for the jobs you want by entering the Bill Code or the Customer Reference you assigned to the job (or enter both), or by entering the job number that was provided when you submitted the job. You can also specify the order of the display: from oldest to newest or the reverse. After selecting the search parameters and/or filters, click the Submit Query button. A delay occurs while messageREACH searches for jobs matching your query. During busy periods, the query may take several minutes to complete. messageREACH will display your Activity Summary. The Activity Summary form displays summary information for each job, whether completed or still active. It lists the customer reference, billing code, list names, number of items (destinations), Xpedite Systems, Inc. 5/29/03 70 when messageREACH received the job, when delivery attempts were started, the current job status, and the job priority you assigned. Finally, if the job is still active, the Optional Action column displays a Cancel link (which lets you cancel the job). For both active jobs and completed jobs, a link to Resubmit the job is displayed. This link lets you resend the job. Activity Summary Found 6 job(s) as of 03/17/03 16:18 EST Click here for help about cancel. Click on a job number below to receive an interim report. Job Billing Customer Lists Items Received Number Code Reference 9666084 3-13m Morning Notes mnne 482 9666177 New Offer newof 1288 Robert’s Report Equity 9704902 Bulletin Market 9705285 Forecast Closing 9707931 3-13a Notes 9702547 rgs rgsrpt 10045 eqbl 651 mktft 8941 aftn tdrs 6751 03/13/03 10:02 EST 03/13/03 13:05 EST 03/14/03 13:45 EST 03/14/03 15:04 EST 03/14/03 15:17 EST 03/14/03 16:44 EST Started Status Priority Optional Action 03/13/03 13:02 Complete Express Resubmit EST 03/13/03 13:05 Complete Express Resubmit EST 03/14/03 13:45 Complete Express Resubmit EST 03/14/03 15:04 Cancel Active Express EST Resubmit 03/14/03 15:17 Cancel Active Express EST Resubmit 03/14/03 16:44 Cancel Active Express EST Resubmit To get the job information via email, click on the job number on the left of the Activity Summary. You will be presented with a Summary Report plus the following options: These options let you request the type of report you want, regardless of the kind of report you specified on the Job Submission screen when you sent the job to messageREACH. Also, you can choose to send the requested report to either an email address or a list stored on the messageREACH system, for auditing purposes. Your email address as set in your User Profile first appears in the Address(es) window, but you can change that to anything you want, or click Browse and type in several email addresses to receive the report. Click on Submit to make the report request. messageREACH will send you a data file in CSV format. Xpedite Systems, Inc. 5/29/03 71 Canceling Jobs At the far right column of the Activity Summary in the Status screen, you are given the option to Cancel a job. Clicking Cancel opens a confirmation screen for this, and if you confirm that you want to cancel the job, a request is sent to messageREACH to cancel the job as soon as the request is received. If the deliveries have not begun (such as in a scheduled job where the start time has not been reached), then it is possible to cancel the job before any deliveries are posted. If the job has begun, you can only cancel the deliveries that have not yet been posted. There is usually a very small window between the time you send the job to messageREACH and posting begins! However, canceling a job that has been posted and that includes pull files will cancel the pulls. There may be times when you would want to do this. You will only see the option to Cancel during the lifetime of a job. Resubmitting Jobs In addition to the ability to cancel any job from the Activity Summary on the Status screen, you can Resubmit a Job. The resubmit request form allows you to submit a new job based on an existing job. The new job must have the same message body text and attachments or pull files as the original job, but all other job parameters can be changed. Using the Resubmit function is a good way to send a job that has been successfully tested. If the message you are testing meets your standards, you can go to the Status area of the messageREACH website, open the Activity Summary, and click on Resubmit for the successful test. From there you will be presented with a screen identical to the Job Submission screen for job parameters, and you can change the list name(s), Subject line, and anything else related to the job at this screen, with the exception of the message body (or message body parts), pull files and attachments. Click on Submit to send the job. Note for TSMF Parser Users: If a "Job Group" link appears in the Job Number column, you submitted the original request as a job group. The resubmit option is not available for entire job groups. However, you can resubmit any of the components of the job group by clicking the Job Group link. The individual jobs in the group are displayed, and you can then click Resubmit for each component job you wish to resubmit. Xpedite Systems, Inc. 5/29/03 72 The messageREACH User Profile In addition to the parameters determined when you set up your messageREACH account, you have a tremendous amount of functionality for your message delivery from the Job Submission screen. You may want many of those functions to be implemented in the same manner each time you send messages – report types, security levels, bill codes, etc, and messageREACH can store your choices for these features that will be automatically applied every time you send a message. When you go to the Job Submission screen, the defaults presented will be your defaults. Job Submission Screen Profile Items • Skip Duplicate Addresses – you can have this set in your User Profile to always skip duplicates, or to disable the function. In addition, you can choose to have the User Profile setting for this in the messageREACH system for to remove duplicates either in the address field or in the reference field, or other field if you choose, of your address list. The default is YES. • Customer Reference – You can store in your User Profile up to 25 characters of text, and this text will appear on your delivery report for each job. The text can be used to identify what the job is, for example, and, as for Billing Codes, can be useful if there are several different messageREACH users in one messageREACH account, and delivery reports are seen or audited by other than the message sender. The default is no Customer Reference. • Billing Code – You may set up a billing code to be associated with your jobs. This code will appear on your invoice from messageREACH. It can be overridden by another billing code you enter on the Job Submission form. Billing codes are useful if, within one messageREACH account, there are several registered messageREACH users. Each user’s jobs will be sorted by billing code on the account invoice. The default is no Billing Code. • HTML Open Tracking – Your User Profile can be set up to make this available automatically. MessageREACH tracks when HTML messages are opened by recipients by watching when any graphic images used in the HTML file, all of which can be stored in the messageREACH system, are opened. HTML Open Tracking, when set to YES, will add an invisible graphics file to the HTML message if none are present, to enable the messages to be tracked. The Job Submission screen will display your User Profile choice, and you can override it for any particular job at any time. The default is NO. • Pull File Security – You can choose to leave it at Normal, for no added security, or choose Secure, which will use the minimum level of encryption security set in your messageREACH system User Profile. Choices are 40-bit, 56-bit, and 128-bit, indicating the level of complex “scrambling” you want to give to the stored pull files when they are accessed by the recipients and travel through the Internet. The default is 40-bit. If your User Profile setting is at 40-bit, and the recipient’s browser has 128-bit security, they will be able to retrieve your pull files. If your chosen setting for secure pulls is 128-bit and a recipient’s browser cannot support this level of encryption, that recipient will not be able to retrieve your pull files. Most current browsers can support 128-bit encryption. • Job Expiration Time -- How long after sending the message that the system will track bounces and that pulls will be available. The default is 14 days. Xpedite Systems, Inc. 5/29/03 73 messageREACH Email Management When you send out a lot of email, you will get some in return. Another benefit of using messageREACH is that we will manage some of the returns for you, freeing your resources and eliminating backlogs on your own email servers. Reply Handling When messageREACH receives replies that do not include the word "remove” in the subject line, or they do not fit into any of the categories listed below, the replies are automatically forwarded to you. They are sent to the email reply address specified in your User Profile. Bounced (Returned) Email Messages may be returned because they cannot be delivered (Hard Bounce) – the address does not exist, the mailbox has been moved with no forwarding address, or the domain (the name to the right of the @ sign) has not been found. Messages in this category are what make up the Bad Address Completion report, along with the reason they failed. Other messages may be returned because they have encountered a temporary problem (Soft Bounce) such as a full mailbox, a busy mailbox, or an outage at the recipient’s destination. Most of the messages in this category will be successfully delivered if tried again at a later date. Addresses in this category will appear on an Exception Completion Report with the error condition that caused the soft bounce. Remove Requests Removal instructions are included for each recipient at the end of every messageREACH message. By following the instructions, recipients who no longer wish to receive mail from you (via messageREACH) will be blocked from further distributions. To do this, recipients can reply to the message by placing the word "remove” in the Subject line, or they can click the mailto: link, or click the Web link and follow the instructions. messageREACH sends one additional message to the recipient confirming the removal. Most blocking takes effect by the end of the day that the request is received, or within 24 hours. Removal requests are honored whenever they are received—even if this occurs after the associated job expires. Addresses for removal are recorded in a messageREACH "block” list. Block lists are associated with specific users or customer accounts. Therefore, a recipient can be removed from your lists, although the same recipient can continue receiving mail sent by another messageREACH user if that is their choice. (Please ensure that each recipient is indeed interested in receiving the types of mail you intend to send; also check the validity of a new address prior to using it.) If a recipient requests removal from your distributions and later agrees to be included again, messageREACH Customer Service will help you with the reinstatement. A User Profile option allows you to receive copies of your recipients' remove requests if you wish. Note that each remove request will be copied to the email address that you specify. This address can be different from the reply address. Xpedite Systems, Inc. 5/29/03 74 If a recipient who has requested to be removed wants to be reinstated, they will need to send an email message to [email protected], asking to be unblocked. Vacation Notice Processing Some of your recipients may use a function classified as an "Autoresponder" when they are out of the office or on vacation. Typically this function is set to "reply" to every message received with a fixed text, such as "I am out of the office and will read my email on my return." This is meant to politely tell you that the message was received but will not be promptly read or answered. When you send a broadcast to thousands of recipients, you could have dozens of such autoreplies. messageREACH can analyze each reply, and if it finds an autoresponder message generated by Microsoft Outlook, it does not forward them to your email mailbox. There are other software programs that generate autoresponses to email, so you may receive some non-Outlook messages. NOTE: Not every autoresponse is recognized as such, since there is no email standard for these responses. Since Outlook is used widely for corporate email, messageREACH has chosen to filter its autoresponses. Xpedite Systems, Inc. 5/29/03 75 Security Xpedite understands the importance of security and privacy in electronic document distribution, and has offered a secure system since we began supporting input from the World Wide Web in 1994. SSL When you are online with messageREACH, you are using a very secure system. We use a special protocol to communicate with your browser called Secure Sockets Layer (SSL). This protocol requires that any data sent between your web browser and messageREACH is securely encrypted, which means it has been converted, using special programs, into a form that cannot be easily understood by any unauthorized third party. The Secure Sockets Layer then wraps your encrypted data in a protective “layer” to transport it to messageREACH for processing and delivery. In today's uncertain times, the security of your business messages is of utmost importance. Pull Files Security In addition to the security you enjoy when communicating with messageREACH, you can add security for your recipients when they access the Pull files you have stored with messageREACH. There are two ways to do this: 1. Passwords -- You can assign each recipient their own password (each password is placed in the address list, one associated with each recipient) or use the same master password for all recipients for each broadcast. You can change the passwords every time you send a new message if you wish. Master passwords are implemented on the Job Submission screen, and individual passwords are associated with each address in a broadcast list. Use passwords to doubly insure that the recipients you intend are the ones who in fact access your documents. 2. Pull File Encryption – On the Job Submission screen, you can set the Pull File Security level to Secure, which will enable encryption for the files your recipients can pull from the messageREACH System. The encryption level used will be the level set in your User Profile for this purpose – 40 bit, 56 bit, and 128 bit (the higher the number, the higher the security provided). This will protect the files as they travel from messageREACH to the recipient’s computer via the Web, and is recommended for any kind of sensitive material you make available. Xpedite System Security The Xpedite/messageREACH System employs a large, geographically dispersed network. This network is connected to the Internet at several points, and each of these access points is configured with a very strict firewall configuration, creating a DMZ (de-militarized zone). The hosts within the DMZ are the only systems which may be accessed directly via the Internet. These DMZ platforms implement the standard Internet protocols (HTTP, FTP, and SMTP) in addition to a small number of proprietary protocols. In addition, customers are allowed access to some client data. All access services are ID and password protected to authenticate access. The client data allowed for retrieval is limited to job-specific data (status, delivery reports, etc.). No billing or general client data is made available. Xpedite/messageREACH supports HTTPS services for added security. Xpedite Systems, Inc. 5/29/03 76 messageREACH systems are maintained in a secure facility operated by company personnel. Building access is controlled by a tagged key card system, which is monitored by operating personnel. The key cards provide access to the various building areas on an as-need access basis. Computer room access is strictly limited by this key card system to a small group of operations personnel, and all vendor access to this facility is strictly limited; it is generally limited to our scheduled maintenance periods. Xpedite/messageREACH maintains a second facility to share processing load and to provide a disaster recovery facility in the event of critical failure of our primary processing facility. Both of these central processing sites are provided with reliable power via a UPS (uninterruptible power source) system, and are also backed up by generators which will automatically engage within 2 minutes of loss of utility-supplied power. Xpedite maintains a minimum of three days of fuel at both of these sites. In the event of a longer power outage, Xpedite has contracts with fuel suppliers to maintain a constant fuel supply. These power backup systems are tested weekly to ensure proper operation. Xpedite Systems, Inc. 5/29/03 77 messageREACH Glossary of Terms Term Autoresponder Blocked address Bounceback Browser CDL Character Set Click-To CSV Customer level list Domain Encryption Firewall FTP Graphic image Hard Bounce Hard carriage return Xpedite Systems, Inc. 5/29/03 Definition Software that is set to automatically respond to incoming mail with a prescribed response, typically used by email account holders when on vacation or other absence This is a valid email address which the owner of has requested that messageREACH not use An email message that cannot be delivered and is returned to messageREACH. A software program that displays and permits interaction with World Wide Web information Comma – Delimited. A data format wherein each field value is surrounded by double quotes and fields are separated by a comma. Each record is separated by a hard carriage return. The form of alphabet being used to create documents. messageREACH supports the Western European (ISO-8859-1), Chinese Simplified (gb2312), Chinese Traditional (big5), Japanese (EUC-JP), Japanese (Shift JIS), Korean (EUC-KR), and Unicode (UTF-8) This refers to two things: a file and an action taken. The Click-To file is an HTML document stored on the messageREACH system as a Pull file, with a unique link to it in every message in the job. The action of a Click-To is that when the recipient clicks on the unique link, the opened file contains an HTML “refresh” statement, which will take the viewer to another website specified by the messageREACH customer, and that this movement will be tracked by messageREACH. Comma Separated Value. A data format wherein each field value is separated by a comma, and each record is separated by a hard carriage return. Field entries containing commas themselves or other punctuation need to be enclosed in double quotes. An address list in the messageREACH system that can be accessed by all of the users within a messageREACH account. An area of control, knowledge, influence, or activity, defined by its owner. In terms of email, it is the system it is sent from. The conversion of data into a form that cannot be easily understood by unauthorized people or software programs. Decryption is the process of converting encrypted data back into its original form, so it can be understood Software that protects the resources of a private network from users from other networks File Transfer Protocol. A simple method for exchanging, or transferring, files from one computer to another, on the Internet. A picture file (photo or drawing) in any of several different formats that can be displayed on the World Wide Web An email message that cannot ever be delivered and is returned to messageREACH. The reasons for this are that the mailbox could not be found, the mailbox has moved, or the domain name (the name to the right of the @ sign) is unknown. A character in an electronic file that indicates the end of a line of text. 78 HTML HTTP HTTPS Hyperlink Interim Report Job List mailto: Multipart/Alternative Post Proxy Server Pull File Push Files Resubmit Send-A-Friend Server SMTP Soft Bounce Spam Xpedite Systems, Inc. 5/29/03 Hyper Text Markup Language. Used to tell a computer software program, called a Browser, how to display a web page or HTML email Hyper Text Transfer Protocol. A set of rules for exchanging files (text, graphic images, sound, video, and other multimedia files) on the World Wide Web Hypertext Transfer Protocol over Secure Socket Layer, or HTTP over SSL. A Web protocol that encrypts and decrypts what is sent over the Internet to and from messageREACH and its customers. A selectable connection from one word, picture, or information object to another. On the World Wide Web, the hyperlinks are what make it a web. A report on the delivery status of messages, generated before the job has expired A message, its address list(s), and delivery instructions for messageREACH. Each job is given a Job Number to define it as a job, to track it in the messageREACH system, and to bill for it A collection of email addresses that may also include variable text for merging into individual email messages, plus a field called a Reference that can be used to identify the email addresses A link to email software that allows pre-addressed mail to be sent from a web page or other email message This is an email message that is made up of several parts – text, HTML, and possibly HTML-Lite. Its purpose is to ensure that the recipient will be able to see whatever part of the message his or her email software can read To put email messages into the Internet for their traversal to addressee’s mailboxes. Once a message is Posted it is out of the messageREACH system and on its way to delivery. Used as an intermediary between a workstation user and the Internet, this server works to ensure security and administrative control for an enterprise. It also offers caching services, which allow frequently-used web pages to be stored for users in the proxy server, which improves page load response time and Internet traffic flow. Any type of file stored on the messageREACH server that is retrieved via clicking on a unique URL in a messageREACH message. Pull file downloads are tracked by messageREACH. Files that accompany email messages. Attachments. The ability to restart a messageREACH job using the same message, attachments and pull files but being able to re-address the job, plus change most other delivery parameters The ability to track message forwarding. A message recipient will click on a unique Send-A-Friend URL, and go to a special web page that is set up to forward messages on to 5 people. A report of all forwarding activity, by recipient, is sent to the original sender of the message. A computer program that provides services to other computer programs. For example, a mail server is the program responsible for receiving, routing, and delivering email messages. Simple Mail Transport Protocol SMTP is a set of rules used in sending and receiving email over the Internet. An email message that has encountered a temporary error condition and cannot be immediately delivered. Such conditions are a busy mailbox, insufficient mailbox storage, or remote service is currently unavailable. These messages may be successfully delivered at a later date. Unwanted, unsolicited commercial email 79 Spoofing SSL Subject line Regarding Internet email, spoofing is to deceive for the purpose of gaining access to someone else's resources, for example, to fake an Internet address so that one looks like a certain kind of Internet user Secure Sockets Layer is a commonly-used set of rules (or protocol) for managing the security of message transmission on the Internet. A line of text accompanying an email message that is usually displayed in the recipient’s mailbox. It is meant to present a summation of the message, or to call attention to it. Syntax The way in which elements are put together to form a sentence or phrase Text Printable characters that are treated as data for processing by computerized equipment. A text file can have no enhancements such as bolding, underlining, color, font choices, italics, or graphic images. Universal Resource Locater. A world wide web address. An address list in the messageREACH system that cannot be accessed by any other messageREACH user Job parameters for each user that are stored on the messageREACH system URL User level list User Profile Xpedite Systems, Inc. 5/29/03 80 Additional Capabilities The IntelliSEND Wizard The intelliSEND Wizard is special software developed by messageREACH to help you create HTML messages for email. It is as easy to use as your word processor, and automatically puts into your HTML any special messageREACH feature you want to use – graphics, Pull files, ClickTo links, Send-A-Friend links and personalized inserts. It comes with extensive Help Files, and is available free, to download from www.messageREACH.com. Fastback Forms Surveys, directory updates, registration forms, any kind of form that requires data input from the World Wide Web is a candidate for messageREACH’s Fastback Forms services. You create the form, register it with messageREACH, then send it to your list. All data filled in by recipients will be collected for you by messageREACH, and you can access the collected data anytime you want. FTP messageREACH provides an FTP (File Transfer Protocol) interface for message input directly from your system, in an automated or manual capacity. We can work with your formats to create a customized interface for you to deliver personalized transactional messages, electronic bill presentments, order confirmations, trade confirmations, and more. Message Archiving messageREACH can archive your email messages, reports, and results, and send you a DVDR(s) at the end of the month containing your archive. The file information will include the messageREACH user ID, job number, and input date/time. Up to 3 message body files per job may be archived, and both attachment and pull files plus the address list(s) will be archived as well. These jobs will be archived at completion. Please contact your Account Representative for more information. Xpedite Systems, Inc. 5/29/03 81 The messageREACH SPAM Policy Definition of SPAM Spam is the term used on the Internet to describe unsolicited commercial email messages. These messages are also commonly referred to as junk, bulk or unsolicited commercial email (UCE). Our Policy Toward SPAM Xpedite prohibits the use of our system for spamming. We may, at our discretion, refuse to process any job which meets commonly accepted definitions of spam. We also reserve the right to terminate service or take other appropriate actions against customers who violate our policies. We require Xpedite customers to only use lists of email addresses containing recipients who have given explicit consent to receive email from that customer. Also, customers must not use lists that have been obtained from public Internet forums or any other source, either by the Xpedite customer or a third party. In addition to unsolicited messages, Xpedite also prohibits the delivery of illegal material. All email originating at Xpedite is clearly identified as such, and no attempt is made to obscure or alter header information. Xpedite does not allow outside hosts to relay mail. In addition, all email originating at Xpedite must contain the name and contact information of the customer. Xpedite will strictly ensure the enforcement of this policy. Enforcement of Our Policy Xpedite offers an automated blocking feature. If an Xpedite customer sends you an unsolicited email message, you need only reply to the offending message with the word "remove" (no quotes) at the beginning of the Subject: line. Xpedite will block the offending customer from sending to your address via our service, and will send you one additional e-mail confirming the block. Instructions on how to do this are attached in plain language to every email message transmitted via Xpedite. Additionally, you can bring to the attention of [email protected] any Xpedite customer you believe has sent you e-mail that is unsolicited. Our Xpedite abuse staff will investigate, take appropriate action and inform you of such. Our system blocks the address that the offending message was originally sent to insuring that the block of that specific customer will be effective, even in the case of aliasing or forwarding. At Xpedite, we provide our customers with reports of recipients who have asked to be removed from that customer's lists. Although Xpedite does not maintain lists, we provide these reports to our customers so that they can clean their lists. Xpedite blocks delivery from that particular customer to such addresses in any case. If you wish to be blocked from receiving e-mail messages from ALL Xpedite customers, we can do that too. To be blocked from ALL future e-mail messages from any Xpedite customer, please Xpedite Systems, Inc. 5/29/03 82 send email to [email protected] and ask for a "system block" of your address. Please be sure to include the address you wish blocked, to help avoid possible confusion with mail aliases or forwarding systems. Last Revised May 3, 2003 Xpedite Systems, Inc. 5/29/03 83