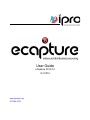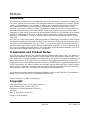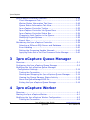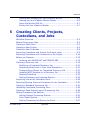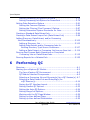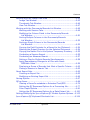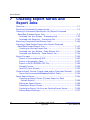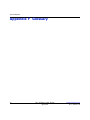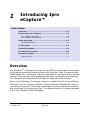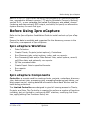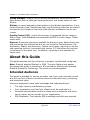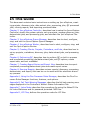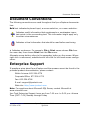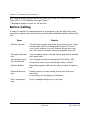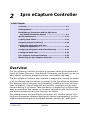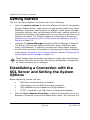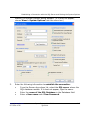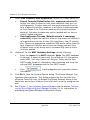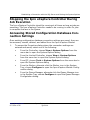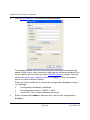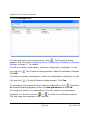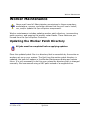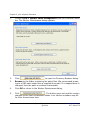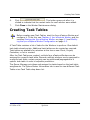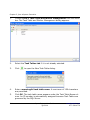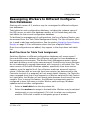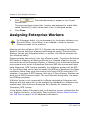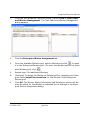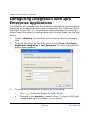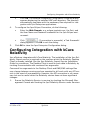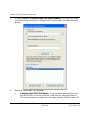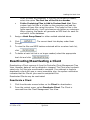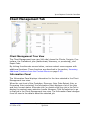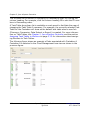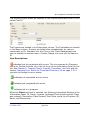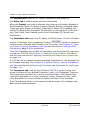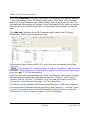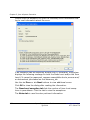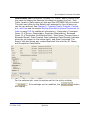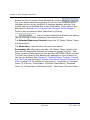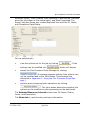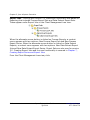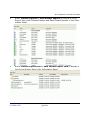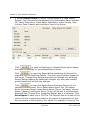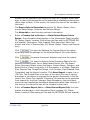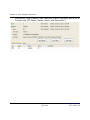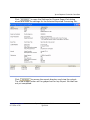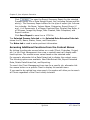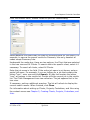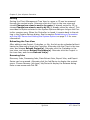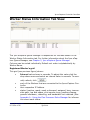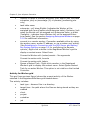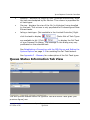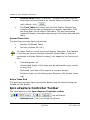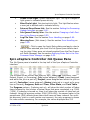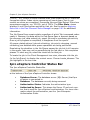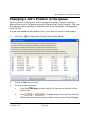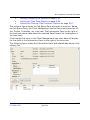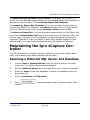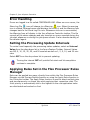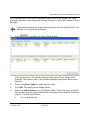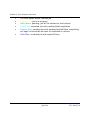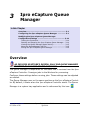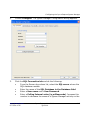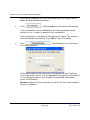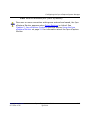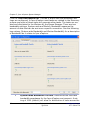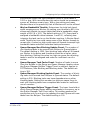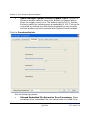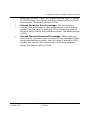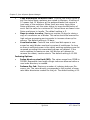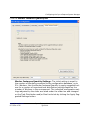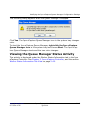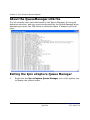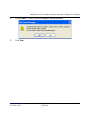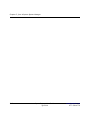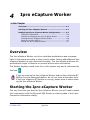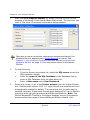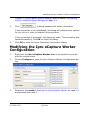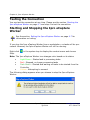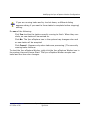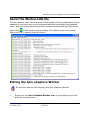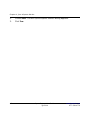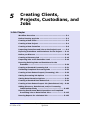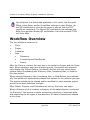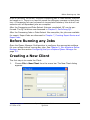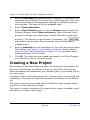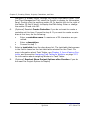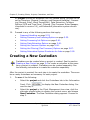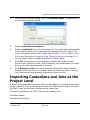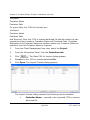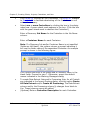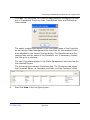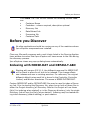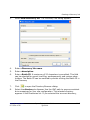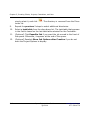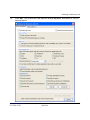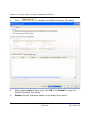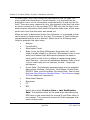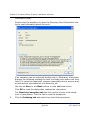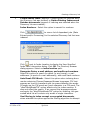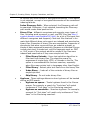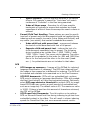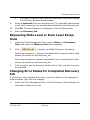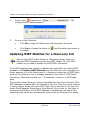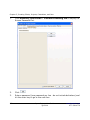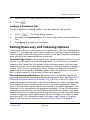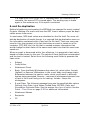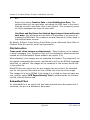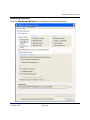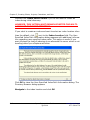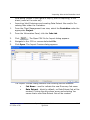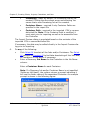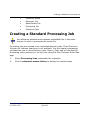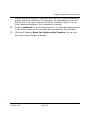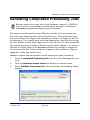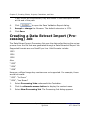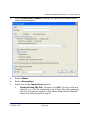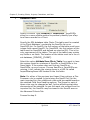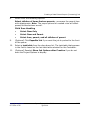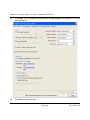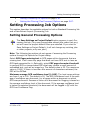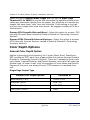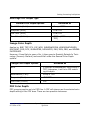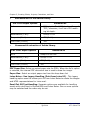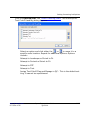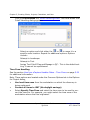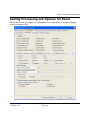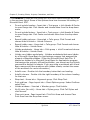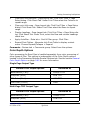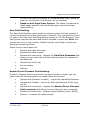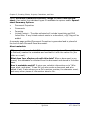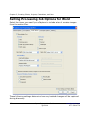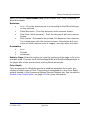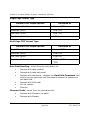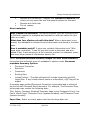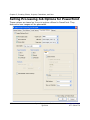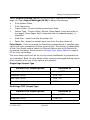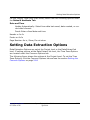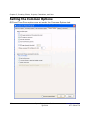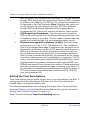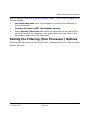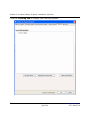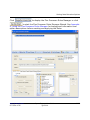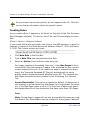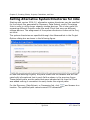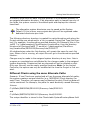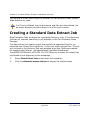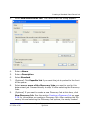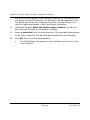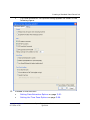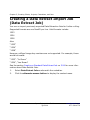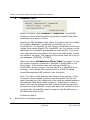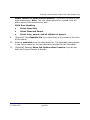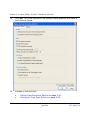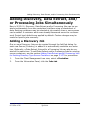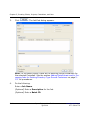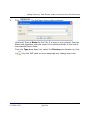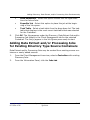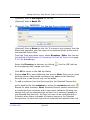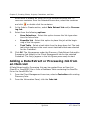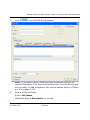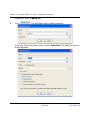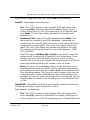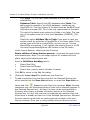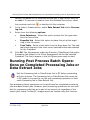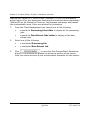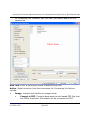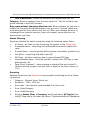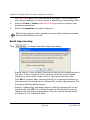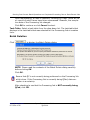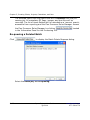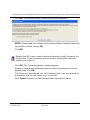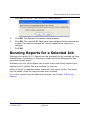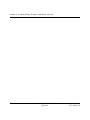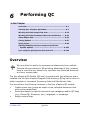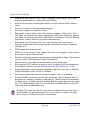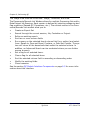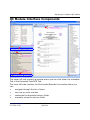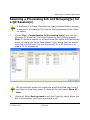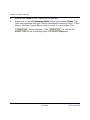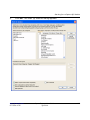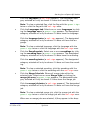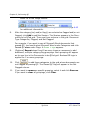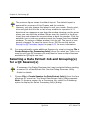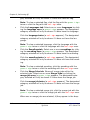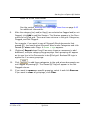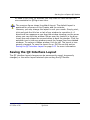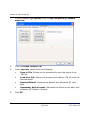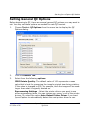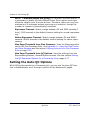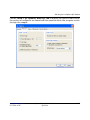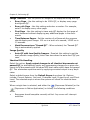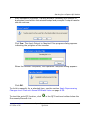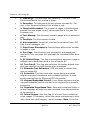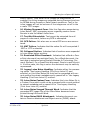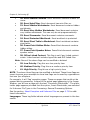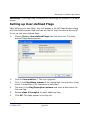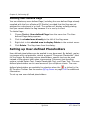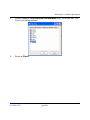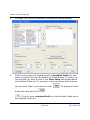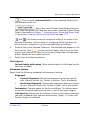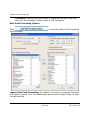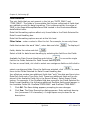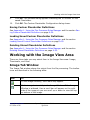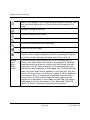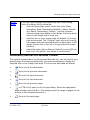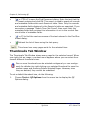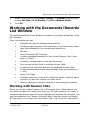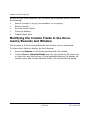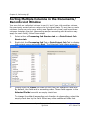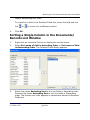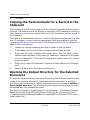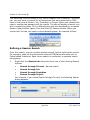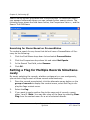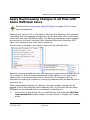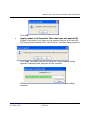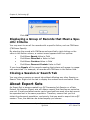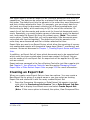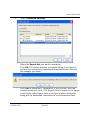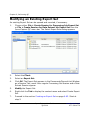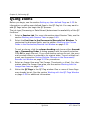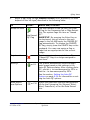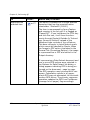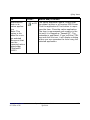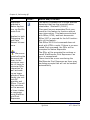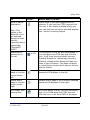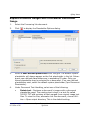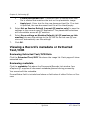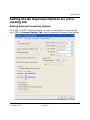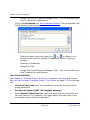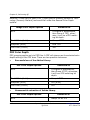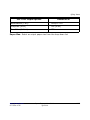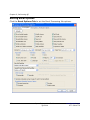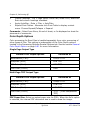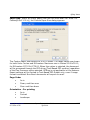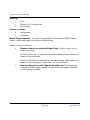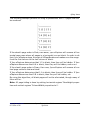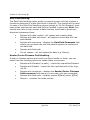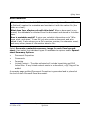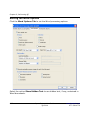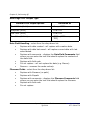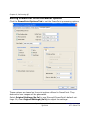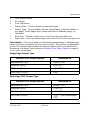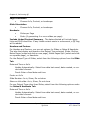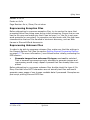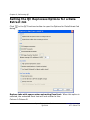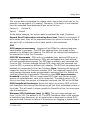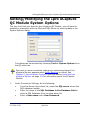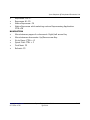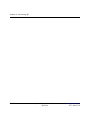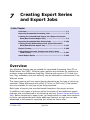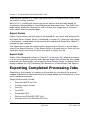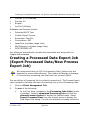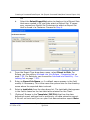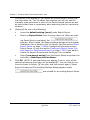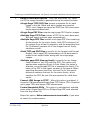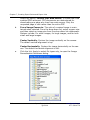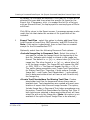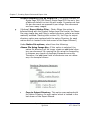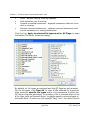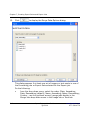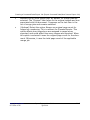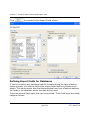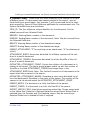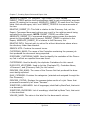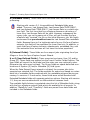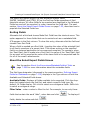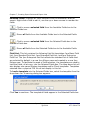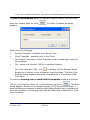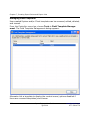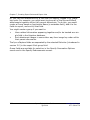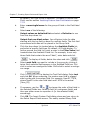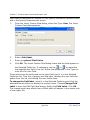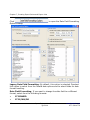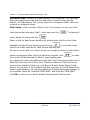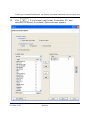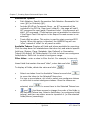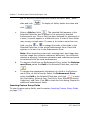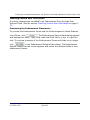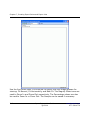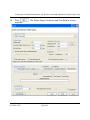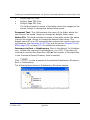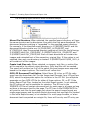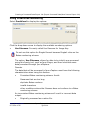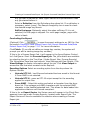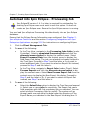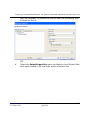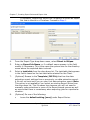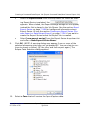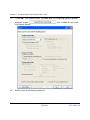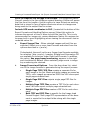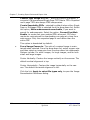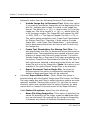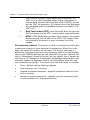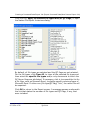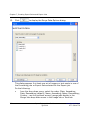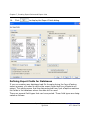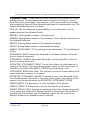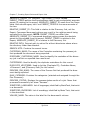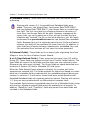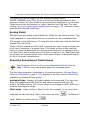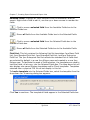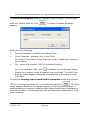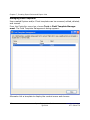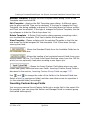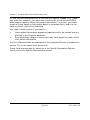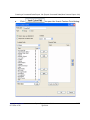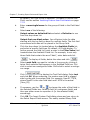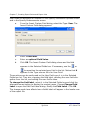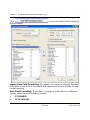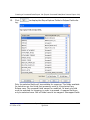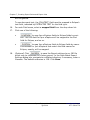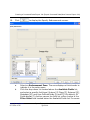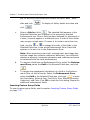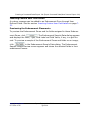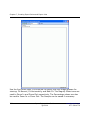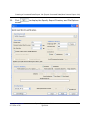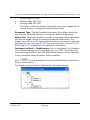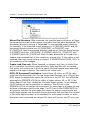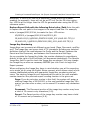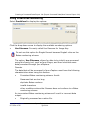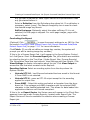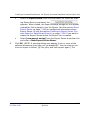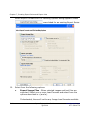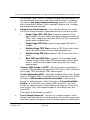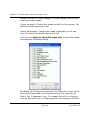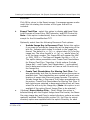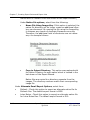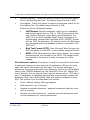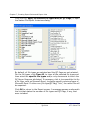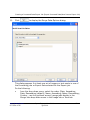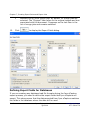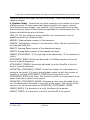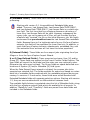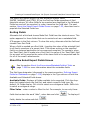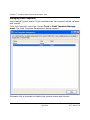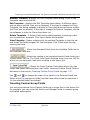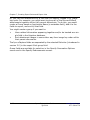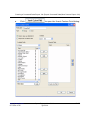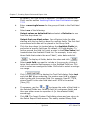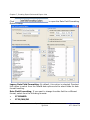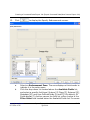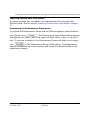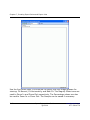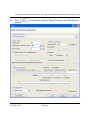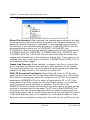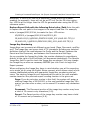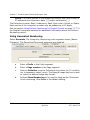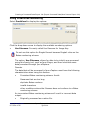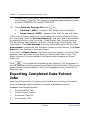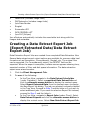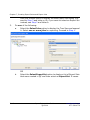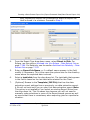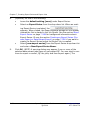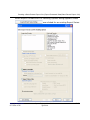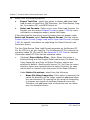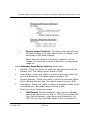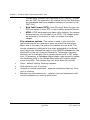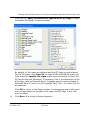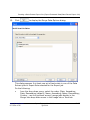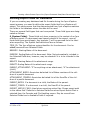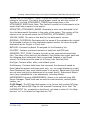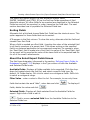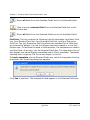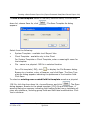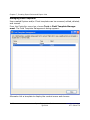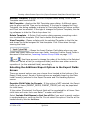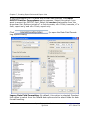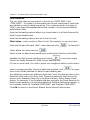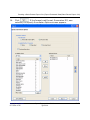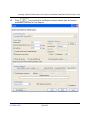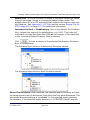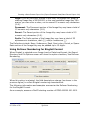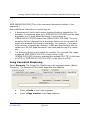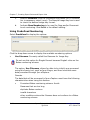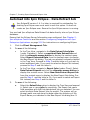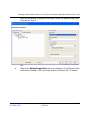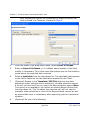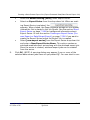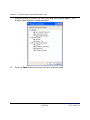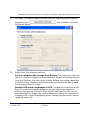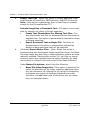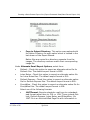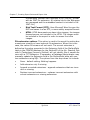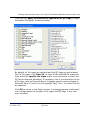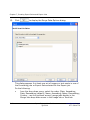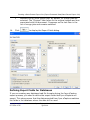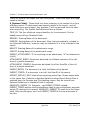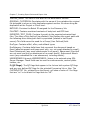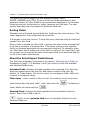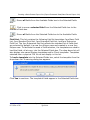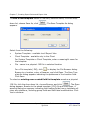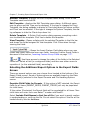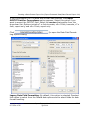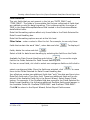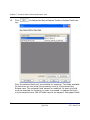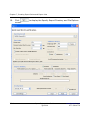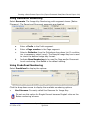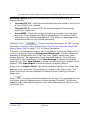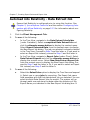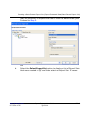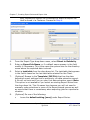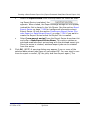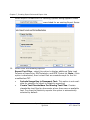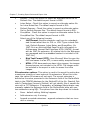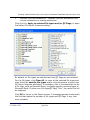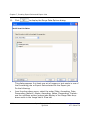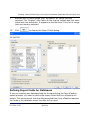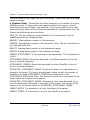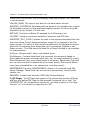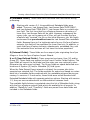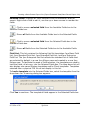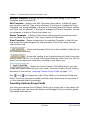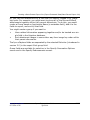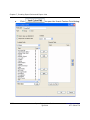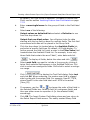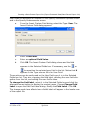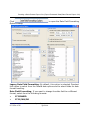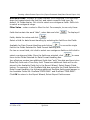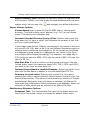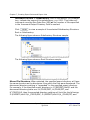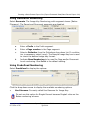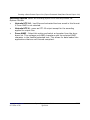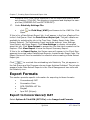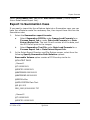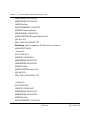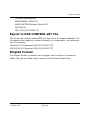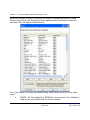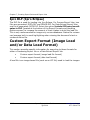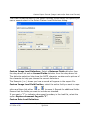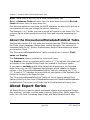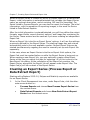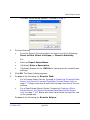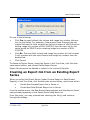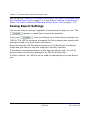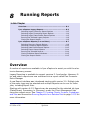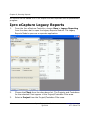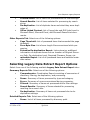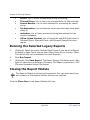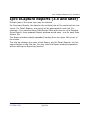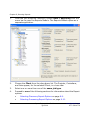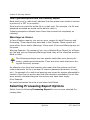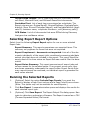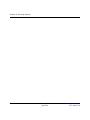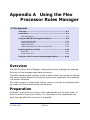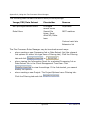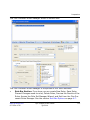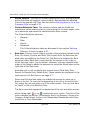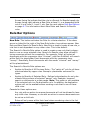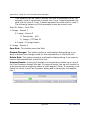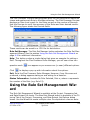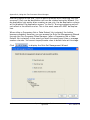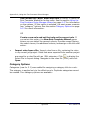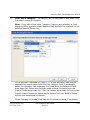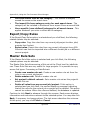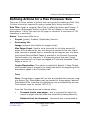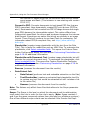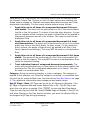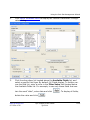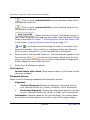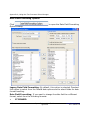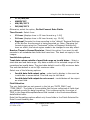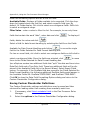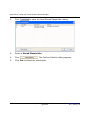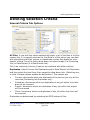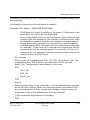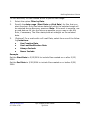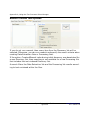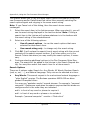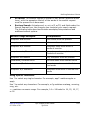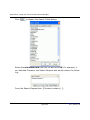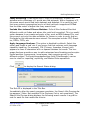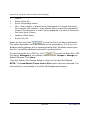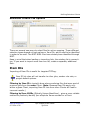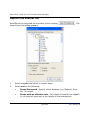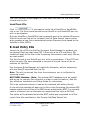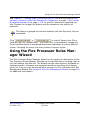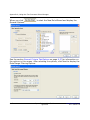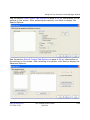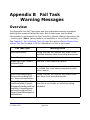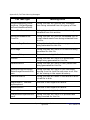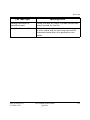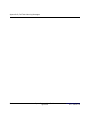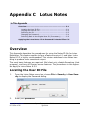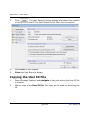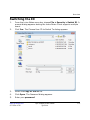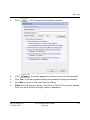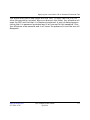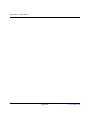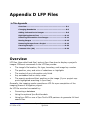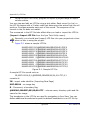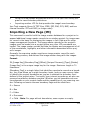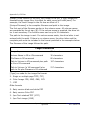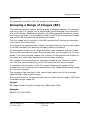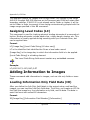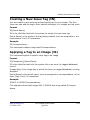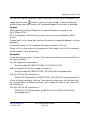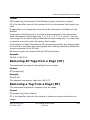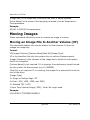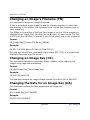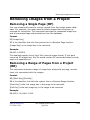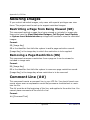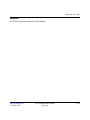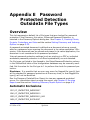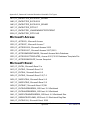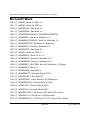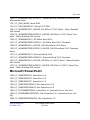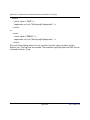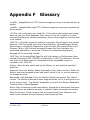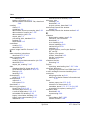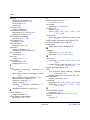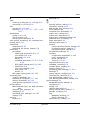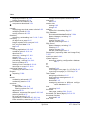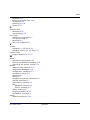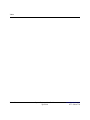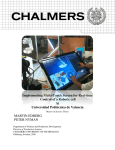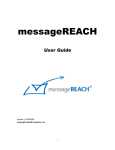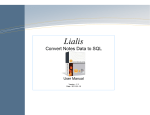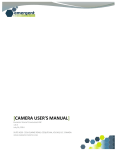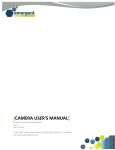Download VIEW-i PRO User guide
Transcript
User Guide eCapture 2014.0.0 Q1 2014 www.iprotech.com 877-324-4776 Notices Disclaimer Information in this document, including URLs and other references, is subject to change without notice. Unless otherwise noted, any example companies, organizations, products, domain names, e-mail addresses, logos, people, locations, and events depicted herein are fictitious and no association with any real company, organization, product, domain name, e-mail address, logo, person, location or event is intended or should be inferred. Complying with all applicable copyright laws is the responsibility of the user. Without limiting the rights under copyright, no part of this document may be reproduced, stored in or introduced into a retrieval system or transmitted in any form or by any means (electronic, mechanical, photocopying, recording, or otherwise), or for any purpose, without the express written permission of Ipro Tech, LLC. Ipro Tech, LLC may have patents, patent applications, trademarks, copyrights or other intellectual property rights covering subject matter in this document. Except as expressly provided in any written license agreement from Ipro Tech, LLC, the furnishing of this document does not give the reader any license to these patents, trademarks, copyrights or other intellectual property. Every precaution has been taken in the preparation of this document however; Ipro Tech does not assume responsibility for errors or omissions. Trademarks and Product Notes Ipro, the Ipro logo, and all of our product names are trademarks of Ipro Tech, LLC. Adobe is a registered trademark of Adobe Systems Incorporated in the United States and/or other countries. dtSearch is a registered trademark of dtSearch Corp. Oracle is a registered trademark of Oracle Corporation. Excel, SQL Server, and Windows are registered trademarks of Microsoft Corporation in the United States and other countries. LEADTOOLS is a registered trademark of LEAD Technologies, Inc. Other products and company names mentioned herein may be trademarks of their respective companies and are used for editorial purposes and to the benefit of the trademark owner with no intention of infringing upon that trademark. Ipro Enterprise products utilize the Oracle® Outside In Viewer and TIF6 filter. The software is based in part on the work of the Independent JPEG Group. Outside In Viewer © 1991, 2013 Oracle. Copyright ©2006-2014 Ipro Tech, LLC All rights reserved. Ipro eCapture 2014.0.0 Rev6.5/01.14 Published in the United States of America Ipro Tech 6811 E. Mayo Blvd - Suite 350 Phoenix, AZ USA 85054 ii Ipro eCapture User Guide Q1 2014 www.iprotech.com 877-324-4776 Contents 1 Introducing Ipro eCapture™ Overview .................................................................................1-1 Before Using Ipro eCapture ........................................................1-3 Ipro eCapture Workflow ........................................................1-3 Ipro eCapture Components ....................................................1-3 About this Guide .......................................................................1-4 Intended Audience ...............................................................1-4 In This Guide............................................................................1-5 Related Documents ...................................................................1-6 Document Conventions ..............................................................1-7 Enterprise Support ....................................................................1-7 Before Calling ......................................................................1-8 2 Ipro eCapture Controller Overview .................................................................................2-1 Getting Started .........................................................................2-2 Establishing a Connection with the SQL Server and Setting the System Options ................................................................2-2 Stopping the Ipro eCapture Controller During Job Execution.......2-7 Accessing Stored Configuration Database Connection Settings....2-7 Worker Maintenance ................................................................ 2-11 Updating the Worker Patch Directory .................................... 2-11 Creating Task Tables ............................................................... 2-13 Assigning Task Tables to Workers .........................................2-15 Reassigning Workers to Different Configuration Databases ....... 2-17 Assigning Enterprise Workers.................................................... 2-18 Configuring Integration with Ipro Enterprise Applications .............. 2-20 Configuring Integration with kCura Relativity .............................. 2-21 Loading the Hash Lists ............................................................. 2-23 Deactivating/Reactivating a Client ........................................ 2-25 www.iprotech.com 877-324-4776 Ipro eCapture User Guide Q1 2014 iii Ipro eCapture Ipro eCapture Controller Interface ............................................. 2-26 Client Management Tab....................................................... 2-27 Worker Status Information Tab View..................................... 2-49 Queue Status Information Tab View...................................... 2-51 Ipro eCapture Controller Toolbar .......................................... 2-52 Ipro eCapture Controller Job Queue Pane .............................. 2-53 Ipro eCapture Controller Status Bar ...................................... 2-54 Changing a Job’s Position in the Queue.................................. 2-55 Modifying Project Options .................................................... 2-56 Export Jobs ....................................................................... 2-58 Maintaining the Ipro eCapture Controller .................................... 2-59 Selecting a Different SQL Server and Database ...................... 2-59 Error Handling ................................................................... 2-60 Setting the Processing Update Intervals ................................ 2-60 Applying Rules Set in the Flex Processor Rules Manager .......... 2-60 3 Ipro eCapture Queue Manager Overview .................................................................................3-1 Configuring the Ipro eCapture Queue Manager ..............................3-2 Modifying the Ipro eCapture Queue Manager Configuration Settings ........................................................... 3-14 Testing the Connection ....................................................... 3-14 Starting and Stopping the Ipro eCapture Queue Manager......... 3-14 Viewing the Queue Manager Status Activity ........................... 3-15 About the QueueManager.LOG file ........................................ 3-16 Exiting the Ipro eCapture Queue Manager ............................. 3-16 4 Ipro eCapture Worker Overview .................................................................................4-1 Starting the Ipro eCapture Worker...............................................4-1 Modifying the Ipro eCapture Worker Configuration .........................4-3 Testing the Connection .........................................................4-4 iv Ipro eCapture User Guide Q1 2014 www.iprotech.com 877-324-4776 Contents Starting and Stopping the Ipro eCapture Worker ......................4-4 Viewing the Ipro eCapture Worker Status ................................4-6 About the Worker.LOG file .....................................................4-7 Exiting the Ipro eCapture Worker ...........................................4-7 5 Creating Clients, Projects, Custodians, and Jobs Workflow Overview....................................................................5-2 Before Running any Jobs ............................................................5-3 Creating a New Client ................................................................5-3 Creating a New Project ..............................................................5-4 Creating a New Custodian ..........................................................5-8 Importing Custodians and Jobs at the Project Level........................5-9 Exporting Custodians and Containers for the Project .................... 5-14 Before you Discover ................................................................ 5-15 Indexing with NOISE.DAT and DEFAULT.ABC .......................... 5-15 Creating a Discovery Job .......................................................... 5-16 Modifying a Completed Discovery Job.................................... 5-21 Requeuing Node Level or Item Level Exceptions ..................... 5-31 Changing Error Status for Completed Discovery Job ................ 5-31 Updating NIST Matches for a Discovery Job ........................... 5-32 Password Handling ............................................................. 5-33 Setting Discovery and Indexing Options ................................ 5-35 Importing Jobs at the Custodian Level........................................ 5-46 Exporting Existing Jobs and Containers for the Custodian ............. 5-50 Creating a Standard Processing Job ........................................... 5-51 Validating Completed Processing Jobs ........................................ 5-55 Creating a Data Extract Import (Processing) Job.......................... 5-56 Setting Processing Job Options.................................................. 5-61 Setting General Processing Options....................................... 5-61 Color Depth Options ........................................................... 5-62 Setting Processing Job Options for Excel................................ 5-67 www.iprotech.com 877-324-4776 Ipro eCapture User Guide Q1 2014 v Ipro eCapture Setting Processing Job Options for Word................................ 5-74 Setting Processing Job Options for PowerPoint........................5-78 Setting Data Extraction Options ................................................ 5-81 Setting the Common Options ............................................... 5-84 Setting the Filtering (Flex Processor) Options ......................... 5-87 Setting Alternative System Directories for Jobs....................... 5-92 Creating a Standard Data Extract Job.........................................5-94 Creating a Data Extract Import Job (Data Extract Job) ................. 5-98 Adding Discovery, Data Extract, and/or Processing Jobs Simultaneously............................................................ 5-103 Adding a Discovery Job ..................................................... 5-103 Adding Data Extract and/or Processing Jobs for Existing Directory Type Source Containers ........................ 5-107 Adding a Data Extract or Processing Job from an Item List ..... 5-110 Running Post Process Batch Operations on Completed Processing Jobs or Data Extract Jobs .................................. 5-115 Running Reports for a Selected Job.......................................... 5-125 6 Performing QC Overview .................................................................................6-1 Starting Ipro eCapture QC Module ...............................................6-3 The Ipro eCapture QC Environment ........................................6-3 QC Module Interface Components...........................................6-5 Selecting a Processing Job and Grouping(s) for a QC Session(s) .6-7 Selecting a Data Extract Job and Grouping(s) for a QC Session(s) ..............................................................6-14 Saving the QC Interface Layout............................................ 6-21 Setting General QC Options ................................................. 6-23 Setting the Auto-QC Options................................................ 6-24 Setting Merge Job Options ................................................... 6-28 Working with the QC Flags Window....................................... 6-29 Setting up User-defined Flags .............................................. 6-35 Setting up User-defined Placeholders .................................... 6-36 vi Ipro eCapture User Guide Q1 2014 www.iprotech.com 877-324-4776 Contents Working with the Image View Area ............................................ 6-43 Image Tab Window............................................................. 6-43 Thumbnails Tab Window...................................................... 6-46 View Tab Window ............................................................... 6-47 Working with the Documents/Records List Window ...................... 6-49 Working with Session Tabs .................................................. 6-49 Modifying the Column Fields in the Documents/Records List Window.................................................................... 6-50 Sorting Multiple Columns in the Documents/Records List Window.................................................................... 6-52 Sorting a Single Column in the Documents/Records List Window.................................................................... 6-53 Copying the Field Contents for a Record to the Clipboard ......... 6-54 Opening the Output Directory for the Selected Document ........ 6-54 Copying the Native File to the System Temporary Directory ..... 6-55 Conducting a Session Search ............................................... 6-55 Conducting an Advanced Search........................................... 6-57 Setting a Flag for Multiple Records Simultaneously.................. 6-58 Apply Reprocessing Changes to all Files with Same MD5Hash Value............................................................... 6-59 Displaying a Group of Records that Meet a Specific Criteria ...... 6-62 Closing a Session or Search Tab ........................................... 6-62 About Export Sets ................................................................... 6-62 Creating an Export Set........................................................ 6-63 Modifying an Existing Export Set .......................................... 6-66 Saving Options ....................................................................... 6-67 QCing Items ........................................................................... 6-68 Viewing a Record’s metadata or Extracted Text/OCR ............... 6-76 Setting the QC Reprocess Options for a Processing Job ............ 6-77 Color Depth Options ........................................................... 6-81 Setting the QC Reprocess Options for a Data Extract Job ....... 6-100 Setting/Modifying the Ipro eCapture QC Module System Options.. 6-103 Ipro eCapture QC Keyboard Shortcuts List ................................ 6-104 www.iprotech.com 877-324-4776 Ipro eCapture User Guide Q1 2014 vii Ipro eCapture 7 Creating Export Series and Export Jobs Overview .................................................................................7-1 Exporting Completed Processing Jobs...........................................7-2 Creating a Processed Data Export Job (Export Processed Data/New Process Export Job) ..................................................7-3 Autoload into Ipro Eclipse - Processing Job ............................ 7-52 Autoload into Relativity - Processing Job.............................. 7-100 Exporting Completed Data Extract Jobs .................................... 7-146 Creating a Data Extract Export Job (Export Extracted Data/Data Extract Export Job) .............................................. 7-147 Creating an Overlay Export Job .......................................... 7-182 Autoload into Ipro Eclipse - Data Extract Job ........................ 7-184 Autoload into Relativity - Data Extract Job ........................... 7-218 Export Formats ..................................................................... 7-256 Export to Concordance® DAT............................................. 7-256 Export to Summation Case ................................................ 7-257 Export to OCR CONTROL.LST File ....................................... 7-259 Ringtail Format ................................................................ 7-259 Ipro DLF (Ipro Eclipse)...................................................... 7-262 Custom Export Format (Image Load and/or Data Load Format) ... 7-262 About the EncounteredMetadataFieldList Table ..................... 7-264 About Export Series............................................................... 7-264 Creating an Export Series (Process Export or Data Extract Export) ............................................................. 7-266 Editing an Export Series .................................................... 7-268 Deleting an Export Series .................................................. 7-268 Creating an Export Job from an Existing Export Series........... 7-269 Saving Export Settings...................................................... 7-270 viii Ipro eCapture User Guide Q1 2014 www.iprotech.com 877-324-4776 Contents 8 Running Reports Overview .................................................................................8-1 Ipro eCapture Legacy Reports .....................................................8-2 Selecting Legacy Discovery Report Options ..............................8-3 Selecting Legacy Processing Report Options .............................8-4 Selecting Legacy Data Extract Report Options ..........................8-5 Running the Selected Legacy Reports......................................8-6 Closing the Report Module .....................................................8-6 Ipro eCapture Reports (3.x and later) ..........................................8-7 Selecting Discovery Report Options.........................................8-9 Selecting Processing Report Options ..................................... 8-10 Selecting Data Extract Report Options ................................... 8-12 Selecting Export Report Options ........................................... 8-14 Running the Selected Reports .............................................. 8-14 Closing Individual Report Windows ....................................... 8-15 Closing the Report Module ................................................... 8-15 Appendix A Using the Flex Processor Rules Manager Overview ................................................................................ A-1 Preparation ............................................................................. A-1 Rule Bar Options ................................................................. A-7 Using the Rule Set Management Wizard ...................................... A-9 Import/Create Rules ...........................................................A-11 Export/Copy Rules..............................................................A-14 Master Rule Sets ................................................................A-14 Defining Actions for a Flex Processor Rule..............................A-15 Defining Selection Criteria ........................................................A-27 Item IDs ...........................................................................A-43 E-mail Entry IDs ................................................................A-45 Using the Flex Processor Rules Manager Wizard...........................A-47 www.iprotech.com 877-324-4776 Ipro eCapture User Guide Q1 2014 ix Ipro eCapture Appendix B Fail Task Warning Messages Overview ................................................................................ B-1 Appendix C Lotus Notes Overview ................................................................................ Locating the User ID File ...................................................... Copying the User ID File....................................................... Switching the ID ................................................................. Changing the Password ........................................................ Switching Back to the Original User ID (if necessary) ............... Applying the Lotus Notes .ID to Password Protected Files............... Appendix D C-1 C-1 C-2 C-3 C-4 C-6 C-6 LFP Files Overview ................................................................................ D-1 Importing a New Page (IM)................................................... D-3 Changing Boundaries ................................................................ D-5 Setting an Image’s Boundary Flag (BF) .................................. D-6 Applying a Higher Boundary to an Image (BM) ........................ D-6 Grouping a Range of Images (BR) ......................................... D-7 Assigning Level Codes (LC)................................................... D-8 Adding Information to Images ................................................... D-8 Loading Information Only Field Data (IO) ............................... D-8 Appending Data to Information Only Fields (IA)....................... D-9 Importing Boundary (Folder) Descriptions (FD) ..................... D-10 Creating a New Issue Tag (IN) ............................................ D-11 Applying a Tag to an Image (IS) ......................................... D-11 Highlighting Search Text ......................................................... D-12 Full Text Search Highlights (FT) .......................................... D-12 Original Text (OT) ............................................................. D-12 x Ipro eCapture User Guide Q1 2014 www.iprotech.com 877-324-4776 Contents Original File for EDD Image (OF) ......................................... Including OCR Text in the LFP File (OI) ................................ Removing Information from Images.......................................... Removing Data from Information Only Fields (IO).................. Removing All Tags from a Page (DT) .................................... Removing a Tag from a Page (RT) ....................................... Moving Images ...................................................................... Moving an Image File to Another Volume (VF)....................... Changing the Location of a Volume (VN) .............................. Changing an Image’s Filename (FN)..................................... Changing an Image Key (CK) .............................................. Changing the Date for an Image Key (DA) ............................ Removing Images from a Project.............................................. Removing a Single Page (RP) .............................................. Removing a Range of Pages from a Project (RR) .................... Securing Images .................................................................... Restricting a Page from Being Viewed (SR) ........................... Removing a Page Restriction (RS)........................................ Comment Line (##) ............................................................... D-12 D-14 D-14 D-14 D-15 D-15 D-16 D-16 D-17 D-18 D-18 D-18 D-19 D-19 D-19 D-20 D-20 D-20 D-20 Appendix E Password Protected Detection OutsideIn File Types Overview .................................................................................E-1 Automatic Inclusions ............................................................E-1 Microsoft Access...................................................................E-2 Microsoft Excel.....................................................................E-2 Microsoft Word.....................................................................E-4 Microsoft PowerPoint.............................................................E-5 Microsoft Project ..................................................................E-7 Microsoft Visio .....................................................................E-7 PDF ....................................................................................E-7 www.iprotech.com 877-324-4776 Ipro eCapture User Guide Q1 2014 xi Ipro eCapture Appendix F Glossary xii Ipro eCapture User Guide Q1 2014 www.iprotech.com 877-324-4776 1 Introducing Ipro eCapture™ In this Chapter Overview ......................................................................... 1-1 Before Using Ipro eCapture ............................................. 1-2 Ipro eCapture Workflow................................................... 1-3 Ipro eCapture Components .............................................. 1-3 About this Guide ............................................................. 1-4 Intended Audience.......................................................... 1-4 In This Guide .................................................................. 1-4 Related Documents ......................................................... 1-5 Document Conventions ................................................... 1-6 Enterprise Support .......................................................... 1-7 Before Calling ................................................................ 1-7 Overview Ipro eCaptureTM is designed for high volume EDD processing and incorporates a distributive processing model whereby the Discovery Jobs, Processing Jobs, Data Extract Jobs, and Export Jobs are distributed to multiple workers simultaneously. The processes are designed around jobs; not sequential processing. Ipro eCapture was designed around SQL for large scale data storage. When a job (Discovery, Processing, Export) is created from the Ipro eCapture Controller, the Ipro eCapture Workers are automatically assigned the tasks of completing those jobs. The Worker workstations perform the actual discovery and processing of the electronic files. The Workers wait for the tasks assigned by the Ipro eCapture Queue Manager. www.iprotech.com 877-324-4776 Ipro eCapture User Guide Q1 2014 1-1 Chapter 1, Introducing Ipro eCapture™ All data that is discovered is indexed (optionally), hashed, and extracted, allowing for one or more Processing Jobs or Data Extraction Jobs to be run using a single data set. There is no need to re-discover the same set of data. Search and/or process as many times as necessary. In addition, Data Extract Jobs or Processing Jobs can be created using more than one Discovery Job. Export Jobs are based off of one of more completed Processing Jobs or Data Extract Jobs. Multi-language support is available starting with version 4.0 via implementing Basis Technology’s Rosette Linguistics Platform for Language Identification, Unicode and Base Linguistics. The Flex Processor Rules Manager uses rules and focuses on superior functionality that delivers measurable cost savings by reducing data collections prior to processing. The Flex Processor Rules Manager uses a rule based system, similar to Microsoft Outlook, which allows an action set to be performed on a specific selection of files. Searching, Filtering, QC Flags, NIST (National Institute of Standards and Technology) of matches, and other criteria are all accessed from the Flex Processor Rules Manager interface. Export Sets, also introduced in version 3.0, are used to harness the power of QC. For example, create an export on an individual document level with sort capabilities. Export Series, another new feature, makes it easier to output successive unattended exports with sequential image key numbering and volumes. New in 2013.0.0: Ability to export Containers linked to a Custodian, create multiple Custodians in one step by importing an external file, Export Series now has options Direct to Eclipse and Direct to Relativity in addition to Direct to Disk, a centralized Job interface that allows Discovery, Data Extract and/or Processing Jobs to be created at one time, Enterprise Worker support was built into the Worker so support Eclipse production capabilities, and Batch Job creation was added at the Project and Custodian levels. New in 2013.1.0: Improved Lotus Notes handling, password-protected file identification, PDF family export, maximum number of threads per Worker increased from four to eight, and expanded text options for max page threshold. 1-2 Ipro eCapture User Guide Q1 2014 www.iprotech.com 877-324-4776 Before Using Ipro eCapture New in 2014.0.0: Lotus Notes handling improvements for speed and distribution, upgraded to dtSearch version 7.72 and to OutsideIn (formerly Stellent) version 8.4.1, a new metadata field called DocCategory was added, shared (indexing and data extract) OCR output, and ability to specify an alternative system directory for each Job type. Before Using Ipro eCapture Refer to the Ipro eCapture Installation Guide to install and set up Ipro eCapture. Ensure the data is available and organized for the discovery process in the Controller, a component of Ipro eCapture. Ipro eCapture Workflow • • • • • • • • Data Collection. Create Clients, Projects (select options), Custodians. Run Discovery jobs, select options, index, and run reports. Run Processing Jobs and/or Data Extract Jobs, select options, search/ cull/filter data, and optionally run reports. QC the processed data. Create Export Jobs to specified formats. Run reports. Repeat. Ipro eCapture Components Controller: a console used for creating clients, projects, custodians, discovery jobs, data extract jobs, processing jobs, managing/assigning task tables, creating export series, viewing detailed information about each Worker and the tasks being performed. The Limited Controller was designed to give full viewing access to Clients, Projects, and Jobs. The Controller is required to perform a number of functions including, but not limited to, performing NIST matches, modifying Job Priorities, apply/editing Flex Processor Rules, etc. www.iprotech.com 877-324-4776 Ipro eCapture User Guide Q1 2014 1-3 Chapter 1, Introducing Ipro eCapture™ Queue Manager: assigns jobs to Worker workstations, shows activity for each Worker and the task type being performed, and shows status for each Worker. Worker: an agent application that resides on the Worker workstations. It processes Discovery Jobs, Data Extract Jobs, and Processing Jobs that are started through the Ipro eCapture Controller. Each Worker workstation has its own license. Quality Control (QC): checks the accuracy of processed jobs by category and/or flags. View metadata and extracted text/OCR for each image. Create export sets. Reports: Numerous reports are available for discovery jobs, data extract jobs, and processing jobs that include but are not limited to Comprehensive, Deduplication, Search, and Discovery. Choose from Legacy reporting or use the new reporting function (introduced with version 3.0) that allows for multiple job selection of the same type. In addition, reporting is now available for export jobs. About this Guide This guide assumes that Ipro eCapture is properly installed and configured. Note: Oracle® acquired Stellent in 2006. The term Stellent may appear throughout the guide in reference to IDs and tables. Stellent was renamed Oracle® Outside-In Technology. The terms are interchangeable. Intended Audience This guide is intended for service providers, law firms, and corporate counsel who will use Ipro eCapture to perform electronic data discovery, processing, and production tasks. Users are expected to have basic knowledge and understanding of: • • • • 1-4 The legal industry and discovery process. Your organization and how Ipro eCapture will be used within it. Windows administrative functions; areas such as networks and clientserver issues, as they pertain to your organization. SQL Databases. The requisite SQL knowledge and skills are required. Ipro eCapture User Guide Q1 2014 www.iprotech.com 877-324-4776 In This Guide In This Guide This document contains basic instructions on setting up Ipro eCapture, creating projects, discovery jobs, data extract jobs, processing jobs, QC processed jobs, running reports, and exporting processed data. Chapter 2, Ipro eCapture Controller, describes how to setup the Ipro eCapture Controller, modify the system options, set up projects, manage discovery jobs, data extract jobs, and processing jobs, and maintain the Ipro eCapture Controller. Chapter 3, Ipro eCapture Queue Manager, describes how to start, configure, stop, and exit the Ipro eCapture Queue Manager. Chapter 4, Ipro eCapture Worker, describes how to start, configure, stop, and exit the Ipro eCapture Worker. Chapter 5, Creating Clients, Projects, Custodians, and Jobs, describes how to set up projects, custodians, discovery jobs, data extract jobs, and processing jobs. Chapter 6, Performing QC, describes how to perform QC on both in process and completed processing jobs/data extract jobs, set QC options, create export sets, and sort metadata. Chapter 7, Creating Export Series and Export Jobs, describes how to export completed processing/data extract jobs and create export series. Chapter 8, Running Reports, describes various reports (discovery, processing, data extract, and export) that can be run to assist with the electronic discovery process. Appendix A, Using the Flex Processor Rules Manager, describes the Flex Processor Rules Manager functions, features, and options. Appendix B, Fail Task Warning Messages, describes the fail task warning messages displayed in the Controller’s Worker Status Information Tab. Appendix C, Lotus Notes describes the procedures for using the Notes.ID file for Lotus Mailstores and for password protected. NSF files. Appendix D, LFP Files, defines the operation codes for LFP files. www.iprotech.com 877-324-4776 Ipro eCapture User Guide Q1 2014 1-5 Chapter 1, Introducing Ipro eCapture™ Appendix E, Password Protected Detection OutsideIn File Types, contains a list of the password protected detection Oracle® Outside-In Technology (formerly Stellent) file types that are supported when using the Discovery Job option for password detection. Appendix F, Glossary, contains definitions. Related Documents • • • • • • • • • • • • • • • • • • Ipro Authorization Installation Guide Ipro Enterprise Service Installation Guide Ipro Enterprise System Requirements Document Ipro Enterprise Supported Native Files Ipro eCapture DB Diagram (Schema) for Case Ipro eCapture DB Diagram (Schema) for Config Ipro eCapture Installation Guide Ipro eCapture Upgrade Guide Ipro eCapture DB Query Tool Guide Ipro eCapture Dialog Dismisser Utility Ipro eCapture Import Wizard Utility Ipro eCapture System Requirements Document Ipro eCapture Database Update Utility Guide (updating previous databases for compatibility with the current version of Ipro eCapture) Ipro eCapture Client Database Change Summary Document Ipro eCapture Config Database Change Summary Document Ipro NIST Loader Guide Ipro Relativity Import Service Installation Guide Release Notes Additional information may be obtained by visiting www.iprotech.com. 1-6 Ipro eCapture User Guide Q1 2014 www.iprotech.com 877-324-4776 Document Conventions Document Conventions The following conventions are used throughout the Ipro eCapture documentation: Bold text indicates keyboard input, a mouse selection, or a menu selection. Indicates useful information that supplements or emphasizes important points in the surrounding text. This information might apply only to certain circumstances. Indicates critical information that should be read before continuing. > Indicates a submenu. For example, File > Print means choose File from the menu bar, then choose Print from the File menu. Alternate mouse button refers to the secondary button on the mouse. Where right-click is referenced, substitute with left-click for left-hand mouse configuration. Enterprise Support If questions arise about Ipro eCapture and the answers cannot be found in the provided product documentation, please contact: Within Arizona: 602-324-4776 Corporate Office: 877-324-4776 Fax: 602-324-4784 E-mail: [email protected] Web site: http://www.iprotech.com Note: For questions about Microsoft SQL Server, contact Microsoft at www.microsoft.com. Ipro Tech Enterprise Support hours are from 7:00 a.m. to 5:00 p.m. Arizona Time (GMT -7:00) Monday through Friday www.iprotech.com 877-324-4776 Ipro eCapture User Guide Q1 2014 1-7 Chapter 1, Introducing Ipro eCapture™ Ipro Tech General Support hours are from 5:00 a.m. to 5:00 p.m. Arizona Time (GMT -7:00) Monday through Friday** **Extended support hours for UK and AU Before Calling In order to assist the representative in processing your call efficiently and accurately, please have the following information available before placing the call: Item Details Activity number The activity number you were given during your initial contact with Ipro Tech Enterprise Support. If this is your initial contact, you will receive an activity number. The activity number helps to expedite your call. Company information Your company name, contact name, and phone number with area code. Ipro Allegro product information Ipro eCapture product component (Controller, QC) Access the main menu and choose Help > About. System details Operating system and service pack number if applicable. Problem description Exactly what you were doing at the time the error occurred. A summary of the steps you followed. Error messages/ logs Error messages and/or error log files. 1-8 Ipro eCapture User Guide Q1 2014 www.iprotech.com 877-324-4776 2 Ipro eCapture Controller In this Chapter Overview ......................................................................... 2-1 Getting Started ............................................................... 2-1 Establishing a Connection with the SQL Server and Setting the System Options ................................... 2-2 Worker Maintenance ..................................................... 2-11 Creating Task Tables ..................................................... 2-13 Assigning Enterprise Workers ....................................... 2-18 Configuring Integration with Ipro Enterprise Applications .............................................. 2-20 Configuring Integration with kCura Relativity ............... 2-21 Loading the Hash Lists .................................................. 2-23 Ipro eCapture Controller Interface ................................ 2-26 Maintaining the Ipro eCapture Controller ...................... 2-59 Overview The Ipro eCapture Controller serves as a command center where several different Job types (Discovery, Data Extract, Processing, and Export) can be created, edited, monitored, assigned priorities, and deleted with ease. The Ipro eCapture Controller user interface is designed for viewing the status of all the Workers that are actively connected to the Ipro eCapture database. The Workers perform discovery and processing in addition to other job functions. In addition, view all tasks that are currently running as well as tasks that are waiting in the queue. Task distribution is handled by the Queue Manager, an application that resides on the same workstation with the Controller and starts automatically with the Controller by default. This chapter covers the Ipro eCapture Controller user interface and all of its functions. Subsequent chapters describe the various components of the Ipro eCapture application such as the Queue Manager, Worker, QC, and Export. www.iprotech.com 877-324-4776 Ipro eCapture User Guide Q1 2014 2-1 Chapter 2, Ipro eCapture Controller Getting Started The first time Ipro eCapture Controller runs, do the following: • select the system options for the Ipro eCapture Controller through the System Options dialog - these options include entering the Server name, Database, Username, and Password. In addition, select Queue Manager integration options, set a low disk space cutoff value, indicate whether to expand the Custodian Tree Nodes, select a tree view sorting option, and test the connection. The System Options are described in the section, Establishing a Connection with the SQL Server and Setting the System Options on page 2-2. • configure the Queue Manager through the Queue Manager Configuration dialog - this includes entering the Server name, Database, Username, and Password. In addition, configure the Performance settings and test the connection. Information on configuring the Queue Manager is described in Chapter 4, Ipro eCapture Worker, section Configuring the Ipro eCapture Queue Manager on page 3-2. These dialog boxes will present themselves initially upon starting Ipro eCapture Controller. Once these settings are established, changes can be made subsequently, if necessary. Establishing a Connection with the SQL Server and Setting the System Options Before beginning, ensure that the: • • • • 1. 2-2 SQL Server Authentication is enabled local logging in to the SQL Server was successful SQL Database Script Created the Config database TCP/IP is enabled in the SQL Server Configuration Manager Start the Ipro eCapture Controller by double-clicking the icon on the desktop or choosing it from the Windows Start menu. The first time it is Ipro eCapture User Guide Q1 2014 www.iprotech.com 877-324-4776 Establishing a Connection with the SQL Server and Setting the System Options started, the System Options dialog appears. (If it does not appear, choose View > System Options from the menu bar.) 2. Enter the following information to establish the connection: • • • From the Server drop-down list, select the SQL server where the SQL database resides. If it does not appear, type the name. Enter the name of the SQL Database in the Database field. Enter a User name and a User Password. www.iprotech.com 877-324-4776 Ipro eCapture User Guide Q1 2014 2-3 Chapter 2, Ipro eCapture Controller • Click information. . A dialog appears with connection status If the connection is not established, the dialog will present some options to try in order to establish the connection. If the connection is successful, the dialog will state: The connection was tested successfully. Click OK to close this dialog. 3. From the Queue Manager Integration box, do any of the following: • • Select Automatically Start Queue Manager to start the Queue Manager when the Ipro eCapture Controller is started. This is the default setting. It is recommended to leave this option selected. Select Automatically Stop Queue Manager to stop the Queue Manager when exiting the Ipro eCapture Controller. This setting is deselected by default. It is recommended to leave this option deselected so that the Queue Manager can continue assigning tasks to the Workers and processing can continue uninterrupted. Note: To stop and start the Queue Manager manually from the Window system tray, do not select either of the above two options. For more information about the Queue Manager, see Chapter 3, Ipro eCapture Queue Manager. 4. From the Low Disk Space Cutoff box, do any of the following: • • 5. 2-4 Network: From the drop-down list, select a value. The minimum space value is determined by the SQL Server database configuration. This value may change based on the Server that is selected from the drop-down list in this dialog. The range is from 10 MB through 100 GB, and No Minimum. Worker: From the drop-down list, select a value. The default value is set to not check drive space. If set with a value, the worker changes its status to “low disk space” if the drive’s free space falls below the limit set. The local drive is defined as the drive where the system temporary directory is configured (%TEMP%) Under User-Interface Settings, select from: Ipro eCapture User Guide Q1 2014 www.iprotech.com 877-324-4776 Establishing a Connection with the SQL Server and Setting the System Options • • Expand Custodian Tree Nodes in Export Job Creation is selected by default. When an export job is started, every node is usually expanded. If there are a lot of custodians, there usually will also be a lot of processing jobs. This option, when selected, will minimize the amount of time it will take to scroll through the tree. Display Search Progress is selected by default. When Search criteria is selected in the Flex Processor Rules Manager and applied or previewed, a search progress meter appears. Deselect this option to hide the search progress meter. 6. Select a Tree View Sorting option. The tree view in the Client Management tree view can be sorted by either ID (default) or by name (alphabetically). Sorting applies to all entities. The tree view collapses (refreshes) after an option is selected. 7. Select the Enable Fail Task Feature option to manually fail a particular task for a job, distributed to a particular Worker, in order to facilitate the completion of a job. The Fail Task feature can be used in any portion of the Ipro eCapture workflow; Discovery, Processing, Data Extract, and Exporting. When this option is enabled, tasks may be manually failed from the Controller’s Worker Status Information Activity Grid. See the section Worker Status Information Tab View on page 2-49 for instructions. 8. Select a Remote Desktop option, These settings are available for both the Full and Limited Controller and allow for connecting via remote desktop to a specific worker. The machine name and IP address is stored in the Worker Status Information tab. Select the method to connect by: • • Connect Using Name Connect using IP address Enter a Custom Port value to optionally connect to a non-default port. All connection requests use the same port. Executed by building a command string and shelling to mstsc.exe. See the section Worker Status Information Tab View on page 2-49 for instructions. www.iprotech.com 877-324-4776 Ipro eCapture User Guide Q1 2014 2-5 Chapter 2, Ipro eCapture Controller 9. Under Flex Processor Rule Application, adjust the Thread values for: • • 10. Search Threads (Default value is 1, maximum value is 8): Adjust this value to allow for how many dtSearch rules can run simultaneously. A higher value will use more resources from the Ipro eCapture Controller; however, it will allow multiple searches to finish faster if the Controller machine has enough processor capacity. Too many threads may not be handled well on slow or heavily loaded machines. Rule Application Threads (Default value is 1, maximum value is 8): Adjust this value to allow for how many non-dtSearch rule applications can run at once (file type filters, item ID imports, etc). These rule applications impact the SQL server rather than the Ipro eCapture Controller, and in turn can impact how well Ipro eCapture runs on the whole due to increased SQL activity while rules are applied. (Optional) For the NIST Database Settings, do the following: • Enter the name of the NIST database. Note: The NIST database is optional. It does not come with Ipro eCapture. For information about NIST, visit http://www.nsrl.nist.gov. Please see the Ipro NIST Loader Guide for information about installing and using the optional NIST databases and the Ipro NIST Loader. • Click information. . A dialog appears with connection status 11. Click OK to close the System Options dialog. The Queue Manager Configuration dialog appears. This dialog appears the first time the Ipro eCapture Controller runs. By default the Queue Manager starts at the same time as the Ipro eCapture Controller and it must be configured as well. 12. See Chapter 3, Ipro eCapture Queue Manager and the section Configuring the Ipro eCapture Queue Manager on page 3-2 for information on populating the Queue Manager Configuration dialog. 2-6 Ipro eCapture User Guide Q1 2014 www.iprotech.com 877-324-4776 Establishing a Connection with the SQL Server and Setting the System Options Stopping the Ipro eCapture Controller During Job Execution The Ipro eCapture Controller should be running at all times as long as jobs are executing. The Ipro eCapture Controller needs to be running in order for jobs to complete that are in the Queue. Accessing Stored Configuration Database Connection Settings Once existing configuration database connection settings are saved, they can be accessed, viewed, deleted, and edited from the Ipro eCapture Monitor. 1. To access the Properties dialog where the connection settings are entered and saved, select one of the following: • • • • • From the Controller, choose View > System Options from the menu bar to open the System Options dialog From the Limited Controller, choose View > System Options from the menu bar to open the System Options dialog From QC, choose Tools > System Options from the menu bar to open the System Options dialog From the Worker, alternate click the Worker icon in the System Tray, choose Configure to open the Ipro eCapture Worker Configuration dialog From the Queue Manager, alternate click the Queue Manager icon in the System Tray, choose Configure to open the Queue Manager Configuration dialog. www.iprotech.com 877-324-4776 Ipro eCapture User Guide Q1 2014 2-7 Chapter 2, Ipro eCapture Controller 2. Click Select Existing. The Properties dialog appears. This dialog appears the first time connection settings are entered and saved. Once one or more connection settings are entered and saved, the Ipro eCapture Monitor appears when Select Existing is clicked. See the section Using the Ipro eCapture Monitor on page 2-9 for information about the Ipro eCapture Monitor. There are three methods for saving the configuration database connection settings: • • • 3. 2-8 Configuration Database credentials Command line method - MSTSC / path Saved .RDP file (remote database protocol) Enter a meaningful name to describe the name of the configuration database. Ipro eCapture User Guide Q1 2014 www.iprotech.com 877-324-4776 Establishing a Connection with the SQL Server and Setting the System Options 4. Select one of the methods: • • • 5. Populate the Server, Database, Username, and Password fields. Enter the command line and select Admin or Full Screen Select RDP file and browse out to the file. Click OK. The Ipro eCapture Monitor appears. Using the Ipro eCapture Monitor The Ipro eCapture Monitor is used to add/configure additional databases, edit an existing configuration, order the configurations in the list, delete configurations, and set/change passwords. Click the View tab. Selected databases (in the Configure tab) appear in the View tab. The Database details include the name, server/database, active jobs, inactive jobs, workers, and time last updated. Use the View tab to monitor the activity for the different databases. www.iprotech.com 877-324-4776 Ipro eCapture User Guide Q1 2014 2-9 Chapter 2, Ipro eCapture Controller Click the Configure tab. To enter and save a new configuration, click . The Properties dialog appears. See the section Accessing Stored Configuration Database Connection Settings on page 2-7 for details. To edit an existing configuration, select the configuration (highlight it in the list) and click Click OK. . The Properties dialog appears. Make the necessary changes. To delete an existing configuration, select the configuration (highlight it in the list) and click . A Confirm Deletion dialog appears. Click Yes. To set/change the password for an existing configuration, click . The Enter New Password dialog appears. Enter the new password and click OK. To change the order of a configuration in the list, select the configuration (highlight it in the list) and use or to move it to a different position. The new order also appears in the View tab. 2-10 Ipro eCapture User Guide Q1 2014 www.iprotech.com 877-324-4776 Worker Maintenance Worker Maintenance Users must have full Administrator permissions to those computers, workstations, servers, and other devices that they will use to install, run, and/or update the Ipro eCapture components. Worker maintenance includes updating worker patch directory, incrementing patch versions, and queuing the worker restart tasks. These tasks are performed from the Ipro eCapture Controller. Updating the Worker Patch Directory All jobs must be completed before applying updates. Place the updated patch files in a directory that is accessible by the worker or workers set up on your system. The first time the worker patch directory is updated, the path will appear in the Worker Maintenance dialog and remain there. It is only necessary to do this once unless the directory path is changed manually. We recommend using a UNC path instead of a mapped drive. www.iprotech.com 877-324-4776 Ipro eCapture User Guide Q1 2014 2-11 Chapter 2, Ipro eCapture Controller 1. Choose Tools > Worker Patch Management from the Controller menu bar. The Worker Maintenance dialog appears. 2. Click 3. Browse to the folder containing the patch files. We recommend browsing to a UNC path rather than a mapped drive path. If a mapped drive is changed, then the path is rendered inaccessible. 4. Click OK to return to the Worker Maintenance dialog. 5. Click . The button grays out and the version changes to the next incremental values. Your version numbers may differ from those shown here. 2-12 to open the Directory Browser dialog. Ipro eCapture User Guide Q1 2014 www.iprotech.com 877-324-4776 Creating Task Tables 6. Click . This button grays out after it is clicked to indicate that the restart tasks for each worker were added. 7. Click Close in the Worker Maintenance dialog. Creating Task Tables Before creating new Task Tables, start the Ipro eCapture Worker and configure it. To do this, see Chapter 4, Ipro eCapture Worker and the sections Starting the Ipro eCapture Worker on page 4-1 and Modifying the Ipro eCapture Worker Configuration on page 4-3. A Task Table contains a list of tasks for the Workers to perform. One default task table already exists. Additional task tables can be created as required. Task tables are available for selection at the time a new Client, Project, Custodian, or Job is created. After the Task Tables are created, multiple Ipro eCapture Workers can be assigned to a specific task table. Because multiple workers can be assigned to a specific task table, certain projects can be partitioned/segregated to a specific task table in order to expedite production. The Queue Manager prioritizes and assigns the tasks based on the task table assignments. The Queue Status Information tab is used to view different Task Tables via a Task Table drop-down list. www.iprotech.com 877-324-4776 Ipro eCapture User Guide Q1 2014 2-13 Chapter 2, Ipro eCapture Controller 1. Choose Tools > Task Table and Worker Management from the menu bar. The Task Table and Worker Management dialog appears. 2. Select the Task Tables tab if it is not already selected. 3. Click 4. Enter a meaningful task table name. A maximum of 128 characters are permitted. 5. Click OK. The task table name appears under the Task Table Name column. An ID number is automatically assigned because Task Tables are governed by the SQL Server. 2-14 to open the New Task Table dialog. Ipro eCapture User Guide Q1 2014 www.iprotech.com 877-324-4776 Creating Task Tables 6. To set a task table as the default, right-click the task table and select Set as Default Task Table from the context menu. 7. To remove a task table from the list, select the task table and click . Assigning Task Tables to Workers Once one or more task tables exists, then a group (batch) of Workers may be assigned to a specific task table starting with version 4.2. Multiple worker assignments to a specific task table helps to expedite production by allowing a specific task table (with its assigned workers) to discover documents of a certain type; e.g Word documents. Another task table can be selected (with its assigned workers) to discover Lotus Notes documents. Example: There are 10 task tables and 50 workers. You may elect to assign 15 workers to one of the 10 task tables allowing the additional 35 workers to be assigned to the remaining 9 task tables. One or more workers may be assigned to a task table. Prior to version 4.2, task table selection was available at the Client level only when creating a new Client for the first time. Now, a task table can be selected when creating a new Project, Custodian, or Job (Discovery, Processing, Data Extract, or Export). Task table selection is only available in the status panels of Client, Projects and Custodians. Task table selection is available in the creation screens for all levels (Clients, Projects, Custodians, and Jobs). Changing the task table via the status panel will affect the default task table for the level directly beneath. For example, if the task table is changed at the Custodian level, then new Jobs for that Custodian will display the presently selected task table. The task table may be changed prior to creating a new job. However, once the job is started, the task table cannot be modified. 1. Choose Tools > Task Table and Worker Management from the menu bar. The Task Table and Worker Management dialog appears. www.iprotech.com 877-324-4776 Ipro eCapture User Guide Q1 2014 2-15 Chapter 2, Ipro eCapture Controller 2. Click the Worker Assignment Tab. 3. Select a task table from the drop-down list. A task table is comprised of [Server Name] Config Database Name: Task List (n). 4. Select the workers to assign to the task table. Workers may be selected contiguously or non-contiguously. Ctrl-click to select non-contiguous workers. Shift-click to select a contiguous group of workers. The background color of the workers will alternate between white and gray to make differentiating them easier. By double clicking a worker, it will select all workers assigned to that task table. 5. Click Workers box. . The selected worker(s) appear in the Current This previous figure shows that 1 worker was assigned to a task table called TaskList1(1) which shows that it has (1) assigned worker. 6. 2-16 Click Close. Ipro eCapture User Guide Q1 2014 www.iprotech.com 877-324-4776 Creating Task Tables Reassigning Workers to Different Configuration Databases Starting with version 6.2, workers may be re-assigned to different configuration databases. Task tables for each configuration database, including the instance name of the SQL server on which the database resides, will be listed along with the task tables for the current configuration database. To facilitate the management of configurations, the Ipro eCapture Monitor may be accessed from the Task Table Management dialog. The Ipro eCapture Monitor is used to add new configurations. See the section Using the Ipro eCapture Monitor on page 2-9 for information about the Ipro eCapture Monitor. Once the configurations are added, they appear in the drop-down task table list. Best Practices for Table Task Assignment Switching Workers to different configuration databases will cause issues if there are differences between Ipro eCapture settings for those databases or the processing environments. The Worker Patch Management patch version and patch directory must be the same across all Controllers to ensure Workers do not inadvertently upgrade themselves with incorrect or old patch files. The same version of Microsoft Windows updates, specifically time zone version updates, must be applied to all Ipro eCapture machines across all environments. A Worker with an incorrect time zone version (as determined by the Controller to which it is assigned) will not accept tasks. Likewise, if a Controller uses a mapped drive that is not mapped on a Worker switched to that Controller's task table, the Worker will not accept tasks because the drive will be inaccessible. Prior to using this feature, the different environments must be configured to have the same or similar Worker patch settings, Windows updates and drive letter configuration. 1. Select a task table from the drop-down list. 2. Select the workers to assign to the task table. Workers may be selected contiguously or non-contiguously. Ctrl-click to select non-contiguous workers. Shift-click to select a contiguous group of workers. www.iprotech.com 877-324-4776 Ipro eCapture User Guide Q1 2014 2-17 Chapter 2, Ipro eCapture Controller 3. Click Workers box. . The selected worker(s) appear in the Current This previous figure shows that 1 worker was assigned to a task table called TaskList1(1) which shows that it has (1) assigned worker. 4. Click Close. Assigning Enterprise Workers For Enterprise tasks, it is not necessary for third-party software (e.g. Microsoft Office, Lotus Notes) to be installed in order to execute Enterprise tasks on the machine. Starting with Ipro eCapture 2013.0.0, Workers can be assigned as Enterprise Workers (accept both Ipro eCapture and Enterprise tasks), Enterprise Only Workers (accept only Enterprise tasks), or neither (the Worker accepts only Ipro eCapture tasks). Enterprise tasks take priority over Ipro eCapture tasks. To perform Enterprise OCR tasks in eCapture, at least one Worker in a licensed eCapture environment must be set to Enterprise Eligible, or Workers in an unlicensed eCapture environment must be set to Enterprise Exclusive AND the environment must have 'Enterprise_OCR' licenses available. Ipro eCapture workers will do OCR for Ipro Allegro and can be used to handle the OCRing of documents for faster completion rather than using the existing Ipro Allegro OCR functionality. For example, if you have 5 OCR licenses, then up to 5 Ipro eCapture Workers can work on the OCR Enterprise tasks. The more Workers doing tasks, the faster the OCRing completes. A Worker license is not consumed for a Worker assigned as Enterprise only. Workers with this status will not be available for standard Ipro eCapture only related tasks. Each Exclusive Enterprise Only Worker will consume an ‘Enterprise_OCR’ license. In the Worker Status Information tab, an Enterprise column indicates the status: Eligible, Exclusive, or Ineligible. See the section Worker Status Information Tab View on page 2-49 for additional information. 2-18 Ipro eCapture User Guide Q1 2014 www.iprotech.com 877-324-4776 Assigning Enterprise Workers 1. From the Ipro eCapture Controller menu, choose Tools > Task Table and Worker Management. The Task Table and Worker Management dialog appears. 2. Click the Enterprise Worker Assignment tab. 3. From the Available Workers grid, select a Worker and click to move it to the Enterprise Workers grid. (To move the Worker back to the Available Workers grid, click ). 4. Repeat step 3 for additional Workers. 5. (Optional) To assign the Worker as Enterprise Only (accepts only Enterprise tasks) select the check box for that Worker in the Enterprise Worker grid. 6. Click OK. The Worker Status Information tab Enterprise column will display the status for the Worker as indicated by the settings in the Enterprise Worker Assignment dialog. www.iprotech.com 877-324-4776 Ipro eCapture User Guide Q1 2014 2-19 Chapter 2, Ipro eCapture Controller Configuring Integration with Ipro Enterprise Applications Ipro eCapture will integrate other Ipro Enterprise applications by automatically populating a user-defined directory with the necessary files (.EXEs and .DLLs). Starting in version 2014.0.0, Ipro eCapture takes advantage of the new Ipro Eclipse Import Scheduler for loading data directly from an Export Job into Ipro Eclipse. 1. Create a directory. This directory will be used to store the necessary files. 2. From the Ipro eCapture Controller menu, choose Tools > Configure Application Integration > Ipro Enterprise. The Ipro Enterprise Integration dialog appears. 3. To configure the Integration Directory, do the following: • • 2-20 Click to open the Browse for Folder dialog. Navigate to the directory (created in step 1) using the UNC path (mapped and local drive letters not permitted). Ipro eCapture User Guide Q1 2014 www.iprotech.com 877-324-4776 Configuring Integration with kCura Relativity • 4. 5. Click OK. The External Integration Configuration Complete dialog appears displaying the selected UNC path directory. The directory automatically populates with the necessary files required for integration with Ipro Enterprise applications. To configure the Ipro Eclipse Connection, do the following: • Enter the Web Domain, e.g. eclipse.iprotech.com, the Port, and the User Name and Password credential for the Ipro Eclipse environment. • Click . If connection is successful, a Test Successful dialog appears. Click OK to exit the dialog. Click OK to close the Ipro Enterprise Configuration dialog. Configuring Integration with kCura Relativity Ipro eCapture integrates with kCura Relativity. The installation of the Ipro Relativity Import service is required on the machine which the Relativity Desktop Client is already installed. See the Ipro Relativity Import Service Installation Guide for procedures. The Desktop Client is used to push data to Relativity by invoking the executable with command line arguments. Command line arguments to the Desktop Client and KWE/KWI settings files may change between versions and are expected to still work with any API version in the event of incompatibility. However, the API connection is not necessary but can be useful when the Relativity version does not have significant changes. 1. Ensure the Relativity Service is running by checking the Microsoft Management Console and locating the Ipro Relativity Service under Services. www.iprotech.com 877-324-4776 Ipro eCapture User Guide Q1 2014 2-21 Chapter 2, Ipro eCapture Controller 2. From the Ipro eCapture Controller menu, choose Tools > Configure Application Integration > kCura Relativity. The Relativity Configuration dialog appears. 3. Under Ipro Relativity Service (Desktop Client), do the following: 4. 2-22 • Enter the Relativity Web Services credentials. • Click ativity Service. . This tests the connection to the Ipro Rel- Under Relativity Connection, do the following • Enter the User Name and Password to connect to the Relativity Service. • Click . (Note: This button is available if the Retrieve Case List option is selected.) The Successful Test dialog Ipro eCapture User Guide Q1 2014 www.iprotech.com 877-324-4776 Loading the Hash Lists appears indicating a connection was made to the Relativity Web Services. Click OK to exit the dialog. The Retrieve Case List using Relativity API option is selected by default. The case list is retrieved via the Relativity API during export and appears in the Relativity Workspace and Options screen. If this option is deselected, the Relativity Workspace and Options screen will indicate to enter a valid Workspace ID. In this case the API communication is bypassed. See Chapter 7, Creating Export Series and Export Jobs and the section Autoload into Relativity - Processing Job on page 7-100 and/or the section Autoload into Relativity - Data Extract Job on page 7-218 for information on running the Autoload Export for Relativity 5. Click OK. The Relativity Configuration dialog closes. Loading the Hash Lists The Custom Hash List works in a similar fashion to the NIST database. (See the Ipro NIST Loader Guide for information about installing and using the optional NIST databases and the Ipro NIST Loader.) However, the files that comprise the Custom Hash List may also be selected. There are many uses for the Custom Hash List. For example, a project is comprised of many custodians from the same company. Each custodian may have certain identical files in their collection which are not contained in the NIST database and which are known to be non-responsive. These files may include types such as benefits summaries, logos, or files from custom software. By adding the MD5 hashes of these files to a custom hash list, a user is able filter out these files from all jobs in the project. Custom Hash Lists exist at the configuration database level, so they can be used across multiple clients. The table is called CustomHashList and contains fields for the MD5 hash, the name of the file, and the name of the hash list. www.iprotech.com 877-324-4776 Ipro eCapture User Guide Q1 2014 2-23 Chapter 2, Ipro eCapture Controller 1. Choose Tools > Custom Hash List Maintenance from the Ipro eCapture Controller menu bar to display the Custom Hash List Maintenance dialog. 2. Select a Load Hash List method: • 2-24 Custom Hash CSV File Name: If the comma-delimited file has the MD5 hash in the first column, load the list using this option. The second column is optional, and may contain the file name. All Ipro eCapture User Guide Q1 2014 www.iprotech.com 877-324-4776 Loading the Hash Lists • other columns are discarded. If the first line contains a header, select the option The first line of the file is a header. Folder Containing Files to Add to Custom Hash List: Place custom hash list files in a folder on the computer and load the hashes of those files using this option. This looks for files in the folder specified only; it will not examine sub-folders or containers. When running, the loader will generate an MD5 hash for each file and add it to the database. 3. Assign a Hash Group Name for either method selected above. 4. Click Groups. 5. To view the files and MD5 hashes contained within a custom hash list, . The current hash lists display under Hash click 6. To delete a hash list that is no longer needed, select the appropriate hash list and click . Deactivating/Reactivating a Client Deactivating a Client removes it from the Controller Client Management Tree View. However, data will not be deleted or changed. The Client may be deactivated only if all the jobs are allowed to complete. If an attempt is made to deactivate a client with one or more incomplete jobs, the system notification indicates that the Client’s jobs must be completed first. Deactivated Clients may be reactivated. Deactivate a Client 1. Click the alternate mouse button on the Client for deactivation. 2. From the context menu, select Deactivate Client. The Client is removed from the Client Management Tree View. www.iprotech.com 877-324-4776 Ipro eCapture User Guide Q1 2014 2-25 Chapter 2, Ipro eCapture Controller Reactivate a Client 1. Choose Tools > Reactivate Client from the Ipro eCapture Controller menu bar. The Reactivate Client dialog appears. 2. Select the Client from the list. 3. Click OK. Ipro eCapture Controller Interface The Ipro eCapture Controller main desktop is divided into two parts: a static Job Queue Pane located in the upper half and three separate screens accessed by tabs in the lower half. These tabs are: • • • Client Management Worker Status Information Queue Status Information Click these tabs at any time to see more information about the jobs that are in the Job Queue pane. 2-26 Ipro eCapture User Guide Q1 2014 www.iprotech.com 877-324-4776 Ipro eCapture Controller Interface Client Management Tab Client Management Tree View The Client Management tree view (left side) shows the Clients, Projects, Custodians, the Custodian’s jobs (data extract, discovery, or processing), and Export Jobs. By clicking the alternate mouse button, various context menus appear with additional functions. These functions are described in the section, Accessing Additional Functions from the Context Menus on page 2-46. Information Panel The Information Panel displays information for the item selected in the Client Management tree view. When the root level of the Custodian, Discovery Jobs, Data Extract Jobs, or Processing Jobs is selected, the Information Panel displays a list of the jobs and their current status. Alternate click (or double click) any job in the list to display the context menu selection Locate Jobname. Click the selection to go to that job in the Client Management tree view. The Information Panel changes from list view to the details about the selected job. www.iprotech.com 877-324-4776 Ipro eCapture User Guide Q1 2014 2-27 Chapter 2, Ipro eCapture Controller The columns can be sorted in Ascending or Descending order by clicking the column heading. For example, click the column heading ID to sort the ID numbers in Descending order. A Task Table drop-down list is available on each panel to facilitate the ease of changing the Task Table if necessary. For example, the currently selected Task Table for the Custodian will show as the default task table when a new Job (Discovery, Processing, Data Extract or Export) is created. For more information on Task Tables, see Chapter 2, Ipro eCapture Controller and the section Assigning Task Tables to Workers on page 2-15 for information about assigning Workers to Task Tables. The following figure shows an example of Jobs associated with Custodian A. Custodian A is selected in the Client Management tree view as shown in the previous figure. 2-28 Ipro eCapture User Guide Q1 2014 www.iprotech.com 877-324-4776 Ipro eCapture Controller Interface The following figure shows an example of the Projects associated with a Client called Client A. The Projects are located in the Description column. The Custodians are located in the Name column. Projects are listed either alphabetically by name or numerically by ID. Alternate click the Client in the Client Management tree view to display the context menu. Choose Change tree view sort by Name or ID. Icon Descriptions: indicates that job completed with errors. This icon appears for Discovery jobs only. Double-click the job in the list to go to the Information Panel for the job. See Chapter 5, Creating Clients, Projects, Custodians, and Jobs and the section Changing Error Status for Completed Discovery Job on page 5-31 if you wish to change the error status. indicates job completed with no errors indicates job completed with errors. indicates job is in progress. When the Client root level is selected, the following information displays in the Information Panel: ID, Name, Location (indicated Client directory when Client was created), Description, Date Created, Task Table, and a list of Projects (ID, Name, and Description). www.iprotech.com 877-324-4776 Ipro eCapture User Guide Q1 2014 2-29 Chapter 2, Ipro eCapture Controller The Projects tab shows the ID, Name, Description, and Matter ID. The Notes tab is used to enter pertinent information. When the Project root level is selected, the following information displays in the Information Panel: ID, Name, Location (default directory assigned under Client root when Project is created), Description, Matter ID (to change the matter ID, double-click the matter ID and enter a new matter ID in the dialog), Task Table, Date Created, and a list of Custodians (ID, Name, and Description). The Custodians tab shows the ID, Name, and Description. From the Custodians tab, Custodians may be added by clicking as well as using the context menu (alternate click Project in the tree view). See Chapter 5, Creating Clients, Projects, Custodians, and Jobs and the section Creating a New Custodian on page 5-8 for procedures. From the Custodians tab, a batch of Custodians may be created by importing an external .CSV file. See Chapter 5, Creating Clients, Projects, Custodians, and Jobs and the section Importing Custodians and Jobs at the Project Level on page 5-9. A .CSV file can be created containing existing Custodians for the selected Project through exporting. See Chapter 5, Creating Clients, Projects, Custodians, and Jobs and the section Exporting Custodians and Containers for the Project on page 5-14. The Containers tab (new for Ipro eCapture 2013.0.0) at the Project level shows the Name of user-defined Container (node), the Custodians, Discovery Jobs (semicolon delimited list in which container exists), Data Extract Jobs (semicolon delimited list in which container exists), Processing Jobs, (semicolon delimited list in which container exists) and Path to the container. If the Data Extract Jobs or the Processing Jobs are blank, this indicates that data has not been processed. 2-30 Ipro eCapture User Guide Q1 2014 www.iprotech.com 877-324-4776 Ipro eCapture Controller Interface The following figure displays the containers (nodes) Custodians, and Jobs associated with the selected Project. From the Containers tab, the list of containers may be exported to a .CSV file by clicking selected Project. . This file assists in tracking the Containers with the 1. Select the Project from the tree view. 2. Click the Containers tab. 3. Click to open the Export Project Containers dialog. A default filename appears in the File Name field. 4. Navigate to the location where the file will be saved. 5. Click Save. The .CSV file will contain the following column headers: • • • • • • Container Name Custodian Discovery Jobs Data Extract Jobs Processing Jobs Container Path The Notes tab is used to enter pertinent information. www.iprotech.com 877-324-4776 Ipro eCapture User Guide Q1 2014 2-31 Chapter 2, Ipro eCapture Controller When the Custodian root level is selected, the following information displays in the Information Panel: ID, Name, Description, Task Table, Date Created, and a list of the Discovery Jobs, Data Extract Jobs, and Processing Jobs. Further detailed information will display in the Information Panel when an individual Discovery Job, Data Extract Job, or Processing Job is selected on the left side. The Jobs tab (available from the Custodian level) shows the ID, Name, Description, Status, and Completed Items. Starting with Ipro eCapture 2013.0.0, new Jobs can be created by clicking . See Chapter 5, Creating Clients, Projects, Custodians, and Jobs and the section Adding Discovery, Data Extract, and/or Processing Jobs Simultaneously on page 5-103 for procedures. From the Jobs tab, multiple Discovery Jobs, Data Extract Jobs and/or Processing Jobs may be created by importing an external .CSV file. See Chapter 5, Creating Clients, Projects, Custodians, and Jobs and the section Importing Jobs at the Custodian Level on page 5-46 for procedures. A .CSV file can be created containing existing Discovery Jobs and Containers for the selected Custodian through exporting. See Chapter 5, Creating Clients, Projects, Custodians, and Jobs and the section Exporting Existing Jobs and Containers for the Custodian on page 5-50 for procedures. 2-32 Ipro eCapture User Guide Q1 2014 www.iprotech.com 877-324-4776 Ipro eCapture Controller Interface The Containers tab (new for Ipro eCapture 2013.0.0) at the Custodian level shows the Name of user-defined Container (node), Discovery Jobs (semicolon delimited list in which container exists), Data Extract Jobs (semicolon delimited list in which container exists), Processing Jobs, (semi-colon delimited list in which container exists) and Path to the container. If the Data Extract Jobs or the Processing Jobs are blank, this indicates that data has not been processed. From the Containers tab, the list of containers may be exported to a .CSV file by clicking . This file assists in tracking the Containers associated with the selected Custodian. This file can also be imported into the selected Custodian for creating Discovery Jobs. See Chapter 5, Creating Clients, Projects, Custodians, and Jobs and the section Importing Jobs at the Custodian Level on page 5-46 for import procedures. 1. Select the Custodian from the tree view. 2. Click the Containers tab. 3. Click to open the Export Custodian Containers dialog. A default filename appears in the File Name field. 4. Navigate to the location where the file will be saved. 5. Click Save. The .CSV file will contain the following column headers: • • • • • Container Name Discovery Jobs Data Extract Jobs Processing Jobs Container Path The Notes tab is used to enter pertinent information. Discovery Job information includes: ID, Status, Name (double-click the name to display the Rename Job dialog to rename the Job), Task Table, Batch ID (double-click to open Batch ID dialog if necessary to modify ID prior to starting job), Location (Path where job files and the SETTINGS.INI are located. This path can either be the default path assigned by Ipro eCapture or can be user defined. See Chapter 5, Creating Clients, Projects, Custodians, and Jobs and the section Setting Alternative www.iprotech.com 877-324-4776 Ipro eCapture User Guide Q1 2014 2-33 Chapter 2, Ipro eCapture Controller System Directories for Jobs on page 5-92 for additional information.), Description, Discovered Items, Indexed [Errors], OCR Applied[Errors] where Applied shows the number of documents that required OCR (not OCRed) and where [Errors] shows the number of those documents that did not meet the specified average confidence level, Unextractable Items (a count of files that were found but could not be extracted), NIST Match Completed, Index Location, Date Created, Date Launched, Date Started (indicates when the job began its first actual task), Date Completed and Index Status (appears if a job was indexed at creation time with indexing details or displays a separate message for the DEFAULT.ABC and/or the NOISE.DAT files if they were used to index). For the selected job, view the options set for the job by clicking will display. . If the settings can be modified, the button The job’s status determines whether the Discovery Job options can be modified. . Available for completed Discovery Jobs that may need reindexing or node/item level exception requeuing. See Chapter 5, Creating Clients, Projects, Custodians, and Jobs and the section Modifying a Completed Discovery Job on page 5-21 for more information. 2-34 Ipro eCapture User Guide Q1 2014 www.iprotech.com 877-324-4776 Ipro eCapture Controller Interface The Update NIST Matches function is used if the NIST database is loaded or requires updating. See Chapter 5, Creating Clients, Projects, Custodians, and Jobs and the section Updating NIST Matches for a Discovery Job on page 5-32 for information regarding this function. The Directories tab displays the directory path where the original data resided. The Node-level exceptions tab lists the number of node-level exceptions in parenthesis. Click the tab to view the exceptions. A node level error means that a problem was encountered extracting the contents of a container (e.g. Email store - folder within the email store, or a loose file with attachments). Node level errors indicate items are missing from the production set. Item Level errors mean that an error was encountered on a specific item. If items in the production are password protected these should be reflected in the Detailed Error Report that lists errors and status messages encountered during discovery. Indexing errors means that dtSearch encountered an issue trying to acquire the text of a document. The Requeue Attempts column lists the number of times the node-level exception was requeued. The Date Last Requeued column lists the date the last time the node-level exception was requeued. www.iprotech.com 877-324-4776 Ipro eCapture User Guide Q1 2014 2-35 Chapter 2, Ipro eCapture Controller Double-click the exception to open the Discovery Error Information dialog to read information about the error. If an exception can be requeued, double-click it. Otherwise, the system displays the following message for both the Node Level and/or the Item Level if it cannot be requeued: requeue unavailable due to process and/ or data extract jobs based on this discovery job. Use the << Prev or >> Next buttons to view additional errors. Click OK to close the dialog after reading the information. The Item-level exception tab lists the number of item-level exceptions in parenthesis. Click the tab to view the exceptions. The Notes tab is used to enter pertinent information. 2-36 Ipro eCapture User Guide Q1 2014 www.iprotech.com 877-324-4776 Ipro eCapture Controller Interface Data Extract Job information includes: ID, Status, Name (double-click the name to display the Rename Job dialog to rename the Job), Task Table, Location (Path where job files and the SETTINGS.INI are located. This path can either be the default path assigned by Ipro eCapture or can be user defined. See Chapter 5, Creating Clients, Projects, Custodians, and Jobs and the section Setting Alternative System Directories for Jobs on page 5-92 for additional information.), Description, Processed Items (# of Errors, Placeholders, Duplicate Placeholders), Removed Items (# of Duplicates, No Effective Rule), Total Items (Process Items + Removed Items), Date Created, Date Launched, Date Started (indicates when the job began its first actual task), and Date Completed. The Export Jobs box shows any created Exported Jobs with the ID, Name, and Completion Date/Status. For the selected job, view the options set for the job by clicking will display. www.iprotech.com 877-324-4776 . If the settings can be modified, the Ipro eCapture User Guide Q1 2014 button 2-37 Chapter 2, Ipro eCapture Controller Access the Flex Processor Rules Manager by clicking . The job’s status determines whether or not the Flex Processor Rules Manager options can be modified. A message appears stating if the options cannot be modified due to the Job’s status. These options are described in Appendix A - Using the Flex Processor Rules Manager. Perform post processing batch operations by clicking . The job’s status determines whether the options can be modified or post-processing can be performed. The Selected Discovery Jobs tab shows the ID, Name, Status, Items, and Description. The Notes tab is used to enter pertinent information. Processing Job information includes: ID, Status, Name (double-click the name to display the Rename Job dialog to rename the Job), Task Table, Location (Path where job files and the SETTINGS.INI are located. This path can either be the default path assigned by Ipro eCapture or can be user defined. See Chapter 5, Creating Clients, Projects, Custodians, and Jobs and the section Setting Alternative System Directories for Jobs on page 5-92 for additional information.), Description, Processed Items (# of Errors, Placeholders, Duplicate Placeholders), Removed Items (# of Duplicates, No Effective Rule), Total Items (Process Items + 2-38 Ipro eCapture User Guide Q1 2014 www.iprotech.com 877-324-4776 Ipro eCapture Controller Interface Removed Items), Date Created, Date Launched, Date Started (indicates when the job began its first actual task), and Date Completed. The Export Jobs box shows any created Exported Jobs with the ID, Name, and Completion Date/Status. For the selected job: • view the options set for the job by clicking . If the • settings can be modified, the button will display. access the Flex Processor Rules Manager by clicking • (A message appears stating if the options cannot be modified due to the Job’s status. These options are described in Appendix A - Using the Flex Processor Rules Manager.) perform post processing batch operations by clicking . The job’s status determines whether the options can be modified or post-processing can be performed. The Selected Discovery Jobs tab shows item ID, Name, Status, Items, and Description. The Notes tab is used to enter pertinent information. www.iprotech.com 877-324-4776 Ipro eCapture User Guide Q1 2014 2-39 Chapter 2, Ipro eCapture Controller Export Jobs - Starting with version 3.0, additional functionality was added for Exporting that includes Process Export Sets and Data Extract Export Sets. These appear under Export Jobs in the Client Management tree view. When the alternate mouse button is clicked on Process Exports, a context menu appears with two options: New Process Export Job and New Process Export Series. When the alternate mouse button is clicked on Data Extract Exports, a context menu appears with two options: New Data Extract Export Job and New Data Extract Export Series. Export Sets are also new for version 3.0. Creating Export Jobs and the new functionality is covered in Chapter 7, Creating Export Series and Export Jobs. From the Client Management tree view, click: 2-40 Ipro eCapture User Guide Q1 2014 www.iprotech.com 877-324-4776 Ipro eCapture Controller Interface • Either Process Exports or Data Extract Exports to display a list of Export Jobs, both Process Exports and Data Extract Exports in the Information Panel. • Either Process Export Sets or Data Extract Export Sets to display a list of their Export Sets in the Information Panel. www.iprotech.com 877-324-4776 Ipro eCapture User Guide Q1 2014 2-41 Chapter 2, Ipro eCapture Controller • A created Export Series for either Process Exports or Data Extract Exports. The information that displays in the Information Panel includes: ID, Name, Description, Initial Bates, Next Bates, Initial Volume, Next Volume, Date Created, and the Export Jobs in the Series. Click to open the Settings for Process Export Series dialog and view the settings for the selected Export Series. Click to open the Export dialog containing the Export Formats and the File Handling Options. The most recent options appear for the Series. Change these options and continue through the remaining Export dialogs making any additional changes. Any new jobs created going forward will use the new settings. Click to open the Export Series Summary Report for the selected Process Export Job or Data Extract Export Job. The Export Series Summary Report shows Series Name, Export Job Name, Volume Name, Category, and Export Errors (if any) along with # of Documents, Exported Size, Original Size, Image Key Range, and # of Volumes. Click Save Report to save it as a .CSV file. The Original Size is the sum of the native file size of parent document in the export as opposed to the parent documents in the Discovery Job. (Note: For example, Discovery Job 2-42 Ipro eCapture User Guide Q1 2014 www.iprotech.com 877-324-4776 Ipro eCapture Controller Interface parents can be excluded from exports by the Flex Processor Rules Manager so that child documents can be exported as standalone documents rather than children. If this occurs, the native file size will be included in the total.) The Export Jobs in Series tab shows the ID, Name, Status, Documents, Bates Range, Volumes, and Volume Range. The Notes tab is used to enter pertinent information. • Either a Process Job in Series or a Data Extract Export Job in Series. The information that displays in the Information Panel includes: ID, Status, Name, Location (Path where job files and the SETTINGS.INI are located), Description, Date Created, Date Launched, Date Completed, and a list of Process Jobs (ID, Name, Status, Items, and Description). Click to open the Settings for Process Export Job dialog where and view the settings for the selected Export Job in the Series. Click to access the export directory and view the output. Click to open the Export Series Summary Report for the selected Process Export Job or Data Extract Export Job. The Export Series Summary Report shows Job Name, Volume Name, Category, and Export Errors (if any) along with # of Documents, # of Pages, Exported Size, Original Size, Image Key Range, # of Volumes, Date Created, Date Completed, and the Export Location. Click Save Report to save it as a .CSV file. The Original Size is the sum of the native file size of parent document in the export as opposed to the parent documents in the Discovery Job. (Note: For example, Discovery Job parents can be excluded from exports by the Flex Processor Rules Manager so that child documents can be exported as standalone documents rather than children. If this occurs, the native file size will be included in the total.) • Either a Process Export Job or a Data Extract Export Job, the information that displays in the Information Panel includes: ID, Status, Name, Location (Path where job files and the SETTINGS.INI are located), www.iprotech.com 877-324-4776 Ipro eCapture User Guide Q1 2014 2-43 Chapter 2, Ipro eCapture Controller Description, Date Created, Date Launched, Date Completed, and a list of Process Jobs (ID, Name, Status, Items, and Description). 2-44 Ipro eCapture User Guide Q1 2014 www.iprotech.com 877-324-4776 Ipro eCapture Controller Interface Click to open the Settings for Process Export Job dialog where and view the settings for the selected Exported Processing Job. Click to access the export directory and view the output. The View Output button will be grayed out for any Export Job that has not yet completed. www.iprotech.com 877-324-4776 Ipro eCapture User Guide Q1 2014 2-45 Chapter 2, Ipro eCapture Controller Click to open the Export Summary Report for the selected Process Export Job or Data Extract Export Job (including Eclipse and Relativity). The Summary Report differs for the type of export job. Information includes: Job Name, Volume Name, Categories, Export Errors (if any), # of Documents, # of Pages, Exported Size, Original Size Bytes, # of Volumes, Image Key Range, Date Created, Date Completed, and Export Location. Click Save Report to save it as a .CSV file. The Selected Process Jobs tab or the Selected Data Extracted Jobs tab shows the ID, Name, Status, Items, and Description. The Notes tab is used to enter pertinent information. Accessing Additional Functions from the Context Menus By clicking the alternate mouse button on a node (Client, Custodian, Project, etc.) in the Client Management tree view, a context menu will display additional options. The context menu varies based on the selected node. For example, alternate click a Data Extract job to display the context menu. The following options are available: New Data Extract Job, Export Extracted Data, Delete Data Extract Job, and Reporting. To search the Client Management tree view for a specific job, alternate click the mouse button on a specific Client to display the context menu. If you want to do a global tree view search, the system will allow you to search all Clients regardless of the Client initially selected. 2-46 Ipro eCapture User Guide Q1 2014 www.iprotech.com 877-324-4776 Ipro eCapture Controller Interface From the context menu, choose Locate to open the Locate dialog. Select/deselect the nodes that you want to include/exclude for the search. For example, to narrow the search results for Discovery Jobs only, deselect all nodes except Discovery Jobs. Underneath the nodes box, there are two options: the Client that was selected in the tree view and All Clients. To search within the specific client, select it if necessary. To search all clients, select All Clients. Enter the job name in the field. If the entire job name is not known, enter a partial job name. For example, if you are looking for a job that contains the letters “com”, enter com and click Search. All jobs that contain the letters “com” will appear in the results list. Double click the correct job in the results list. The Client Management tree view refreshes. The job appears first in the tree view. If necessary, perform additional searches. The list will refresh to display the current search results. When finished, click Close. For information about setting up Clients, Projects, Custodians, and Jobs using the context menus see Chapter 5, Creating Clients, Projects, Custodians, and Jobs. www.iprotech.com 877-324-4776 Ipro eCapture User Guide Q1 2014 2-47 Chapter 2, Ipro eCapture Controller Sorting Sorting the Client Management Tree View by name or ID can be accessed through the context menu. Alternate click any Client in the tree view and choose Change tree view to sort to by name (if already sorted by ID) or choose Change tree view to sort to by ID (if already sorted by name). This overrides the option selected in the System Options dialog as long as the Controller remains open. When the Controller is closed, it reverts back to the setting in the System Options dialog. See the section Establishing a Connection with the SQL Server and Setting the System Options on page 2-2 for more information. Refreshing the Tree View After adding a new Project, Custodian, or Job, the list can be refreshed without having to close and re-open the Controller. Alternate click the Client in the tree view, and choose Refresh Project(s). Alternate click the Custodian in the tree view, and choose Refresh Custodian(s). Alternate click the Project in the tree view, and choose Refresh Job(s). Renaming Jobs Discovery Jobs, Processing Jobs, Data Extract Jobs, Export Jobs, and Export Series can be renamed. Alternate click the Job/Series to display the context menu. Choose Rename (job type) Job/Series to display the Rename dialog. Enter a new name and click OK. 2-48 Ipro eCapture User Guide Q1 2014 www.iprotech.com 877-324-4776 Ipro eCapture Controller Interface Worker Status Information Tab View The Ipro eCapture Queue Manager is responsible for the data shown in the Worker Status Information tab. For further information about the Ipro eCapture Queue Manager, see Chapter 3, Ipro eCapture Queue Manager. Columns can be sorted individually. Default sort order is alphabetically by Worker Name. Registered Worker’s grid This grid (see previous figure) shows: • • • • Interval value shown in seconds. To adjust this value click the drop-down arrow and select an interval value in seconds. To manually refresh, click . each of the Workers that are connected to the Ipro eCapture Controller their respective IP Address status (inactive, ready, ready unlicensed, assigned, busy, inaccessible path, low disk space, print spooler error, pending cleanup, graceful shutdown, restarting, and bandwidth limit reached.) See Appendix A - Using the Flex Processor Rules Manager for information about each status. www.iprotech.com 877-324-4776 Ipro eCapture User Guide Q1 2014 2-49 Chapter 2, Ipro eCapture Controller • • • • number of items in process (discovery jobs, export jobs, and data extraction jobs) or percentage (%) in process (processing jobs only) task table name enterprise - will show Eligible (indicates the Worker will be assigned both Ipro eCapture and Enterprise tasks), Exclusive (indicates the Worker will be assigned only Enterprise tasks, or blank (Ineligible - indicates these Workers will not be assigned Enterprise tasks). See the section Assigning Enterprise Workers on page 2-18 for additional information. connect to a remote worker: Connection available either by using the worker name, worker IP address, or via a custom port setting. (See Establishing a Connection with the SQL Server and Setting the System Options on page 2-2 for configuring the Remote options.) Right-click a worker in the Registered Worker’s grid to display a context menu. Select from: Connect to Worker with /mstsc/console - No arguments Connect to worker with /console • Connect to worker with /admin Queue a Restart Task - Right-click a worker in the Registered Worker’s grid to display the context menu. Select Queue Restart Task for an active Worker. This option is not visible on the Limited Controller. Activity for Worker grid This grid (see previous figure) shows the present activity of the Worker selected in the Registered Workers grid located above. The activity includes: • • • • • • 2-50 task type - discover files in a directory target item- the path where the files are being stored as they are created client project custodian job Ipro eCapture User Guide Q1 2014 www.iprotech.com 877-324-4776 Ipro eCapture Controller Interface • • • duration - displays the length of time (minutes and seconds) since the task was accepted by the Worker. This column is populated for all task types. file size - displays the size of the file (in kilobytes) being handled by the task. This column is only populated for Processing and Data Extract tasks. failing a task type: (Not available in the Limited Controller) Right click the task to display . (Note: Not all Task Types are available to fail.) Click to display the Fail Task of type Process File dialog. The message in this dialog may vary predicated on the selected task. See Establishing a Connection with the SQL Server and Setting the System Options on page 2-2 for enabling the Fail Task feature. See Appendix F - Glossary for a description of the Fail Task types. Queue Status Information Tab View The two options located above the Queued Task and Active Task grids (see previous figure) are: www.iprotech.com 877-324-4776 Ipro eCapture User Guide Q1 2014 2-51 Chapter 2, Ipro eCapture Controller • • Interval value shown in seconds. To adjust this value click the drop-down arrow and select an interval value in seconds. To manually refresh, click . The Task Table drop-down lists the Task Tables. Multiple Ipro eCapture Workers can be assigned to a specific task table. Click the drop-down list to select a task table. The grid information below will display information pertaining to the newly selected task table. Queued Tasks Grid This grid (see previous figure) shows the: • • Number of Queued Tasks Activity (process file, etc.) For Index Folders, one at a time will display. Therefore, 1 will appear in the Number column and the individual Index Folder n, [where n represents the Index Folder’s number], will appear in the Activity column. • Task designation of: Unrestricted (tasks of this type may be performed by any worker at any time) Restricted (one task of this type at a time per worker) Exclusive (only one of that type per Discovery Job, usually indexing) Active Tasks Grid This grid (see previous figure) shows the Worker and the Activity being performed on that Worker. Ipro eCapture Controller Toolbar The icons/options in the Ipro eCapture Controller toolbar are as follows: • 2-52 Refresh Icon: Click it to refresh the Queue. Ipro eCapture User Guide Q1 2014 www.iprotech.com 877-324-4776 Ipro eCapture Controller Interface • • • • • • • Green Circle Light: Queue operations light. This light changes to light green to indicate queue activity. Blue Circle Light: Job start activity light. This light flashes when a new job is started and to indicate activity. Interval Drop-Down List: See the section Setting the Processing Update Intervals on page 2-60. Job Queue Priority Icon: See the section Changing a Job’s Position in the Queue on page 2-55. Log File Icon: See the section Error Handling on page 2-60. Warning Icon: (Not shown). See the section Error Handling on page 2-60. : Click to open the Apply Rules dialog and apply rules to one or more selected jobs from the Job Queue pane before starting the jobs if they were not already applied from the Flex Processor Rules Manager. See the section Applying Rules Set in the Flex Processor Rules Manager on page 2-60. Ipro eCapture Controller Job Queue Pane The Job Queue pane is located in the top half of the Ipro eCapture Controller interface. The columns are as follows: ID (used by SQL), Job Type (Discovery, Data Extract, Export, or Processing), Job (name assigned), Client (name assigned and which the job is a part of), Project (name assigned and which the job is a part of), Custodian (name assigned), Status (state job is in such as In progress or Paused), Progress, Date and Time, Filter State, and Task Table. The Progress column, (Indexing not on), will show the total number of Index items followed by the number of actual items that were completed, e.g. 2546 (1324). If indexing is turned on, then it will show the number of items not yet indexed. Using the previous values, 2546 (1324:456), the second value in the parenthesis (456) reflects those items that have not been indexed. For multiple discovery jobs in a multi-worker environment, the retry progress is shown for index entries remaining. For example, the values displayed are 512 www.iprotech.com 877-324-4776 Ipro eCapture User Guide Q1 2014 2-53 Chapter 2, Ipro eCapture Controller (512:67 - 45), where 45 would indicate index tries remaining only if there are incomplete retries. Index retries remaining will count down; that is, get smaller as retries are completed. Processing Jobs and Data Extract Jobs show percentage complete, e.g. 23.81%, out of 100%. The Filter State, shows whether or not Filtering was applied for that job. See the section Applying Rules Set in the Flex Processor Rules Manager on page 2-60 for additional information. The Job Queue Pane remains static regardless of which Tab is accessed underneath it. However, the data within the Job Queue Pane is dynamic based on the discovery job, data extract job, export job and/or processing job activity. Once a job’s progress is completed, it disappears from the queue. All queue related options (interval refreshing, job priority changing, manual refreshing) are disabled while queue operations are being performed. Deselecting the checkbox in the Job Queue pauses the job but it still remains in the queue. Jobs may not be paused during the Job start or Job completion phases. To start any job, select the check box for that job. To locate the job in the Client Management tree view, alternate click the job (in the Job Queue) to display the context menu. Choose Locate jobname. The job highlights in the tree view. Ipro eCapture Controller Status Bar The Ipro eCapture Controller Status Bar at the bottom of the Ipro eCapture Controller shows: • • • • 2-54 Database Server: The database server (SQL Server) that Ipro eCapture is connected to Database: The database currently being accessed. Authorization Status: Indicates the authorization type. Authorized by Server: This shows the Server IP and port number that is used for Ipro eCapture’s authorization. For more information about the authorization, see the Ipro Enterprise Authorization Guide. Ipro eCapture User Guide Q1 2014 www.iprotech.com 877-324-4776 Ipro eCapture Controller Interface Changing a Job’s Position in the Queue A job’s position in the queue can be changed by either moving it before or after another job in the queue using the Change Job Priority function. The jobs that appear can be pending or started. Once a job completes, it disappears from the list. If a job was expedited at creation time, it can still be moved in the queue. 1. Click the to display the Change Job Priority dialog. 2. Select a Job from the list. 3. Do one of the following: • Hold the CTRL key to move the job to the top or bottom of the priority list. • Use or to change the priority level for the job. Wait a few seconds while the project moves in the Client Manage- www.iprotech.com 877-324-4776 Ipro eCapture User Guide Q1 2014 2-55 Chapter 2, Ipro eCapture Controller ment Job Queue Pane. Notice that the Job Queue Pane also has a Priority column for each project. Modifying Project Options Once a project is created, project’s options can be changed. The settings take affect for newly created Discovery Jobs, Data Extract Jobs, and Processing Jobs for that project. 1. To view/modify a Project’s options, click the Client Management tab. 2. Select the Project from the tree view. The Project’s Information appears in the Information Panel. 3. Click to open the Project Options dialog and to view/modify the settings. See the sections: • 2-56 Setting Discovery and Indexing Options on page 5-35. Ipro eCapture User Guide Q1 2014 www.iprotech.com 877-324-4776 Ipro eCapture Controller Interface • • • Setting Processing Job Options on page 5-61. Setting the Time Zone Options on page 5-86. Setting the Filtering (Flex Processor) Options on page 5-87. The previous figure shows the Job Queue Pane along the top portion. Below the Job Queue Pane, the Client Management tab has focus and shows the Client, Project, Custodian, etc. tree view. The Information Panel to the right of the tree view shows data about the selected Data Extract Job (highlighted in the tree view). Click through the items in the Client Management tree view, data will display for that item in the Information Panel to the right of the tree view. The following figure shows the Information Panel and related data about a Processing Job. www.iprotech.com 877-324-4776 Ipro eCapture User Guide Q1 2014 2-57 Chapter 2, Ipro eCapture Controller Click any item in the tree view. For example, by clicking Process Export Sets (a default listing in the tree view), a list of Export Sets displays. Export Jobs Under Export Jobs, the folder hierarchy is: Process Exports - displays a list of all the exported Processing Jobs and Data Extract Jobs Process Export Sets - displays a list of the Export Sets created in QC for Processing Job(s). These Export Sets can then be exported. Data Extract Exports - displays a list of all the exported Processing Jobs and Data Extract Jobs Data Extract Export Sets - displays a list of the Export Sets created in QC for Data Extract Job(s). These Export sets can then be exported. Managing Process Export Sets or Data Extract Export Sets Click either Process Export Sets or Data Extract Sets in the Client Management tree view. The Information Panel displays a list of Export Sets. To create a New Export Set Container, click the alternate mouse button in a vacant area (underneath the list of Export Sets) to display the context menu. Choose New Export Set Container. Enter a meaningful Container Name (e.g. Hot Docs) and click OK. The Container name displays in the list along with the Export Sets. Once the Export Set Container exists, point, click, and drag one or more exported Export Sets into the Export Set Container. Creating Containers is optional. To create a nested New Export Set Container, click the alternate mouse button on an existing Export Set Container to display the context menu. Choose New Export Set Container. Enter a Container Name and click OK. 2-58 Ipro eCapture User Guide Q1 2014 www.iprotech.com 877-324-4776 Maintaining the Ipro eCapture Controller To delete an existing Export Set Container (that does not contain children), click the alternate mouse button on the existing Export Set Container to display the context menu. Choose Delete Export Set Container. To rename an Export Set Container, click the alternate mouse button on the existing Export Set Container and choose Rename Export Set Container from the context menu. Enter a new Container Name and click OK. To delete an Export Set, click the alternate mouse button on the Export Set, and choose Delete Export Set from the context menu. If the Export Set has not yet been exported, it will immediately be deleted without any warning message. Otherwise, it will not delete. Export Sets, though created in Ipro eCapture QC, can only be deleted through the Ipro eCapture Controller. Maintaining the Ipro eCapture Controller The following sections include selecting a different SQL server and/or database, and modifying the status update interval value. Selecting a Different SQL Server and Database 1. Choose View > System Options from the Ipro eCapture Controller menu bar. The System Options dialog appears. 2. Select a different server from the drop-down list or enter it manually. 3. Enter the name of the new database or select the database from the drop-down list. 4. Enter a Username and Password. 5. Click mation. www.iprotech.com 877-324-4776 . A dialog appears with connection status infor- Ipro eCapture User Guide Q1 2014 2-59 Chapter 2, Ipro eCapture Controller Error Handling Errors are logged to a file called CONTROLLER.LOG. When an error occurs, the Show Log File icon will change to a Warning icon. When the warning icon is clicked, Notepad opens and displays the error(s) and the Warning Icon changes back to the Show Log File icon. Whenever an error is encountered, the Warning Icon will display in the Ipro eCapture Controller toolbar. This file records all job status changes and any timeouts or errors reported during the job start sequence or during the job queue refresh. It also records starting of the deletion agent. Setting the Processing Update Intervals To control how frequently the processing status updates, select an Interval Value from the drop-down list in the Ipro eCapture Toolbar. Interval Values are Off, 5, 10, 15, 20, 25, and 30 seconds as well as 1, 2, 5, 10, and 30 minutes. Select OFF from the drop-down list to prevent updating. Turning the interval OFF will prohibit Job start and Job completion routines to complete. Applying Rules Set in the Flex Processor Rules Manager Rules can be applied two ways: directly from within the Flex Processor Rules Manager via the Preview Results function or using the Apply Rules function in the Controller toolbar. The Apply Rules function is used to select multiple jobs and simultaneously run those jobs while applying their respective rules. The Job’s priority is automatically set to the highest so the rule application tasks are distributed and worked on first. 2-60 Ipro eCapture User Guide Q1 2014 www.iprotech.com 877-324-4776 Maintaining the Ipro eCapture Controller This method saves time versus creating one job at a time, setting its rules, and applying those rules using the Preview function in the Flex Processor Rules Manager. Jobs started without running the Apply Rules or Preview Rules will not display in the Apply Rule window. 1. Click to display the Apply Rules dialog. The top portion of the screen displays jobs whose Filter State is Not Applied. The bottom half of the screen displays jobs where Rules were Applied. 2. Select the job or jobs for applying the rules. 3. Click OK. The Apply Rules dialog closes. 4. Start the Job or Jobs in the Job Queue Pane. The circle icons in the ID column are used to quickly determine the status of the Applied Filters for the job. They are as follows: • Red: unstarted job www.iprotech.com 877-324-4776 Ipro eCapture User Guide Q1 2014 2-61 Chapter 2, Ipro eCapture Controller • • • • • • 2-62 Red with pause marks: paused job. Light Green: job is in progress Dark Green: pending, job will be started on next refresh Light Blue: unstarted job with pending Rules application Medium Blue: pending job with pending Applied Rules completing, will apply rules and be set back to unstarted on refresh. Dark Blue: unstarted job with applied filters. Ipro eCapture User Guide Q1 2014 www.iprotech.com 877-324-4776 3 Ipro eCapture Queue Manager In this Chapter Overview ......................................................................... 3-1 Configuring the Ipro eCapture Queue Manager ............... 3-1 Modifying the Ipro eCapture Queue Manager Configuration Settings .................................................. 3-14 Testing the Connection.................................................. 3-14 Starting and Stopping the Ipro eCapture Queue Manager ... 3-14 Viewing the Queue Manager Status Activity...................... 3-15 About the QueueManager.LOG file .................................. 3-16 Exiting the Ipro eCapture Queue Manager ........................ 3-16 Overview AS PER IPRO ECAPTURE’S DESIGN, ONLY ONE QUEUE MANAGER IS PERMITTED TO RUN PER CONFIG DATABASE. The Queue Manager is responsible for the tasks that it receives from the Ipro eCapture Controller. It assigns jobs to the Workers for processing. Configure these settings before running jobs. These settings can be adjusted as needed. The Queue Manager runs on the same machine as the Ipro eCapture Controller. By default, it starts when the Ipro eCapture Controller starts. The Queue Manager is a system tray application and is referenced by this icon: www.iprotech.com 877-324-4776 Ipro eCapture User Guide Q1 2014 . 3-1 Chapter 3, Ipro eCapture Queue Manager Configuring the Ipro eCapture Queue Manager The Ipro eCapture Queue Manager automatically starts along with the Ipro eCapture Controller by default. During the initial run of the Ipro eCapture Controller, the Queue Manager Configuration settings dialog appears. See step 3 through 5 for information about setting the options. 1. Right-click the Queue Manager icon the context menu. in the system tray to display Note: The Queue Manager icon changes color based on the Queue Manager’s status: • • • 3-2 Green: Queue Manager is started and ready to send tasks to the Workers Green with flashing black dot in the middle: Queue Manager is sending the tasks. Red: Queue Manager is stopped and no tasks are being sent to the Workers. Ipro eCapture User Guide Q1 2014 www.iprotech.com 877-324-4776 Configuring the Ipro eCapture Queue Manager 2. Choose Configure. The Queue Manager Configuration dialog appears. 3. Click the SQL Connection tab and do the following: • • • • From the Server drop-down list, select the SQL server where the SQL database resides. Enter the name of the SQL Database in the Database field. Enter a User name and a User Password. Enter a Polling Interval value (in milliseconds). Increase this number to decrease the amount of Queue Manager activity on the www.iprotech.com 877-324-4776 Ipro eCapture User Guide Q1 2014 3-3 Chapter 3, Ipro eCapture Queue Manager SQL Server. However, this will effectively slow the rate at which tasks are distributed to workers. • Click . A dialog appears with status information. If the connection is not established, the dialog presents some options to try in order to establish the connection. If the connection is successful, the dialog will state: The connection was tested successfully. Click OK to close this dialog. • Click tion dialog appears. . The Configure Ipro Authoriza- If the authorization was previously configured via the Controller (first time launch only), it is not necessary to enter the information in this dialog because it will already be populated. Otherwise, enter the following: Server: Address of the computer on which the Ipro Authorization Server is installed. 3-4 Ipro eCapture User Guide Q1 2014 www.iprotech.com 877-324-4776 Configuring the Ipro eCapture Queue Manager Port: Enter an available port (9800 by default). Once one or more connection settings are entered and saved, the Ipro eCapture Monitor appears when Select Existing is clicked. See Chapter 2, Ipro eCapture Controller and the section Using the Ipro eCapture Monitor on page 2-9 for information about the Ipro eCapture Monitor. www.iprotech.com 877-324-4776 Ipro eCapture User Guide Q1 2014 3-5 Chapter 3, Ipro eCapture Queue Manager Click the Task Distribution tab. This tab is where task and bandwidth settings are configured. In Ipro eCapture most tasks are related to the Discovery process and most of these tasks will generate other tasks. The tasks are created and distributed to the Workers by the Queue Manager. There are two bandwidth settings: System-wide and Worker. Bandwidth measures the amount of data that can be sent over a specific connection. See the following two options (System-wide Bandwidth and Worker Bandwidth) for a description of Bandwidth as it relates to Ipro eCapture. • 3-6 System-wide Bandwidth Throttle: Determines the total task bandwidth acceptance for the Ipro eCapture environment. A setting of 1000 (default) will allow for distribution of tasks across the Ipro eCapture User Guide Q1 2014 www.iprotech.com 877-324-4776 Configuring the Ipro eCapture Queue Manager • • • • • environment where the total bandwidth value of those tasks is 1000 or less. With more Workers this value should be increased to ensure all Workers remain busy. With a low setting and many Workers there is the possibility that all Workers will not be utilized. Worker Bandwidth Throttle: Determines the total task bandwidth acceptance per Worker. By setting your throttle to 800, this allows each Worker to accept tasks that total a bandwidth usage weight of 800 (8 x 100). The default setting is 175. Every task is assigned a bandwidth value between 1 and 100, reflecting how intensive the task can be on the Worker machine. A Worker Bandwidth Throttle too low could cause some of the Worker threads to remain idle. A value too high could cause all threads to accept high bandwidth tasks and affect individual task performance. Queue Manager Non-Blocking Update Count: The number of non-blocking tasks to be moved from Bullpen to Queued status. The default setting is 1500. Non-blocking tasks allow all 8 threads per Worker to be active and therefore should be a higher value than blocking. Setting this value too high can cause non-blocking tasks to wait to be assigned and make for inefficient use of a worker. Queue Manager Task Cache Count: Number of tasks to move from the Bullpen to the Queue per Queue Manager iteration when the Queue Manager Bullpen Trigger Count is reached. Applies to PST Mailstore, Non-Blocking and Blocking tasks. The default setting is 300. Queue Manager Blocking Update Count: The number of blocking tasks to be moved from Bullpen to Queued status. The default setting is 300. Blocking tasks can have dependencies on other blocking tasks. Setting this number too high can cause them to wait until blocking tasks have completed and make for inefficient use of a worker. Queue Manager Bullpen Trigger Count: The lower threshold at which Queue Manger begins adding more tasks to the queue, up to the Queue Manager Task Count value. This setting ensures the queue does not run out prior to updating the main Queue with new tasks from the Bullpen. The default setting is 100. www.iprotech.com 877-324-4776 Ipro eCapture User Guide Q1 2014 3-7 Chapter 3, Ipro eCapture Queue Manager • Queue Manager System Exclusive Update Count: Number of system exclusive tasks to move from Bullpen to Queued status when the trigger count is hit. The default setting is 100. System Exclusive tasks like indexing have a bandwidth of 100. This can be controlled by making sure the worker bandwidth is set correctly and the workers are not consumed with System Exclusive tasks. Click the Functionality tab. Set the following options: • 3-8 Allowed Embedded File Extraction Error Percentage: When extracting from embedded files, the entire node is errored if the Ipro eCapture User Guide Q1 2014 www.iprotech.com 877-324-4776 Configuring the Ipro eCapture Queue Manager • • percentage of items in error are greater than this value. A setting of 100% dictates the node will not error during the file count validation phase. The default setting is 100%. Allowed Extraction Error Percentage: The entire node is errored if the percentage of items extracted are in error and are greater than this value. A setting of 100% dictates the node will not error during the file count validation phase. The default setting is 50%. Allowed Password Protected Percentage: When extracting from archives, the entire node is errored if the percentage of password protected files is greater than this value. A setting of 100% dictates the node will not error during the file count validation phase. The default setting is 100%. www.iprotech.com 877-324-4776 Ipro eCapture User Guide Q1 2014 3-9 Chapter 3, Ipro eCapture Queue Manager Click the Size Limits tab. 3-10 Ipro eCapture User Guide Q1 2014 www.iprotech.com 877-324-4776 Configuring the Ipro eCapture Queue Manager Group Task Counts Options The group tasks are intended to do only the work that requires access to the NSF, letting the other workers perform the imaging and conversion tasks that do not require mailstore access. Group tasks takes groups of documents ready for discovery and performs discovery tasks on those documents. The number of configured group tasks determines how many groups tasks will be distributed to the Ipro Workers. Discover Documents: Discover Document group tasks takes groups of documents ready for discovery and performs discovery tasks on those documents. This value determines how many groups tasks will be distributed to the Workers. Recommended setting is twice the number of Workers. Discover Lotus mailstore documents: The number of group tasks created for Lotus Notes email discovery. The maximum value is equal to the value set for the Copy Distribution to Worker Limit. Setting this value to the maximum means that all the Workers will receive a copy of the Lotus Notes mailstore to perform discovery. If there are multiple jobs containing Lotus Notes mailstores, set the value lower than the maximum to improve distribution of the mailstores in those jobs. Prepare Notes mailstore documents: The number of group tasks created for Lotus Notes data in Processing and Data Extract Jobs. The maximum value is equal to the value set for the Copy Distribution to Worker Limit. Setting this value to the maximum means that all the Workers will receive a copy of the Lotus Notes mailstore to perform Processing or Data Extract tasks. If there are multiple jobs containing Lotus Notes mailstores, set the value lower than the maximum to improve distribution of the mailstores in those jobs. Mailstore Options • Maximum concurrent copies: This setting controls how many copy operations are taking place across the system. It is used to control the load placed on the network by copying multiple gigabyte-sized files at once. Generally it is the same value, or less than, the Copy Distribution setting. The default setting is 5. www.iprotech.com 877-324-4776 Ipro eCapture User Guide Q1 2014 3-11 Chapter 3, Ipro eCapture Queue Manager • • • Copy distribution to worker limit: Controls how many copies of any one Lotus Notes mailstore are copied to Workers. A setting of 10 means that 10 Workers will be assigned tasks that require a local copy of the mailstore. When there are many large Lotus Notes mailstores, set this value higher to improve distribution of work. Set the value to a minimum of 2 when there are fewer Lotus Notes mailstores to handle. The default setting is 5. Days to retain in cache: Maximum number of days to retain a copy of a mailstore on a Worker. This value should be lowered for high-volume processing environments to increase clean-up frequency. The default setting is 30 days. Local cache size: Controls how much local disk space is consumed on each Worker machine by copies of mailstores. As long as there is sufficient space in the cache, existing mailstores are not removed providing their associated job was not deleted. If the cache reaches its maximum size, the Worker will attempt to remove the oldest, inactive stores. The default setting is 40 GB. Indexing Options • • 3-12 Index directory size limit (MB): The values range from 25MB to 500MB. Represents how large a single index can become before a new index directory is created. Indexes Per Job: Maximum number of indexing tasks per Discovery job. The value directly corresponds to the number of separate index directories created for the job. The default setting is 10. Ipro eCapture User Guide Q1 2014 www.iprotech.com 877-324-4776 Configuring the Ipro eCapture Queue Manager Click the Worker Instance Quantity tab. Worker Instances Quantity Settings: The initial setting is equal to the number of Workers connected to the configuration database, up to 50+ Workers. Use the Worker Instance Quantity to apply suggested values for a number of important task distribution settings based on the number of Workers in the environment. The individual configuration settings adjusted by the slider are listed under the slider bar and changed on the Task Distribution and/or Size Limits tab by clicking the Apply Suggested Settings button. www.iprotech.com 877-324-4776 Ipro eCapture User Guide Q1 2014 3-13 Chapter 3, Ipro eCapture Queue Manager Click . The Settings Applied prompt appears indicating that the settings must be accepted by clicking OK before they take effect. Otherwise, the values may Click OK. Click OK to close the Queue Manager Configuration dialog. Modifying the Ipro eCapture Queue Manager Configuration Settings 1. Right-click the Queue Manager icon in the system tray to display the context menu. 2. Choose Configure. The Queue Manager Configuration dialog appears. 3. Please see the section, Configuring the Ipro eCapture Queue Manager on page 3-2 and proceed from step 3. Testing the Connection Test the connection whenever necessary. Please see the section, Configuring the Ipro eCapture Queue Manager on page 3-2 and step 5 to test the connection. Starting and Stopping the Ipro eCapture Queue Manager If the Queue Manager is stopped, tasks that have already been assigned to workers will complete; but, it is likely that queued jobs will not. See the section, Exiting the Ipro eCapture Queue Manager on page 3-16 for information on exiting. Right-click the Queue Manager icon (a computer monitor with base) in the system tray to display the context menu and choose Stop. 3-14 Ipro eCapture User Guide Q1 2014 www.iprotech.com 877-324-4776 Modifying the Ipro eCapture Queue Manager Configuration Settings The following dialog appears when the Queue Manager is stopped. Click Yes. The Ipro eCapture Queue Manager icon in the system tray changes color. To start the Ipro eCapture Queue Manager, right-click the Ipro eCapture Queue Manager icon in the system tray and choose Start. The Ipro eCapture Queue Manager starts and the icon color changes. Viewing the Queue Manager Status Activity The activity is displayed under the Worker Status Information tab in the Ipro eCapture Controller. See Chapter 2, Ipro eCapture Controller, and the section Worker Status Information Tab View on page 2-49. www.iprotech.com 877-324-4776 Ipro eCapture User Guide Q1 2014 3-15 Chapter 3, Ipro eCapture Queue Manager About the QueueManager.LOG file This file records: each task distributed by the Queue Manager, all hung job detection activities, and any errors encountered by the Queue Manager when attempting to query the SQL tables to distribute tasks. A sample log file follows: Exiting the Ipro eCapture Queue Manager 1. 3-16 Right-click the Ipro eCapture Queue Manager icon in the system tray to display the context menu. Ipro eCapture User Guide Q1 2014 www.iprotech.com 877-324-4776 Modifying the Ipro eCapture Queue Manager Configuration Settings 2. Choose Exit. The Exit Queue Manager dialog appears. 3. Click Yes. www.iprotech.com 877-324-4776 Ipro eCapture User Guide Q1 2014 3-17 Chapter 3, Ipro eCapture Queue Manager 3-18 Ipro eCapture User Guide Q1 2014 www.iprotech.com 877-324-4776 Ipro eCapture Worker 4 In this Chapter Overview ......................................................................... 4-1 Starting the Ipro eCapture Worker .................................. 4-1 Modifying the Ipro eCapture Worker Configuration ......... 4-3 Testing the Connection.................................................... 4-4 Starting and Stopping the Ipro eCapture Worker................. 4-4 Viewing the Ipro eCapture Worker Status .......................... 4-6 About the Worker.LOG file ............................................... 4-7 Exiting the Ipro eCapture Worker...................................... 4-7 Overview The Ipro eCapture Worker runs from individual workstations and processes tasks in the queue according to their priority status. Simply add additional Ipro eCapture Workers as your workload increases. The Ipro eCapture Worker will automatically begin to discover or process without user intervention. The Worker displays a solid circle icon in the system tray and is referenced by this icon . If you are running the Ipro eCapture Worker and the Ipro eCapture QC Module from the same workstation, do not run them at the same time. If the Ipro eCapture QC Module is running, please close it before starting the Ipro eCapture Worker. Starting the Ipro eCapture Worker The very first time you start the Ipro eCapture Worker, you will need to establish a connection with the Microsoft SQL Server by entering data in the Input Connection Information dialog. www.iprotech.com 877-324-4776 Ipro eCapture User Guide Q1 2014 4-1 Chapter 4, Ipro eCapture Worker 1. Start the Ipro eCapture Worker by double-clicking the icon on the desktop or choosing it from the Windows Start menu. The first time you start it, the Input Connection Information dialog appears. Once one or more connection settings are entered and saved, the eCapture Monitor appears when Select Existing is clicked. See Chapter 2, Ipro eCapture Controller and the section Using the Ipro eCapture Monitor on page 2-9 for information about the eCapture Monitor. 1. Do the following: • • • 2. 4-2 From the Server drop-down list, select the SQL server where the SQL database resides. Enter the name of the SQL Database in the Database field or select a SQL Database from the drop-down list. Enter a User name and a User Password. Select one, some, or all of the Printer drivers from the Printer Drivers box. Starting with version 2013.1.0, eight threads are installed with four automatically enabled by default. The remaining four threads may be enabled manually. These extra threads were designed for use on Worker machines with high-end processor and RAM specifications. Note: The Worker Bandwidth Throttle in the Queue Manager may be increased to accommodate the usage of these additional Worker threads. See Ipro eCapture User Guide Q1 2014 www.iprotech.com 877-324-4776 Modifying the Ipro eCapture Worker Configuration Chapter 3, Ipro eCapture Queue Manager and the section Configuring the Ipro eCapture Queue Manager on page 3-2. 3. Click . A dialog appears with status information. If the connection is not established, the dialog will present some options for you to try in order to establish the connection. If the connection is successful, the dialog will state: The connection was tested successfully. Click OK to close this dialog. 4. Click OK to close the Input Connection Information dialog. Modifying the Ipro eCapture Worker Configuration 1. Right-click the Ipro eCapture Worker icon in the system tray to display the context menu. 2. Choose Configure to open the Ipro eCapture Worker Configuration dialog. 3. Please see the section, Starting the Ipro eCapture Worker on page 4-1 and proceed from step 2. www.iprotech.com 877-324-4776 Ipro eCapture User Guide Q1 2014 4-3 Chapter 4, Ipro eCapture Worker Testing the Connection You can test the connection at any time. Please see the section, Starting the Ipro eCapture Worker on page 4-1 and step 4 to test the connection. Starting and Stopping the Ipro eCapture Worker See the section, Exiting the Ipro eCapture Worker on page 4-7 for information on exiting. If you stop the Ipro eCapture Worker from a workstation, no tasks will be processed. However, the Ipro eCapture Worker will still be running. Right-click Stop. in the system tray to display the context menu and choose Note: The Ipro eCapture Worker icon changes color based on its status. • • • • Light Green - Started and is processing tasks Red - Stopped, no longer processing tasks Dark Green - Started and waiting on tasks to be started from the Controller Yellow - Attempting to connect The following dialog appears when you choose to stop the Ipro eCapture Worker. 4-4 Ipro eCapture User Guide Q1 2014 www.iprotech.com 877-324-4776 Modifying the Ipro eCapture Worker Configuration If you are running tasks and try to shut down, a different dialog appears asking if you want to those tasks to complete before stopping/ exiting. Do one of the following: Click Yes to allow the tasks currently running to finish. When they conclude, no new tasks will be worked on. Click No. The Ipro eCapture icon in the system tray changes color and no new tasks will be accepted. Click Cancel. (Appears only when tasks are processing.) The currently running tasks continue. To start the Ipro eCapture Worker, right-click the Ipro eCapture Worker icon in the system tray and choose Start. The Ipro eCapture Worker accepts new tasks and the icon color changes. www.iprotech.com 877-324-4776 Ipro eCapture User Guide Q1 2014 4-5 Chapter 4, Ipro eCapture Worker Viewing the Ipro eCapture Worker Status Right-click the Ipro eCapture Worker icon in the system tray and choose Show Status to display the Ipro eCapture Worker dialog. The Ipro eCapture Worker dialog shows: • • • • 4-6 The Printer Drivers (Note: These printer drivers represent a working thread of activity.) The actual printer driver may not be used for all activities. For example, during discovery, the printer driver is not performing a “printing function”. The activity for each driver (the previous figure shows that Driver 2 is active, while the other drivers are idle) The activity Status Bar: SQL Server, Database, and the Worker Name Ipro eCapture User Guide Q1 2014 www.iprotech.com 877-324-4776 Modifying the Ipro eCapture Worker Configuration About the Worker.LOG file This file records: each task assigned to the worker and any subsequent status updates to that task, any errors encountered while completing the assigned tasks, and any errors encountered when communicating with the SQL server. Right-click in the system tray to display the context menu and choose Show Log File. A sample log file follows: Exiting the Ipro eCapture Worker Do not exit without first stopping the Ipro eCapture Worker. 1. Right-click the Ipro eCapture Worker icon in the system tray to display the context menu. www.iprotech.com 877-324-4776 Ipro eCapture User Guide Q1 2014 4-7 Chapter 4, Ipro eCapture Worker 2. Choose Exit. The Exit Ipro eCapture Worker dialog appears. 3. Click Yes. 4-8 Ipro eCapture User Guide Q1 2014 www.iprotech.com 877-324-4776 5 Creating Clients, Projects, Custodians, and Jobs In this Chapter Workflow Overview ......................................................... 5-1 Before Running any Jobs ................................................. 5-2 Creating a New Client ...................................................... 5-2 Creating a New Project ................................................... 5-4 Creating a New Custodian ............................................... 5-8 Importing Custodians and Jobs at the Project Level ....... 5-9 Exporting Custodians and Containers for the Project .... 5-14 Before you Discover ...................................................... 5-15 Creating a Discovery Job ............................................... 5-16 Importing Jobs at the Custodian Level .......................... 5-46 Exporting Existing Jobs and Containers for the Custodian ................................................................... 5-50 Creating a Standard Processing Job .............................. 5-51 Validating Completed Processing Jobs .......................... 5-55 Creating a Data Extract Import (Processing) Job .......... 5-56 Setting Processing Job Options ..................................... 5-61 Setting Data Extraction Options .................................... 5-81 Creating a Standard Data Extract Job ............................ 5-94 Creating a Data Extract Import Job (Data Extract Job) . 5-98 Adding Discovery, Data Extract, and/or Processing Jobs Simultaneously ................................................ 5-103 Running Post Process Batch Operations on Completed Processing Jobs or Data Extract Jobs ....................... 5-115 Running Reports for a Selected Job ............................. 5-125 www.iprotech.com 877-324-4776 Ipro eCapture User Guide Q1 2014 5-1 Chapter 5, Creating Clients, Projects, Custodians, and Jobs Ipro eCapture is a distributed application. As a result, the Microsoft Office, Lotus Notes, and/or GroupWise settings on each Worker (as well QC workstations) must be the same to ensure that the TIFF results are consistent. If a Worker/QC workstation has settings that differ from another Worker/QC workstation, then the resultant TIFFs will likely differ. Workflow Overview The Ipro eCapture hierarchy is: • • • • Client Project Custodian Jobs • Discovery • Processing and Data Extract • Export After the Client is created, the next step is to create the Project and the Custodian. When creating a new Ipro eCapture project, the system will automatically display the Project Options (by default) so that you may select these options before Proceeding with Discovery Jobs, Processing Jobs, or Data for the new project. When creating Discovery Jobs, Processing Jobs, or Data Extract jobs individually, the system will automatically display the options for the relevant job type. The project options can be viewed and/or modified for each separate project as well as for each individual job type. After Clients, Projects, and Custodians are set up, Discovery can begin. When a Discovery Job is created, a directory of the data collection is selected for Discovery. This process involves traversing a directory of electronic data and examining the file types in that directory. All data is hashed and indexed at this time. 5-2 Ipro eCapture User Guide Q1 2014 www.iprotech.com 877-324-4776 Before Running any Jobs Once a Discovery Job exists, multiple Processing jobs or Data Extract Jobs can be based on it. There is no need to repeat the discovery process on that directory. A Processing Job can be based on incomplete Discovery Jobs but will not execute until all dependent jobs are complete. After the Processing and Data Extract Jobs are completed, QC can be performed. The QC functions are discussed in Chapter 6, Performing QC. After the Processing Jobs or Data Extract Jobs complete, the jobs are available for export. Export Jobs are discussed in Chapter 7, Creating Export Series and Export Jobs. Before Running any Jobs Open the Queue Manager Configuration to configure the appropriate settings for your system before running any jobs. See Chapter 3, Ipro eCapture Queue Manager and the section Configuring the Ipro eCapture Queue Manager on page 3-2. Creating a New Client The first step is to create the Client. 1. Choose File > New Client from the menu bar. The New Client dialog appears. www.iprotech.com 877-324-4776 Ipro eCapture User Guide Q1 2014 5-3 Chapter 5, Creating Clients, Projects, Custodians, and Jobs 2. Enter a Client Name using alphanumeric characters. A maximum of 30 characters are permitted. If you enter any invalid characters in this field, the Invalid Characters dialog appears showing the characters that are not permitted. This name will be the database name. 3. Enter a Client Description. 4. Enter a Client Directory path or click the Browse button to open the Directory Browser dialog. Select a directory. (Note: Alternate click a directory to display the context menu. Choose Rename to rename the directory.) This directory must be empty. If necessary, click and create a new directory. We recommend using the UNC path vs mapped drives. 5. Select a task table from the drop-down list. For more information about Task Tables, see Chapter 2, Ipro eCapture Controller and the section Assigning Task Tables to Workers on page 2-15 for information about assigning Workers to Task Tables. 6. Click OK. Two directories are created and appear in the Client Management Hierarchy: Export Jobs and Projects. Creating a New Project When creating a new Ipro eCapture project, the system will automatically display the Project Options (by default) so that you may select these options before proceeding with data extract jobs, discovery jobs, or processing jobs for the new project. In addition, when creating data extract jobs, discovery jobs, or processing jobs individually, the system will automatically display the options for the relevant job. The project options can be viewed and/or modified for each separate project as well as for each individual job type. The option to create a custodian at the same time a project is created is available when you create a new project. 5-4 Ipro eCapture User Guide Q1 2014 www.iprotech.com 877-324-4776 Creating a New Project Options set for the Project may be saved as the System Default. The options are saved into the Configuration Database, DatabaseVersion.DefaultOptions field. The field is created on demand if it does not exist. This field contains the contents of the .INI file saved for the Project. It will be saved out as the options file for any new Projects that are created in any Client. Otherwise, a custodian can be created separately. The section, Creating a New Custodian on page 5-8, describes how to create a new custodian. 1. After the Client is created, select it in the Client Management tree view and click the alternate mouse button to display the context menu. 2. Select New Project. The New Project dialog appears. 3. Enter a project name using alphanumeric characters. If you enter any invalid characters in this field, a dialog appears showing the characters that are not permitted. 4. Enter an optional description. 5. Enter an optional matter ID. A maximum of 20 characters is permitted. There are no restrictions on content. The matter ID can be assigned, or www.iprotech.com 877-324-4776 Ipro eCapture User Guide Q1 2014 5-5 Chapter 5, Creating Clients, Projects, Custodians, and Jobs changed if it already exists, through the Project Information Panel. Click the Client Management Tab, select the Project to display its Information Panel. Double-click the existing matter ID (or double-click to the right of the Matter ID field if blank) to display the Edit dialog. Enter or change the matter ID and click OK. 6. (Optional) Deselect Create Custodian if you do not want to create a custodian at this time. Proceed to step 6. If you want to create a custodian at this time, do the following: • • • Enter a custodian name. A maximum of 30 characters are permitted. Enter a description. Proceed to step 7. 7. Select a task table from the drop-down list. The task table that appears in the field is based on the last task table selected for the Client. For more information about Task Tables, see Chapter 2, Ipro eCapture Controller and the section Assigning Task Tables to Workers on page 2-15 for information about assigning Workers to Task Tables. 8. (Optional) Deselect Show Project Options after Creation if you do not want the Project Options to display. 5-6 Ipro eCapture User Guide Q1 2014 www.iprotech.com 877-324-4776 Creating a New Project 9. Click OK. The Project Options dialog appears as shown in the following figure. www.iprotech.com 877-324-4776 Ipro eCapture User Guide Q1 2014 5-7 Chapter 5, Creating Clients, Projects, Custodians, and Jobs All Project options are accessed from this tabbed dialog. Options can be set for Discovery (General, Indexing, and Password Handling), Processing (General, Excel, Word, PowerPoint), Data Extraction, Common Options (OCR and Time Zone), Filtering (Flex Processor Rules Manager, introduced in version 3.0), and Advanced (alternative system directories). 10. Proceed to any of the following sections that apply: • • • • • • • Password Handling on page 5-33. Setting Discovery and Indexing Options on page 5-35. Setting Processing Job Options on page 5-61. Setting Data Extraction Options on page 5-81. Setting the Common Options on page 5-84. Setting the Filtering (Flex Processor) Options on page 5-87. Setting Alternative System Directories for Jobs on page 5-92. Creating a New Custodian Custodians can be created when a project is created. See the section Creating a New Project on page 5-4 to create a custodian at the same time a project is created. Custodians can be created separately. See the following instructions to create the custodian separately. After the project is created, the next step is to create the custodian. There can be as many custodians as necessary for each project. 1. 5-8 Do one of the following: • Select the project and click the Custodians tab in the Information • Panel. Click to display the New Custodian dialog. Proceed to step 2. Select the project in the Client Management tree view, click the alternate mouse button to display the context menu, and choose New Custodian. The New Custodian dialog appears. Proceed to step 2. Ipro eCapture User Guide Q1 2014 www.iprotech.com 877-324-4776 Importing Custodians and Jobs at the Project Level 2. In the New Custodian dialog, enter a custodian name. A maximum of 30 characters are permitted. 3. Enter a custodian description. 4. Select a task table from the drop-down list. The task table that appears in the field is based on the last task table selected for the Project. For more information about Task Tables, see Chapter 2, Ipro eCapture Controller and the section Assigning Task Tables to Workers on page 2-15 for information about assigning Workers to Task Tables. 5. Click OK. Ipro eCapture automatically creates three folders: Data Extract Jobs, Discovery Jobs, and Processing Jobs underneath the custodian in the Client Management tree view. 6. Click Discovery Jobs and notice that the Information Panel displays Discovery Jobs but there is no data. Once the discovery job is running, the Information Panel displays information about the job. Importing Custodians and Jobs at the Project Level Multiple Custodians and Discovery Jobs can be added to a Project at one time via an imported .CSV or a comma delimited file. Data Extract and/or Processing Job(s) may be optionally created at the same time. To import Custodians, the .CSV file column headings are: Custodian Name Custodian Description www.iprotech.com 877-324-4776 Ipro eCapture User Guide Q1 2014 5-9 Chapter 5, Creating Clients, Projects, Custodians, and Jobs Job Name Container Name Container Path To import Jobs, the .CSV file columns are: Job Name Container Name Container Path and Discovery Jobs, the .CSV or comma delimited file should contain the two respective column headers: Custodian Name and Container Path. Custodian Description and Container Name are optional unless only Container Paths are specified, then the Container Name is required. 1. From the Client Management tree view, select the Project. 2. From the Information Panel, click the Custodians tab. 3. Click 4. Navigate to the .CSV or comma delimited file. 5. Click Open. The Import Preview dialog appears. . The Open CSV for Import dialog appears. The Import Preview dialog contains the following column headers: • 5-10 Custodian Name - required in the imported .CSV or comma delimited file. Ipro eCapture User Guide Q1 2014 www.iprotech.com 877-324-4776 Importing Custodians and Jobs at the Project Level • • • • • • • Apply To: - displays existing Custodian or Create New. Custodian Description - optional Job Name - used to indicate the new Discovery Job name Data Extract - blank by default; no Data Extract Job will be created. Clicking the drop-down arrow and selecting Yes means that a new Data Extract Job will be created. Processing - blank by default; no Processing Job will be created. Clicking the drop-down arrow and selecting Yes means that a new Processing Job will be created. Container Name - required if only Container Paths are specified in the import file. Container Path - required in the imported .CSV or comma delimited file. Note: If the Container Path is modified, it must exist prior to importing as well as be accessible from the Controller. The Import Preview dialog is populated based on the contents of the imported . CSV or comma delimited file. If necessary, the data may be edited directly in the Import Preview dialog prior to importing. 6. Do any of the following: • (Optional) Click to modify the current settings for the selected Project. Proceed to any of the following sections for additional information: • Password Handling on page 5-33. • Setting Discovery and Indexing Options on page 5-35. • Setting Processing Job Options on page 5-61. • Setting Data Extraction Options on page 5-81. • Setting the Common Options on page 5-84. • Setting the Filtering (Flex Processor) Options on page 5-87. • Setting Alternative System Directories for Jobs on page 592. www.iprotech.com 877-324-4776 Ipro eCapture User Guide Q1 2014 5-11 Chapter 5, Creating Clients, Projects, Custodians, and Jobs • • Click Select All to select all the Custodians. The Select All changes to Deselect All to facilitate deselecting all the Custodians in one action if necessary. Select one or more Custodians by clicking the box in the designated row. A green check mark appears in the box. (Click the box with the green check mark to deselect the Custodian.) Enter a Discovery Job Name for the Custodian in the Job Name column. Enter a Container Name for each Container. Note: If a Discovery Job and/or Container Name is not specified (fields are left blank), the system returns a prompt indicating it will use the folder name of the associated Container. An example prompt is shown in the following figure: Click Cancel and enter a Job Name and a Container name in the blank fields. Proceed to step 7. Otherwise, accept the default names indicated in the Warning Messages dialog. • • 5-12 To create Data Extract Jobs and/or Processing Jobs, for all Custodians indicated in the Import Preview dialog, click the option Create All Data Extract and/or Create All Processing. The Data Extract column and/or the Processing column(s) changes from blank to Yes. These columns cannot be edited. (Optional) Enter a Custodian Description for each Custodian. Ipro eCapture User Guide Q1 2014 www.iprotech.com 877-324-4776 Importing Custodians and Jobs at the Project Level 7. Click OK. The Imported Job Creation dialog appears indicating the number of Custodians, Discovery Jobs, Data Extract Jobs, and Processing Jobs created. The newly created Jobs appear in the Job Queue pane of the Controller as well as the Client Management tab tree view for the selected Custodian indicated in the Import Preview dialog. The Data Extract and Processing Jobs use the name of the Discovery Job. If necessary, rename the Jobs prior to starting. The new Custodians appear in the Client Management tab tree view for the selected Project. The following figure show a Containers tab. The Containers tab shows the Container Name, its Custodian and Jobs, and the Container’s Path. 8. Start the Jobs in the Job Queue pane. www.iprotech.com 877-324-4776 Ipro eCapture User Guide Q1 2014 5-13 Chapter 5, Creating Clients, Projects, Custodians, and Jobs Exporting Custodians and Containers for the Project A list of existing Custodians and Containers for the Project may be exported for reporting purposes as well as checking the required formatting required for importing Custodians into a Project. If there are no Custodians or Containers in the Project, the .CSV file will display the column headers only. 1. From the Client Management tree view, select the Project. 2. From the Information Panel, do one of the following: • Click the Custodians tab. Click to open the Save As dialog. A default filename appears in the File Name field: Custodians_[Project name of Project]_year_month_day_[hr_min].CSV Navigate to the location where the file will be saved. • Click ers: • • • • • Click Save. The .CSV file will contain the following column headCustodian Name Custodian Description - column required, description optional Job Name Container Name Container Path the Containers tab. Click to open the Save As dialog. A default filename appears in the File Name field: Containers_[Project name of Project]_year_month_day_[hr_min].CSV Navigate to the location where the file will be saved. 5-14 Ipro eCapture User Guide Q1 2014 www.iprotech.com 877-324-4776 Before you Discover Click ers: • • • • • • Save. The .CSV file will contain the following column headContainer Name Custodian - column required, description optional Discovery Job Data Extract Job Processing Job Container Path Before you Discover No other applications should be running on any of the machines where Ipro eCapture components are installed. Close any Microsoft programs and e-mail clients listed in the Running Applications window to ensure that Ipro eCapture will have access to the files during the discovery process. Ipro eCapture closes any pop-up dialog boxes automatically. Indexing with NOISE.DAT and DEFAULT.ABC Starting with version 2013.1.0, the dtSearch resource file NOISE.DAT will be blank to allow for all text to be indexed. This change affects new indexes and new or existing searches. For reference, the original dtSearch default noise word list is stored in the Controller, Controller Limited, and Worker directories. The name is NOISE.DAT.DEFAULT. Custom NOISE.DAT and/or DEFAULT.ABC files may be used to index a Discovery Job. Prior to starting the Discovery Job, place one or both of these files in either the Project directory (all Discovery Jobs for the Project will use these file(s) for indexing when started) or in the Discovery directory (only the single Discovery Job will use the file(s) when started). Indexing may be created during initial discovery (default setting) or post creation. www.iprotech.com 877-324-4776 Ipro eCapture User Guide Q1 2014 5-15 Chapter 5, Creating Clients, Projects, Custodians, and Jobs The NOISE.DAT file is used to prevent dtSearch from indexing certain noise words. This file may be modified using a text editor application, such as Notepad. The words in the list can contain the wildcard characters * and ? but must begin with a letter. When you create an index, dtSearch stores a copy of the noise word list in the index. Therefore, changes to the noise word list will only affect indexes created after the changes were made. The DEFAULT.ABC file determines how dtSearch interprets certain characters in the documents (characters in the ASCII range from 32-127). Other character properties are set to conform to the Unicode Standard and cannot be modified. You can open this file with Notepad or Textpad for editing. Creating a Discovery Job If the optional NIST database is loaded and connected to, Ipro eCapture will always perform NIST matches upon discovery. See the section Updating NIST Matches for a Discovery Job on page 5-32 for more information. In addition, the Ipro eCapture Installation and Setup Guide describes how to set up Ipro eCapture to use the optional NIST database. All data discovered is indexed (by default) and hashed, so one or more processing jobs may be run on the same set of data, without re-discovering the data set repeatedly. Search and process as many times as needed. You may choose not to index the Discovery Job at creation time. See the section Modifying a Completed Discovery Job on page 5-21 for additional information. In addition, the NOISE.DAT and/or DEFAULT.ABC files may be used when indexing. See the section Indexing with NOISE.DAT and DEFAULT.ABC on page 5-15 for more information about using these files. 1. Select Discovery Jobs underneath the Custodian. 2. Click the alternate mouse button to display the context menu. 5-16 Ipro eCapture User Guide Q1 2014 www.iprotech.com 877-324-4776 Creating a Discovery Job 3. Select New Discovery Job. The Discovery Job dialog appears. 4. Enter a Discovery Job name. 5. Enter a description. 6. Enter a Batch ID. A maximum of 20 characters is permitted. This field can be selected for export load files, endorsements, and custom placeholders. The Batch ID can be modified by double clicking the Batch ID in the Discovery 7. Click 8. Select the directory to discover. Use the UNC path to ensure consistent drive mappings for your site configuration. The selected directory appears in the Directories list. If you selected the incorrect directory, www.iprotech.com 877-324-4776 to open the Directory Browser dialog. Ipro eCapture User Guide Q1 2014 5-17 Chapter 5, Creating Clients, Projects, Custodians, and Jobs simply select it, and click tories list. . The directory is removed from the Direc- 9. Repeat the previous 2 steps to select additional directories. 10. Select a task table from the drop-down list. The task table that appears in the field is based on the last task table selected for the Custodian. 11. (Optional) Click Expedite Job if you want the job moved to the front of the queue. Otherwise, it appears at the end of the queue. 12. (Optional) Deselect Show Job Options after Creation if you do not want the Project Options to display. 5-18 Ipro eCapture User Guide Q1 2014 www.iprotech.com 877-324-4776 Creating a Discovery Job 13. Click OK. The Discovery Job Options dialog appears as shown in the following figure. www.iprotech.com 877-324-4776 Ipro eCapture User Guide Q1 2014 5-19 Chapter 5, Creating Clients, Projects, Custodians, and Jobs Note: If the NIST SQL database link was established, click Update NIST Matches. See the section Updating NIST Matches for a Discovery Job on page 5-32. 14. Proceed to the section Setting Discovery and Indexing Options on page 5-35. How Ipro eCapture Handles Dates - Time Zones Starting with version 3.1, Ipro updated the date handling to preserve the date with respect to daylight saving time. Ipro eCapture will discover the actual true time, standard or daylight saving time, when the file was originally created. This date and time is stored as if the file is being viewed on the day, time, and machine of creation. This will work correctly regardless of the setting on the machine’s local Windows clock, provided the option to enable this process is selected in Ipro eCapture. It is important to note that there is a difference between Windows and Ipro. Windows will always show all dates with the same exact daylight setting based on when you are viewing the files. Windows is completely based on the exact moment you are viewing the files, not when they were created. Ipro will preserve the daylight saving time as if you were viewing it in Windows on the same day the date was created. To put it in simple terms, Windows is relative to your current time and Ipro is preserving the original date/time as if you were viewing it when the date was manifested. The Ipro method is more accurate with regard to the actual incident. Ipro treats the file like it is being viewed on the same day it was created or saved. Starting with version 2.0, those dates which are collected during Discovery will be converted to GMT. All other dates in processing and data extract should reflect the Time Zone that you select. Jobs that were run in version 1.3 will retain their existing dates. Only jobs created in version 2.0 will have the GMT conversion applied to them. The conversion of GMT will make de-duplication as accurate as possible because the removal of a difference in time due to local computer settings. The conversion to GMT will also make filtering accurate to the time zone selected on the interface. 5-20 Ipro eCapture User Guide Q1 2014 www.iprotech.com 877-324-4776 Creating a Discovery Job E-mail dates in the Items Table will now be stored in a field named eMailDate. eMailDate is to be stored in GMT format. Hashing of e-mail will now use the eMailDate instead of creation date. Filtering of e-mail and attachments will now use eMailDate instead of creation date. Filtering of loose files will use last modified date. Creation and last modified date will still be stored in the same fields; but now, in a GMT format. Date filtering will use the time zone setting from the job to convert the date for filter comparison. In this scenario, the GMT date/time will be converted to whichever time zone you selected; and then, this date will be surveyed for inclusion or exclusion in the document population. eMailDate consists of these fields: Outlook: Sent Date Lotus Notes: Posted Date Outlook Express: MBOX, and all RFC822 messages: Date (which is really sent date) GroupWise: Delivered Date Modifying a Completed Discovery Job A completed Discovery Job may be modified in order to delete and reindex the documents. Images and/or PDFs may also be OCRed at this time. A list of dependent jobs (Data Extract and/or Processing) may be viewed for the selected Discovery Job. These jobs must be deleted prior to requeue operations to ensure data integrity. The modified Discovery Job will appear as a new Discovery Job in the Job Queue Pane. The Data Extract and or Processing Jobs formerly deleted may be created again for the New Discovery Job. For requeuing node level or item level exceptions, see the section Requeuing Node Level or Item Level Exceptions on page 5-31. 1. Under the Client Management Tab, select a Client, click Discovery Jobs, and select the Discovery Job to be modified. www.iprotech.com 877-324-4776 Ipro eCapture User Guide Q1 2014 5-21 Chapter 5, Creating Clients, Projects, Custodians, and Jobs 2. Click 3. After making note of these jobs, click OK. Click Cancel to close the Modify Discovery Job dialog. 4. Delete the jobs that were shown in the dialog from step 3. 5-22 to display the Modify Discovery Job dialog. Ipro eCapture User Guide Q1 2014 www.iprotech.com 877-324-4776 Creating a Discovery Job 5. Under the Client Management Tab, select a Client, click Discovery Jobs, and select the Discovery Job to be modified. 6. Click shown in step 2. 7. Click the General tab and select from the following options: to display the Modify Discovery Job dialog as Mail Stores • • Use legacy Lotus Notes Handing (required for hash compatibility with version 5.0 and earlier) - Legacy Lotus Notes handling uses the Lotus UI for discovery and is considerably slower than current Lotus Mail discovery. This option is required for hash compatibility to de-duplicate across older jobs discovered with the legacy versions 5.0 and earlier. Create working copy of Outlook mail stores - This option is not selected by default for both new and existing Projects. When this option is not selected, the discovery of PSTs will remain the same as previous Ipro eCapture versions - directly from the PST; no copies are made. If the option is selected and if any PSTs are encountered in a Discovery Job, a copy of the PST is made to a working directory located under the Discovery Job and discovery will be performed on that copy. Once the Job completes, all working copies of PSTs in the Job are deleted. If a node-level error on the PST is requeued after the Discovery Job is complete, the source PST is copied again. The working copy is made again in this instance only if the option is selected. Recalculate hash values for email de-duplication - When selected, recalculates the hash value for e-mail messages. Select the e-mail properties (under Email De-duplication) that will be used to calculate the hash. E-mail De-duplication Method of gathering and creating the MD5Hash has changed for newly created Projects. Hashing of e-mails now uses the GMT time to ensure proper de-duplication across time zones. www.iprotech.com 877-324-4776 Ipro eCapture User Guide Q1 2014 5-23 Chapter 5, Creating Clients, Projects, Custodians, and Jobs In most cases, MD5 hash values are calculated on the file itself. For more reliable de-duplication of emails though, it is required that deduplication occur on the information contained within it and not the file itself. There are many reasons for this; the simplest is the fact that when an email is saved out of its container (PST, NSF, etc) the file that is created contains information that would change the hash value of the same email each time that the email was saved out. When an email is discovered within Ipro eCapture, it is assigned a hash value based on fields chosen by the user. The values of these fields are concatenated and the text is hashed. Select from the following email fields to generate the hash value: • • • • • • • • • Subject From/Author Attachment Count Body: From the Body Whitespace drop-down list, select either Include (default) or Remove. Whitespace in the e-mail body could cause slight differences between the same emails, which could result in different hashes being generated. Remove - removes all whitespace between lines of text in the e-mail body prior to hashing. Include - keeps the whitespace. E-mail Date: The following message types use the specified date values: Outlook: Sent Date, Lotus Notes: Posted Date, RFC822: Date, and GroupWise: Delivered Date. See the section How Ipro eCapture Handles Dates - Time Zones on page 5-20 for additional information. Attachment Names Recipients CC BCC Select from either Creation Date or Last Modification Date. The selected value will be used when calculating the MD5 hash in the event that the normal E-mail Date value is not present. This commonly occurs for Draft messages that have not been sent. 5-24 Ipro eCapture User Guide Q1 2014 www.iprotech.com 877-324-4776 Creating a Discovery Job • Use Start and End times for Outlook Appointment items without a sent date: Ipro eCapture will use both of these dates in its process of creating the MD5Hash. This creates a unique Hash which is then used in the de-duplication process. By default, Subject, From/Author, Email Date, and an Alternate Email Date of Creation Date are used for email hash generation. The Node-level exceptions tab lists the number of node-level exceptions in parenthesis. Click the tab to view the exceptions. A node level error means that a problem was encountered extracting the contents of a container (e.g. Email store - folder within the email store, or a loose file with attachments). Node level errors indicate items are missing from the production set. Item Level errors mean that an error was encountered on a specific item. If items in the production are password protected these should be reflected in the Detailed Error Report that lists errors and status messages encountered during discovery. Indexing errors means that dtSearch encountered an issue trying to acquire the text of a document. The Requeue Attempts column lists the number of times the node-level exception was requeued. The Date Last Requeued column lists the date the last time the node-level exception was requeued. This information is also available under the Node-level exceptions (n) tab for the Discovery Job located in the Client Management tab www.iprotech.com 877-324-4776 Ipro eCapture User Guide Q1 2014 5-25 Chapter 5, Creating Clients, Projects, Custodians, and Jobs Information Panel. Double-click the exception to open the Discovery Error Information dialog to read information about the error. If an exception can be requeued, double-click it. Otherwise, the system displays the following message for both the Node Level and/or the Item Level if it cannot be requeued: requeue unavailable due to process and/ or data extract jobs based on this discovery job. Use the << Prev or >> Next buttons to view additional errors. Click OK to close the dialog after reading the information. The Item-level exception tab lists the number of item-level exceptions in parenthesis. Click the tab to view the exceptions. 8. 5-26 Click the Indexing tab and select from the following options: Ipro eCapture User Guide Q1 2014 www.iprotech.com 877-324-4776 Creating a Discovery Job • Create Search Index (appears if indexing was not selected when the Discovery Job was created) or Delete Existing Indexes and Reindex documents (appears if indexing was selected when the Discovery Job was created). Index Numbers - Select this option to search for numbers. Click to view a list of dependent jobs (Data Extract and/or Processing) for the selected Discovery Job that was indexed. Click next to Index Location to display the User-Specified Index Path Information dialog. Click OK. The Directory Browser dialog appears. Select an index location path. Recognize Dates, e-mail address, and credit card numbers Select this option to search for dates (in any format), e-mail addresses (or parts of e-mail addresses), and credit card numbers. Auto Break CJK Words - Select this option when indexing documents containing Chinese/Japanese/Korean languages. CJK text appears as lines of characters with no spaces between the words. It breaks up the CJK words as if each character is a CJK word. The "dtsoTfAutoBreakCJK" option affects only the index creation. It does not affect the search. If we remove the language analyzer and apply the "dtsoTfAutoBreakCJK" option for indexing, the generated word list will contain only words of single characters. Use filtering to index corrupt or encrypted documents when selected this option applies the filtering algorithm to attempt www.iprotech.com 877-324-4776 Ipro eCapture User Guide Q1 2014 5-27 Chapter 5, Creating Clients, Projects, Custodians, and Jobs to recover text from corrupt or encrypted documents. If this option is not selected, corrupt or encrypted documents will be considered indexing failures. • • 5-28 Index Discovery Path - When selected, the Discovery path will be searched. Otherwise, if not selected, searching the Discovery path would create false-positive hits. Binary Files - dtSearch recognizes and supports many types of files, including word processor, e-mail, and PDF files (see http:// support.dtsearch.com/faq/dts0103.htm) for a list of file types that dtSearch recognizes and supports). Non-text files that are in formats that dtSearch does not support are indexed and searched as binary files. Examples of binary files are executables, fragments of documents that were recovered from an undelete process, or blocks of data recovered forensically. Because an individual file can include plain text, Unicode text, and file fragments such as .DOC or .XLS, much of the content would be missed if the files were indexed and searched as if they were simple text files. • Filter Binary Unicode - Use a text selection algorithm to filter text from binary files. The algorithm scans for sequences of single-byte, UTF8, or Unicode in the file. This option is recommended for forensic searches, especially when files may contain text in languages other than English. • Filter Binary - Extract plain text items from the binary files. • Index Binary - Index all of the contents of binary files as single-byte text. • Skip Binary - Do not index binary files. Hyphens - These settings determine how hyphens will be treated during an EDD search. • Hyphens as spaces - Treats hyphens found in the files as spaces. For example, a search for “first-class” will match incidences of “first class” in the files being searched. • Hyphens as searchable - Searches hyphens. For example, a search for “first-class” will match only incidences of “firstclass” in the files being searched. Ipro eCapture User Guide Q1 2014 www.iprotech.com 877-324-4776 Creating a Discovery Job • • Ignore Hyphens - Ignores hyphens entered in the search criteria. For example, a search for “first-class” will match incidences of “firstclass” in the files being searched. • Index all three ways - Searches for all three possible treatments of hyphens to ensure that matches are found regardless of which of these three ways the search criteria is entered. Parent/Child Text Handling -These options are used to specify how text of parent and child documents should be handled during indexing and are specific to emails (Lotus Notes and Outlook) and any edocs (non-emails) that contain embedded documents. • • Index child text with parent text - merges and indexes the text of a child document with that of its parent. Separate child and parent text - indexes the text of a child document separately from its parent. The following string is added as an include filter: *.MSG *.MSG>*.body *.EML *.EML>*.body. This occurs while indexing. Two documents will be produced in the index for .EML and .MSG files. One is for the body and the other is for the email (headers...). Any attachments are not included in that index. OCR • • • OCR images as necessary - Images will be OCRed for indexing/ language identification if necessary. The OCR text obtained from the image is then passed on to dtSearch for indexing. The OCR will be indexed and available to be searched on in the Flex Processor. OCR PDF documents - PDFs with no embedded text: perform OCR prior to indexing or language identification. PDFs with embedded text (text-behind) will have text extracted anyway. Optionally, select PDF page character threshold to perform OCR on imagebased PDFs that may contain a small amount of embedded text, such as an image key. The default value is 25. The maximum value is 10000. If there is less than this amount of characters retrieved, the PDF will be OCRed. OCR PowerPoint Documents: Turn this option on to perform OCR on Microsoft PowerPoint files during indexing to get text from embedded content in the slides. This will result in slower indexing speeds for PowerPoint files, but more accurate search results. www.iprotech.com 877-324-4776 Ipro eCapture User Guide Q1 2014 5-29 Chapter 5, Creating Clients, Projects, Custodians, and Jobs • Minimum average OCR confidence [1-100]: The level range settings are from 1 up to 100. The default is 50. The confidence level is the average percentage of confidence per document for all pages within a document on which OCR was performed. Success or failure of a document for index preparation is based on the average confidence level of the document. If the average confidence level is below the selected threshold, the document will be considered as an indexing error and is available for re-queueing. The Discovery Job information panel displays OCR Applied[Errors], where Applied shows the number of documents that required OCR (not OCRed) and where [Errors] shows the number of those documents that did not meet the specified average confidence level. Note: For the purposes of calculating average document confidence, pages in PDF docs with text behind them are considered 100%. OCR failures are considered 0%. Index location: click next to the Index Location field. The UserSpecified Index Path Information dialog appears with additional information regarding user-specified index paths. This option is useful if you want to place the load of indexing on an alternate file server which is not handling other Ipro eCapture activities. 5-30 Ipro eCapture User Guide Q1 2014 www.iprotech.com 877-324-4776 Creating a Discovery Job • Click OK to close the User-Specified Index Path Information dialog. The Directory Browser dialog appears. 9. Select a task table from the drop-down list. The task table that appears in the field is based on the last task table selected for the Discovery job. 10. Click OK. The New Discovery Job appears in the Job Queue Pane. 11. Start the Discovery Job. Requeuing Node Level or Item Level Exceptions 1. Under the Client Management Tab, select a Client, click Discovery Jobs, and select the Discovery Job with exceptions. 2. Click to display the Modify Discovery Job dialog. Node level exceptions - requeue unavailable due to process and/or data extract jobs based on this discovery job. Item Level exceptions: requeue unavailable due to process and/or data extract jobs based on this discovery job. 3. If an exception can be requeued, double-click it. Only one at a time may be requeued. Changing Error Status for Completed Discovery Job If a Discovery Job completed with errors, the error status can be changed to show complete. Only the icon changes. 1. Under the Client Management Tab, click the Discovery Job to display the Information Panel for the job. www.iprotech.com 877-324-4776 Ipro eCapture User Guide Q1 2014 5-31 Chapter 5, Creating Clients, Projects, Custodians, and Jobs 2. Double click located here Change Status? dialog appears. 3. Do one of the following: . The • Click No to keep the Status icon and description the same. • Click Yes to change the status to Complete. and the status description to Updating NIST Matches for a Discovery Job See the Ipro NIST Loader Guide for information about using the optional NIST Databases and the Ipro NIST Loader. The Ipro NIST Loader can be used to update the NIST NSRL references. If the NIST database was loaded or updates were applied to an existing NIST database, click Update NIST Matches once the Discovery Job completes (no longer appears in the Job Queue pane). If discovery comparison of NIST takes place on the Discovery Job, a message displays to the right of: NIST Match Completed: “Matched and date run”. “Unmatched” if there is no NIST database. This function allows Discovery Jobs to flag additional items to be filtered. If the NIST database is loaded after the Discovery Job runs, then this can be utilized to apply flags to Items with same NIST Hash. Set up the Rule in the Flex Processor Rules Manager Processing or Data Extract Job in order for the Rules to be applied and filtered. If the NIST database is established, the flag of files matching Hash values will automatically occur when the Discovery Job starts. 5-32 Ipro eCapture User Guide Q1 2014 www.iprotech.com 877-324-4776 Creating a Discovery Job Password Handling Passwords are stored at the project level. Passwords that are known to exist in the dataset can be added to the known password list for a new Project. When a password protected file is encountered during processing, the system will go through the list of known passwords when attempting to open and extract the contents. Presently, passwords in the list will not be applied to password protected files within archives, password protected files, or password protected mail stores. www.iprotech.com 877-324-4776 Ipro eCapture User Guide Q1 2014 5-33 Chapter 5, Creating Clients, Projects, Custodians, and Jobs 1. Click Discovery Options tab > Password Handling tab to display the Known Password List. 2. Click 3. Enter a password (one password per line - do not include delimiters) and hit the enter key to go to the next line. 5-34 . Ipro eCapture User Guide Q1 2014 www.iprotech.com 877-324-4776 Creating a Discovery Job 4. Repeat step 3 for each password that needs to be added to the list. 5. Click . Loading a Password List If a list of passwords already exists, it can be loaded for the project. 1. Click . The Open dialog appears. 2. Navigate to the password list. The list should contain one password per line. 3. Click Open. The password lists loads. Setting Discovery and Indexing Options The Discovery Options are the same for Project level or Job level. Starting with version 6.1, the Indexing options were moved to a new tab, Indexing Options. Indexing options that were previously located in the New Discovery Job dialog were moved to the Indexing Options tab as well. Calculate Page Count of the selected files, before processing. When you run reports, you can elect to include the page count. If you elect not to process unknown files, those files will appear on the summary report, but their page count will be zero. You cannot use this setting to count the number of pages in e-mails. Note: This is a preliminary count. It does not reflect the number of pages that will be used by metadata, place holders for unknown or exception files, or blank pages (if you choose to drop blank pages). Enhanced password detection: When this option is selected, specific file types are checked for password protection at Discovery time. See Appendix E, Password Protected Detection OutsideIn File Types for a list of file types. A password-protected document is defined as a document where a prompt asks for a password upon opening the document in its native application. Otherwise, if the document can be opened and viewed in its native application, the document is not considered to be password protected. To see the documents with password protection, run the Discovery Detailed Error Report. Any password protection errors that occurred during Discovery can be corrected before running Processing and/or Data Extract Jobs on the data set in order to save time during QC. For information about this report, see Chapter 8, Running Reports and the section Selecting Discovery Report Options on page 8-9. www.iprotech.com 877-324-4776 Ipro eCapture User Guide Q1 2014 5-35 Chapter 5, Creating Clients, Projects, Custodians, and Jobs Select Treat archives as directories if you want the files in the archived folder to be treated as parent and child docs when running a Discovery Job. In addition, WINMAIL.DAT attachments are treated like archives and will be processed like .ZIP files. The following are treated like archive files: FI_ZIP = 1802 FI_ZIPEXE = 1803 FI_ARC = 1804 FI_TAR = 1807 FI_STUFFIT = 1812 FI_LZH = 1813 FI_LZH_SFX = 1814 FI_GZIP = 1815 IPRO_FI_RAR = 13000 FI_TNEF = 1197 Treat PDF Portfolios/Packages as Containers: When this option is selected documents inside the PDF package are treated as parent files. If this option is not selected, the existing functionality is used. Mail Stores • • Use legacy Lotus Notes Handling (required for hash compatibility with version 5.0 and earlier) - Legacy Lotus Notes handling uses the Lotus UI for discovery and is considerably slower than current Lotus Mail discovery. This option is required for hash compatibility to de-duplicate across older jobs discovered with the legacy versions 5.0 and earlier. Create working copy of Outlook mailstores - This option is not selected by default for both new and existing Projects. When this option is not selected, the discovery of PSTs will remain the same as previous Ipro eCapture versions - directly from the PST; no copies are made. If the option is selected and if any PSTs are encountered in a Discovery Job, a copy of the PST is made to a working directory located under the Discovery Job and discovery will be performed on that copy. Once the Job completes, all working copies of PSTs in the Job are deleted. 5-36 Ipro eCapture User Guide Q1 2014 www.iprotech.com 877-324-4776 Creating a Discovery Job If a node-level error on the PST is requeued after the Discovery Job is complete, the source PST is copied again. The working copy is made again in this instance only if the option is selected. E-mail De-duplication Method of gathering and creating the MD5Hash has changed for newly created Projects. Hashing of e-mails now uses the GMT time to ensure proper de-duplication across time zones. In most cases, MD5 hash values are calculated on the file itself. For more reliable de-duplication of emails though, it is required that de-duplication occur on the information contained within it and not the file itself. There are many reasons for this; the simplest is the fact that when an email is saved out of its container (PST, NSF, etc) the file that is created contains information that would change the hash value of the same email each time that the email was saved out. When an email is discovered within Ipro eCapture, it is assigned a hash value based on fields chosen by the user. The values of these fields are concatenated and the text is hashed. Select from the following email fields to generate the hash value: • • • • Subject From/Author Attachment Count Body: From the Body Whitespace drop-down list, select either Include (default) or Remove. Whitespace in the e-mail body could cause slight differences between the same e-mails, which could result in different hashes being generated. Remove - removes all whitespace between lines of text in the e-mail body prior to hashing. Include - keeps the whitespace. • E-mail Date: The following message types use the specified date values: Outlook: Sent Date, Lotus Notes: Posted Date, RFC822: Date, and GroupWise: Delivered Date. See the section How Ipro eCapture Handles Dates - Time Zones on page 5-20 for additional information. Attachment Names Recipients CC • • • www.iprotech.com 877-324-4776 Ipro eCapture User Guide Q1 2014 5-37 Chapter 5, Creating Clients, Projects, Custodians, and Jobs • BCC Select from either Creation Date or Last Modification Date. The selected value will be used when calculating the MD5 hash in the event that the normal E-mail Date value is not present. This commonly occurs for Draft messages that have not been sent. Use Start and End times for Outlook Appointment items without a sent date: Ipro eCapture will use both of these dates in its process of creating the MD5Hash. This creates a unique Hash which is then used in the de-duplication process. By default, Subject, From/Author, Email Date, and an Alternate Email Date of Creation Date are used for email hash generation. File Extraction Treat email inline images as attachments - When enabled, inline images in email messages (e.g., signature files) will be extracted as attachments and treated as child documents. Same behavior as version 3.3x. When disabled, inline images are not extracted as children. The images will not be treated as separate documents, and therefore will not be OCRed, languageidentified, or indexed. The images will be rendered in-line as they would look in the native file. BlackICE does not return text for any images that are printed. So extracted text for the (parent) document will not include text from the inline image. The images will only be OCRed if the image it is printed on does not have any text, and the option OCR Pages Missing Text is enabled under the Processing Job, General Options tab. Embedded Files An embedded file is an object that has been inserted into a document and, if extracted, can act as a standalone document. 5-38 Ipro eCapture User Guide Q1 2014 www.iprotech.com 877-324-4776 Creating a Discovery Job Multiple methods for embedding object and files are available for Microsoft Office documents via the Microsoft Office Object dialog. Ipro eCapture can control which embedded object types are extracted from most Microsoft Office and Rich Text documents. The following embedded file types each refer to a specific method of embedding documents in Microsoft Office file types. Deselecting an embedded file type option prevents its extraction from supported document types. Excel Documents - When selected, will extract OLE embedded objects associated with the Microsoft Excel application. Word Documents - When selected, will extract OLE embedded objects associated with the Microsoft Word application. PowerPoint Documents - When selected, will extract OLE embedded objects associated with the Microsoft PowerPoint application. E-mail File Attachments (Outlook.FileAttach) - When selected, will extract Outlook message objects from other Microsoft Office document formats that were embedded using the Outlook.FileAttach method. Visio Drawings - When selected, will extract OLE embedded objects associated with the Microsoft Visio application. www.iprotech.com 877-324-4776 Ipro eCapture User Guide Q1 2014 5-39 Chapter 5, Creating Clients, Projects, Custodians, and Jobs Package-Embedded Documents - When selected, will extract files that were added to a Word document or an Excel spreadsheet. The actual documents being extracted are those documents embedded through the packager. The packager is a Microsoft Windows OS utility that allows the creation of the packages for subsequent integration into the file. Acrobat Documents - When selected, extracts object embedded with the AcroExch object type. E-mail Message Attachments (MailMsgAtt) - When selected, will extract Outlook message objects from other Microsoft Office document formats that were embedded using the MailMsgAtt method. E-mail File Attachments (MailFileAtt) - When selected, will extract Outlook message objects from other Microsoft Office document formats that were embedded using the MailFileAtt method. (Optional) Select Save Settings as Project Default to retain these settings for future Discovery Jobs created for the Project. 5-40 Ipro eCapture User Guide Q1 2014 www.iprotech.com 877-324-4776 Creating a Discovery Job Indexing Options Click the Indexing Options tab to display the indexing options. www.iprotech.com 877-324-4776 Ipro eCapture User Guide Q1 2014 5-41 Chapter 5, Creating Clients, Projects, Custodians, and Jobs Deselect the Create Search Index if you do not want to create an index during initial discovery. HOWEVER, THIS OPTION MUST REMAIN SELECTED FOR MULTILANGUAGE DOCUMENT DETECTION. If you elect to create an index and want to select an index location other than the default, click next to the Index Location field. The UserSpecified Index Path Information dialog appears with additional information regarding user-specified index paths. This option is useful if you want to place the load of indexing on an alternate file server which is not handling other Ipro eCapture activities. Click OK to close the User-Specified Index Path Information dialog. The Directory Browser dialog appears. Navigate to the index location and click OK. 5-42 Ipro eCapture User Guide Q1 2014 www.iprotech.com 877-324-4776 Creating a Discovery Job Search Indexing Ipro eCapture uses dtSearch to provide full text searching of files before processing. This feature provides advanced search functions including fuzzy searching, synonym searching, and more. Search options are available in the Flex Processor Rules Manager. See Appendix A, Using the Flex Processor Rules Manager for information about the Flex Processor Rules Manager. In order to facilitate the searching that will take place during an EDD session, establish the method for searching unsupported files and the treatment of hyphens during searches. Index Numbers - Select this option to search for numbers. Recognize Dates, e-mail address, and credit card numbers Select this option to search for dates (in any format), e-mail addresses (or parts of e-mail addresses), and credit card numbers. Auto Break CJK Words - Select this option when indexing documents containing Chinese/Japanese/Korean languages. It breaks up the CJK words as if each character is a CJK word. Use filtering to index corrupt or encrypted documents - when selected this option applies the filtering algorithm to attempt to recover text from corrupt or encrypted documents. If this option is not selected, corrupt or encrypted documents will be considered indexing failures. Index Discovery Path - When selected, the Discovery path will be searched. Otherwise, if not selected, searching the Discovery path would create false-positive hits. Binary Files dtSearch recognizes and supports many types of files, including word processor, e-mail, and PDF files (see http://support.dtsearch.com/faq/dts0103.htm) for a list of file types that dtSearch recognizes and supports). Non-text files that are in formats that dtSearch does not support are indexed and searched as binary files. Examples of binary files are executables, fragments of documents that were recovered from an undelete process, or blocks of data recovered forensically. Because an individual file can include plain text, Unicode text, and file fragments such as .DOC or .XLS, much of the content would be missed if the files were indexed and searched as if they were simple text files. Ipro eCapture provides these filtering options for binary files: www.iprotech.com 877-324-4776 Ipro eCapture User Guide Q1 2014 5-43 Chapter 5, Creating Clients, Projects, Custodians, and Jobs • • • • Filter Binary Unicode - Use a text selection algorithm to filter text from binary files. The algorithm scans for sequences of single-byte, UTF8, or Unicode in the file. This option is recommended for forensic searches, especially when files may contain text in languages other than English. Filter Binary - Extract plain text items from the binary files. Index Binary - Index all of the contents of binary files as single-byte text. Skip Binary - Do not index binary files. Hyphens These settings determine how hyphens will be treated during an EDD search. • • • • Hyphens as spaces - Treats hyphens found in the files as spaces. For example, a search for “first-class” will match incidences of “first class” in the files being searched. Hyphens as searchable - Searches hyphens. For example, a search for “first-class” will match only incidences of “first-class” in the files being searched. Ignore Hyphens - Ignores hyphens entered in the search criteria. For example, a search for “first-class” will match incidences of “firstclass” in the files being searched. Index all three ways - Searches for all three possible treatments of hyphens to ensure that matches are found regardless of which of these three ways the search criteria is entered. Parent/Child Text Handling These options are used to specify how text of parent and child documents should be handled during indexing and are specific to emails (Lotus Notes and Outlook) and any edocs (non-emails) that contain embedded documents. • • 5-44 Index child text with parent text - merges and indexes the text of a child document with that of its parent. Separate child and parent text - indexes the text of a child document separately from its parent. The following string is added as an include filter: *.MSG *.MSG>*.body *.EML *.EML>*.body. This occurs while indexing. Two documents will be produced in the index for .EML and .MSG files. One is for the body and the other is Ipro eCapture User Guide Q1 2014 www.iprotech.com 877-324-4776 Creating a Discovery Job for the email (headers...). Any attachments are not included in that index. OCR • • • • OCR images as necessary - Images will be OCRed for indexing/ language identification if necessary. The OCR text obtained from the image is then passed on to dtSearch for indexing. The OCR will be indexed and available to be searched on in the Flex Processor. OCR PDF documents - PDFs with no embedded text: perform OCR prior to indexing or language identification. PDFs with embedded text (text-behind) will have text extracted anyway. The OCR text is added to any extracted text from the PDF. The text obtained through OCR, along with the extracted text from the PDF, is passed to dtSearch for indexing. The OCR will be indexed and available to be searched in the Flex Processor. Note: Selecting this option will impact the time for the Discovery process. OCR Text obtained through OCR could contain duplicate words as appended to extracted text file. Search hits could be inflated by these results. Optionally, select PDF page character threshold to perform OCR on image-based PDFs that may contain a small amount of embedded text, such as an image key. The default value is 25. The maximum value is 10000. If there is less than this amount of characters retrieved, the PDF will be OCRed. OCR PowerPoint Documents: Turn this option on to perform OCR on Microsoft PowerPoint files during indexing to get text from embedded content in the slides. This will result in slower indexing speeds for PowerPoint files, but more accurate search results. Minimum average OCR confidence [1-100]: The level range settings are from 1 up to 100. The default is 50. The confidence level is the average percentage of confidence per document for all pages within a document on which OCR was performed. Success or failure of a document for index preparation is based on the average confidence level of the document. If the average confidence level is below the selected threshold, the document will be considered as an indexing error and is available for re-queueing. The Discovery Job information panel displays OCR Applied[Errors], where Applied shows the number of documents that required OCR (not www.iprotech.com 877-324-4776 Ipro eCapture User Guide Q1 2014 5-45 Chapter 5, Creating Clients, Projects, Custodians, and Jobs OCRed) and where [Errors] shows the number of those documents that did not meet the specified average confidence level. Note: For the purposes of calculating average document confidence, pages in PDF docs with text behind them are considered 100%. OCR failures are considered 0%. Click OK to close the Discovery Job Options dialog. Start the job from the Job Queue pane by selecting its checkbox. Notice that each line has a checkbox and a color circle beside the checkbox. See Chapter 2, Ipro eCapture Controller, and the section Client Management Tab on page 2-27 for information on controlling the jobs in the Job Queue interface. Importing Jobs at the Custodian Level Multiple Discovery Jobs can be added to a Custodian at one time via an imported .CSV or comma delimited file. Data Extract and/or Processing Job(s) may be optionally created at the same time. To import Discovery Jobs, the .CSV or comma delimited file should contain the Container Path column header. Container Name is optional unless only Container Paths are specified, then the Container Name is required. There are several different scenarios for importing Jobs at the Custodian level: • • • 5-46 Importing Jobs with all columns specified in the import file: Job Name, Container Name, and Container path. In this scenario, Jobs are created while focus remains on the selected Custodian. The .CSV or comma delimited file will contain the columns Job Name, Container Name, and Container Path (required). Importing Jobs with just the Container Paths and Container Names specified in the import file. In this scenario, a Job name is required for each selected Container. The Job name can be added to the .CSV or comma delimited file, manually entered in the Import Preview dialog (shown in the Figure in step 5) prior to importing, or left blank (name will be autoset). Importing Jobs with just the Container Paths specified in the import file. In this scenario, a Job name and a Container Name is required for each selected Container. The Job name and the Container Name can be added to the .CSV or comma delimited file, manually entered in the Import PreIpro eCapture User Guide Q1 2014 www.iprotech.com 877-324-4776 Importing Jobs at the Custodian Level • view dialog (shown in the Figure in step 5) prior to importing, or left blank (name will be auto-set). Importing Jobs/Containers and creating Data Extract Jobs and/or Processing Jobs under the Custodian. 1. From the Client Management tree view, select the Custodian under the appropriate Project. 2. From the Information Panel, click the Jobs tab. 3. Click 4. Navigate to the .CSV or comma delimited file. 5. Click Open. The Import Preview dialog appears. . The Open CSV file for Import dialog appears. The Import Preview dialog contains the following column headers: • • www.iprotech.com 877-324-4776 Job Name - used to indicate the new Discovery Job name Data Extract - blank by default; no Data Extract Job will be created. Clicking the drop-down arrow and selecting Yes means that a new Data Extract Job will be created. Ipro eCapture User Guide Q1 2014 5-47 Chapter 5, Creating Clients, Projects, Custodians, and Jobs • • • Processing - blank by default; no Processing Job will be created. Clicking the drop-down arrow and selecting Yes means that a new Processing Job will be created. Container Name - required if only Container Paths are specified in the import file Container Path - required in the imported .CSV or comma delimited file. Note: If the Container Path is modified, it must exist prior to importing as well as be accessible from the Controller. The Import Preview dialog is populated based on the contents of the imported .CSV or comma delimited file. If necessary, the data may be edited directly in the Import Preview dialog prior to importing. 6. Do any of the following: • • Click Select All to select all the Jobs and/or Containers. The Select All changes to Deselect All to facilitate deselecting all the Jobs and/ or Containers in one action if necessary. Enter a Discovery Job Name for the Custodian in the Job Name column. Enter a Container Name for each Container. Note: If a Discovery Job and/or Container Name is not specified (fields are left blank), the system returns a prompt indicating it will use the folder name of the associated Container. An example prompt is shown in the following figure: 5-48 Ipro eCapture User Guide Q1 2014 www.iprotech.com 877-324-4776 Importing Jobs at the Custodian Level • 7. Click Cancel and enter a Job Name and a Container name in the blank fields. Proceed to step 7. Otherwise, accept the default names indicated in the Warning Messages dialog. To create Data Extract Jobs and/or Processing Jobs, for all Jobs indicated in the Import Preview dialog, click the option Create All Data Extract and/or Create All Processing. The Data Extract column and/or the Processing column(s) changes from blank to Yes. These columns cannot be edited. Click OK. The Imported Job Creation dialog appears indicating the number of Discovery Jobs, Data Extract Jobs, and Processing Jobs created. The newly created Jobs appear in the Job Queue pane of the Controller as well as the Client Management tab tree view for the selected Custodian indicated in the Import Preview dialog. The Data Extract and Processing Jobs use the name of the Discovery Job. If necessary, rename the Jobs prior to starting. The following figure show a Containers tab. The Containers tab shows the Container Name, Jobs, and the Container’s Path. 8. Start the Jobs in the Job Queue pane. www.iprotech.com 877-324-4776 Ipro eCapture User Guide Q1 2014 5-49 Chapter 5, Creating Clients, Projects, Custodians, and Jobs Exporting Existing Jobs and Containers for the Custodian A list of existing Jobs or Containers for the Custodian may be exported for reporting purposes as well as checking the required formatting required for importing Jobs into a Custodian. If there are no Jobs or Containers in the Custodian, the .CSV file will display the column headers only. 1. From the Client Management tree view, select the Custodian. 2. From the Information Panel, do one of the following: • Click the Jobs tab. Click to open the Save As dialog. Navigate to the location where the file will be saved. A default filename appears in the File Name field: Jobs_[Custodian Name]_year_month_day_[hr_min].CSV • Click ers: • • • Click Click Save. The .CSV file will contain the following column headJob Name Container Name Container Path the Containers tab. to open the Save As dialog. Navigate to the location where the file will be saved. A default filename appears in the File Name field: Containers_[Custodian Name]_year_month_day_[hr_min].CSV Click Save. The .CSV file will contain the following column headers: 5-50 Ipro eCapture User Guide Q1 2014 www.iprotech.com 877-324-4776 Creating a Standard Processing Job • • • • • Container Name Discovery Job Data Extract Job Processing Job Container Path Creating a Standard Processing Job Ipro eCapture extracts and processes embedded files in the same manner in which it processes the parent file. Processing jobs are created from completed discovery jobs. If the Discovery Job was not indexed, searching is not available. You can create a processing job based on one or more discovery jobs. Search, filter, and cull the data for processing either manually or set up rules using the Flex Processor Rules Manager. 1. Select Processing Jobs underneath the custodian. 2. Click the alternate mouse button to display the context menu. www.iprotech.com 877-324-4776 Ipro eCapture User Guide Q1 2014 5-51 Chapter 5, Creating Clients, Projects, Custodians, and Jobs 3. Select New Processing Job. The Processing Job dialog appears. 4. Enter a Processing Job name. 5. Enter a description. 6. Select Standard. 7. (Optional) Click Expedite Job if you want the job to pushed to the front of the queue. 8. Select one or more of the Discovery Jobs you want to use for this processing job. Proceed directly to step 11 if you want to use one or more of the Discovery Jobs in the Discovery Jobs list. 9. (Optional) If you want to create a new Discovery Job at this time, click New Discovery Job. See the section Creating a Discovery Job on page 5-16 for information on creating a Discovery Job. After creating the Discovery Job and selecting the Discovery Job options, the newly created 5-52 Ipro eCapture User Guide Q1 2014 www.iprotech.com 877-324-4776 Creating a Standard Processing Job Discovery Job will appear in the Discovery Jobs list (in the Processing Job dialog) and will be selected. The Discovery Job also appears in the Job Queue grid of the Ipro eCapture Controller. Proceed to step 10 to continue making selections in the Processing Job dialog. 10. Select a task table from the drop-down list. The task table that appears in the field is based on the last task table selected for the Custodian. 11. (Optional) Deselect Show Job Options after Creation if you do not want the Project Options to display. www.iprotech.com 877-324-4776 Ipro eCapture User Guide Q1 2014 5-53 Chapter 5, Creating Clients, Projects, Custodians, and Jobs 12. Click OK. The Processing Job Options dialog appears as shown in the following figure. 13. Proceed to the section Setting Processing Job Options on page 5-61. 5-54 Ipro eCapture User Guide Q1 2014 www.iprotech.com 877-324-4776 Validating Completed Processing Jobs Validating Completed Processing Jobs Because some errors may occur from hardware, network, or NAS failures as well as non hardware related issues, we highly recommend that every completed processing job be validated. Two scans are performed through all Results records in the processing job: The initial scan finds and takes care of Results items. The record kept is the first record where the Pages value matches the number of images on disk for the document. If no record has a matching Pages value, then the first is kept; all other Results records have Pages set to 0 so that they will not be exported. The second scan goes through all Results records (where Pages > 0) and verifies that the Pages value in the database matches the number of images for the document on disk. If the number of images on disk is different, Pages is updated to reflect the actual count. Validation reports can be saved for record keeping and post processing. 1. Select a completed Processing Job from the Client Management tree view. 2. Click the alternate mouse button to display the context menu. 3. Select Validate Processing Job. The Processing Job Validation dialog appears. www.iprotech.com 877-324-4776 Ipro eCapture User Guide Q1 2014 5-55 Chapter 5, Creating Clients, Projects, Custodians, and Jobs If any errors are encountered, they are shown in the Description column at the end of the path. 4. Click to open the Save Validation Report dialog. 5. Accept or change the filename. The default extension is .CSV. 6. Click Save. Creating a Data Extract Import (Processing) Job The Data Extract Import Processing Job uses the data culled during the review process from the file that was generated through a Data Extraction Export Job. Supported formats are one ItemID per line. Valid formats include: 1223 1224 1228 Also: “1223” “1224” “1228” However, suffixed image key numbers are not supported. For example, these would be invalid: “1223”. “Jo Green” “1224”, “Lou Brown” 1. Select Processing Jobs underneath the Custodian. 2. Click the alternate mouse button to display the context menu. 3. Select New Processing Job. The Processing Job dialog appears. 5-56 Ipro eCapture User Guide Q1 2014 www.iprotech.com 877-324-4776 Creating a Data Extract Import (Processing) Job 4. Select Data Extract Import to display the options for a data extract import processing job. 5. Enter a Name. 6. Enter a Description. 7. Select one of the Import From options: • Selected Item IDs File - Browse to the file. This file is either a text file or a .CSV file containing a list of Item IDs. After selecting the file, the path will appear in the Select Data Extract Selected Items File field. Proceed to step 8. www.iprotech.com 877-324-4776 Ipro eCapture User Guide Q1 2014 5-57 Chapter 5, Creating Clients, Projects, Custodians, and Jobs • Database Table - Select a Content Type: ItemIDs or ItemGUIDs - ItemGUIDs allow for a more reliable method to positively identify Ipro eCapture Items records for a Client. Specify the SQL database table (Note: This table must be created in the Client database.) containing the ItemIDs list or an ItemGUID list. For ItemID, the first column of the table must be an integer field named ItemID. For ItemGUID, the first column of the table must be ItemGUID and defined as nvarchar(36). This is the only requirement of the tables. The rest of the tables may contain any fields or no fields. The location of the tables must be in the client database, [CONFIG]_[CLIENT]. Select the option Validate Item IDs in Table if you want to have the system check for existence of ItemIDs or ItemGUIDs in the Items table. If the system does not find any ItemIDs or ItemGUIDs, an error occurs. If some ItemIDs or ItemGUIDs are missing, it will indicate the missing items in a LOG file called ImportMissingItems.LOG located in the Job folder. Note: For either of the previous two Import From options, a Flex Processor rule is created (criteria being the ItemID list) for the main imported list. Also, additional rules could be created based on the selected Child Item Handling options. The Scope for each of these rules may be changed as well, further affecting what other documents will be selected. As you click each rule created from the imported list, the ItemIDs may be viewed in the ItemID area on the Advanced Criteria Tab. Proceed to step 8. 5-58 Ipro eCapture User Guide Q1 2014 www.iprotech.com 877-324-4776 Creating a Data Extract Import (Processing) Job 8. Select from the following options: Select children of items that are parents - processes the parent item with attachments. Note: The scope options for created rules will affect parent/child selections as well. Child Item Handling • • • Select Item Only Select Item and Parent Select item, parent, and all children of parent 9. (Optional) Click Expedite Job if you want the job to pushed to the front of the queue. 10. Select a task table from the drop-down list. The task table that appears in the field is based on the last task table selected for the Custodian. 11. (Optional) Deselect Show Job Options after Creation if you do not want the Project Options to display. www.iprotech.com 877-324-4776 Ipro eCapture User Guide Q1 2014 5-59 Chapter 5, Creating Clients, Projects, Custodians, and Jobs 12. Click OK. The Processing Job Options dialog appears as shown in the following figure. 13. Proceed to the sections: 5-60 Ipro eCapture User Guide Q1 2014 www.iprotech.com 877-324-4776 Setting Processing Job Options • • Setting Processing Job Options on page 5-61. Setting the Filtering (Flex Processor) Options on page 5-87. Setting Processing Job Options This section describes the available options for both a Standard Processing Job and a Data Extract Import (Processing) Job. Setting General Processing Options The Save Settings as Project Default option appears in each Processing Job tab. (Any new process/data extract jobs under that project will have the project default filters pre-selected. If you elect to Save Settings as Project Default, it will not change any existing jobs or other projects; only new jobs.) Note: The following two options do not appear if accessing the Processing options through the Options for Project dialog. Select OCR Pages missing text to OCR pages within documents that are missing text. It will cause any page that does not have OCR text to have an OCR task generated for it. Optionally, select PDF page character threshold to perform OCR on image-based PDFs that may contain a small amount of embedded text, such as an image key. The default value is 25. The maximum value is 10000. If there is less than this amount of characters retrieved, the PDF will be OCRed. Minimum average OCR confidence level [1-100]: The level range settings are from 1 up to 100. The default is 50. The OCR Confidence Level is the average of confidence per document, for all pages within a document on which OCR was performed. Success or failure of a document for flagging is based on the average confidence level of the document. If the average confidence level is below the selected threshold, the document will be flagged in QC with the OCR Low Confidence Flag. www.iprotech.com 877-324-4776 Ipro eCapture User Guide Q1 2014 5-61 Chapter 5, Creating Clients, Projects, Custodians, and Jobs Select the option Remove Blank Pages and then set the Blank Page Threshold (1 to 2000) to a value that eliminates the speckles without eliminating any punctuation marks from the pages. Ipro eCapture will remove any images that have fewer "dots" than this threshold. If this setting is too high, you may lose images with a few short words. We suggest a setting of 50 as a starting point. Process CSV files with Microsoft Excel - Select this option to process .CSV files with Microsoft Excel instead of Oracle® Outside-In Technology (formerly Stellent). Process HTML Files with Internet Explorer - Select this option to process HTML files with Internet Explorer instead of Oracle® Outside-In Technology (formerly Stellent). Color Depth Options General Color Depth Option Applies to everything else outside of the 5 types (Word, Excel, PowerPoint, PDF, and Native TIFF) which Ipro eCapture does not process through Oracle® Outside-In Technology (formerly Stellent). There are 3 exceptions to this rule: Lotus Notes, Internet Explorer, and Outlook Express; which also fall under the General type. All other e-mail, with the exception of Lotus Notes and Outlook Express at this point, are always Group 4 TIFF because it is rendered from text. Single Page Output Type General Color Depth Options Rendered as Black&White (1-bit) Group 4 TIFF Grayscale (8-bit) LZW TIFF 256 Color (8-bit) LZW TIFF True Color (24-bit) JPEG 5-62 Ipro eCapture User Guide Q1 2014 www.iprotech.com 877-324-4776 Setting Processing Job Options Multi-Page TIFF Output Type General Color Depth Options Rendered as Black&White (1-bit) Group 4 TIFF Grayscale (8-bit) LZW TIFF 256 Color (8-bit) LZW TIFF True Color (24-bit) JTIFF - (JPEG compressed TIFF) Image Color Depth Applies to: BMP, TIFF, PCX, GIF, WPG, WINDOWSICON, WINDOWSCURSOR, MACPAINT, CGM, DCX, SUNRASTER, KODAKPCD, PNG, DGN, PBM, and ADOBEPHOTOSHOP. However, if Lead fails to open a file, it then goes to Oracle® Outside-In Technology (formerly Stellent) and would fall under the General Color Depth options. Image Color Depth Options Rendered as As Is If Original is Black&White, then Group 4 TIFF; otherwise, it will be a JPG matching bit depth. Black&White (1-bit) Group 4 TIFF Grayscale (8-bit) LZW TIFF True Color (24-bit) JPG PDF Color Depth PDF grouping applies only to PDF files. A PDF will always use the selected color depth setting in the PDF area. There are two possible outcomes: www.iprotech.com 877-324-4776 Ipro eCapture User Guide Q1 2014 5-63 Chapter 5, Creating Clients, Projects, Custodians, and Jobs • Successful use of the Adobe Library: PDF Color Depth Options Rendered as As Is If Original is Black&White, then Group 4 TIFF; otherwise, it will be a JPG matching bit depth. Black&White (1-bit) Group 4 TIFF Grayscale (8-bit) JPG (8-bit) True Color (24-bit) JPG • Unsuccessful extraction of Adobe library: PDF Color Depth Options Rendered as As Is Always 24-bit JPG Black&White (1-bit) Group 4 TIFF Grayscale (8-bit) JPG (8-bit) True Color (24-bit) JPG PDF Paper Size: Select an output paper size for PDFs. When the As Is option is selected, the internal PDF document size is used to draw the image. Paper Size: Select an output paper size from the drop-down list. Lotus Notes - Use Legacy Handling (Print from Lotus UI) - This legacy handling option uses the slower print UI from Lotus Notes to create the images and HTML representations for Lotus mail. Email Cut Off Text Handling: Separate options are available for handling emails with cutoff text in Outlook/EML and Lotus Notes. One or more options may be selected and the order may be set. 5-64 Ipro eCapture User Guide Q1 2014 www.iprotech.com 877-324-4776 Setting Processing Job Options Click the Outlook/EML link, Select Handling/Order. The Outlook/EML Text Cutoff Handling dialog appears. Select an option and click either the or to move it to a specific order location. Repeat for additional options. Options include: Attempt in Landscape w Shrink to Fit Attempt in Portrait w Shrink to Fit Attempt in RTF Attempt in Text Assign Text Cutoff Flag and Manage in QC - This is the default setting. It cannot be repositioned. www.iprotech.com 877-324-4776 Ipro eCapture User Guide Q1 2014 5-65 Chapter 5, Creating Clients, Projects, Custodians, and Jobs Click the Lotus Notes link, Select Handling/Order. The Lotus Notes Text Cutoff Handling dialog appears. Select an option and click either the or to move it to a specific order location. Repeat for additional options. Options include: Attempt in Landscape Attempt in Text Assign Text Cutoff Flag and Manage in QC - This is the default setting. It cannot be repositioned. Time Zone Handling See the section How Ipro eCapture Handles Dates - Time Zones on page 5-20 for additional information. Note, These options are located under the Common Options tab in the Options for Project dialog, • • • 5-66 Use local time zone from the workstation on which the discovery is being performed. Convert all times to GMT (No daylight savings) Select Specify Time Zone and select the time zone to be used to convert the times to. For example, you might select the time zone of the workstation where the files originated. Ipro eCapture User Guide Q1 2014 www.iprotech.com 877-324-4776 Setting Processing Job Options Setting Processing Job Options for Excel Select the items you want Ipro eCapture to include when it creates images from the native files. www.iprotech.com 877-324-4776 Ipro eCapture User Guide Q1 2014 5-67 Chapter 5, Creating Clients, Projects, Custodians, and Jobs Click Defaults to populate the dialog with the Excel default settings as shown in the previous figure. Some of the options show how to access the setting in Microsoft Excel 2007. • • • • • • • • • • • • • 5-68 Do not include headers - Insert tab > Text group > click Header & Footer to open Design tab. Click Header and choose None from the drop-down menu. Do not include footers - Insert tab > Text group > click Header & Footer to open Design tab. Click Footer and choose None from the drop-down menu. Reveal hidden columns - Home tab > Cells group. Click Format and choose Hide & Unhide > Unhide Columns. Reveal hidden rows - Home tab > Cells group. Click Format and choose Hide & Unhide > Unhide Rows. Unhide worksheets - Home tab > Cells group > click Format and choose Hide & Unhide > Unhide Sheet. Unhide very hidden worksheets - Unhides worksheets that were hidden by a Microsoft Visual Basic for Applications program that assigned the property xlSheetVeryHidden. (From the Microsoft Excel Help File: If sheets are hidden by a Microsoft Visual Basic for Applications program that assigns the property xlSheetVeryHidden, you cannot use the Unhide command to display the sheets. If you are using a workbook with Visual Basic macros and have problems with hidden sheets, contact the owner of the workbook for more information.) Autofit rows - Double click the boundary below that row heading. Autofit columns - Double click the right boundary of the column heading for that row. Wrap text - Home tab > Alignment group. Click Wrap Text. Print gridlines - Page Layout tab > Sheet Options group. Under Gridlines select Print. Unhide windows - View tab > Window group. Click Unhide. No fill color (for cells) - Home tab > Styles group. Click Cell Styles and click Normal. Clear print area - Page Layout tab. Click Print Area and choose Clear Print Area from the drop-down menu. Ipro eCapture User Guide Q1 2014 www.iprotech.com 877-324-4776 Setting Processing Job Options • • • • • Clear print title columns - Page Layout tab. Click Print Titles > Page Setup dialog. Click Sheet Tab. Under Print Titles select the Columns to repeat range. Clear print title rows - Page Layout tab. Click Print Titles > Page Setup dialog. Click Sheet Tab. Under Print Titles select the Rows to repeat range. Display headings - Page Layout tab. Click Print Titles > Page Setup dialog. Click Sheet Tab. Under Print, select the Row and column headings check box. Apply Autofilter - Data tab > Sort & Filter group. Click Filter. Expand Pivot Tables - Alternate click Pivot Table to display context menu. Choose Expand/Collapse > Expand. Comments - Review tab > Comments group. Select from the options. Color Depth Options Color processing for Excel files is handled separately from color processing of other types of files. This setting is independent of the Color Depth options located in the Processing Options:General Options tab. See the section General Color Depth Option on page 5-62 for more information. Single Page Output Type General Color Depth Options Rendered as Black&White (1-bit) Group 4 TIFF Grayscale (8-bit) LZW TIFF 256 Color (8-bit) LZW TIFF True Color (24-bit) JPEG Multi-Page TIFF Output Type General Color Depth Options Rendered as Black&White (1-bit) Group 4 TIFF Grayscale (8-bit) LZW TIFF www.iprotech.com 877-324-4776 Ipro eCapture User Guide Q1 2014 5-69 Chapter 5, Creating Clients, Projects, Custodians, and Jobs General Color Depth Options Rendered as 256 Color (8-bit) LZW TIFF True Color (24-bit) JTIFF - (JPEG compressed TIFF) Page Order • • • As Is Down, then over Over, then down Orientation - For printing • • • As Is Portrait Landscape Scaling • • • As Is Adjust to % (select a percentage value from the drop-down list) normal size Fit to (select a value from 1 to 1000) page(s) wide and (select a value from 1 to 1000) tall. Center on Page • • Horizontally Vertically Blank Page Removal - default option is Based on Both Page Order Options if the Remove Blank Pages option is not selected under General Options. When Remove Blank Pages is selected, the options are: • Based on selected Page Order: Down, then over or Over, then down. If Down, then over is selected, all vertical page columns that are blank will be removed. 5-70 Ipro eCapture User Guide Q1 2014 www.iprotech.com 877-324-4776 Setting Processing Job Options • If Over, then down is selected, all horizontal page rows; where all pages in a horizontal run are blank, will be removed. Based on both Page Order Options: This bases the removal of blank pages based on both horizontal page-rows and vertical page-columns. Date Field Handling The Date Field Handling option works by examining each cell that contains a formula to determine if a date field exists in that cell. This method will be used for each of the Date Field Handling options (except for ‘Do Not Replace’) since each option requires that each date field be handled in some way. Note: Documents who have a high number of date formulas could lead to slower perdocument processing times. Select from the drop-down list: • • • • • • Replace with date last saved Replace with date created Replace with comments - displays the Date Field Comments field where you can enter the text that should replace the contents of the date field. Replace with field code Do not replace Remove Header/Footer Filename Field Handling: If path or filename options are found in an Excel header or footer, you can select from the following options to handle these occurrences. • • • • • Replace with filename (no path) - inserts the unqualified filename Replace with filepath - inserts the fully-qualified path of the original file Replace with comments - displays the Header/Footer Filename field comments field where you can enter your own comments Replace with field code - replaces outputs &[Path] and/or &[File] Remove - removes the codes entirely www.iprotech.com 877-324-4776 Ipro eCapture User Guide Q1 2014 5-71 Chapter 5, Creating Clients, Projects, Custodians, and Jobs Select Generate a metadata summary image for each Excel spreadsheet, then select the individual types of metadata to capture under Spreadsheet Summary Options: • • • • Document Properties Comments Formulas Linked Content - The data collected will include hyperlinks and OLE linked files. If any linked content exists in a document, a QC flag will be added. A separate page entitled Document Properties is generated and is placed at the end of each Microsoft Excel document. About metadata Who creates the metadata? The native program (such as Microsoft Excel or Outlook) creates the metadata and maintains it with the native file (the letter or e-mail). What does Ipro eCapture do with this data? When a document is processed, the metadata is collected from the document and stored in the database. How is metadata useful? It gives you valuable information as to “Who knew what, and when.” It can tell you who wrote a document and who edited it last. It also shows you a file’s revision number, the character count, and many other pieces of information about a file. 5-72 Ipro eCapture User Guide Q1 2014 www.iprotech.com 877-324-4776 Setting Processing Job Options Paper Size: Select an output paper size from the drop-down list. Note: For Custom[8.5x11.0in], the Custom Paper Size dialog appears. The Custom Paper size defaults to 8.5x11 inches. The range values are shown for both Units: Inches and Millimeters. Maximum size in Inches 50.00x70.00; for Millimeters 1270.00x1778.00. When this option is selected, the document will be processed through the PDF driver (Text-Based PDF creation) regardless of the Flex Processor option selected. OCRing is not applicable in this instance. Export settings will be limited to Text-Based PDF Output only; even if image format is selected. Non-Excel documents will export as usual. www.iprotech.com 877-324-4776 Ipro eCapture User Guide Q1 2014 5-73 Chapter 5, Creating Clients, Projects, Custodians, and Jobs Setting Processing Job Options for Word Select the items you want Ipro eCapture to include when it creates images from the native files. These following settings determine how any tracked changes will be captured during discovery. 5-74 Ipro eCapture User Guide Q1 2014 www.iprotech.com 877-324-4776 Setting Processing Job Options Select the option Show Hidden Text to see hidden text, if any, contained in Word documents. Revisions • • • • As is - Print the document as it is according to the Office Settings on the machine. Detail Revisions - Print the document with revisions shown. Final Copy (hide revisions) - Print the document with no revisions shown. Both Copies - Documents are printed. If a document has revisions, it's printed again with the revisions shown. Documents with revisions will then have two sets of images, one right after the other. Orientation • • • As is Portrait Landscape Scale to Page: Select this option to scale the contents of the page to fit in the printable area. This sets the PrintZoomPageWidth and PrintZoomPageHeight to the paper size of the printer when printing Word documents. Color Depth Color processing for Word documents is handled separately from color processing of other types of files. This setting is independent of the Color Depth options located in the Processing Options:General Options tab. See the section General Color Depth Option on page 5-62 for more information. www.iprotech.com 877-324-4776 Ipro eCapture User Guide Q1 2014 5-75 Chapter 5, Creating Clients, Projects, Custodians, and Jobs Single Page Output Type General Color Depth Options Rendered as Black&White (1-bit) Group 4 TIFF Grayscale (8-bit) LZW TIFF 256 Color (8-bit) LZW TIFF True Color (24-bit) JPEG Multi-Page TIFF Output Type General Color Depth Options Rendered as Black&White (1-bit) Group 4 TIFF Grayscale (8-bit) LZW TIFF 256 Color (8-bit) LZW TIFF True Color (24-bit) JTIFF - (JPEG compressed TIFF) Date Field Handling - select from the drop-down list: • • • • • • Replace with date created Replace with date last saved Replace with comments - displays the Date Field Comments field where you can enter the text that should replace the contents of the date field. Replace with field code Do not replace Remove Filename Fields - select from the drop-down list: • • 5-76 Replace with filename (no path) Replace with filepath Ipro eCapture User Guide Q1 2014 www.iprotech.com 877-324-4776 Setting Processing Job Options • • • Replace with comments - displays the Filename Comments field where you can enter the text that should replace the filename. Replace with field code Do not replace About metadata Who creates the metadata? The native program (such as Microsoft Excel or Outlook) creates the metadata and maintains it with the native file (the letter or e-mail). What does Ipro eCapture do with this data? When a document is processed, the metadata is collected from the document and stored in the database. How is metadata useful? It gives you valuable information as to “Who knew what, and when.” It can tell you who wrote a document and who edited it last. It also shows you a file’s revision number, the character count, and many other pieces of information about a file. Select Generate metadata summary images for each Word document, then select the individual types of metadata to capture under Document metadata Summary Options: • • • • • Document Properties Revisions Comments Routing Slips Linked Content - The data collected will include hyperlinks and OLE linked files. If any linked content exists in a document, a QC flag will be added. A separate page entitled Document Properties is generated and is placed at the end of each Microsoft Word document. For example, The Document Properties page may contain the following data: Title, Author, Company, Attached Template, Page count, Paragraph Count, Line Count, Word Count, Character Count (spaces excluded), and Character Count (spaces included). Paper Size: Select an output paper size from the drop-down list. www.iprotech.com 877-324-4776 Ipro eCapture User Guide Q1 2014 5-77 Chapter 5, Creating Clients, Projects, Custodians, and Jobs Setting Processing Job Options for PowerPoint These options are based on the print options offered in PowerPoint. They determine how images will be generated. 5-78 Ipro eCapture User Guide Q1 2014 www.iprotech.com 877-324-4776 Setting Processing Job Options Select Original Settings (AS IS) to use Microsoft PowerPoint’s default settings. Or, clear Original Settings (AS IS) to adjust the settings: • • • • • • Print Hidden Slides Print Comments Frame Slides - Prints a border around each slide. Output Type - Choose Slides, Outline, Notes Pages (notes and slide on one page), Notes Pages Split (notes and slide on separate pages), or Handouts. Slide Size - select from the drop-down list Paper Size - select an output paper size from the drop-down list. Color Depth - Color processing for PowerPoint presentations is handled separately from color processing of other types of files. This setting is independent of the Color Depth options under the General Options tab in the Options for Processing Job dialog. See the section General Color Depth Option on page 562 for more information. The color depth option will be set to color when black&white or grayscale output is selected. Black Ice color depth option remains unchanged making output print correctly when any of the options are selected. Single Page Output Type General Color Depth Options Rendered as Black&White (1-bit) Group 4 TIFF Grayscale (8-bit) LZW TIFF 256 Color (8-bit) LZW TIFF True Color (24-bit) JPEG Multi-Page TIFF Output Type General Color Depth Options Rendered as Black&White (1-bit) Group 4 TIFF Grayscale (8-bit) LZW TIFF www.iprotech.com 877-324-4776 Ipro eCapture User Guide Q1 2014 5-79 Chapter 5, Creating Clients, Projects, Custodians, and Jobs General Color Depth Options Rendered as 256 Color (8-bit) LZW TIFF True Color (24-bit) JTIFF - (JPEG compressed TIFF) Page Orientation • Choose As Is, Portrait, or Landscape Slide Orientation • Choose As Is, Portrait, or Landscape Handouts • • Slides per Page Order (if generating 4 or more slides per page) Include Linked Content Summary - The data collected will include hyperlinks and OLE linked files. If any linked content exists in a document, a QC flag will be added. Headers and Footers For Headers and Footers, you can set options for Slides or Notes & Handouts. The tabs that display are based on the Output Type selected: Slides, Outline, Notes Pages (notes and slide on one page), Notes Pages Split (notes and slide on separate page), or Handouts. For the Output Type of Slides, select from the following options from the Slide Tab: Date and Time Update Automatically: Select from date last saved or date created. Format: Select from As Is, date, date and time, or time. Fixed: Enter a fixed date and time. Footer or As Is Slide Number: As is, Show, Do not show Show on title slide: As is, Show, Do not show 5-80 Ipro eCapture User Guide Q1 2014 www.iprotech.com 877-324-4776 Setting Data Extraction Options For any Output Type other than Slides, select from the following options under the Notes & Handouts Tab: Date and Time Update Automatically: Select from date last saved, date created, or current date’s format. Fixed: Enter a fixed date and time. Header or As Is Footer or As Is Page Number: As is, Show, Do not show Setting Data Extraction Options Data Extraction Options are set at the Project level or the Data Extract Job level. If setting options at the Data Extract Job level, the Time Zone Options are located under the Common Options tab. The following figure shows the options at the Project Level. To set the Time Zone Options, click the Common Options tab and see the section Setting the Common Options on page 5-84. www.iprotech.com 877-324-4776 Ipro eCapture User Guide Q1 2014 5-81 Chapter 5, Creating Clients, Projects, Custodians, and Jobs Click the Data Extraction Options tab to display the Data Extraction Options. 5-82 Ipro eCapture User Guide Q1 2014 www.iprotech.com 877-324-4776 Setting Data Extraction Options Select from the following Data Extraction options: Replace tabs with spaces when extracting Excel text: When this option is selected, the extracted Excel text will look similar to this: Column A Column B Value1 Value2 The column data is separated by a space rather than a tab (which can be, for example, the equivalent of 5 spaces). Therefore, if the option is not selected, then the extracted Excel data would look similar to this: Column A Column B Value1 Value2 In the above example, the column data is separated by a tab (5 spaces). Expand Pivot Tables when extracting Excel text: Default is unchecked. If pivot tables exist, they will be expanded when this option is checked. A flag is also set in QC to indicate the Pivot table exists in the worksheet. See the section Setting the Common Options on page 5-84 for a description of the OCR options. Lotus Notes - select from one of three methods: • • • High Speed (Optimized for speed) Medium Speed (Balance of speed and quality) Low Speed (Optimized for highest quality output - UI Printing) Note: Existing projects will have the Lotus option set to the Medium Speed method which was the default method in version 2013.0.0. Newly created Projects/Jobs will default to the High Speed method. The Low Speed option is the same as the former Legacy option - extract text from Lotus Print UI. For error handling, the next option will be used as fall back. For example, if errors occur when High Speed is selected, then a retry occurs using the next method of Medium Speed. If the system defaults are in place, the system default options should be adhered to using the following rules: • • If Legacy is checked; new Projects have Legacy selected If Legacy is not checked; new Projects have ESI selected www.iprotech.com 877-324-4776 Ipro eCapture User Guide Q1 2014 5-83 Chapter 5, Creating Clients, Projects, Custodians, and Jobs Setting the Common Options OCR and Time Zone options are set under the Common Options tab. 5-84 Ipro eCapture User Guide Q1 2014 www.iprotech.com 877-324-4776 Setting Data Extraction Options Setting the OCR Options New in 2014.0.0, data sets are OCRed only once during indexing or data extraction and the OCR output is stored in a common folder location at the Project level. This ensures that results during search and review remain the same. By not repeating OCR work on the same data sets, speed is improved and time is saved. All OCR options are deselected by default for new Projects. By setting OCR options at the Project level, it is not necessary to set them individually for each Job type because they are now located under the new Common Options tab. The OCR options apply to all Job types with the exception of a specific OCR option, OCR Pages Missing Text, which applies to Processing Jobs only. For Data Extract, an item will use the existing OCR output as its own output when the following conditions are met: • • OCR is enabled The PDF page character threshold and Minimum OCR Confidence Level are the same as when the OCR was first performed. If the PDF page character threshold or the Minimum OCR Confidence options are higher than when the OCR was first performed, the document will be reOCRed to allow for more characters in the embedded text of the PDF or to produce a higher quality of OCR, respectively. • • • Select OCR Pages missing text (Processing Jobs only) to OCR pages within documents that are missing text. It will cause any page that does not have OCR text to have an OCR task generated for it. Optionally, select PDF page character threshold to perform OCR on image-based PDFs that may contain a small amount of embedded text, such as an image key. The default value is 25. The maximum value is 10000. If there is less than this amount of characters retrieved, the PDF will be OCRed. OCR images as necessary - Images will be OCRed for indexing/ language identification if necessary. The OCR text obtained from the image is then passed on to dtSearch for indexing. The OCR will be indexed and available to be searched on in the Flex Processor. OCR PDF documents - PDFs with no embedded text: perform OCR prior to indexing or language identification. PDFs with embedded text (text-behind) will have text extracted anyway. The OCR www.iprotech.com 877-324-4776 Ipro eCapture User Guide Q1 2014 5-85 Chapter 5, Creating Clients, Projects, Custodians, and Jobs • • text is added to any extracted text from the PDF. The text obtained through OCR, along with the extracted text from the PDF, is passed to dtSearch for indexing. The OCR will be indexed and available to be searched in the Flex Processor. Note: Selecting this option will impact the time for the Discovery process. OCR Text obtained through OCR could contain duplicate words as appended to extracted text file. Search hits could be inflated by these results. OCR PowerPoint Documents: Turn this option on to perform OCR on Microsoft PowerPoint files during indexing to get text from embedded content in the slides. This will result in slower indexing speeds for PowerPoint files, but more accurate search results. Minimum average OCR confidence [1-100]: The level range settings are from 1 up to 100. The default is 50. The confidence level is the average percentage of confidence per document for all pages within a document on which OCR was performed. Success or failure of a document for index preparation is based on the average confidence level of the document. If the average confidence level is below the selected threshold, the document will be considered as an indexing error and is available for re-queueing. The Discovery Job information panel displays OCR Applied[Errors], where Applied shows the number of documents that required OCR (not OCRed) and where [Errors] shows the number of those documents that did not meet the specified average confidence level. Note: For the purposes of calculating average document confidence, pages in PDF docs with text behind them are considered 100%. OCR failures are considered 0%. Setting the Time Zone Options Time Zone Options are set at the Project level or the Data Extract Job level. If setting options at the Data Extract Job level, the Time Zone Options are located under the Common Options tab. The following figure shows the options at the Project Level. To set the Data Extraction Options, click the Data Extraction Options tab and see the section Setting Data Extraction Options on page 5-81. Select from the following Time Zone Handling options: 5-86 Ipro eCapture User Guide Q1 2014 www.iprotech.com 877-324-4776 Setting Data Extraction Options See the section How Ipro eCapture Handles Dates - Time Zones on page 5-20 for information. • • • Use local time zone from the workstation on which the discovery is being performed. Convert all times to GMT (No daylight saving) Select Specify Time Zone and select the time zone to be used to convert the times to. For example, you might select the time zone of the workstation where the files originated. Setting the Filtering (Flex Processor) Options Filtering Options are set at the Project level, Processing Job level, and the Data Extract Job level. www.iprotech.com 877-324-4776 Ipro eCapture User Guide Q1 2014 5-87 Chapter 5, Creating Clients, Projects, Custodians, and Jobs Click the Filtering tab to display the Filtering Options. 5-88 Ipro eCapture User Guide Q1 2014 www.iprotech.com 877-324-4776 Setting Data Extraction Options Click to display the Flex Processor Rules Manager or click to start the Flex Processor Rules Manager Wizard. See Appendix A, Using the Flex Processor Rules Manager for background information and option descriptions before creating and applying the Rules. www.iprotech.com 877-324-4776 Ipro eCapture User Guide Q1 2014 5-89 Chapter 5, Creating Clients, Projects, Custodians, and Jobs As you mouse over various options, an icon appears with a ?. Click this icon to display information about the specific option. Creating Rules As you create a Rule, it appears in the Rules list (top-half of the Flex Processor Rules Manager interface). The Action, Rule Title, and Criteria display for each Rule. A Rule = Action + Selection Criteria If you create a Rule with more than one criteria, the AND operator is used. For example, produce all the Word documents between March 1, 2007 and March 3, 2008. The Criteria column will show: 1. Click New Rule in the Rule Bar. 2. Type a Rule Title that best describes the Rule. 3. Select an Action from the Action drop-down list. For Image (applies to Processing Jobs only), enter Max Pages to set a threshold for the total amount of pages to be produced for any one document related to the rule. If the maximum page is reached for a document, the Threshold Exceeded QC Flag will automatically be set to quickly identify those documents affected during QC. This replaces the Max Pages threshold formerly located in the Processing Job: General Tab. Create Placeholder: This option is enabled by default. It determines if the slipsheet is printed when any Max Pages limit is exceeded. For example, if the Max Pages value is set to 100, then Ipro eCapture will generate placeholders for all the documents that have more than 100 pages. Text: Note: During Export, pages with no text are handled the same as a regular Export Job. Placeholders may be created for these pages if desired. 5-90 Ipro eCapture User Guide Q1 2014 www.iprotech.com 877-324-4776 Setting Data Extraction Options Searchable PDFs, including hit highlighting, are not affected by the two Text options (new for version 2013.1.0). From the Text drop-down menu choose either: • • Truncate text to max pages - text is truncated to match the output of pages that fall under the threshold (existing behavior). Retain all text for document - document text is associated to the number of pages below the set threshold value and all subsequent pages are blank. (This behavior is new starting with version 2013.1.0.) 4. Select a Scope from the Scope drop-down list. 5. Select the options from the Criteria tabs that apply for the Rule. Rules that cannot be combined with other criteria are: All Files (General Criteria Tab), Duplicates Rules (General Criteria Tab), NIST Matches (Advanced Criteria Tab), and Custom Hash Lists (Advanced Criteria Tab). 6. Repeat steps 1 through 5 to create another Rule. Continue to create as many Rules as needed. The Rules may be re-ordered in the Rules list using the Up and Down arrows by selecting the specific Rule and clicking the appropriate arrow. The last Rule in the list is the Effective Rule. (Optional) Click the Rule Set Manager button to launch the Rule Set Management Wizard where you may copy, delete, and create Rule Sets. This function can be accessed after a job has started. 7. Click Exit in the Rule Bar to return to the Project Options dialog, Filtering Tab. 8. (Optional) Click Make System Default (Any new projects created in any client will have the system default filters pre-selected. If you save as System Default, it will not change the filters for any existing projects; only new projects.) 9. Click OK to close the Project Options dialog. 10. (Optional) Click in the Information Panel (Client Management tab) to verify the settings and make any modifications if necessary www.iprotech.com 877-324-4776 Ipro eCapture User Guide Q1 2014 5-91 Chapter 5, Creating Clients, Projects, Custodians, and Jobs Setting Alternative System Directories for Jobs Starting with version 2014.0.0, alternative system directories may be specified for the output files generated by Discovery, Data Extract, and/or Processing Jobs in order to utilize larger capacity storage devices. This is also useful for organizing different Projects under the same Client that may use different storage devices. The assignment of the system directories is done at the Project level. The system directories are specified through the Advanced tab in the Project Options dialog box as shown in the following figure. On new and existing Projects, the paths shown are the defaults and are indicated with informational text in each field as shown in the previous figure. These default paths are the paths that were indicated at the time the Client was added making it convenient to easily locate the original paths. For the Discovery, Data Extract, or Processing Job, click location. The specified path cannot exceed 100 characters. 5-92 Ipro eCapture User Guide Q1 2014 and browse to a www.iprotech.com 877-324-4776 Setting Data Extraction Options A directory must exist for each Job type whether it is the default directory or an assigned alternative directory. If an alternative path is cleared from any of the fields, the system reverts to the default path and displays the informational text. The alternative system directories may be saved as the System Default. If this is done, new projects and jobs will be organized under dedicated directories per client. The following directory structure is created for each alternative path when the Project settings are saved and/or a Job is created: Project\Job Type\Job Directory. For example: the alternative specified directory for Discovery Jobs in ProjectID 7 is \\data\ecapture\ClientDirectory\LocationOne, then the directory structure for DiscoveryJobID 77 would be: \\data\ecapture\ClientDirectory\LocationOne\PR000009\DiscoveryJobs\DJ000077 All subdirectories under the Job directory will remain the same for each Job type. When a Job is running, all output files will go to the alternative specified location. Changes may be made to the assigned system directory at any time. Jobs in progress or completed are not affected by the changes made to the assigned system directories. Directories that are removed will not be deleted on disk. Only new Jobs will use the newly specified locations. Note: In the Limited Controller, the options can only be modified at the time the Project is first created. Different Clients using the same Alternate Paths Scenario: If two Clients are created and will use the same alternate Job paths, the system creates a unique Identifier (e.g. 5K82SZHA) Client directory for each Client. Therefore, job names may be identical for each Client but data will not be combined. For example, the paths for each identically named Discovery Job are: C:\AltPath\5K82SZHA\PR000001\Discovery Jobs\DJ000001 and C:\AltPath\5KRTOUIY\PR000001\Discovery Jobs\DJ000001 The unique identifier is stored in the Clients table SystemDirectoryName field. www.iprotech.com 877-324-4776 Ipro eCapture User Guide Q1 2014 5-93 Chapter 5, Creating Clients, Projects, Custodians, and Jobs This structure allows each Project to maintain its own directory when System Wide defaults are used. If a Client is deleted, the job directories and files are also deleted, but an empty directory structure down to the Job level remains. Creating a Standard Data Extract Job Data Extraction Jobs are based on completed Discovery Jobs. If the Discovery Job was not indexed, searching is not available in the Flex Processor Rules Manager. The data extract job creates output that contains a paginated text file, an extracted text file and the original file. It does not output Image Files. The output is stored in the directory that was selected when the Client was created. An example path follows: \\eCaptureData\ProjectOne\DataExtract Jobs\DE000009\Output\1000\220. The 220 directory contains the output files mentioned at the beginning of this paragraph. 1. Select Data Extract Jobs underneath the custodian. 2. Click the alternate mouse button to display the context menu. 5-94 Ipro eCapture User Guide Q1 2014 www.iprotech.com 877-324-4776 Creating a Standard Data Extract Job 3. Select New Data Extract Job. The Data Extract Job dialog appears. 4. Enter a Name. 5. Enter a Description. 6. Select Standard. 7. (Optional) Click Expedite Job if you want the job to pushed to the front of the queue. 8. Select one or more of the Discovery Jobs you want to use for this data extract job. Proceed directly to step 10 after selecting the Discovery Jobs. 9. (Optional) If you want to create a new Discovery Job at this time, click New Discovery Job. See the section Creating a Discovery Job on page 5-16 for information on creating a Discovery Job. After creating the Discovery Job and selecting the Discovery Job options, the newly created www.iprotech.com 877-324-4776 Ipro eCapture User Guide Q1 2014 5-95 Chapter 5, Creating Clients, Projects, Custodians, and Jobs Discovery Job will appear in the Discovery Jobs list (in the Data Extract Job dialog) and will be selected. The Discovery Job also appears in the Job Queue grid of the Ipro eCapture Controller. Proceed to step 10 to continue making selections in the Data Extract Job dialog. 10. (Optional) Deselect Show Job Options after Creation if you do not want the Data Extraction Job Options to display. 11. Select a task table from the drop-down list. The task table that appears in the field is based on the last task table selected for the Custodian. 12. Click OK. One of the following happens: • 5-96 The Data Extract Job appears in the Job Queue grid of Ipro eCapture Controller. Ipro eCapture User Guide Q1 2014 www.iprotech.com 877-324-4776 Creating a Standard Data Extract Job • 13. The Data Extraction Job Options dialog appears as shown in the following figure. Proceed to the sections: • • Setting Data Extraction Options on page 5-81. Setting the Time Zone Options on page 5-86. www.iprotech.com 877-324-4776 Ipro eCapture User Guide Q1 2014 5-97 Chapter 5, Creating Clients, Projects, Custodians, and Jobs Creating a Data Extract Import Job (Data Extract Job) You can re-import previously exported Data Extraction Jobs for further culling. Supported formats are one ItemID per line. Valid formats include: 1223 1224 1228 Also: “1223” “1224” “1228” However, suffixed image key numbers are not supported. For example, these would be invalid: “1223”. “Jo Green” “1224”, “Lou Brown” See the section Creating a Standard Data Extract Job on 5-94 for more information about Data Extract Jobs. 1. Select Data Extract Jobs underneath the custodian. 2. Click the alternate mouse button to display the context menu. 5-98 Ipro eCapture User Guide Q1 2014 www.iprotech.com 877-324-4776 Creating a Data Extract Import Job (Data Extract Job) 3. Select New Data Extract Job. The Data Extract Job dialog appears. 4. Enter a Name. 5. Enter a Description. 6. Select the Type, Data Extract Import. 7. Select one of the Import From options: • Selected Items File - Browse to the file. This file is either a text file or a .CSV file containing a list of Item IDs. After selecting the file, the path will appear in the Select Data Extract Selected Items File field. Proceed to step 8. www.iprotech.com 877-324-4776 Ipro eCapture User Guide Q1 2014 5-99 Chapter 5, Creating Clients, Projects, Custodians, and Jobs • Database Table - Select a Content Type: ItemIDs or ItemGUIDs - ItemGUIDs allow for a more reliable method to positively identify Ipro eCapture Items records for a Client. Specify the SQL database table (Note: This table must be created in the Client database.) containing the ItemIDs list or an ItemGUID list. For ItemID, the first column of the table must be an integer field named ItemID. For ItemGUID, the first column of the table must be ItemGUID and defined as nvarchar(36). This is the only requirement of the tables. The rest of the tables may contain any fields or no fields. The location of the tables must be in the client database, [CONFIG]_[CLIENT]. Select the option Validate Item IDs in Table if you want to have the system check for existence of ItemIDs or ItemGUIDs in the Items table. If the system does not find any ItemIDs or ItemGUIDs, an error occurs. If some ItemIDs or ItemGUIDs are missing, it will indicate the missing items in a LOG file called ImportMissingItems.LOG located in the Job folder. Note: For either of the previous two Import From options, a Flex Processor rule is created (criteria being the ItemID list) for the main imported list. Also, additional rules could be created based on the selected Child Item Handling options. The Scope for each of these rules may be changed as well, further affecting what other documents will be selected. As you click each rule created from the imported list, the ItemIDs may be viewed in the ItemID area on the Advanced Criteria Tab. Proceed to step 8. 8. 5-100 Select from the following options: Ipro eCapture User Guide Q1 2014 www.iprotech.com 877-324-4776 Creating a Data Extract Import Job (Data Extract Job) Select children of items that are parents - processes the parent item with attachments. Note: The rule scope options for created rules will affect parent/child selections as well. Child Item Handling • • • Select Item Only Select Item and Parent Select item, parent, and all children of parent 9. (Optional) Click Expedite Job if you want the job to pushed to the front of the queue. 10. Select a task table from the drop-down list. The task table that appears in the field is based on the last task table selected for the Custodian. 11. (Optional) Deselect Show Job Options after Creation if you do not want the Project Options to display. www.iprotech.com 877-324-4776 Ipro eCapture User Guide Q1 2014 5-101 Chapter 5, Creating Clients, Projects, Custodians, and Jobs 12. Click OK. The Data Extraction Job Options dialog appears as shown in the following figure. 13. Proceed to the sections: • • 5-102 Setting Data Extraction Options on page 5-81. Setting the Time Zone Options on page 5-86. Ipro eCapture User Guide Q1 2014 www.iprotech.com 877-324-4776 Adding Discovery, Data Extract, and/or Processing Jobs Simultaneously Adding Discovery, Data Extract, and/ or Processing Jobs Simultaneously New in 2013.0.0, Discovery, Data Extract and/or Processing Jobs can be created simultaneously from one centralized interface using a selected set of data. Existing containers may be selected at job creation time or new sources can be added. A container which was already discovered cannot be re-discovered. Project level defaults are applied by default. Custom changes may be made for specific jobs manually. Adding a Discovery Job One or more Discovery Jobs can be created through the Add Job dialog. As each new Source (Directory) is added it is automatically available as a selection. Optionally, a Data Extract Job and/or a Processing Job can also be created at the same time. To add Data Extract and/or Processing Jobs for existing source containers, see the section Adding Data Extract and/or Processing Jobs for Existing Directory Type Source Containers on page 5-107 for procedures. 1. From the Client Management tree view, select a Custodian. 2. From the Information Panel, click the Jobs tab. www.iprotech.com 877-324-4776 Ipro eCapture User Guide Q1 2014 5-103 Chapter 5, Creating Clients, Projects, Custodians, and Jobs 3. Click . The Add Job dialog appears. Note: In the above figure, there are no existing Source containers for the selected Custodian. See the section Adding Data Extract and/or Processing Jobs for Existing Directory Type Source Containers on page 5107 for procedures. 4. Do the following: Enter a Job Name. (Optional) Enter a Description for the Job. (Optional) Enter a Batch ID. 5-104 Ipro eCapture User Guide Q1 2014 www.iprotech.com 877-324-4776 Adding Discovery, Data Extract, and/or Processing Jobs Simultaneously 5. Click . The Add New Source dialog appears. (Optional) Enter a Name for the Job. If a name is not entered, then the Name box populates with the name of the selected folder at the end of the selected Source Path. From the Type drop-down list, select the Directory to discover by clicking . Use the UNC path as drive mappings may change over time. www.iprotech.com 877-324-4776 Ipro eCapture User Guide Q1 2014 5-105 Chapter 5, Creating Clients, Projects, Custodians, and Jobs Click OK to return to the Add Job dialog. The Add Job dialog displays the new source in the Source grid and in the Selected Sources box. In the Source grid, it shows that a Discovery Job is [Pending] in the Discovery Jobs column. 6. (Optional) Repeat step 5 for each additional Discovery Job source. 7. (Optional) Under Jobs to Create, select either the Data Extract Job option and/or the Processing Job option. Note: A check mark appears in the Discovery Job box. If neither is selected, then only a Discovery Job will be created. 8. Select from the following options: 5-106 Ipro eCapture User Guide Q1 2014 www.iprotech.com 877-324-4776 Adding Discovery, Data Extract, and/or Processing Jobs Simultaneously • • • 9. Save Selections - Select this option to save the Job type selections for future Jobs. Expedite Job - Select this option to place this job at the beginning of the Job queue. Task Table - Select a task table from the drop-down list. The task table that displays is the most recent task table that was selected for the Custodian. Click OK. The Jobs appears under the Discovery, Data Extract Job and/or Processing Job folders in the Client Management tab for the selected Custodian. The Job(s) appear in the Job Queue pane ready to start. Adding Data Extract and/or Processing Jobs for Existing Directory Type Source Containers Data Extract and/or Processing Jobs may be created from existing source containers or newly added sources. 1. From the Client Management tree view, select a Custodian with existing Discovery Jobs. 2. From the Information Panel, click the Jobs tab. www.iprotech.com 877-324-4776 Ipro eCapture User Guide Q1 2014 5-107 Chapter 5, Creating Clients, Projects, Custodians, and Jobs 3. Click . The Add Job dialog appears. Note: In the above figure, existing Source containers exist for the selected Custodian. When existing Discovery Source containers exist, they are grouped in the available nodes. New sources will not be grouped because they can be added or removed on an individual basis. If no Source containers exist, then the Source grid will be empty. To add a Discovery Job, see the section Adding a Discovery Job on page 5-103. 4. Do any of the following: Enter a Job Name. 5-108 Ipro eCapture User Guide Q1 2014 www.iprotech.com 877-324-4776 Adding Discovery, Data Extract, and/or Processing Jobs Simultaneously (Optional) Enter a Description for the Job. (Optional) Enter a Batch ID. 5. (Optional) Click . The Add New Source dialog appears. (Optional) Enter a Name for the Job. If a name is not entered, then the Name box populates with the name of the selected folder at the end of the selected Source Path. From the Type drop-down menu, select Directory. (Note: See the section Adding a Data Extract or Processing Job from an Item List on page 5-110 for procedures.) Select the Directory to discover by clicking drive mappings may change over time. . Use the UNC path as Click OK to return to the Add Job dialog. 6. Repeat step 5 for each additional new source. Note: Once one or more existing sources (discovered containers) are added to the Selected Sources box, a new Source may not be added. 7. To add a container from the Source grid to the Selected Sources box either double-click the container or select the container and click . Repeat for each container. Note: Selected Sources cannot include both an existing source container and a new source container. Existing containers may not be selected when an Item List is selected (appears in the Selected Sources box). An Item List may not be combined with a Directory when there is already a Directory source in the Selected Sources box. An Item List may not be combined with another Item List www.iprotech.com 877-324-4776 Ipro eCapture User Guide Q1 2014 5-109 Chapter 5, Creating Clients, Projects, Custodians, and Jobs when there is already an Item List in the Selected Sources box. To remove a container from the Selected Source box, select the container and click or double-click the container. 8. In the Jobs to Create section, select Data Extract Job and/or Processing Job. 9. Select from the following options: • Save Selections - Select this option to save the Job type selections for future Jobs. • Expedite Job - Select this option to place this job at the beginning of the Job queue. Task Table - Select a task table from the drop-down list. The task table that displays is the most recent task table that was selected for the Custodian. • 10. Click OK. The Jobs appears under the Discovery, Data Extract Job and/or Processing Job folders in the Client Management tab for the selected Custodian. The Job(s) appear in the Job Queue pane ready to start. Adding a Data Extract or Processing Job from an Item List A Data Extract and/or Processing Job may be created from an Item List (ItemID or ItemGUID) file or from a Database Table containing the ItemIDs list or the ItemGUIDs list. 1. From the Client Management tree view, select a Custodian with existing Discovery Jobs. 2. From the Information Panel, click the Jobs tab. 5-110 Ipro eCapture User Guide Q1 2014 www.iprotech.com 877-324-4776 Adding Discovery, Data Extract, and/or Processing Jobs Simultaneously 3. Click . The Add Job dialog appears. Note: In the above figure, existing Source containers exist for the selected Custodian. If no Source containers exist, then the Source grid will be empty. To add a Discovery Job, see the section Adding a Discovery Job on page 5-103. 4. Do any of the following: Enter a Job Name. (Optional) Enter a Description for the Job. www.iprotech.com 877-324-4776 Ipro eCapture User Guide Q1 2014 5-111 Chapter 5, Creating Clients, Projects, Custodians, and Jobs (Optional) Enter a Batch ID. 5. Click . The Add New Source dialog appears. From the Type drop-down menu, select Item List. The Add New Source dialog appears. 5-112 Ipro eCapture User Guide Q1 2014 www.iprotech.com 877-324-4776 Adding Discovery, Data Extract, and/or Processing Jobs Simultaneously From Content Type drop-down list, select one of the following: ItemID - Select one of the following: File: Click to browse to the file path (UNC path rather than drive mappings) where the ItemID file resides. Select the file (either a text file or a .CSV file containing a list of ItemIDs) and click Open. The File Path fields populates with the path and selected file. Database Table: Specify the SQL database table (Note: This table must be created in the Client database.) containing the ItemIDs list. For ItemID, the first column of the table must be an integer field named ItemID. This is the only requirement of the table. The rest of the tables may contain any fields or no fields. The location of the tables must be in the client database, [CONFIG]_[CLIENT]. Select the option Validate IDs in Table if you want to have the system check for existence of ItemIDs in the Items table. If the system does not find any ItemIDs, an error occurs. If some ItemIDs are missing, it will indicate the missing items in a LOG file called ImportMissingItems.LOG located in the Job folder. Note: For either File or Database Table, a Flex Processor rule is created (criteria being the ItemID list) for the main imported list. Also, additional rules could be created based on the selected Child Item Handling options. The Scope for each of these rules may be changed as well, further affecting what other documents will be selected. As you click each rule created from the imported list, the ItemIDs may be viewed in the ItemID area on the Advanced Criteria Tab. ItemGUID - ItemGUIDs allow for a more reliable method to positively identify Ipro eCapture Items records for a Client. Select one of the following: File: Click to browse to the file path (UNC path rather than drive mappings) where the ItemGUID file resides. Select the file (either a text file or a .CSV file containing a list of ItemGUIDs) and www.iprotech.com 877-324-4776 Ipro eCapture User Guide Q1 2014 5-113 Chapter 5, Creating Clients, Projects, Custodians, and Jobs click Open. The File Path fields populates with the path and selected file. Database Table: Specify the SQL database table (Note: This table must be created in the Client database.) containing the ItemGUID list. The first column of the table must be ItemGUID and defined as nvarchar(36). This is the only requirement of the table. The rest of the tables may contain any fields or no fields. The location of the tables must be in the client database, [CONFIG]_[CLIENT]. Select the option Validate IDs in Table if you want to have the system check for existence of ItemGUIDs in the Items table. If the system does not find any ItemGUIDs, an error occurs. If some ItemGUIDs are missing, it will indicate the missing items in a LOG file called ImportMissingItems.LOG located in the Job folder. Under Import Options, select from the following: Select children of items that are parents - processes the parent item with attachments. Note: The rule scope options for created rules will affect parent/child selections as well. Select a Child Item Handling option: • • • Select Item Only Select Item and Parent Select item, parent, and all children of parent Click OK to return to the Add Job dialog. 6. (Optional) Repeat step 5 for additional new Item List. 7. To add a container from the Source grid to the Selected Sources box either double-click the Item List container or select the Item List container and click . Repeat for each Item List container. Note: Existing containers may not be selected when an Item List is selected (appears in the Selected Sources box). An Item List may not be combined with a Directory when there is already a Directory source in the Selected Sources box. An Item List may not be combined with another Item List when there is already an Item List in the Selected Sources box. Selected Sources cannot include both an existing source container and a new source container. Once one or more existing sources (discovered con- 5-114 Ipro eCapture User Guide Q1 2014 www.iprotech.com 877-324-4776 Running Post Process Batch Operations on Completed Processing Jobs or Data Extract Jobs tainers) are added to the Selected Sources box, a new Source may not be added. To remove a container from the Selected Source box, select the container and click or double-click the container. 8. In the Jobs to Create section, select Data Extract Job and/or Processing Job. 9. Select from the following options: • Save Selections - Select this option to save the Job type selections for future Jobs. • Expedite Job - Select this option to place this job at the beginning of the Job queue. Task Table - Select a task table from the drop-down list. The task table that displays is the most recent task table that was selected for the Custodian. • 10. Click OK. The Jobs appears under the Discovery, Data Extract Job and/or Processing Job folders in the Client Management tab for the selected Custodian. The Job(s) appear in the Job Queue pane ready to start. Running Post Process Batch Operations on Completed Processing Jobs or Data Extract Jobs Exit the Processing Job or Data Extract Job in QC before proceeding with this function. The Processing Job or Data Extract Job cannot be in QC mode if you want to run the post processing operation on that same Processing Job or Data Extract Job. Post processing batch operations can be performed on completed processing jobs and data extract jobs. However, post processing operations are not available for processing jobs that are a part of any export job regardless of the export job’s status. Unlike QC, images cannot be viewed using this function. www.iprotech.com 877-324-4776 Ipro eCapture User Guide Q1 2014 5-115 Chapter 5, Creating Clients, Projects, Custodians, and Jobs Starting with version 6.0, there is new *StellentID (14000) for documents without native files. Any documents that have the imported native placeholder *StellentID will be filtered for Discovery Job Requeue operations and treated like unextractable items if they are selected for processing. 1. From the Client Management tree view do one of the following: • • 2. Select one of the following: • • 3. 5-116 expand the Processing Jobs folder to display all the processing jobs. expand the Data Extract Jobs folder to display all the data extract jobs. a completed Processing Job. a completed Data Extract Job. Click to open the Post Process Batch Operations dialog. If the buttons are grayed out along the bottom of the screen, then you cannot perform a post process batch operation on that particu- Ipro eCapture User Guide Q1 2014 www.iprotech.com 877-324-4776 Running Post Process Batch Operations on Completed Processing Jobs or Data Extract Jobs lar Processing Job. However, you can view information about the Processing Job. Items Area Rule Title: Enter a meaningful name to describe the Rule. Action: Select an action from the drop-down list. Processing Job Actions include: • Image: converts the file/files to image format • Convert to PDF: Converts documents to text-based PDF files that are PDF/A compliant. Documents will be converted via PDF- www.iprotech.com 877-324-4776 Ipro eCapture User Guide Q1 2014 5-117 Chapter 5, Creating Clients, Projects, Custodians, and Jobs • • XChange drivers and single page PDFs become the intermediate output. This option differs from Image which uses Black Ice drivers and produces images as the intermediate format. Exceptions are native files which are already in an image format. These files will continue to use Lead Tools for processing. For information about PDF/A compliant files, visit http://www.pdfa.org/doku.php Placeholder: creates image placeholder Placeholder with Document Text: creates image placeholder but includes the original document text. The action is recognized and a new Flex Processor Rules Manager Rule is created containing the items being reprocessed. The Rule itself is not processed, but may be useful for reporting. Max Pages Count: (Applies to Processing Jobs only) Used to set a threshold to an Image action (Processing Job). This replaces the Max Pages threshold formerly located in the Processing Job: General Tab. Create Placeholder: This option is enabled by default. It determines if the slipsheet is printed when any Max Pages limit is exceeded. For example, if the Max Pages value is set to 100, then Ipro eCapture will generate placeholders for all the documents that have more than 100 pages. Text: Note: During Export, pages with no text are handled the same as a regular Export Job. Placeholders may be created for these pages if desired. Searchable PDFs, including hit highlighting, are not affected by the two Text options (new for version 2013.1.0). From the Text drop-down menu choose either: • • Truncate text to max pages - text is truncated to match the output of pages that fall under the threshold (existing behavior). Retain all text for document - document text is associated to the number of pages below the set threshold value and all subsequent pages are blank. (This behavior is new starting with version 2013.1.0.) Data Extract Actions include: • 5-118 Data Extract: performs text and metadata extraction on the files Ipro eCapture User Guide Q1 2014 www.iprotech.com 877-324-4776 Running Post Process Batch Operations on Completed Processing Jobs or Data Extract Jobs • Text Placeholder: creates an extracted text placeholder text file Category: Select a category from the drop-down list. This list contains categories selected in the Flex Processor. Reprocess without changing effective rule: When selected, no new rule is created for the items being reprocessed, they are set to ‘untried’ status and processed just like they were on the first try. When not selected, behavior is unchanged from previous versions (new rule created, items effective rule becomes the new rule). Status Filtering Items are selected for batch operations using the following status filters: • • • • • • • All Items - all items for the Processing Job appear in the Items Area. Processed Items - everything that processed successfully (status Success) Errored Items - everything that didn't process successfully (status Error) Not QCed - everything that didn't pass QC QC Flags - all items matching one or more selected QC flags Unprocessable items - items we couldn't extract from .ZIP files, e-mail attachments, etc. Page Count (optional) - items meeting a selected filter are further filtered by having a page count less than or equal to the user's choice (1100). Grouping Selected items from the Items Area are grouped by selecting from the following options: • • • • • Category - Outlook, Excel, Word, etc. Extension - .DOC, .PDF, etc. Error code - the numeric code recorded if an item error. Error Code/Category Error Code/Extension 4. Select a Status Filter, a Grouping, and if applicable, QC flag(s) from the QC Flags box in the lower left corner. These selections will repopulate www.iprotech.com 877-324-4776 Ipro eCapture User Guide Q1 2014 5-119 Chapter 5, Creating Clients, Projects, Custodians, and Jobs the Items Area each time new selections are made. You can also click the column headings to sort the items in ascending or descending order. 5. Select the item or items in the Items Area you want to perform post processing operations. 6. Select the operation you want to perform: Before beginning any batch operation, ensure that all jobs are paused and that the Workers are idle. Batch Reprocessing Click to display the Batch Reprocess dialog. Ensure that QC is not currently being performed on the Processing Job at this time. If the Processing Job is currently being QC and this batch operation is performed, it may result in missing or duplicate flags. Click OK to continue after checking that QC is not being performed on the particular Processing Job you selected for a batch reprocessing. The Processing Options dialog appears. Accept or change any processing options (filtering changes will not be applied) and click OK. The selected items from the Items Area will be requeued for distributed reprocessing. The job is set to Paused Status and placed in the Job Queue Pane. 5-120 Ipro eCapture User Guide Q1 2014 www.iprotech.com 877-324-4776 Running Post Process Batch Operations on Completed Processing Jobs or Data Extract Jobs Upon reprocessing, all data is replaced, including QC flags. There will be no record of which items have been reprocessed. However, the completion date of the Processing Job changes. Click OK to continue or click Cancel to abort. Task Table: Select a task table from the drop-down list. The task table that displays is the task table that was selected for the Processing Job at creation time. Batch Deletion Click to display the Batch Delete dialog. NOTE: Please read the contents of the Batch Delete dialog carefully before clicking OK. Click OK. Ensure that QC is not currently being performed on the Processing Job at this time. If the Processing Job is currently being QCed, data corruption is a certainty. After checking to see that the Processing Job is NOT currently being QCed, click OK. www.iprotech.com 877-324-4776 Ipro eCapture User Guide Q1 2014 5-121 Chapter 5, Creating Clients, Projects, Custodians, and Jobs The selected items from the Items Area will be deleted from the processing job. All metadata, QC flags, images, and text files will be removed. The list of items deleted will be recorded as a 'remove' search, accessible from reporting and the Flex Processor Rules Manager. Access the Flex Processor Rules Manager by clicking in the Information Panel for the Processing Job. located Re-queuing a Deleted Batch Click to display the Batch Delete Requeue dialog. Select the batch(es) for re-queuing. 5-122 Ipro eCapture User Guide Q1 2014 www.iprotech.com 877-324-4776 Running Post Process Batch Operations on Completed Processing Jobs or Data Extract Jobs Click OK. The Restore Batch Deleted Items dialog appears. NOTE: Please read the contents of the Restore Batch Deleted Items dialog carefully before clicking OK. Click OK. Ensure that QC is not currently being performed on the Processing Job at this time. If the Processing Job is currently being QCed, data corruption is a certainty. Click OK. The Processing Options dialog appears. Accept or change any processing options (filtering changes will not be applied) and click OK. The items are reintroduced into the Processing Job, they are queued for processing, and the job status is set to Paused. Click Cancel to close the Post Process Batch Operations dialog. www.iprotech.com 877-324-4776 Ipro eCapture User Guide Q1 2014 5-123 Chapter 5, Creating Clients, Projects, Custodians, and Jobs Batch QC Flag Assignment 1. Click after selecting the items from the Items Area. The Select QC Flags dialog appears. 2. (Optional) Click to open the New QC Flag dialog. Enter the QC flag (without description) and click OK. The QC flag will appear in the list and automatically be selected. In addition, the flag will be available for selection from the Ipro eCapture QC Module. 3. Select the flag(s). 4. Click OK. The Batch QC Flag Assignment dialog appears stating the flag or flags that will be assigned for the selected items. 5-124 Ipro eCapture User Guide Q1 2014 www.iprotech.com 877-324-4776 Running Reports for a Selected Job Click OK to confirm. The Confirm QC dialog appears. 5. Click OK. The Operation Complete dialog appears. 6. Click OK. The selected QC flags have been assigned to the selected documents. The selection screen will now be requeried to reflect the changes. 7. Click OK. Running Reports for a Selected Job Starting with version 4.0.2, Reports can be accessed for the selected job type (Data Extract, Processing, or Discovery) under the Client Management tab using the context menu. Alternate-click the job to display the context menu and choose Reporting to display a list of reports that are available for that job. Select a report. A separate screen opens with the report results. The report may be saved. Close the report screen when finished. To run the reports from the Reporting function, see Chapter 8, Running Reports. www.iprotech.com 877-324-4776 Ipro eCapture User Guide Q1 2014 5-125 Chapter 5, Creating Clients, Projects, Custodians, and Jobs 5-126 Ipro eCapture User Guide Q1 2014 www.iprotech.com 877-324-4776 6 Performing QC In this Chapter Overview ......................................................................... 6-1 Starting Ipro eCapture QC Module ................................... 6-2 Working with the Image View Area ............................... 6-43 Working with the Documents/Records List Window ..... 6-49 About Export Sets ......................................................... 6-62 Saving Options .............................................................. 6-67 QCing Items .................................................................. 6-68 Setting/Modifying the Ipro eCapture QC Module System Options ........................................................ 6-103 Ipro eCapture QC Keyboard Shortcuts List .................. 6-104 Overview We now allow the ability to reprocess simultaneously from multiple Terminal Services sessions. When taking advantage of this; however, keep in mind that you should only reprocess one restricted document at a time, system-wide. The Ipro eCapture QC Module (QC.exe) is supplied with Ipro eCapture and is installed into the Ipro eCapture Program Files directory. QCing can be done on either complete or incomplete Processing Jobs and Data Extract Jobs. You can perform the following functions in the Ipro eCapture QC module: • • • Create export sets (create an export on an individual document level with sorting capabilities) Select documents by specific document type categories and/or QC flags (e.g., Passed QC, Exception, etc.), languages, or encodings. Assign custom flags. www.iprotech.com 877-324-4776 Ipro eCapture User Guide Q1 2014 6-1 Chapter 6, Performing QC • • • • • • • • • • • • • • Modify the Job Options (e.g., Page Threshold, Color Depth, etc.) that apply to documents you reprocess while QCing. View all documents including the ability to show parent/child relationships. Verify the quality of the generated images. Generate images for unknown files. Reprocess or view a file in the file’s native program. (Note: Ipro Tech, LLC does not provide the native applications with Ipro eCapture. Ensure you have the appropriate native applications installed on the QC/Worker machine(s) where performing native reprocessing.) Reprocess any exception files (e.g., documents that could not be opened, documents whose page counts exceeded the Page Threshold setting, etc.). OCR pages with missing text. OCR the current page in the image view area or all pages in the current document that are missing text. Perform extensive searches on document metadata or flags. This searching can cross Job/Custodian/Project boundaries. Apply custom, user-defined placeholders to any document. Run the auto-QC function to quickly scroll through all of the documents being QCed (see the section Setting the Auto-QC Options on 6-24). Dialog Dismisser can be started/stopped in QC from the menu. See the Dialog Dismisser Utility Guide for details. QC selected jobs that contain merged images, text, or metadata. External Fields (imported via the Ipro eCapture Import Wizard) will be available for viewing, selecting, and sorting. These fields will be labeled as External in the field selection dialogs and be prepended with an asterisk * (to differentiate them from the normal metadata fields) in the QC Jobs grid and the Metadata view. Multiple QC users can work on the same completed Processing Job or Data Extract Job simultaneously. It is up to them to make sure they are working on different types of documents. 6-2 Ipro eCapture User Guide Q1 2014 www.iprotech.com 877-324-4776 Starting Ipro eCapture QC Module Starting Ipro eCapture QC Module If you are running the Ipro eCapture QC Module and the Ipro eCapture Worker from the same workstation, do not run them at the same time. If the Ipro eCapture Worker is running, please close it before starting the Ipro eCapture QC Module. To open the Ipro eCapture QC Module, do one of the following: • • • click the Ipro eCapture QC Module shortcut icon on the desktop double-click the QC.exe file in the Ipro eCapture QC subdirectory choose Start > Programs > Ipro Tech > eCapture > eCapture QC The first time you start the Ipro eCapture QC Module, the System Options dialog appears. A connection must first be established with the SQL server. See the section, Setting/Modifying the Ipro eCapture QC Module System Options on page 6-103 for procedures. Once the Ipro eCapture QC Module is open, you can simply press ALT+FC to open another Processing Job or press ALT+FR to open another Data Extract Job if you want to create additional sessions. You may have multiple Processing Job and /or Data Extract sessions open at once. The Ipro eCapture QC Environment In the Ipro eCapture QC Interface, you can split tabbed windows into multiple windows, autohide windows, and move windows around the desktop or to a secondary monitor. Layouts can be saved to an .INI file and opened later. You can also restore the default layout without losing your saved layout(s). QC Options (General, Auto-QC, and Views) can also be saved to an .INI file and opened later. Saving settings allows for consistency when QCing is performed by several QCers. See the section Saving Options on page 6-67 for more information. www.iprotech.com 877-324-4776 Ipro eCapture User Guide Q1 2014 6-3 Chapter 6, Performing QC The Image View Area has three tabs: Image, Thumbnail, and View. The Documents/Records List Window allows for multiple Processing Job and/or Data Extract Job Sessions. Each session is defined by selecting categories and flag conditions (Passed QC, Exceptions, etc.). The context menus in the Documents/Records List window allow you to: • • • • • • • • • • Create an Export Set Search through the current session, Job, Custodian or Project. Refine an existing search. Sort two or more column fields. Run a query on the selected item’s column field (e.g, author) and select from: Equals to, Does not Equal, Contains, or Does not Contain. The system will return all the documents that match the selected criteria. In addition, an Advanced Search can be conducted where you can further narrow a search. Set a flag for all selected items. Clear a flag for all selected items. Sort the selected column field in ascending or descending order. Modify the existing fields. Close a session. See the section QC Module Interface Components on page 6-5 for more information about the interface. 6-4 Ipro eCapture User Guide Q1 2014 www.iprotech.com 877-324-4776 Starting Ipro eCapture QC Module QC Module Interface Components Manipulate Image & OCR Current Page icons Image Navigation Toolbar Processing or Data Extract Job Tabs QC Functions Toolbar The upper left side contains a window where you can click either the metadata Tab or the Extracted Text/OCR Tab. The lower left side contains the Documents/Records List window where you can: • • • • navigate through the list of items sort one or more columns customize the displayed column fields manually resize the column fields www.iprotech.com 877-324-4776 Ipro eCapture User Guide Q1 2014 6-5 Chapter 6, Performing QC • • • • • • • • • sort by CategoryID (this column field displays the application’s icon). double-click the right edge of any column heading for best fit. (The system will query the entire database to locate the record containing the field containing the value it will use to determine best fit. However, by default, the system initially determines best fit by examining the first 13 records in the database.) have multiple sessions for a Processing Job or Data Extract Job perform searches using Boolean logic and operators search on job, custodian, or project level search through SQL Server metadata QC while job is in progress easily identify Passed QC records (highlighted green) and Exception records (highlighted red) perform the various QC functions. The metadata Tab displays the Process Status of a QCed item. It will display ProcessStatus in the Field Name column and Success in the Field Value column for those successfully processed items. Otherwise, the Field Value column will display the pertinent error message for an unsuccessfully processed item. Other conditions may exist such as Password Protected. The Image View area (in the center) has its own toolbar and three tabs for a Processing Job: Image, Thumbnails, and View. The Image Tab has a toolbar where you can perform additional viewing functions which are described in the section Image Tab Window on page 6-43. For a Data Extract Job, only the View tab appears. Merge Jobs associated with the selected Job will appear to the right of the toolbar. Use the drop-down arrow to select a merge job. The Select Order link opens the Merge Jobs Sort Order dialog where the order of the merge jobs may be shown/applied. The QC Flags are located on the right side of the interface and are described in the section Working with the QC Flags Window on page 6-29. 6-6 Ipro eCapture User Guide Q1 2014 www.iprotech.com 877-324-4776 Starting Ipro eCapture QC Module Selecting a Processing Job and Grouping(s) for a QC Session(s) If necessary, the Dialog Dismisser tool may be started before creating a session for a Processing Job. See the Dialog Dismisser Utility Guide for details. 1. Choose File > Create Session for Processing Job(s) from the Ipro eCapture QC menu bar. The Select Processing Job(s) dialog appears. Note: To create a session for a Data Extract job, select the Data Extract option to display the Select Data Extract Job(s) dialog. See the section Selecting a Data Extract Job and Grouping(s) for a QC Session(s) on page 6-14 for procedures. The job selection shows only those jobs where the QCed item count is less than the Total Item count. To show all the jobs, select Show All Jobs. 2. (Optional) Select Sort by name to sort the Clients by name. When this box is not checked, the Clients are sorted by ID. www.iprotech.com 877-324-4776 Ipro eCapture User Guide Q1 2014 6-7 Chapter 6, Performing QC 3. Expand the Client in the Clients box on the left. 4. Select one or more Processing Job(s) from the selected Client. The right box populates with the Client’s completed Processing Job(s). If necessary, click the Project Name column to sort 2 or more jobs. The button appears. Click to restore the default order of the Processing Jobs. The button disappears. 6-8 Ipro eCapture User Guide Q1 2014 www.iprotech.com 877-324-4776 Starting Ipro eCapture QC Module 5. Click OK. The Start QC Session dialog appears. www.iprotech.com 877-324-4776 Ipro eCapture User Guide Q1 2014 6-9 Chapter 6, Performing QC By default the two options, Select Compound Documents Separately and View Compound Documents Separately are both checked. These options are not mutually exclusive. The "Select" option affects selection; whereas the "View" option affects the positioning of the messages in the Documents/ Records List window. Select the option Select Compound Documents (Parent/child relationships) Separately to have each item in the record table treated as its own entity. When sorting and searching is performed, it will treat each item separately. Deselect the option Select Compound Documents (Parent/child relationships) Separately if you want the search and sort results to apply to all items associated within the compound document. Example: A Child is flagged with Passed QC, and its Parent is not flagged as Passed QC. Therefore, when a search is performed for items “Passed QC”, then the search results will return both items. Ipro eCapture will display any compound documents and their attachments in the Documents/Records List window. A compound document will show the expand/collapse buttons (+/-) to indicate it is a document with attachments. If both options, Select and View are deselected, documents will be arranged so that the children are directly underneath their parents in the Documents/Records List window. Select the option Hide Duplicates to hide all duplicate files in the Documents/ Record list window that exist in the document session. This is useful for reducing the amount of documents requiring QC. This option is deselected by default. When it is not selected, all duplicates are returned. 6. (Optional) Select the option Set as Default to save the settings for “Select”, “View”, and Hide Duplicates. 7. Select from the following as they apply: • • 6-10 Select one or more document type categories. Proceed to step 9 if you will not be selecting any flags. Otherwise, continue to the next bullet. Click the Flags tab. Select one or more flags by clicking the flag once (a green + sign appears. The designated category selected will only be shown if it does have the flag. Ipro eCapture User Guide Q1 2014 www.iprotech.com 877-324-4776 Starting Ipro eCapture QC Module Click the flag twice (a red - sign appears). The designated category selected will only be shown if it does not have the flag. • Note: To clear a selected flag, click the flag with the green + sign twice or click the flag with the red - sign once. Click the Languages tab. Select one or more languages by clicking the language once (a green + sign appears. The designated category selected will only be shown if it does have the language. Click the language twice (a red - sign appears). The designated category selected will only be shown if it does not have the language. • Note: To clear a selected language, click the language with the green + sign twice or click the language with the red - sign once. Click the Encodings tab. Select one or more encodings by clicking the encoding once (a green + sign appears. The designated category selected will only be shown if it does have the encoding. Click the encoding twice (a red - sign appears). The designated category selected will only be shown if it does not have the encoding. • Note: To clear a selected encoding, click the encoding with the green + sign twice or click the encoding with the red - sign once. Click the Merge Jobs tab. Shows all merge jobs within the selected jobs. Select one or more Merge Jobs by clicking the merge job once (a green + sign appears. The designated category selected will only be shown if it does have the merge job. Click the merge job twice (a red - sign appears). The designated category selected will only be shown if it does not have the merge job. Note: To clear a selected merge job, click the merge job with the green + sign twice or click the merge job with the red - sign once. When one or merge jobs are selected, it/they appear in the drop- www.iprotech.com 877-324-4776 Ipro eCapture User Guide Q1 2014 6-11 Chapter 6, Performing QC down list of the Image toolbar. See the section Working with the Image View Area on page 6-43 for additional information. 8. After the category(ies) and/or flag(s) are selected as flagged and/or not flagged, click Add to add the Session. The Session appears in the Documents to be QCed grid. There are three columns in the grid: Document Type Categories, Flagged, and Not Flagged. For example, if you want to see all Microsoft Word documents that passed QC, you would select Microsoft Word under Categories and click Passed QC once under Flags. A Green + sign appears. 9. (Optional) Repeat steps 8 and 9 as many times as necessary to add additional, multiple category/flag groupings. Each grouping will appear as its own line in the Documents to be QCed grid. Boolean OR logic is applied for 2 or more groupings. 10. Click to add those categories to the grid whose documents are not flagged as passing QC. The Passed QC flag will appear in the Not Flagged column. 11. If you want to remove a specific grouping, select it and click Remove. If you want to clear all groupings, click Clear. 6-12 Ipro eCapture User Guide Q1 2014 www.iprotech.com 877-324-4776 Starting Ipro eCapture QC Module 12. When you are finished creating one or more groupings for a Session, click OK. The Ipro eCapture QC Main Window appears and will show the newly created Session tab in the Documents/Records List window. Image Navigation Processing or Data Extract Job Tabs QC Functions www.iprotech.com 877-324-4776 Ipro eCapture User Guide Q1 2014 6-13 Chapter 6, Performing QC The previous figure shows the default layout. The default layout is assumed for purposes of this Chapter and its contents. However, you may change the layout to suit your needs. Simply point, click and grab the title bar or tab of any window to reposition it. A directional icon appears as you drag the window showing you the areas where you can dock the window. Mouse over the location in the directional icon and release the mouse button to dock the window. Click the autohide icon to hide any window except the Image View Area tabbed windows. To restore a hidden window, click its tab. The layout is temporarily changed. To save the layout to an .INI file see the section Saving the QC Interface Layout on page 6-21 for more information. 13. You may optionally create additional Sessions by simply choosing File > Create Session for Processing Job(s) from the menu bar. There is no need to exit from QC because you may want to have multiple Sessions available for QCing at one time. Selecting a Data Extract Job and Grouping(s) for a QC Session(s) If necessary, the Dialog Dismisser tool may be started before creating a session for a Data Extract Job. See the Dialog Dismisser Utility Guide for details. 1. 6-14 Choose File > Create Session for Data Extract Job(s) from the Ipro eCapture QC menu bar. The Select Data Extract Job(s) dialog appears. Note: To create a session for a Processing Job, select the Processing option to display the Select Processing Job(s) dialog. Ipro eCapture User Guide Q1 2014 www.iprotech.com 877-324-4776 Starting Ipro eCapture QC Module See the section Selecting a Processing Job and Grouping(s) for a QC Session(s) on page 6-7 for procedures. The job selection shows only those jobs where the QCed item count is less than the Total Item count. To show all the jobs, select Show All Jobs. 2. (Optional) Select Sort by name to sort the Clients by name. When this box is not checked, the Clients are sorted by ID. 3. Expand the Client in the Clients box on the left. 4. Select one or more Data Extract Job(s) from the selected Client. The right box populates with the Client’s completed Data Extract Job(s). If necessary, click the Project Name column to sort 2 or more jobs. The button appears. Click to restore the default order of the Data Extract Jobs. The button disappears. www.iprotech.com 877-324-4776 Ipro eCapture User Guide Q1 2014 6-15 Chapter 6, Performing QC 5. 6-16 Click OK. The Start QC Session dialog appears. Ipro eCapture User Guide Q1 2014 www.iprotech.com 877-324-4776 Starting Ipro eCapture QC Module By default the two options, Select Compound Documents Separately and View Compound Documents Separately are both checked. These options are not mutually exclusive. The "Select" option affects selection; whereas the "View" option affects the positioning of the messages in the Documents/Records List window. Select the option Select Compound Documents (Parent/child relationships) Separately to have each item in the record table treated as its own entity. When sorting and searching is performed, it will treat each item separately. Deselect the option Select Compound Documents (Parent/child relationships) Separately if you want the search and sort results to apply to all items associated within the compound document. Example: A Child is flagged with Passed QC, and its Parent is not flagged as Passed QC. Therefore, when a search is performed for items “Passed QC”, then the search results will return both items. Ipro eCapture will display any compound documents and their attachments in the Documents/Records List window. A compound document will show the expand/collapse buttons (+/-) to indicate it is a document with attachments. If both options, Select and View are deselected, documents will be arranged so that the children are directly underneath their parents in the Documents/ Records List window. Select the option Hide Duplicates to hide all duplicate files in the Documents/ Record list window that exist in the document session. This is useful for reducing the amount of documents requiring QC. This option is deselected by default. When it is not selected, all duplicates are returned. 6. (Optional) Select the option Set as Default to save the settings for “Select” and “View”. 7. Do from the following as they apply: • • Select one or more categories. Proceed to step 9 if you will not be selecting any flags. Otherwise, continue to the next bullet. Click the Flags tab. Select one or more flags by clicking the flag once (a green + sign appears. The designated category selected will only be shown if it does have the flag. Click the flag twice (a red - sign appears). The designated cate- www.iprotech.com 877-324-4776 Ipro eCapture User Guide Q1 2014 6-17 Chapter 6, Performing QC gory selected will only be shown if it does not have the flag. • Note: To clear a selected flag, click the flag with the green + sign twice or click the flag with the red - sign once. Click the Languages tab. Select one or more languages by clicking the language once (a green + sign appears. The designated category selected will only be shown if it does have the language. Click the language twice (a red - sign appears). The designated category selected will only be shown if it does not have the language. • Note: To clear a selected language, click the language with the green + sign twice or click the language with the red - sign once. Click the Encodings tab. Select one or more encodings by clicking the encoding once (a green + sign appears. The designated category selected will only be shown if it does have the encoding. Click the encoding twice (a red - sign appears). The designated category selected will only be shown if it does not have the encoding. • Note: To clear a selected encoding, click the encoding with the green + sign twice or click the encoding with the red - sign once. Click the Merge Jobs tab. Shows all merge jobs within the selected jobs. Select one or more Merge Jobs by clicking the merge job once (a green + sign appears. The designated category selected will only be shown if it does have the merge job. Click the merge job twice (a red - sign appears). The designated category selected will only be shown if it does not have the merge job. Note: To clear a selected merge job, click the merge job with the green + sign twice or click the merge job with the red - sign once. When one or merge jobs are selected, it/they appear in the drop- 6-18 Ipro eCapture User Guide Q1 2014 www.iprotech.com 877-324-4776 Starting Ipro eCapture QC Module down list of the View toolbar. See the section Working with the Image View Area on page 6-43 for additional information. 8. After the category(ies) and/or flag(s) are selected as flagged and/or not flagged, click Add to add the Session. The Session appears in the Documents to be QCed grid. There are three columns in the grid: Categories, Flagged, and Not Flagged. For example, if you want to see all Microsoft Word documents that passed QC, you would select Microsoft Word under Categories and click Passed QC once under Flags. A Green + sign appears. 9. (Optional) Repeat steps 8 and 9 as many times as necessary to add additional, multiple category/flag groupings. Each grouping will appear as its own line in the Documents to be QCed grid. Boolean OR logic is applied for 2 or more groupings. 10. Click to add those categories to the grid whose documents are not flagged as passing QC. The Passed QC flag will appear in the Not Flagged column. 11. If you want to remove a specific grouping, select it and click Remove. If you want to clear all groupings, click Clear. www.iprotech.com 877-324-4776 Ipro eCapture User Guide Q1 2014 6-19 Chapter 6, Performing QC 12. When you are finished creating one or more groupings for a Session, click OK. The Ipro eCapture QC Main Window appears and will show the newly created Session tab in the Documents/Records List window. 13. You may optionally create additional Sessions by simply choosing File > Create Session for Data Extract Job(s) from the menu bar. There is 6-20 Ipro eCapture User Guide Q1 2014 www.iprotech.com 877-324-4776 Starting Ipro eCapture QC Module no need to exit from QC because you may want to have multiple Sessions available for QCing at one time. The previous figure shows the default layout. The default layout is assumed for purposes of this Chapter and its contents. However, you may change the layout to suit your needs. Simply point, click and grab the title bar or tab of any window to reposition it. A directional icon appears as you drag the window showing you the areas where you can dock the window. Mouse over the location in the directional icon and release the mouse button to dock the window. Click the autohide icon to hide any window except the Image View Area tabbed windows. To restore a hidden window, click its tab. The layout is temporarily changed. To save the layout to an .INI file see the section Saving the QC Interface Layout on page 6-21 for more information. Saving the QC Interface Layout The QC interface layout changes can be permanently saved, temporarily changed, or the active layout retained upon exiting the QC Module. www.iprotech.com 877-324-4776 Ipro eCapture User Guide Q1 2014 6-21 Chapter 6, Performing QC 1. Choose Tools > QC Options from the Ipro eCapture QC Module menu bar. 2. Click the Saved Options Tab. 3. Under Layouts, select from the following: • • • • 4. 6-22 Save to File: Allows you to permanently save the layout to an .INI file. Load from File: Allows you to open and load the .INI file with the desired layout. Restore Default: Restores the default Ipro eCapture QC interface. Remember Active Layout: Maintains the active layout after Ipro eCapture QC Module is closed. Click OK. Ipro eCapture User Guide Q1 2014 www.iprotech.com 877-324-4776 Starting Ipro eCapture QC Module Setting General QC Options Before beginning to QC, there are several general QC options you may want to set. You may set these options as needed for each QC session. 1. Choose Tools > QC Options from the menu bar to display the QC Options dialog. 2. Click the General Tab. 3. Select from the following options: JPEG Rotate Quality: The default value of 100 represents a mean value that is best for preserving the image’s original size during rotation. If the value is changed to 255, for example, then the image will be made larger than what it originally started as. Reprocessing Settings - Select the printer drivers you want to use when reprocessing items. You can choose one, some, or all of the printer drivers. Or, select the option Auto-Detect Printer Driver if you want Ipro eCapture to automatically detect the next printer driver to use. www.iprotech.com 877-324-4776 Ipro eCapture User Guide Q1 2014 6-23 Chapter 6, Performing QC NOTE: If multiple people are QCing in a Terminal Services session, it is necessary to select the Auto-Detect Printer Driver option since Ipro eCapture installs up to 8 printer drivers. Therefore, there can only be a maximum of 8 reprocess actions occurring on a machine, though the number of viewers is [theoretically] unlimited. Reprocess Timeout: Select a range between 30 and 3600 seconds (1 hour). 1800 seconds is the default timeout setting for normal reprocessing. Native Reprocess Timeout: Select a range between 30 and 86400 seconds. 86400 seconds is the default timeout setting for native reprocessing. Max Page Threshold from Flex Processor: Uses the Max page value set for the Flex Processor Rule. See Appendix A - Using the Flex Processor Rules Manager and the section Defining Actions for a Flex Processor Rule on page A-15. Max Page Threshold from QC Options: Uses the settings from the Reprocessing Options, General Options screen. See the section Setting the QC Reprocess Options for a Processing Job on page 6-77. Setting the Auto-QC Options While QCing documents for a Processing Job, you can use the auto-QC function to automatically scroll through a portion of the documents’ pages. 6-24 Ipro eCapture User Guide Q1 2014 www.iprotech.com 877-324-4776 Starting Ipro eCapture QC Module Choose Tools > QC Options, Auto-QC Tab to display the options that control the portion of images to be viewed and the speed at which the program scrolls through the images. www.iprotech.com 877-324-4776 Ipro eCapture User Guide Q1 2014 6-25 Chapter 6, Performing QC Image Traversal - Set the portion of images to be displayed during auto-QC: • • • • • Every Page - Use this setting to do 100% QC, or display every page during auto-QC. Every nth Page - Use this setting and enter a number. For example, enter 2 to display every other page. First Page - Use this setting to have auto-QC display the first page of each document without displaying any additional pages in the documents. Time Between Pages - Set the number of milliseconds the program should display each image. 100 ms is a tenth of a second; 10000 ms is 10 seconds. Mark Documents as “Passed QC” - When selected, the “Passed QC” flag is automatically applied. Image Quality • Auto-QC with Low Quality Images - Deselect this setting to get the best possible image quality, which can slow down the auto-scroll QC process. Identical File Handling Select the option, Apply output changes to all identical documents not passed QC, to automatically apply any reprocessing changes for a given document to all documents with the same MD5 hash value which have not passed QC. This eliminates repetitive work by applying corrected output to any duplicates. Select a default scope from the Default Scope drop-down list. Options include: Current Session, Job Level, Custodian Level, Project Level, and Client Level. The selected scope is where the system will check for identical documents. When a single item is selected, and either the (Reprocess Selected) or the (Reprocess in Native Application) is clicked, the following conditions occur: • 6-26 Reprocess should complete normally at first. Any errors will interrupt workflow. Ipro eCapture User Guide Q1 2014 www.iprotech.com 877-324-4776 Starting Ipro eCapture QC Module • After successful reprocess, a dialog displays indicating the number of duplicates found within the selected scope and prompts if output transfer should continue. Click Yes. The Apply Output to Identical Files progress dialog appears indicating the progress of the transfer. When the transfer completes, the Operation Complete dialog appears. Click OK. To do this manually for a selected item, see the section Apply Reprocessing Changes to all Files with Same MD5Hash Value on page 6-59. To start the auto-QC function, click Documents/Records List. www.iprotech.com 877-324-4776 in the QC Functions toolbar below the Ipro eCapture User Guide Q1 2014 6-27 Chapter 6, Performing QC During auto-QC, you cannot accept, reject, or reprocess items while scrolling through the images unless Mark Documents as Passed QC is selected. To stop the Auto-QC function click again. Setting Merge Job Options Merge Job options are set at the machine/session level. Custom settings determine which merge jobs are available for selection (and their order) from the Merge Jobs drop-down menu of the QC Image or View tab. 1. Choose Tools > QC Options, Merge Jobs Tab to display the options where jobs can be. 2. Do one of the following: • • 3. 6-28 From the drop-down menu, select: Date Ascending, Date Descending (default), Name Ascending, or Name Descending. Proceed to step 7. From the drop-down menu, select custom. Proceed to step 3. Under Job type, select Images or Document Text. Ipro eCapture User Guide Q1 2014 www.iprotech.com 877-324-4776 Starting Ipro eCapture QC Module 4. Click the Client or the Project to display the available merge jobs or the Client or the Project. The merge jobs appear in the Available Merge Jobs box. 5. Move one, some, or all of the available merge jobs to the Selected Merge Jobs box. Double-clicking an individual merge job moves it to the Selected Merge Jobs box. For two or more merge jobs, ctrl-click to select non-contiguous merge jobs or shift-click to select a contiguous merge job. Once the merge jobs are selected, click to move them to the Selected Merge Jobs box. Selected jobs apply to all new sessions in QC. 6. Select a merge job in the Selected Merge Jobs box and use the or to change the position of the merge job. 7. Click OK. Working with the QC Flags Window The QC Flags Window is located on the right side of the QC Interface (default view) and shows the flags and their corresponding user/system assigned number. See the section Setting up User-defined Flags on page 6-35 for procedures to set up user-defined flags. As you navigate through the documents/records, you may see some flags with a red shaded box indicating that document was “flagged”. ‘Flagging’ a document/page means that you are assigning a condition to that document/page such as ‘Passed QC’, ‘Threshold Exceeded’, ‘Zero Bytes’, etc. When you open the completed Processing Job or Data Extract Job and navigate through the list of items, you may see some documents/pages that the system already ‘flagged’ during processing. Ipro eCapture QC Module comes with several default flags which you can access using toggle keyboard shortcuts. The QC Flags are numbered sequentially in the QC Flags Window. To use a keyboard shortcut combination, press CTRL + the number of the keyboard shortcut. For example, to apply the Restricted Office Document Flag (21), press CTRL, press 2, press 1, and release. (Repeat to remove the flag.) The QC Flags and their corresponding user/system assigned number follows: www.iprotech.com 877-324-4776 Ipro eCapture User Guide Q1 2014 6-29 Chapter 6, Performing QC • • • • • • • • • • • • • • • 6-30 1. Passed QC: The document has passed QC. The item in the Documents/Record List window is green. 2. Exception: This document did not process successfully. The item in the Documents/Record List window is red. 3. Threshold Exceeded: The number of pages in the document exceeds the max pages (count) values specified in the jobs Flex Processor rule. 4. Text Missing: The document contains pages with no extracted text. 5. ZeroByte: The file contains no data. 6. Unprocessable: Items that could not be extracted from .ZIP files, e-mail messages, etc. 7. Page Count Discrepancy: Results.Pages differs from number of pages on disk. 8. One Page: The document was successfully processed and resulted in only one page. Not applicable for protected Office documents. 9. QC Deleted Page: This flag is automatically set when a page is deleted from a document while in Ipro eCapture QC. 10. Text Cutoff: This flag gets set when the system detects text that was cutoff at the right margin when processed. 11. Alternate Text Extraction: OCR was used to extract text from an image file. 12. Protected: This flag is set when encountering encrypted, ndigital encrypted, documents with protected sections, or password protected files for Office and PDF documents. 13. Untyped Embedded Control: Lotus Notes document had an untyped embedded control that had to be replaced for successful processing. 14. Generated Page Based Text: Document contained Arabic or related language so page text was simulated from data extraction of the document. 15. Inline Images: Sets this flag for all email types containing inline images. If necessary, utilize the native reprocessing to manually resize the cutoff images; reprint message. Note: If the DisIpro eCapture User Guide Q1 2014 www.iprotech.com 877-324-4776 Starting Ipro eCapture QC Module • • • • • • • • • • covery option, Treat email Inline Images as Attachments, is enabled, the inline images are extracted during Discovery and can be OCRed during Process or Data Extract operations. Text in the inline images will not be lost even if the images are cut off in the e-mails’ TIFF images. 16. Missing Document Form: Sets this flag when encountering Lotus Notes (.NSF) processing errors regarding custom forms. Reverts to use the default Lotus form. 17. Text Not Extractable: Text cannot be extracted from all pages of a document, before any OCR is attempted. 18. OCR Failure: Set when one or more OCR errors are encountered. 19. MHT Failure: Indicates that the native file will be exported if .MHT or .RTF is selected. 20. Collapsed Section: Indicates that all sections were expanded in Lotus Notes before printing. 21. Restricted Office Document: Indicates that a Word or PowerPoint document has restricted fonts. For a Word document, the text data is extracted using Oracle® Outside-In Technology (formerly Stellent). For a PowerPoint document, Oracle is used to print it. In either case, this flag is set so the document may be natively reprocessed. 22. Legacy Lotus Notes Handling: Indicates either the processing option “Use Legacy Handling (Print from Lotus UI) was selected; or this Lotus Notes file could not be processed with current method to extract metadata and is passed off to “Use Legacy Handling (Print from Lotus UI) method. 23. Lotus Notes Custom Form: Indicates this Lotus Notes file is a Custom Form which could not be processed with current method to extract metadata and is passed off to “Use Legacy Handling (Print from Lotus UI) method. 24. Lotus Notes Imaged Through Word: Indicates that the generated RTF image files of the Lotus Notes document were printed through Microsoft Word. 25. Lotus Notes DAOS Attachment: Indicates document contains a Domino attachment and Object service (DOAS) attach- www.iprotech.com 877-324-4776 Ipro eCapture User Guide Q1 2014 6-31 Chapter 6, Performing QC • • • • • • • • • 6-32 ment. Set for both Medium Speed and Low Speed (Legacy) processing. 26. Lotus Notes Encrypted Field: Indicates document contains encrypted items (messages and/or attachments). 27. Lotus Notes Legacy Candidate: Set when the Lotus Notes Legacy handling mode was not selected for Discovery, Processing, or Data Extract and the property EsiThrowOnInvalidTypes (located in the ConfigurationProperties database) is set to 0 (False). The default setting is 1 (True). This flag is set for any documents normally forced to Legacy due to the following Medium Speed checks being bypassed: Embedded Links, Layout Fields, and Embedded OLE documents. 28. Lotus Notes High Speed Failure: Set when the Lotus Notes email encountered an error when sent through Data Extract using the High Speed method and had to use the Medium Speed method instead. 29. Outlook Missing Recipients Table Entries: Indicates document where the recipients table was not populated; contents extracted for the recipient display fields. 30. Email Cutoff Text Handling Failed: Differentiates between successful attempt via “Email Cutoff Text Handling’ and those items that never successfully obtain the cutoff text. 31. Inline Image Exceeds Page Size: Indicates the possibility that the image size may be larger than the paper’s width or height. 32. HTML Character Codes Detected: Indicates HTML Code was identified in the text representation of the body. 33. Negative Text Coordinates Detected: Indicates that text contains negative coordinates less than -25. 34. Stellent Processed: Set if a document is data extracted or processed via Oracle® Outside-In Technology (formerly Stellent). For example, if Office 2010 is on the Worker machine, then older versions of Office (97, 95, etc.) will go through Oracle® Outside-In Technology rather than the native application due to Microsoft limitations where Office 2010 cannot handle Office 97 and older documents. Applies to both processing jobs and data extract jobs. Ipro eCapture User Guide Q1 2014 www.iprotech.com 877-324-4776 Starting Ipro eCapture QC Module • • • • • • • • • • • • • • 35. Imported Images: Set for images when Image Files is selected as an item type in the Ipro eCapture Import Wizard. Flag is document based. 36. Imported Text: Set for images when Document Text is selected as an item type in the Ipro eCapture Import Wizard. Flag not set if all pages are missing text and all pages are OCRed due to missing text. Flag is document based. 37. Placeholder: Applied to documents that receive a placeholder through a Flex Processor rule or by user action in QC. The flag is cleared if the document is reprocessed through QC or post-process operations. 38. Foreign Language: Document contains a language other than English. 39. Email Body Contains Tables: Signifies tables found in the email other than the header. 40. PDF Crop Box: PDF document contains at least one crop box; possibly containing hidden content. 41. Date Field Exists: Flag is set if a date field exists in MS Office documents. For PowerPoint files, only the date fields inserted through "Header & Footer" dialog will be flagged. 42. OCR Low Confidence: Flag is set for documents with a low average confidence level. The level is set for both processing and data extract jobs under General options. 43. Possible Header Info In Body: Applied to Lotus Notes emails (for processing jobs and data extract jobs) when the Message Header of an in-line email (a previous message in the email thread) is included in the body text when processing through standard (Medium Speed) mode. 44. Embedded Document: Applied if an embedded file’s parent is not an email file. 45. Word Revisions: Document contains revisions. 46. Word Comments: Word document contains comments. 47. Word Hidden Text: Word document contains hidden text. 48. Excel Hidden Rows: Excel document contains hidden rows. www.iprotech.com 877-324-4776 Ipro eCapture User Guide Q1 2014 6-33 Chapter 6, Performing QC • • • • • • • • • • 49. Excel Hidden Columns: Excel document contains hidden columns. 50. Excel AutoFilter: Excel document has auto filter on. 51. Excel Hidden Worksheets: Excel document contains hidden worksheets. 52. Excel Very Hidden Worksheets: Excel document contains very hidden worksheets. This can only be set programmatically. 53. Excel Comments: Excel document contains comments. 54. Excel Protected Workbook: Excel workbook is protected. 55. Excel Pivot Table in Worksheet: Excel worksheet contains pivot table. 56. PowerPoint Hidden Slides: PowerPoint document contains hidden slides. 57. PowerPoint Speaker Notes: PowerPoint document contains speaker notes. 58. Office Linked Content: This flag is set if any linked content exists. Linked content includes hyperlinks and OLE linked files. Note: None of the above flags can be modified or deleted. • • • 59. Low Priority: Flag this as a low-priority item 60. Medium Priority: Flag this as a medium-priority item 61. High Priority: Flag this as a high-priority item NOTE: The above three flags can be modified or deleted. These three flags are meant to serve as an example to show how flags can be used by organizations that use Ipro eCapture. For example, it will ‘flag’ exception pages. These are pages that could not be opened during processing. Instead of the actual page appearing in the Image Window, you will see a page with the text “Document Placeholder”. The placeholder page appears provided that the option, Insert Placeholder, was selected for Unknown File Types in the Processing: General Processing Options. See the section, About Exception and Unknown Files on page 6-74 for additional information. Languages: These tag fields indicate which languages are present in the document. 6-34 Ipro eCapture User Guide Q1 2014 www.iprotech.com 877-324-4776 Starting Ipro eCapture QC Module Encodings: These tag fields indicate which encodings are present in the documents. Setting up User-defined Flags After defining your own flags, they will appear in the QC Flags Window along with the default system flags and can be used to ‘flag’ documents during QC. To set up new user-defined flags: 1. Choose Tools > User-defined Flags from the menu bar. The Userdefined Flags dialog appears. 2. Click the line with the *. The line highlights. 3. Click in the Flag Name column of the highlighted line and enter a flag name. A maximum of 50 characters is permitted. 4. Tab over to the Flag Description column and enter a description for the new flag. 5. Repeat steps 2 through 4 for each additional flag. 6. Click OK. The flags appear in the flag list. www.iprotech.com 877-324-4776 Ipro eCapture User Guide Q1 2014 6-35 Chapter 6, Performing QC Deleting User-defined Flags You can delete any user-defined flags (including the user-defined flags already supplied with the Ipro eCapture QC Module) provided that the flag was not assigned to a document in a client. The system will display a dialog stating that you cannot delete the flag because it is in use by a client. To delete flags: 1. Choose Tools > User-defined Flags from the menu bar. The Userdefined Flags dialog appears. 2. Click the shaded area directly to the left of the flag name. 3. Right-click in this shaded area to display Delete in the context menu. 4. Click Delete. The flag clears from the dialog. Setting up User-defined Placeholders User defined placeholders can be applied to any document. By default, replacing images with a placeholder returns a generic “Document Placeholder” label for the image. By defining custom placeholders, specific text can be used instead of the generic label when reprocessing. Document text handling options include Retain Text, Create Placeholder Text, and Clear Text. The userdefined placeholders can be used across all Ipro eCapture clients. The userdefined placeholders are available for selection when the is clicked in the QC Function Toolbar. See the section QCing Items on page 6-68 for additional information. To set up new user-defined placeholders: 6-36 Ipro eCapture User Guide Q1 2014 www.iprotech.com 877-324-4776 Starting Ipro eCapture QC Module 1. Choose Tools > User-defined Placeholders from the menu bar. The Client List dialog appears. 2. Select a Client. www.iprotech.com 877-324-4776 Ipro eCapture User Guide Q1 2014 6-37 Chapter 6, Performing QC 3. Click OK. The Custom Placeholder Configuration dialog appears. 4. Click the drop-down list located above the Available Fields list, and select a specific field type. By default, All Fields display. To further narrow the field list, enter a value in the Filter Value field located below the Available Fields list. For example, to see only those fields that contain the word “date”, enter date and click delete the value and click . To display all fields, . : Click to move a selected field from the Available Fields box to the Selected Fields box. 6-38 Ipro eCapture User Guide Q1 2014 www.iprotech.com 877-324-4776 Starting Ipro eCapture QC Module : Click to move a selected field from the Selected Fields box to the Available Fields box. : Opens the Insert Custom Field dialog where you can create new group fields and new user fields. Inserting Custom Group Fields is discussed in Chapter 7, Creating Export Series and Export Jobs in the section, Inserting Custom Group Fields on page 7-27. and : Use these arrows to change the order of the fields in the Selected Fields box. Select a field (or contiguous fields) and then use either arrow to reposition it (or the selected fields) accordingly. 5. Select a field in the Selected Fields box. The selected field appears in the Font section. Click to open the Font dialog. Select from the Font options and click OK to return to the Custom Placeholder Configuration dialog. Repeat for each additional field. 6. Select from the following options: Field Options Include labels with values: When selected both the field label and its value are included. Placement Options Select from the following metadata field placement options. Alignment • • Vertical Alignment: Determines placement along the vertical axis. Options include Top, Center, or Bottom. Top is the default. Horizontal Alignment: Determines placement along the horizontal axis. Options include Left, Center, or Right. Left is the default. Indentation: Indicate space for the Left and Right. This setting determines the horizontal spacing to the left or right of the page margins. Line Spacing: Determines the number of lines or font points that separate each metadata field. Options include None, Single, 1.5 Lines, and Double. Single is the default. www.iprotech.com 877-324-4776 Ipro eCapture User Guide Q1 2014 6-39 Chapter 6, Performing QC Truncation: Determines the number of characters at which the field value will be truncated. Default value is 128 characters. Date Field Formatting Options Click Options dialog. to open the Date Field Formatting Legacy Date Field Formatting: By default, this option is selected. Deselect this option to select from the Invalid date options and to select fields for date format handling. 6-40 Ipro eCapture User Guide Q1 2014 www.iprotech.com 877-324-4776 Starting Ipro eCapture QC Module Date Field Formatting: If you want to change the date field to a different format, select from the following formats: • • • • • YYYYMMDD YYYY/MM/DD MMDDYYYY MM/DD/YYYY DD/MM/YYYY Otherwise, select the option, Do Not Convert Date Fields. Time Format: Select from: • • • 12-hour [displays time in 12 hour format e.g. 1:04] 24-hour [displays time in 24 hour format, e.g. 13:04] Regional [formats the time according to the “default” Regional Settings of the Worker the document is being exported on. Note: Changing the format strings using the “Customize” button of Regional Settings will have no effect; the actual region needs to be changed to see any effect. Resolve Times to Second Precision: Select this option if you want to add seconds to all metadata date fields that have time. This does not apply to the images. Invalid date options Treat date values outside of specified range as invalid dates - Select a start date and end date range. Any dates outside of the selected range will be considered as invalid dates. The start date default is set to SQL minimum date. The end date default is set to SQL maximum date. Select one of the following options: • • Invalid date field output value - enter text to display in the event an invalid date is encountered. This field may be left blank. Invalid date field output do not convert - invalid dates will be output as a text field. www.iprotech.com 877-324-4776 Ipro eCapture User Guide Q1 2014 6-41 Chapter 6, Performing QC Field Selection The only fields that are not present in the list are *DATE_ONLY* and *TIME_ONLY*. The fields in the available field list are comprised of fields that are marked as valid for date formatting. This is determined by the value of TRUE in the ExportAttemptDateParse field located in the EncounteredMetatdataFieldList table. Date field formatting options affect only those fields in the Fields Selected for Date Format Handling box. Date field formatting options are set at the Job level. Filter Value - enter a value to filter the list. For example, to see only those fields that contain the word “date”, enter date and click fields, delete the value and click . To display all . Select a field for date format handling by selecting the field from the Fields Available for Date Format Handling and clicking to move the single field to the Fields Selected for Date Format Handling box. For two or more fields, ctrl-click to select non-contiguous fields or shift-click to select a contiguous fields. Once the fields are selected, click them to the Fields Selected for Date Format Handling box. to move Ipro eCapture creates two additional fields that “split” the date and time into a Date Only field and a Time Only field. These two additional fields will be displayed in the Available Fields list in the Export Wizard, Select Export Fields screen. For example, if the DueDate field was moved to the Fields Selected for Date Format Handling, the following additional DueDate fields would appear in the Available Fields list: DueDate*DATE ONLY* and DueDate*TIME ONLY*. 7. Click OK. The Save dialog appears prompting to save changes. 8. Click Yes. The Enter Description dialog appears. Enter optional description (maximum 100 characters). A single space may be used for no description. 6-42 Ipro eCapture User Guide Q1 2014 www.iprotech.com 877-324-4776 Working with the Image View Area 9. Click OK. The Success dialog appears indicating the ID number for the saved Placeholder. 10. Click OK. The Custom Placeholder Configuration dialog closes. Saving Custom Placeholder Definitions See Appendix A - Using the Flex Processor Rules Manager and the section Saving Custom Placeholder Definitions on page A-24. Loading Saved Custom Placeholder Definitions See Appendix A - Using the Flex Processor Rules Manager and the section Loading Saved Custom Placeholder Definitions on page A-25. Deleting Stored Placeholder Definitions See Appendix A - Using the Flex Processor Rules Manager and the section Deleting Stored Placeholder Definitions on page A-25. Working with the Image View Area There are three tabs you may select from in the Image View area: Image, Thumbnails, and View. Image Tab Window The Image Tab window shows the output from the file processing. The toolbar icons are described in the following table: Click To: Fit the image normally; scroll bars may appear. Fit the image horizontally in the Image Window. If the Image Window is widened, then a scroll bar will appear on the right side of the image so you can scroll up or down to view the top or bottom of the image. www.iprotech.com 877-324-4776 Ipro eCapture User Guide Q1 2014 6-43 Chapter 6, Performing QC Best fit the image in the Image Window based on its size. Use this icon after zooming in or out to return the image to full view. Rotate the page to the left. Rotate the page to the right. Every click increases the image size. Every click decreases the image size. OCRs the current page. By default, the image display is high quality. Clicking this icon renders each image low quality thereby increasing the speed at which you can navigate through each item in the list. Merge Jobs dropdown menu 6-44 This drop-down menu contains a list of all merge jobs, by name, that exist within the scope of the session of selected jobs/documents and which comply with the Merge Jobs settings from the QC Options dialog. For Processing Jobs, the drop-down menu appears in the Image tab. For Data Extract Jobs, the drop-down menu appears in the View tab. See the section Setting Merge Job Options on page 6-28 for additional information. When a merge job is selected from this dropdown menu, the associated image for that page from the merge job is displayed in the Image or View tab. Any associated page-level text will appear in the Extracted Text/OCR pane if it exists; otherwise, the pane will be blank. Ipro eCapture User Guide Q1 2014 www.iprotech.com 877-324-4776 Working with the Image View Area Select Order Click this link to display the Merge Jobs Sort Order dialog. From this dialog, do the following: • from the drop-down menu, select the order (Date, Ascending; Date, Descending (default); Name, Ascending; Name, Descending; Custom - use the up/down arrows) merge jobs display in the Merge Jobs drop-down menu in the Image tab or View tab. • deselect one or more merge jobs. By default, all merge jobs are selected. The “Original” item refers to the original images and text associated with the document. It will always remain last in the list of merge jobs and remain checked. • select the option Set as Session Default (current QC session only). By default, this option is not selected. Documents/Records List Window Toolbar This toolbar located above the Documents/Records List, can be used to navigate through the Documents/Records List and simultaneously display the selected item in the Image View area. The icons are described as follows: • Move to the first document. • Move to the previous document. • Move to the next document. • Move to the last document. • Move to the previous page. • • or CTRL+G to open the Go to Page dialog. Enter the designated page number and click OK. (This dialog shows the range of pages for reference of the selected document.) Move to the next page. www.iprotech.com 877-324-4776 Ipro eCapture User Guide Q1 2014 6-45 Chapter 6, Performing QC • or CTRL+F to open the Find Document dialog. Enter the text that the document contains and click OK. This search is used to search all records and metadata fields within each Session’s table. Note: Only the records and metadata fields displayed in the Session’s table are searched. If you encounter a message “Search Term Not Found’, then most likely the metadata fields that contains this information in not in the current Session’s table of metadata fields. • or F3 to find the next occurrence of the text entered in the Find Document dialog. • Refresh the list of items using the last query. This shows how many pages exist for the selected item. Thumbnails Tab Window The Thumbnails Tab Window shows every page for the selected record. When you right-click an image, a context menu appears where you can select from several different thumbnail sizes. One or more thumbnails can be selected contiguously or non-contiguously for deletion by right-clicking on a selected thumbnail to open the context menu and choosing Delete Selected Pages. However, once they are deleted, they cannot be undeleted. To set a default thumbnail size, do the following: 1. 6-46 Choose Tools > QC Options from the menu bar to display the QC Options dialog. Ipro eCapture User Guide Q1 2014 www.iprotech.com 877-324-4776 Working with the Image View Area 2. Click the Views Tab. 3. Under Thumbnail View, select: • • 4. a thumbnail size. the option, Resample Color Images if you want improved quality when viewing thumbnails. When this option is disabled, thumbnails load quicker, but image quality is reduced. Click OK. View Tab Window The View Tab Window displays the electronic file rendered by Oracle® OutsideIn Technology (formerly Stellent). Depending on the type of file, the View window may or may not have a toolbar at the bottom to facilitate navigation through the file. www.iprotech.com 877-324-4776 Ipro eCapture User Guide Q1 2014 6-47 Chapter 6, Performing QC For Merge Jobs, the View toolbar displays a drop-down menu with one or merge jobs. Right-click in the View Tab Window to display a context menu where View, Size, Draft View, and other options can be selected on an individual document basis. These selections will not overwrite the settings in QC Options. To set the View options, do the following: 1. Choose Tools > QC Options from the menu bar to display the QC Options dialog. 2. Click the Views Tab. 3. Under Native Document View, the option Enable Native Document Viewing is selected by default. The View Tab window displays the file with the appropriate content. If this option is deselected, The View Tab window is still available for selection but it will not contain any rendered data/views. 6-48 Ipro eCapture User Guide Q1 2014 www.iprotech.com 877-324-4776 Working with the Documents/Records List Window 4. Under View Options, select Draft, Normal, or Preview. Preview sizes include Full Size, Fit to Window, and Fit to Window Width. 5. Click OK. Working with the Documents/Records List Window The Documents/Records List Window is located in the lower left portion of the QC Interface. From this window you can: • • • • • • • • • • • • Navigate through the documents/records list Conduct simple searches (Find searches) on all records and metadata fields displayed in the documents/records list. Refresh Perform multiple QC functions Conduct metadata searches for the current Session, Job, Custodian, or Project. Conduct a refined search on an existing search Sort a single column field or multiple column fields Customize the order and selection of metadata column fields. Conduct Advanced searches using Boolean logic and operators (=, >, etc.) Search for Flags Instantly search any record for a field that equals, does not equal, contains, or does not contain the field’s value Select a contiguous range of records or non-contiguous records. Working with Session Tabs When you initially create a session for a Processing Job or Data Extract Job, you have the option to create more than one. For each session you create, a corresponding tab will exist with the conditions you selected. For example, you may have selected the Category Microsoft Word, and then chose the Passed QC flag. When you mouse over the Session Tab, it will show this information. www.iprotech.com 877-324-4776 Ipro eCapture User Guide Q1 2014 6-49 Chapter 6, Performing QC When you right-click a Session Tab, a context menu appears where you can do the following: • • • • • Search through it, its job, its custodian, or its project. Refine a search. Sort the column fields. Close the Session. Create Export Sets. Modifying the Column Fields in the Documents/Records List Window The columns in the Documents/Records List window can be customized. To select which fields to display, do the following: 1. Select the Session in the Documents/Records List window. 2. Choose Tools > Selected Fields from the Ipro eCapture QC menu bar or right-click any field column (in the applicable Session) to display the context menu and choose Selected Fields. The Selected Fields dialog 6-50 Ipro eCapture User Guide Q1 2014 www.iprotech.com 877-324-4776 Working with the Documents/Records List Window appears. The fields that appear in the Selected Fields box are the fields that are presently displayed in the Documents/Records List window. 3. Double-click the Available Fields you want to have displayed in the Documents/Records List window columns. These fields appear in the Selected Fields box. To sort the fields in the Selected Fields box, use the up and down arrows. Select the field and then click the arrow to move it to the new position. Select the option Refresh All Sessions if you want all open sessions to reflect the changes you made in this dialog. Otherwise, if you do not select it, only the current session will show the changes. 4. Click OK. www.iprotech.com 877-324-4776 Ipro eCapture User Guide Q1 2014 6-51 Chapter 6, Performing QC Sorting Multiple Columns in the Documents/ Records List Window You can click an individual column to sort it, but if you click another column, the previously sorted column returns to its original state. To sort two or more columns (sorts can only occur within one Session at a time) and have those columns maintain the sort (descending and/or ascending sort direction may apply for each field), follow these steps 1. Select either a Processing Job Session tab or a Data Extract Job Session tab. 2. Right-click the Processing Job Tab or Data Extract Job Tab to display the context menu and select Sort. The Selected Fields dialog appears. 3. Double-click the Fields you want to sort from the Available Fields box. By default, the fields are in ascending order. These fields appear in the Selected Fields box with an empty check box. To change the default ascending sort direction to descending, select the empty check box by the field. Select any other additional fields that 6-52 Ipro eCapture User Guide Q1 2014 www.iprotech.com 877-324-4776 Working with the Documents/Records List Window require descending sort order. To reposition a field in the Selected Fields box, select the field and use the 4. or to move it to a different position. Click OK. Sorting a Single Column in the Documents/ Records List Window 1. Right-click an individual Column to display the context menu. 2. Select Sort name of field in Ascending Order or Sort name of field in Descending Order. The Selected Fields dialog appears. 3. Select the option Ascending Sort to sort the fields in Ascending order. Deselect the option Ascending Sort to sort the fields in Descending order. The chosen sort order appears in parenthesis above the Selected Fields box. www.iprotech.com 877-324-4776 Ipro eCapture User Guide Q1 2014 6-53 Chapter 6, Performing QC 4. Click OK. Copying the Field Contents for a Record to the Clipboard The contents of a field may be copied to the clipboard provided there is data in the field. The context menu will display a maximum of 25 characters found in a field. However, the contents of the field (up to 100 characters) will be copied to the clipboard. The fields are located above the first record in the Document/Records List Window. If necessary, ensure that the appropriate fields are displayed. See the section Modifying the Column Fields in the Documents/Records List Window on page 6-50 for procedures. 1. Locate the record containing the data to paste to the clipboard. 2. If necessary, scroll to the right to display the field and its data. 3. Right-click the field to display the context menu. The first option in the context menu displays: Copy value for fieldname “contents of field data up to 25 characters”. If the field is empty, the context menu will not display this option. 4. Select Copy value for fieldname “contents of field data up to 25 characters”. 5. Paste the data into a third-party application. Opening the Output Directory for the Selected Document To open the output directory where the Processing Job or Data Extract Job files reside for a particular document, alternate click the document in the Document/Records List Window to display the context menu and choose Utilities > Open output directory. The Windows Explorer opens and displays the files associated with the selected document. The files are located in a path similar to the following: ...ClientName\ProjectName\Processing Jobs\PJ000002\Output\1000\19\ for a Processing Job or ...ClientName\ProjectName\DataExtract Jobs\DE000001\Output\1000\4 for a Data Extract Job. 6-54 Ipro eCapture User Guide Q1 2014 www.iprotech.com 877-324-4776 Working with the Documents/Records List Window When this option is used with OCR all pages missing text files are deleted from the output directory. , the TXT/CXT Copying the Native File to the System Temporary Directory The native file for the selected document can be copied to a temporary directory and opened in Windows Explorer (there is no need to touch the source data); for example, obtaining a copy of the native file for documents in large extracted email directories. This option is useful for troubleshooting. To copy the native file for a particular document, alternate click the document in the Document/Records List Window to display the context menu. Choose Utilities > Copy native file to temporary directory. A directory name “Temp_<itemID>” is created in the system temporary directory, the native file is copied to the directory, and the Windows Explorer opens to the file’s location. Path Example: C:\Documents and Settings\TestMachine\Local Settings\Temp\Temp_10, where Temp_10 is the newly created directory with the Item ID. The native file is stored in this directory. Conducting a Session Search The Session Search searches the SQL Server metadata using Boolean logic and operators. It is not the same as performing an indexed search during Processing using the third-party search tool, dtSearch. When you created the current session, the results were based on the groupings selected from the Start QC Session screen. A Session Tab appears, and when you mouse over it, the grouping details appear as shown in the following example. www.iprotech.com 877-324-4776 Ipro eCapture User Guide Q1 2014 6-55 Chapter 6, Performing QC The searching function allows you to refine a search from a Session. For example, you may want to search for all documents that were authored by CWilliams in the current Session, Job, Custodian, or Project. When you conduct this search, another tab appears with the results. The tab will display a search icon with a magnifying glass. This is different than the icon displayed for a created Session (see previous figure) from the Start QC Session screen. When you mouse over the tab, the search criteria details appear. An example follows: Refining a Session Search From this search, you can conduct another search, further refining the results. For example, show all the documents authored CWilliams that were sent to Consolidated Industries. Each time a search is conducted, a separate search tab appears. 1. Right-click the Session tab and select from one of the following Search options: • • • • Search Search Search Search through through through through Current - Narrow search Job Custodian Project For example, if you chose Search through Current, the following Search dialog appears. 6-56 Ipro eCapture User Guide Q1 2014 www.iprotech.com 877-324-4776 Working with the Documents/Records List Window This box is titled Narrowing Search. For the Job, Custodian, and Project searches, the dialog will be titled respectively. 2. Either leave the modifier field empty to search through system and metadata fields. Or click the Modifier Field drop-down list and select Flag, Language, or Encoding to search on items with or without a specific flag, language, or encoding. 3. Select a field name from the drop-down Field Name list to search on. 4. Select a Comparison operator from the Comparison drop-down list. 5. Select Search Text from the Search Text drop-down list. Note: If you are searching for a flag, this option does not apply. 6. (Optional) Click More. Another search row appears where you can continue to indicate additional criteria. Notice that the Modifier field now shows additional and/or Boolean operators. When including a modifier, the Comparison operators will also change. 7. Click OK. The results appear under a separate search tab. You may right-click the tab to further refine the search. Conducting an Advanced Search As indicated in the previous section, when you right-click a Session tab you can specify exactly what you want to search for. The Narrowing Search dialog did not have any previous data in it. However, if you want to start off your search with criteria, such as the Field Name Author Equals CWilliams, then you would select the record with CWilliams in the Author field, right-click the actual value in the Author field column to display the context menu. When you select Advanced Search, the Narrowing www.iprotech.com 877-324-4776 Ipro eCapture User Guide Q1 2014 6-57 Chapter 6, Performing QC Search dialog appears populated with those selections. An additional search row appears underneath where you can indicate further search criteria. The following figure shows the field name Author, the Comparison Value =, and the Search Text CWilliams. Searching for Items Based on ProcessStatus To conduct a search for any items that did not have a ProcessStatus of Success, do the following: 1. Click the Field Name drop-down list and select ProcessStatus. 2. Click the Comparison drop-down list and select Not Equals. 3. In the Search Text field, enter Success. 4. Click OK. Setting a Flag for Multiple Records Simultaneously By simply selecting the records, whether contiguously or non-contiguously, you can set a flag for each of those records simultaneously. 1. Once the records are selected, click the alternate mouse button on the group of records to display the context menu, select Set Flag to display the flags context menu. 2. Select the flag. 3. If you want to apply another flag to the same set of records, repeat steps 1 and 2. Note: You may also clear all the flags by selecting Clear Flag from the context menu for a set of selected records. 6-58 Ipro eCapture User Guide Q1 2014 www.iprotech.com 877-324-4776 Working with the Documents/Records List Window Apply Reprocessing Changes to all Files with Same MD5Hash Value See the section Setting the Auto-QC Options on page 6-24 to reprocess automatically. Starting with version 5.6, a new option, Identical File Handling, will automatically apply any reprocessing changes for a given document to all of the documents with the same MD5Hash value. The same reprocessing output changes are applied to the item’s identical files. Identical files share the same MD5 hash, not necessarily the same family structure. This function is located in the context menu for the selected item. Identical files are defined as other files having the same valid MD5Hash as the file in question. Any files that experienced a hash failure; or for any reason, have a hash in the Items table that is not exactly 32 characters will be excluded from being an original or from being considered as an identical file of any other file. When reprocessing regularly or natively, the same output changes will be applied to all of the selected item’s identical files. Any file that has the same MD5Hash as the selected item is considered its identical file. 1. From either a Processing Job or a Data Extract Job, alternate click the item/master file (whose output is to be copied) to display the context menu. www.iprotech.com 877-324-4776 Ipro eCapture User Guide Q1 2014 6-59 Chapter 6, Performing QC 2. Choose Identical File Handling > Open QC session with all Identical Files > Level (choose Job, Custodian, Project, or Client). A new Processing Job tab or Data Extract session opens with the identical files encountered in the selected level from step 1. 3. Perform QC on one item in the list (flags, searches, etc.). 4. Reprocess regularly or natively. 5. Alternate click the item that was reprocessed to display the context menu. 6. Choose Identical File Handling and choose one of the following: • Apply output to all Identical Files - Copies the output to all items in the session. None of the flags set for the item/master files are copied to the identical files. The Perform Transfer dialog appears. Click Yes. The Apply Output to Identical Files progress dialog appears indicating the progress of the transfer. When the transfer completes, the Operation Complete dialog appears. 6-60 Ipro eCapture User Guide Q1 2014 www.iprotech.com 877-324-4776 Working with the Documents/Records List Window • Click OK. Apply output to all Identical Files that have not passed QC Copies the output to all items in the session that do not have the QC Passed flag identical files. The Perform Transfer dialog appears. Click Yes. The Apply Output to Identical Files progress dialog appears indicating the progress of the transfer. When the transfer completes, the Operation Complete dialog appears. www.iprotech.com 877-324-4776 Ipro eCapture User Guide Q1 2014 6-61 Chapter 6, Performing QC Click OK. Displaying a Group of Records that Meet a Specific Criteria You may want to see all the records with a specific Author, such as CWilliams. (CWilliams Equals). By selecting the record with CWilliams and specifically right-clicking on the value in the Author column, a context menu appears with four options: • • • • Field Field Field Field Name Name Name Name Equals Value in Field Does Not = Value in Field Contains Value in Field Does not Contain Value in Field If you chose Equals, all the records meeting that criteria will appear in a separate search tab. For example, all records with CWilliams in the Author field. Closing a Session or Search Tab You may close a session or search tab without affecting any other Session or Search Tabs. Right-click the tab to display the context menu and select Close. About Export Sets An Export Set is always created by a QC Processing Job Session or a Data Extract Job Session. Export sets will always require that families are sorted as one unit. E-mails and attachments can be removed from each other but cannot be separated out in the same population. Therefore, ensure that you first obtain the document population, exclusively, that you want to export into a QC session. Then, the data can be sorted anyway you choose. 6-62 Ipro eCapture User Guide Q1 2014 www.iprotech.com 877-324-4776 About Export Sets Use Export Sets to create an export on an individual document level with sort capabilities. The data can be sorted by a selected field and then exported in that order. The default sort lists the parents in the order they were discovered and their children attached to them. For example, you can export data for a job (such as culling the document collection for all Excel spreadsheets, and then sorting by date), while continuing to QC the rest of the collection. Or search for all hot documents and create a set for those hot documents exclusively. Essentially, you would isolate a group of documents, apply the desired sort, and create the Export Set from the context menu. (Note: The context menu option, Create Export Set, will not be available if the documents were not sorted with families together.) The default sort lists the parents in the order they were discovered and their children attached to them. Export Sets are used in an Export Series, which allow the exporting of successive unattended exports with sequential image keys (Bates™ numbering) and volumes. Series are discussed in Chapter 7, Creating Export Series and Export Jobs. In addition, an Export Set will store which documents are to be exported and which order they were sorted when the set was created. An Export Job can only be made up of one Export Set. An export set will be applied to a QC session as a whole. Export sets are managed in the Ipro eCapture Controller just like a regular job. See Chapter 2, Ipro eCapture Controller and the section Managing Process Export Sets or Data Extract Export Sets on page 2-58 for more information. Creating an Export Set When you create a new Export Set you have two options. You may create a New Export Set by giving it a unique name or you may select an existing Export Set and overwrite it with the newly created Export Set. 1. Once the Processing Job session or Data Extract Job session is sorted, right-click the Processing Job Session Tab or Data Extract Job Session Tab to display the context menu and select Create Export Set. (Note: If this menu option is dimmed, the option, View Compound Doc- www.iprotech.com 877-324-4776 Ipro eCapture User Guide Q1 2014 6-63 Chapter 6, Performing QC uments Separately, was not deselected in the Start QC Session screen.) The Create Export Set dialog appears. 2. Do one of the following: • Select Create New. Type a Name and Description for the Export Set. Click OK. The Export Set will appear in the appropriate folder under Export Jobs in the Ipro eCapture Controller along with its associated information in the Information Panel. 6-64 Ipro eCapture User Guide Q1 2014 www.iprotech.com 877-324-4776 About Export Sets • Select Overwrite Existing. Select the Export Set you want to overwrite. Click OK. The system displays a prompts asking if you want to perform the overwrite by replacing the selected Export Set with the changes you made. Click Yes to overwrite it. (Otherwise, if you click No, then the overwrite does not occur.) The Export Set will appear in the appropriate folder under Export Jobs in the Ipro eCapture Controller along with its associated information in the Information Panel. www.iprotech.com 877-324-4776 Ipro eCapture User Guide Q1 2014 6-65 Chapter 6, Performing QC Modifying an Existing Export Set An existing Export Set can be opened and resorted, if necessary. 1. Choose either File > Create Session for Processing Job Export Set or File > Create Session for Data Extract Job Export Set from the Ipro eCapture QC menu bar. The Select Export Sets dialog appears. 2. Select the Client. 3. Select an Export Set. 4. Click OK. The Export Set appears in the Documents/Records List Window as a Session Tab; much like a regular Processing Job Session and a Data Extract Session appear. 5. Modify the Export Set. 6. Right-click the Tab to display the context menu and select Create Export Set. 7. Proceed to the section Creating an Export Set on page 6-63. Start at step 2. 6-66 Ipro eCapture User Guide Q1 2014 www.iprotech.com 877-324-4776 Saving Options Saving Options QC Options (General, Auto-QC, and Views) can be saved to an .INI file and opened later. Saving settings allows for consistency when QCing is performed by several QCers. The QC interface layout changes can be permanently saved, temporarily changed, or the active layout retained upon exiting the QC Module. 1. Choose Tools > QC Options from the Ipro eCapture QC Module menu bar. 2. Click the Saved Options Tab. 3. Under Options, select from the following: • • • 4. Save to File: Allows you to permanently save the options to an .INI file. Load from File: Allows you to open and load the .INI file with the desired options. Restore Default: Restores the default Ipro eCapture QC options. Click OK. www.iprotech.com 877-324-4776 Ipro eCapture User Guide Q1 2014 6-67 Chapter 6, Performing QC QCing Items Before you begin, see the section Setting up User-defined Flags on 6-35 for information on adding user-defined flags to the QC flag list. You may want to add QC flags before you begin the QC process. The job type (Processing or Data Extract) determines the availability of the QC functions. 1. Select a Session tab. For more information about Session Tabs, see the section Working with Session Tabs on page 6-49. 2. Select the first item in the Documents/Records List Window. To customize the displayed fields, see the section Modifying the Column Fields in the Documents/Records List Window on page 6-50. To sort a column, click the column heading and choose either Ascending or Descending Order. A dialog appears with the specific selection. Click OK to apply the sort. If you click another column to sort, the previously sorted column is restored to its original state. To sort multiple columns, see the section Sorting Multiple Columns in the Documents/ Records List Window on page 6-52 for procedures. 3. Select an Image View area Tab (Image, Thumbnails, or View). For information about the Image View area, see the section Working with the Image View Area on page 6-43. 4. Notice the QC flags in the QC Flag window. One or more of these flags may already be set. See the section Working with the QC Flags Window on page 6-29 for additional information. 6-68 Ipro eCapture User Guide Q1 2014 www.iprotech.com 877-324-4776 QCing Items 5. Begin to QC using the QC function toolbar icons (availability of icons depend on the Job type) described in the following table: To Click... Result and/or Action Accept an item or the Passed QC Flag Reject an item Auto-QC Show Reprocess Options www.iprotech.com 877-324-4776 The item remains in the list until you close QCing for the Processing Job or Data Extract Job. The system flags the item as “Passed QC”. SHORTCUT: By pressing the Enter Key on the keyboard, you will move to the next image in the list AND apply the PASSED QC flag automatically. To remove the PASSED QC flag, simply press the DELETE key on the keyboard. You may now assign a flag or flags that are appropriate for the current image. Rejects a previously accepted item. The “Passed QC” flag is no longer assigned to that item. or F4 or F12 The system automatically scrolls through each image based on the settings in the Auto-QC Options dialog. After invoking AutoQC, use the + to increase speed by 25% or use the - to decrease speed by 25%. See the section, Setting the Auto-QC Options on page 6-24 for information on setting the Auto-QC options. Opens the Reprocess Options dialog applicable for the Processing Job (General, Excel, Word, PowerPoint) or for the Data Extract Job. Ipro eCapture User Guide Q1 2014 6-69 Chapter 6, Performing QC To Reprocess the selected item Click... Result and/or Action or F7 This option is disabled for a single selected document that has the imported native placeholder *StellentID (14000). The item is reprocessed by Ipro eCapture and remains in the list until it is flagged as “Passed QC”. If you hold down the CTRL key and click the icon, it will force the documents through Oracle® Outside-In Technology (formerly Stellent) instead of the document type routines of Ipro eCapture. This does not apply to Lotus Notes e-mails which cannot be handled by Oracle. When the Image to PDF option is selected in the General Tab (Processing Options), the image is reprocessed as a .PDF and stored in the Output directory. If reprocessing a Data Extract document and one or more OCR options were selected in the Options for Data Extract Job dialog, a dialog appears indicating OCR is being performed on the document - page by page. The OCR operation may be cancelled if necessary. Cancellation results in all pages, where OCR was not attempted, to be considered an OCR failure. The primary reprocess operation updates the OCR Low Confidence (average for all pages) flag accordingly. 6-70 Ipro eCapture User Guide Q1 2014 www.iprotech.com 877-324-4776 QCing Items To Reprocess an item in its native application Note: This option is disabled for a single selected document that has the imported native placeholder *StellentID 14000. www.iprotech.com 877-324-4776 Click... Result and/or Action or F8 The native application opens. Ensure that the default printer is a Premium EDD Driver. Click the application’s Print button to reprocess the item. Close the native application. The item is reprocessed and remains in the list until it is flagged as “Passed QC”. The metadata is populated. If you hold the CTRL key and click the icon, it will display a dialog where you can reprocess the item using the selected application. Ipro eCapture User Guide Q1 2014 6-71 Chapter 6, Performing QC To Reprocess selected in Native Application via ShellExecute Print Applies for both Processing Job and Data Extract Job sessions We recommend culling the document set down to the minimum number of items to minimize QCer interaction as well as breaking up larger groups of documents into multiple QC sessions and QCers. This will help cut down on the amount of time it takes to reprocess using ShellExecute Print Reprocess. 6-72 Click... Result and/or Action This option is disabled for a single selected document that has the imported native placeholder *StellentID (14000). Files must have an associated Print command for this feature to function without user intervention. This feature works best with Office, HTML, and text documents. Office 2007 is required for the full functionality of this feature. The Office 2003 Print command does not work with HTML e-mails. If there is no associated Print command, the QCer will be prompted to Native Reprocess. The QCer will be prompted to continue or cancel ShellExecute Print Reprocess if an error is encountered. There should be a user monitoring the ShellExecute Print Reprocess as there may be dialog prompts that will not be handled automatically. Ipro eCapture User Guide Q1 2014 www.iprotech.com 877-324-4776 QCing Items To Click... Result and/or Action View in Native Application Opens item in the native application for viewing. If you hold the CTRL key and click the icon, it will display a dialog where you can view the item using the selected application. Useful for testing output. Note: This option is disabled for a single selected document that has the imported native placeholder *StellentID 14000. Reprocess all documents in the set or F9 All documents in the set are reprocessed. If you hold down the CTRL key and click the icon, it will force the documents through Oracle® Outside-In Technology (formerly Stellent) instead of the document type routines of Ipro eCapture. This does not apply to Lotus Notes e-mails which cannot be handled by Oracle. Rotate every page in the document to the left Rotates every page in the currently selected document 90 degrees to the left. Rotate every page in the document to the right Rotates every page in the currently selected document 90 degrees to the right. OCR Pages with missing text OCRs any pages that do not have extracted text. If you hold down the CTRL key and click the icon, it will force OCR of all pages. www.iprotech.com 877-324-4776 Ipro eCapture User Guide Q1 2014 6-73 Chapter 6, Performing QC To Click... Result and/or Action Replace Document Images with a Document Placeholder image Launches the Select Placeholder dialog where an existing, specific user-defined placeholder can be applied to the document. See the section Setting up Userdefined Placeholders on page 6-36 for information about creating user-defined placeholders. See the section Replace Document Images with a Document Placeholder Image on page 6-75. Delete selected page Deletes page in the image window. A deleted item will not be exported. None of the item’s information will be referenced. Delete from selected page through the end of document Delete from current page through end of document. Deleted items will not be exported; nor will the information from the deleted items be referenced. Mark Document As Exception The marked document will show up as an exception in the Exception Reports. This differs from the QC Flag because the document will appear in the exception reports. About Exception and Unknown Files Files that could not be processed successfully are flagged as exceptions. Generally, these files are password-protected or exceed the page count set for Max Page Threshold setting in the Processing Job Options:General Options Tab. For example, if the setting was 10, then the result would be one placeholder image as well as the 10 pages that did process before hitting the threshold setting. See the section Setting General Processing Options on page 6-77 or more information. Placeholder images are used for the document instead of processed images. Unknown files either have a placeholder images or are processed as is. 6-74 Ipro eCapture User Guide Q1 2014 www.iprotech.com 877-324-4776 QCing Items Replace Document Images with a Document Placeholder Image 1. Select the Processing Job document. 2. Click 3. Select a user-defined placeholder from the grid. The default system placeholder will always appear as the first placeholder in the list. Subsequent user-defined placeholders are in ascending ID order. Only one stored placeholder may be selected for a document. If no user-defined placeholders exist, select the default system placeholder (Ipro Document Placeholder). 4. Under Document Text Handling, select one of the following: • to display the Placeholder Options dialog. Retain text - Replaces a document's images with a document placeholder page. The existing text is kept in a text file called 000001.TXT and contains all text merged from original image text files. To view the files, alternate click the document, choose Utilities > Open output directory. This is the default setting. www.iprotech.com 877-324-4776 Ipro eCapture User Guide Q1 2014 6-75 Chapter 6, Performing QC • • Create placeholder text - Document text is cleared and a text file is created that matches the text on the placeholder image. Apply text - Enter text for the new document text file. If no text is specified, the new document text file will be blank/empty. 5. Select Set as Session Default (current QC session only) to save the settings to the current open QC application. The placeholder selections will be available across all QC sessions. 6. Select Save settings as Machine Default (all QC sessions on this machine) to save the settings to the QC.INI file so that new QC sessions will automatically use the settings. 7. Click OK. Viewing a Record’s metadata or Extracted Text/OCR Reviewing Extracted Text/OCR Data Click the Extracted Text/OCR Tab above the image list. Each page will show extracted text. Reviewing metadata Click the metadata Tab above the Documents/Records List window. Ipro eCapture QC supplies all document metadata gleaned during processing. You cannot edit the metadata. ProcessStatus field is included and shows a field value of either Failure or Success. 6-76 Ipro eCapture User Guide Q1 2014 www.iprotech.com 877-324-4776 QCing Items Setting the QC Reprocess Options for a Processing Job Setting General Processing Options Click in the QC Functions toolbar to open the Options for Processing dialog. Click the General Options Tab to set the general Processing Job options. www.iprotech.com 877-324-4776 Ipro eCapture User Guide Q1 2014 6-77 Chapter 6, Performing QC Select OCR Pages missing text to OCR pages within documents that are missing text. Optionally, select PDF page character threshold to perform OCR on image-based PDFs that may contain a small amount of embedded text, such as an image key. The default value is 25. The maximum value is 10000. If there is less than this amount of characters retrieved, the PDF will be OCRed. Minimum average OCR confidence level [1-100]: The level range settings are from 1 up to 100. The default is 50. The OCR Confidence Level is the average of confidence per document, for all pages within a document on which OCR was performed. Success or failure of a document for flagging is based on the average confidence level of the document. If the average confidence level is below the selected threshold, the document will be flagged in QC with the OCR Low Confidence Flag. Select the option Remove Blank Pages and then set the Blank Page Threshold (1 to 2000) to a value that eliminates the speckles without eliminating any punctuation marks from the pages. Ipro eCapture will remove any images that have fewer "dots" than this threshold. If this setting is too high, you may lose images with a few short words. We suggest a setting of 50 as a starting point. Process HTML Files with Internet Explorer - Select this option to process HTML files with Internet Explorer instead of Oracle® Outside-In Technology (formerly Stellent). Process CSV files with Microsoft Excel - Select this option to process .CSV files with Microsoft Excel instead of Oracle® Outside-In Technology (formerly Stellent). Image to PDF - Select this option to reprocess selected document as a .PDF. The .PDF is stored in the Output directory. Set a Max Page Threshold (1 to 10000) if you want to limit the number of pages produced by larger files. By default, this option is not checked. If the Page Threshold is reached, the items are not flagged as exceptions, but flagged as Page Threshold Exceeded. All pages processed up until the threshold is reached are included in the document. The first page will be the Page Threshold Exceeded placeholder, and subsequent pages will be those that were processed within the Max Page Threshold setting. Placeholder pages over threshold - Select this option to apply a placeholder to pages exceeding the threshold value indicated. 6-78 Ipro eCapture User Guide Q1 2014 www.iprotech.com 877-324-4776 QCing Items Text: From the drop-down menu choose either: • • Truncate text to max pages - text is truncated to match the output of pages that fall under the threshold (existing behavior). Retain all text for document - document text is associated to the number of pages below the set threshold value and all subsequent pages are blank. (This behavior is new starting with version 2013.1.0.) Email Cut Off Text Handling: Separate options are available for handling emails with cutoff text in Outlook/EML and Lotus Notes. One or more options may be selected and the order may be set. Lotus Notes - Use Legacy Handling (Print from Lotus Print UI) This option uses the slower Print UI from Lotus Notes to create the Images and HTML representation for Lotus Mail. Click the Outlook/EML link, Select Handling/Order. The Outlook/EML Text Cutoff Handling dialog appears. Select an option and click either the or to move it to a specific order location. Repeat for additional options. Options include: Attempt in Landscape w Shrink to Fit Attempt in Portrait w Shrink to Fit Attempt in RTF Attempt in Text www.iprotech.com 877-324-4776 Ipro eCapture User Guide Q1 2014 6-79 Chapter 6, Performing QC Assign Text Cutoff Flag and Manage in QC - This is the default setting. It cannot be repositioned. Click the Lotus Notes link, Select Handling/Order. The Lotus Notes Text Cutoff Handling dialog appears. Select an option and click either the or to move it to a specific order location. Repeat for additional options. Options include: Attempt in Landscape Attempt in Text Assign Text Cutoff Flag and Manage in QC - This is the default setting. It cannot be repositioned. Time Zone Handling See Chapter 5, Creating Clients, Projects, Custodians, and Jobs and the section How Ipro eCapture Handles Dates - Time Zones on page 5-20 for information. • • • 6-80 Use local time zone from the workstation on which the discovery is being performed. Convert all times to GMT (No daylight savings) Select Specify Time Zone and select the time zone to be used to convert the times to. For example, you might select the time zone of the workstation where the files originated. Ipro eCapture User Guide Q1 2014 www.iprotech.com 877-324-4776 QCing Items Color Depth Options General Color Depth Option Applies to everything else outside of the 5 types (Word, Excel, PowerPoint, PDF, and Native TIFF) which Ipro eCapture does not process through Oracle® Outside-In Technology (formerly Stellent). There are 3 exceptions to this rule: Lotus Notes, Internet Explorer, and Outlook Express; which also fall under the General type. All other e-mail, with the exception of Lotus Notes and Outlook Express at this point, are always Group 4 TIFF because it is rendered from text. Single Page Output Type General Color Depth Options Rendered as Black&White (1-bit) Group 4 TIFF Grayscale (8-bit) LZW TIFF 256 Color (8-bit) LZW TIFF True Color (24-bit) JPEG Multi-Page TIFF Output Type General Color Depth Options Rendered as Black&White (1-bit) Group 4 TIFF Grayscale (8-bit) LZW TIFF 256 Color (8-bit) LZW TIFF True Color (24-bit) JTIFF - (JPEG compressed TIFF) Image Color Depth Applies to: BMP, TIFF, PCX, GIF, WPG, WINDOWSICON, WINDOWSCURSOR, MACPAINT, CGM, DCX, SUNRASTER, KODAKPCD, PNG, DGN, PBM, and ADOBEPHOTOSHOP. www.iprotech.com 877-324-4776 Ipro eCapture User Guide Q1 2014 6-81 Chapter 6, Performing QC However, if Lead fails to open a file, it then goes to Oracle® Outside-In Technology (formerly Stellent) and would fall under the General Color Depth options. Image Color Depth Options Rendered as As Is If Original is Black&White, then Group 4 TIFF; otherwise, it will be a JPG matching bit depth. Black&White (1-bit) Group 4 TIFF Grayscale (8-bit) LZW TIFF True Color (24-bit) JPG PDF Color Depth PDF grouping applies only to PDF files. A PDF will always use the selected color depth setting in the PDF area. There are two possible outcomes: • Successful use of the Adobe Library: PDF Color Depth Options Rendered as As Is If Original is Black&White, then Group 4 TIFF; otherwise, it will be a JPG matching bit depth. Black&White (1-bit) Group 4 TIFF Grayscale (8-bit) JPG (8-bit) True Color (24-bit) JPG • Unsuccessful extraction of Adobe library: PDF Color Depth Options As Is 6-82 Rendered as Always 24-bit JPG Ipro eCapture User Guide Q1 2014 www.iprotech.com 877-324-4776 QCing Items PDF Color Depth Options Rendered as Black&White (1-bit) Group 4 TIFF Grayscale (8-bit) JPG (8-bit) True Color (24-bit) JPG Paper Size: Select an output paper size from the drop-down list. www.iprotech.com 877-324-4776 Ipro eCapture User Guide Q1 2014 6-83 Chapter 6, Performing QC Setting Excel Options Click the Excel Options Tab to set the Excel Processing Job options. 6-84 Ipro eCapture User Guide Q1 2014 www.iprotech.com 877-324-4776 QCing Items Click Defaults to populate the dialog with the Excel default settings as shown in the previous figure. Some of the options show how to access the setting in Microsoft Excel. For example, View > Header and Footer: Header/Footer Tab means from the View menu, choose Header and Footer and click the Header/ Footer Tab. Or another example, Format > Row > Unhide means from the Format menu, choose Row, and then choose Unhide. • • • • • • • • • • • • • • • Do not include headers - View > Header and Footer: Header/Footer Tab, Header drop-down list, None. Do not include footers - View > Header and Footer: Header/Footer Tab, Footer drop-down list, None. Reveal hidden columns - Format > Column > Unhide Reveal hidden rows - Format > Row > Unhide Unhide worksheets - Format > Sheet > Unhide Unhide very hidden worksheets - Unhides worksheets that were hidden by a Microsoft Visual Basic for Applications program that assigned the property xlSheetVeryHidden. (From the Microsoft Excel Help File: If sheets are hidden by a Microsoft Visual Basic for Applications program that assigns the property xlSheetVeryHidden, you cannot use the Unhide command to display the sheets. If you are using a workbook with Visual Basic macros and have problems with hidden sheets, contact the owner of the workbook for more information.) Autofit rows - Double click the boundary below that row heading. Autofit columns - Double click the right boundary of the column heading for that row. Wrap text - Format > Cells: Alignment Tab, Wrap Text Option. Print gridlines - File > Page Setup: Sheet Tab, Under Print, select Gridlines checkbox. Unhide windows - Window > Unhide. No fill color (for cells) - Format > Cells: Patterns Tab, Under Color, click No Color. Clear print area - File > Print Area > Clear Print Area. Clear print title columns - File > Page Setup: Sheet Tab, under Print Titles select the columns to repeat range. Clear print title rows - File > Page Setup: Sheet Tab, under Print Titles select the rows to repeat range. www.iprotech.com 877-324-4776 Ipro eCapture User Guide Q1 2014 6-85 Chapter 6, Performing QC • • • Display headings - File > Page Setup: Sheet Tab, under Print, select the Row and column headings checkbox. Apply Autofilter - Data > Filter > AutoFilter Expand Pivot Tables - Alternate click Pivot Table to display context menu. Choose Expand/Collapse > Expand. Comments - Select from None, At end of sheet, or As displayed on sheet for placement of comments. Color Depth Options Color processing for Excel files is handled separately from color processing of other types of files. This setting is independent of the Color Depth options located in the Processing Options:General Options tab. See the section General Color Depth Option on page 6-81 for more information. Single Page Output Type General Color Depth Options Rendered as Black&White (1-bit) Group 4 TIFF Grayscale (8-bit) LZW TIFF 256 Color (8-bit) LZW TIFF True Color (24-bit) JPEG Multi-Page TIFF Output Type General Color Depth Options Rendered as Black&White (1-bit) Group 4 TIFF Grayscale (8-bit) LZW TIFF 256 Color (8-bit) LZW TIFF True Color (24-bit) JTIFF - (JPEG compressed TIFF) PDF Paper Size: Select an output paper size for PDFs. When the As Is option is selected, the internal PDF document size is used to draw the image. 6-86 Ipro eCapture User Guide Q1 2014 www.iprotech.com 877-324-4776 QCing Items Paper Size: Select an output paper size from the drop-down list. Note: For Custom[8.5x11.00 in], the Custom Paper Size dialog appears. The Custom Paper size defaults to 8.5x11 inches. The range values are shown for both Units: Inches and Millimeters. Maximum size in Inches 50.00x70.00; for Millimeters 1270.00x1778.00. When this option is selected, the document will be processed through the PDF driver (Text-Based PDF creation) regardless of the Flex Processor option selected. OCRing is not applicable in this instance. Export settings will be limited to Text-Based PDF Output only; even if image format is selected. Non-Excel documents will export as usual. Page Order • • • As is Down, and then over Over. and then down Orientation - For printing • • As is Portrait • Landscape www.iprotech.com 877-324-4776 Ipro eCapture User Guide Q1 2014 6-87 Chapter 6, Performing QC Scaling • • • As is Adjust to % normal size Fit to page Center on Page • • Horizontally Vertically Blank Page Removal - this option is available if the Remove Blank Pages option is selected under the General Options tab. Select from two options: • Remove based on selected Page Order: Down, then over or Over, then down. If Down, then over is selected, all vertical page columns that are blank will be removed. • 6-88 If Over, then down is selected, all horizontal page rows; where all pages in a horizontal run are blank, will be removed. Remove based on both Page Order Options: This bases the removal of blank pages based on both horizontal page-rows and vertical page-columns. Ipro eCapture User Guide Q1 2014 www.iprotech.com 877-324-4776 QCing Items The following example pertains to using a spreadsheet with 12 pages that will be rendered. If the sheet's page order is Over, then down, Ipro eCapture will remove all horizontal page rows where all pages in a horizontal run are blank. In order to do that, Ipro eCapture steps through all HPageBreaks and makes sure the range from the first column to the last column is blank. If Ipro eCapture determines that 1-3 is blank, then they will be hidden. If Ipro eCapture determines that 4-6 is blank, then they will be hidden, and so on. If the sheet's page order is Down, then over, Ipro eCapture will remove all vertical page columns that are blank. If Ipro eCapture determines that 1-A is blank; then they will be hidden. If Ipro eCapture determines that 2-B is blank; then they will be hidden, etc. By using this algorithm, all blank pages will not be eliminated, though many of them will be. Note: All page-hiding is done by setting horizontal regions' RowHeight properties and vertical regions’ ColumnWidth properties to 0. www.iprotech.com 877-324-4776 Ipro eCapture User Guide Q1 2014 6-89 Chapter 6, Performing QC Date Field Handling: The Date Field Handling option works by examining each cell that contains a formula to determine if a date field exists in that cell. This method will be used for each of the Date Field Handling options (except for ‘Do Not Replace’) since each option requires that each date field be handled in some way. Note: Documents who have a high number of date formulas could lead to slower perdocument processing times. • • Replace with date created - will replace with creation date. Replace with date last saved - will replace current date with last saved dated. • Replace with comments - displays the Date Field Comments field where you can enter the text that should replace the contents of the date field. Replace with field code Do not replace - will not replace the date (e.g. Macros) • • Header/Footer Filename Field Handling: If path or filename options are found in an Excel header or footer, you can select from the following options to handle these occurrences. • • • • • 6-90 Replace with filename (no path) - inserts the unqualified filename Replace with filepath - inserts the fully-qualified path of the original file Replace with comments - displays the Header/Footer Filename field comments field where you can enter your own comments Replace with field code - replaces outputs &[Path] and/or &[File] Remove - removes the codes entirely Ipro eCapture User Guide Q1 2014 www.iprotech.com 877-324-4776 QCing Items About metadata Who creates the metadata? The native program (such as Microsoft Excel or Outlook) creates the metadata and maintains it with the native file (the letter or e-mail). What does Ipro eCapture do with this data? When a document is processed, the metadata is collected from the document and stored in the database. How is metadata useful? It gives you valuable information as to “Who knew what, and when.” It can tell you who wrote a document and who edited it last. It also shows you a file’s revision number, the character count, and many other pieces of information about a file. Select Generate a metadata summary image for each Excel spreadsheet, then select the individual types of metadata to capture under Spreadsheet Summary Options: • • • • Document Properties Comments Formulas Linked Content - The data collected will include hyperlinks and OLE linked files. If any linked content exists in a document, a QC flag will be added. A separate page entitled Document Properties is generated and is placed at the end of each Microsoft Excel document. www.iprotech.com 877-324-4776 Ipro eCapture User Guide Q1 2014 6-91 Chapter 6, Performing QC Setting the Word Options Click the Word Options Tab to set the Word processing options. Select the option Show Hidden Text to see hidden text, if any, contained in Word documents. 6-92 Ipro eCapture User Guide Q1 2014 www.iprotech.com 877-324-4776 QCing Items Revisions • • • • As is - Print the document as it is according to the Office Settings on the machine. Detail Revisions - Print the document with revisions shown. Final Copy (hide revisions) - Print the document with no revisions shown. Both Copies - Documents are printed. If a document has revisions, it's printed again with the revisions shown. Documents with revisions will then have two sets of images, one right after the other. Orientation • • • As is Portrait Landscape Scale to Page: Select this option to scale the contents of the page to fit in the printable area. This sets the PrintZoomPageWidth and PrintZoomPageHeight to the paper size of the printer when printing Word documents. Color Depth Color processing for Word documents is handled separately from color processing of other types of files. This setting is independent of the Color Depth options located in the Processing Options:General Options tab. See the section General Color Depth Option on page 6-81 for more information. Paper Size: Select an output paper size or As Is from the drop-down list. Single Page Output Type General Color Depth Options Rendered as Black&White (1-bit) Group 4 TIFF Grayscale (8-bit) LZW TIFF 256 Color (8-bit) LZW TIFF True Color (24-bit) JPEG www.iprotech.com 877-324-4776 Ipro eCapture User Guide Q1 2014 6-93 Chapter 6, Performing QC Multi-Page TIFF Output Type General Color Depth Options Rendered as Black&White (1-bit) Group 4 TIFF Grayscale (8-bit) LZW TIFF 256 Color (8-bit) LZW TIFF True Color (24-bit) JTIFF - (JPEG compressed TIFF) Date Field Handling - select from the drop-down list: • • • • • • Replace with date created - will replace with creation date. Replace with date last saved - will replace current date with last saved dated. Replace with comments - displays the Date Field Comments field where you can enter the text that should replace the contents of the date field. Replace with field code Do not replace - will not replace the date (e.g. Macros) Remove - removes the codes entirely. Filename Fields - select from the drop-down list: • • • • • 6-94 Replace with filename (no path) Replace with filepath Replace with comments - displays the Filename Comments field where you can enter the text that should replace the filename. Replace with field code Do not replace Ipro eCapture User Guide Q1 2014 www.iprotech.com 877-324-4776 QCing Items About metadata Who creates the metadata? The native program (such as Microsoft Excel or Outlook) creates the metadata and maintains it with the native file (the letter or e-mail). What does Ipro eCapture do with this data? When a document is processed, the metadata is collected from the document and stored in the database. How is metadata useful? It gives you valuable information as to “Who knew what, and when.” It can tell you who wrote a document and who edited it last. It also shows you a file’s revision number, the character count, and many other pieces of information about a file. Select Generate metadata summary images for each Word document, then select the individual types of metadata to capture under Document metadata Summary Options: • • • • • Document Properties Revisions Comments Routing Slips Linked Content - The data collected will include hyperlinks and OLE linked files. If any linked content exists in a document, a QC flag will be added. A separate page entitled Document Properties is generated and is placed at the end of each Microsoft Word document. For example, The Document Properties page may contain the following data: Title, Author, Company, Attached Template, Page count, Paragraph Count, Line Count, Word Count, Character Count (spaces excluded), and Character Count (spaces included). www.iprotech.com 877-324-4776 Ipro eCapture User Guide Q1 2014 6-95 Chapter 6, Performing QC Setting PowerPoint Office Document Options Click the PowerPoint Options Tab to set the PowerPoint processing options. These options are based on the print options offered in PowerPoint. They determine how images will be generated. Select Original Settings (As Is) to use Microsoft PowerPoint’s default settings. Or, clear Original Settings (As Is) to adjust the settings: 6-96 Ipro eCapture User Guide Q1 2014 www.iprotech.com 877-324-4776 QCing Items • • • • • • • Print Hidden Slides Fit to Page Print Comments Frame Slides - Prints a border around each slide. Output Type - Choose Slides, Outline, Notes Pages (notes and slide on one page), Notes Pages Split (notes and slide on separate page), or Handouts. Slide Size - Choose a slide size or As Is from the drop-down list. Paper Size - select an output paper size or As Is from the drop-down list. Color Depth - Color processing for PowerPoint presentations is handled separately from color processing of other types of files. This setting is independent of the Color Depth options under the General Options tab in the Options for Processing Job dialog. See the section General Color Depth Option on page 681 for more information. Single Page Output Type General Color Depth Options Rendered as Black&White (1-bit) Group 4 TIFF Grayscale (8-bit) LZW TIFF 256 Color (8-bit) LZW TIFF True Color (24-bit) JPEG Multi-Page TIFF Output Type General Color Depth Options Rendered as Black&White (1-bit) Group 4 TIFF Grayscale (8-bit) LZW TIFF 256 Color (8-bit) LZW TIFF True Color (24-bit) JTIFF - (JPEG compressed TIFF) www.iprotech.com 877-324-4776 Ipro eCapture User Guide Q1 2014 6-97 Chapter 6, Performing QC Page Orientation • Choose As Is, Portrait, or Landscape Slide Orientation • Choose As Is, Portrait, or Landscape Handouts • • Slides per Page Order (if generating 4 or more slides per page) Include Linked Content Summary - The data collected will include hyperlinks and OLE linked files. If any linked content exists in a document, a QC flag will be added. Headers and Footers For Headers and Footers, you can set options for Slides or Notes & Handouts. The tabs that display are based on the Output Type selected: Slides, Outline, Notes Pages (notes and slide on one page), Notes Pages Split (notes and slide on separate page), or Handouts. For the Output Type of Slides, select from the following options from the Slide Tab: Date and Time or As Is Update Automatically: Select from date last saved, date created, or current date’s format. Fixed: Enter a fixed date and time. Footer or As Is Slide Number: As is, Show, Do not show Show on title slide: As is, Show, Do not show For any Output Type other than Slides, select from the following options under the Notes & Handouts Tab: Date and Time or As Is Update Automatically: Select from date last saved, date created, or current date’s format. Fixed: Enter a fixed date and time. 6-98 Ipro eCapture User Guide Q1 2014 www.iprotech.com 877-324-4776 QCing Items Header or As Is Footer or As Is Page Number: As is, Show, Do not show Reprocessing Exception Files Before attempting to reprocess exception files, try to resolve the issue that prevented them from being open during initial processing. Ensure that no one has the file open and make sure that it can be open (i.e., the file is not password-protected or encrypted). An exception can also occur with files that have characteristics that can't be handled in electronic discovery, such as Web frames in Microsoft Word documents. Reprocessing Unknown Files In order to be able to reprocess unknown files, make sure that the settings in the General Options Tab (See the section Setting General Processing Options on page 6-77 for more information.) is as follows before initially processing the EDD session: • Generate images from unknown file types must not be selected. That is because reprocessing simply attempts to generate images and reprocessing would simply repeat a process that has already been completed. Before attempting to re process unknown files, double-check the type of file. Many files that have ASCII characters are not actually text files and would generate many pages of non-human readable data if processed. Examples are post script printing files and MP3 files. www.iprotech.com 877-324-4776 Ipro eCapture User Guide Q1 2014 6-99 Chapter 6, Performing QC Setting the QC Reprocess Options for a Data Extract Job Click dialog. in the QC Functions toolbar to open the Options for Data Extract Job Replace tabs with spaces when extracting Excel text: When this option is selected, the extracted Excel text will look similar to this: Column A Column B 6-100 Ipro eCapture User Guide Q1 2014 www.iprotech.com 877-324-4776 QCing Items Value1 Value2 The column data is separated by a space rather than a tab (which can be, for example, the equivalent of 5 spaces). Therefore, if the option is not selected, then the extracted Excel data would look similar to this: Column A Value1 Column B Value2 In the above example, the column data is separated by a tab (5 spaces). Expand Pivot Tables when extracting Excel text: Default is unchecked. If pivot tables exist, they will be expanded when this option is checked. A flag is also set in QC to indicate the Pivot table exists in the worksheet. OCR OCR images as necessary - Images will be OCRed for indexing/language identification if necessary. The OCR text obtained from the image is then passed on to dtSearch for indexing. The OCR will be indexed and available to be searched on in the Flex Processor. OCR PDF documents - PDFs with no embedded text: perform OCR prior to indexing or language identification. PDFs with embedded text (text-behind) will have text extracted anyway. The OCR text is added to any extracted text from the PDF. The text obtained through OCR, along with the extracted text from the PDF, is passed to dtSearch for indexing. The OCR will be indexed and available to be searched in the Flex Processor. Note: Selecting this option will impact the time for the Discovery process. OCR Text obtained through OCR could contain duplicate words as appended to extracted text file. Search hits could be inflated by these results. Optionally, select PDF page character threshold to perform OCR on image-based PDFs that may contain a small amount of embedded text, such as an image key. The default value is 25. If there is less than this amount of characters retrieved, the PDF will be OCRed. OCR PowerPoint Documents: Select this option to perform OCR on Microsoft PowerPoint files during Data Extract to get text from embedded content in the slides. This will result in slower speeds for PowerPoint files, but more accurate text extraction. Minimum OCR Confidence Level [1-100]: The level range settings are from 1 up to 100. The default is 50. The OCR Confidence Level is the average of confidence per document, for all pages within a document on which OCR was performed. Success or failure of a document for flagging is based on the www.iprotech.com 877-324-4776 Ipro eCapture User Guide Q1 2014 6-101 Chapter 6, Performing QC average confidence level of the document. If the average confidence level is below the selected threshold, the document will be flagged in QC with the OCR Low Confidence Flag. For the purposes of calculating average document confidence, pages in PDF docs with text behind them are considered 100%. OCR failures are considered 0%. Lotus Notes Select from one of three methods to reprocess the selected email. The selected method matches one of the selected Jobs for the QC Session. • • • High Speed (Optimized for speed - DXL Parsing) This method does not require the NSF mail store to be copied locally to the QC machine. Medium Speed (Balance of speed and quality) Low Speed (Optimized for highest quality output - UI Printing) Time Zone Handling See Chapter 5, Creating Clients, Projects, Custodians, and Jobs and the section How Ipro eCapture Handles Dates - Time Zones on page 5-20 for additional information. • • • 6-102 Use local time zone from the workstation on which the discovery is being performed. Convert all times to GMT (No daylight savings) Select Specify Time Zone and select the time zone to be used to convert the times to. For example, you might select the time zone of the workstation where the files originated. Ipro eCapture User Guide Q1 2014 www.iprotech.com 877-324-4776 Setting/Modifying the Ipro eCapture QC Module System Options Setting/Modifying the Ipro eCapture QC Module System Options The very first time you start the Ipro eCapture QC Module, you will need to establish a connection with the Microsoft SQL Server by entering data in the System Options dialog. This dialog can be accessed by choosing Tools > System Options from the QC menu bar. Once one or more connection settings are entered and saved, the eCapture Monitor appears when Select Existing is clicked. See Chapter 2, Ipro eCapture Controller and the section Using the Ipro eCapture Monitor on page 2-9 for information about the eCapture Monitor. 1. Under Connection Settings, do the following: • • • From the Server drop-down list, select the SQL server where the SQL database resides. Enter the name of the SQL Database in the Database field or select a SQL Database from the drop-down list. Enter a User name and a User Password. www.iprotech.com 877-324-4776 Ipro eCapture User Guide Q1 2014 6-103 Chapter 6, Performing QC 2. Click mation. . A dialog appears with connection status infor- If the connection is not established, the dialog will present some options for you to try in order to establish the connection. If the connection is successful, the dialog will state: The connection was tested successfully. Click OK twice to return to the Ipro eCapture Controller desktop. Ipro eCapture QC Keyboard Shortcuts List The Ipro eCapture QC keyboard shortcuts are referenced throughout this chapter in their relevant locations. The following list shows all the keyboard shortcuts: FLAGGING To set any QC flag: CTRL + [FLAG ID] after releasing the CTRL button the flag will be set. For example, to apply the Excel AutoFilter QC Flag (17), press CTRL, press 1, press 7, and release. Repeat to remove the flag. PASS / REJECT QC • • To pass an item in QC and immediately move to the next document: Press the Enter or Return Key To reject the Passed QC flag on an item: Press the Delete Key AUTO QC • • • Speed up the scroll: + Key Slow down the scroll: - Key Starts and Stops the Auto QC Process: F4 REPROCESSING • 6-104 Show options: F12 Ipro eCapture User Guide Q1 2014 www.iprotech.com 877-324-4776 Ipro eCapture QC Keyboard Shortcuts List • • • • Reprocess File: F7 Reprocess All: F9 Native Reprocess: F8 Native Reprocess while selecting custom Reprocessing Application: CTRL+F8 NAVIGATION • • • • • • Move between pages of a document: Right/Left arrow Key Move between documents: Up/Down arrow Key Go to Page: CTRL + G Quick Find: CTRL + F Find Next: F3 Refresh: F5 www.iprotech.com 877-324-4776 Ipro eCapture User Guide Q1 2014 6-105 Chapter 6, Performing QC 6-106 Ipro eCapture User Guide Q1 2014 www.iprotech.com 877-324-4776 7 Creating Export Series and Export Jobs In this Chapter Overview ......................................................................... 7-1 Exporting Completed Processing Jobs ............................. 7-2 Creating a Processed Data Export Job (Export Processed Data/New Process Export Job) .................................... 7-3 Exporting Completed Data Extract Jobs ...................... 7-146 Creating a Data Extract Export Job (Export Extracted Data/Data Extract Export Job) ................................. 7-147 Export Formats ........................................................... 7-256 Custom Export Format (Image Load and/or Data Load Format) ........................................................... 7-262 About Export Series .................................................... 7-264 Overview Ipro eCapture Exports can be created for completed Processing Jobs (PJ) or Data Extract Jobs (DEJ). Multiple export options are available for selection to produce image and database load files. Starting with version 4.3, fields (system, flag, metadata, and user defined) may be selected for endorsement in six different zones. The export options will vary some degree depending on the type of job being exported. These differences will reflect (PJ only) or (DEJ only) if the options are only available for the type of job being exported. Both types of export jobs are distributed throughout the export process. In addition, both types of jobs can utilize the power of two additional export features that are described in the following sections, Export Series and Export Sets. Before beginning to export jobs, we recommend you read these sections to better get acquainted with these additional features so that you can take advantage of the powerful exporting Ipro eCapture has to offer. www.iprotech.com 877-324-4776 Ipro eCapture User Guide Q1 2014 7-1 Chapter 7, Creating Export Series and Export Jobs Starting with version 6.2, create new load files for completed export jobs using the export overlay function. New in 6.2.1, predefined numbering source options are available based on previously exported data or imported/merged document keys. The Suffix first page option allows for starting the suffix on the first image key of the document rather than the second page. Export Series Export Series allows multiple jobs to be queued for an export and assigned to an Export Series. Export Series (introduced in version 3.0) allow for the output of successive, unattended rolling exports with sequential Image Key (Bates™) numbering and volumes. The Export Series can be created before beginning an Export or at the beginning of the Export Session. If the Export Series is already set up, then you can optionally select the series to which you want to apply the Job. Export Sets Export Sets (discussed further in Chapter 6, Performing QC) allow documents in a set to be sorted in specific order and an Export Set created for the sorted document set. Export Sets can be applied to an Export Series. An Export Set is always created by a QC Processing Job Session or a Data Extract Job Session. Exporting Completed Processing Jobs Exporting is the process of creating a deliverable by converting the original images and data into specified document/image based load formats for a number of database solutions. Image load formats include: • • • • • • • 7-2 Delimited ASCII text file Custom export format Ipro LFP Ipro OCR Summation DII Opticon and TotalVZN (OPT file) Sanction and Trial Director (OLL file) Ipro eCapture User Guide Q1 2014 www.iprotech.com 877-324-4776 Creating a Processed Data Export Job (Export Processed Data/New Process Export Job) • • • • Doculex 3.0 & CaseMap Doculex 5.0 Ringtail Ipro DLF (Eclipse) Database load formats include: • • • • • • • Delimited ASCII Text Custom Export Format Summation Text File Concordance .DAT LaserFiche (includes image links) DB/Textworks (includes image links) OCR CONTROL.LST Ipro eCapture automatically includes the searchable text along with the images and metadata. Creating a Processed Data Export Job (Export Processed Data/New Process Export Job) We recommend that you QC the Processing Job(s) before they are exported to ensure data accuracy. The system will display a message if it encounters processing jobs that have not yet been QCed. You can deliver a Processing Job to a client by exporting it. The Process Export uses a wizard to facilitate the ease of exporting one or more Processing Jobs. 1. Click the Client Management Tab. 2. Do one of the following: • In the Tree View, navigate to the Processing Jobs folder (under Custodian). Select a completed Processing Job and click the alternate mouse button to display the context menu. Select Export Processed Data from the context menu to display the New Export Job dialog. The job you selected is already checked in www.iprotech.com 877-324-4776 Ipro eCapture User Guide Q1 2014 7-3 Chapter 7, Creating Export Series and Export Jobs • 3. Do one of the following: a. 7-4 the Tree View. Proceed to Step 3 and the letter a if you wish to select additional jobs. If you want to select an Export Set instead, proceed to Step 3 and the letter b. In the Tree View, navigate to Export Jobs (under Client). Select Process Exports and click the alternate mouse button to display the context menu. Select New Process Export Job from the context menu to display the New Export Job dialog. Proceed to Step 3 and the letter a. Or, if you want to select an Export Set instead, see Step 3 and the letter b. Select the Select Jobs option to display the Tree View and expand it. Select one or more jobs for exporting. The Export Job name field populates with the first processing job you selected. You can select multiple Processing Jobs for export. The system will go through each one and store the data under the directory of the Export Name you indicated in the New Export Job dialog box. It may be necessary to expand the tree to view the processing jobs. Proceed to Step 4 Ipro eCapture User Guide Q1 2014 www.iprotech.com 877-324-4776 Creating a Processed Data Export Job (Export Processed Data/New Process Export Job) b. OR Select the Select Export Set option to display a list of Export Sets that were created in QC and then select an Export Set. If necessary, expand any Export Set Containers to select an Export Set that is stored in a Container. Proceed to Step 4. 4. From the Export Type drop-down menu, select Direct to Disk. For Eclipse, see the section Autoload into Ipro Eclipse - Processing Job on page 7-52. For Relativity, see the section Autoload into Relativity - Processing Job on page 7-100. 5. Enter an Export Job Name, or if a default name appears in the field, modify it if necessary. This is the name the system uses for the directory name where the exported data is stored. 6. Select a task table from the drop-down list. The task table that appears in the field is based on the last task table selected for the Client. 7. (Optional) Browse to the Template (.INI File) that has the data extraction export settings from a previously run data extraction export. A file will not exist until you run your first data extraction export. Note: www.iprotech.com 877-324-4776 Ipro eCapture User Guide Q1 2014 7-5 Chapter 7, Creating Export Series and Export Jobs This option is not available if you select an existing Export Series from the drop-down list. This file saves time because you will not need to manually make selections in some of the Export wizard screens as well as ensure that there is consistency when exporting jobs for a particular situation. 8. (Optional) Do one of the following: • • • 9. Leave the default setting [none] under Export Series. Select an Export Series from the drop-down list. When an existing Export Series is selected, the , appears. When clicked, the Export settings dialogs will not appear; instead the Job is placed in the Job Queue. See the section About Export Series on page 7-264 for background information about Export Series. Or see the section Creating an Export Series (Process Export or Data Extract Export) on page 7-266 if you want to create the Export Series before the Export Job is created. Select [new export series] from the Export Series drop-down list and enter a New Export Series Name. Click OK. (NOTE: A warning dialog may appear if one or more of the selected processing jobs have not yet passed QC. You can elect to continue to export or cancel, QC the jobs, and then export again.) Select Export Formats and File Handling Options dialog appears unless was clicked for an existing Export Series. 7-6 Ipro eCapture User Guide Q1 2014 www.iprotech.com 877-324-4776 Creating a Processed Data Export Job (Export Processed Data/New Process Export Job) www.iprotech.com 877-324-4776 Ipro eCapture User Guide Q1 2014 7-7 Chapter 7, Creating Export Series and Export Jobs 10. Select from the following options: a. Image Load Format and Data Load Formats - Select one or more Formats from each box. (Note: To export and select from the following Data Load Formats only - Delimited ASCII Text File, Custom Export Format, Summation Text File, and Concordance DAT - deselect both the Export Image Files and the Export Image Text checkboxes.) Resulting export screens will display options as they pertain to the selected formats. •Export to Concordance® DAT •Export to Summation case •Export to OCR CONTROL.LST See the section, Export Formats on page 7-256 for additional information about the options in the previous bullet list. For Ringtail Format, see the section Ringtail Format on page 7259. If the image load file format you need to create does not appear under Image Load Formats, select Custom Export Format. See the section, Custom Export Format (Image Load and/or Data Load Format) on page 7-262 for specific information on populating the Select Custom Load Delimiters screen. b. The Data Load Formats, LaserFiche, DB/Textworks, and OCR Control.lst will not appear unless the option, Export Text Files, is selected. Export Image Files - When selected images and text files are exported. Select one or more Load Formats and select from the options described in c) and e). If deselected, there will not be any Image Load formats available for selection (skip c and e); however, Ringtail and Summation DII are available for selection under Data Load Formats. In addition, the option, Use page-based numbering, appears to the right and is selected by default. When selected, page counts in image key numbering are retained. 7-8 Ipro eCapture User Guide Q1 2014 www.iprotech.com 877-324-4776 Creating a Processed Data Export Job (Export Processed Data/New Process Export Job) c. Image Format and Options - From the drop-down list, select one of the image formats to generate during the export process: •Single Page TIFF/JPG Files creates a separate file for each image in the job. Black and white images are saved as TIFFs; color images are saved as JPEG files. Will also export single page extracted text. •Single Page PDF Files outputs single page PDF files for images. •Multiple Page TIFF Files creates a TIFF file for each document. Will also export multiple page extracted text. •Multiple Page PDF Files creates multi-page PDF files containing all documents for the entire family. Each PDF contains all of the images from all family members, and the associated text file (if selected) contains all of the images from all family members as well. •Both TIFF and PDF Files is specific for the Image Load Format Ringtail. Multi-page PDF representation of the document is copied to the output folder along with the single page images. •Multiple page PDF files per family is specific for the Image Load Formats of Ipro LFP and Ipro OCR. This option only applies when exporting Direct to Disk. When this option is selected, one multipage PDF file is exported per family. The name of the PDF is the export number of the parent. When exporting document text files, the text file for the parent document contains the text for the entire family; which matches the PDF. No text files are exported for child documents. Convert LZW Image to JTIFF - When this option is selected, it converts LZW compressed Single Page TIFF files to JTIFs. Exported multi-page TIFFs are always JPEG compression. Create Searchable PDFs - This option is automatically selected when either Single Page PDFs or Multiple Page PDFs are selected from the drop-down list. Select the option, Make endorsements searchable, if you want to search for endorsements. www.iprotech.com 877-324-4776 Ipro eCapture User Guide Q1 2014 7-9 Chapter 7, Creating Export Series and Export Jobs d. Select the option, Convert Fast Web Enable, to create fast view enabled PDFs at export. PDF documents are restructured for downloading one page at a time from web servers. Only the requested page is sent rather than the entire PDF. Force Image Canvas to: The ratio of a resized image is maintained when selected. From the drop-down list, select a paper size and then select an image size from the drop-down list underneath. Options include: For small images, for large images, and for both small and large images. Center Vertically: Centers the image vertically on the canvas. The default vertical alignment is top. e. 7-10 Center Horizontally: Centers the image horizontally on the canvas. The default horizontal alignment is left. Click the link, Apply to select file types only, to open the Image Normalization Inclusions dialog. Ipro eCapture User Guide Q1 2014 www.iprotech.com 877-324-4776 Creating a Processed Data Export Job (Export Processed Data/New Process Export Job) By default, all file types are selected. Click Clear All, to clear all the selected file types and then select the specific file types for the Export Job. If necessary, click + to expand the list for a file type, such as Microsoft Excel, to display specific versions/types of Microsoft Excel. Click OK to return to the Export screen. A message appears underneath the link that states the number of file types that will be included. f. Export Text Files - select this option to display additional Data Load Formats of LaserFiche, DB/Textworks, and OCR Control.lst. Note: if this option is deselected, then no text files are created except for the VolumeManifest.TXT. Optionally select from the following Document Text options: •Include Image Key in Document Text: Select this option if you want to include the Image Key at the beginning of the text file. Indicate which token to include in the image key format. The default is << [k] >>, where token [k] is for the image key. The other format is << [p] >>, where token [p] is for the page number. The Image Key will appear like this: << EXH_1245 >> The Page will appear like this << 25 >> This option takes precedence over Create Text Placeholders for Missing Text Files. Therefore, if both options (Include Image Key... and Create Text Placeholders...) are enabled, then a document without text will have a text file with only the Image Key. •Create Text Placeholders For Missing Text Files: Creates placeholder text files for documents where there was no available text. Text placeholders are created with each combination of export text files and image formats. The option, Include Image Key in Document Text, takes precedence over the option, Create Text Placeholders for Missing Text Files. If both options are selected, a document without text will have a text file with only the Image Key. (Note: this option is not available if the option Export Image Files is de-selected.) www.iprotech.com 877-324-4776 Ipro eCapture User Guide Q1 2014 7-11 Chapter 7, Creating Export Series and Export Jobs g. •Export Document Text as Single File: This option available for Single Page TIFF/JPG Files or Single Page PDF Files only. Ipro eCapture’s default is a text file per image. It creates one text file per document as opposed to per image. One document can have many images. (Optional) Export Native Files - (Note: When this option is selected along with the Ringtail Image Load File format, the Name file using image key and Copy to output directory options are automatically selected. Starting with version 5.6, the Copy to output directory option was replaced with the option Directory for each native which is located in the last screen of the Export Wizard.) Under Native file options, select from the following: •Name File Using Image Key: If this option is selected, the native file directory will no longer create an additional directory per document. By naming the file using the Image Key, it removes any chance of duplicate filenames occurring. Therefore, the additional level of directories are not necessary. An example follows: • 7-12 Copy to Output Directory: This option was replaced with the option Directory for each native which is located in the last screen of the Export Wizard. Ipro eCapture User Guide Q1 2014 www.iprotech.com 877-324-4776 Creating a Processed Data Export Job (Export Processed Data/New Process Export Job) Native files are copied to a directory separate from the images. The directory numbers match their corresponding image file. Under Alternate Email Export Options, select from: • • • • Outlook - Check this option to export an alternate native file for Outlook files. The default export format is MSG. Lotus Notes - Check this option to export an alternate native file for Lotus Notes files. The default export format is DXL. Outlook Express - Check this option to export an alternate native file for Outlook Express files. The default export format is EML. GroupWise - Check this option to export an alternate native file for GroupWise files. The default export format is XML. Select one of the following formats: •.MHTFormat: Exports selected e-mail type to a standardized format rather than to .DXL or .XML. Types include Outlook, Outlook Express, Lotus Notes, and GroupWise. (An .MHT file is an Archived Web Page file with information in Multipurpose Internet Mail Extension HTML (MHTML) format with an .MHT file extension. All relative links in the Web page are remapped and the embedded content is included in the .MHT file.) •Rich Text Format (RTF): Uses Microsoft Word to open the MHT and saves it as an RTF; a more widely accepted format. •HTML: HTML documents can have inline images, the images themselves are not included in the HTML. The images must be included in the export in order to access the inline images. File extension options: This option is used in the event the native documents are missing or have incorrect file extensions. When this is the case, the native file viewers will not work. The correct extension is defined as the value presented in the Extension field of the StellentDefs table in the CONFIG database for the StellentID of the file. Oracle® Outside-In Technology (formerly Stellent) will not identify files it cannot discern with a .TXT extension. If necessary, a Database Administrator may manually update the Extension field in the StellentDefs table with custom extensions using SQL. The options from the drop-down list include: www.iprotech.com 877-324-4776 Ipro eCapture User Guide Q1 2014 7-13 Chapter 7, Creating Export Series and Export Jobs • • • • None - default setting. Nothing happens. Add extension only if missing Append corrected extensions - appends extensions that are incorrect or missing. Replace incorrect extensions - replaces incorrect extensions with correct extensions or missing extensions. Click the link, Apply to selected file types and/or QC Flags, to open the Native File Export Inclusions dialog. By default, all file types are selected and the QC flags are not selected. For the file types, click Clear All, to clear all the selected file types and then select the specific file types and/or only documents to which the QC flag or flags are attributed. If necessary, click + to expand the list for a file type, such as Microsoft Excel, to display specific versions/types of Microsoft Excel. If either one (file type/QC flag) “hits”, the native file will 7-14 Ipro eCapture User Guide Q1 2014 www.iprotech.com 877-324-4776 Creating a Processed Data Export Job (Export Processed Data/New Process Export Job) be exported. Click OK to return to the Export screen. A message appears underneath the link that states the number of file types and QC flags, if any, that were included. 11. Click Next. One of the following happens: • The Custom Load Delimiters screen appears if the Data Load Format, Custom Export Format was selected in the previous screen. See the section Custom Export Format (Image Load and/or Data Load Format) on page 7-262 for information on populating this dialog. www.iprotech.com 877-324-4776 Ipro eCapture User Guide Q1 2014 7-15 Chapter 7, Creating Export Series and Export Jobs 12. Click to display the Merge Data Options dialog. This dialog appears if at least one set of images or text exists in one of the Processing jobs or Export Sets selected for the Export job. Do the following: • 7-16 from the drop-down menu, select the order (Date, Ascending; Date, Descending (default); Name, Ascending; Name, Descending; Custom - use the up/down arrows) merge jobs display in the Merge Jobs drop-down menu in the Image tab or View tab. Ipro eCapture User Guide Q1 2014 www.iprotech.com 877-324-4776 Creating a Processed Data Export Job (Export Processed Data/New Process Export Job) • • deselect one or more merge jobs. By default, all merge jobs are selected. The “Original” item refers to the original images and text associated with the document. It appears as the last item in the list of merge jobs and remains selected. (Optional) Select the option Always use original page count for image key numbering. This is relevant for Process Exports. This option affects how image keys are assigned to pages when exported, and could affect how many images are exported. When this option is selected it uses the original page count for the document. Otherwise, it uses the total page count of the applicable merge job. www.iprotech.com 877-324-4776 Ipro eCapture User Guide Q1 2014 7-17 Chapter 7, Creating Export Series and Export Jobs Click to proceed to the Export Fields screen. Defining Export Fields for Databases If you are creating any database load file formats during the Ipro eCapture export process, you need to define the export fields that Ipro eCapture will export. This step ensures that the data exported from Ipro eCapture matches the fields in the database where the data will be used. There are several field types that can be exported. These field types are designated as follows: 7-18 Ipro eCapture User Guide Q1 2014 www.iprotech.com 877-324-4776 Creating a Processed Data Export Job (Export Processed Data/New Process Export Job) S (System Fields): These fields only have meaning in the context of an Ipro eCapture export. If a document was viewed outside of the export, none of these field types would apply. Any brackets [] will be removed from the label when exporting. Some of these fields are applicable for endorsement only. The System field definitions are as follows: ITEM_ID: The Ipro eCapture unique identifier for the document. Can be added/removed from Selected Fields. BEGDOC: Starting Bates number of the document. ENDDOC: Ending Bates number of the document. Note: May be removed from the Selected Fields box. BEGATT: Starting Bates number of the attachment range. ENDATT: Ending Bates number of the attachment range. PARENT_ATTACHMENT: "P" for anything not an attachment, "A" for attachment (child). ATTACHMENT_BATES: Semicolon-delimited list of Bates numbers of the children of a parent document. ATTACHMENT_ITEMIDS: Semicolon-delimited list of the ItemIDs of the children of a parent document. EXTRACTED_ATTACHMENT_COUNT: Counts the children of a document as it relates to the export. The count should always match up with the number of ItemIDs in the field ATTACHMENT_ITEMIDS and image keys in the ATTACHMENT_BATES field. Note: This field will be zero for all documents in the export that have a parent in the export. EXTRACTED_ATTACHMENT_NAMES: Generates a semi-colon delimited list of the child document’s filenames in the order of the export. The number of filenames in the list should match the EXTRACTED_ATTACHMENT_COUNT. PARENT_BATES: If a document is a child, the Bates of the parent. PARENT_ITEMID: If a document is a child, the ItemID of the parent. EXPORT_NATIVE_FILES: Used when exporting native files. Shows export path to the native files. Defaults to Selected fields box when Export Native Files is selected from the Formats and File Handling screen. May be moved from Selected Fields box to Available Fields if required. www.iprotech.com 877-324-4776 Ipro eCapture User Guide Q1 2014 7-19 Chapter 7, Creating Export Series and Export Jobs ABSOLUTE_PARENT_ID: Obsolete - use PARENT_ITEMID instead. PARENT_ITEMID queries the ExportedItems table to get an absolutely accurate parent ID relating to the export. ABSOLUTE_PARENT_ID reads from the Items table. Both should agree, but if not PARENT_ITEMID is the more accurate of the two. RELATIVE_PARENT_ID: This field is relative to the Discovery Job, not the Export. Compound document options may result in the relative parent being excluded from the export. NOTE: PARENT_ITEMID can differ from ABSOLUTE_PARENT_ID if compound document options cause the absolute parent to be excluded from the export. PARENT_ITEMID is relative to the Export; ABSOLUTE_PARENT_ID is relative to the Discovery Job. RELATIVE PATH: Original path to native file without directories above where the directory folder was selected. SEARCH HITS: Contains the search terms. CUSTODIAN_NAME: The name of the Custodian containing the process job that produced the document being exported. DISCOVERY_CUSTODIAN_NAME: Used to identify the custodian of the Discovery Job in which an exported item was found. CUSTODIANS: Used to identify the duplicate Custodians for this record. DUPLICATE_LOCATIONS: Used to list the (Duplicate ID), Custodian Name, <Filename>, and [Discovery Path] for this record. PROCESS_JOB_NAME: The name of the Process Job that produced the document being exported. RULE_CATEGORY: Contains the categories (selected and assigned through the Flex Processor). PROCESS_STATUS: Displays the process status results of a job. Items that processed successfully will show "Success". IDENTIFIED_LANGUAGES: List of languages, identified by BasisTech, that exist in a document. IDENTIFIED_ENCODING: List of encodings, identified by Basis Tech, that exist in the document. VOLUME_NAME: The value is the label for the document’s volume. 7-20 Ipro eCapture User Guide Q1 2014 www.iprotech.com 877-324-4776 Creating a Processed Data Export Job (Export Processed Data/New Process Export Job) ORIGINAL_CUSTODIAN: Populates with the name of the custodian the original file belonged to when an item duplicates against another file when doing deduplication at the Project or Client level. BATCHID: Contains the Batch ID assigned for the Discovery Job. FULLTEXT: Contains combined contents of body text and OCR text. EXPORTED_TEXT_FILES: Contains the path to the exported extracted text files when the option, Export document text as single file, is selected in the first export screen. The value of this field will be affected if the Replace the export path with the following drive letter/path field is populated (located in last Export screen). This field cannot be used for a Group field and is not available for endorsements. DocType: Contains eMail, eDoc, and eAttach types. DocCategory: Contains definitions that represent the document based on Email (absolute parent and loose email only, e.g. not email attached to email), Email Attachment (any email attachments to an email), Edocument (files that are not email and not an attachment of an email family), Edocument Attachment (any embedded file in an edocument; including emails). USERDEFINED1 through USERDEFINED5: Values to be entered using SQL Server Manager. These fields can be used for endorsements, custom placeholders, etc. BARCODE: Contains the barcode (USS Code 39 specification). F (QC Flags): The QC flags that appear in the list are both system QC flags and any user defined QC flags for the selected Processing Job or Jobs. The CUSTMDAT.TXT file, created from the Export, will show a value of Y for flags that are “on” or be blank for flags that are “off”. www.iprotech.com 877-324-4776 Ipro eCapture User Guide Q1 2014 7-21 Chapter 7, Creating Export Series and Export Jobs M (Metadata Fields): These fields were retrieved from documents during processing. Starting with version 2.0, three additional Metadata fields were added. They are: Last Access Date, Last Access Date*DATE ONLY*, and Last Access Date*TIME ONLY*. Last Access Date is a volatile system field. The first time that Ipro eCapture discovers a directory of loose files, Last Access Date will be valid. However, subsequent discovery jobs, run on the same set of files, will get the date the Ipro eCapture last “touched” the file on the initial discovery job. We highly recommend that you should not use the Last Access Date metadata fields. Because there isn’t a legitimate value for any file Ipro eCapture extracts, this field will be populated for loose files only. In addition, emails that Ipro eCapture extracts, attachments, embedded files, and files extracted from archives will not have this value populated. E (External Fields): These fields are from export jobs originating from Ipro Allegro or from the Ipro eCapture Import Wizard. U or G (User Defined Fields): These comprise two types: User [U] and/or Group [G]. These fields are created via the Insert Custom Fields function. The User fields will export the field label and the value you may optionally enter. Otherwise the value may be blank. The Group fields are space-delimited combinations of System (S) and/or Metadata (M) field types. When the Data Extract Export wizard is initiated, the process jobs to be exported are selected first. The fields available for export are based on a standard list of metadata fields combined with the metadata retrieved during processing. In versions 1.2 and earlier, these fields were called Standard and Extended Metadata fields with separate selection options. Starting with version 1.3, they are now combined with no differentiation between them. The available fields listview is populated using this list of Metadata fields, along with the Ipro eCapture system fields which are available for all exports. In addition *DateOnly* and *TimeOnly* fields are parsed from date fields and included in the Metadata fields. 7-22 Ipro eCapture User Guide Q1 2014 www.iprotech.com 877-324-4776 Creating a Processed Data Export Job (Export Processed Data/New Process Export Job) The export will always export the non-displayed system fields [BATES_NUMBER] and [ITEM_ID] as the first two fields regardless of field selections shown. All other fields to be exported are displayed in the Selected Fields box and will be exported, in order, named as the field label. The next section, About the Select Export Fields Screen on page 7-23, describes how to populate the Selected Fields box. Sorting Fields Alternate click a field and choose Make Sort Field from the shortcut menu. This option appears for those fields that can be sorted such as a metadata field. A Y appears in the Sort column. To clear this entry, alternate click the field and choose Clear Sort Field. When a field is marked as a Sort field, it applies the value of the selected field to all family members of a parent item. This allows sorting on the specified field in an external application to be compound-complete. For example, when the ‘Sent Date’ field is made into a Sort field, the value of the ‘Sent Date’ field for an email will be used as the value of the same field in the exported load file for all of the email’s attachments. About the Select Export Fields Screen See the section About the EncounteredMetadataFieldList Table on page 7-264 for more information about the metadata fields. The field type designator (discussed in the previous section, Defining Export Fields for Databases on page 7-159) displays in the Type column of both the Available and Selected Fields boxes. Available Fields: Displays all fields available to be exported. Click the dropdown list located above the field list, and select a specific field type. By default, All Fields display. Ctrl-click to select non-contiguous fields. Shift-click to select a contiguous range. Filter Value - enter a value to filter the list. For example, to see only those fields that contain the word “date”, enter date and click fields, delete the value and click www.iprotech.com 877-324-4776 . To display all . Ipro eCapture User Guide Q1 2014 7-23 Chapter 7, Creating Export Series and Export Jobs Selected Fields: Displays all fields selected from the Available Fields for export. Right-click a field to edit it, use the up or down arrows to reorder the fields. : Click to move a selected field from the Available Fields box to the Selected Fields box. box. : Moves all fields from the Available Fields box to the Selected Fields : Click to move a selected field from the Selected Fields box to the Available Fields box. box. : Moves all fields from the Selected Fields box to the Available Fields Field List: This list contains the following field list templates: Ipro Basic Field List, Ipro Standard Field List, Ipro Extended Field List, and Ipro Enterprise Field List. The Ipro Enterprise field list reflects the standard list of fields that are selected by default in a new Ipro Allegro case and created in a new Ipro Eclipse case. To facilitate the ease of field selection, the templates are used to load the fields, all at once, into the Selected Fields box. The drop-down list will also display user saved System templates and/or Client templates. Templates selected from a physical .INI file do not display in this list. To load a template into the Selected Fields box, select the template from the drop-down list. A warning dialog box appears. Click Yes to continue. The template’s fields appear in the Selected Fields box. 7-24 Ipro eCapture User Guide Q1 2014 www.iprotech.com 877-324-4776 Creating a Processed Data Export Job (Export Processed Data/New Process Export Job) To save a new template based on manually selected fields, click the dropdown list, choose Save As, click appears. . The Save Template As dialog Select from the following: • • System Template - available to all Export Jobs Client Template - available only to the Client For System Template or Client Template, enter a meaningful name for the template. • File - saves to a physical .INI file in selected location For a File template (.INI), click to display the File Browser dialog. Browse to a location, enter a filename, and click Open. The Save Template As dialog appears indicating the pathname in the Location field. Click Save. To select an existing user created field list template saved as a physical .INI file, click the drop-down list, choose Browse, and click . The Open dialog appears. Browse to the saved template (.INI) file and click Open. A warning dialog box appears indicating that loading fields from a template will clear any selections, including group fields and field label modifications. Click Yes to continue. www.iprotech.com 877-324-4776 Ipro eCapture User Guide Q1 2014 7-25 Chapter 7, Creating Export Series and Export Jobs Managing Field Templates User created System and/or Client templates can be renamed, edited, deleted, and viewed. From the Controller menu bar, choose Tools > Field Template Management. The Field Template Management dialog appears. Alternate click a template to display the context menu (options disabled if there are no saved templates) and choose: 7-26 Ipro eCapture User Guide Q1 2014 www.iprotech.com 877-324-4776 Creating a Processed Data Export Job (Export Processed Data/New Process Export Job) Rename Template- displays the Edit Template Name dialog. Enter a new Template name and click OK. Edit Template - displays the Edit Template name dialog. A different name may be given and the Type can be changed. If the type is changed to Client Template, the dialog expands to display a Client drop-down list where a different Client can be selected. If the type is changed to System Template, the dialog collapses to hide the Client drop-down list. Delete Template - A Delete Confirmation dialog appears prompting a decision to delete the template. Click Yes to delete the template. View Template - Opens a dialog with the selected Template in the title bar and shows the fields assigned for that template. Click Close when through viewing the fields. : Moves the Standard Fields from the Available Fields box to the Selected Fields box. : Allows the loading of only selected export fields from a previously saved .INI file. The Fields from Export Settings come from the .INI file which you can optionally load when creating a new export job. : Opens the Insert Custom Field dialog where you can create new group fields and new user fields. Inserting Custom Group Fields is discussed in the section, Inserting Custom Group Fields on page 7-27. Use and to change the order of the fields in the Selected Fields box. Select a field (or contiguous fields) and then use either arrow to reposition it (or the selected fields) accordingly. Inserting Custom Group Fields You can group several Ipro eCapture fields into a single field in the export file. For example, you can group the Author and Manager fields to create a group field called authorgroup. www.iprotech.com 877-324-4776 Ipro eCapture User Guide Q1 2014 7-27 Chapter 7, Creating Export Series and Export Jobs Or, you can sort attachments by a field that you specify instead of by image key order. For example, you might want to group all of the Microsoft Word attachments together within their parent documents. To do this, you would create a Group based on Application Name (a metadata field), add it to the fields to export, and sort by that field. You might create a group if you want to: • • Have related information appearing together and/or be treated as a single field in the litigation database. Sort attachment ranges in some other way than image key order within their parent documents. The Ipro eCapture fields are separated by the selected Delimiter (introduced in version 3.0) in the export file’s group field. Group fields are available for selection in the Specify Summation Options screen and in the Specify Endorsements screen. 7-28 Ipro eCapture User Guide Q1 2014 www.iprotech.com 877-324-4776 Creating a Processed Data Export Job (Export Processed Data/New Process Export Job) a. Click www.iprotech.com 877-324-4776 to open the Insert Custom Field dialog. Ipro eCapture User Guide Q1 2014 7-29 Chapter 7, Creating Export Series and Export Jobs b. c. By default, the Type Group is selected. To create a Custom User Field, see the section Inserting Custom User Field Labels on page 7-31. Enter a meaningful name for the group of fields in the Field label field. Select one of the following: Output values as delimited list and select a Delimiter to use from the drop-down list. d. e. . To display all fields, delete the value and click . Select each field you want to include in the group by clicking it twice. Each selected field appears in the Selected Field box. Ctrlclick to select non-contiguous fields. Shift-click to select a contiguous range. f. Click to display the Text Field dialog. Enter text and click OK. When endorsing, the custom user field is aligned side by side with the system field. For example, ItemID 77878, where ItemID is the user field label and 11878 is the actual [Item_ID]. g. If necessary, use the or to change the order of the fields in the Selected Fields box. Select a field (or contiguous fields) and then use either arrow to reposition it (or the selected fields) accordingly. Click OK. The Insert Custom Field dialog closes and you return to the Select Export Fields screen. The newly created Group Field h. 7-30 Output first non-blank value: Ipro eCapture looks for data starting with the top field on down for multiple fields. The first field encountered with data will be placed in the Group field. Click the drop-down list located above the Available Fields list, and select a specific field type. By default, All Fields display. To further narrow the field list, enter a value in the Filter Value field located below the Available Fields list. For example, to see only those fields that contain the word “date”, enter date and click Ipro eCapture User Guide Q1 2014 www.iprotech.com 877-324-4776 Creating a Processed Data Export Job (Export Processed Data/New Process Export Job) i. j. appears in the Selected Fields box. Notice that G appears in the Type column. G is for Group Field. Repeat steps a) through g) to create additional Group Fields. Click OK to return to the Select Export Fields screen or the Specify Endorsements screen. User Defined Group Field Functions These functions are available from the Select Export Fields dialog only. To change the Group Field label, select it in the Selected Fields box and click the alternate mouse button to display the context menu. Choose Change Field Label to open the Edit Field label dialog. Modify the Field Label. Click OK. The change made here affects how a field’s label will appear in the header row of the export file. To make the Group Field a sort field, select it in the Selected Fields box and click the alternate mouse button to display the context menu. Choose Make Sort Field. A Y appears in the Sort column. To remove sorting, alternate click the field to display the context menu. Choose Clear Sort Field. To edit the Group Field’s value, select it in the Selected Fields box and click the alternate mouse button to display the context menu. Choose Edit Group Field to open the Edit Export Group Field dialog. Modify the Field Label value. Click OK. To delete the Group Field, select it and click the alternate mouse button. (Note: If a Group field is needed in either the Summation or Endorsement screens, do not delete the field. Instead move it to the Available Fields box.) Choose Delete Group Field. A warning box appears asking if you want to delete it. Click Yes. Inserting Custom User Field Labels Use a Blank Field when you want to export user defined metadata but you want to incorporate a pre-defined field layout. For example, If you always want to export the fields, CDAuthor, Filesize, and Location, and none of the extended metadata consists of a CDAuthor field (CDAuthor didn’t exist in any of the processed files, therefore it did not appear in the list), you could insert a blank field and change the field label to CDAuthor to keep the pre-defined field layout. www.iprotech.com 877-324-4776 Ipro eCapture User Guide Q1 2014 7-31 Chapter 7, Creating Export Series and Export Jobs User fields are available for selection in the Specify Summation Options screen and in the Specify Endorsements screen. 1. From the Insert Custom Field dialog, select the Type: User. The Insert Custom Field dialog appears. 2. Enter a field label. 3. Enter an optional Field Value. 4. Click OK. The Insert Custom Field dialog closes and the field appears in the Selected Fields box. If necessary, use the or to reposition the selected user field in the list. Notice that U appears in the Type column. U is for User Field. Three actions can be performed on the User Field once it is in the Selected Fields box list. They are: changing the field label, deleting the user field altogether from the list, and editing the user field’s value. To change the field label, select it in the Selected Fields box and click the alternate mouse button to display the context menu. Choose Change Field Label to open the Edit Field label dialog. Modify the Field Label. Click OK. The change made here affects how a field’s label will appear in the header row of the export file. 7-32 Ipro eCapture User Guide Q1 2014 www.iprotech.com 877-324-4776 Creating a Processed Data Export Job (Export Processed Data/New Process Export Job) To delete the blank field, select it in the Selected Fields box and click the alternate mouse button to display the context menu. (Note: If a User field is needed in either the Summation or Endorsement screens, do not delete the field. Instead move it to the Available Fields box.) Choose Delete User Field. It is removed from the list. To edit the blank field’s value, select it in the Selected Fields box and click the alternate mouse button to display the context menu. Choose Edit User Field to open the User Field dialog. Modify the Field Value field. Click OK. Selecting the Additional Export Options in the Export Fields Screen Populate Child Fields for Parents - If this option is NOT selected, the Parent fields for all items (PARENT_BATES, PARENT_ITEMID) will only be populated for child items. If this option IS selected, the Parent fields will be populated for all items. Nonchild items will enter their own Bates™ number and ItemID. Select Include Field Names in first line of file if you want to assist readers in understanding or verifying the file. Do not select this option if the file will be loaded directly into the database. If the Concordance DAT File data load format was selected, the Export OCRTXT field for Concordance option appears. Select this option if you want to export the OCRTXT field. Select the version that applies from the drop-down list. Options include v7.x 4mb truncate, v8.x 12mb, truncate, v7.x 4mb, report only, and v8.x 12mb, report only. www.iprotech.com 877-324-4776 Ipro eCapture User Guide Q1 2014 7-33 Chapter 7, Creating Export Series and Export Jobs Click Options dialog. to open the Date Field Formatting Legacy Date Field Formatting: By default, this option is selected. Deselect this option to select from the Invalid date options and to select fields for date format handling. Date Field Formatting: If you want to change the date field to a different format, select from the following formats: • • 7-34 YYYYMMDD YYYY/MM/DD Ipro eCapture User Guide Q1 2014 www.iprotech.com 877-324-4776 Creating a Processed Data Export Job (Export Processed Data/New Process Export Job) • • • MMDDYYYY MM/DD/YYYY DD/MM/YYYY Otherwise, select the option, Do Not Convert Date Fields. Time Format: Select from: • • • 12-hour [displays time in 12 hour format e.g. 1:04] 24-hour [displays time in 24 hour format, e.g. 13:04] Regional [formats the time according to the “default” Regional Settings of the Worker the document is being exported on. Note: Changing the format strings using the “Customize” button of Regional Settings will have no effect; the actual region needs to be changed to see any effect. Resolve Times to Second Precision: Select this option if you want to add seconds to all metadata date fields that have time. This does not apply to the images. Invalid date options Treat date values outside of specified range as invalid dates - Select a start date and end date range. Any dates outside of the selected range will be considered as invalid dates. The start date default is set to SQL minimum date. The end date default is set to SQL maximum date. Select one of the following options: • • Invalid date field output value - enter text to display in the event an invalid date is encountered. This field may be left blank. Invalid date field output do not convert - invalid dates will be output as is with no date conversion applied. Field Selection The only fields that are not present in the list are *DATE_ONLY* and *TIME_ONLY*. The fields in the available field list are comprised of fields that are marked as valid for date formatting. This is determined by the value of TRUE in the ExportAttemptDateParse field located in the EncounteredMetatdataFieldList table. Date field formatting options affect only those fields in the Fields Selected for Date Format Handling box. Date field formatting options are set at the Job level. www.iprotech.com 877-324-4776 Ipro eCapture User Guide Q1 2014 7-35 Chapter 7, Creating Export Series and Export Jobs Available Fields: Displays all fields available to be exported. Click the dropdown list located above the field list, and select a specific field type. By default, All Fields display. Ctrl-click to select non-contiguous fields. Shift-click to select a contiguous range. Filter Value - enter a value to filter the list. For example, to see only those fields that contain the word “date”, enter date and click fields, delete the value and click . To display all . Select a field for date format handling by selecting the field from the Fields Available for Date Format Handling and clicking to move the single field to the Fields Selected for Date Format Handling box. For two or more fields, ctrl-click to select non-contiguous fields or shift-click to select a contiguous fields. Once the fields are selected, click them to the Fields Selected for Date Format Handling box. to move Ipro eCapture creates two additional fields that “split” the date and time into a Date Only field and a Time Only field. These two additional fields will be displayed in the Available Fields list in the Export Wizard, Select Export Fields screen. For example, if the DueDate field was moved to the Fields Selected for Date Format Handling, the following additional DueDate fields would appear in the Available Fields list: DueDate*DATE ONLY* and DueDate*TIME ONLY*. Click OK to return to the Export Wizard, Select Export Fields screen. 7-36 Ipro eCapture User Guide Q1 2014 www.iprotech.com 877-324-4776 Creating a Processed Data Export Job (Export Processed Data/New Process Export Job) 12. Click . If the Image Load Format, Summation DII, was selected, the Specify Summation Options screen appears. www.iprotech.com 877-324-4776 Ipro eCapture User Guide Q1 2014 7-37 Chapter 7, Creating Export Series and Export Jobs Summation Options • • • Path Notation: Specify Summation Path Notation: Removable Volume (@V) or Directory(@I). Include @FullText Command: None - no @T command will be included in the DII file, Page Level (default) - the page will add 1 @T command for each page, Document Level - the document will add 1 @T command. (These options are not available for selection if the Export Text Files option in the Export Formats screen is not selected.) Treat eMail as edocs: This option is used to retain previous EDII format. When this option is checked, the @MEDIA tag will use 'eDoc' instead of 'eMail' for all parent e-mails. Available Tokens: Displays all fields and tokens available for exporting. Click the drop-down list located above the token list, and select a specific field type (System, Flags, Metadata, User Defined) or Summation Tokens. By default, All Fields display. Ctrl-click to select non-contiguous fields/tokens. Shift-click to select a contiguous range. Filter Value - enter a value to filter the list. For example, to see only those fields that contain the word “date”, enter date and click To display all fields, delete the value and click • • 7-38 . Select one token from the Available Tokens box and click to move the token to the Selected Tokens box. For two or more tokens, ctrl-click to select non-contiguous tokens or shift-click to select contiguous tokens. Once the tokens are selected, click • . to move them to the Selected Tokens box. and : Use these arrows to change the order of the fields in the Selected Tokens box. Select a field/token (or contiguous fields/ tokens) and then use either arrow to reposition it (or the selected fields/tokens) accordingly. Ipro eCapture User Guide Q1 2014 www.iprotech.com 877-324-4776 Creating a Processed Data Export Job (Export Processed Data/New Process Export Job) 13. Click a. b. . The Export Endorsements screen appears. Select an Endorsement Zone. The zone displays a thick border to indicate it is the active zone. Click the drop-down list located above the Available Fields list, and select a specific field type (System [S] Flags [F], External [E], Metadata [M], and User Defined fields [U and G]). By default, All Fields display. To further narrow the field list, enter a value in the Filter Value field located below the Available Fields list. For exam- www.iprotech.com 877-324-4776 Ipro eCapture User Guide Q1 2014 7-39 Chapter 7, Creating Export Series and Export Jobs ple, to see only those fields that contain the word “date”, enter date and click click c. . To display all fields, delete the value and . Select a field and click . The selected field appears in the Selected Fields box and is placed in the previously selected Endorsement box. Once a field has been selected for placement in a zone, it cannot appear in a different zone. A total of three fields may occupy a single zone. If a zone is to contain more than one field, use the or to change the order of the fields in the Selected Fields box in the active Endorsement Zone. Each field appears in its own line in the Endorsement Zone. d. Note: When exporting a bar code, message text, and image key; and the image key contains underscore delimiters, Ipro eCapture displays a warning: Lowercase characters and underscores cannot be combined with bar code endorsement. To remove a field from an Endorsement Zone, select the Endorsement Zone, select the field in the Selected Fields box, and click . e. To change the appearance (attributes) of a field in the Endorsement Zone, do the following: Select the Endorsement Zone, select the field in the Selected Fields box, and click to open the Font dialog. Select a Font, Font Style, Size, Effects (Strikeout, Underline), and Color. Click OK to close the Font dialog. Repeat for additional endorsement fields. Inserting Custom Group Fields To insert custom group fields, see the section Inserting Custom Group Fields on page 7-27. 7-40 Ipro eCapture User Guide Q1 2014 www.iprotech.com 877-324-4776 Creating a Processed Data Export Job (Export Processed Data/New Process Export Job) Inserting Custom User Field Labels A custom message can be added to an Endorsement Zone through User Defined Fields. See the section Inserting Custom User Field Labels on page 731. Previewing the Endorsement Placements To preview the Endorsement Zones and the fields assigned to those Endorsement Zones, click . The Endorsement Sample Data dialog appears and displays the Zone, Type, Field Label and Field Value, if any, in a grid format. To preview a sample of the Endorsement Zones and fields on an image, click in the Endorsement Sample Data dialog. The Endorsement Sample Image Preview screen appears and shows the selected fields in their endorsement zones. www.iprotech.com 877-324-4776 Ipro eCapture User Guide Q1 2014 7-41 Chapter 7, Creating Export Series and Export Jobs Use the first three icons in the toolbar to adjust how the image appears for viewing: Fit Normal, Fit Horizontally, and Best Fit. The Magnify Glass icons are used to Zoom In and Zoom Out respectively. The Percentage values can also be used to Zoom In or Zoom Out. The Sample can be saved if necessary. 7-42 Ipro eCapture User Guide Q1 2014 www.iprotech.com 877-324-4776 Creating a Processed Data Export Job (Export Processed Data/New Process Export Job) 14. Click appears. www.iprotech.com 877-324-4776 . The Select Export Directory and File Options screen Ipro eCapture User Guide Q1 2014 7-43 Chapter 7, Creating Export Series and Export Jobs Export Directory Path indicates the directory where the exported data will be saved. Initially, this field shows the area established during workstation setup, but you can click and navigate to a different directory. Export Volume Options Volume Name Enter a name for the CD-ROM label or volume path directory. This field initially uses a number (e.g., 001) as the volume name. This setting is for database files. Increment Output Directory Every n Files: Select a value from the drop-down list (or enter a value) that indicates the number of files that will be in each subdirectory. If the Image Load Format, Ringtail, was selected, the values in this field will revert to 99, 999, and, so on if the Use Rollover Numbering option is selected when configuring the Image Key. As the Image Key is entered and changes leaving space for a leading zero, the values in the Increment Output field changes accordingly. For example, an Image Key of 00001 sets the value to 9999, 0001 sets the value to 999, 001 sets the value to 99, etc. Max Data Size If the drive where you are saving the export files has limited space, select the maximum space (640, 1200, 4300, and 9000) you want to use from the drop-down list. Include Volume Name in Loadfile Filename: Select this option if you want the Volume Name to appear in the VolumeManifest.TXT file. Directory for each native: Starting with version 5.6, this option replaces the Copy to output directory option formerly located in the first Export Wizard screen. This option is not available for selection if Ringtail was selected. Otherwise, when this option is selected, the Native File field under the Subdirectory Structure options is not available. When not selected, a folder name may be entered in the Native File field. Subdirectory Structure Options The first field is labeled dynamically based on the Image Format selected in the first Export Wizard screen under Export Image Files. The options include: • 7-44 Single Page TIFF/JPG Files Ipro eCapture User Guide Q1 2014 www.iprotech.com 877-324-4776 Creating a Processed Data Export Job (Export Processed Data/New Process Export Job) • • • Single Page PDF Files Multiple Page TIFF Files Multiple Page PDF Files The field contains the name of the folder where the images will be stored. Accept or change the default folder name. Document Text: This field contains the name of the folder where the text files will be stored. Accept or change the default folder name. Native File: This field contains the name of the folder where the native files will be stored. Accept or change the default folder name. The default name OF is an LFP command that contains the location and original filename. See Appendix D, LFP Files and the section Original File for EDD Image (OF) on page D-12 for additional information. Increment in Root or Subdirectory: Root is the default. For Subdirectory, indicate the name of the subdirectory; e.g. 0001. This folder will increment once the Max Data Size (MB) or the number of files specified in the Increment Output Directory field is reached. Click to view a sample of the selected Subdirectory Structure: Root or Subdirectory. The following figure shows a Subdirectory Structure sample. www.iprotech.com 877-324-4776 Ipro eCapture User Guide Q1 2014 7-45 Chapter 7, Creating Export Series and Export Jobs The following figure shows a Root Structure sample. Mirror File Structure: When selected, the specified export directory will have the same structure as the directories from which the files were discovered. The discovered directory pathing is “appended” to the specified export directory. For example, if the specified export directory is: Z:\EXPORT\Job001 and the discovered directory paths are: H:\FILES\DOC, H:\FILES\PPT, and H”\FILES\XLS, then the exported directory pathing will look like the following: Z:\EXPORT\Job001\H_\FILES\DOC, Z:\EXPORT\Job001\H_\FILES\PPT, and Z:\EXPORT\Job001\H_\FILES\XLS. Each of these directories will contain the images and extracted text of the respective, original files. If this option is not selected, then only one directory is created: Z:\EXPORT\Job001\IMG_0001; it will contain all of the images. Create load files only: When selected, no images, text files, or native files will be copied to the export output directory. Only load files will be created. The export will perform as if all of the native files and images were exported based on the export options. The load file will reflect this. OCR LFP Document Text Option: Select None, OI-inline, or OT-file reference from the drop-down list. For the Image Load Formats, Ipro LFP and Ipro OCR, select the appropriate option for inclusion in the LFP file. Ipro eCapture generates an Ipro OCR.LFP file for either of these options, OI, or OT. If the option Export Text Files, located on the initial Export screen, is not selected, the OT option will not be available for selection. The OI lines in the IPROOCR.LFP file will contain document text for each page in all cases as long as there is document text for the page. The OT lines in the IPROOCRLFP file will point to text files for each page only when the export image format are single page images, and the option Export document text as single file (located in the initial Export screen) is not checked. For multi-page formats, or when document text is exported as a single file, there will be only one OT entry per 7-46 Ipro eCapture User Guide Q1 2014 www.iprotech.com 877-324-4776 Creating a Processed Data Export Job (Export Processed Data/New Process Export Job) document. If there is no text for a document (image where OCR wasn’t enabled, for example), there will not be an OT line. For the OI-inline option, the .LFP file will be larger than the LFP file generated when using the OT-file reference option. Replace Export Path with the following Drive Letter/Path Enter the path to replace the root path to the images in the export load files. For example, enter c:\images\0001\0001a\ to create the Ipro .LFP entries: VN,DII001,c:\images\0001\0001a\DII001\,99 IM,AUG-001,D,0,@DII001;PROC0001\IMG_0011;AUG-001.TIF;2,0 IM,AUG-002,,0,@DII001;PROC0001\IMG_0011;AUG-002.TIF;2,0 Image Key Numbering Select Predefined to select a numbering convention for previously exported data or imported/merged document keys. Proceed to the section Using Predefined Numbering on page 7-49 for information on the options. Image Keys can increment at different group levels (Page, Document, and Parent). The Image Key can have a total of 70 characters including any selected delimiters that will be used between the Prefix and the Parent; between the Parent and the Document; and between the Document and the Page. As you populate the Image Key fields, the number displayed in parenthesis, directly to the right of the Field label, will decrement accordingly. The Sample Image Key field is used to check the Image Key as entered. You may change the Image Key as often as necessary BEFORE you click Finish to begin the Export process. When configuring the Image Key, keep in mind whether you will be exporting out a single job or using the Export Series concept, which allows output of successive unattended exports with sequential Image Key numbering and volumes. The starting Image Key will automatically be set to the next available number based on the previous export’s ending number in the given set. Page: If you do not enter a value in this field, the system will assign a starting Image Key of 000000001 or the next available Image Key. Otherwise, you can enter a value, not to exceed 15 numeric only characters (0-9). Document: The Document portion of the image key number may have a total of 15 numeric only characters (0-9). www.iprotech.com 877-324-4776 Ipro eCapture User Guide Q1 2014 7-47 Chapter 7, Creating Export Series and Export Jobs Parent: The Parent portion of the image key number may have a total of 15 numeric only characters (0-9). Prefix: The Prefix portion of the image key number may have a total of 25 alphanumeric characters, dash [-], and/or underscore [_]. The Delimiters include: None, Underscore, Dash, Semi-colon, Period, or Space. Each section of the image key number may be padded up to 15 digits. See the section Using Rollover Numbering for Ringtail Format on page 7-177 if the Ringtail format was selected for additional information about the Rollover Numbering option. Using Generated Numbering Select Generate. The Image Key Numbering prefix segment shows {Native Filename}. The Parent and Document segments are disabled. a. b. c. d. 7-48 Enter a Prefix in the Prefix segment. Enter a Page number in the Page segment. Select a Delimiter from the Delimiters drop-down list. If no delimiter is necessary, select (none). The Sample Image Key box is used to check the desired image key format. Indicate Base Numbering to be used for Page and/or Document Level numbering. One-Based is the default setting. Ipro eCapture User Guide Q1 2014 www.iprotech.com 877-324-4776 Creating a Processed Data Export Job (Export Processed Data/New Process Export Job) Using Predefined Numbering Select Predefined to display the options: Click the drop-down arrow to display the available numbering options: • Use filename: Formerly called Use filename for Image Key. Do not use this option for Ringtail format because Ringtail relies on the Bates numbering scheme. The option, Use Filename, allows for data to be initially pre-processed using third party tool, such as Ipro Allegro, and then have that same data processed through Ipro eCapture. Caveats The data that will be processed in Ipro eCapture must have the following characteristics when using this feature: • Consistent Bates numbering scheme. Avoid: filenames that are too long duplicate Bates numbers invalid characters other conditions where the filename does not conform to a Bates numbering scheme. An inconsistent Bates numbering scheme will result in incorrect data output. • Originally processed as a native file. www.iprotech.com 877-324-4776 Ipro eCapture User Guide Q1 2014 7-49 Chapter 7, Creating Export Series and Export Jobs • Ipro eCapture will extract all email attachments that are detected. Embedded files will be extracted unless the Discovery File Extraction option, Treat email inline images as attachments, is deselected. This option is used in conjunction with the Flex Processor rules, Create Parent Item ID List and/or Create Child Item ID list. A rule can be created to load the Item IDs from the native files for each individual job. If this feature is used without the Flex Processor rules, Create Parent Item ID List and/or Create Child Item ID list, the result will be incorrect data output. See Appendix A, Using the Flex Processor Rules Manager and the section Create Parent Item ID List or Child Item ID List on page A-46 for specific information about creating Parent or Child Item ID rules in Flex Processor. For Processing Jobs, the original file’s filename (TIFFs, TXTs, or PDFs) is used as the prefix for the image key when exported. The Page segment for the image key (Bates) number is enabled and used for suffixing the native filename with each page of the document. Filename example for a Processing Export Job: native filename: EX-00001.DOC will be exported as a file named: EX00001.00001.TIF; where EX-00001 is the original filename, 00001 is the page number, and .TIF is the extension. Subsequent pages for each document will increment. • Import/Merged: The export job will use the imported/merged linking key as the image key base for process exports. It is necessary to enter a suffix with the option to either suffix all pages (select the option) or skip the first page. • Ipro Enterprise: The export job will use the Ipro Enterprise linking key as the image key base for process exports. It is necessary to enter a suffix with the option to either suffix all pages (select the option) or skip the first page. Data Extract Export: Uses the most recent image key assigned for a document that was part of a data extract job as the image key for the same document. Most recent is defined as the ExportedItems record with the highest ExportedItemID value for records associated with complete data extract export jobs. Jobs are started in sequence; therefore, • 7-50 Ipro eCapture User Guide Q1 2014 www.iprotech.com 877-324-4776 Creating a Processed Data Export Job (Export Processed Data/New Process Export Job) any job that is started will have higher values for ExportedItemID than any job started before it. Select a Delimiter from the Delimiters drop-down list. If no delimiter is necessary, select (none). The Sample Image Key box is used to check the desired image key format. Suffix first page: Optionally select this when suffixing. If it is not selected, the first page is skipped. For multi-page images, page suffix value is blank. Concluding the Export (Optional) Click to save the export settings to an .INI file. See the section Creating a Data Extract Export Job (Export Extracted Data/Data Extract Export Job) on page 7-147 for more information. Click Finish. (If you did not define an image key number, the system will prompt you with a starting image key number.) If this is for a Process Export Job, it will appear in the Ipro eCapture Controller’s Job Queue. Start the Process Export job. The job’s details are available by selecting the job in the Tree View. (Under Export Jobs, Process Exports). The Information Panel has two buttons: View Settings and View Output. Click View Settings to display information about the job. Click View Output to access the files that were created via the Explorer. Encoding Options Select an encoding option from the drop-down list. Options include: • • • Unicode UTF-16 - load files and extracted text are saved in this format if Force ANSI is not selected. Unicode UTF-8 - same as UTF-16 output except for the encoding applied to output files. Force ANSI - Select this option and select a character from the dropdown list. This replaces non-ANSI characters with the selected ANSI character in the loadfile/extracted text. This allows for data loaded into applications that are not Unicode compliant. If this is for an Export Series, the Series name will appear in the Client Management tree view under Process Exports; located under Export Jobs. The Export Series will then be available for selection when creating a Process Export job. www.iprotech.com 877-324-4776 Ipro eCapture User Guide Q1 2014 7-51 Chapter 7, Creating Export Series and Export Jobs Autoload into Ipro Eclipse - Processing Job Ipro EclipseSE version 1.4.1 or later is required for autoloading. An existing Ipro Eclipse case must exist to use this option. It does not create an Ipro Eclipse case. Ensure the Ipro Eclipse server is running. You can load Ipro eCapture Processing Job data directly into an Ipro Eclipse database. Ensure that the Eclipse Server Information was configured. See Chapter 2, Ipro eCapture Controller and the section Configuring Integration with Ipro Enterprise Applications on page 2-20 for instructions on configuring Eclipse. 1. Click the Client Management Tab. 2. Do one of the following: • • 3. Do one of the following: a. 7-52 In the Tree View, navigate to the Processing Jobs folder (under Custodian). Select a completed Processing Job and click the alternate mouse button to display the context menu. Select Export Processed Data from the context menu to display the New Export Job dialog. The job you selected is already checked in the Tree View. Proceed to Step 3 and the letter a if you wish to select additional jobs. If you want to select an Export Set instead, proceed to Step 3 and the letter b. In the Tree View, navigate to Export Jobs (under Client). Select Process Exports and click the alternate mouse button to display the context menu. Select New Process Export Job from the context menu to display the New Export Job dialog. Proceed to Step 3 and the letter a. Or, if you want to select an Export Set instead, see Step 3 and the letter b. Select the Select Jobs option to display the Tree View and expand it. Select one or more jobs for exporting. The Export Job name field populates with the first processing job you selected. You can select multiple Processing Jobs for export. The system will go through each one and store the data under the directory of the Export Name you indicated in the New Export Job dialog box. It Ipro eCapture User Guide Q1 2014 www.iprotech.com 877-324-4776 Creating a Processed Data Export Job (Export Processed Data/New Process Export Job) may be necessary to expand the tree to view the processing jobs. Proceed to Step 4. b. OR Select the Select Export Set option to display a list of Export Sets that were created in QC and then select an Export Set. www.iprotech.com 877-324-4776 Ipro eCapture User Guide Q1 2014 7-53 Chapter 7, Creating Export Series and Export Jobs If necessary, expand any Export Set Containers to select an Export Set that is stored in a Container. Proceed to Step 4. 4. From the Export Type drop-down menu, select Direct to Eclipse. 5. Enter an Export Job Name, or if a default name appears in the field, modify it if necessary. This is the name the system uses for the directory name where the exported data is stored. 6. Select a task table from the drop-down list. The task table that appears in the field is based on the last task table selected for the Client. 7. (Optional) Browse to the Template (.INI File) that has the data extraction export settings from a previously run data extraction export. A file will not exist until you run your first data extraction export. Note: This option is not available if you select an existing Export Series from the drop-down list. This file saves time because you will not need to manually make selections in some of the Export wizard screens as well as ensure that there is consistency when exporting jobs for a particular situation. 8. (Optional) Do one of the following: • 7-54 Leave the default setting [none] under Export Series. Ipro eCapture User Guide Q1 2014 www.iprotech.com 877-324-4776 Creating a Processed Data Export Job (Export Processed Data/New Process Export Job) • • Select an Export Series from the drop-down list. When an existing Export Series is selected, the , appears. When clicked, the Export settings dialogs will not appear; instead the Job is placed in the Job Queue. See the section About Export Series on page 7-264 for background information about Export Series. Or see the section Creating an Export Series (Process Export or Data Extract Export) on page 7-266 if you want to create the Export Series before the Export Job is created. Select [new export series] from the Export Series drop-down list and enter a New Export Series Name. 9. Click OK. (NOTE: A warning dialog may appear if one or more of the selected processing jobs have not yet passed QC. You can elect to continue to export or cancel, QC the jobs, and then export again.) The Eclipse Case Selection dialog appears. 10. Select a Case that will receive the Ipro eCapture data. www.iprotech.com 877-324-4776 Ipro eCapture User Guide Q1 2014 7-55 Chapter 7, Creating Export Series and Export Jobs 11. Click OK. The Select Export Formats and File Handling Options dialog appears unless ing Export Series. 12. 7-56 was clicked for an exist- Select from the following options: Ipro eCapture User Guide Q1 2014 www.iprotech.com 877-324-4776 Creating a Processed Data Export Job (Export Processed Data/New Process Export Job) Point to eCapture file storage from Eclipse: The image/text/native files will remain in the Ipro eCapture system directory. Eclipse will access the files from this location. Use this option to have Eclipse use existing data that is stored in Ipro eCapture directories when no changes are being made to the output files for review. Include OCR word coordinates in DLF: (located at the bottom of the Export Formats and Handling Options screen) Select this option to increase the amount of time it takes to build the load file. This is only recommended for image-only review databases. Native file reviews can leverage built-in word highlighting when viewing the document’s text or rendered native file. a. b. Export Image Files - When selected images and text files are exported. Select one or more Load Formats and select from the options described in c) and e). If deselected, there will not be any Image Load formats available for selection (skip c and e); however, Ringtail and Summation DII are available for selection under Data Load Formats. In addition, the option, Use page-based numbering, appears to the right and is selected by default. When selected, page counts in image key numbering are retained. Image Format and Options - From the drop-down list, select one of the image formats to generate during the export process: • Single Page TIFF/JPG Files creates a separate file for each image in the job. Black and white images are saved as TIFFs; color images are saved as JPEG files. Will also export single page extracted text. • Single Page PDF Files outputs single page PDF files for images. • Multiple Page TIFF Files creates a TIFF file for each document. Will also export multiple page extracted text. • Multiple Page PDF Files creates a PDF file for each document. • Both TIFF and PDF Files is specific for the Image Load Format Ringtail. Multi-page PDF representation of the document is copied to the output folder along with the single page images. www.iprotech.com 877-324-4776 Ipro eCapture User Guide Q1 2014 7-57 Chapter 7, Creating Export Series and Export Jobs Convert LZW Image to JTIFF - When this option is selected, it converts LZW compressed Single Page TIFF files to JTIFs. Exported multi-page TIFFs are always JPEG compression. Create Searchable PDFs - selected by default when either Single Page or Multipage PDFs is selected from the drop-down list. Select the option, Make endorsements searchable, if you want to search for endorsements. Select the option, Convert Fast Web Enable, to create fast view enabled PDFs at export. PDF documents are restructured for downloading one page at a time from web servers. Only the requested page is sent rather than the entire PDF. c. This option is deselected by default. Force Image Canvas to: The ratio of a resized image is maintained when selected. From the drop-down list, select a paper size and then select an image size from the drop-down list underneath. Options include: For small images, for large images, and for both small and large images. Center Vertically: Centers the image vertically on the canvas. The default vertical alignment is top. Center Horizontally: Centers the image horizontally on the canvas. The default horizontal alignment is left. Click the link, Apply to select file types only, to open the Image Normalization Inclusions dialog. 7-58 Ipro eCapture User Guide Q1 2014 www.iprotech.com 877-324-4776 Creating a Processed Data Export Job (Export Processed Data/New Process Export Job) By default, all file types are selected. Click Clear All, to clear all the selected file types and then select the specific file types for the Export Job. If necessary, click + to expand the list for a file type, such as Microsoft Excel, to display specific versions/types of Microsoft Excel. Click OK to return to the Export screen. A message appears underneath the link stating the number of file types that will be included. d. Export Text Files - select this option to display additional Data Load Formats of LaserFiche, DB/Textworks, and OCR Control.lst. Note: if this option is deselected, then no text files are created except for the VolumeManifest.TXT. www.iprotech.com 877-324-4776 Ipro eCapture User Guide Q1 2014 7-59 Chapter 7, Creating Export Series and Export Jobs e. Optionally select from the following Document Text options: • Include Image Key in Document Text: Select this option if you want to include the Image Key at the beginning of the text file. Indicate which token to include in the image key format. The default is << [k] >>, where token [k] is for the image key. The other format is << [p] >>, where token [p] is for the page number. The Image Key will appear like this: << EXH_1245 >> The Page will appear like this << 25 >> This option takes precedence over Create Text Placeholders for Missing Text Files. Therefore, if both options (Include Image Key... and Create Text Placeholders...) are enabled, then a document without text will have a text file with only the Image Key. • Create Text Placeholders For Missing Text Files: Creates placeholder text files for documents where there was no available text. Text placeholders are created with each combination of export text files and image formats. The option, Include Image Key in Document Text, takes precedence over the option, Create Text Placeholders for Missing Text Files. If both options are selected, a document without text will have a text file with only the Image Key. (Note: this option is not available if the option Export Image Files is de-selected.) • Export Document Text as Single File: For direct to Eclipse exports this option is automatically selected by default so document-level text will be exported. (Optional) Export Native Files - (Note: When this option is selected along with the Ringtail Image Load File format, the Name file using image key and Copy to output directory options are automatically selected. Starting with version 5.6, the Copy to output directory option was replaced with the option Directory for each native which is located in the last screen of the Export Wizard.) Under Native file options, select from the following: • Name File Using Image Key: If this option is selected, the native file directory will no longer create an additional directory per document. By naming the file using the Image Key, it removes any chance of duplicate filenames occurring. 7-60 Ipro eCapture User Guide Q1 2014 www.iprotech.com 877-324-4776 Creating a Processed Data Export Job (Export Processed Data/New Process Export Job) Therefore, the additional level of directories are not necessary. An example follows: • Copy to Output Directory: This option was replaced with the option Directory for each native which is located in the last screen of the Export Wizard. Native files are copied to a directory separate from the images. The directory numbers match their corresponding image file. Under Alternate Email Export Options, select from: • • • • Outlook - Check this option to export an alternate native file for Outlook files. The default export format is MSG. Lotus Notes - Check this option to export an alternate native file for Lotus Notes files. The default export format is DXL. Outlook Express - Check this option to export an alternate native file for Outlook Express files. The default export format is EML. GroupWise - Check this option to export an alternate native file for GroupWise files. The default export format is XML. Select one of the following formats: • .MHTFormat: Exports selected e-mail type to a standardized format rather than to .DXL or .XML. Types include Out- www.iprotech.com 877-324-4776 Ipro eCapture User Guide Q1 2014 7-61 Chapter 7, Creating Export Series and Export Jobs • • look, Outlook Express, Lotus Notes, and GroupWise. (An .MHT file is an Archived Web Page file with information in Multipurpose Internet Mail Extension HTML (MHTML) format with an .MHT file extension. All relative links in the Web page are remapped and the embedded content is included in the .MHT file.) Rich Text Format (RTF): Uses Microsoft Word to open the MHT and saves it as an RTF; a more widely accepted format. HTML: HTML documents can have inline images, the images themselves are not included in the HTML. The images must be included in the export in order to access the inline images. File extension options: This option is used in the event the native documents are missing or have incorrect file extensions. When this is the case, the native file viewers will not work. The correct extension is defined as the value presented in the Extension field of the StellentDefs table in the CONFIG database for the StellentID of the file. Oracle® Outside-In Technology (formerly Stellent) will not identify files it cannot discern with a .TXT extension. If necessary, a Database Administrator may manually update the Extension field in the StellentDefs table with custom extensions using SQL. The options from the drop-down list include: • • • • 7-62 None - default setting. Nothing happens. Add extension only if missing Append corrected extensions - appends extensions that are incorrect or missing. Replace incorrect extensions - replaces incorrect extensions with correct extensions or missing extensions. Ipro eCapture User Guide Q1 2014 www.iprotech.com 877-324-4776 Creating a Processed Data Export Job (Export Processed Data/New Process Export Job) Click the link, Apply to selected file types and/or QC Flags, to open the Native File Export Inclusions dialog. By default, all file types are selected and the QC flags are not selected. For the file types, click Clear All, to clear all the selected file types and then select the specific file types and/or only documents to which the QC flag or flags are attributed. If necessary, click + to expand the list for a file type, such as Microsoft Excel, to display specific versions/types of Microsoft Excel. If either one (file type/QC flag) “hits”, the native file will be exported. Click OK to return to the Export screen. A message appears underneath the link that states the number of file types and QC flags, if any, that were included. www.iprotech.com 877-324-4776 Ipro eCapture User Guide Q1 2014 7-63 Chapter 7, Creating Export Series and Export Jobs 13. Click to display the Merge Data Options dialog. This dialog appears if at least one set of images or text exists in one of the Processing jobs or Export Sets selected for the Export job. Do the following: • 7-64 from the drop-down menu, select the order (Date, Ascending; Date, Descending (default); Name, Ascending; Name, Descending; Custom - use the up/down arrows) merge jobs display in the Merge Jobs drop-down menu in the Image tab or View tab. Ipro eCapture User Guide Q1 2014 www.iprotech.com 877-324-4776 Creating a Processed Data Export Job (Export Processed Data/New Process Export Job) • • deselect one or more merge jobs. By default, all merge jobs are selected. The “Original” item refers to the original images and text associated with the document. It appears as the last item in the list of merge jobs and remains selected. (Optional) Select the option Always use original page count for image key numbering. This is relevant for Process Exports. This option affects how image keys are assigned to pages when exported, and could affect how many images are exported. When this option is selected it uses the original page count for the document. Otherwise, it uses the total page count of the applicable merge job. www.iprotech.com 877-324-4776 Ipro eCapture User Guide Q1 2014 7-65 Chapter 7, Creating Export Series and Export Jobs 14. Click to display the Export Fields dialog. Defining Export Fields for Databases If you are creating any database load file formats during the Ipro eCapture export process, you need to define the export fields that Ipro eCapture will export. This step ensures that the data exported from Ipro eCapture matches the fields in the database where the data will be used. There are several field types that can be exported. These field types are designated as follows: 7-66 Ipro eCapture User Guide Q1 2014 www.iprotech.com 877-324-4776 Creating a Processed Data Export Job (Export Processed Data/New Process Export Job) S (System Fields): These fields only have meaning in the context of an Ipro eCapture export. If a document was viewed outside of the export, none of these field types would apply. Any brackets [] will be removed from the label when exporting. Some of these fields are applicable for endorsement only. The System field definitions are as follows: ITEM_ID: The Ipro eCapture unique identifier for the document. Can be added/removed from Selected Fields. BEGDOC: Starting Bates number of the document. ENDDOC: Ending Bates number of the document. Note: May be removed from the Selected Fields box. BEGATT: Starting Bates number of the attachment range. ENDATT: Ending Bates number of the attachment range. PARENT_ATTACHMENT: "P" for anything not an attachment, "A" for attachment (child). ATTACHMENT_BATES: Semicolon-delimited list of Bates numbers of the children of a parent document. ATTACHMENT_ITEMIDS: Semicolon-delimited list of the ItemIDs of the children of a parent document. EXTRACTED_ATTACHMENT_COUNT: Counts the children of a document as it relates to the export. The count should always match up with the number of ItemIDs in the field ATTACHMENT_ITEMIDS and image keys in the ATTACHMENT_BATES field. Note: This field will be zero for all documents in the export that have a parent in the export. EXTRACTED_ATTACHMENT_NAMES: Generates a semi-colon delimited list of the child document’s filenames in the order of the export. The number of filenames in the list should match the EXTRACTED_ATTACHMENT_COUNT. PARENT_BATES: If a document is a child, the Bates of the parent. PARENT_ITEMID: If a document is a child, the ItemID of the parent. EXPORT_NATIVE_FILES: Used when exporting native files. Shows export path to the native files. Defaults to Selected fields box when Export Native Files is selected from the Formats and File Handling screen. May be moved from Selected Fields box to Available Fields if required. www.iprotech.com 877-324-4776 Ipro eCapture User Guide Q1 2014 7-67 Chapter 7, Creating Export Series and Export Jobs ABSOLUTE_PARENT_ID: Obsolete - use PARENT_ITEMID instead. PARENT_ITEMID queries the ExportedItems table to get an absolutely accurate parent ID relating to the export. ABSOLUTE_PARENT_ID reads from the Items table. Both should agree, but if not PARENT_ITEMID is the more accurate of the two. RELATIVE_PARENT_ID: This field is relative to the Discovery Job, not the Export. Compound document options may result in the relative parent being excluded from the export. NOTE: PARENT_ITEMID can differ from ABSOLUTE_PARENT_ID if compound document options cause the absolute parent to be excluded from the export. PARENT_ITEMID is relative to the Export; ABSOLUTE_PARENT_ID is relative to the Discovery Job. RELATIVE PATH: Original path to native file without directories above where the directory folder was selected. SEARCH HITS: Contains the search terms. CUSTODIAN_NAME: The name of the Custodian containing the process job that produced the document being exported. DISCOVERY_CUSTODIAN_NAME: Used to identify the custodian of the discovery job in which an exported item was found. CUSTODIANS: Used to identify the duplicate custodians for this record. DUPLICATE_LOCATIONS: Used to list the (Duplicate ID), Custodian Name, <Filename>, and [Discovery Path] for this record. PROCESS_JOB_NAME: The name of the Process Job that produced the document being exported. RULE_CATEGORY: Contains the categories (selected and assigned through the Flex Processor). PROCESS_STATUS: Displays the process status results of a job. Items that processed successfully will show "Success". IDENTIFIED_LANGUAGES: List of languages, identified by BasisTech, that exist in a document. IDENTIFIED_ENCODING: List of encodings, identified by Basis Tech, that exist in the document. VOLUME_NAME: The value is the label for the document’s volume. 7-68 Ipro eCapture User Guide Q1 2014 www.iprotech.com 877-324-4776 Creating a Processed Data Export Job (Export Processed Data/New Process Export Job) ORIGINAL_CUSTODIAN: Populates with the name of the custodian the original file belonged to when an item duplicates against another file when doing deduplication at the Project or Client level. BATCHID: Contains the Batch ID assigned for the Discovery Job. FULLTEXT: Contains combined contents of body text and OCR text. EXPORTED_TEXT_FILES: Contains the path to the exported extracted text files when the option, Export document text as single file, is selected in the first export screen. The value of this field will be affected if the Replace the export path with the following drive letter/path field is populated (located in last Export screen). This field cannot be used for a Group field and is not available for endorsements. DocType: Contains eMail, eDoc, and eAttach types. DocCategory: Contains definitions that represent the document based on Email (absolute parent and loose email only, e.g. not email attached to email), Email Attachment (any email attachments to an email), Edocument (files that are not email and not an attachment of an email family), Edocument Attachment (any embedded file in an edocument; including emails). USERDEFINED1 through USERDEFINED5: Values to be entered using SQL Server Manager. These fields can be used for endorsements, custom placeholders, etc. BARCODE: Contains the barcode (USS Code 39 specification). F (QC Flags): The QC flags that appear in the list are both system QC flags and any user defined QC flags for the selected Processing Job or Jobs. The CUSTMDAT.TXT file, created from the Export, will show a value of Y for flags that are “on” or be blank for flags that are “off”. www.iprotech.com 877-324-4776 Ipro eCapture User Guide Q1 2014 7-69 Chapter 7, Creating Export Series and Export Jobs M (Metadata Fields): These fields were retrieved from documents during processing. Starting with version 2.0, three additional Metadata fields were added. They are: Last Access Date, Last Access Date*DATE ONLY*, and Last Access Date*TIME ONLY*. Last Access Date is a volatile system field. The first time that Ipro eCapture discovers a directory of loose files, Last Access Date will be valid. However, subsequent discovery jobs, run on the same set of files, will get the date the Ipro eCapture last “touched” the file on the initial discovery job. We highly recommend that you should not use the Last Access Date metadata fields. Because there isn’t a legitimate value for any file Ipro eCapture extracts, this field will be populated for loose files only. In addition, emails that Ipro eCapture extracts, attachments, embedded files, and files extracted from archives will not have this value populated. E (External Fields): These fields are from export jobs originating from Ipro Allegro or from the Ipro eCapture Import Wizard. U or G (User Defined Fields): These comprise two types: User [U] and/or Group [G]. These fields are created via the Insert Custom Fields function. The User fields will export the field label and the value you may optionally enter. Otherwise the value may be blank. The Group fields are space-delimited combinations of System (S) and/or Metadata (M) field types. When the Data Extract Export wizard is initiated, the process jobs to be exported are selected first. The fields available for export are based on a standard list of metadata fields combined with the metadata retrieved during processing. In versions 1.2 and earlier, these fields were called Standard and Extended Metadata fields with separate selection options. Starting with version 1.3, they are now combined with no differentiation between them. The available fields listview is populated using this list of Metadata fields, along with the Ipro eCapture system fields which are available for all exports. In addition *DateOnly* and *TimeOnly* fields are parsed from date fields and included in the Metadata fields. 7-70 Ipro eCapture User Guide Q1 2014 www.iprotech.com 877-324-4776 Creating a Processed Data Export Job (Export Processed Data/New Process Export Job) The export will always export the non-displayed system fields [BATES_NUMBER] and [ITEM_ID] as the first two fields regardless of field selections shown. All other fields to be exported are displayed in the Selected Fields box and will be exported, in order, named as the field label. The next section, About the Select Export Fields Screen on page 7-23, describes how to populate the Selected Fields box. Sorting Fields Alternate click a field and choose Make Sort Field from the shortcut menu. This option appears for those fields that can be sorted such as a metadata field. A Y appears in the Sort column. To clear this entry, alternate click the field and choose Clear Sort Field. When a field is marked as a Sort field, it applies the value of the selected field to all family members of a parent item. This allows sorting on the specified field in an external application to be compound-complete. For example, when the ‘Sent Date’ field is made into a Sort field, the value of the ‘Sent Date’ field for an email will be used as the value of the same field in the exported load file for all of the email’s attachments. About the Select Export Fields Screen See the section About the EncounteredMetadataFieldList Table on page 7-264 for more information about the metadata fields. The field type designator (discussed in the previous section, Defining Export Fields for Databases on page 7-159) displays in the Type column of both the Available and Selected Fields boxes. Available Fields: Displays all fields available to be exported. Click the dropdown list located above the field list, and select a specific field type. By default, All Fields display. Ctrl-click to select non-contiguous fields. Shift-click to select a contiguous range. Filter Value - enter a value to filter the list. For example, to see only those fields that contain the word “date”, enter date and click fields, delete the value and click www.iprotech.com 877-324-4776 . To display all . Ipro eCapture User Guide Q1 2014 7-71 Chapter 7, Creating Export Series and Export Jobs Selected Fields: Displays all fields selected from the Available Fields for export. Right-click a field to edit it, use the up or down arrows to reorder the fields. : Click to move a selected field from the Available Fields box to the Selected Fields box. box. : Moves all fields from the Available Fields box to the Selected Fields : Click to move a selected field from the Selected Fields box to the Available Fields box. box. : Moves all fields from the Selected Fields box to the Available Fields Field List: This list contains the following field list templates: Ipro Basic Field List, Ipro Standard Field List, Ipro Extended Field List, and Ipro Enterprise Field List. The Ipro Enterprise field list reflects the standard list of fields that are selected by default in a new Ipro Allegro case and created in a new Ipro Eclipse case. To facilitate the ease of field selection, the templates are used to load the fields, all at once, into the Selected Fields box. The drop-down list will also display user saved System templates and/or Client templates. Templates selected from a physical .INI file do not display in this list. To load a template into the Selected Fields box, select the template from the drop-down list. A warning dialog box appears. Click Yes to continue. The template’s fields appear in the Selected Fields box. 7-72 Ipro eCapture User Guide Q1 2014 www.iprotech.com 877-324-4776 Creating a Processed Data Export Job (Export Processed Data/New Process Export Job) To save a new template based on manually selected fields, click the dropdown list, choose Save As, click appears. . The Save Template As dialog Select from the following: • • System Template - available to all Export Jobs Client Template - available only to the Client For System Template or Client Template, enter a meaningful name for the template. • File - saves to a physical .INI file in selected location For a File template (.INI), click to display the File Browser dialog. Browse to a location, enter a filename, and click Open. The Save Template As dialog appears indicating the pathname in the Location field. Click Save. To select an existing user created field list template saved as a physical .INI file, click the drop-down list, choose Browse, and click . The Open dialog appears. Browse to the saved template (.INI) file and click Open. A warning dialog box appears indicating that loading fields from a template will clear any selections, including group fields and field label modifications. Click Yes to continue. www.iprotech.com 877-324-4776 Ipro eCapture User Guide Q1 2014 7-73 Chapter 7, Creating Export Series and Export Jobs Managing Field Templates User created System and/or Client templates can be renamed, edited, deleted, and viewed. From the Controller menu bar, choose Tools > Field Template Management. The Field Template Management dialog appears. Alternate click a template to display the context menu and choose: 7-74 Ipro eCapture User Guide Q1 2014 www.iprotech.com 877-324-4776 Creating a Processed Data Export Job (Export Processed Data/New Process Export Job) Rename Template- displays the Edit Template Name dialog. Enter a new Template name and click OK. Edit Template - displays the Edit Template name dialog. A different name may be given and the Type can be changed. If the type is changed to Client Template, the dialog expands to display a Client drop-down list where a different Client can be selected. If the type is changed to System Template, the dialog collapses to hide the Client drop-down list. Delete Template - A Delete Confirmation dialog appears prompting a decision to delete the template. Click Yes to delete the template. View Template - Opens a dialog with the selected Template in the title bar and shows the fields assigned for that template. Click Close when through viewing the fields. : Moves the Standard Fields from the Available Fields box to the Selected Fields box. : Allows the loading of only selected export fields from a previously saved .INI file. The Fields from Export Settings come from the .INI file which you can optionally load when creating a new export job. : Opens the Insert Custom Field dialog where you can create new group fields and new user fields. Inserting Custom Group Fields is discussed in the section, Inserting Custom Group Fields on page 7-27. Use and to change the order of the fields in the Selected Fields box. Select a field (or contiguous fields) and then use either arrow to reposition it (or the selected fields) accordingly. Inserting Custom Group Fields You can group several Ipro eCapture fields into a single field in the export file. For example, you can group the Author and Manager fields to create a group field called authorgroup. www.iprotech.com 877-324-4776 Ipro eCapture User Guide Q1 2014 7-75 Chapter 7, Creating Export Series and Export Jobs Or, you can sort attachments by a field that you specify instead of by image key order. For example, you might want to group all of the Microsoft Word attachments together within their parent documents. To do this, you would create a Group based on Application Name (a metadata field), add it to the fields to export, and sort by that field. You might create a group if you want to: • • Have related information appearing together and/or be treated as a single field in the litigation database. Sort attachment ranges in some other way than image key order within their parent documents. The Ipro eCapture fields are separated by the selected Delimiter (introduced in version 3.0) in the export file’s group field. Group fields are available for selection in the Specify Summation Options screen and in the Specify Endorsements screen. 7-76 Ipro eCapture User Guide Q1 2014 www.iprotech.com 877-324-4776 Creating a Processed Data Export Job (Export Processed Data/New Process Export Job) a. Click www.iprotech.com 877-324-4776 to open the Insert Custom Field dialog. Ipro eCapture User Guide Q1 2014 7-77 Chapter 7, Creating Export Series and Export Jobs b. c. By default, the Type Group is selected. To create a Custom User Field, see the section Inserting Custom User Field Labels on page 7-31. Enter a meaningful name for the group of fields in the Field label field. Select one of the following: Output values as delimited list and select a Delimiter to use from the drop-down list. d. e. . To display all fields, delete the value and click . Select each field you want to include in the group by clicking it twice. Each selected field appears in the Selected Field box. Ctrlclick to select non-contiguous fields. Shift-click to select a contiguous range. f. Click to display the Text Field dialog. Enter text and click OK. When endorsing, the custom user field is aligned side by side with the system field. For example, ItemID 77878, where ItemID is the user field label and 11878 is the actual [Item_ID]. g. If necessary, use the or to change the order of the fields in the Selected Fields box. Select a field (or contiguous fields) and then use either arrow to reposition it (or the selected fields) accordingly. Click OK. The Insert Custom Field dialog closes and you return to the Select Export Fields screen. The newly created Group Field h. 7-78 Output first non-blank value: Ipro eCapture looks for data starting with the top field on down for multiple fields. The first field encountered with data will be placed in the Group field. Click the drop-down list located above the Available Fields list, and select a specific field type. By default, All Fields display. To further narrow the field list, enter a value in the Filter Value field located below the Available Fields list. For example, to see only those fields that contain the word “date”, enter date and click Ipro eCapture User Guide Q1 2014 www.iprotech.com 877-324-4776 Creating a Processed Data Export Job (Export Processed Data/New Process Export Job) i. j. appears in the Selected Fields box. Notice that G appears in the Type column. G is for Group Field. Repeat steps a) through g) to create additional Group Fields. Click OK to return to the Select Export Fields screen or the Specify Endorsements screen. User Defined Group Field Functions These functions are available from the Select Export Fields dialog only. To change the Group Field label, select it in the Selected Fields box and click the alternate mouse button to display the context menu. Choose Change Field Label to open the Edit Field label dialog. Modify the Field Label. Click OK. The change made here affects how a field’s label will appear in the header row of the export file. To make the Group Field a sort field, select it in the Selected Fields box and click the alternate mouse button to display the context menu. Choose Make Sort Field. A Y appears in the Sort column. To remove sorting, alternate click the field to display the context menu. Choose Clear Sort Field. To edit the Group Field’s value, select it in the Selected Fields box and click the alternate mouse button to display the context menu. Choose Edit Group Field to open the Edit Export Group Field dialog. Modify the Field Label value. Click OK. To delete the Group Field, select it and click the alternate mouse button. (Note: If a Group field is needed in either the Summation or Endorsement screens, do not delete the field. Instead move it to the Available Fields box.) Choose Delete Group Field. A warning box appears asking if you want to delete it. Click Yes. Inserting Custom User Field Labels Use a Blank Field when you want to export user defined metadata but you want to incorporate a pre-defined field layout. For example, If you always want to export the fields, CDAuthor, Filesize, and Location, and none of the extended metadata consists of a CDAuthor field (CDAuthor didn’t exist in any of the processed files, therefore it did not appear in the list), you could insert a blank field and change the field label to CDAuthor to keep the pre-defined field layout. www.iprotech.com 877-324-4776 Ipro eCapture User Guide Q1 2014 7-79 Chapter 7, Creating Export Series and Export Jobs User fields are available for selection in the Specify Summation Options screen and in the Specify Endorsements screen. a. From the Insert Custom Field dialog, select the Type: User. The Insert Custom Field dialog appears. b. c. d. Enter a field label. Enter an optional Field Value. Click OK. The Insert Custom Field dialog closes and the field appears in the Selected Fields box. If necessary, use the or to reposition the selected user field in the list. Notice that U appears in the Type column. U is for User Field. Three actions can be performed on the User Field once it is in the Selected Fields box list. They are: changing the field label, deleting the user field altogether from the list, and editing the user field’s value. To change the field label, select it in the Selected Fields box and click the alternate mouse button to display the context menu. Choose Change Field Label to open the Edit Field label dialog. Modify the Field Label. Click OK. The change made here affects how a field’s label will appear in the header row of the export file. 7-80 Ipro eCapture User Guide Q1 2014 www.iprotech.com 877-324-4776 Creating a Processed Data Export Job (Export Processed Data/New Process Export Job) To delete the blank field, select it in the Selected Fields box and click the alternate mouse button to display the context menu. (Note: If a User field is needed in either the Summation or Endorsement screens, do not delete the field. Instead move it to the Available Fields box.) Choose Delete User Field. It is removed from the list. To edit the blank field’s value, select it in the Selected Fields box and click the alternate mouse button to display the context menu. Choose Edit User Field to open the User Field dialog. Modify the Field Value field. Click OK. Selecting the Additional Export Options in the Export Fields Screen Populate Child Fields for Parents - If this option is NOT selected, the Parent fields for all items (PARENT_BATES, PARENT_ITEMID) will only be populated for child items. If this option IS selected, the Parent fields will be populated for all items. Nonchild items will enter their own Bates™ number and ItemID. Select Include Field Names in first line of file if you want to assist readers in understanding or verifying the file. Do not select this option if the file will be loaded directly into the database. If the Concordance DAT File data load format was selected, the Export OCRTXT field for Concordance option appears. Select this option if you want to export the OCRTXT field. Select the version that applies from the drop-down list. Options include v7.x 4mb truncate, v8.x 12mb, truncate, v7.x 4mb, report only, and v8.x 12mb, report only. www.iprotech.com 877-324-4776 Ipro eCapture User Guide Q1 2014 7-81 Chapter 7, Creating Export Series and Export Jobs Click Options dialog. to open the Date Field Formatting Legacy Date Field Formatting: By default, this option is selected. Deselect this option to select from the Invalid date options and to select fields for date format handling. Date Field Formatting: If you want to change the date field to a different format, select from the following formats: • • 7-82 YYYYMMDD YYYY/MM/DD Ipro eCapture User Guide Q1 2014 www.iprotech.com 877-324-4776 Creating a Processed Data Export Job (Export Processed Data/New Process Export Job) • • • MMDDYYYY MM/DD/YYYY DD/MM/YYYY Otherwise, select the option, Do Not Convert Date Fields. Time Format: Select from: • • • 12-hour [displays time in 12 hour format e.g. 1:04] 24-hour [displays time in 24 hour format, e.g. 13:04] Regional [formats the time according to the “default” Regional Settings of the Worker the document is being exported on. Note: Changing the format strings using the “Customize” button of Regional Settings will have no effect; the actual region needs to be changed to see any effect. Resolve Times to Second Precision: Select this option if you want to add seconds to all metadata date fields that have time. This does not apply to the images. Invalid date options Treat date values outside of specified range as invalid dates - Select a start date and end date range. Any dates outside of the selected range will be considered as invalid dates. The start date default is set to SQL minimum date. The end date default is set to SQL maximum date. Select one of the following options: • • Invalid date field output value - enter text to display in the event an invalid date is encountered. This field may be left blank. Invalid date field output do not convert - invalid dates will be output as is with no date conversion applied. Field Selection The only fields that are not present in the list are *DATE_ONLY* and *TIME_ONLY*. The fields in the available field list are comprised of fields that are marked as valid for date formatting. This is determined by the value of TRUE in the ExportAttemptDateParse field located in the EncounteredMetatdataFieldList table. Date field formatting options affect only those fields in the Fields Selected for Date Format Handling box. Date field formatting options are set at the Job level. www.iprotech.com 877-324-4776 Ipro eCapture User Guide Q1 2014 7-83 Chapter 7, Creating Export Series and Export Jobs Available Fields: Displays all fields available to be exported. Click the dropdown list located above the field list, and select a specific field type. By default, All Fields display. Ctrl-click to select non-contiguous fields. Shift-click to select a contiguous range. Filter Value - enter a value to filter the list. For example, to see only those fields that contain the word “date”, enter date and click fields, delete the value and click . To display all . Select a field for date format handling by selecting the field from the Fields Available for Date Format Handling and clicking to move the single field to the Fields Selected for Date Format Handling box. For two or more fields, ctrl-click to select non-contiguous fields or shift-click to select a contiguous fields. Once the fields are selected, click them to the Fields Selected for Date Format Handling box. to move Ipro eCapture creates two additional fields that “split” the date and time into a Date Only field and a Time Only field. These two additional fields will be displayed in the Available Fields list in the Export Wizard, Select Export Fields screen. For example, if the DueDate field was moved to the Fields Selected for Date Format Handling, the following additional DueDate fields would appear in the Available Fields list: DueDate*DATE ONLY* and DueDate*TIME ONLY*. Click OK to return to the Export Wizard, Select Export Fields screen. 7-84 Ipro eCapture User Guide Q1 2014 www.iprotech.com 877-324-4776 Creating a Processed Data Export Job (Export Processed Data/New Process Export Job) 15. Click log. to display the Map eCapture Fields to Eclipse Fields dia- Only the selected fields will be available for mapping. The fields available for selection are the fields that presently exist in the selected Ipro Eclipse case. The mapped fields cannot be modified. At least one field must be selected for mapping in order to proceed. A mapped field can only be selected once. Not all fields have to be mapped. Unmapped fields www.iprotech.com 877-324-4776 Ipro eCapture User Guide Q1 2014 7-85 Chapter 7, Creating Export Series and Export Jobs will be ignored. To see document text, the [FULLTEXT] field must be mapped to Eclipse’s text field, indicated by EXTRACTED TEXT for the field type. 16. For each Field name, select a mapped field from the drop-down list. 17. Click one of the following: 18. 7-86 • to map Ipro eCapture fields to Eclipse fields by position. The first field for Ipro eCapture will be mapped to the first field for Eclipse, and so on. • to map Ipro eCapture fields to Eclipse fields by name. Field names for Ipro eCapture that match the field names for Eclipse, exactly, will be mapped. (Optional) Click to save the Export settings to an .INI file which may be imported for a future export. In the Save Batch Export Settings dialog box, navigate to a different directory if necessary, enter a filename. The default extension is .INI. Click Save. Ipro eCapture User Guide Q1 2014 www.iprotech.com 877-324-4776 Creating a Processed Data Export Job (Export Processed Data/New Process Export Job) 19. Click a. b. to display the Specify Endorsements screen. Select an Endorsement Zone. The zone displays a thick border to indicate it is the active zone. Click the drop-down list located above the Available Fields list, and select a specific field type (System [S] Flags [F], External [E], Metadata [M], and User Defined fields [U and G]). By default, All Fields display. To further narrow the field list, enter a value in the Filter Value field located below the Available Fields list. For exam- www.iprotech.com 877-324-4776 Ipro eCapture User Guide Q1 2014 7-87 Chapter 7, Creating Export Series and Export Jobs ple, to see only those fields that contain the word “date”, enter date and click click c. . To display all fields, delete the value and . Select a field and click . The selected field appears in the Selected Fields box and is placed in the previously selected Endorsement box. Once a field has been selected for placement in a zone, it cannot appear in a different zone. A total of three fields may occupy a single zone. If a zone is to contain more than one field, use the or to change the order of the fields in the Selected Fields box in the active Endorsement Zone. Each field appears in its own line in the Endorsement Zone. d. Note: When exporting a bar code, message text, and image key; and the image key contains underscore delimiters, Ipro eCapture displays a warning: Lowercase characters and underscores cannot be combined with bar code endorsement. To remove a field from an Endorsement Zone, select the Endorsement Zone, select the field in the Selected Fields box, and click . e. To change the appearance (attributes) of a field in the Endorsement Zone, do the following: Select the Endorsement Zone, select the field in the Selected Fields box, and click to open the Font dialog. Select a Font, Font Style, Size, Effects (Strikeout, Underline), and Color. Click OK to close the Font dialog. Repeat for additional endorsement fields. Inserting Custom Group Fields To insert custom group fields, see the section Inserting Custom Group Fields on page 7-27. 7-88 Ipro eCapture User Guide Q1 2014 www.iprotech.com 877-324-4776 Creating a Processed Data Export Job (Export Processed Data/New Process Export Job) Inserting Custom User Field Labels A custom message can be added to an Endorsement Zone through User Defined Fields. See the section Inserting Custom User Field Labels on page 731. Previewing the Endorsement Placements To preview the Endorsement Zones and the fields assigned to those Endorsement Zones, click . The Endorsement Sample Data dialog appears and displays the Zone, Type, Field Label and Field Value, if any, in a grid format. To preview a sample of the Endorsement Zones and fields on an image, click in the Endorsement Sample Data dialog. The Endorsement Sample Image Preview screen appears and shows the selected fields in their endorsement zones. www.iprotech.com 877-324-4776 Ipro eCapture User Guide Q1 2014 7-89 Chapter 7, Creating Export Series and Export Jobs Use the first three icons in the toolbar to adjust how the image appears for viewing: Fit Normal, Fit Horizontally, and Best Fit. The Magnify Glass icons are used to Zoom In and Zoom Out respectively. The Percentage values can also be used to Zoom In or Zoom Out. The Sample can be saved if necessary. 7-90 Ipro eCapture User Guide Q1 2014 www.iprotech.com 877-324-4776 Creating a Processed Data Export Job (Export Processed Data/New Process Export Job) 20. Click screen. www.iprotech.com 877-324-4776 to display the Specify Export Directory and File Options Ipro eCapture User Guide Q1 2014 7-91 Chapter 7, Creating Export Series and Export Jobs Export Directory Path indicates the directory where the exported data will be saved. Initially, this field shows the area established during workstation setup, but you can click and navigate to a different directory. Export Volume Options Volume Name Enter a name for the CD-ROM label or volume path directory. This field initially uses a number (e.g., 001) as the volume name. This setting is for database files. Increment Output Directory Every n Files: Select a value from the drop-down list (or enter a value) that indicates the number of files that will be in each subdirectory. If the Image Load Format, Ringtail, was selected, the values in this field will revert to 99, 999, and, so on if the Use Rollover Numbering option is selected when configuring the Image Key. As the Image Key is entered and changes leaving space for a leading zero, the values in the Increment Output field changes accordingly. For example, an Image Key of 00001 sets the value to 9999, 0001 sets the value to 999, 001 sets the value to 99, etc. Max Data Size If the drive where you are saving the export files has limited space, select the maximum space (640, 1200, 4300, and 9000) you want to use from the drop-down list. Include Volume Name in Loadfile Filename: Select this option if you want the Volume Name to appear in the VolumeManifest.TXT file. Directory for each native: Starting with version 5.6, this option replaces the Copy to output directory option formerly located in the first Export Wizard screen. This option is not available for selection if Ringtail was selected. Otherwise, when this option is selected, the Native File field under the Subdirectory Structure options is not available. When not selected, a folder name may be entered in the Native File field. Subdirectory Structure Options The first field is labeled dynamically based on the Image Format selected in the first Export Wizard screen under Export Image Files. The options include: • 7-92 Single Page TIFF/JPG Files Ipro eCapture User Guide Q1 2014 www.iprotech.com 877-324-4776 Creating a Processed Data Export Job (Export Processed Data/New Process Export Job) • • • Single Page PDF Files Multiple Page TIFF Files Multiple Page PDF Files The field contains the name of the folder where the images will be stored. Accept or change the default folder name. Document Text: This field contains the name of the folder where the text files will be stored. Accept or change the default folder name. Native File: This field contains the name of the folder where the native files will be stored. Accept or change the default folder name. The default name OF is an LFP command that contains the location and original filename. See Appendix D, LFP Files and the section Original File for EDD Image (OF) on page D-12 for additional information. Increment in Root or Subdirectory: Root is the default. For Subdirectory, indicate the name of the subdirectory; e.g. 0001. This folder willi ncrement once the Max Data Size (MB) or the number of files specified in the Increment Output Directory field is reached. Click to view a sample of the selected Subdirectory Structure: Root or Subdirectory. The following figure shows a Subdirectory Structure sample. www.iprotech.com 877-324-4776 Ipro eCapture User Guide Q1 2014 7-93 Chapter 7, Creating Export Series and Export Jobs The following figure shows a Root Structure sample. Mirror File Structure: When selected, the specified export directory will have the same structure as the directories from which the files were discovered. The discovered directory pathing is “appended” to the specified export directory. For example, if the specified export directory is: Z:\EXPORT\Job001 and the discovered directory paths are: H:\FILES\DOC, H:\FILES\PPT, and H”\FILES\XLS, then the exported directory pathing will look like the following: Z:\EXPORT\Job001\H_\FILES\DOC, Z:\EXPORT\Job001\H_\FILES\PPT, and Z:\EXPORT\Job001\H_\FILES\XLS. Each of these directories will contain the images and extracted text of the respective, original files. If this option is not selected, then only one directory is created: Z:\EXPORT\Job001\IMG_0001; it will contain all of the images. Create load files only: When selected, no images, text files, or native files will be copied to the export output directory. Only load files will be created. The export will perform as if all of the native files and images were exported based on the export options. The load file will reflect this. OCR LFP Document Text Option: Select None, OI-inline, or OT-file reference from the drop-down list. For the Image Load Formats, Ipro LFP and Ipro OCR, select the appropriate option for inclusion in the LFP file. Ipro eCapture generates an IPROOCR.LFP file for either of these options, OI, or OT. If the option Export Text Files, located on the initial Export screen, is not selected, the OT option will not be available for selection. The OI lines in the IPROOCR.LFP file will contain document text for each page in all cases as long as there is document text for the page. The OT lines in the IPROOCRLFP file will point to text files for each page only when the export image format are single page images, and the option Export document text as single file (located in the initial Export screen) is not checked. For multi-page formats, or when document text is exported as a single file, there will be only one OT entry per 7-94 Ipro eCapture User Guide Q1 2014 www.iprotech.com 877-324-4776 Creating a Processed Data Export Job (Export Processed Data/New Process Export Job) document. If there is no text for a document (image where OCR wasn’t enabled, for example), there will not be an OT line. For the OI-inline option, the .LFP file will be larger than the LFP file generated when using the OT-file reference option. Replace Export Path with the following Drive Letter/Path Enter the path to replace the root path to the images in the export load files. For example, enter c:\images\0001\0001a\ to create the Ipro .LFP entries: VN,DII001,c:\images\0001\0001a\DII001\,99 IM,AUG-001,D,0,@DII001;PROC0001\IMG_0011;AUG-001.TIF;2,0 IM,AUG-002,,0,@DII001;PROC0001\IMG_0011;AUG-002.TIF;2,0 Image Key Numbering Image Keys can increment at different group levels (Page, Document, and Parent). The Image Key can have a total of 70 characters including any selected delimiters that will be used between the Prefix and the Parent; between the Parent and the Document; and between the Document and the Page. As you populate the Image Key fields, the number displayed in parenthesis, directly to the right of the Field label, will decrement accordingly. The Sample Image Key field is used to check the Image Key as entered. You may change the Image Key as often as necessary BEFORE you click Finish to begin the Export process. When configuring the Image Key, keep in mind whether you will be exporting out a single job or using the Export Series concept, which allows output of successive unattended exports with sequential Image Key numbering and volumes. The starting Image Key will automatically be set to the next available number based on the previous export’s ending number in the given set. Page: If you do not enter a value in this field, the system will assign a starting Image Key of 000000001 or the next available Image Key. Otherwise, you can enter a value, not to exceed 15 numeric only characters (0-9). Document: The Document portion of the image key number may have a total of 15 numeric only characters (0-9). Parent: The Parent portion of the image key number may have a total of 15 numeric only characters (0-9). www.iprotech.com 877-324-4776 Ipro eCapture User Guide Q1 2014 7-95 Chapter 7, Creating Export Series and Export Jobs Prefix: The Prefix portion of the image key number may have a total of 25 alphanumeric characters, dash [-], and/or underscore [_]. The Delimiters include: None, Underscore, Dash, Semi-colon, Period, or Space. Each section of the image key number may be padded up to 15 digits. See the section Using Rollover Numbering for Ringtail Format on page 7-177 if the Ringtail format was selected for additional information about the Rollover Numbering option. Using Generated Numbering Select Generate. The Image Key Numbering prefix segment shows {Native Filename}. The Parent and Document segments are disabled. a. b. c. d. 7-96 Enter a Prefix in the Prefix segment. Enter a Page number in the Page segment. Select a Delimiter from the Delimiters drop-down list. If no delimiter is necessary, select (none). The Sample Image Key box is used to check the desired image key format. Indicate Base Numbering to be used for Page and/or Document Level numbering. One-Based is the default setting. Ipro eCapture User Guide Q1 2014 www.iprotech.com 877-324-4776 Creating a Processed Data Export Job (Export Processed Data/New Process Export Job) Using Predefined Numbering Select Predefined to display the options: Click the drop-down arrow to display the available numbering options: • Use filename: Formerly called Use filename for Image Key. Do not use this option for Ringtail format because Ringtail relies on the Bates numbering scheme. The option, Use Filename, allows for data to be initially pre-processed using third party tool, such as Ipro Allegro, and then have that same data processed through Ipro eCapture. Caveats The data that will be processed in Ipro eCapture must have the following characteristics when using this feature: • Consistent Bates numbering scheme. Avoid: filenames that are too long duplicate Bates numbers invalid characters other conditions where the filename does not conform to a Bates numbering scheme. An inconsistent Bates numbering scheme will result in incorrect data output. • Originally processed as a native file. www.iprotech.com 877-324-4776 Ipro eCapture User Guide Q1 2014 7-97 Chapter 7, Creating Export Series and Export Jobs • Ipro eCapture will extract all email attachments that are detected. Embedded files will be extracted unless the Discovery File Extraction option, Treat email inline images as attachments, is deselected. This option is used in conjunction with the Flex Processor rules, Create Parent Item ID List and/or Create Child Item ID list. A rule can be created to load the Item IDs from the native files for each individual job. If this feature is used without the Flex Processor rules, Create Parent Item ID List and/or Create Child Item ID list, the result will be incorrect data output. See Appendix A, Using the Flex Processor Rules Manager and the section Create Parent Item ID List or Child Item ID List on page A-46 for specific information about creating Parent or Child Item ID rules in Flex Processor. For Processing Jobs, the original file’s filename (TIFFs, TXTs, or PDFs) is used as the prefix for the image key when exported. The Page segment for the image key (Bates) number is enabled and used for suffixing the native filename with each page of the document. Filename example for a Processing Export Job: native filename: EX-00001.DOC will be exported as a file named: EX00001.00001.TIF; where EX-00001 is the original filename, 00001 is the page number, and .TIF is the extension. Subsequent pages for each document will increment. • Import/Merged: The export job will use the imported/merged linking key as the image key base for process exports. It is necessary to enter a suffix with the option to either suffix all pages (select the option) or skip the first page. • Ipro Enterprise: The export job will use the Ipro Enterprise linking key as the image key base for process exports. It is necessary to enter a suffix with the option to either suffix all pages (select the option) or skip the first page. Data Extract Export: Uses the most recent image key assigned for a document that was part of a data extract job as the image key for the same document. Most recent is defined as the ExportedItems record with the highest ExportedItemID value for records associated with complete data extract export jobs. Jobs are started in sequence; therefore, • 7-98 Ipro eCapture User Guide Q1 2014 www.iprotech.com 877-324-4776 Creating a Processed Data Export Job (Export Processed Data/New Process Export Job) any job that is started will have higher values for ExportedItemID than any job started before it. Select a Delimiter from the Delimiters drop-down list. If no delimiter is necessary, select (none). The Sample Image Key box is used to check the desired image key format. Suffix first page: Optionally select this when suffixing. If it is not selected, the first page is skipped. For multi-page images, page suffix value is blank. Concluding the Export (Optional) Click to save the export settings to an .INI file. See the section Creating a Data Extract Export Job (Export Extracted Data/Data Extract Export Job) on page 7-147 for more information. Click Finish. (If you did not define an image key number, the system will prompt you with a starting image key number.) If this is for a Process Export Job, it will appear in the Ipro eCapture Controller’s Job Queue. Start the Process Export job. The job’s details are available by selecting the job in the Tree View. (Under Export Jobs, Process Exports). The Information Panel has two buttons: View Settings and View Output. Click View Settings to display information about the job. Click View Output to access the files that were created via the Explorer. Encoding Options Select an encoding option from the drop-down list. Options include: • • • Unicode UTF-16 - load files and extracted text are saved in this format if Force ANSI is not selected. Unicode UTF-8 - same as UTF-16 output except for the encoding applied to output files. Force ANSI - Select this option and select a character from the dropdown list. This replaces non-ANSI characters with the selected ANSI character in the loadfile/extracted text. This allows for data loaded into applications that are not Unicode compliant. If this is for an Export Series, the Series name will appear in the Client Management tree view under Process Exports; located under Export Jobs. The Export Series will then be available for selection when creating a Process Export job. www.iprotech.com 877-324-4776 Ipro eCapture User Guide Q1 2014 7-99 Chapter 7, Creating Export Series and Export Jobs Click to conclude the autoloading into Eclipse. The job appears in the Job Queue and the Progress column shows Autoload Initiated. The job also appears under Process Exports in the Client Management tree view with the Eclipse icon. Autoload into Relativity - Processing Job Ensure that Relativity is configured prior to using this function. See Chapter 2, Ipro eCapture Controller and the section Configuring Integration with kCura Relativity on page 2-21 for information about configuring Relativity. 1. Click the Client Management Tab. 2. Do one of the following: • • 3. Do one of the following: a. 7-100 In the Tree View, navigate to the Processing Jobs folder (under Custodian). Select a completed Processing Job and click the alternate mouse button to display the context menu. Select Export Processed Data from the context menu to display the New Export Job dialog. The job you selected is already checked in the Tree View. Proceed to Step 3 and the letter a if you wish to select additional jobs. If you want to select an Export Set instead, proceed to Step 3 and the letter b. In the Tree View, navigate to Export Jobs (under Client). Select Process Exports and click the alternate mouse button to display the context menu. Select New Process Export Job from the context menu to display the New Export Job dialog. Proceed to Step 3 and the letter a. Or, if you want to select an Export Set instead, see Step 3 and the letter b. Select the Select Jobs option to display the Tree View and expand it. Select one or more jobs for exporting. The Export Job name field populates with the first processing job you selected. You can select multiple Processing Jobs for export. The system will go through each one and store the data under the directory of the Export Name you indicated in the New Export Job dialog box. It Ipro eCapture User Guide Q1 2014 www.iprotech.com 877-324-4776 Creating a Processed Data Export Job (Export Processed Data/New Process Export Job) may be necessary to expand the tree to view the processing jobs. Proceed to Step 4 b. OR Select the Select Export Set option to display a list of Export Sets that were created in QC and then select an Export Set. If neces- www.iprotech.com 877-324-4776 Ipro eCapture User Guide Q1 2014 7-101 Chapter 7, Creating Export Series and Export Jobs sary, expand any Export Set Containers to select an Export Set that is stored in a Container. Proceed to Step 4. 4. From the Export Type drop-down menu, select Direct to Relativity. 5. Enter an Export Job Name, or if a default name appears in the field, modify it if necessary. This is the name the system uses for the directory name where the exported data is stored. 6. Select a task table from the drop-down list. The task table that appears in the field is based on the last task table selected for the Client. 7. (Optional) Browse to the Template (.INI File) that has the data extraction export settings from a previously run data extraction export. A file will not exist until you run your first data extraction export. Note: This option is not available if you select an existing Export Series from the drop-down list. This file saves time because you will not need to manually make selections in some of the Export wizard screens as well as ensure that there is consistency when exporting jobs for a particular situation. 8. (Optional) Do one of the following: • 7-102 Leave the default setting [none] under Export Series. Ipro eCapture User Guide Q1 2014 www.iprotech.com 877-324-4776 Creating a Processed Data Export Job (Export Processed Data/New Process Export Job) • • 9. Select an Export Series from the drop-down list. When an existing Export Series is selected, the , appears. When clicked, the Export settings dialogs will not appear; instead the Job is placed in the Job Queue. See the section About Export Series on page 7-264 for background information about Export Series. Or see the section Creating an Export Series (Process Export or Data Extract Export) on page 7-266 if you want to create the Export Series before the Export Job is created. Select [new export series] from the Export Series drop-down list and enter a New Export Series Name. Click OK. (NOTE: A warning dialog may appear if one or more of the selected processing jobs have not yet passed QC. You can elect to continue to export or cancel, QC the jobs, and then export again.) The www.iprotech.com 877-324-4776 Ipro eCapture User Guide Q1 2014 7-103 Chapter 7, Creating Export Series and Export Jobs Select Export Formats and File Handling Options dialog appears unless was clicked for an existing Export Series. 10. Select from the following options: a. Export Image Files - When selected images and text files are exported. Select one or more Load Formats and select from the options described in c) and e). If deselected, there will not be any Image Load formats available 7-104 Ipro eCapture User Guide Q1 2014 www.iprotech.com 877-324-4776 Creating a Processed Data Export Job (Export Processed Data/New Process Export Job) b. for selection (skip c and e); however, Ringtail and Summation DII are available for selection under Data Load Formats. In addition, the option, Use page-based numbering, appears to the right and is selected by default. When selected, page counts in image key numbering are retained. Image Format and Options - From the drop-down list, select one of the image formats to generate during the export process: • Single Page TIFF/JPG Files creates a separate file for each image in the job. Black and white images are saved as TIFFs; color images are saved as JPEG files. Will also export single page extracted text. • • • • Single Page PDF Files outputs single page PDF files for images. Multiple Page TIFF Files creates a TIFF file for each document. Will also export multiple page extracted text. Multiple Page PDF Files creates a PDF file for each document. Both TIFF and PDF Files is specific for the Image Load Format Ringtail. Multi-page PDF representation of the document is copied to the output folder along with the single page images. Convert LZW Image to JTIFF - When this option is selected, it converts LZW compressed Single Page TIFF files to JTIFs. Exported multi-page TIFFs are always JPEG compression. Create Searchable PDFs - selected by default when either Single Page or Multipage PDFs is selected from the drop-down list. Select the option, Make endorsements searchable, if you want to search for endorsements. Select the option, Convert Fast Web Enable, to create fast view enabled PDFs at export. PDF documents are restructured for downloading one page at a time from web servers. Only the requested page is sent rather than the entire PDF. c. This option is deselected by default. Force Image Canvas to: The ratio of a resized image is maintained when selected. From the drop-down list, select a paper size and then select an image size from the drop-down list underneath. www.iprotech.com 877-324-4776 Ipro eCapture User Guide Q1 2014 7-105 Chapter 7, Creating Export Series and Export Jobs Options include: For small images, for large images, and for both small and large images. Center Vertically: Centers the image vertically on the canvas. The default vertical alignment is top. Center Horizontally: Centers the image horizontally on the canvas. The default horizontal alignment is left. Click the link, Apply to select file types only, to open the Image Normalization Inclusions dialog. By default, all file types are selected. Click Clear All, to clear all the selected file types and then select the specific file types for the Export Job. If necessary, click + to expand the list for a file type, such as Microsoft Excel, to display specific versions/types of Micro7-106 Ipro eCapture User Guide Q1 2014 www.iprotech.com 877-324-4776 Creating a Processed Data Export Job (Export Processed Data/New Process Export Job) soft Excel. Click OK to return to the Export screen. A message appears underneath the link stating the number of file types that will be included. d. e. Export Text Files - select this option to display additional Data Load Formats of LaserFiche, DB/Textworks, and OCR Control.lst. Note: if this option is deselected, then no text files are created except for the VolumeManifest.TXT. Optionally select from the following Document Text options: • Include Image Key in Document Text: Select this option if you want to include the Image Key at the beginning of the text file. Indicate which token to include in the image key format. The default is << [k] >>, where token [k] is for the image key. The other format is << [p] >>, where token [p] is for the page number. The Image Key will appear like this: << EXH_1245 >> The Page will appear like this << 25 >> This option takes precedence over Create Text Placeholders for Missing Text Files. Therefore, if both options (Include Image Key... and Create Text Placeholders...) are enabled, then a document without text will have a text file with only the Image Key. • Create Text Placeholders For Missing Text Files: Creates placeholder text files for documents where there was no available text. Text placeholders are created with each combination of export text files and image formats. The option, Include Image Key in Document Text, takes precedence over the option, Create Text Placeholders for Missing Text Files. If both options are selected, a document without text will have a text file with only the Image Key. (Note: this option is not available if the option Export Image Files is de-selected.) (Optional) Export Native Files - (Note: When this option is selected along with the Ringtail Image Load File format, the Name file using image key and Copy to output directory options are automatically selected. Starting with version 5.6, the Copy to output directory option was replaced with the option Directory for each www.iprotech.com 877-324-4776 Ipro eCapture User Guide Q1 2014 7-107 Chapter 7, Creating Export Series and Export Jobs native which is located in the last screen of the Export Wizard.) Under Native file options, select from the following: • Name File Using Image Key: If this option is selected, the native file directory will no longer create an additional directory per document. By naming the file using the Image Key, it removes any chance of duplicate filenames occurring. Therefore, the additional level of directories are not necessary. An example follows: • Copy to Output Directory: This option was replaced with the option Directory for each native which is located in the last screen of the Export Wizard. Native files are copied to a directory separate from the images. The directory numbers match their corresponding image file. Under Alternate Email Export Options, select from: • • 7-108 Outlook - Check this option to export an alternate native file for Outlook files. The default export format is MSG. Lotus Notes - Check this option to export an alternate native file for Lotus Notes files. The default export format is DXL. Ipro eCapture User Guide Q1 2014 www.iprotech.com 877-324-4776 Creating a Processed Data Export Job (Export Processed Data/New Process Export Job) • • Outlook Express - Check this option to export an alternate native file for Outlook Express files. The default export format is EML. GroupWise - Check this option to export an alternate native file for GroupWise files. The default export format is XML. Select one of the following formats: • .MHTFormat: Exports selected e-mail type to a standardized format rather than to .DXL or .XML. Types include Outlook, Outlook Express, Lotus Notes, and GroupWise. (An .MHT file is an Archived Web Page file with information in Multipurpose Internet Mail Extension HTML (MHTML) format with an .MHT file extension. All relative links in the Web page are remapped and the embedded content is included in the .MHT file.) • Rich Text Format (RTF): Uses Microsoft Word to open the MHT and saves it as an RTF; a more widely accepted format. • HTML: HTML documents can have inline images, the images themselves are not included in the HTML. The images must be included in the export in order to access the inline images. File extension options: This option is used in the event the native documents are missing or have incorrect file extensions. When this is the case, the native file viewers will not work. The correct extension is defined as the value presented in the Extension field of the StellentDefs table in the CONFIG database for the StellentID of the file. Oracle (formerly Stellent) will not identify files it cannot discern with a .TXT extension. If necessary, a Database Administrator may manually update the Extension field in the StellentDefs table with custom extensions using SQL. The options from the drop-down list include: • • • • None - default setting. Nothing happens. Add extension only if missing Append corrected extensions - appends extensions that are incorrect or missing. Replace incorrect extensions - replaces incorrect extensions with correct extensions or missing extensions. www.iprotech.com 877-324-4776 Ipro eCapture User Guide Q1 2014 7-109 Chapter 7, Creating Export Series and Export Jobs Click the link, Apply to selected file types and/or QC Flags, to open the Native File Export Inclusions dialog. By default, all file types are selected and the QC flags are not selected. For the file types, click Clear All, to clear all the selected file types and then select the specific file types and/or only documents to which the QC flag or flags are attributed. If necessary, click + to expand the list for a file type, such as Microsoft Excel, to display specific versions/types of Microsoft Excel. If either one (file type/QC flag) “hits”, the native file will be exported. Click OK to return to the Export screen. A message appears underneath the link that states the number of file types and QC flags, if any, that were included. 7-110 Ipro eCapture User Guide Q1 2014 www.iprotech.com 877-324-4776 Creating a Processed Data Export Job (Export Processed Data/New Process Export Job) 11. Click to display the Merge Data Options dialog. This dialog appears if at least one set of images or text exists in one of the Processing jobs or Export Sets selected for the Export job. Do the following: • from the drop-down menu, select the order (Date, Ascending; Date, Descending (default); Name, Ascending; Name, Descending; Custom - use the up/down arrows) merge jobs display in the Merge Jobs drop-down menu in the Image tab or View tab. www.iprotech.com 877-324-4776 Ipro eCapture User Guide Q1 2014 7-111 Chapter 7, Creating Export Series and Export Jobs • 12. Click deselect one or more merge jobs. By default, all merge jobs are selected. The “Original” item refers to the original images and text associated with the document. It appears as the last item in the list of merge jobs and remains selected. to display the Export Fields dialog. Defining Export Fields for Databases If you are creating any database load file formats during the Ipro eCapture export process, you need to define the export fields that Ipro eCapture will export. This step ensures that the data exported from Ipro eCapture matches the fields in the database where the data will be used. 7-112 Ipro eCapture User Guide Q1 2014 www.iprotech.com 877-324-4776 Creating a Processed Data Export Job (Export Processed Data/New Process Export Job) There are several field types that can be exported. These field types are designated as follows: S (System Fields): These fields only have meaning in the context of an Ipro eCapture export. If a document was viewed outside of the export, none of these field types would apply. Any brackets [] will be removed from the label when exporting. Some of these fields are applicable for endorsement only. The System field definitions are as follows: ITEM_ID: The Ipro eCapture unique identifier for the document. Can be added/removed from Selected Fields. BEGDOC: Starting Bates number of the document. ENDDOC: Ending Bates number of the document. Note: May be removed from the Selected Fields box. BEGATT: Starting Bates number of the attachment range. ENDATT: Ending Bates number of the attachment range. PARENT_ATTACHMENT: "P" for anything not an attachment, "A" for attachment (child). ATTACHMENT_BATES: Semicolon-delimited list of Bates numbers of the children of a parent document. ATTACHMENT_ITEMIDS: Semicolon-delimited list of the ItemIDs of the children of a parent document. EXTRACTED_ATTACHMENT_COUNT: Counts the children of a document as it relates to the export. The count should always match up with the number of ItemIDs in the field ATTACHMENT_ITEMIDS and image keys in the ATTACHMENT_BATES field. Note: This field will be zero for all documents in the export that have a parent in the export. EXTRACTED_ATTACHMENT_NAMES: Generates a semi-colon delimited list of the child document’s filenames in the order of the export. The number of filenames in the list should match the EXTRACTED_ATTACHMENT_COUNT. PARENT_BATES: If a document is a child, the Bates of the parent. PARENT_ITEMID: If a document is a child, the ItemID of the parent. www.iprotech.com 877-324-4776 Ipro eCapture User Guide Q1 2014 7-113 Chapter 7, Creating Export Series and Export Jobs EXPORT_NATIVE_FILES: Used when exporting native files. Shows export path to the native files. Defaults to Selected fields box when Export Native Files is selected from the Formats and File Handling screen. May be moved from Selected Fields box to Available Fields if required. ABSOLUTE_PARENT_ID: Obsolete - use PARENT_ITEMID instead. PARENT_ITEMID queries the ExportedItems table to get an absolutely accurate parent ID relating to the export. ABSOLUTE_PARENT_ID reads from the Items table. Both should agree, but if not PARENT_ITEMID is the more accurate of the two. RELATIVE_PARENT_ID: This field is relative to the Discovery Job, not the Export. Compound document options may result in the relative parent being excluded from the export. NOTE: PARENT_ITEMID can differ from ABSOLUTE_PARENT_ID if compound document options cause the absolute parent to be excluded from the export. PARENT_ITEMID is relative to the Export; ABSOLUTE_PARENT_ID is relative to the Discovery Job. RELATIVE PATH: Original path to native file without directories above where the directory folder was selected. SEARCH HITS: Contains the search terms. CUSTODIAN_NAME: The name of the Custodian containing the process job that produced the document being exported. DISCOVERY_CUSTODIAN_NAME: Used to identify the custodian of the discovery job in which an exported item was found. CUSTODIANS: Used to identify the duplicate custodians for this record. DUPLICATE_LOCATIONS: Used to list the (Duplicate ID), Custodian Name, <Filename>, and [Discovery Path] for this record. PROCESS_JOB_NAME: The name of the Process Job that produced the document being exported. RULE_CATEGORY: Contains the categories (selected and assigned through the Flex Processor). PROCESS_STATUS: Displays the process status results of a job. Items that processed successfully will show "Success". IDENTIFIED_LANGUAGES: List of languages, identified by BasisTech, that exist in a document. 7-114 Ipro eCapture User Guide Q1 2014 www.iprotech.com 877-324-4776 Creating a Processed Data Export Job (Export Processed Data/New Process Export Job) IDENTIFIED_ENCODING: List of encodings, identified by Basis Tech, that exist in the document. VOLUME_NAME: The value is the label for the document’s volume. ORIGINAL_CUSTODIAN: Populates with the name of the custodian the original file belonged to when an item duplicates against another file when doing deduplication at the Project or Client level. BATCHID: Contains the Batch ID assigned for the Discovery Job. FULLTEXT: Contains combined contents of body text and OCR text. EXPORTED_TEXT_FILES: Contains the path to the exported extracted text files when the option, Export document text as single file, is selected in the first export screen. The value of this field will be affected if the Replace the export path with the following drive letter/path field is populated (located in last Export screen). This field cannot be used for a Group field and is not available for endorsements. DocType: Contains eMail, eDoc, and eAttach types. DocCategory: Contains definitions that represent the document based on Email (absolute parent and loose email only, e.g. not email attached to email), Email Attachment (any email attachments to an email), eDocument (files that are not email and not an attachment of an email family), eDocument Attachment (any embedded file in an eDocument; including emails). USERDEFINED1 through USERDEFINED5: Values to be entered using SQL Server Manager. These fields can be used for endorsements, custom placeholders, etc. BARCODE: Contains the barcode (USS Code 39 specification). F (QC Flags): The QC flags that appear in the list are both system QC flags and any user defined QC flags for the selected Processing Job or Jobs. The CUSTMDAT.TXT file, created from the Export, will show a value of Y for flags that are “on” or be blank for flags that are “off”. www.iprotech.com 877-324-4776 Ipro eCapture User Guide Q1 2014 7-115 Chapter 7, Creating Export Series and Export Jobs M (Metadata Fields): These fields were retrieved from documents during processing. Starting with version 2.0, three additional Metadata fields were added. They are: Last Access Date, Last Access Date*DATE ONLY*, and Last Access Date*TIME ONLY*. Last Access Date is a volatile system field. The first time that Ipro eCapture discovers a directory of loose files, Last Access Date will be valid. However, subsequent discovery jobs, run on the same set of files, will get the date the Ipro eCapture last “touched” the file on the initial discovery job. We highly recommend that you should not use the Last Access Date metadata fields. Because there isn’t a legitimate value for any file Ipro eCapture extracts, this field will be populated for loose files only. In addition, emails that Ipro eCapture extracts, attachments, embedded files, and files extracted from archives will not have this value populated. E (External Fields): These fields are from export jobs originating from Ipro Allegro or from the Ipro eCapture Import Wizard. U or G (User Defined Fields): These comprise two types: User [U] and/or Group [G]. These fields are created via the Insert Custom Fields function. The User fields will export the field label and the value you may optionally enter. Otherwise the value may be blank. The Group fields are space-delimited combinations of System (S) and/or Metadata (M) field types. When the Data Extract Export wizard is initiated, the process jobs to be exported are selected first. The fields available for export are based on a standard list of metadata fields combined with the metadata retrieved during processing. In versions 1.2 and earlier, these fields were called Standard and Extended Metadata fields with separate selection options. Starting with version 1.3, they are now combined with no differentiation between them. The available fields listview is populated using this list of Metadata fields, along with the Ipro eCapture system fields which are available for all exports. In addition *DateOnly* and *TimeOnly* fields are parsed from date fields and included in the Metadata fields. 7-116 Ipro eCapture User Guide Q1 2014 www.iprotech.com 877-324-4776 Creating a Processed Data Export Job (Export Processed Data/New Process Export Job) The export will always export the non-displayed system fields [BATES_NUMBER] and [ITEM_ID] as the first two fields regardless of field selections shown. All other fields to be exported are displayed in the Selected Fields box and will be exported, in order, named as the field label. The next section, About the Select Export Fields Screen on page 7-23, describes how to populate the Selected Fields box. Sorting Fields Alternate click a field and choose Make Sort Field from the shortcut menu. This option appears for those fields that can be sorted such as a metadata field. A Y appears in the Sort column. To clear this entry, alternate click the field and choose Clear Sort Field. When a field is marked as a Sort field, it applies the value of the selected field to all family members of a parent item. This allows sorting on the specified field in an external application to be compound-complete. For example, when the ‘Sent Date’ field is made into a Sort field, the value of the ‘Sent Date’ field for an email will be used as the value of the same field in the exported load file for all of the email’s attachments. About the Select Export Fields Screen See the section About the EncounteredMetadataFieldList Table on page 7-264 for more information about the metadata fields. The field type designator (discussed in the previous section, Defining Export Fields for Databases on page 7-159) displays in the Type column of both the Available and Selected Fields boxes. Available Fields: Displays all fields available to be exported. Click the dropdown list located above the field list, and select a specific field type. By default, All Fields display. Ctrl-click to select non-contiguous fields. Shift-click to select a contiguous range. Filter Value - enter a value to filter the list. For example, to see only those fields that contain the word “date”, enter date and click fields, delete the value and click www.iprotech.com 877-324-4776 . To display all . Ipro eCapture User Guide Q1 2014 7-117 Chapter 7, Creating Export Series and Export Jobs Selected Fields: Displays all fields selected from the Available Fields for export. Right-click a field to edit it, use the up or down arrows to reorder the fields. : Click to move a selected field from the Available Fields box to the Selected Fields box. box. : Moves all fields from the Available Fields box to the Selected Fields : Click to move a selected field from the Selected Fields box to the Available Fields box. box. : Moves all fields from the Selected Fields box to the Available Fields Field List: This list contains the following field list templates: Ipro Basic Field List, Ipro Standard Field List, Ipro Extended Field List, and Ipro Enterprise Field List. The Ipro Enterprise field list reflects the standard list of fields that are selected by default in a new Ipro Allegro case and created in a new Ipro Eclipse case. To facilitate the ease of field selection, the templates are used to load the fields, all at once, into the Selected Fields box. The drop-down list will also display user saved System templates and/or Client templates. Templates selected from a physical .INI file do not display in this list. To load a template into the Selected Fields box, select the template from the drop-down list. A warning dialog box appears. Click Yes to continue. The template’s fields appear in the Selected Fields box. 7-118 Ipro eCapture User Guide Q1 2014 www.iprotech.com 877-324-4776 Creating a Processed Data Export Job (Export Processed Data/New Process Export Job) To save a new template based on manually selected fields, click the dropdown list, choose Save As, click appears. . The Save Template As dialog Select from the following: • • System Template - available to all Export Jobs Client Template - available only to the Client For System Template or Client Template, enter a meaningful name for the template. • File - saves to a physical .INI file in selected location For a File template (.INI), click to display the File Browser dialog. Browse to a location, enter a filename, and click Open. The Save Template As dialog appears indicating the pathname in the Location field. Click Save. To select an existing user created field list template saved as a physical .INI file, click the drop-down list, choose Browse, and click . The Open dialog appears. Browse to the saved template (.INI) file and click Open. A warning dialog box appears indicating that loading fields from a template will clear any selections, including group fields and field label modifications. Click Yes to continue. www.iprotech.com 877-324-4776 Ipro eCapture User Guide Q1 2014 7-119 Chapter 7, Creating Export Series and Export Jobs Managing Field Templates User created System and/or Client templates can be renamed, edited, deleted, and viewed. From the Controller menu bar, choose Tools > Field Template Management. The Field Template Management dialog appears. Alternate click a template to display the context menu and choose: 7-120 Ipro eCapture User Guide Q1 2014 www.iprotech.com 877-324-4776 Creating a Processed Data Export Job (Export Processed Data/New Process Export Job) Rename Template- displays the Edit Template Name dialog. Enter a new Template name and click OK. Edit Template - displays the Edit Template name dialog. A different name may be given and the Type can be changed. If the type is changed to Client Template, the dialog expands to display a Client drop-down list where a different Client can be selected. If the type is changed to System Template, the dialog collapses to hide the Client drop-down list. Delete Template - A Delete Confirmation dialog appears prompting a decision to delete the template. Click Yes to delete the template. View Template - Opens a dialog with the selected Template in the title bar and shows the fields assigned for that template. Click Close when through viewing the fields. : Moves the Standard Fields from the Available Fields box to the Selected Fields box. : Allows the loading of only selected export fields from a previously saved .INI file. The Fields from Export Settings come from the .INI file which you can optionally load when creating a new export job. : Opens the Insert Custom Field dialog where you can create new group fields and new user fields. Inserting Custom Group Fields is discussed in the section, Inserting Custom Group Fields on page 7-27. Use and to change the order of the fields in the Selected Fields box. Select a field (or contiguous fields) and then use either arrow to reposition it (or the selected fields) accordingly. Inserting Custom Group Fields You can group several Ipro eCapture fields into a single field in the export file. For example, you can group the Author and Manager fields to create a group field called authorgroup. www.iprotech.com 877-324-4776 Ipro eCapture User Guide Q1 2014 7-121 Chapter 7, Creating Export Series and Export Jobs Or, you can sort attachments by a field that you specify instead of by image key order. For example, you might want to group all of the Microsoft Word attachments together within their parent documents. To do this, you would create a Group based on Application Name (a metadata field), add it to the fields to export, and sort by that field. You might create a group if you want to: • • Have related information appearing together and/or be treated as a single field in the litigation database. Sort attachment ranges in some other way than image key order within their parent documents. The Ipro eCapture fields are separated by the selected Delimiter (introduced in version 3.0) in the export file’s group field. Group fields are available for selection in the Specify Summation Options screen and in the Specify Endorsements screen. 7-122 Ipro eCapture User Guide Q1 2014 www.iprotech.com 877-324-4776 Creating a Processed Data Export Job (Export Processed Data/New Process Export Job) a. Click www.iprotech.com 877-324-4776 to open the Insert Custom Field dialog. Ipro eCapture User Guide Q1 2014 7-123 Chapter 7, Creating Export Series and Export Jobs b. c. By default, the Type Group is selected. To create a Custom User Field, see the section Inserting Custom User Field Labels on page 7-31. Enter a meaningful name for the group of fields in the Field label field. Select one of the following: Output values as delimited list and select a Delimiter to use from the drop-down list. d. e. . To display all fields, delete the value and click . Select each field you want to include in the group by clicking it twice. Each selected field appears in the Selected Field box. Ctrlclick to select non-contiguous fields. Shift-click to select a contiguous range. f. Click to display the Text Field dialog. Enter text and click OK. When endorsing, the custom user field is aligned side by side with the system field. For example, ItemID 77878, where ItemID is the user field label and 11878 is the actual [Item_ID]. g. If necessary, use the or to change the order of the fields in the Selected Fields box. Select a field (or contiguous fields) and then use either arrow to reposition it (or the selected fields) accordingly. Click OK. The Insert Custom Field dialog closes and you return to the Select Export Fields screen. The newly created Group Field h. 7-124 Output first non-blank value: Ipro eCapture looks for data starting with the top field on down for multiple fields. The first field encountered with data will be placed in the Group field. Click the drop-down list located above the Available Fields list, and select a specific field type. By default, All Fields display. To further narrow the field list, enter a value in the Filter Value field located below the Available Fields list. For example, to see only those fields that contain the word “date”, enter date and click Ipro eCapture User Guide Q1 2014 www.iprotech.com 877-324-4776 Creating a Processed Data Export Job (Export Processed Data/New Process Export Job) i. j. appears in the Selected Fields box. Notice that G appears in the Type column. G is for Group Field. Repeat steps a) through g) to create additional Group Fields. Click OK to return to the Select Export Fields screen or the Specify Endorsements screen. User Defined Group Field Functions These functions are available from the Select Export Fields dialog only. To change the Group Field label, select it in the Selected Fields box and click the alternate mouse button to display the context menu. Choose Change Field Label to open the Edit Field label dialog. Modify the Field Label. Click OK. The change made here affects how a field’s label will appear in the header row of the export file. To make the Group Field a sort field, select it in the Selected Fields box and click the alternate mouse button to display the context menu. Choose Make Sort Field. A Y appears in the Sort column. To remove sorting, alternate click the field to display the context menu. Choose Clear Sort Field. To edit the Group Field’s value, select it in the Selected Fields box and click the alternate mouse button to display the context menu. Choose Edit Group Field to open the Edit Export Group Field dialog. Modify the Field Label value. Click OK. To delete the Group Field, select it and click the alternate mouse button. (Note: If a Group field is needed in either the Summation or Endorsement screens, do not delete the field. Instead move it to the Available Fields box.) Choose Delete Group Field. A warning box appears asking if you want to delete it. Click Yes. Inserting Custom User Field Labels Use a Blank Field when you want to export user defined metadata but you want to incorporate a pre-defined field layout. For example, If you always want to export the fields, CDAuthor, Filesize, and Location, and none of the extended metadata consists of a CDAuthor field (CDAuthor didn’t exist in any of the processed files, therefore it did not appear in the list), you could insert a blank field and change the field label to CDAuthor to keep the pre-defined field layout. www.iprotech.com 877-324-4776 Ipro eCapture User Guide Q1 2014 7-125 Chapter 7, Creating Export Series and Export Jobs User fields are available for selection in the Specify Summation Options screen and in the Specify Endorsements screen. a. From the Insert Custom Field dialog, select the Type: User. The Insert Custom Field dialog appears. b. c. d. Enter a field label. Enter an optional Field Value. Click OK. The Insert Custom Field dialog closes and the field appears in the Selected Fields box. If necessary, use the or to reposition the selected user field in the list. Notice that U appears in the Type column. U is for User Field. Three actions can be performed on the User Field once it is in the Selected Fields box list. They are: changing the field label, deleting the user field altogether from the list, and editing the user field’s value. To change the field label, select it in the Selected Fields box and click the alternate mouse button to display the context menu. Choose Change Field Label to open the Edit Field label dialog. Modify the Field Label. Click OK. The change made here affects how a field’s label will appear in the header row of the export file. 7-126 Ipro eCapture User Guide Q1 2014 www.iprotech.com 877-324-4776 Creating a Processed Data Export Job (Export Processed Data/New Process Export Job) To delete the blank field, select it in the Selected Fields box and click the alternate mouse button to display the context menu. (Note: If a User field is needed in either the Summation or Endorsement screens, do not delete the field. Instead move it to the Available Fields box.) Choose Delete User Field. It is removed from the list. To edit the blank field’s value, select it in the Selected Fields box and click the alternate mouse button to display the context menu. Choose Edit User Field to open the User Field dialog. Modify the Field Value field. Click OK. Selecting the Additional Export Options in the Export Fields Screen Populate Child Fields for Parents - If this option is NOT selected, the Parent fields for all items (PARENT_BATES, PARENT_ITEMID) will only be populated for child items. If this option IS selected, the Parent fields will be populated for all items. Nonchild items will enter their own Bates™ number and ItemID. Select Include Field Names in first line of file if you want to assist readers in understanding or verifying the file. Do not select this option if the file will be loaded directly into the database. If the Concordance DAT File data load format was selected, the Export OCRTXT field for Concordance option appears. Select this option if you want to export the OCRTXT field. Select the version that applies from the drop-down list. Options include v7.x 4mb truncate, v8.x 12mb, truncate, v7.x 4mb, report only, and v8.x 12mb, report only. www.iprotech.com 877-324-4776 Ipro eCapture User Guide Q1 2014 7-127 Chapter 7, Creating Export Series and Export Jobs Click Options dialog. to open the Date Field Formatting Legacy Date Field Formatting: By default, this option is selected. Deselect this option to select from the Invalid date options and to select fields for date format handling. Date Field Formatting: If you want to change the date field to a different format, select from the following formats: • • 7-128 YYYYMMDD YYYY/MM/DD Ipro eCapture User Guide Q1 2014 www.iprotech.com 877-324-4776 Creating a Processed Data Export Job (Export Processed Data/New Process Export Job) • • • MMDDYYYY MM/DD/YYYY DD/MM/YYYY Otherwise, select the option, Do Not Convert Date Fields. Time Format: Select from: • • • 12-hour [displays time in 12 hour format e.g. 1:04] 24-hour [displays time in 24 hour format, e.g. 13:04] Regional [formats the time according to the “default” Regional Settings of the Worker the document is being exported on. Note: Changing the format strings using the “Customize” button of Regional Settings will have no effect; the actual region needs to be changed to see any effect. Resolve Times to Second Precision: Select this option if you want to add seconds to all metadata date fields that have time. This does not apply to the images. Invalid date options Treat date values outside of specified range as invalid dates - Select a start date and end date range. Any dates outside of the selected range will be considered as invalid dates. The start date default is set to SQL minimum date. The end date default is set to SQL maximum date. Select one of the following options: • • Invalid date field output value - enter text to display in the event an invalid date is encountered. This field may be left blank. Invalid date field output do not convert - invalid dates will be output as is with no date conversion applied. Field Selection The only fields that are not present in the list are *DATE_ONLY* and *TIME_ONLY*. The fields in the available field list are comprised of fields that are marked as valid for date formatting. This is determined by the value of TRUE in the ExportAttemptDateParse field located in the EncounteredMetatdataFieldList table. Date field formatting options affect only those fields in the Fields Selected for Date Format Handling box. Date field formatting options are set at the Job level. www.iprotech.com 877-324-4776 Ipro eCapture User Guide Q1 2014 7-129 Chapter 7, Creating Export Series and Export Jobs Available Fields: Displays all fields available to be exported. Click the dropdown list located above the field list, and select a specific field type. By default, All Fields display. Ctrl-click to select non-contiguous fields. Shift-click to select a contiguous range. Filter Value - enter a value to filter the list. For example, to see only those fields that contain the word “date”, enter date and click fields, delete the value and click . To display all . Select a field for date format handling by selecting the field from the Fields Available for Date Format Handling and clicking to move the single field to the Fields Selected for Date Format Handling box. For two or more fields, ctrl-click to select non-contiguous fields or shift-click to select a contiguous fields. Once the fields are selected, click them to the Fields Selected for Date Format Handling box. to move Ipro eCapture creates two additional fields that “split” the date and time into a Date Only field and a Time Only field. These two additional fields will be displayed in the Available Fields list in the Export Wizard, Select Export Fields screen. For example, if the DueDate field was moved to the Fields Selected for Date Format Handling, the following additional DueDate fields would appear in the Available Fields list: DueDate*DATE ONLY* and DueDate*TIME ONLY*. Click OK to return to the Export Wizard, Select Export Fields screen. 7-130 Ipro eCapture User Guide Q1 2014 www.iprotech.com 877-324-4776 Creating a Processed Data Export Job (Export Processed Data/New Process Export Job) 13. Click a. b. to display the Specify Endorsements screen. Select an Endorsement Zone. The zone displays a thick border to indicate it is the active zone. Click the drop-down list located above the Available Fields list, and select a specific field type (System [S] Flags [F], External [E], Metadata [M], and User Defined fields [U and G]). By default, All Fields display. To further narrow the field list, enter a value in the Filter Value field located below the Available Fields list. For exam- www.iprotech.com 877-324-4776 Ipro eCapture User Guide Q1 2014 7-131 Chapter 7, Creating Export Series and Export Jobs ple, to see only those fields that contain the word “date”, enter date and click click c. . To display all fields, delete the value and . Select a field and click . The selected field appears in the Selected Fields box and is placed in the previously selected Endorsement box. Once a field has been selected for placement in a zone, it cannot appear in a different zone. A total of three fields may occupy a single zone. If a zone is to contain more than one field, use the or to change the order of the fields in the Selected Fields box in the active Endorsement Zone. Each field appears in its own line in the Endorsement Zone. d. Note: When exporting a bar code, message text, and image key; and the image key contains underscore delimiters, Ipro eCapture displays a warning: Lowercase characters and underscores cannot be combined with bar code endorsement. To remove a field from an Endorsement Zone, select the Endorsement Zone, select the field in the Selected Fields box, and click . e. To change the appearance (attributes) of a field in the Endorsement Zone, do the following: Select the Endorsement Zone, select the field in the Selected Fields box, and click to open the Font dialog. Select a Font, Font Style, Size, Effects (Strikeout, Underline), and Color. Click OK to close the Font dialog. Repeat for additional endorsement fields. Inserting Custom Group Fields To insert custom group fields, see the section Inserting Custom Group Fields on page 7-27. 7-132 Ipro eCapture User Guide Q1 2014 www.iprotech.com 877-324-4776 Creating a Processed Data Export Job (Export Processed Data/New Process Export Job) Inserting Custom User Field Labels A custom message can be added to an Endorsement Zone through User Defined Fields. See the section Inserting Custom User Field Labels on page 731. Previewing the Endorsement Placements To preview the Endorsement Zones and the fields assigned to those Endorsement Zones, click . The Endorsement Sample Data dialog appears and displays the Zone, Type, Field Label and Field Value, if any, in a grid format. To preview a sample of the Endorsement Zones and fields on an image, click in the Endorsement Sample Data dialog. The Endorsement Sample Image Preview screen appears and shows the selected fields in their endorsement zones. www.iprotech.com 877-324-4776 Ipro eCapture User Guide Q1 2014 7-133 Chapter 7, Creating Export Series and Export Jobs Use the first three icons in the toolbar to adjust how the image appears for viewing: Fit Normal, Fit Horizontally, and Best Fit. The Magnify Glass icons are used to Zoom In and Zoom Out respectively. The Percentage values can also be used to Zoom In or Zoom Out. The Sample can be saved if necessary. 7-134 Ipro eCapture User Guide Q1 2014 www.iprotech.com 877-324-4776 Creating a Processed Data Export Job (Export Processed Data/New Process Export Job) 14. Click screen. www.iprotech.com 877-324-4776 to display the Specify Export Directory and File Options Ipro eCapture User Guide Q1 2014 7-135 Chapter 7, Creating Export Series and Export Jobs Export Directory Path indicates the directory where the exported data will be saved. Initially, this field shows the area established during workstation setup, but you can click and navigate to a different directory. Export Volume Options Volume Name Enter a name for the CD-ROM label or volume path directory. This field initially uses a number (e.g., 001) as the volume name. This setting is for database files. Increment Output Directory Every n Files: Select a value from the drop-down list (or enter a value) that indicates the number of files that will be in each subdirectory. If the Image Load Format, Ringtail, was selected, the values in this field will revert to 99, 999, and, so on if the Use Rollover Numbering option is selected when configuring the Image Key. As the Image Key is entered and changes leaving space for a leading zero, the values in the Increment Output field changes accordingly. For example, an Image Key of 00001 sets the value to 9999, 0001 sets the value to 999, 001 sets the value to 99, etc. Max Data Size If the drive where you are saving the export files has limited space, select the maximum space (640, 1200, 4300, and 9000) you want to use from the drop-down list. Include Volume Name in Loadfile Filename: Select this option if you want the Volume Name to appear in the VolumeManifest.TXT file. Directory for each native: Starting with version 5.6, this option replaces the Copy to output directory option formerly located in the first Export Wizard screen. This option is not available for selection if Ringtail was selected. Otherwise, when this option is selected, the Native File field under the Subdirectory Structure options is not available. When not selected, a folder name may be entered in the Native File field. Subdirectory Structure Options The first field is labeled dynamically based on the Image Format selected in the first Export Wizard screen under Export Image Files. The options include: • 7-136 Single Page TIFF/JPG Files Ipro eCapture User Guide Q1 2014 www.iprotech.com 877-324-4776 Creating a Processed Data Export Job (Export Processed Data/New Process Export Job) • • • Single Page PDF Files Multiple Page TIFF Files Multiple Page PDF Files The field contains the name of the folder where the images will be stored. Accept or change the default folder name. Document Text: This field contains the name of the folder where the text files will be stored. Accept or change the default folder name. Native File: This field contains the name of the folder where the native files will be stored. Accept or change the default folder name. The default name OF is an LFP command that contains the location and original filename. See Appendix D, LFP Files and the section Original File for EDD Image (OF) on page D-12 for additional information. Increment in Root or Subdirectory: Root is the default. For Subdirectory, indicate the name of the subdirectory; e.g. 0001. This folder will increment once the Max Data Size (MB) or the number of files specified in the Increment Output Directory field is reached. Click to view a sample of the selected Subdirectory Structure: Root or Subdirectory. The following figure shows a Subdirectory Structure sample. www.iprotech.com 877-324-4776 Ipro eCapture User Guide Q1 2014 7-137 Chapter 7, Creating Export Series and Export Jobs The following figure shows a Root Structure sample. Mirror File Structure: When selected, the specified export directory will have the same structure as the directories from which the files were discovered. The discovered directory pathing is “appended” to the specified export directory. For example, if the specified export directory is: Z:\EXPORT\Job001 and the discovered directory paths are: H:\FILES\DOC, H:\FILES\PPT, and H”\FILES\XLS, then the exported directory pathing will look like the following: Z:\EXPORT\Job001\H_\FILES\DOC, Z:\EXPORT\Job001\H_\FILES\PPT, and Z:\EXPORT\Job001\H_\FILES\XLS. Each of these directories will contain the images and extracted text of the respective, original files. If this option is not selected, then only one directory is created: Z:\EXPORT\Job001\IMG_0001; it will contain all of the images. Create load files only: When selected, no images, text files, or native files will be copied to the export output directory. Only load files will be created. The export will perform as if all of the native files and images were exported based on the export options. The load file will reflect this. OCR LFP Document Text Option: Select None, OI-inline, or OT-file reference from the drop-down list. For the Image Load Formats, Ipro LFP and Ipro OCR, select the appropriate option for inclusion in the LFP file. Ipro eCapture generates an IPROOCR.LFP file for either of these options, OI, or OT. If the option Export Text Files, located on the initial Export screen, is not selected, the OT option will not be available for selection. The OI lines in the IPROOCR.LFP file will contain document text for each page in all cases as long as there is document text for the page. The OT lines in the IPROOCRLFP file will point to text files for each page only when the export image format are single page images, and the option Export document text as single file (located in the initial Export screen) is not checked. For multi-page formats, or when document text is exported as a single file, there will be only one OT entry per 7-138 Ipro eCapture User Guide Q1 2014 www.iprotech.com 877-324-4776 Creating a Processed Data Export Job (Export Processed Data/New Process Export Job) document. If there is no text for a document (image where OCR wasn’t enabled, for example), there will not be an OT line. For the OI-inline option, the .LFP file will be larger than the LFP file generated when using the OT-file reference option. Replace Export Path with the following Drive Letter/Path Enter the path to replace the root path to the images in the export load files. For example, enter c:\images\0001\0001a\ to create the Ipro .LFP entries: VN,DII001,c:\images\0001\0001a\DII001\,99 IM,AUG-001,D,0,@DII001;PROC0001\IMG_0011;AUG-001.TIF;2,0 IM,AUG-002,,0,@DII001;PROC0001\IMG_0011;AUG-002.TIF;2,0 Image Key Numbering Image Keys can increment at different group levels (Page, Document, and Parent). The Image Key can have a total of 70 characters including any selected delimiters that will be used between the Prefix and the Parent; between the Parent and the Document; and between the Document and the Page. As you populate the Image Key fields, the number displayed in parenthesis, directly to the right of the Field label, will decrement accordingly. The Sample Image Key field is used to check the Image Key as entered. You may change the Image Key as often as necessary BEFORE you click Finish to begin the Export process. When configuring the Image Key, keep in mind whether you will be exporting out a single job or using the Export Series concept, which allows output of successive unattended exports with sequential Image Key numbering and volumes. The starting Image Key will automatically be set to the next available number based on the previous export’s ending number in the given set. Page: If you do not enter a value in this field, the system will assign a starting Image Key of 000000001 or the next available Image Key. Otherwise, you can enter a value, not to exceed 15 numeric only characters (0-9). Document: The Document portion of the image key number may have a total of 15 numeric only characters (0-9). Parent: The Parent portion of the image key number may have a total of 15 numeric only characters (0-9). www.iprotech.com 877-324-4776 Ipro eCapture User Guide Q1 2014 7-139 Chapter 7, Creating Export Series and Export Jobs Prefix: The Prefix portion of the image key number may have a total of 25 alphanumeric characters, dash [-], and/or underscore [_]. The Delimiters include: None, Underscore, Dash, Semi-colon, Period, or Space. Each section of the image key number may be padded up to 15 digits. See the section Using Rollover Numbering for Ringtail Format on page 7-177 if the Ringtail format was selected for additional information about the Rollover Numbering option. Using Generated Numbering Select Generate. The Image Key Numbering prefix segment shows {Native Filename}. The Parent and Document segments are disabled. a. b. c. d. 7-140 Enter a Prefix in the Prefix segment. Enter a Page number in the Page segment. Select a Delimiter from the Delimiters drop-down list. If no delimiter is necessary, select (none). The Sample Image Key box is used to check the desired image key format. Indicate Base Numbering to be used for Page and/or Document Level numbering. One-Based is the default setting. Ipro eCapture User Guide Q1 2014 www.iprotech.com 877-324-4776 Creating a Processed Data Export Job (Export Processed Data/New Process Export Job) Using Predefined Numbering Select Predefined to display the options: Click the drop-down arrow to display the available numbering options: • Use filename: Formerly called Use filename for Image Key. Do not use this option for Ringtail format because Ringtail relies on the Bates numbering scheme. The option, Use Filename, allows for data to be initially pre-processed using third party tool, such as Ipro Allegro, and then have that same data processed through Ipro eCapture. Caveats The data that will be processed in Ipro eCapture must have the following characteristics when using this feature: • Consistent Bates numbering scheme. Avoid: filenames that are too long duplicate Bates numbers invalid characters other conditions where the filename does not conform to a Bates numbering scheme. An inconsistent Bates numbering scheme will result in incorrect data output. • Originally processed as a native file. www.iprotech.com 877-324-4776 Ipro eCapture User Guide Q1 2014 7-141 Chapter 7, Creating Export Series and Export Jobs • Ipro eCapture will extract all email attachments that are detected. Embedded files will be extracted unless the Discovery File Extraction option, Treat email inline images as attachments, is deselected. This option is used in conjunction with the Flex Processor rules, Create Parent Item ID List and/or Create Child Item ID list. A rule can be created to load the Item IDs from the native files for each individual job. If this feature is used without the Flex Processor rules, Create Parent Item ID List and/or Create Child Item ID list, the result will be incorrect data output. See Appendix A, Using the Flex Processor Rules Manager and the section Create Parent Item ID List or Child Item ID List on page A-46 for specific information about creating Parent or Child Item ID rules in Flex Processor. For Processing Jobs, the original file’s filename (TIFFs, TXTs, or PDFs) is used as the prefix for the image key when exported. The Page segment for the image key (Bates) number is enabled and used for suffixing the native filename with each page of the document. Filename example for a Processing Export Job: native filename: EX-00001.DOC will be exported as a file named: EX00001.00001.TIF; where EX-00001 is the original filename, 00001 is the page number, and .TIF is the extension. Subsequent pages for each document will increment. • Import/Merged: The export job will use the imported/merged linking key as the image key base for process exports. It is necessary to enter a suffix with the option to either suffix all pages (select the option) or skip the first page. • Ipro Enterprise: The export job will use the Ipro Enterprise linking key as the image key base for process exports. It is necessary to enter a suffix with the option to either suffix all pages (select the option) or skip the first page. Data Extract Export: Uses the most recent image key assigned for a document that was part of a data extract job as the image key for the same document. Most recent is defined as the ExportedItems record with the highest ExportedItemID value for records associated with complete data extract export jobs. Jobs are started in sequence; therefore, • 7-142 Ipro eCapture User Guide Q1 2014 www.iprotech.com 877-324-4776 Creating a Processed Data Export Job (Export Processed Data/New Process Export Job) any job that is started will have higher values for ExportedItemID than any job started before it. Select a Delimiter from the Delimiters drop-down list. If no delimiter is necessary, select (none). The Sample Image Key box is used to check the desired image key format. Suffix first page: Optionally select this when suffixing. If it is not selected, the first page is skipped. For multi-page images, page suffix value is blank. Encoding Options Select an encoding option from the drop-down list. Options include: • • • Unicode UTF-16 - load files and extracted text are saved in this format if Force ANSI is not selected. Unicode UTF-8 - same as UTF-16 output except for the encoding applied to output files. Force ANSI - Select this option and select a character from the dropdown list. This replaces non-ANSI characters with the selected ANSI character in the loadfile/extracted text. This allows for data loaded into applications that are not Unicode compliant. www.iprotech.com 877-324-4776 Ipro eCapture User Guide Q1 2014 7-143 Chapter 7, Creating Export Series and Export Jobs 15. Click screens. to display one of two Relativity Workspace and Options This previous screen appears if the API Case Selection option was selected in the Relativity Configuration dialog. See Chapter 2, Ipro eCapture Controller and the section Configuring Integration with kCura Relativity on page 2-21 for more information about the API option. If necessary, expand the workspace categories and select the workspace to receive the data. Proceed to Step 16. 7-144 Ipro eCapture User Guide Q1 2014 www.iprotech.com 877-324-4776 Creating a Processed Data Export Job (Export Processed Data/New Process Export Job) If the API Case Selection option was not selected, the following screen appears. See Chapter 2, Ipro eCapture Controller and the section Configuring Integration with kCura Relativity on page 2-21 for more information about the API option. Enter the Relativity Workspace ID. Proceed to Step 16. 16. Select the option, Copy Files to Repository. 17. (Optional) Click to open Select Directory for Sample Load Files. Select a directory where the Sample Load Files will be created. (Note: If the directory is not empty a prompt appears asking to www.iprotech.com 877-324-4776 Ipro eCapture User Guide Q1 2014 7-145 Chapter 7, Creating Export Series and Export Jobs overwrite files. Click Yes to overwrite or No to return and select a different directory.) Click OK. The directory is accessed and displays the sample files (CONCORD.DAT and OPTICON.OPT). 18. Under Relativity Settings File, click for: • Field Map (.KWE) - browse to the .KWE file and click Open. • Image Import (.KWI) - browse to the .KWI file and click Open. If this is for a Process Export Job, it will appear in the Ipro eCapture Controller’s Job Queue. Start the Process Export job. The job’s details are available by selecting the job in the Tree View. (Under Export Jobs, Process Exports). The Information Panel has three buttons: View Settings, View Output, and View Report. Click View Settings to display information about the job. Click View Output to access the files that were created via the Explorer. Click View Report to view the Export Summary Report. If this is for an Export Series, the Series name will appear in the Client Management tree view under Process Exports; located under Export Jobs. The Export Series will then be available for selection when creating a Process Export job. Click to conclude the autoloading into Relativity. The job appears in the Job Queue and the Progress column shows Autoload Initiated. The job also appears under Process Exports in the Client Management tree view with the Relativity icon. Exporting Completed Data Extract Jobs Exporting is the process of creating a deliverable by converting the original data into specified load formats for a number of database solutions. Database load formats include: • • • • 7-146 Delimited ASCII Text Custom Export Format Summation Text File Concordance .DAT Ipro eCapture User Guide Q1 2014 www.iprotech.com 877-324-4776 Creating a Data Extract Export Job (Export Extracted Data/Data Extract Export Job) • • • • • • • LaserFiche (includes image links) DB/Textworks (includes image links) Ipro Data Review Ringtail Summation DII OCR CONTROL.LST’ Ipro DLF (Eclipse) Ipro eCapture automatically includes the searchable text along with the images and metadata. Creating a Data Extract Export Job (Export Extracted Data/Data Extract Export Job) Data Extraction Export Jobs are created from completed Data Extraction Jobs. Several data extract export output options are available for common data load formats such as Summation, Concordance®, Ringtail, etc. The original files can be exported. For Concordance® output, the OCRTXT field can be exported. When the export is complete, a status screen appears showing time, exported number of files, and disk space information. The data extraction export uses wizard screens. 1. Click the Client Management Tab. 2. Do one of the following: • • In the Tree View, navigate to the Data Extract Jobs folder (under Custodian). Select a completed Data Extract Job and click the alternate mouse button to display the context menu. Select Export Extracted Data from the context menu to display the New Export Job dialog. The job you selected is already checked in the Tree View. Proceed to Step 3 and the letter a if you wish to select additional jobs. If you want to select an Export Set instead, proceed to Step 3 and the letter b. In the Tree View, navigate to Export Jobs (under Client). Select Data Extract Exports and click the alternate mouse button to display the context menu. Select New Data Extract Export Job www.iprotech.com 877-324-4776 Ipro eCapture User Guide Q1 2014 7-147 Chapter 7, Creating Export Series and Export Jobs from the context menu to display the New Export Job dialog. Proceed to Step 3 and letter a. Or, if you want to select an Export Set instead, see Step 3 and letter b. 3. Do one of the following: a. b. 7-148 Select the Select Jobs option to display the Tree View and expand it. Select one or more jobs for exporting. Proceed to Step 4. OR Select the Select Export Set option to display a list of Export Sets that were created in QC and then select an Export Set. If neces- Ipro eCapture User Guide Q1 2014 www.iprotech.com 877-324-4776 Creating a Data Extract Export Job (Export Extracted Data/Data Extract Export Job) sary, expand any Export Set Containers to select an Export Set that is stored in a container. Proceed to Step 4. 4. From the Export Type drop-down menu, select Direct to Disk. For Eclipse, see the section Autoload into Ipro Eclipse - Data Extract Job on page 7-184. For Relativity, see the section Autoload into Relativity - Data Extract Job on page 7-100. 5. Enter an Export Job Name, or if a default name appears in the field, modify it if necessary. This is the name the system uses for the directory name where the exported data is stored. 6. Select a task table from the drop-down list. The task table that appears in the field is based on the last task table selected for the Client. 7. (Optional) Browse to the Template (.INI File) that has the data extraction export settings from a previously run data extraction export. A file will not exist until you run your first data extraction export. Note: This option is not available if you select an existing Export Series from the drop-down list. This file saves time because you will not need to manually make selections in some of the Export wizard screens as well as ensure that there is consistency when exporting jobs for a particular situation. www.iprotech.com 877-324-4776 Ipro eCapture User Guide Q1 2014 7-149 Chapter 7, Creating Export Series and Export Jobs 8. (Optional) Do one of the following: • • • 9. 7-150 Leave the default setting [none] under Export Series. Select an Export Series from the drop-down list. When an existing Export Series is selected, the , appears. When clicked, the Export settings dialogs will not appear; instead the Job is placed in the Job Queue. See the section About Export Series on page 7-264 for background information about Export Series. Or see the section Creating an Export Series (Process Export or Data Extract Export) on page 7-266 if you want to create the Export Series before the Export Job is created. Select [new export series] from the Export Series drop-down list and enter a New Export Series Name. Click OK. (NOTE: A warning dialog may appear if one or more of the selected data extract jobs have not yet passed QC. You can elect to continue to export or cancel, QC the jobs, and then export again.) The Ipro eCapture User Guide Q1 2014 www.iprotech.com 877-324-4776 Creating a Data Extract Export Job (Export Extracted Data/Data Extract Export Job) Select Export Formats and File Handling Options dialog appears unless was clicked for an existing Export Series. www.iprotech.com 877-324-4776 Ipro eCapture User Guide Q1 2014 7-151 Chapter 7, Creating Export Series and Export Jobs 10. Select from the following options: a. b. Export Text Files - select this option to display additional data load formats of LaserFiche, DB/Textworks, Ipro Data Review, Ringtail, Summation DII, and OCR Control.lst. Data Load Formats: Select one or more Data Load Formats. For Ringtail, see the section Ringtail Format on page 7-259 for more information on assigning export_extras field types. If the data load file format you need to create does not appear under Data Load Formats, select Custom Export Format. See the section, Custom Export Format (Image Load and/or Data Load Format) on page 7-262 for specific information on populating the Select Custom Load Delimiters screen. The Ipro Data Review Data Load Format generates an IproReview.LFP file. An LFP file is an Ipro load file. The IproReview.LFP file contains the operation codes IM, IO, and OF. See Appendix D, LFP Files for detailed information about LFP files and the operation codes. c. (Optional) Export Native Files - (Note: When this option is selected along with the Ringtail Data Load format, the Name File Using Image Key and Copy to Output Directory options are selected by default. Starting with version 5.6, the Copy to output directory option was replaced with the option Directory for each native which is located in the last screen of the Export Wizard.) Under Native file options, select from the following: • Name File Using Image Key: If this option is selected, the native file directory will no longer create an additional directory per document. By naming the file using the Image Key, it removes any chance of duplicate filenames occurring. Therefore, the additional level of directories are not necessary. An example follows: 7-152 Ipro eCapture User Guide Q1 2014 www.iprotech.com 877-324-4776 Creating a Data Extract Export Job (Export Extracted Data/Data Extract Export Job) • Copy to Output Directory: This option was replaced with the option Directory for each native which is located in the last screen of the Export Wizard. Native files are copied to a directory separate from the images. The directory numbers match their corresponding image file. Under Alternate Email Export Options, select from: • • • • Outlook - Check this option to export an alternate native file for Outlook files. The default export format is MSG. Lotus Notes - Check this option to export an alternate native file for Lotus Notes files. The default export format is DXL. Outlook Express - Check this option to export an alternate native file for Outlook Express files. The default export format is EML. GroupWise - Check this option to export an alternate native file for GroupWise files. The default export format is XML. Select one of the following formats: • .MHTFormat: Exports selected e-mail type to a standardized format rather than to .DXL or .XML. Types include Outlook, Outlook Express, Lotus Notes, and GroupWise. (An .MHT file is an Archived Web Page file with information in www.iprotech.com 877-324-4776 Ipro eCapture User Guide Q1 2014 7-153 Chapter 7, Creating Export Series and Export Jobs • • • • • • 7-154 Multipurpose Internet Mail Extension HTML (MHTML) format with an .MHT file extension. All relative links in the Web page are remapped and the embedded content is included in the .MHT file.) Rich Text Format (RTF): Uses Microsoft Word to open the MHT and saves it as an RTF; a more widely accepted format. HTML: HTML documents can have inline images, the images themselves are not included in the HTML. The images must be included in the export in order to access the inline images. File extension options: This option is used in the event the native documents are missing or have incorrect file extensions. When this is the case, the native file viewers will not work. The correct extension is defined as the value presented in the Extension field of the StellentDefs table in the CONFIG database for the StellentID of the file. Oracle® Outside-In Technology (formerly Stellent) will not identify files it cannot discern with a .TXT extension. If necessary, a Database Administrator may manually update the Extension field in the StellentDefs table with custom extensions using SQL. The options from the drop-down list include: None - default setting. Nothing happens. Add extension only if missing Append corrected extensions - appends extensions that are incorrect or missing. Replace incorrect extensions - replaces incorrect extensions with correct extensions or missing extensions. Ipro eCapture User Guide Q1 2014 www.iprotech.com 877-324-4776 Creating a Data Extract Export Job (Export Extracted Data/Data Extract Export Job) Click the link, Apply to selected file types and/or QC Flags, to open the Native File Export Inclusions dialog. By default, all file types are selected and the QC flags are not selected. For the file types, click Clear All, to clear all the selected file types and then select the specific file types and/or only documents to which the QC flag or flags are attributed. If necessary, click + to expand the list for a file type, such as Microsoft Excel, to display specific versions/types of Microsoft Excel. If either one (file type/QC flag) “hits”, the native file will be exported. Click OK to return to the Export screen. A message appears underneath the link that states the number of file types and QC flags, if any, that were included. 11. Click Next. One of the following happens: www.iprotech.com 877-324-4776 Ipro eCapture User Guide Q1 2014 7-155 Chapter 7, Creating Export Series and Export Jobs • The Custom Load Delimiters screen appears if the Data Load Format, Custom Export Format was selected in the previous screen. See the section Custom Export Format (Image Load and/or Data Load Format) on page 7-262 for information on populating this dialog. 7-156 Ipro eCapture User Guide Q1 2014 www.iprotech.com 877-324-4776 Creating a Data Extract Export Job (Export Extracted Data/Data Extract Export Job) 12. Click to display the Merge Data Options dialog. This dialog appears if at least one set of text exists in one of the Data Extract jobs or Export Sets selected for the Export job. Do the following: • from the drop-down menu, select the order (Date, Ascending; Date, Descending (default); Name, Ascending; Name, Descending; Custom - use the up/down arrows) merge jobs display in the Merge Jobs drop-down menu in the Image tab or View tab. www.iprotech.com 877-324-4776 Ipro eCapture User Guide Q1 2014 7-157 Chapter 7, Creating Export Series and Export Jobs • 13. Click • 7-158 deselect one or more merge jobs. By default, all merge jobs are selected. The “Original” item refers to the original images and text associated with the document. It appears as the last item in the list of merge jobs and remains selected. to proceed to the Export Fields screen. The Select Export Fields screen appears. Ipro eCapture User Guide Q1 2014 www.iprotech.com 877-324-4776 Creating a Data Extract Export Job (Export Extracted Data/Data Extract Export Job) Defining Export Fields for Databases If you are creating any database load file formats during the Ipro eCapture export process, you need to define the export fields that Ipro eCapture will export. This step ensures that the data exported from Ipro eCapture matches the fields in the database where the data will be used. There are several field types that can be exported. These field types are designated as follows: S (System Fields): These fields only have meaning in the context of an Ipro eCapture export. If a document was viewed outside of the export, none of these field types would apply. Any brackets [] will be removed from the label when exporting. The System field definitions are as follows: ITEM_ID: The Ipro eCapture unique identifier for the document. Can be added/removed from Selected Fields. BEGDOC: Starting Bates of the document. ENDDOC: Ending Bates of the document. Note: Not automatically included in the Selected Fields box; however, may be selected if it is to be included in the export. BEGATT: Starting Bates of the attachment range. ENDATT: Ending Bates of the attachment range. PARENT_ATTACHMENT: "P" for anything not an attachment, "A" for attachment (child). ATTACHMENT_BATES: Semicolon-delimited list of Bates numbers of the children of a parent document. ATTACHMENT_ITEMIDS: Semicolon-delimited list of the ItemIDs of the children of a parent document. PARENT_BATES: If a document is a child, the Bates of the parent. PARENT_ITEMID: If a document is a child, the ItemID of the parent. EXPORT_NATIVE_FILES: Used when exporting native files. Shows export path to the native files. Defaults to Selected fields box when Export Native Files is selected from the Formats and File Handling screen. May be moved from Selected Fields box to Available Fields if required. www.iprotech.com 877-324-4776 Ipro eCapture User Guide Q1 2014 7-159 Chapter 7, Creating Export Series and Export Jobs ABSOLUTE_PARENT_ID: Obsolete - use PARENT_ITEMID instead. PARENT_ITEMID queries the ExportedItems table to get an absolutely accurate parent ID relating to the export. ABSOLUTE_PARENT_ID reads from the Items table. Both should agree, but if not PARENT_ITEMID is the more accurate of the two. RELATIVE_PARENT_ID: This field is relative to the Discovery Job, not the Export. Compound document options may result in the relative parent being excluded from the export. NOTE: PARENT_ITEMID can differ from ABSOLUTE_PARENT_ID if compound document options cause the absolute parent to be excluded from the export. PARENT_ITEMID is relative to the Export; ABSOLUTE_PARENT_ID is relative to the Discovery Job. RELATIVE PATH: Original path to native file without directories above where the directory folder was selected. SEARCH HITS: Contains the search terms. CUSTODIAN_NAME: The name of the Custodian containing the process job that produced the document being exported. DISCOVERY_CUSTODIAN_NAME: Used to identify the custodian of the discovery job in which an exported item was found. CUSTODIANS: Used to identify the duplicate custodians for this record. DUPLICATE_LOCATIONS: Used to list the (Duplicate ID), Custodian Name, <Filename>, and [Discovery Path] for this record. DATA_EXTRACT_JOB_NAME: The name of the Data Extract Job that produced the text being exported. RULE_CATEGORY: Contains the categories (selected and assigned through the Flex Processor). PROCESS_STATUS: Displays the process status results of a job. Items that processed successfully will show "Success". IDENTIFIED_LANGUAGES: List of languages, identified by BasisTech, that exist in a document. IDENTIFIED_ENCODING: List of encodings, identified by Basis Tech, that exist in the document. 7-160 Ipro eCapture User Guide Q1 2014 www.iprotech.com 877-324-4776 Creating a Data Extract Export Job (Export Extracted Data/Data Extract Export Job) EXTRACTED_ATTACHMENT_COUNT: Counts the children of a document as it relates to the export. The count should always match up with the number of ItemIDs in the field ATTACHMENT_ITEMIDS and image keys in the ATTACHMENT_BATES field. Note: This field will be zero for all documents in the export that have a parent in the export. EXTRACTED_ATTACHMENT_NAMES: Generates a semi-colon delimited list of the child document’s filenames in the order of the export. The number of filenames in the list should match the EXTRACTED_ATTACHMENT_COUNT. VOLUME_NAME: The value is the label for the document’s volume. ORIGINAL_CUSTODIAN: Populates with the name of the custodian the original file belonged to when an item duplicates against another file when doing deduplication at the Project or Client level. BATCHID: Contains the Batch ID assigned for the Discovery Job. FULLTEXT: Contains combined contents of body text and OCR text. EXPORTED_TEXT_FILES: Contains the path to the exported extracted text files. The value of this field will be affected if the Replace the export path with the following drive letter/path field is populated (located in last Export screen).This field cannot be used for a Group (User Defined) field. DocType: Contains eMail, eDoc, and eAttach types. DocCategory: Contains definitions that represent the document based on Email (absolute parent and loose email only, e.g. not email attached to email), Email Attachment (any email attachments to an email), Edocument (files that are not email and not an attachment of an email family), Edocument Attachment (any embedded file in an edocument; including emails). USERDEFINED1 through USERDEFINED5: Values to be entered using SQL Server Manager. These fields can be used for endorsements, custom placeholders, etc. F (QC Flags): The QC flags that appear in the list are both system QC flags and any user defined QC flags for the selected Processing Job or Jobs. The CUSTMDAT.TXT file, created from the Export, will show a value of Y for flags that are “on” or be blank for flags that are “off”. www.iprotech.com 877-324-4776 Ipro eCapture User Guide Q1 2014 7-161 Chapter 7, Creating Export Series and Export Jobs M (metadata Fields): These fields were retrieved from documents during processing. Starting with version 2.0, three additional metadata fields were added. They are: Last Access Date, Last Access Date*DATE ONLY*, and Last Access Date*TIME ONLY*. Last Access Date is a volatile system field. The first time that Ipro eCapture discovers a directory of loose files, Last Access Date will be valid. However, subsequent discovery jobs, run on the same set of files, will get the date the Ipro eCapture last “touched” the file on the initial discovery job. We highly recommend that you should not use the Last Access Date metadata fields. Because there isn’t a legitimate value for any file Ipro eCapture extracts, this field will be populated for loose files only. In addition, emails that Ipro eCapture extracts, attachments, embedded files, and files extracted from archives will not have this value populated. E (External Fields): These fields are from export jobs originating from Ipro Allegro or from the Ipro eCapture Import Wizard. U or G (User Defined Fields): These comprise two types: User [U] and/or Group [G]. These fields are created via the Insert Custom Fields function. The User fields will export the field label and the value you may optionally enter. Otherwise the value may be blank. The Group fields are space-delimited combinations of System (S) and/or Metadata (M) field types. When the Data Extract Export wizard is initiated, the process jobs to be exported are selected first. The fields available for export are based on a standard list of metadata fields combined with the metadata retrieved during processing. In versions 1.2 and earlier, these fields were called Standard and Extended metadata fields with separate selection options. Starting with version 1.3, they are now combined with no differentiation between them. The available fields listview is populated using this list of metadata fields, along with the system fields which are available for all exports. In addition *DateOnly* and *TimeOnly* fields are parsed from date fields and included in the Metadata fields. 7-162 Ipro eCapture User Guide Q1 2014 www.iprotech.com 877-324-4776 Creating a Data Extract Export Job (Export Extracted Data/Data Extract Export Job) The export will always export the non-displayed system fields [BATES_NUMBER] and [ITEM_ID] as the first two fields regardless of field selections shown. All other fields to be exported are displayed in the Selected Fields box and will be exported, in order, named as the field label. The next section describes how to populate the Selected Fields box. Sorting Fields Alternate click a field and choose Make Sort Field from the shortcut menu. This option appears for those fields that can be sorted. A Y appears in the Sort column. To clear this entry, alternate click the field and choose Clear Sort Field. When a field is marked as a Sort field, it applies the value of the selected field to all family members of a parent item. This allows sorting on the specified field in an external application to be compound-complete. For example, when the ‘Sent Date’ field is made into a Sort field, the value of the ‘Sent Date’ field for an email will be used as the value of the same field in the exported load file for all of the email’s attachments. About the Select Export Fields Screen The field type designator (discussed in the section, Defining Export Fields for Databases on page 7-18) displays in the Type column of both the Available and Selected Fields boxes. Available Fields: Displays all fields available to be exported. Click the dropdown list located above the field list, and select a specific field type. By default, All Fields display. Ctrl-click to select non-contiguous fields. Shift-click to select a contiguous range. Filter Value - enter a value to filter the list. For example, to see only those fields that contain the word “date”, enter date and click fields, delete the value and click . To display all . Selected Fields: Displays all fields selected from the Available Fields for export. Right-click a field to edit it. : Click to move a selected field from the Available Fields box to the Selected Fields box. www.iprotech.com 877-324-4776 Ipro eCapture User Guide Q1 2014 7-163 Chapter 7, Creating Export Series and Export Jobs box. : Moves all fields from the Available Fields box to the Selected Fields : Click to move a selected field from the Selected Fields box to the Available Fields box. box. : Moves all fields from the Selected Fields box to the Available Fields Field List: This list contains the following field list templates: Ipro Basic Field List, Ipro Standard Field List, Ipro Extended Field List, and Ipro Enterprise Field List. The Ipro Enterprise field list reflects the standard list of fields that are selected by default in a new Ipro Allegro case and created in a new Ipro Eclipse case. To facilitate the ease of field selection, the templates are used to load the fields, all at once, into the Selected Fields box. The drop-down list will also display user saved System templates and/or Client templates. Templates selected from a physical .INI file do not display in this list. To load a template into the Selected Fields box, select the template from the drop-down list. A warning dialog box appears. Click Yes to continue. The template’s fields appear in the Selected Fields box. 7-164 Ipro eCapture User Guide Q1 2014 www.iprotech.com 877-324-4776 Creating a Data Extract Export Job (Export Extracted Data/Data Extract Export Job) To save a new template based on manually selected fields, click the dropdown list, choose Save As, click appears. . The Save Template As dialog Select from the following: • • System Template - available to all Export Jobs Client Template - available only to the Client For System Template or Client Template, enter a meaningful name for the template. • File - saves to a physical .INI file in selected location For a File template (.INI), click to display the File Browser dialog. Browse to a location, enter a filename, and click Open. The Save Template As dialog appears indicating the pathname in the Location field. Click Save. To select an existing user created field list template saved as a physical .INI file, click the drop-down list, choose Browse, and click . The Open dialog appears. Browse to the saved template (.INI) file and click Open. A warning dialog box appears indicating that loading fields from a template will clear any selections, including group fields and field label modifications. Click Yes to continue. www.iprotech.com 877-324-4776 Ipro eCapture User Guide Q1 2014 7-165 Chapter 7, Creating Export Series and Export Jobs Managing Field Templates User created System and/or Client templates can be renamed, edited, deleted, and viewed. From the Controller menu bar, choose Tools > Field Template Management. The Field Template Management dialog appears. Alternate click a template to display the context menu and choose: 7-166 Ipro eCapture User Guide Q1 2014 www.iprotech.com 877-324-4776 Creating a Data Extract Export Job (Export Extracted Data/Data Extract Export Job) Rename Template- displays the Edit Template Name dialog. Enter a new Template name and click OK. Edit Template - displays the Edit Template name dialog. A different name may be given and the Type can be changed. If the type is changed to Client Template, the dialog expands to display a Client drop-down list where a different Client can be selected. If the type is changed to System Template, the dialog collapses to hide the Client drop-down list. Delete Template - A Delete Confirmation dialog appears prompting a decision to delete the template. Click Yes to delete the template. View Template - Opens a dialog with the selected Template in the title bar and shows the fields assigned for that template. Click Close when through viewing the fields. : Opens the Insert Custom Field dialog where you can create new group fields and new user fields. Inserting Custom Group Fields is discussed in the section, Inserting Custom Group Fields on page 7-27. and : Use these arrows to change the order of the fields in the Selected Fields box. Select a field (or contiguous fields) and then use either arrow to reposition it (or the selected fields) accordingly. Selecting the Additional Export Options in the Export Fields Screen There are several options you may choose from located at the bottom of the Export Fields screen. Some of these options are available based on the Data Load Format(s) selected in the Export Formats and File Handling Options screen. Populate Child Fields for Parents - If this option is NOT selected, the Parent fields for all items (PARENT_BATES, PARENT_ITEMID) will only be populated for child items. If this option IS selected, the Parent fields will be populated for all items. Nonchild items will enter their own Bates™ number and ItemID. Select Include Field Names in first line of file if you want to assist readers in understanding or verifying the file. Do not select this option if the file will be loaded directly into the database. www.iprotech.com 877-324-4776 Ipro eCapture User Guide Q1 2014 7-167 Chapter 7, Creating Export Series and Export Jobs If the Concordance DAT File data load format was selected, the Export OCRTXT field for Concordance option appears. Select this option if you want to export the OCRTXT field. Select the version that applies from the drop-down list. Options include v7.x 4mb truncate, v8.x 12mb, truncate, v7.x 4mb, report only, and v8.x 12mb, report only. Click ting Options dialog. (to open the Date Field Format- Legacy Date Field Formatting: By default, this option is selected. Deselect this option to select from the Invalid date options and to select fields for date format handling. 7-168 Ipro eCapture User Guide Q1 2014 www.iprotech.com 877-324-4776 Creating a Data Extract Export Job (Export Extracted Data/Data Extract Export Job) Date Field Formatting: If you want to change the date field to a different format, select from the following formats: • • • • • YYYYMMDD YYYY/MM/DD MMDDYYYY MM/DD/YYYY DD/MM/YYYY Otherwise, select the option, Do Not Convert Date Fields. Time Format: Select from: • • • 12-hour [displays time in 12 hour format e.g. 1:04] 24-hour [displays time in 24 hour format, e.g. 13:04] Regional [formats the time according to the “default” Regional Settings of the Worker the document is being exported on. Note: Changing the format strings using the “Customize” button of Regional Settings will have no effect; the actual region needs to be changed to see any effect. Resolve Times to Second Precision: Select this option if you want to add seconds to all metadata date fields that have time. This does not apply to the images. Invalid date options Treat date values outside of specified range as invalid dates - Select a start date and end date range. Any dates outside of the selected range will be considered as invalid dates. The start date default is set to SQL minimum date. The end date default is set to SQL maximum date. Select one of the following options: • • Invalid date field output value - enter text to display in the event an invalid date is encountered. This field may be left blank. Invalid date field output do not convert - invalid dates will be output as a text field. www.iprotech.com 877-324-4776 Ipro eCapture User Guide Q1 2014 7-169 Chapter 7, Creating Export Series and Export Jobs Field Selection The only fields that are not present in the list are *DATE_ONLY* and *TIME_ONLY*. The fields in the available field list are comprised of fields that are marked as valid for date formatting. This is determined by the value of TRUE in the ExportAttemptDateParse field located in the EncounteredMetatdataFieldList table. Date field formatting options affect only those fields in the Fields Selected for Date Format Handling box. Date field formatting options are set at the Job level. Filter Value - enter a value to filter the list. For example, to see only those fields that contain the word “date”, enter date and click fields, delete the value and click . To display all . Select a field for date format handling by selecting the field from the Fields Available for Date Format Handling and clicking to move the single field to the Fields Selected for Date Format Handling box. For two or more fields, ctrl-click to select non-contiguous fields or shift-click to select a contiguous fields. Once the fields are selected, click them to the Fields Selected for Date Format Handling box. to move Ipro eCapture creates two additional fields that “split” the date and time into a Date Only field and a Time Only field. These two additional fields will be displayed in the Available Fields list in the Export Wizard, Select Export Fields screen. For example, if the DueDate field was moved to the Fields Selected for Date Format Handling, the following additional DueDate fields would appear in the Available Fields list: DueDate*DATE ONLY* and DueDate*TIME ONLY*. Click OK to return to the Export Wizard, Select Export Fields screen. 7-170 Ipro eCapture User Guide Q1 2014 www.iprotech.com 877-324-4776 Creating a Data Extract Export Job (Export Extracted Data/Data Extract Export Job) 14. Click . If the Image Load Format, Summation DII, was selected, the Specify Summation Options screen appears. www.iprotech.com 877-324-4776 Ipro eCapture User Guide Q1 2014 7-171 Chapter 7, Creating Export Series and Export Jobs Summation Options • • • Path Notation: Specify Summation Path Notation: Removable Volume (@V) or Directory(@I). Include @FullText Command: None - no @T command will be included in the DII file, Page Level (default) - the page will add 1 @T command for each page, Document Level - the document will add 1 @T command. Treat eMail as edocs: This option is used to retain previous EDII format. When this option is checked, the @MEDIA tag will use 'eDoc' instead of 'eMail' for all parent e-mails. Available Tokens: Displays all fields and tokens available for exporting. Click the drop-down list located above the token list, and select a specific field type (System, Flags, Metadata, User Defined) or Summation Tokens. By default, All Fields display. Ctrl-click to select non-contiguous fields/tokens. Shift-click to select a contiguous range. Filter Value - enter a value to filter the list. For example, to see only those fields that contain the word “date”, enter date and click To display all fields, delete the value and click • • 7-172 . Select one token from the Available Tokens box and click to move the token to the Selected Tokens box. For two or more tokens, ctrl-click to select non-contiguous tokens or shift-click to select contiguous tokens. Once the tokens are selected, click • . to move them to the Selected Tokens box. and : Use these arrows to change the order of the fields in the Selected Tokens box. Select a field/token (or contiguous fields/ tokens) and then use either arrow to reposition it (or the selected fields/tokens) accordingly. Ipro eCapture User Guide Q1 2014 www.iprotech.com 877-324-4776 Creating a Data Extract Export Job (Export Extracted Data/Data Extract Export Job) 15. Click to proceed to the Export screen where you will select additional options for the Export. www.iprotech.com 877-324-4776 Ipro eCapture User Guide Q1 2014 7-173 Chapter 7, Creating Export Series and Export Jobs Selecting Export Directory and File Options Export Directory Path: indicates the directory where the exported data will be saved. Initially, this field shows the area established during workstation setup, but you can click Browse to change it. Export Volume Options Volume Name: Enter a name for the CD-ROM label or volume path directory. This field initially uses a number (e.g., 001) as the volume name. This setting is for database files. Increment Output Directory Every n Files: Select a value from the drop-down list (or enter a value) that indicates the number of files that will be in each sub-directory. Minimum value is 100. Zero may be entered for no image increment. If the Data Load Format, Ringtail, was selected, the values in this field will revert to 99, 999, and, so on if the Use Rollover Numbering option is selected when configuring the Image Key. As the Image Key is entered and changes leaving space for a leading zero, the values in the Increment Output field changes accordingly. For example, an Image Key of 00001 sets the value to 9999, 0001 sets the value to 999, 001 sets the value to 99, etc. Max Data Size: If the drive where you are saving the export files has limited space, select the maximum space (640, 1200, 4300, and 9000) you want to use from the drop-down list. Include Volume Name in Loadfile Filename: Select this option if you want the Volume Name to appear in the VolumeManifest.TXT file. Directory for each native: Starting with version 5.6, this option replaces the Copy to output directory option formerly located in the first Export Wizard screen. This option is not available for selection if Ringtail was selected. Otherwise, when this option is selected, the Native File field under the Subdirectory Structure options is not available. When not selected, a folder name may be entered in the Native File field. Subdirectory Structure Options No Image: Displays no image for data extract export job. Document Text: This field contains the name of the folder where the text files will be stored. Accept or change the default folder name. 7-174 Ipro eCapture User Guide Q1 2014 www.iprotech.com 877-324-4776 Creating a Data Extract Export Job (Export Extracted Data/Data Extract Export Job) Native File: This field contains the name of the folder where the native files will be stored. Accept or change the default folder name. The default name OF is an LFP command that contains the location and original filename. See Appendix D, LFP Files and the section Original File for EDD Image (OF) on page D-12 for additional information. Increment in Root or Subdirectory: Root is the default. For Subdirectory, indicate the name of the subdirectory; e.g. 0001. This folder will increment once the Max Data Size (MB) or the number of files specified in the Increment Output Directory field is reached. Click to view a sample of the selected Subdirectory Structure: Root or Subdirectory. The following figure shows a Subdirectory Structure sample. The following figure shows a Root Structure sample. Mirror File Structure: When selected, the specified export directory will have the same structure as the directories from which the files were discovered. The discovered directory pathing is “appended” to the specified export directory. For example, if the specified export directory is: Z:\EXPORT\Job001 and the www.iprotech.com 877-324-4776 Ipro eCapture User Guide Q1 2014 7-175 Chapter 7, Creating Export Series and Export Jobs discovered directory paths are: H:\FILES\DOC, H:\FILES\PPT, and H”\FILES\XLS, then the exported directory pathing will look like the following: Z:\EXPORT\Job001\H_\FILES\DOC, Z:\EXPORT\Job001\H_\FILES\PPT, and Z:\EXPORT\Job001\H_\FILES\XLS. Each of these directories will contain the images and extracted text of the respective, original files. If this option is not selected, then only one directory is created: Z:\EXPORT\Job001\IMG_0001; it will contain all of the images. Create load files only: When selected, no images, text files, or native files will be copied to the export output directory. Only load files will be created. The export will perform as if all of the native files and images were exported based on the export options. The load file will reflect this. OCR LFP Document Text Option: This option is not applicable for Data Extract Export jobs. Replace Export Path with the following Drive Letter/Path Enter the path to replace the root path to the images in the export load files. For example, enter c:\images\0001\0001a\ to create the Ipro .LFP entries: VN,DII001,c:\images\0001\0001a\DII001\,99 IM,AUG-001,D,0,@DII001;PROC0001\IMG_0011;AUG-001.TIF;2,0 IM,AUG-002,,0,@DII001;PROC0001\IMG_0011;AUG-002.TIF;2,0 Image Key Numbering Image Keys can increment at different group levels (Page, Document, and Parent). The Image Key can have a total of 70 characters including any selected delimiters that will be used between the Prefix and the Parent; between the Parent and the Document; and between the Document and the Page. As you populate the Image Keyfields, the number displayed in parenthesis, directly to the right of the Field label, will decrement accordingly. The Sample Image Key field is used to check the Image Key as entered. You may change the Image Key as often as necessary BEFORE you click Finish to begin the Export process. When configuring the Image Key, keep in mind whether you will be exporting out a single job or using the Export Series concept, which allows output of successive unattended exports with sequential Image Key numbering and volumes. The starting Image Key will automatically be set to the next available number based on the previous export’s ending number in the given set. 7-176 Ipro eCapture User Guide Q1 2014 www.iprotech.com 877-324-4776 Creating a Data Extract Export Job (Export Extracted Data/Data Extract Export Job) Page: If you do not enter a value in this field, the system will assign a starting Image Key of 000000001 or the next available Image Key. Otherwise, you can enter a value, not to exceed 15 numeric only characters (0-9). Document: The Document portion of the Image Key may have a total of 15 numeric only characters (0-9). Parent: The Parent portion of the Image Key may have a total of 15 numeric only characters (0-9). Prefix: The Prefix portion of the Image Key may have a total of 25 alphanumeric characters, dash [-], and/or underscore [_]. The Delimiters include: None, Underscore, Dash, Semi-colon, Period, or Space. Each section of the Image Key may be padded up to 15 digits. Using Rollover Numbering for Ringtail Format When Ringtail is selected as an Image Load or Data Load format, the Export Directory and File Options screen will show the option checkbox, Use Rollover Numbering. When this option is selected, the field descriptions change (as shown in the previous figure) to reflect Ringtail numbering characteristics. The following information and examples summarize the Rollover Numbering for the Ringtail Format. As an example, assume a DocID starting number of IPRO.400000.001.0001 www.iprotech.com 877-324-4776 Ipro eCapture User Guide Q1 2014 7-177 Chapter 7, Creating Export Series and Export Jobs Note: The numbering input allows for configuring the maximum number of images per folder. The usual standard is 999; however, this could be anything up to the maximum number of pages - which in this case is 9999 - because the last segment is four digits. If the last segment was 01, then the maximum number would be 99, etc. Enter the maximum number of images per directory that is needed. Suppose the starting number is IPRO.400000.001.0001, then the document sequence would look like the following: For this example, the maximum number of images per folder is configured at 999: IPRO.400000.001.0001 IPRO.400000.001.0002 IPRO.400000.001.0003 ….. IPRO.400000.001.0999 (Note: This was limited to 999 as indicated above, but it could conceivably go up to 9999 as specified.) Once the numbering hits this maximum number of images per folder (as configured), the numbering sequence continues as follows: IPRO.400000.002.0001 (Note the second segment has now incremented to 002) IPRO.400000.002.0002 IPRO.400000.002.0003 …… IPRO.400000.002.0999 …… …… …… IPRO.400000.999.0999 (Once the second segment hits its limit, in this case 999, the third segment is incremented.) IPRO.400001.001.0001 (And so on and so on. Note, the third segment has incremented.) 7-178 Ipro eCapture User Guide Q1 2014 www.iprotech.com 877-324-4776 Creating a Data Extract Export Job (Export Extracted Data/Data Extract Export Job) …… …… IPRO.999999.999.0999 (This is the maximum theoretical number in the sequence.) Some additional information to make note of: • • A document will not be split across number/directory boundaries. For example, if numbering were up to IPRO.400000.002.0995 and the next document is a 10 page Word document, it would start at IPRO.400000.003.0001 rather than IPRO.400000.002.0996. The only exception to this rule would be a document that prints to a number of pages that exceeds the directory maximum. For example, if the maximum number of images per directory is 999 and the situation calls for rendering a 20,000 page document, then that would be split by necessity. The directory structure will match the number. For example, the image numbered IPRO.400000.002.0001 would reside in the \IPRO\400000\002\ directory and would be named 0001.TIF (in the case of a TIF) or IPRO.400000.002.0001.PDF (in the case of a PDF). Using Generated Numbering Select Generate. The Image Key Numbering prefix segment shows {Native Filename}. The Parent and Document segments are disabled. a. b. Enter a Prefix in the Prefix segment. Enter a Page number in the Page segment. www.iprotech.com 877-324-4776 Ipro eCapture User Guide Q1 2014 7-179 Chapter 7, Creating Export Series and Export Jobs c. d. Select a Delimiter from the Delimiters drop-down list. If no delimiter is necessary, select (none). The Sample Image Key box is used to check the desired image key format. Indicate Base Numbering to be used for Page and/or Document Level numbering. One-Based is the default setting. Using Predefined Numbering Select Predefined to display the options: Click the drop-down arrow to display the available numbering options: • Use filename: Formerly called Use filename for Image Key. Do not use this option for Ringtail format because Ringtail relies on the Bates numbering scheme. The option, Use Filename, allows for data to be initially pre-processed using third party tool, such as Ipro Allegro, and then have that same data processed through Ipro eCapture. Caveats The data that will be processed in Ipro eCapture must have the following characteristics when using this feature: • Consistent Bates numbering scheme. Avoid: filenames that are too long duplicate Bates numbers invalid characters other conditions where the filename does not conform to a Bates numbering scheme. 7-180 Ipro eCapture User Guide Q1 2014 www.iprotech.com 877-324-4776 Creating a Data Extract Export Job (Export Extracted Data/Data Extract Export Job) An inconsistent Bates numbering scheme will result in incorrect data output. • • Originally processed as a native file. Ipro eCapture will extract all email attachments that are detected. Embedded files will be extracted unless the Discovery File Extraction option, Treat email inline images as attachments, is deselected. This option is used in conjunction with the Flex Processor rules, Create Parent Item ID List and/or Create Child Item ID list. A rule can be created to load the Item IDs from the native files for each individual job. If this feature is used without the Flex Processor rules, Create Parent Item ID List and/or Create Child Item ID list, the result will be incorrect data output. See Appendix A, Using the Flex Processor Rules Manager and the section Create Parent Item ID List or Child Item ID List on page A-46 for specific information about creating Parent or Child Item ID rules in Flex Processor. • • Import/Merged: The export job will use the imported/merged linking key as the image key for data extract exports. Ipro Enterprise: The export job will use the Ipro Enterprise linking key as the image key for data extract exports. Concluding the Export (Optional) Click to save the export settings to an .INI file. See the section Creating a Data Extract Export Job (Export Extracted Data/Data Extract Export Job) on page 7-147 for more information. Click Finish. (If you did not define an Image Key, the system will prompt you with a starting Image Key.) If this is for a Data Extract Export Job, it will appear in the Ipro eCapture Controller’s Job Queue. Start the Data Extract Export job. The job’s details are available by selecting the job in the Tree View. (Under Export Jobs, Data Extract Exports). The Information Panel has two buttons: View Settings and View Output. Click View Settings to display information about the job. Click View Output to access the files that were created via the Explorer. www.iprotech.com 877-324-4776 Ipro eCapture User Guide Q1 2014 7-181 Chapter 7, Creating Export Series and Export Jobs If this is for an Export Series, the Series name will appear in the Client Management tree view under Data Extract Exports; located under Export Jobs. The Export Series will then be available for selection when creating a Data Extract Export job. Encoding Options Select an encoding option from the drop-down list. Options include: • • • Unicode UTF-16 - load files and extracted text are saved in this format if Force ANSI is not selected. Unicode UTF-8 - same as UTF-16 output except for the encoding applied to output files. Force ANSI - Select this option and select a character from the dropdown list. This replaces non-ANSI characters with the selected ANSI character in the loadfile/extracted text. This allows for data loaded into applications that are not Unicode compliant. If this is for an Export Series, the Series name will appear in the Client Management tree view under Process Exports; located under Export Jobs. The Export Series will then be available for selection when creating a Process Export job. Creating an Overlay Export Job Overlay jobs may be created from a completed Process Export Job, a completed Data Extract Export Job, and from autoload export jobs (Eclipse and Relativity). This applies to individual export jobs only and not export series or the job type grouping folders. When creating an overlay export job for autoload export jobs (Eclipse and Relativity), the following conditions apply: • • • • Overlay is the default action; not append The field mapping interface appears. The same case database selection appears. The BEGDOC field is always required from the metadata field list while the rest of the previously selected fields are removed. Overlays on a direct-export to Eclipse will use the 'overlay' import method; Relativity's import method must be specified in a new KWE for the overlay. 7-182 Ipro eCapture User Guide Q1 2014 www.iprotech.com 877-324-4776 Creating a Data Extract Export Job (Export Extracted Data/Data Extract Export Job) This function is used to apply new or modified metadata fields onto an existing data set. It modifies the load files that were selected for the original export job. Data is organized by overlay and volume. The Export wizard launches and will display screens based on the original load files selected for the original export job. The settings for the load file types may be modified. For example, if the Custom Export Format was selected, then the options screen for this format will appear within the wizard screens. However, additional load file types may not be added. The following caveats apply: the Back button is disabled and the [BEGDOC] field is required, it cannot be removed. After the wizard closes, the export overlay job goes into the Job Queue pane and is automatically given the name of the original export job with the word Overlay added; e.g. CustomExport Overlay. The Overlay job also appears indented in the Client Management Tree View beneath the export job it was created from. The settings, output, and report may be viewed for the export overlay job. The output folder that is created for the export overlay is called overlay_n where n represents a number, e.g. overlay_004. The contents of the overlay_n is based on the load formats that were selected for the original job. 1. From the Client Management Tree View, alternate click a completed export job (either Process Export or Data Extract Export) to display the context menu. 2. Choose Create Overlay. The Export Wizard appears. 3. Make the changes and proceed through the additional wizard screens. 4. Click Finish to close the Wizard. The Export Overlay job appears in the Job Queue pane. 5. Start the job. 6. After the job is removed from the Job Queue pane, select the Export Overlay job in the Client Management Tree View. 7. From the Information panel on the right, click to access the export directory and view the output for the selected Export Overlay job. www.iprotech.com 877-324-4776 Ipro eCapture User Guide Q1 2014 7-183 Chapter 7, Creating Export Series and Export Jobs Autoload into Ipro Eclipse - Data Extract Job Ipro EclipseSE version 1.4.1 or later is required for autoloading. An existing Ipro Eclipse case must exist to use this option. It does not create an Ipro Eclipse case. Ensure the Ipro Eclipse server is running. You can load Ipro eCapture Data Extract Job data directly into an Ipro Eclipse database. Ensure that the Eclipse Server Information was configured. See Chapter 2, Ipro eCapture Controller and the section Configuring Integration with Ipro Enterprise Applications on page 2-20 for instructions on configuring Eclipse. 1. Click the Client Management Tab. 2. Do one of the following: • • 3. Do one of the following: a. 7-184 In the Tree View, navigate to the Data Extract Jobs folder (under Custodian). Select a completed Data Extract Job and click the alternate mouse button to display the context menu. Select Export Extracted Data from the context menu to display the New Export Job dialog. The job you selected is already checked in the Tree View. Proceed to Step 2 and the letter a if you wish to select additional jobs. If you want to select an Export Set instead, proceed to Step 2 and the letter b. In the Tree View, navigate to Export Jobs (under Client). Select Data Extract Exports and click the alternate mouse button to display the context menu. Select New Data Extract Export Job from the context menu to display the New Export Job dialog. Proceed to Step 2 and the letter a. Or, if you want to select an Export Set instead, see Step 2 and the letter b. Select the Select Jobs option to display the Tree View and expand it. Select one or more jobs for exporting. The Export Job name field populates with the first data extract job you selected. You can select multiple Data Extract Jobs for export. The system will go through each one and store the data under the directory of the Export Name you indicated in the New Export Job dialog box. It Ipro eCapture User Guide Q1 2014 www.iprotech.com 877-324-4776 Creating a Data Extract Export Job (Export Extracted Data/Data Extract Export Job) may be necessary to expand the tree to view the data extract jobs. Proceed to Step 4. b. OR Select the Select Export Set option to display a list of Export Sets that were created in QC and then select an Export Set. If neces- www.iprotech.com 877-324-4776 Ipro eCapture User Guide Q1 2014 7-185 Chapter 7, Creating Export Series and Export Jobs sary, expand any Export Set Containers to select an Export Set that is stored in a Container. Proceed to Step 4. 4. From the Export Type drop-down menu, select Direct to Eclipse. 5. Enter an Export Job Name, or if a default name appears in the field, modify it if necessary. This is the name the system uses for the directory name where the exported data is stored. 6. Select a task table from the drop-down list. The task table that appears in the field is based on the last task table selected for the Client. 7. (Optional) Browse to the Template (.INI File) that has the data extraction export settings from a previously run data extraction export. A file will not exist until you run your first data extraction export. Note: This option is not available if you select an existing Export Series from the drop-down list. This file saves time because you will not need to manually make selections in some of the Export wizard screens as well as ensure that there is consistency when exporting jobs for a particular situation. 8. (Optional) Do one of the following: 7-186 Ipro eCapture User Guide Q1 2014 www.iprotech.com 877-324-4776 Creating a Data Extract Export Job (Export Extracted Data/Data Extract Export Job) • • • 9. Leave the default setting [none] under Export Series. Select an Export Series from the drop-down list. When an existing Export Series is selected, the , appears. When clicked, the Export settings dialogs will not appear; instead the Job is placed in the Job Queue. See the section About Export Series on page 7-264 for background information about Export Series. Or see the section Creating an Export Series (Process Export or Data Extract Export) on page 7-266 if you want to create the Export Series before the Export Job is created. Select [new export series] from the Export Series drop-down list and enter a New Export Series Name. This option creates an autoload-enabled export series along with the autoload export job. Once the series is created, autoload export jobs can be created from the series. Click OK. (NOTE: A warning dialog may appear if one or more of the selected data extract jobs have not yet passed QC. You can elect to con- www.iprotech.com 877-324-4776 Ipro eCapture User Guide Q1 2014 7-187 Chapter 7, Creating Export Series and Export Jobs tinue to export or cancel, QC the jobs, and then export again.) The Eclipse Case Selection dialog appears. 10. 7-188 Select a Case that will receive the Ipro eCapture data. Ipro eCapture User Guide Q1 2014 www.iprotech.com 877-324-4776 Creating a Data Extract Export Job (Export Extracted Data/Data Extract Export Job) 11. Click OK. The Select Export Formats and File Handling Options dialog appears unless ing Export Series. 12. was clicked for an exist- Select from the following options: Point to eCapture file storage from Eclipse: The text/native files will remain in the Ipro eCapture system directory. Eclipse will access the files from this location. Use this option to have Eclipse use existing data that is stored in Ipro eCapture directories when no changes are being made to the output files for review. Include OCR word coordinates in DLF: (located at the bottom of the Export Formats and Handling Options screen) Select this option to increase the amount of time it takes to build the load file. This is only recommended for image-only review databases. Native file reviews can leverage built-in word highlighting when viewing the document’s text or rendered native file. www.iprotech.com 877-324-4776 Ipro eCapture User Guide Q1 2014 7-189 Chapter 7, Creating Export Series and Export Jobs a. b. Export Text Files - select this option to display additional Data Load Formats of LaserFiche, DB/Textworks, and OCR Control.lst. Note: if this option is deselected, then no text files are created except for the VolumeManifest.TXT. Include Image Key in Document Text: This option is not available for selection for direct to Eclipse exporting. • Create Text Placeholders For Missing Text Files: Creates placeholder text files for documents where there was no available text. This option is automatically selected for direct to Eclipse exporting. • Export Document Text as Single File: For direct to Eclipse exports this option is automatically selected by default so document-level text will be exported. (Optional) Export Native Files - (Note: When this option is selected along with the Ringtail Image Load File format, the Name file using image key and Copy to output directory options are automatically selected. Starting with version 5.6, the Copy to output directory option was replaced with the option Directory for each native which is located in the last screen of the Export Wizard.) Under Native file options, select from the following: • Name File Using Image Key: If this option is selected, the native file directory will no longer create an additional directory per document. By naming the file using the Image Key, it removes any chance of duplicate filenames occurring. Therefore, the additional level of directories are not necessary. An example follows: 7-190 Ipro eCapture User Guide Q1 2014 www.iprotech.com 877-324-4776 Creating a Data Extract Export Job (Export Extracted Data/Data Extract Export Job) • Copy to Output Directory: This option was replaced with the option Directory for each native which is located in the last screen of the Export Wizard. Native files are copied to a directory separate from the images. The directory numbers match their corresponding image file. Under Alternate Email Export Options, select from: • • • • Outlook - Check this option to export an alternate native file for Outlook files. The default export format is MSG. Lotus Notes - Check this option to export an alternate native file for Lotus Notes files. The default export format is DXL. Outlook Express - Check this option to export an alternate native file for Outlook Express files. The default export format is EML. GroupWise - Check this option to export an alternate native file for GroupWise files. The default export format is XML. Select one of the following formats: • .MHTFormat: Exports selected e-mail type to a standardized format rather than to .DXL or .XML. Types include Outlook, Outlook Express, Lotus Notes, and GroupWise. (An .MHT file is an Archived Web Page file with information in www.iprotech.com 877-324-4776 Ipro eCapture User Guide Q1 2014 7-191 Chapter 7, Creating Export Series and Export Jobs • • Multipurpose Internet Mail Extension HTML (MHTML) format with an .MHT file extension. All relative links in the Web page are remapped and the embedded content is included in the .MHT file.) Rich Text Format (RTF): Uses Microsoft Word to open the MHT and saves it as an RTF; a more widely accepted format. HTML: HTML documents can have inline images, the images themselves are not included in the HTML. The images must be included in the export in order to access the inline images. File extension options: This option is used in the event the native documents are missing or have incorrect file extensions. When this is the case, the native file viewers will not work. The correct extension is defined as the value presented in the Extension field of the StellentDefs table in the CONFIG database for the StellentID of the file. Oracle® Outside-In Technology (formerly Stellent) will not identify files it cannot discern with a .TXT extension. If necessary, a Database Administrator may manually update the Extension field in the StellentDefs table with custom extensions using SQL. The options from the drop-down list include: • • • • 7-192 None - default setting. Nothing happens. Add extension only if missing Append corrected extensions - appends extensions that are incorrect or missing. Replace incorrect extensions - replaces incorrect extensions with correct extensions or missing extensions. Ipro eCapture User Guide Q1 2014 www.iprotech.com 877-324-4776 Creating a Data Extract Export Job (Export Extracted Data/Data Extract Export Job) Click the link, Apply to selected file types and/or QC Flags, to open the Native File Export Inclusions dialog. By default, all file types are selected and the QC flags are not selected. For the file types, click Clear All, to clear all the selected file types and then select the specific file types and/or only documents to which the QC flag or flags are attributed. If necessary, click + to expand the list for a file type, such as Microsoft Excel, to display specific versions/types of Microsoft Excel. If either one (file type/QC flag) “hits”, the native file will be exported. Click OK to return to the Export screen. A message appears underneath the link that states the number of file types and QC flags, if any, that were included. www.iprotech.com 877-324-4776 Ipro eCapture User Guide Q1 2014 7-193 Chapter 7, Creating Export Series and Export Jobs 13. Click to display the Merge Data Options dialog. This dialog appears if at least one set of images or text exists in one of the Processing jobs or Export Sets selected for the Export job. Do the following: • 7-194 from the drop-down menu, select the order (Date, Ascending; Date, Descending (default); Name, Ascending; Name, Descending; Custom - use the up/down arrows) merge jobs display in the Merge Jobs drop-down menu in the Image tab or View tab. Ipro eCapture User Guide Q1 2014 www.iprotech.com 877-324-4776 Creating a Data Extract Export Job (Export Extracted Data/Data Extract Export Job) • 14. deselect one or more merge jobs. By default, all merge jobs are selected. The “Original” item refers to the original images and text associated with the document. It appears as the last item in the list of merge jobs and remains selected. Click to display the Export Fields dialog. Defining Export Fields for Databases If you are creating any database load file formats during the Ipro eCapture export process, you need to define the export fields that Ipro eCapture will export. This step ensures that the data exported from Ipro eCapture matches the fields in the database where the data will be used. www.iprotech.com 877-324-4776 Ipro eCapture User Guide Q1 2014 7-195 Chapter 7, Creating Export Series and Export Jobs There are several field types that can be exported. These field types are designated as follows: S (System Fields): These fields only have meaning in the context of an Ipro eCapture export. If a document was viewed outside of the export, none of these field types would apply. Any brackets [] will be removed from the label when exporting. The System field definitions are as follows: ITEM_ID: The Ipro eCapture unique identifier for the document. Can be added/removed from Selected Fields. BEGDOC: Starting Bates of the document. ENDDOC: Ending Bates of the document. Note: Not automatically included in the Selected Fields box; however, may be selected if it is to be included in the export. BEGATT: Starting Bates of the attachment range. ENDATT: Ending Bates of the attachment range. PARENT_ATTACHMENT: "P" for anything not an attachment, "A" for attachment (child). ATTACHMENT_BATES: Semicolon-delimited list of Bates numbers of the children of a parent document. ATTACHMENT_ITEMIDS: Semicolon-delimited list of the ItemIDs of the children of a parent document. PARENT_BATES: If a document is a child, the Bates of the parent. PARENT_ITEMID: If a document is a child, the ItemID of the parent. EXPORT_NATIVE_FILES: Used when exporting native files. Shows export path to the native files. Defaults to Selected fields box when Export Native Files is selected from the Formats and File Handling screen. May be moved from Selected Fields box to Available Fields if required. ABSOLUTE_PARENT_ID: Obsolete - use PARENT_ITEMID instead. PARENT_ITEMID queries the ExportedItems table to get an absolutely accurate parent ID relating to the export. ABSOLUTE_PARENT_ID reads from the Items table. Both should agree, but if not PARENT_ITEMID is the more accurate of the two. 7-196 Ipro eCapture User Guide Q1 2014 www.iprotech.com 877-324-4776 Creating a Data Extract Export Job (Export Extracted Data/Data Extract Export Job) RELATIVE_PARENT_ID: This field is relative to the Discovery Job, not the Export. Compound document options may result in the relative parent being excluded from the export. NOTE: PARENT_ITEMID can differ from ABSOLUTE_PARENT_ID if compound document options cause the absolute parent to be excluded from the export. PARENT_ITEMID is relative to the Export; ABSOLUTE_PARENT_ID is relative to the Discovery Job. RELATIVE PATH: Original path to native file without directories above where the directory folder was selected. SEARCH HITS: Contains the search terms. CUSTODIAN_NAME: The name of the Custodian containing the process job that produced the document being exported. DISCOVERY_CUSTODIAN_NAME: Used to identify the custodian of the discovery job in which an exported item was found. CUSTODIANS: Used to identify the duplicate custodians for this record. DUPLICATE_LOCATIONS: Used to list the (Duplicate ID), Custodian Name, <Filename>, and [Discovery Path] for this record. DATA_EXTRACT_JOB_NAME: The name of the Data Extract Job that produced the text being exported. RULE_CATEGORY: Contains the categories (selected and assigned through the Flex Processor). PROCESS_STATUS: Displays the process status results of a job. Items that processed successfully will show "Success". IDENTIFIED_LANGUAGES: List of languages, identified by BasisTech, that exist in a document. IDENTIFIED_ENCODING: List of encodings, identified by Basis Tech, that exist in the document. EXTRACTED_ATTACHMENT_COUNT: Counts the children of a document as it relates to the export. The count should always match up with the number of ItemIDs in the field ATTACHMENT_ITEMIDS and image keys in the ATTACHMENT_BATES field. Note: This field will be zero for all documents in the export that have a parent in the export. EXTRACTED_ATTACHMENT_NAMES: Generates a semi-colon delimited list of the child document’s filenames in the order of the export. The number of filenames in the list should match the EXTRACTED_ATTACHMENT_COUNT. www.iprotech.com 877-324-4776 Ipro eCapture User Guide Q1 2014 7-197 Chapter 7, Creating Export Series and Export Jobs VOLUME_NAME: The value is the label for the document’s volume. ORIGINAL_CUSTODIAN: Populates with the name of the custodian the original file belonged to when an item duplicates against another file when doing deduplication at the Project or Client level. BATCHID: Contains the Batch ID assigned for the Discovery Job. FULLTEXT: Contains combined contents of body text and OCR text. EXPORTED_TEXT_FILES: Contains the path to the exported extracted text files. The value of this field will be affected if the Replace the export path with the following drive letter/path field is populated (located in last Export screen).This field cannot be used for a Group (User Defined) field. DocType: Contains eMail, eDoc, and eAttach types. DocCategory: Contains definitions that represent the document based on Email (absolute parent and loose email only, e.g. not email attached to email), Email Attachment (any email attachments to an email), Edocument (files that are not email and not an attachment of an email family), Edocument Attachment (any embedded file in an edocument; including emails). USERDEFINED1 through USERDEFINED5: Values to be entered using SQL Server Manager. These fields can be used for endorsements, custom placeholders, etc. F (QC Flags): The QC flags that appear in the list are both system QC flags and any user defined QC flags for the selected Processing Job or Jobs. The CUSTMDAT.TXT file, created from the Export, will show a value of Y for flags that are “on” or be blank for flags that are “off”. 7-198 Ipro eCapture User Guide Q1 2014 www.iprotech.com 877-324-4776 Creating a Data Extract Export Job (Export Extracted Data/Data Extract Export Job) M (metadata Fields): These fields were retrieved from documents during processing. Starting with version 2.0, three additional metadata fields were added. They are: Last Access Date, Last Access Date*DATE ONLY*, and Last Access Date*TIME ONLY*. Last Access Date is a volatile system field. The first time that Ipro eCapture discovers a directory of loose files, Last Access Date will be valid. However, subsequent discovery jobs, run on the same set of files, will get the date the Ipro eCapture last “touched” the file on the initial discovery job. We highly recommend that you should not use the Last Access Date metadata fields. Because there isn’t a legitimate value for any file Ipro eCapture extracts, this field will be populated for loose files only. In addition, emails that Ipro eCapture extracts, attachments, embedded files, and files extracted from archives will not have this value populated. E (External Fields): These fields are from export jobs originating from Ipro Allegro or from the eCapture Import Wizard. U or G (User Defined Fields): These comprise two types: User [U] and/or Group [G]. These fields are created via the Insert Custom Fields function. The User fields will export the field label and the value you may optionally enter. Otherwise the value may be blank. The Group fields are space-delimited combinations of System (S) and/or Metadata (M) field types. When the Data Extract Export wizard is initiated, the process jobs to be exported are selected first. The fields available for export are based on a standard list of metadata fields combined with the metadata retrieved during processing. In versions 1.2 and earlier, these fields were called Standard and Extended metadata fields with separate selection options. Starting with version 1.3, they are now combined with no differentiation between them. The available fields listview is populated using this list of metadata fields, along with the system fields which are available for all exports. In addition *DateOnly* and *TimeOnly* fields are parsed from date fields and included in the Metadata fields. www.iprotech.com 877-324-4776 Ipro eCapture User Guide Q1 2014 7-199 Chapter 7, Creating Export Series and Export Jobs The export will always export the non-displayed system fields [BATES_NUMBER] and [ITEM_ID] as the first two fields regardless of field selections shown. All other fields to be exported are displayed in the Selected Fields box and will be exported, in order, named as the field label. The next section describes how to populate the Selected Fields box. Sorting Fields Alternate click a field and choose Make Sort Field from the shortcut menu. This option appears for those fields that can be sorted. A Y appears in the Sort column. To clear this entry, alternate click the field and choose Clear Sort Field. When a field is marked as a Sort field, it applies the value of the selected field to all family members of a parent item. This allows sorting on the specified field in an external application to be compound-complete. For example, when the ‘Sent Date’ field is made into a Sort field, the value of the ‘Sent Date’ field for an email will be used as the value of the same field in the exported load file for all of the email’s attachments. About the Select Export Fields Screen The field type designator (discussed in the section, Defining Export Fields for Databases on page 7-18) displays in the Type column of both the Available and Selected Fields boxes. Available Fields: Displays all fields available to be exported. Click the dropdown list located above the field list, and select a specific field type. By default, All Fields display. Ctrl-click to select non-contiguous fields. Shift-click to select a contiguous range. Filter Value - enter a value to filter the list. For example, to see only those fields that contain the word “date”, enter date and click fields, delete the value and click . To display all . Selected Fields: Displays all fields selected from the Available Fields for export. Right-click a field to edit it. : Click to move a selected field from the Available Fields box to the Selected Fields box. 7-200 Ipro eCapture User Guide Q1 2014 www.iprotech.com 877-324-4776 Creating a Data Extract Export Job (Export Extracted Data/Data Extract Export Job) box. : Moves all fields from the Available Fields box to the Selected Fields : Click to move a selected field from the Selected Fields box to the Available Fields box. box. : Moves all fields from the Selected Fields box to the Available Fields Field List: This list contains the following field list templates: Ipro Basic Field List, Ipro Standard Field List, Ipro Extended Field List, and Ipro Enterprise Field List. The Ipro Enterprise field list reflects the standard list of fields that are selected by default in a new Ipro Allegro case and created in a new Ipro Eclipse case. To facilitate the ease of field selection, the templates are used to load the fields, all at once, into the Selected Fields box. The drop-down list will also display user saved System templates and/or Client templates. Templates selected from a physical .INI file do not display in this list. To load a template into the Selected Fields box, select the template from the drop-down list. A warning dialog box appears. Click Yes to continue. The template’s fields appear in the Selected Fields box. www.iprotech.com 877-324-4776 Ipro eCapture User Guide Q1 2014 7-201 Chapter 7, Creating Export Series and Export Jobs To save a new template based on manually selected fields, click the dropdown list, choose Save As, click appears. . The Save Template As dialog Select from the following: • • System Template - available to all Export Jobs Client Template - available only to the Client For System Template or Client Template, enter a meaningful name for the template. • File - saves to a physical .INI file in selected location For a File template (.INI), click to display the File Browser dialog. Browse to a location, enter a filename, and click Open. The Save Template As dialog appears indicating the pathname in the Location field. Click Save. To select an existing user created field list template saved as a physical .INI file, click the drop-down list, choose Browse, and click . The Open dialog appears. Browse to the saved template (.INI) file and click Open. A warning dialog box appears indicating that loading fields from a template will clear any selections, including group fields and field label modifications. Click Yes to continue. 7-202 Ipro eCapture User Guide Q1 2014 www.iprotech.com 877-324-4776 Creating a Data Extract Export Job (Export Extracted Data/Data Extract Export Job) Managing Field Templates User created System and/or Client templates can be renamed, edited, deleted, and viewed. From the Controller menu bar, choose Tools > Field Template Management. The Field Template Management dialog appears. Alternate click a template to display the context menu and choose: www.iprotech.com 877-324-4776 Ipro eCapture User Guide Q1 2014 7-203 Chapter 7, Creating Export Series and Export Jobs Rename Template- displays the Edit Template Name dialog. Enter a new Template name and click OK. Edit Template - displays the Edit Template name dialog. A different name may be given and the Type can be changed. If the type is changed to Client Template, the dialog expands to display a Client drop-down list where a different Client can be selected. If the type is changed to System Template, the dialog collapses to hide the Client drop-down list. Delete Template - A Delete Confirmation dialog appears prompting a decision to delete the template. Click Yes to delete the template. View Template - Opens a dialog with the selected Template in the title bar and shows the fields assigned for that template. Click Close when through viewing the fields. : Opens the Insert Custom Field dialog where you can create new group fields and new user fields. Inserting Custom Group Fields is discussed in the section, Inserting Custom Group Fields on page 7-27. and : Use these arrows to change the order of the fields in the Selected Fields box. Select a field (or contiguous fields) and then use either arrow to reposition it (or the selected fields) accordingly. Selecting the Additional Export Options in the Export Fields Screen There are several options you may choose from located at the bottom of the Export Fields screen. Some of these options are available based on the Data Load Format(s) selected in the Export Formats and File Handling Options screen. Populate Child Fields for Parents - If this option is NOT selected, the Parent fields for all items (PARENT_BATES, PARENT_ITEMID) will only be populated for child items. If this option IS selected, the Parent fields will be populated for all items. Nonchild items will enter their own Bates™ number and ItemID. Select Include Field Names in first line of file if you want to assist readers in understanding or verifying the file. Do not select this option if the file will be loaded directly into the database. 7-204 Ipro eCapture User Guide Q1 2014 www.iprotech.com 877-324-4776 Creating a Data Extract Export Job (Export Extracted Data/Data Extract Export Job) If the Concordance DAT File data load format was selected, the Export OCRTXT field for Concordance option appears. Select this option if you want to export the OCRTXT field. Select the version that applies from the drop-down list. Options include v7.x 4mb truncate, v8.x 12mb, truncate, v7.x 4mb, report only, and v8.x 12mb, report only. Click ting Options dialog. (to open the Date Field Format- Legacy Date Field Formatting: By default, this option is selected. Deselect this option to select from the Invalid date options and to select fields for date format handling. www.iprotech.com 877-324-4776 Ipro eCapture User Guide Q1 2014 7-205 Chapter 7, Creating Export Series and Export Jobs Date Field Formatting: If you want to change the date field to a different format, select from the following formats: • • • • • YYYYMMDD YYYY/MM/DD MMDDYYYY MM/DD/YYYY DD/MM/YYYY Otherwise, select the option, Do Not Convert Date Fields. Time Format: Select from: • • • 12-hour [displays time in 12 hour format e.g. 1:04] 24-hour [displays time in 24 hour format, e.g. 13:04] Regional [formats the time according to the “default” Regional Settings of the Worker the document is being exported on. Note: Changing the format strings using the “Customize” button of Regional Settings will have no effect; the actual region needs to be changed to see any effect. Resolve Times to Second Precision: Select this option if you want to add seconds to all metadata date fields that have time. This does not apply to the images. Invalid date options Treat date values outside of specified range as invalid dates - Select a start date and end date range. Any dates outside of the selected range will be considered as invalid dates. The start date default is set to SQL minimum date. The end date default is set to SQL maximum date. Select one of the following options: • • 7-206 Invalid date field output value - enter text to display in the event an invalid date is encountered. This field may be left blank. Invalid date field output do not convert - invalid dates will be output as a text field. Ipro eCapture User Guide Q1 2014 www.iprotech.com 877-324-4776 Creating a Data Extract Export Job (Export Extracted Data/Data Extract Export Job) Field Selection The only fields that are not present in the list are *DATE_ONLY* and *TIME_ONLY*. The fields in the available field list are comprised of fields that are marked as valid for date formatting. This is determined by the value of TRUE in the ExportAttemptDateParse field located in the EncounteredMetatdataFieldList table. Date field formatting options affect only those fields in the Fields Selected for Date Format Handling box. Date field formatting options are set at the Job level. Filter Value - enter a value to filter the list. For example, to see only those fields that contain the word “date”, enter date and click fields, delete the value and click . To display all . Select a field for date format handling by selecting the field from the Fields Available for Date Format Handling and clicking to move the single field to the Fields Selected for Date Format Handling box. For two or more fields, ctrl-click to select non-contiguous fields or shift-click to select a contiguous fields. Once the fields are selected, click them to the Fields Selected for Date Format Handling box. to move Ipro eCapture creates two additional fields that “split” the date and time into a Date Only field and a Time Only field. These two additional fields will be displayed in the Available Fields list in the Export Wizard, Select Export Fields screen. For example, if the DueDate field was moved to the Fields Selected for Date Format Handling, the following additional DueDate fields would appear in the Available Fields list: DueDate*DATE ONLY* and DueDate*TIME ONLY*. Click OK to return to the Export Wizard, Select Export Fields screen. www.iprotech.com 877-324-4776 Ipro eCapture User Guide Q1 2014 7-207 Chapter 7, Creating Export Series and Export Jobs 15. Click log. to display the Map eCapture Fields to Eclipse Fields dia- Only the selected fields will be available for mapping. The fields available for selection are the fields that presently exist in the selected Ipro Eclipse case. The mapped fields cannot be modified. At least one field must be selected for mapping in order to proceed. A mapped field can only be selected once. Not all fields have to be mapped. Unmapped fields 7-208 Ipro eCapture User Guide Q1 2014 www.iprotech.com 877-324-4776 Creating a Data Extract Export Job (Export Extracted Data/Data Extract Export Job) will be ignored. To see document text, the [FULLTEXT] field must be mapped to Eclipse’s text field, indicated by EXTRACTED TEXT for the field type. 16. For each Field name, select a mapped field from the drop-down list. 17. Click one of the following: 18. • to map Ipro eCapture fields to Eclipse fields by position. The first field for Ipro eCapture will be mapped to the first field for Eclipse, and so on. • to map Ipro eCapture fields to Eclipse fields by name. Field names for Ipro eCapture that match the field names for Eclipse, exactly, will be mapped. (Optional) Click to save the Export settings to an .INI file which may be imported for a future export. In the Save Batch Export Settings dialog box, navigate to a different directory if necessary, enter a filename. The default extension is .INI. Click Save. www.iprotech.com 877-324-4776 Ipro eCapture User Guide Q1 2014 7-209 Chapter 7, Creating Export Series and Export Jobs 19. 7-210 Click screen. to display the Specify Export Directory and File Options Ipro eCapture User Guide Q1 2014 www.iprotech.com 877-324-4776 Creating a Data Extract Export Job (Export Extracted Data/Data Extract Export Job) Export Directory Path indicates the directory where the exported data will be saved. Initially, this field shows the area established during workstation setup, but you can click and navigate to a different directory. Export Volume Options Volume Name Enter a name for the CD-ROM label or volume path directory. This field initially uses a number (e.g., 001) as the volume name. This setting is for database files. Increment Output Directory Every n Files: Select a value from the drop-down list (or enter a value) that indicates the number of files that will be in each subdirectory. If the Image Load Format, Ringtail, was selected, the values in this field will revert to 99, 999, and, so on if the Use Rollover Numbering option is selected when configuring the Image Key. As the Image Key is entered and changes leaving space for a leading zero, the values in the Increment Output field changes accordingly. For example, an Image Key of 00001 sets the value to 9999, 0001 sets the value to 999, 001 sets the value to 99, etc. Max Data Size If the drive where you are saving the export files has limited space, select the maximum space (640, 1200, 4300, and 9000) you want to use from the drop-down list. Include Volume Name in Loadfile Filename: Select this option if you want the Volume Name to appear in the VolumeManifest.TXT file. Directory for each native: Starting with version 5.6, this option replaces the Copy to output directory option formerly located in the first Export Wizard screen. This option is not available for selection if Ringtail was selected. Otherwise, when this option is selected, the Native File field under the Subdirectory Structure options is not available. When not selected, a folder name may be entered in the Native File field. Subdirectory Structure Options Document Text: This field contains the name of the folder where the text files will be stored. Accept or change the default folder name. www.iprotech.com 877-324-4776 Ipro eCapture User Guide Q1 2014 7-211 Chapter 7, Creating Export Series and Export Jobs Increment in Root or Subdirectory: Root is the default. For Subdirectory, indicate the name of the subdirectory; e.g. 0001. This folder will increment once the Max Data Size (MB) or the number of files specified in the Increment Output Directory field is reached. Click to view a sample of the selected Subdirectory Structure: Root or Subdirectory. The following figure shows a Subdirectory Structure sample. The following figure shows a Root Structure sample. Mirror File Structure: When selected, the specified export directory will have the same structure as the directories from which the files were discovered. The discovered directory pathing is “appended” to the specified export directory. For example, if the specified export directory is: Z:\EXPORT\Job001 and the discovered directory paths are: H:\FILES\DOC, H:\FILES\PPT, and H”\FILES\XLS, then the exported directory pathing will look like the following: Z:\EXPORT\Job001\H_\FILES\DOC, Z:\EXPORT\Job001\H_\FILES\PPT, and 7-212 Ipro eCapture User Guide Q1 2014 www.iprotech.com 877-324-4776 Creating a Data Extract Export Job (Export Extracted Data/Data Extract Export Job) Z:\EXPORT\Job001\H_\FILES\XLS. Each of these directories will contain the images and extracted text of the respective, original files. If this option is not selected, then only one directory is created: Z:\EXPORT\Job001\IMG_0001; it will contain all of the images. Create load files only: When selected, no images, text files, or native files will be copied to the export output directory. Only load files will be created. The export will perform as if all of the native files and images were exported based on the export options. The load file will reflect this. OCR LFP Document Text Option: Select None, OI-inline, or OT-file reference from the drop-down list. For the Image Load Formats, Ipro LFP and Ipro OCR, select the appropriate option for inclusion in the LFP file. Ipro eCapture generates an IPROOCR.LFP file for either of these options, OI, or OT. If the option Export Text Files, located on the initial Export screen, is not selected, the OT option will not be available for selection. The OI lines in the IPROOCR.LFP file will contain document text for each page in all cases as long as there is document text for the page. The OT lines in the IPROOCRLFP file will point to text files for each page only when the export image format are single page images, and the option Export document text as single file (located in the initial Export screen) is not checked. For multi-page formats, or when document text is exported as a single file, there will be only one OT entry per document. If there is no text for a document (image where OCR wasn’t enabled, for example), there will not be an OT line. For the OI-inline option, the .LFP file will be larger than the LFP file generated when using the OT-file reference option. Replace Export Path with the following Drive Letter/Path Enter the path to replace the root path to the images in the export load files. For example, enter c:\images\0001\0001a\ to create the Ipro .LFP entries: VN,DII001,c:\images\0001\0001a\DII001\,99 IM,AUG-001,D,0,@DII001;PROC0001\IMG_0011;AUG-001.TIF;2,0 IM,AUG-002,,0,@DII001;PROC0001\IMG_0011;AUG-002.TIF;2,0 Image Key Numbering Image Keys can increment at different group levels (Page, Document, and Parent). The Image Key can have a total of 70 characters including any selected delimiters that will be used between the Prefix and the Parent; between the Parent and the Document; and between the Document and the Page. www.iprotech.com 877-324-4776 Ipro eCapture User Guide Q1 2014 7-213 Chapter 7, Creating Export Series and Export Jobs As you populate the Image Key fields, the number displayed in parenthesis, directly to the right of the Field label, will decrement accordingly. The Sample Image Key field is used to check the Image Key as entered. You may change the Image Key as often as necessary BEFORE you click Finish to begin the Export process. When configuring the Image Key, keep in mind whether you will be exporting out a single job or using the Export Series concept, which allows output of successive unattended exports with sequential Image Key numbering and volumes. The starting Image Key will automatically be set to the next available number based on the previous export’s ending number in the given set. Page: If you do not enter a value in this field, the system will assign a starting Image Key of 000000001 or the next available Image Key. Otherwise, you can enter a value, not to exceed 15 numeric only characters (0-9). Document: The Document portion of the image key number may have a total of 15 numeric only characters (0-9). Parent: The Parent portion of the image key number may have a total of 15 numeric only characters (0-9). Prefix: The Prefix portion of the image key number may have a total of 25 alphanumeric characters, dash [-], and/or underscore [_]. The Delimiters include: None, Underscore, Dash, Semi-colon, Period, or Space. Each section of the image key number may be padded up to 15 digits. See the section Using Rollover Numbering for Ringtail Format on page 7-177 if the Ringtail format was selected for additional information about the Rollover Numbering option. 7-214 Ipro eCapture User Guide Q1 2014 www.iprotech.com 877-324-4776 Creating a Data Extract Export Job (Export Extracted Data/Data Extract Export Job) Using Generated Numbering Select Generate. The Image Key Numbering prefix segment shows {Native Filename}. The Parent and Document segments are disabled. a. b. c. d. Enter a Prefix in the Prefix segment. Enter a Page number in the Page segment. Select a Delimiter from the Delimiters drop-down list. If no delimiter is necessary, select (none). The Sample Image Key box is used to check the desired image key format. Indicate Base Numbering to be used for Page and/or Document Level numbering. One-Based is the default setting. Using Predefined Numbering Select Predefined to display the options: Click the drop-down arrow to display the available numbering options: • Use filename: Formerly called Use filename for Image Key. Do not use this option for Ringtail format because Ringtail relies on the Bates numbering scheme. www.iprotech.com 877-324-4776 Ipro eCapture User Guide Q1 2014 7-215 Chapter 7, Creating Export Series and Export Jobs The option, Use Filename, allows for data to be initially pre-processed using third party tool, such as Ipro Allegro, and then have that same data processed through Ipro eCapture. Caveats The data that will be processed in Ipro eCapture must have the following characteristics when using this feature: • Consistent Bates numbering scheme. Avoid: filenames that are too long duplicate Bates numbers invalid characters other conditions where the filename does not conform to a Bates numbering scheme. An inconsistent Bates numbering scheme will result in incorrect data output. • • Originally processed as a native file. Ipro eCapture will extract all email attachments that are detected. Embedded files will be extracted unless the Discovery File Extraction option, Treat email inline images as attachments, is deselected. This option is used in conjunction with the Flex Processor rules, Create Parent Item ID List and/or Create Child Item ID list. A rule can be created to load the Item IDs from the native files for each individual job. If this feature is used without the Flex Processor rules, Create Parent Item ID List and/or Create Child Item ID list, the result will be incorrect data output. See Appendix A, Using the Flex Processor Rules Manager and the section Create Parent Item ID List or Child Item ID List on page A-46 for specific information about creating Parent or Child Item ID rules in Flex Processor. • • 7-216 Import/Merged: The export job will use the imported/merged linking key as the image key for data extract exports. Ipro Enterprise: The export job will use the Ipro Enterprise linking key as the image key for data extract exports. Ipro eCapture User Guide Q1 2014 www.iprotech.com 877-324-4776 Creating a Data Extract Export Job (Export Extracted Data/Data Extract Export Job) Encoding Options Select an encoding option from the drop-down list. Options include: • • • Unicode UTF-16 - load files and extracted text are saved in this format if Force ANSI is not selected. Unicode UTF-8 - same as UTF-16 output except for the encoding applied to output files. Force ANSI - Select this option and select a character from the dropdown list. This replaces non-ANSI characters with the selected ANSI character in the loadfile/extracted text. This allows for data loaded into applications that are not Unicode compliant. (Optional) Click to save the export settings to an .INI file. See the section Creating a Data Extract Export Job (Export Extracted Data/Data Extract Export Job) on page 7-147 for more information. If this is for a Data Extract Export Job, it will appear in the Ipro eCapture Controller’s Job Queue. Start the Data Extract Export job. The job’s details are available by selecting the job in the Tree View. (Under Export Jobs, Data Extract Exports). The Information Panel has three buttons: View Settings, View Output, and View Report. Click View Settings to display information about the job. Click View Output to access the files that were created via the Explorer. Click View Report to view the Export Summary Report. If this is for an Export Series, the Series name will appear in the Client Management tree view under Process Exports; located under Export Jobs. The Export Series will then be available for selection when creating a Process Export job. Click to conclude the autoloading into Eclipse. The job appears in the Job Queue and the Progress column shows Autoload Initiated. The job also appears under Data Extract Exports in the Client Management tree view with the Eclipse icon. www.iprotech.com 877-324-4776 Ipro eCapture User Guide Q1 2014 7-217 Chapter 7, Creating Export Series and Export Jobs Autoload into Relativity - Data Extract Job Ensure that Relativity is configured prior to using this function. See Chapter 2, Ipro eCapture Controller and the section Configuring Integration with kCura Relativity on page 2-21 for information about configuring Relativity. 1. Click the Client Management Tab. 2. Do one of the following: • • 3. Do one of the following: a. 7-218 In the Tree View, navigate to the Data Extract Jobs folder (under Custodian). Select a completed Data Extract Job and click the alternate mouse button to display the context menu. Select Export Extracted Data from the context menu to display the New Export Job dialog. The job you selected is already checked in the Tree View. Proceed to Step 3 and the letter a. If you want to select an Export Set instead, proceed to Step 3 and the letter b. In the Tree View, navigate to Export Jobs (under Client). Select Data Extract Exports and click the alternate mouse button to display the context menu. Select New Data Extract Export Job from the context menu to display the New Export Job dialog. Proceed to Step 3 and the letter a. Or, if you want to select an Export Set instead, see Step 3 and the letter b. Select the Select Jobs option to display the Tree View and expand it. Select one or more jobs for exporting. The Export Job name field populates with the first data extract job you selected. You can select multiple Data Extract Jobs for export. The system will go through each one and store the data under the directory of the Export Name you indicated in the New Export Job dialog box. It Ipro eCapture User Guide Q1 2014 www.iprotech.com 877-324-4776 Creating a Data Extract Export Job (Export Extracted Data/Data Extract Export Job) may be necessary to expand the tree to view the data extract jobs. Proceed to Step 4. b. OR Select the Select Export Set option to display a list of Export Sets that were created in QC and then select an Export Set. If neces- www.iprotech.com 877-324-4776 Ipro eCapture User Guide Q1 2014 7-219 Chapter 7, Creating Export Series and Export Jobs sary, expand any Export Set Containers to select an Export Set that is stored in a Container. Proceed to Step 4. 4. From the Export Type drop-down menu, select Direct to Relativity. 5. Enter an Export Job Name, or if a default name appears in the field, modify it if necessary. This is the name the system uses for the directory name where the exported data is stored. 6. Select a task table from the drop-down list. The task table that appears in the field is based on the last task table selected for the Client. 7. (Optional) Browse to the Template (.INI File) that has the data extraction export settings from a previously run data extraction export. A file will not exist until you run your first data extraction export. Note: This option is not available if you select an existing Export Series from the drop-down list. This file saves time because you will not need to manually make selections in some of the Export wizard screens as well as ensure that there is consistency when exporting jobs for a particular situation. 8. (Optional) Do one of the following: • 7-220 Leave the default setting [none] under Export Series. Ipro eCapture User Guide Q1 2014 www.iprotech.com 877-324-4776 Creating a Data Extract Export Job (Export Extracted Data/Data Extract Export Job) • • 9. Select an Export Series from the drop-down list. When an existing Export Series is selected, the , appears. When clicked, the Export settings dialogs will not appear; instead the Job is placed in the Job Queue. See the section About Export Series on page 7-264 for background information about Export Series. Or see the section Creating an Export Series (Process Export or Data Extract Export) on page 7-266 if you want to create the Export Series before the Export Job is created. Select [new export series] from the Export Series drop-down list and enter a New Export Series Name. This option creates an autoload-enabled export series along with the autoload export job. Once the series is created, autoload export jobs can be created from the series. Click OK. (NOTE: A warning dialog may appear if one or more of the selected data extract jobs have not yet passed QC. You can elect to continue to export or cancel, QC the jobs, and then export again.) The www.iprotech.com 877-324-4776 Ipro eCapture User Guide Q1 2014 7-221 Chapter 7, Creating Export Series and Export Jobs Select Export Formats and File Handling Options dialog appears unless was clicked for an existing Export Series. 10. Select from the following options: Export Text Files - select this option to display additional Data Load Formats of LaserFiche, DB/Textworks, and OCR Control.lst. Note: if this option is deselected, then no text files are created except for the VolumeManifest.TXT. • • 7-222 Include Image Key in Document Text: This option is not available for selection for direct to Relativity exporting. Create Text Placeholders For Missing Text Files: Creates placeholder text files for documents where there was no available text. For direct to Relativity exports this option is automatically selected by default. Ipro eCapture User Guide Q1 2014 www.iprotech.com 877-324-4776 Creating a Data Extract Export Job (Export Extracted Data/Data Extract Export Job) (Optional) Export Native Files - (Note: When this option is selected along with the Ringtail Image Load File format, the Name file using image key and Copy to output directory options are automatically selected. Starting with version 5.6, the Copy to output directory option was replaced with the option Directory for each native which is located in the last screen of the Export Wizard.) Under Native file options, select from the following: • Name File Using Image Key: If this option is selected, the native file directory will no longer create an additional directory per document. By naming the file using the Image Key, it removes any chance of duplicate filenames occurring. Therefore, the additional level of directories are not necessary. An example follows: • Copy to Output Directory: This option was replaced with the option Directory for each native which is located in the last screen of the Export Wizard. Native files are copied to a directory separate from the images. The directory numbers match their corresponding image file. Under Alternate Email Export Options, select from: www.iprotech.com 877-324-4776 Ipro eCapture User Guide Q1 2014 7-223 Chapter 7, Creating Export Series and Export Jobs • • • • Outlook - Check this option to export an alternate native file for Outlook files. The default export format is MSG. Lotus Notes - Check this option to export an alternate native file for Lotus Notes files. The default export format is DXL. Outlook Express - Check this option to export an alternate native file for Outlook Express files. The default export format is EML. GroupWise - Check this option to export an alternate native file for GroupWise files. The default export format is XML. Select one of the following formats: • .MHTFormat: Exports selected e-mail type to a standardized format rather than to .DXL or .XML. Types include Outlook, Outlook Express, Lotus Notes, and GroupWise. (An .MHT file is an Archived Web Page file with information in Multipurpose Internet Mail Extension HTML (MHTML) format with an .MHT file extension. All relative links in the Web page are remapped and the embedded content is included in the .MHT file.) • Rich Text Format (RTF): Uses Microsoft Word to open the MHT and saves it as an RTF; a more widely accepted format. • HTML: HTML documents can have inline images, the images themselves are not included in the HTML. The images must be included in the export in order to access the inline images. File extension options: This option is used in the event the native documents are missing or have incorrect file extensions. When this is the case, the native file viewers will not work. The correct extension is defined as the value presented in the Extension field of the StellentDefs table in the CONFIG database for the StellentID of the file. Oracle® Outside-In Technology (formerly Stellent) will not identify files it cannot discern with a .TXT extension. If necessary, a Database Administrator may manually update the Extension field in the StellentDefs table with custom extensions using SQL. The options from the drop-down list include: • • • 7-224 None - default setting. Nothing happens. Add extension only if missing Append corrected extensions - appends extensions that are incorrect or missing. Ipro eCapture User Guide Q1 2014 www.iprotech.com 877-324-4776 Creating a Data Extract Export Job (Export Extracted Data/Data Extract Export Job) • Replace incorrect extensions - replaces incorrect extensions with correct extensions or missing extensions. Click the link, Apply to selected file types and/or QC Flags, to open the Native File Export Inclusions dialog. By default, all file types are selected and the QC flags are not selected. For the file types, click Clear All, to clear all the selected file types and then select the specific file types and/or only documents to which the QC flag or flags are attributed. If necessary, click + to expand the list for a file type, such as Microsoft Excel, to display specific versions/types of Microsoft Excel. If either one (file type/QC flag) “hits”, the native file will be exported. Click OK to return to the Export screen. A message appears underneath the link that states the number of file types and QC flags, if any, that were included. www.iprotech.com 877-324-4776 Ipro eCapture User Guide Q1 2014 7-225 Chapter 7, Creating Export Series and Export Jobs 11. Click to display the Merge Data Options dialog. This dialog appears if at least one set of images or text exists in one of the Processing jobs or Export Sets selected for the Export job. Do the following: • 7-226 from the drop-down menu, select the order (Date, Ascending; Date, Descending (default); Name, Ascending; Name, Descending; Custom use the up/down arrows) merge jobs display in the Merge Jobs dropdown menu in the Image tab or View tab. Ipro eCapture User Guide Q1 2014 www.iprotech.com 877-324-4776 Creating a Data Extract Export Job (Export Extracted Data/Data Extract Export Job) • deselect one or more merge jobs. By default, all merge jobs are selected. The “Original” item refers to the original images and text associated with the document. It appears as the last item in the list of merge jobs and remains selected. 12. Click to display the Export Fields dialog. Defining Export Fields for Databases If you are creating any database load file formats during the Ipro eCapture export process, you need to define the export fields that Ipro eCapture will export. This step ensures that the data exported from Ipro eCapture matches the fields in the database where the data will be used. www.iprotech.com 877-324-4776 Ipro eCapture User Guide Q1 2014 7-227 Chapter 7, Creating Export Series and Export Jobs There are several field types that can be exported. These field types are designated as follows: S (System Fields): These fields only have meaning in the context of an Ipro eCapture export. If a document was viewed outside of the export, none of these field types would apply. Any brackets [] will be removed from the label when exporting. Some of these fields are applicable for endorsement only. The System field definitions are as follows: ITEM_ID: The Ipro eCapture unique identifier for the document. Can be added/removed from Selected Fields. BEGDOC: Starting Bates number of the document. ENDDOC: Ending Bates number of the document. Note: May be removed from the Selected Fields box. BEGATT: Starting Bates number of the attachment range. ENDATT: Ending Bates number of the attachment range. PARENT_ATTACHMENT: "P" for anything not an attachment, "A" for attachment (child). ATTACHMENT_BATES: Semicolon-delimited list of Bates numbers of the children of a parent document. ATTACHMENT_ITEMIDS: Semicolon-delimited list of the ItemIDs of the children of a parent document. EXTRACTED_ATTACHMENT_COUNT: Counts the children of a document as it relates to the export. The count should always match up with the number of ItemIDs in the field ATTACHMENT_ITEMIDS and image keys in the ATTACHMENT_BATES field. Note: This field will be zero for all documents in the export that have a parent in the export. EXTRACTED_ATTACHMENT_NAMES: Generates a semi-colon delimited list of the child document’s filenames in the order of the export. The number of filenames in the list should match the EXTRACTED_ATTACHMENT_COUNT. PARENT_BATES: If a document is a child, the Bates of the parent. PARENT_ITEMID: If a document is a child, the ItemID of the parent. 7-228 Ipro eCapture User Guide Q1 2014 www.iprotech.com 877-324-4776 Creating a Data Extract Export Job (Export Extracted Data/Data Extract Export Job) EXPORT_NATIVE_FILES: Used when exporting native files. Shows export path to the native files. Defaults to Selected fields box when Export Native Files is selected from the Formats and File Handling screen. May be moved from Selected Fields box to Available Fields if required. ABSOLUTE_PARENT_ID: Obsolete - use PARENT_ITEMID instead. PARENT_ITEMID queries the ExportedItems table to get an absolutely accurate parent ID relating to the export. ABSOLUTE_PARENT_ID reads from the Items table. Both should agree, but if not PARENT_ITEMID is the more accurate of the two. RELATIVE_PARENT_ID: This field is relative to the Discovery Job, not the Export. Compound document options may result in the relative parent being excluded from the export. NOTE: PARENT_ITEMID can differ from ABSOLUTE_PARENT_ID if compound document options cause the absolute parent to be excluded from the export. PARENT_ITEMID is relative to the Export; ABSOLUTE_PARENT_ID is relative to the Discovery Job. RELATIVE PATH: Original path to native file without directories above where the directory folder was selected. SEARCH HITS: Contains the search terms. CUSTODIAN_NAME: The name of the Custodian containing the process job that produced the document being exported. DISCOVERY_CUSTODIAN_NAME: Used to identify the custodian of the discovery job in which an exported item was found. CUSTODIANS: Used to identify the duplicate custodians for this record. DUPLICATE_LOCATIONS: Used to list the (Duplicate ID), Custodian Name, <Filename>, and [Discovery Path] for this record. PROCESS_JOB_NAME: The name of the Process Job that produced the document being exported. RULE_CATEGORY: Contains the categories (selected and assigned through the Flex Processor). PROCESS_STATUS: Displays the process status results of a job. Items that processed successfully will show "Success". IDENTIFIED_LANGUAGES: List of languages, identified by BasisTech, that exist in a document. www.iprotech.com 877-324-4776 Ipro eCapture User Guide Q1 2014 7-229 Chapter 7, Creating Export Series and Export Jobs IDENTIFIED_ENCODING: List of encodings, identified by Basis Tech, that exist in the document. VOLUME_NAME: The value is the label for the document’s volume. ORIGINAL_CUSTODIAN: Populates with the name of the custodian the original file belonged to when an item duplicates against another file when doing deduplication at the Project or Client level. BATCHID: Contains the Batch ID assigned for the Discovery Job. FULLTEXT: Contains combined contents of body text and OCR text. EXPORTED_TEXT_FILES: Contains the path to the exported extracted text files when the option, Export document text as single file, is selected in the first export screen. The value of this field will be affected if the Replace the export path with the following drive letter/path field is populated (located in last Export screen). This field cannot be used for a Group field and is not available for endorsements. DocType: Contains eMail, eDoc, and eAttach types. DocCategory: Contains definitions that represent the document based on Email (absolute parent and loose email only, e.g. not email attached to email), Email Attachment (any email attachments to an email), Edocument (files that are not email and not an attachment of an email family), Edocument Attachment (any embedded file in an edocument; including emails). USERDEFINED1 through USERDEFINED5: Values to be entered using SQL Server Manager. These fields can be used for endorsements, custom placeholders, etc. BARCODE: Contains the barcode (USS Code 39 specification). F (QC Flags): The QC flags that appear in the list are both system QC flags and any user defined QC flags for the selected Processing Job or Jobs. The CUSTMDAT.TXT file, created from the Export, will show a value of Y for flags that are “on” or be blank for flags that are “off”. 7-230 Ipro eCapture User Guide Q1 2014 www.iprotech.com 877-324-4776 Creating a Data Extract Export Job (Export Extracted Data/Data Extract Export Job) M (Metadata Fields): These fields were retrieved from documents during processing. Starting with version 2.0, three additional Metadata fields were added. They are: Last Access Date, Last Access Date*DATE ONLY*, and Last Access Date*TIME ONLY*. Last Access Date is a volatile system field. The first time that Ipro eCapture discovers a directory of loose files, Last Access Date will be valid. However, subsequent discovery jobs, run on the same set of files, will get the date the Ipro eCapture last “touched” the file on the initial discovery job. We highly recommend that you should not use the Last Access Date metadata fields. Because there isn’t a legitimate value for any file Ipro eCapture extracts, this field will be populated for loose files only. In addition, emails that Ipro eCapture extracts, attachments, embedded files, and files extracted from archives will not have this value populated. E (External Fields): These fields are from export jobs originating from Ipro Allegro or from the Ipro eCapture Import Wizard. U or G (User Defined Fields): These comprise two types: User [U] and/or Group [G]. These fields are created via the Insert Custom Fields function. The User fields will export the field label and the value you may optionally enter. Otherwise the value may be blank. The Group fields are space-delimited combinations of System (S) and/or Metadata (M) field types. When the Data Extract Export wizard is initiated, the process jobs to be exported are selected first. The fields available for export are based on a standard list of metadata fields combined with the metadata retrieved during processing. In versions 1.2 and earlier, these fields were called Standard and Extended Metadata fields with separate selection options. Starting with version 1.3, they are now combined with no differentiation between them. The available fields listview is populated using this list of Metadata fields, along with the Ipro eCapture system fields which are available for all exports. In addition *DateOnly* and *TimeOnly* fields are parsed from date fields and included in the Metadata fields. www.iprotech.com 877-324-4776 Ipro eCapture User Guide Q1 2014 7-231 Chapter 7, Creating Export Series and Export Jobs The export will always export the non-displayed system fields [BATES_NUMBER] and [ITEM_ID] as the first two fields regardless of field selections shown. All other fields to be exported are displayed in the Selected Fields box and will be exported, in order, named as the field label. The next section, About the Select Export Fields Screen on page 7-23, describes how to populate the Selected Fields box. Sorting Fields Alternate click a field and choose Make Sort Field from the shortcut menu. This option appears for those fields that can be sorted such as a metadata field. A Y appears in the Sort column. To clear this entry, alternate click the field and choose Clear Sort Field. When a field is marked as a Sort field, it applies the value of the selected field to all family members of a parent item. This allows sorting on the specified field in an external application to be compound-complete. For example, when the ‘Sent Date’ field is made into a Sort field, the value of the ‘Sent Date’ field for an email will be used as the value of the same field in the exported load file for all of the email’s attachments. About the Select Export Fields Screen See the section About the EncounteredMetadataFieldList Table on page 7-264 for more information about the metadata fields. The field type designator (discussed in the previous section, Defining Export Fields for Databases on page 7-159) displays in the Type column of both the Available and Selected Fields boxes. Available Fields: Displays all fields available to be exported. Click the dropdown list located above the field list, and select a specific field type. By default, All Fields display. Ctrl-click to select non-contiguous fields. Shift-click to select a contiguous range. Filter Value - enter a value to filter the list. For example, to see only those fields that contain the word “date”, enter date and click fields, delete the value and click 7-232 . To display all . Ipro eCapture User Guide Q1 2014 www.iprotech.com 877-324-4776 Creating a Data Extract Export Job (Export Extracted Data/Data Extract Export Job) Selected Fields: Displays all fields selected from the Available Fields for export. Right-click a field to edit it, use the up or down arrows to reorder the fields. : Click to move a selected field from the Available Fields box to the Selected Fields box. box. : Moves all fields from the Available Fields box to the Selected Fields : Click to move a selected field from the Selected Fields box to the Available Fields box. box. : Moves all fields from the Selected Fields box to the Available Fields Field List: This list contains the following field list templates: Ipro Basic Field List, Ipro Standard Field List, Ipro Extended Field List, and Ipro Enterprise Field List. The Ipro Enterprise field list reflects the standard list of fields that are selected by default in a new Ipro Allegro case and created in a new Ipro Eclipse case. To facilitate the ease of field selection, the templates are used to load the fields, all at once, into the Selected Fields box. The drop-down list will also display user saved System templates and/or Client templates. Templates selected from a physical .INI file do not display in this list. To load a template into the Selected Fields box, select the template from the drop-down list. A warning dialog box appears. Click Yes to continue. The template’s fields appear in the Selected Fields box. www.iprotech.com 877-324-4776 Ipro eCapture User Guide Q1 2014 7-233 Chapter 7, Creating Export Series and Export Jobs To save a new template based on manually selected fields, click the dropdown list, choose Save As, click appears. . The Save Template As dialog Select from the following: • • System Template - available to all Export Jobs Client Template - available only to the Client For System Template or Client Template, enter a meaningful name for the template. • File - saves to a physical .INI file in selected location For a File template (.INI), click to display the File Browser dialog. Browse to a location, enter a filename, and click Open. The Save Template As dialog appears indicating the pathname in the Location field. Click Save. To select an existing user created field list template saved as a physical .INI file, click the drop-down list, choose Browse, and click . The Open dialog appears. Browse to the saved template (.INI) file and click Open. A warning dialog box appears indicating that loading fields from a template will clear any selections, including group fields and field label modifications. Click Yes to continue. 7-234 Ipro eCapture User Guide Q1 2014 www.iprotech.com 877-324-4776 Creating a Data Extract Export Job (Export Extracted Data/Data Extract Export Job) Managing Field Templates User created System and/or Client templates can be renamed, edited, deleted, and viewed. From the Controller menu bar, choose Tools > Field Template Management. The Field Template Management dialog appears. Alternate click a template to display the context menu and choose: www.iprotech.com 877-324-4776 Ipro eCapture User Guide Q1 2014 7-235 Chapter 7, Creating Export Series and Export Jobs Rename Template- displays the Edit Template Name dialog. Enter a new Template name and click OK. Edit Template - displays the Edit Template name dialog. A different name may be given and the Type can be changed. If the type is changed to Client Template, the dialog expands to display a Client drop-down list where a different Client can be selected. If the type is changed to System Template, the dialog collapses to hide the Client drop-down list. Delete Template - A Delete Confirmation dialog appears prompting a decision to delete the template. Click Yes to delete the template. View Template - Opens a dialog with the selected Template in the title bar and shows the fields assigned for that template. Click Close when through viewing the fields. : Moves the Standard Fields from the Available Fields box to the Selected Fields box. : Allows the loading of only selected export fields from a previously saved .INI file. The Fields from Export Settings come from the .INI file which you can optionally load when creating a new export job. : Opens the Insert Custom Field dialog where you can create new group fields and new user fields. Inserting Custom Group Fields is discussed in the section, Inserting Custom Group Fields on page 7-27. Use and to change the order of the fields in the Selected Fields box. Select a field (or contiguous fields) and then use either arrow to reposition it (or the selected fields) accordingly. Inserting Custom Group Fields You can group several Ipro eCapture fields into a single field in the export file. For example, you can group the Author and Manager fields to create a group field called authorgroup. 7-236 Ipro eCapture User Guide Q1 2014 www.iprotech.com 877-324-4776 Creating a Data Extract Export Job (Export Extracted Data/Data Extract Export Job) Or, you can sort attachments by a field that you specify instead of by image key order. For example, you might want to group all of the Microsoft Word attachments together within their parent documents. To do this, you would create a Group based on Application Name (a metadata field), add it to the fields to export, and sort by that field. You might create a group if you want to: • • Have related information appearing together and/or be treated as a single field in the litigation database. Sort attachment ranges in some other way than image key order within their parent documents. The Ipro eCapture fields are separated by the selected Delimiter (introduced in version 3.0) in the export file’s group field. Group fields are available for selection in the Specify Summation Options screen and in the Specify Endorsements screen. www.iprotech.com 877-324-4776 Ipro eCapture User Guide Q1 2014 7-237 Chapter 7, Creating Export Series and Export Jobs a. 7-238 Click to open the Insert Custom Field dialog. Ipro eCapture User Guide Q1 2014 www.iprotech.com 877-324-4776 Creating a Data Extract Export Job (Export Extracted Data/Data Extract Export Job) b. c. By default, the Type Group is selected. To create a Custom User Field, see the section Inserting Custom User Field Labels on page 7-31. Enter a meaningful name for the group of fields in the Field label field. Select one of the following: Output values as delimited list and select a Delimiter to use from the drop-down list. d. e. Output first non-blank value: Ipro eCapture looks for data starting with the top field on down for multiple fields. The first field encountered with data will be placed in the Group field. Click the drop-down list located above the Available Fields list, and select a specific field type. By default, All Fields display. To further narrow the field list, enter a value in the Filter Value field located below the Available Fields list. For example, to see only those fields that contain the word “date”, enter date and click . To display all fields, delete the value and click . Select each field you want to include in the group by clicking it twice. Each selected field appears in the Selected Field box. Ctrlclick to select non-contiguous fields. Shift-click to select a contiguous range. f. Click to display the Text Field dialog. Enter text and click OK. When endorsing, the custom user field is aligned side by side with the system field. For example, ItemID 77878, where ItemID is the user field label and 11878 is the actual [Item_ID]. g. If necessary, use the or to change the order of the fields in the Selected Fields box. Select a field (or contiguous fields) and then use either arrow to reposition it (or the selected fields) accordingly. Click OK. The Insert Custom Field dialog closes and you return to the Select Export Fields screen. The newly created Group Field h. www.iprotech.com 877-324-4776 Ipro eCapture User Guide Q1 2014 7-239 Chapter 7, Creating Export Series and Export Jobs i. j. appears in the Selected Fields box. Notice that G appears in the Type column. G is for Group Field. Repeat steps a) through g) to create additional Group Fields. Click OK to return to the Select Export Fields screen or the Specify Endorsements screen. User Defined Group Field Functions These functions are available from the Select Export Fields dialog only. To change the Group Field label, select it in the Selected Fields box and click the alternate mouse button to display the context menu. Choose Change Field Label to open the Edit Field label dialog. Modify the Field Label. Click OK. The change made here affects how a field’s label will appear in the header row of the export file. To make the Group Field a sort field, select it in the Selected Fields box and click the alternate mouse button to display the context menu. Choose Make Sort Field. A Y appears in the Sort column. To remove sorting, alternate click the field to display the context menu. Choose Clear Sort Field. To edit the Group Field’s value, select it in the Selected Fields box and click the alternate mouse button to display the context menu. Choose Edit Group Field to open the Edit Export Group Field dialog. Modify the Field Label value. Click OK. To delete the Group Field, select it and click the alternate mouse button. (Note: If a Group field is needed in either the Summation or Endorsement screens, do not delete the field. Instead move it to the Available Fields box.) Choose Delete Group Field. A warning box appears asking if you want to delete it. Click Yes. Inserting Custom User Field Labels Use a Blank Field when you want to export user defined metadata but you want to incorporate a pre-defined field layout. For example, If you always want to export the fields, CDAuthor, Filesize, and Location, and none of the extended metadata consists of a CDAuthor field (CDAuthor didn’t exist in any of the processed files, therefore it did not appear in the list), you could insert a blank field and change the field label to CDAuthor to keep the pre-defined field layout. 7-240 Ipro eCapture User Guide Q1 2014 www.iprotech.com 877-324-4776 Creating a Data Extract Export Job (Export Extracted Data/Data Extract Export Job) User fields are available for selection in the Specify Summation Options screen and in the Specify Endorsements screen. a. From the Insert Custom Field dialog, select the Type: User. The Insert Custom Field dialog appears. b. c. d. Enter a field label. Enter an optional Field Value. Click OK. The Insert Custom Field dialog closes and the field appears in the Selected Fields box. If necessary, use the or to reposition the selected user field in the list. Notice that U appears in the Type column. U is for User Field. Three actions can be performed on the User Field once it is in the Selected Fields box list. They are: changing the field label, deleting the user field altogether from the list, and editing the user field’s value. To change the field label, select it in the Selected Fields box and click the alternate mouse button to display the context menu. Choose Change Field Label to open the Edit Field label dialog. Modify the Field Label. Click OK. The change made here affects how a field’s label will appear in the header row of the export file. www.iprotech.com 877-324-4776 Ipro eCapture User Guide Q1 2014 7-241 Chapter 7, Creating Export Series and Export Jobs To delete the blank field, select it in the Selected Fields box and click the alternate mouse button to display the context menu. (Note: If a User field is needed in either the Summation or Endorsement screens, do not delete the field. Instead move it to the Available Fields box.) Choose Delete User Field. It is removed from the list. To edit the blank field’s value, select it in the Selected Fields box and click the alternate mouse button to display the context menu. Choose Edit User Field to open the User Field dialog. Modify the Field Value field. Click OK. Selecting the Additional Export Options in the Export Fields Screen Populate Child Fields for Parents - If this option is NOT selected, the Parent fields for all items (PARENT_BATES, PARENT_ITEMID) will only be populated for child items. If this option IS selected, the Parent fields will be populated for all items. Nonchild items will enter their own Bates™ number and ItemID. Select Include Field Names in first line of file if you want to assist readers in understanding or verifying the file. Do not select this option if the file will be loaded directly into the database. If the Concordance DAT File data load format was selected, the Export OCRTXT field for Concordance option appears. Select this option if you want to export the OCRTXT field. Select the version that applies from the drop-down list. Options include v7.x 4mb truncate, v8.x 12mb, truncate, v7.x 4mb, report only, and v8.x 12mb, report only. 7-242 Ipro eCapture User Guide Q1 2014 www.iprotech.com 877-324-4776 Creating a Data Extract Export Job (Export Extracted Data/Data Extract Export Job) Click Options dialog. to open the Date Field Formatting Legacy Date Field Formatting: By default, this option is selected. Deselect this option to select from the Invalid date options and to select fields for date format handling. Date Field Formatting: If you want to change the date field to a different format, select from the following formats: • • YYYYMMDD YYYY/MM/DD www.iprotech.com 877-324-4776 Ipro eCapture User Guide Q1 2014 7-243 Chapter 7, Creating Export Series and Export Jobs • • • MMDDYYYY MM/DD/YYYY DD/MM/YYYY Otherwise, select the option, Do Not Convert Date Fields. Time Format: Select from: • • • 12-hour [displays time in 12 hour format e.g. 1:04] 24-hour [displays time in 24 hour format, e.g. 13:04] Regional [formats the time according to the “default” Regional Settings of the Worker the document is being exported on. Note: Changing the format strings using the “Customize” button of Regional Settings will have no effect; the actual region needs to be changed to see any effect. Resolve Times to Second Precision: Select this option if you want to add seconds to all metadata date fields that have time. This does not apply to the images. Invalid date options Treat date values outside of specified range as invalid dates - Select a start date and end date range. Any dates outside of the selected range will be considered as invalid dates. The start date default is set to SQL minimum date. The end date default is set to SQL maximum date. Select one of the following options: • • Invalid date field output value - enter text to display in the event an invalid date is encountered. This field may be left blank. Invalid date field output do not convert - invalid dates will be output as is with no date conversion applied. Field Selection The only fields that are not present in the list are *DATE_ONLY* and *TIME_ONLY*. The fields in the available field list are comprised of fields that are marked as valid for date formatting. This is determined by the value of TRUE in the ExportAttemptDateParse field located in the EncounteredMetatdataFieldList table. Date field formatting options affect only those fields in the Fields Selected for Date Format Handling box. Date field formatting options are set at the Job level. 7-244 Ipro eCapture User Guide Q1 2014 www.iprotech.com 877-324-4776 Creating a Data Extract Export Job (Export Extracted Data/Data Extract Export Job) Available Fields: Displays all fields available to be exported. Click the dropdown list located above the field list, and select a specific field type. By default, All Fields display. Ctrl-click to select non-contiguous fields. Shift-click to select a contiguous range. Filter Value - enter a value to filter the list. For example, to see only those fields that contain the word “date”, enter date and click fields, delete the value and click . To display all . Select a field for date format handling by selecting the field from the Fields Available for Date Format Handling and clicking to move the single field to the Fields Selected for Date Format Handling box. For two or more fields, ctrl-click to select non-contiguous fields or shift-click to select a contiguous fields. Once the fields are selected, click them to the Fields Selected for Date Format Handling box. to move Ipro eCapture creates two additional fields that “split” the date and time into a Date Only field and a Time Only field. These two additional fields will be displayed in the Available Fields list in the Export Wizard, Select Export Fields screen. For example, if the DueDate field was moved to the Fields Selected for Date Format Handling, the following additional DueDate fields would appear in the Available Fields list: DueDate*DATE ONLY* and DueDate*TIME ONLY*. Click OK to return to the Export Wizard, Select Export Fields screen. www.iprotech.com 877-324-4776 Ipro eCapture User Guide Q1 2014 7-245 Chapter 7, Creating Export Series and Export Jobs 13. 7-246 Click screen. to display the Specify Export Directory and File Options Ipro eCapture User Guide Q1 2014 www.iprotech.com 877-324-4776 Creating a Data Extract Export Job (Export Extracted Data/Data Extract Export Job) Export Directory Path indicates the directory where the exported data will be saved. Initially, this field shows the area established during workstation setup, but you can click and navigate to a different directory. Export Volume Options Volume Name Enter a name for the CD-ROM label or volume path directory. This field initially uses a number (e.g., 001) as the volume name. This setting is for database files. Increment Output Directory Every n Files: Select a value from the drop-down list (or enter a value) that indicates the number of files that will be in each subdirectory. If the Image Load Format, Ringtail, was selected, the values in this field will revert to 99, 999, and, so on if the Use Rollover Numbering option is selected when configuring the Image Key. As the Image Key is entered and changes leaving space for a leading zero, the values in the Increment Output field changes accordingly. For example, an Image Key of 00001 sets the value to 9999, 0001 sets the value to 999, 001 sets the value to 99, etc. Max Data Size If the drive where you are saving the export files has limited space, select the maximum space (640, 1200, 4300, and 9000) you want to use from the drop-down list. Include Volume Name in Loadfile Filename: Select this option if you want the Volume Name to appear in the VolumeManifest.TXT file. Directory for each native: Starting with version 5.6, this option replaces the Copy to output directory option formerly located in the first Export Wizard screen. This option is not available for selection if Ringtail was selected. Otherwise, when this option is selected, the Native File field under the Subdirectory Structure options is not available. When not selected, a folder name may be entered in the Native File field. Subdirectory Structure Options Document Text: This field contains the name of the folder where the text files will be stored. Accept or change the default folder name. www.iprotech.com 877-324-4776 Ipro eCapture User Guide Q1 2014 7-247 Chapter 7, Creating Export Series and Export Jobs Increment in Root or Subdirectory: Root is the default. For Subdirectory, indicate the name of the subdirectory; e.g. 0001. This folder will increment once the Max Data Size (MB) or the number of files specified in the Increment Output Directory field is reached. Click to view a sample of the selected Subdirectory Structure: Root or Subdirectory. The following figure shows a Subdirectory Structure sample. The following figure shows a Root Structure sample. Mirror File Structure: When selected, the specified export directory will have the same structure as the directories from which the files were discovered. The discovered directory pathing is “appended” to the specified export directory. For example, if the specified export directory is: Z:\EXPORT\Job001 and the discovered directory paths are: H:\FILES\DOC, H:\FILES\PPT, and H”\FILES\XLS, then the exported directory pathing will look like the following: Z:\EXPORT\Job001\H_\FILES\DOC, Z:\EXPORT\Job001\H_\FILES\PPT, and 7-248 Ipro eCapture User Guide Q1 2014 www.iprotech.com 877-324-4776 Creating a Data Extract Export Job (Export Extracted Data/Data Extract Export Job) Z:\EXPORT\Job001\H_\FILES\XLS. Each of these directories will contain the images and extracted text of the respective, original files. If this option is not selected, then only one directory is created: Z:\EXPORT\Job001\IMG_0001; it will contain all of the images. Create load files only: When selected, no images, text files, or native files will be copied to the export output directory. Only load files will be created. The export will perform as if all of the native files and images were exported based on the export options. The load file will reflect this. OCR LFP Document Text Option: Select None, OI-inline, or OT-file reference from the drop-down list. For the Image Load Formats, Ipro LFP and Ipro OCR, select the appropriate option for inclusion in the LFP file. Ipro eCapture generates an IPROOCR.LFP file for either of these options, OI, or OT. If the option Export Text Files, located on the initial Export screen, is not selected, the OT option will not be available for selection. The OI lines in the IPROOCR.LFP file will contain document text for each page in all cases as long as there is document text for the page. The OT lines in the IPROOCRLFP file will point to text files for each page only when the export image format are single page images, and the option Export document text as single file (located in the initial Export screen) is not checked. For multi-page formats, or when document text is exported as a single file, there will be only one OT entry per document. If there is no text for a document (image where OCR wasn’t enabled, for example), there will not be an OT line. For the OI-inline option, the .LFP file will be larger than the LFP file generated when using the OT-file reference option. Replace Export Path with the following Drive Letter/Path Enter the path to replace the root path to the images in the export load files. For example, enter c:\images\0001\0001a\ to create the Ipro .LFP entries: VN,DII001,c:\images\0001\0001a\DII001\,99 IM,AUG-001,D,0,@DII001;PROC0001\IMG_0011;AUG-001.TIF;2,0 IM,AUG-002,,0,@DII001;PROC0001\IMG_0011;AUG-002.TIF;2,0 Image Key Numbering Image Keys can increment at different group levels (Page, Document, and Parent). The Image Key can have a total of 70 characters including any selected delimiters that will be used between the Prefix and the Parent; between the Parent and the Document; and between the Document and the Page. www.iprotech.com 877-324-4776 Ipro eCapture User Guide Q1 2014 7-249 Chapter 7, Creating Export Series and Export Jobs As you populate the Image Key fields, the number displayed in parenthesis, directly to the right of the Field label, will decrement accordingly. The Sample Image Key field is used to check the Image Key as entered. You may change the Image Key as often as necessary BEFORE you click Finish to begin the Export process. When configuring the Image Key, keep in mind whether you will be exporting out a single job or using the Export Series concept, which allows output of successive unattended exports with sequential Image Key numbering and volumes. The starting Image Key will automatically be set to the next available number based on the previous export’s ending number in the given set. Page: If you do not enter a value in this field, the system will assign a starting Image Key of 000000001 or the next available Image Key. Otherwise, you can enter a value, not to exceed 15 numeric only characters (0-9). Document: The Document portion of the image key number may have a total of 15 numeric only characters (0-9). Parent: The Parent portion of the image key number may have a total of 15 numeric only characters (0-9). Prefix: The Prefix portion of the image key number may have a total of 25 alphanumeric characters, dash [-], and/or underscore [_]. The Delimiters include: None, Underscore, Dash, Semi-colon, Period, or Space. Each section of the image key number may be padded up to 15 digits. See the section Using Rollover Numbering for Ringtail Format on page 7-177 if the Ringtail format was selected for additional information about the Rollover Numbering option. 7-250 Ipro eCapture User Guide Q1 2014 www.iprotech.com 877-324-4776 Creating a Data Extract Export Job (Export Extracted Data/Data Extract Export Job) Using Generated Numbering Select Generate. The Image Key Numbering prefix segment shows {Native Filename}. The Parent and Document segments are disabled. a. b. c. d. Enter a Prefix in the Prefix segment. Enter a Page number in the Page segment. Select a Delimiter from the Delimiters drop-down list. If no delimiter is necessary, select (none). The Sample Image Key box is used to check the desired image key format. Indicate Base Numbering to be used for Page and/or Document Level numbering. One-Based is the default setting. Using Predefined Numbering Select Predefined to display the options: Click the drop-down arrow to display the available numbering options: • Use filename: Formerly called Use filename for Image Key. Do not use this option for Ringtail format because Ringtail relies on the Bates numbering scheme. www.iprotech.com 877-324-4776 Ipro eCapture User Guide Q1 2014 7-251 Chapter 7, Creating Export Series and Export Jobs The option, Use Filename, allows for data to be initially pre-processed using third party tool, such as Ipro Allegro, and then have that same data processed through Ipro eCapture. Caveats The data that will be processed in Ipro eCapture must have the following characteristics when using this feature: • Consistent Bates numbering scheme. Avoid: filenames that are too long duplicate Bates numbers invalid characters other conditions where the filename does not conform to a Bates numbering scheme. An inconsistent Bates numbering scheme will result in incorrect data output. • • Originally processed as a native file. Ipro eCapture will extract all email attachments that are detected. Embedded files will be extracted unless the Discovery File Extraction option, Treat email inline images as attachments, is deselected. This option is used in conjunction with the Flex Processor rules, Create Parent Item ID List and/or Create Child Item ID list. A rule can be created to load the Item IDs from the native files for each individual job. If this feature is used without the Flex Processor rules, Create Parent Item ID List and/or Create Child Item ID list, the result will be incorrect data output. See Appendix A, Using the Flex Processor Rules Manager and the section Create Parent Item ID List or Child Item ID List on page A-46 for specific information about creating Parent or Child Item ID rules in Flex Processor. • • 7-252 Import/Merged: The export job will use the imported/merged linking key as the image key for data extract exports. Ipro Enterprise: The export job will use the Ipro Enterprise linking key as the image key for data extract exports. Ipro eCapture User Guide Q1 2014 www.iprotech.com 877-324-4776 Creating a Data Extract Export Job (Export Extracted Data/Data Extract Export Job) Encoding Options Select an encoding option from the drop-down list. Options include: • • • Unicode UTF-16 - load files and extracted text are saved in this format if Force ANSI is not selected. Unicode UTF-8 - same as UTF-16 output except for the encoding applied to output files. Force ANSI - Select this option and select a character from the dropdown list. This replaces non-ANSI characters with the selected ANSI character in the loadfile/extracted text. This allows for data loaded into applications that are not Unicode compliant. www.iprotech.com 877-324-4776 Ipro eCapture User Guide Q1 2014 7-253 Chapter 7, Creating Export Series and Export Jobs 14. Click screens. to display one of two Relativity Workspace and Options This previous screen appears if the API Case Selection option was selected in the Relativity Configuration dialog. See Chapter 2, Ipro eCapture Controller and the section Configuring Integration with kCura Relativity on page 2-21 for more information about the API option. If necessary, expand the workspace categories and select the workspace to receive the data. Proceed to Step 15. 7-254 Ipro eCapture User Guide Q1 2014 www.iprotech.com 877-324-4776 Creating a Data Extract Export Job (Export Extracted Data/Data Extract Export Job) If the API Case Selection option was not selected, the following screen appears. See Chapter 2, Ipro eCapture Controller and the section Configuring Integration with kCura Relativity on page 2-21 for more information about the API option. Enter the Relativity Workspace ID. Proceed to Step 15. 15. Select the option, Copy Files to Repository. 16. (Optional) Click to open Select Directory for Sample Load Files. Select a directory where the Sample Load Files will be created. (Note: If the directory is not empty a prompt appears asking to www.iprotech.com 877-324-4776 Ipro eCapture User Guide Q1 2014 7-255 Chapter 7, Creating Export Series and Export Jobs overwrite files. Click Yes to overwrite or No to return and select a different directory.) Click OK. The directory is accessed and displays the sample files (CONCORD.DAT and OPTICON.OPT). 17. Under Relativity Settings File: • click Open. for Field Map (.KWE) and browse to the .KWE file. Click If this is for a Data Extract Export Job, it will appear in the Ipro eCapture Controller’s Job Queue. Start the Data Extract Export job. The job’s details are available by selecting the job in the Tree View. (Under Export Jobs, Data Extract Exports). The Information Panel has three buttons: View Settings, View Output, and View Report. Click View Settings to display information about the job. Click View Output to access the files that were created via the Explorer. Click View Report to view the Export Summary Report. If this is for an Export Series, the Series name will appear in the Client Management tree view under Data Extract Exports; located under Export Jobs. The Export Series will then be available for selection when creating a Data Extract Export job. Click to conclude the autoloading into Relativity. The job appears in the Job Queue and the Progress column shows Autoload Initiated. The job also appears under Data Extract Exports in the Client Management tree view with the Relativity icon. Export Formats This section provides specific information for exporting to these formats: • • • • • Concordance® DAT Summation Case OCR CONTROL.LST file Ringtail Ipro DLF (Eclipse) Export to Concordance® DAT Select Opticon & TotalVZN (OPT File) under Image Load Formats. 7-256 Ipro eCapture User Guide Q1 2014 www.iprotech.com 877-324-4776 Export Formats Select Concordance DAT File under Data Load Formats (Process Export Job or Data Extract Export Job). Export to Summation Case If you want to import the Ipro eCapture data into a Summation case, you can have Ipro eCapture create the necessary files, then import those files into the Summation case. 1. Select the Summation export formats: a. b. 2. Select Summation DII File under Image Load Formats for a Process Export Job or under Data Load Formats for a Data Extract Export Job. The text file will contain all of the data, and the DII file will point to the images. Select Summation Text File under Data Load Formats for a Process Export Job or Data Extract Export Job. In the Select Export Directory and File Options screen, select from the following Specify Summation Path Notation options: Removable Volume option creates a DII file entry similar to: @FULLTEXT PAGE ; Record 1 @T 000000001 @DOCID 000000001 @BATESBEG 000000001 @BATESEND 000000001 @MEDIA eDoc @APPLICATION Plain Text @D @V 003 IMG_0001\000000001.TIF ; Record 2 @T 000000002 @DOCID 000000002 www.iprotech.com 877-324-4776 Ipro eCapture User Guide Q1 2014 7-257 Chapter 7, Creating Export Series and Export Jobs @BATESBEG 000000002 @BATESEND 000000002 @MEDIA eDoc @DATECREATED 7/26/2005 @FROM Documentation @DATESAVED 7/26/2005 @APPLICATION Microsoft Word 2000 @D @V 003 IMG_0001\000000002.TIF Directory option creates a DII file entry similar to: @FULLTEXT PAGE ; Record 1 @T 000000001 @DOCID 000000001 @BATESBEG 000000001 @BATESEND 000000001 @MEDIA eDoc @APPLICATION Plain Text @D @I\002\ IMG_0001\000000001.TIF ; Record 2 @T 000000002 @DOCID 000000002 @BATESBEG 000000002 @BATESEND 000000002 @MEDIA eDoc @DATECREATED 7/26/2005 7-258 Ipro eCapture User Guide Q1 2014 www.iprotech.com 877-324-4776 Export Formats @FROM Documentation @DATESAVED 7/26/2005 @APPLICATION Microsoft Word 2000 @D @I\002\ IMG_0001\000000002.TIF Export to OCR CONTROL.LST File This file can be used for loading OCR text files into a third-party database. The file contains the image key number followed by its image path; one record per line. For example: 000000001,001\Exported_0001\000000001.TXT 000000002,001\Exported_0001\000000002.TXT Ringtail Format The Ringtail format is available as an Image Load Format for a Processing Export Job and as a Data Load Format for a Data Extract Export Job. www.iprotech.com 877-324-4776 Ipro eCapture User Guide Q1 2014 7-259 Chapter 7, Creating Export Series and Export Jobs When the Ringtail format is selected for either a Processing Export or Data Extract Export Job, the following screen appears after the Export Fields are selected from the Export Fields screen. From this screen you may individually map fields using any one of four data types: • 7-260 MEMO - All fields default to MEMO for new exports. The ‘theMemo’ field will be populated with the field contents. Ipro eCapture User Guide Q1 2014 www.iprotech.com 877-324-4776 Export Formats • • • TEXT - The ‘theValue’ field will be populated with the field contents. NUMB - The ‘theValue’ field will be populated with the field contents. DATE - If the field source is one of the *DATE ONLY* fields and contains a valid date, the contents will be put into the ‘theValue’ field in dd-MMM-yyyy format. Otherwise, the contents of the field will be put into the ‘theValue’ field exactly as they would for other export formats. (Note: Ipro eCapture will no longer automatically assign DATE to a field. Instead, you must specify those fields you want labeled as dates.) Only those fields that are always populated in the Ringtail database tables (Export or Parties) can be set to Exclude. These fields will show (ex) appended to the name. For example, [BEGDOC](ex). The other fields include: Subject(E), SenderCombined, RecipientCombined, CCRecipientCombined, BCCRecipientCombined, Document Type Description, Title, Sent Date, and Last Modified. If you click , all the (ex) fields are set to Exclude at once and will be indicated as such in the Ringtail Type column. You may then individually select those fields and assign a data type if necessary. To assign a data type, select a metadata field and click the data type button below the field list. The Ringtail Type column will display the selected data type for that field. (Note: You may also click the alternate mouse button on a field to display the data types shortcut menu.) Note: Fields set to Exclude will not go into the Export_Extras table at all. The final Export screen has an option to use Rollover Numbering for the Ringtail numbering format. See the section Using Rollover Numbering for Ringtail Format on page 7-177 if the Ringtail format was selected for additional information about the Rollover Numbering option. www.iprotech.com 877-324-4776 Ipro eCapture User Guide Q1 2014 7-261 Chapter 7, Creating Export Series and Export Jobs Ipro DLF (Ipro Eclipse) The DLF file is used for loading into Ipro Eclipse. For Process Export Jobs, two files are generated: DATA.DLF and IMAGE.DLF. For Data Extract Export Jobs, one file is generated: DATA.DLF. Select the option Include OCR word coordinates in DLF (located at the bottom of the Export Formats and Handling Options screen) to increase the amount of time it takes to build the load file. This is only recommended for image-only review databases. Native file reviews can leverage built-in word highlighting when viewing the document’s text or rendered native file. Custom Export Format (Image Load and/or Data Load Format) This section provides specific information for exporting to these formats for either a Processing Export Job or a Data Extract Export Job: • • Custom export format (image load file format) Custom export format (data load format) A load file is an image-based file (such as an LFP file) used to load the images. 7-262 Ipro eCapture User Guide Q1 2014 www.iprotech.com 877-324-4776 Custom Export Format (Image Load and/or Data Load Format) The Load Formats selected in the Export Formats screen affect the options you can or cannot select in the Select Custom Load Delimiters dialog. Custom Image Load Delimiters: Select a Between Fields delimiter from the drop-down list and an Around Fields delimiter from the drop-down list. The delimiter selection lists show the ASCII character number and a picture of the character to help you choose the correct delimiters. The Example (i.e.:) shows you how a record will appear in the export file. Custom Image Load Field Position, select the entire field you want to reposition and then click either or to move it. Repeat for additional fields. Ensure that the fields you want to include are checked. If you want a “Y” to indicate a document boundary in the load file, select the option Replace document flag with “Y”. Custom Data Load Delimiters www.iprotech.com 877-324-4776 Ipro eCapture User Guide Q1 2014 7-263 Chapter 7, Creating Export Series and Export Jobs Note: These options are valid for a Data Extract Export Job. Select a Between Fields delimiter from the drop-down list and an Around Fields delimiter from the drop-down list. The delimiter selection lists show the ASCII character number and a picture of the character to help you choose the correct delimiters. The Example (i.e.:) shows you how a record will appear in the export file. The previous figure shows quotes around the fields and commas separating the fields. About the EncounteredMetadataFieldList Table Starting with version 5.6, this table was moved from the CONFIG database to the Client (level) database. Rather than loading the entire list, selection of metadata fields for QC, Export, Endorsement, and/or Placeholders are based on the active Client. The “EncounteredMetadataFieldList” table consists of two columns: Fieldname and Display. The Fieldname column contains the meta field name. The Display column is populated with a value of “1” to indicate the meta field will display in the Available Meta Fields List located in the Export screen. If you want to exclude certain meta fields from displaying in the Available Meta Fields List, the SQL Database Administrator would update the Display column in the “EncounteredMetadataFieldList” table by changing the “1” to “0”. A value of “0” indicates the meta field will not display in the Available Meta Fields List located in the Export screen. The “EncounteredMetadataFieldList” table will list all unique mapped field names pulled from the client’s MetadataExtended and DataExtractMetadataExtended tables. This is the list of fields that will be displayed at export time. About Export Series An Export Series is used to output successive exports with sequential Image Key numbers, volumes, and like export options (native files, fields, export formats, etc.) for both Processing Export Jobs and Data Extract Export Jobs. 7-264 Ipro eCapture User Guide Q1 2014 www.iprotech.com 877-324-4776 About Export Series The Client Management tree view shows the following hierarchy for a new Client: This hierarchy does not show any user created Series or Export Jobs. The following figure shows the hierarchy (Process) after the user created an Export Series and an Export Job. Notice that ProcessExportJob2 is tied to ExportrSeriesA. Export Jobs that are not tied to a Series (independent) will appear in the hierarchy as shown in the next figure: In this example, there is an ExportSeriesB. However, the three Export Jobs that appear beneath it are not tied to any Export Series. The Export Sets (Process and Data Extract), though represented in the hierarchy, do not show sub-sets. Rather, when you click the Process Export Set or Data Extract Export Set, the Information Panel will show a list of Export Sets. Export Sets are created in Ipro eCapture QC; however, they are managed in the Ipro eCapture Controller. www.iprotech.com 877-324-4776 Ipro eCapture User Guide Q1 2014 7-265 Chapter 7, Creating Export Series and Export Jobs When an Export Series is created for either a Process Export or a Data Extract Export, initial information is entered/selected that includes: the Export Series name, an optional description, and an existing .INI load file (template). For Series linked to Process Exports, you can elect to export the images. The initial information, with the exception of exporting images, is the same for Series linked to Data Extract Exports. After the initial information is entered/selected, you will then define the output formats, export fields, export directory options, and Image Key numbering for the Series. These screens are the same as if you were creating an independent Export Job. When an Export Job is tied to an Export Series’ options, it will use the settings previously defined for the Export Series. The starting Image key and volume automatically sets to the next available number. Several Export Jobs can be started simultaneously negating the need to manually set up each Export Job separately. In the case, where an Export Series is tied to an Export Job’s options, the Export Job must be created before or while the Export Series is being set up. When creating a new Export Job, you may optionally create a New Export Series at the time you select the jobs for exporting. All of this is done in the New Export Job dialog. At the completion of the Export Job creation, the Export Series, along with the Export Job will appear under Export Jobs. The Export Job(s) will be a subset of the Export Series. Creating an Export Series (Process Export or Data Extract Export) Starting with eCapture 2013.0.0, Eclipse and Relativity exports are available for an Export Series. 1. In the Client Management tree view, under Export Jobs, click the alternate mouse button on: • • 7-266 Process Exports and choose New Process Export Series from the context menu. Data Extract Exports and choose New Data Extract Export Series from the context menu. Ipro eCapture User Guide Q1 2014 www.iprotech.com 877-324-4776 About Export Series The New Series dialog appears. Proceed to Step 2. 2. Do the following: • • • • From the Export Type drop-down list select one of the following: Direct to Disk, Direct to Eclipse, or Direct to Relativity. For Enter an Export Series Name. (Optional) Enter a Description. (Optional) Browse to the .INI file to load previously saved Export settings. 3. Click OK. The Export dialog appears. 4. Do one of the following for Direct to Disk: • • For a Process Export Series: Proceed to Creating a Processed Data Export Job (Export Processed Data/New Process Export Job) on page 7-3. Begin with step 9 and follow through the rest of the procedures. For a Data Extract Export Series: Proceed to Creating a Data Extract Export Job (Export Extracted Data/Data Extract Export Job) on page 7-147. Begin with step 8 and follow through the rest of the procedures. Do one of the following for Direct to Eclipse: www.iprotech.com 877-324-4776 Ipro eCapture User Guide Q1 2014 7-267 Chapter 7, Creating Export Series and Export Jobs • • For a Process Export Series: Proceed to Autoload into Ipro Eclipse Processing Job on page 7-52. Begin with step 9 and follow through the rest of the procedures. For a Data Extract Export Series: Proceed to Autoload into Ipro Eclipse - Data Extract Job on page 7-184. Begin with step 16 and follow through the rest of the procedures. Do one of the following for Direct to Relativity: • For a Process Export Series: Proceed to Autoload into Relativity Processing Job on page 7-100. Begin with step 15 and follow through the rest of the procedures. • For a Data Extract Export Series: Proceed to Autoload into Relativity - Data Extract Job on page 7-218. Begin with step 13 and follow through the rest of the procedures. Editing an Export Series Once the Export Series is created and appears in the Tree View, its setting can be edited. Select the Export Series in the Tree View and click Export dialog opens. . The See the section Creating a Processed Data Export Job (Export Processed Data/ New Process Export Job) on page 7-3 or the section Creating a Data Extract Export Job (Export Extracted Data/Data Extract Export Job) on page 7-147 for information about the options in the Export dialog boxes. Deleting an Export Series An Export Series can only be deleted if all the jobs have been started. If the Export Jobs that are part of the Export Series are deleted first, then the Export Series can be deleted. Any Export Jobs that were tied to the deleted Export Series will be reverted back to independent Export Jobs and repositioned in the Tree View. To delete a specific job in the Export Series, click the alternate mouse button, and choose Delete Export Job. The Delete Confirmation dialog appears. Click Yes. The job is deleted. However, if the Job was the last Job started for the Series, then the Rollback Series dialog appears. 7-268 Ipro eCapture User Guide Q1 2014 www.iprotech.com 877-324-4776 About Export Series Do one of the following: • • • Click Yes to reset/rollback the volume and image key number information for the Series. For example, if there were three Jobs and the last started Job was the third job with the Volume number of VOL003 and an ending image key number of EXH-0000254, then the next Job for the series would be VOL003 with a starting image key number of EXH0000255 Click No. The next Job’s volume and image key number will not be reset. It will continue with the next Volume and image key number from the deleted Job. Click Cancel To delete an Export Series, select the Series in the Tree View, click the alternate mouse button, and choose Delete Export Series. Export Series cannot be deleted or edited in the Limited Controller. Creating an Export Job from an Existing Export Series When you select the Export Series (under Process Export or Data Extract Exports) in the Tree View, click the alternate mouse button, and choose either: • • Create New Process Export Job in Series or Create New Data Extract Export Job in Series from the context menu, the New Export dialog appears with that Export Series’ name already appearing in the Export Series drop-down list. From this point, you may proceed with selecting the Job(s) and continue through the dialogs. www.iprotech.com 877-324-4776 Ipro eCapture User Guide Q1 2014 7-269 Chapter 7, Creating Export Series and Export Jobs See the section Creating a Processed Data Export Job (Export Processed Data/ New Process Export Job) on page 7-3 or the section Creating a Data Extract Export Job (Export Extracted Data/Data Extract Export Job) on page 7-147. Saving Export Settings You can save export settings regardless of completing the export or not. The appears in most Export screens as available. If you click , then the settings up to that point are saved to an .INI file. The .INI file serves as a template for future export jobs thereby alleviating the need to re-enter some information. Once you save the .INI file before conclusion of the Export job, the Export closes and you return to the Ipro eCapture Controller interface. If you want to conclude an Export all the way through the end, you will be given an option to save the settings to an .INI file at that point. In either instance, the .INI file can be used to load settings for a new Export job. 7-270 Ipro eCapture User Guide Q1 2014 www.iprotech.com 877-324-4776 8 Running Reports In this Chapter Overview ......................................................................... 8-1 Ipro eCapture Legacy Reports ......................................... 8-2 Selecting Legacy Discovery Report Options ........................ 8-3 Selecting Legacy Processing Report Options ....................... 8-4 Selecting Legacy Data Extract Report Options .................... 8-5 Running the Selected Legacy Reports ................................ 8-6 Closing the Report Module ............................................... 8-6 Ipro eCapture Reports (3.x and later) ............................. 8-7 Selecting Discovery Report Options ................................... 8-9 Selecting Processing Report Options................................ 8-10 Selecting Data Extract Report Options ............................. 8-12 Selecting Export Report Options ..................................... 8-14 Running the Selected Reports ........................................ 8-14 Closing Individual Report Windows.................................. 8-15 Closing the Report Module ............................................. 8-15 Overview A number of reports are available in Ipro eCapture to assist you with the electronic discovery process. Legacy Reporting is available to support versions 2.1 and earlier. However, filter and search reports are now combined into a report called Flex Processor Rules Manager. A new Report interface was introduced starting with version 3.0. Multiple jobs of the same type may be selected and multiple Reports can be run for those jobs; including Export Jobs. Starting with version 4.0.2, Reports can be accessed for the selected job type (Data Extract, Processing, or Discovery) under the Client Management tab using the context menu. See Chapter 5, Creating Clients, Projects, Custodians, and Jobs and the section Running Reports for a Selected Job on page 5-125 for more information. www.iprotech.com 877-324-4776 Ipro eCapture User Guide Q1 2014 8-1 Chapter 8, Running Reports All reports can be saved to a .CSV output file and imported into a spreadsheet program. Ipro eCapture Legacy Reports 1. From the Ipro eCapture Controller, choose View > Legacy Reporting from the menu bar to open the Legacy Reports Module. The Legacy Reports Module opens as a separate application. 2. Choose the Client from the drop-down list. The Projects and Custodians for the selected Client appear in the Project/Custodian Filter area. 3. Select a Project from the Project/Custodian Filter area. 8-2 Ipro eCapture User Guide Q1 2014 www.iprotech.com 877-324-4776 Ipro eCapture Legacy Reports 4. Select one of the following tabs: • • • 5. Discovery Reports Processing Reports (Summary, Detailed, and Other Reports are available) Data Extract Reports (Summary or Detailed) Proceed to one of the following sections: • • • Selecting Legacy Discovery Report Options on page 8-3 Selecting Legacy Processing Report Options on page 8-4 Selecting Legacy Data Extract Report Options on page 8-5 Selecting Legacy Discovery Report Options Select from one of the following Discovery Reports options: • • • • Discovery Summary: Summary of items discovered by item type and category. Discovery Detailed: List of all items discovered. Zero-byte files: List of discovered items with zero length. Detailed Error Report: List of errors and status messages encountered during discovery. Item Type Descriptions from the Discovery Report Node level error (e-mail store) indicates that the system was unable to extract a portion of a .PST or an archive. Item level error would be at the file or e-mail level. For example, if a file was password protected we would not be able to index it. Indexing exceptions indicate those Items that errored out completely on indexing. Warnings vs. Errors In Ipro eCapture reports, you can run error reports for both Discovery and Processing. These reports are described in this Chapter. These reports will show either Errors and/or Warnings, if they exist. Errors and Warnings are not the same. www.iprotech.com 877-324-4776 Ipro eCapture User Guide Q1 2014 8-3 Chapter 8, Running Reports Warning Example For example if you run a Detailed Error Report for a Discovery Job and you see Discovery Warnings listed, they will be classified as either Node or Item. The following example uses two specific tasks that occur during discovery: indexing and extraction. There are other tasks that occur during the Discovery process. An example of an item level warning may mean that the system could not index a particular file for a number of reasons (password protected, corrupt, etc.). An example of a node level warning may mean the system attempted to extract a files from an archive and that the extraction succeeded, but no files were actually extracted because the archive may have been empty. Error Example An overall extraction from the e-mail store itself failed. Selecting Legacy Processing Report Options Select from one of the following Legacy Processing Report tabs: Summary Reports Tab: Select one of the following options: • • • • • • Comprehensive: Combination Report consisting of summaries of discovery, filtering, de-duplication, and processing. Processed Items: Summary of items processed by type and category. Processing Errors: Summary of errors encountered during processing. Filtered Items: Summary of items not processed due to filter settings. Search Results: Summary of items selected for processing resulting from search hits. De-duplication: Summary of items not processed due to deduplication settings. Detailed Reports Tab: Select one of the following options: • • 8-4 Processed Items: List of all items processed by discovery path. Processing Errors: List of errors encountered during processing. Ipro eCapture User Guide Q1 2014 www.iprotech.com 877-324-4776 Ipro eCapture Legacy Reports • • • • Filtered Items: List of items not processed due to filter settings. Search Results: List of items selected for processing by search string. De-duplication: List of duplicate items and what they were duplicates of. Office Linked Content: List of hyperlinks and OLE links found in Microsoft Word, Microsoft Excel, and Microsoft PowerPoint documents. Other Reports Tab: Select one of the following options: • • • • Page Threshold: List of processed items that exceeded the page threshold. Zero-Byte files: List of zero-length files encountered while processing. Extensive De-duplication Report: Lists extensive, additional information of duplicate items such as Location of Original Discovery Path, De-duplication Level, Required Filename, Scope, etc. metadata Report: List of all processed items and selected metadata values. Selecting Legacy Data Extract Report Options Select from one of the following available Legacy Data Extract Report tabs: Summary Reports Tab: Select one of the following options: • • • • • • Comprehensive: Combination Report consisting of summaries of discovery, filtering, de-duplication, and processing. Items: Summary of items processed by type and category. Errors: Summary of errors encountered during processing. Filtered: Summary of items not processed due to filter settings. Search Results: Summary of items selected for processing resulting from search hits. De-duplication: Summary of items not processed due to deduplication settings. Detailed Reports Tab: Select one of the following options: • Items: List of all items processed by discovery path. www.iprotech.com 877-324-4776 Ipro eCapture User Guide Q1 2014 8-5 Chapter 8, Running Reports • • • • • • Errors: List of errors encountered during processing. Filtered Items: List of items not processed due to filter settings. Search Results: List of items selected for processing by search string. De-duplication: List of duplicate items and what they were duplicates of. metadata: List of items processed during data extraction that contain metadata. Office Linked Content: List of hyperlinks and OLE links found in Microsoft Word, Microsoft Excel, and Microsoft PowerPoint documents. Running the Selected Legacy Reports 1. (Optional) Select the option Include Page Counts if you want the Report to display a Page Count column and a Page Count Errors column. (Note: This option may not be available for some Reports.) 2. Click Run Report. 3. (Optional) Click Save Report. The Report Output File dialog opens. Navigate to a directory and assign a filename. The Report is saved as a .CSV (Comma Separated Value) file format. Closing the Report Module The Reports Module is entirely self-contained. You can open more than one instance of the Reports Module without any conflicts. Click the Close Icon in the Report Module title bar. 8-6 Ipro eCapture User Guide Q1 2014 www.iprotech.com 877-324-4776 Ipro eCapture Reports (3.x and later) Ipro eCapture Reports (3.x and later) Multiple jobs of the same type may be selected. For Summary Reports, the data for the multiple jobs will be combined into one report. For Detail Reports, one report will be generated for each job. For example, if you selected three Data Extract Jobs and chose to run a Detailed Items Report, three separate Report windows would open - one for each Data Extract Job. The Report windows display cascaded, starting from the upper left corner of the screen. The title bar displays the name of the Report; and for Detail Reports, the Job name displays in the title bar. You may close the Report windows separately without exiting the Reporting function. www.iprotech.com 877-324-4776 Ipro eCapture User Guide Q1 2014 8-7 Chapter 8, Running Reports 1. From the Ipro eCapture Controller, choose View > Reporting from the menu bar to open the Reports Module. The Reports Module opens as a separate application. 2. Choose the Client from the drop-down list. The Projects, Custodians, and Jobs appear, for the selected Client, in a tree view. 3. Select one or more than one of the same job type. 4. Proceed to one of the following sections for information about the Report options: • • 8-8 Selecting Discovery Report Options on page 8-9. Selecting Processing Report Options on page 8-10. Ipro eCapture User Guide Q1 2014 www.iprotech.com 877-324-4776 Ipro eCapture Reports (3.x and later) • • Selecting Data Extract Report Options on page 8-12. Selecting Export Report Options on page 8-14. Selecting Discovery Report Options Select from the Discovery Reports options for one or more selected Discovery Jobs: • • • • • • • • Discovery Summary: Summary of items discovered by item type and category. Report lists Node and Item level discovery errors, indexing exceptions, and number of password-protected files. Discovery Detailed: List of all items discovered. Displays item ID, location, filename, file size, item type, child item (Y or blank), language, encoding, OCR confidence level, and item level discovery warnings (if applicable), and password-protected files. Detailed Error Report: List of errors, status messages, and password-protected documents encountered during discovery. The end of the report displays a list of password-protected files that includes the Item ID, Location, item type, file, and physical location for each file. Zero-byte files: List of discovered items with zero length. Language Summary: Summary of items discovered by item type and language rankings. Also displays document counts and total size. Poor OCR files: List of any poor OCR files; shows Item ID, location, file name, create date, and OCR Confidence level. Source Container Report: List of the top level containers for each selected Discovery Jobs (Each selected Discovery Job Container Report opens in a separate window.) The report columns are: Discovery Job [name of Discovery Job and total of Job types such as eMail Stores, Archives, etc.], Status [EMAIL Store, Success, ARCHIVES, LOOSE DOCS (Parent Level Only), etc.] File Type [Lotus Notes, Outlook, etc.], File Name, File Path, and Description [Success, etc.] OCR Status: List of all documents OCRed during Discovery that gave low confidence values. www.iprotech.com 877-324-4776 Ipro eCapture User Guide Q1 2014 8-9 Chapter 8, Running Reports Item Type Descriptions from the Discovery Report Node level error (e-mail store) indicates that the system was unable to extract a portion of a .PST or an archive. Item level error would be at the file or e-mail level. For example, if a file was password protected we would not be able to index it. Indexing exceptions indicate those Items that errored out completely on indexing. Warnings vs. Errors In Ipro eCapture reports, you can run error reports for both Discovery and Processing. These reports are described in this Chapter. These reports will show either Errors and/or Warnings, if they exist. Errors and Warnings are not the same. Warning Example: For example if you run a Detailed Error Report for a Discovery Job and you see Discovery Warnings listed, they will be classified as either Node or Item. The following example uses two specific tasks that occur during discovery: indexing and extraction. There are other tasks that occur during the Discovery process. An example of an item level warning may mean that the system could not index a particular file for a number of reasons (password protected, corrupt, etc.). An example of a node level warning may mean the system attempted to extract a files from an archive and that the extraction succeeded, but no files were actually extracted because the archive may have been empty. Error Example An overall extraction from the e-mail store itself failed. Selecting Processing Report Options Select from the following Processing Report for one or more selected Processing Jobs. 8-10 Ipro eCapture User Guide Q1 2014 www.iprotech.com 877-324-4776 Ipro eCapture Reports (3.x and later) Summary Reports: Comprehensive: Combination Report consisting of summaries of discovery, filtering, de-duplication, and processing. If job has metadata fieldnames exceeding 50 characters, the report will show this above the Totals line. Keyword Hits: Summary of keyword hits by phrase and document counts resulting from Flex Processor rules. It shows search terms encountered by number of documents containing search hits, documents containing unique hits only, and documents containing unique hits compound complete. Shows a percentage of document population containing search hits. A separate breakdown of search terms is listed below the reports with totals for: Documents, Total Hits, Unique Documents, and Unique Documents Compound Complete. Processed Items: Summary of items processed by type and category. If job has metadata fieldnames exceeding 50 characters, the report will show this above the Totals line. Processing Errors: Summary of errors encountered during processing. Flex Processor Results: Summary of items not processed due to rules settings. Returns Total Rule Hit, Effective Rule, and Action Summary. The Total Rule Hit summary gives a total count per rule of documents that fit the criteria of the rule. This is regardless of what was actually processed; if a document fit the criteria of more than one rule, it will be included in the count for that rule. Effective Rule summary differs. A single document can only have one Effective Rule (the last rule encountered for which a document fits the criteria). Though the single document may fit the criteria of multiple rules, the last rule it hits on will be its Effective Rule. Action Summary shows action selection totals. De-duplication: Summary of items not processed due to de-duplication settings. Detailed Reports: Processed Items: List of all items processed by discovery path. If job has metadata fieldnames exceeding 50 characters, the report will show this above the Totals line. Processing Errors: List of errors encountered during processing. www.iprotech.com 877-324-4776 Ipro eCapture User Guide Q1 2014 8-11 Chapter 8, Running Reports Flex Processor Results: List of items not processed due to the rules settings. Columns include Rule (Order), Criteria, Search String, Action, Item ID, File Path, File Name, Extension, and File Size. De-duplication: List of duplicate items and what they were duplicates of. Displays de-duplication settings and Project/Custodian descriptions. For MD5Hash duplicates, the MD5Hash column appears between the columns File Size and Project. Office Linked Content: List of hyperlinks and OLE links found in Microsoft Word, Microsoft Excel, and Microsoft PowerPoint documents. Custodian Pivot: List of each item encountered as a duplicate. The Report columns are: OriginalItemID, OriginalFileName, DuplicateCustodianInfo (Item IDs and Custodian Names), and DuplicatePathInfo (duplicate ID, container name, <duplicate filename>, and [discovery path]). Other Reports: Page Threshold: List of processed items that exceeded the page threshold. Zero-Byte files: List of zero-length files encountered while processing. metadata Report: List of all processed items and selected metadata values. OCR Status: List of image files sent through the OCR engine and the OCR results. Selecting Data Extract Report Options Select from the following Data Extract Reports for one or more selected Data Extract Jobs. Summary Reports: Comprehensive: Combination Report consisting of summaries of discovery, filtering, de-duplication, and processing. If job has metadata fieldnames exceeding 50 characters, the report will show this above the Totals line. Keyword Hits: Summary of keyword hits by phrase and document counts resulting from Flex Processor rules. It shows search terms encountered by number of documents containing search hits, documents containing unique hits only, and documents containing unique hits com8-12 Ipro eCapture User Guide Q1 2014 www.iprotech.com 877-324-4776 Ipro eCapture Reports (3.x and later) pound complete. Shows a percentage of document population containing search hits. A separate breakdown of search terms is listed below the reports with totals for: Documents, Total Hits, Unique Documents, and Unique Documents Compound Complete. Items: Summary of items processed by type and category. If job has metadata fieldnames exceeding 50 characters, the report will show this above the Totals line. Errors: Summary of errors encountered during processing. Flex Processor Results: Summary of items not processed due to the rules settings. Summary of items not processed due to rules settings. Returns Total Rule Hit, Effective Rule, and Action Summary. The Total Rule Hit summary gives a total count per rule of documents that fit the criteria of the rule. This is regardless of what was actually processed; if a document fit the criteria of more than one rule, it will be included in the count for that rule. Effective Rule summary differs. A single document can only have one Effective Rule (the last rule encountered for which a document fits the criteria). Though the single document may fit the criteria of multiple rules, the last rule it hits on will be its Effective Rule. Action Summary shows action selection totals. De-duplication: Summary of items not processed due to de-duplication settings. Detailed Reports: Items: List of all items processed by discovery path. If job has metadata fieldnames exceeding 50 characters, the report will show this above the Totals line. Errors: List of errors encountered during processing. Flex Processor Results: List of items not processed due to the rules settings. Columns include Rule (Order), Criteria, Search String, Action, Item ID, File Path, File Name, Extension, and File Size. De-duplication: List of duplicate items and what they were duplicates of. Displays de-duplication settings and Project/Custodian descriptions. For MD5Hash duplicates, the MD5Hash column appears between the columns File Size and Project. metadata: List of items processed during data extraction that contain metadata. www.iprotech.com 877-324-4776 Ipro eCapture User Guide Q1 2014 8-13 Chapter 8, Running Reports Office Linked Content: List of hyperlinks and OLE links found in Microsoft Word, Microsoft Excel, and Microsoft PowerPoint documents. Custodian Pivot: List of each item encountered as a duplicate. The Report columns are: OriginalItemID, OriginalFileName, DuplicateCustodianInfo (Item IDs and Custodian Names), and DuplicatePathInfo (duplicate ID, container name, <duplicate filename>, and [discovery path]). OCR Status: List of all documents that were OCRed during Discovery that gave low confidence values. Selecting Export Report Options Select from the following Export Report option for one or more selected Export Jobs. Export Summary: This report summarizes non-exported items. This summary only appears for items that were not exported. Export Complement - documents not exported: Lists all of the documents individually of the export job's constituent processing jobs/data extract jobs that were not included in the export. This report should be empty most of the time unless an Export Set was used to filter the documents. Export Series Summary: This report summarizes all export jobs and volume names for the selected series. If any export errors occur, they are shown separately underneath the report’s data. Export Series Summary reports cannot be combined; an individual report is generated for each series selected. Running the Selected Reports 1. (Optional) Select the option Include Page Counts if you want the Report to display a Page Count column and a Page Count Errors column. (Note: This option may not be available for some Reports.) 2. Click Run Report. A separate window opens and displays the results for each selected report type. 3. (Optional) Click Save Report. The Report Output File dialog opens. Navigate to a directory and assign a filename. The Report is saved as a .CSV (Comma Separated Value) file format. 8-14 Ipro eCapture User Guide Q1 2014 www.iprotech.com 877-324-4776 Ipro eCapture Reports (3.x and later) Closing Individual Report Windows Most Reports open in their own separate individual window unless otherwise specified. To close a Report window, click the Close Icon in its title bar. Closing the Report Module The Reports Module is entirely self-contained. You can open more than one instance of the Reports Module without any conflicts. Click the Close Icon in the Report Module title bar. www.iprotech.com 877-324-4776 Ipro eCapture User Guide Q1 2014 8-15 Chapter 8, Running Reports 8-16 Ipro eCapture User Guide Q1 2014 www.iprotech.com 877-324-4776 Appendix A Using the Flex Processor Rules Manager In This Appendix Overview ......................................................................... A-1 Preparation ..................................................................... A-1 Rule Bar Options ............................................................A-6 Using the Rule Set Management Wizard .......................... A-8 Import/Create Rules ..................................................... A-10 Export/Copy Rules ........................................................ A-13 Master Rule Sets .......................................................... A-13 Defining Actions for a Flex Processor Rule ........................ A-14 Defining Selection Criteria ............................................ A-26 Item IDs ..................................................................... A-42 E-mail Entry IDs........................................................... A-44 Using the Flex Processor Rules Manager Wizard ........... A-46 Overview The Flex Processor Rules Manager implements various strategies by applying Rules to cull and manage large data collections. The RULE based module contains a host of Actions and criteria that are flexible and can be quickly applied to efficiently remove non-responsive files resulting in a smaller collection. The rules are easy to manipulate, adjust, remove; and can be reapplied multiple times until the desired results are achieved. Preparation As always, ensure that you have a clear understanding of the work order. In order to achieve the correct results, it is important to first understand how each Rule can affect the results as it is applied. www.iprotech.com 877-324-4776 Ipro eCapture User Guide Q1 2014 A-1 Appendix A, Using the Flex Processor Rules Manager Each Rule is executed on every single document in the order in which they were defined. Each Rule is an “OR” in the rules list. The selection of two or more criteria in a rule uses the “AND” Boolean logic. The document is given to each rule. If it fits the criteria, it is marked as a rule hit. There may be multiple rule hits, but only one final action. There may be cases where one Rule may contradict another Rule, but this will not impact the overall process because the last Rule to “touch” the file will be the Effective Rule. The Effective Rule determines how a document will be processed. Usually, deduplication Rules are located at the bottom of the Rules list. For example, if the rules were created in this order: Image, Placeholder, and Remove, Ipro eCapture will apply the remove rule first, then apply the placeholders, and will image only the remaining files when the Job is started. There is no limit in the number of Rules that can be created. De-duplication is the process of identifying and separating identical electronic documents based on the MD5 hash value of each document, either at the client, custodian, project, or processing job level. The MD5 hash value can be compared to a fingerprint. Rules may be re-ordered in the list to affect the outcome. Select documents into the results set before removing them. Typically “include” actions are at top while “exclude” (remove) actions are at the bottom. A-2 Ipro eCapture User Guide Q1 2014 www.iprotech.com 877-324-4776 Preparation The following diagram depicts flex processor rule criteria (document selection, multiple criteria options) as it pertains to an action: process, placeholder, or remove. There is one action per rule. Criteria options includes: date range, search terms, file types, file extensions, file size, ItemIDs/ItemGUIDs, Hash/NIST list, de-duplication (job, custodian, project, client levels). www.iprotech.com 877-324-4776 Ipro eCapture User Guide Q1 2014 A-3 Appendix A, Using the Flex Processor Rules Manager The following table contains common action/criteria pairings. Image/PDF/Data Extract Placeholder Remove Non privileged search terms Privileged search terms Duplicates Date filters Special file types: Excel, AutoCAD, Database NIST matches Custom hash lists Extension list The Flex Processor Rules Manager may be launched several ways: • • • when creating a new Processing Job or Data Extract Job (the relevant Job options for either Job type have a Filtering tab). Click the Filtering tab and click or . when viewing the Information Panel for a selected Processing Job or Data Extract Job in the Client Management Tree View. Click to view the settings. If the Job started, you cannot modify the options. when creating a new Project. The Project Options has a Filtering tab. Click the Filtering tab and click A-4 Ipro eCapture User Guide Q1 2014 . www.iprotech.com 877-324-4776 Preparation The Flex Processor Rules Manager screen is shown here. The Flex Processor Rules Manager is comprised of four main sections: • Rule Bar Section: From here you can create New Rules, Save Rules, Discard Changes made to rules, Delete Rules, Preview the Results of the Rules, Access the Rule Set Manager Wizard, and Exit from the Flex Processor Rules Manager. See the section Rule Bar Options on page A-7. www.iprotech.com 877-324-4776 Ipro eCapture User Guide Q1 2014 A-5 Appendix A, Using the Flex Processor Rules Manager • • Action section: This section includes naming each rule, specifying what action that Rule will perform, scope criteria, and whether the affected files will be applied a QC flag. See the section Defining Actions for a Flex Processor Rule on page A-15. Criteria Selection Tabs: The selection criteria can be mixed and matched to refine exactly what you are looking for. In some cases, criteria is exclusive and cannot be combined with other criteria. The Criteria Selection tabs are: • • • • • General Date Search Advanced The Criteria Selection tabs are discussed in the section Defining Selection Criteria on page A-27. Rule List: This is a list of rules at the top of the interface indicating the Rule, ID, Action, Criteria, and Rule Title of each Rule. As Rules are created, they are added to the Rules List. The Rules List dictates the Rule execution order. Each Rule is executed by the system in the order in which they are listed - top to bottom. However, you may reposition the order of the Rules to affect the outcome by using the Arrow icons on the right side of the Rules box. Alternate click a rule to display the context menu (New Rule, New Search-In-Results Rule, Delete Rule). These options are explained in the next section Rule Bar Options on page A-7. Select the Rule and use either the middle two arrows to move up or down in the list. To move to the beginning of the list or the end of the list, select the rule and click one of the outer arrows. The very last Rule to “touch” a file is the Effective Rule. The Rule icons that appear at the beginning of the rule are white arrows, either facing right or up , inside solid color circles. The color of the circle indicates the action. For example, Red is for Remove, Green is for Image or Data Extract, Yellow is for Placeholder/Placeholder with Document Text or Text Placeholder. A-6 Ipro eCapture User Guide Q1 2014 www.iprotech.com 877-324-4776 Preparation Arrows facing Up indicate that the rule is a Search-In-Results based rule. Arrows facing right indicate a New Rule at Level 0, or a dependent/child rule if it is at Level 1, Level 2, etc. See the next section Rule Bar Options on page A-7 for information about New Rules and Search-In-Results rules. Rule Bar Options New Rule: This button activates the Rule for criteria selection. If the down arrow is clicked to the right of the New Rule button, two options appear: New Rule and New Search-In-Results Rule. New Rule is used to create a new rule, a rule that is not dependent on any other rules. This is the default. The Search-In-Results Rule option is used to create a new rule that is dependent on one or more selected rules. Search-In-Results rules allow refined filtering scenarios without the complexity. For example, Rule1 will select all documents with the responsive term “criminal”, and then SubRule1 will search within Rule1 to placeholder Excel documents with the responsive term “money”. Essentially, Excel documents with the words “criminal” and “money” will be placeholdered. The Search-In-Results Rule options are: • • Applies to Results of All Previous Rules - The “catch-all” rule for all documents selected by upper rules. Example: placeholder unknown file types. Applies to Results of Selected Rule - Refined criteria/action for only documents fitting criteria of selected “parent” rule. Example: keyword search on documents in a date range. Note: This option is not available if the selected rule is a De-duplication rule. In addition, de-duplication options will not be available when creating a rule that is one of these child rules. Caveats for these options are: Any rule with an action to remove documents will not be allowed to have any child rules. However, a rule with an action to remove documents can be set as a child rule. Rules will only move within their level when reordering rules in the list. www.iprotech.com 877-324-4776 Ipro eCapture User Guide Q1 2014 A-7 Appendix A, Using the Flex Processor Rules Manager Tree hierarchy will be used to display the level of dependent rules. For example, Level 0 represents a parent rule. Level 1 would represent the child rule for Level 0. Level 2 would represent the child rule for Level 1. The following hierarchy of Rule examples levels are shown here: Rule ID: Action - Rule Title 1: Image - Search 1 2: Image - Search 2 3: Placeholder - XLS 5: Image - PPT Max 20 4: Image - Privilege Search 6: Image - Search 3 Save Rule: This button saves the Rule. Discard Changes: This button evokes a confirmation dialog asking if you want to discard the changes made for the selected Rule in the Rules List. Delete Rule: This button evokes a confirmation dialog asking if you want to remove the selected Rule in the Rules List. Preview Results: Initially will display a rule application status bar on top of the Flex Processor dialog’s title bar. For large rule sets, the bar will remain for a several seconds to show the status of rules applied. (Note: If necessary, click Cancel to return to the Flex Processor dialog and to cancel the rule application.) A-8 Ipro eCapture User Guide Q1 2014 www.iprotech.com 877-324-4776 Using the Rule Set Management Wizard The Flex Processor Preview dialog appears after the rule application status bar closes and applies each Rule to the data collection. The Flex Processor Preview displays an Item level report for the Rules as well as the number of Records. Use this Preview to verify the accuracy of the Rules and their desired results. The following figure shows the Preview fields. These results can be saved to a .CSV file for distribution. Rule Set Manager: The Rule Set Manager button activates the Rule Set Management Wizard. See the section Using the Rule Set Management Wizard on page A-9 for additional information. Help: This button evokes a single dialog that gives an example for setting a Rule. Throughout the Flex Processor Rules Manager, you will see a blue icon question mark Click icon appear as you mouse over (or near) different options. to display a pop up with information about the options. Exit: Exits the Flex Processor Rules Manager. However, if any files were not produced, a dialog appears stating so and asking for a decision. Status Information: Includes No Rule Selected, Rule n; where n represents the number of the Rule (e.g. Rule 12). Using the Rule Set Management Wizard The Rule Set Management Wizard is available at the Project, Processing Job, and Data Extract Job levels. The New Rule Wizard button is available in the Filtering Tab of the Project, Processing, and Data Extract Job Options dialog boxes. Use the Wizard to create multiple rules. De-duplication rules are autowww.iprotech.com 877-324-4776 Ipro eCapture User Guide Q1 2014 A-9 Appendix A, Using the Flex Processor Rules Manager matically moved to the end. (Ipro eCapture prompts with a warning that this occurred.) Only one de-duplication rule can be created using the Wizard. If a de-duplication rule exists when creating a new rule, the de-duplication criteria will be disabled. De-duplication occurs “on the fly” during processing and will not reflect in the effective rules. This is the same case with NIST de-duplication. When either a Processing Job or Data Extract Job is started, the button becomes disabled. However, you can access the Rule Set Management Wizard through the Flex Processor Rules Manager (after a Processing Job or Data Extract Job is started) in the event you want to export/copy rules or manage master rule sets. You cannot import/create rules or delete rules at this stage. Click A-10 to display the Rule Set Management Wizard. Ipro eCapture User Guide Q1 2014 www.iprotech.com 877-324-4776 Using the Rule Set Management Wizard The first screen in the Rule Set Management Wizard displays four separate main options (as shown in the previous figure). When you select one of these main options and click Next, the next Wizard screen displays additional, related options for the selected main option. The next four sections describe the related options for each main option. Import/Create Rules If the Import/Create Rules option is selected and you click Next, the following related options may be selected: • • Import rules from another job or project: Replace the rules in my current job/project with the rules from another job or project. Search term file support: Create new rules for my current job/project from a list of search terms. The list of search terms is imported into the Flex Processor Rules Manager from a file. The import file can be a .TXT file (or an .XML file) that may contain a header; such as Categories; Search Terms. It may contain one search term per line. Each line (search term) in the file represents a rule that will be created and the selected criteria; such as a date range, will be applied to each rule created from the import file. Documents with the effective rule will receive a category folder. Each line entry in the file could contain the same category for different search terms. An example of an import file that contains search terms and categories Hot Review and Confidential) separate by a pipe delimiter follows: electricity w/5 Brazil |Hot Review Bill Smith|Confidential electricity or peak or grid|Hot Review You can also select an action to be applied to all search terms in the file. The Actions include: Image, Placeholder, Placeholder with Document Text, or Remove. After selecting the import search terms file and selecting an Action, the next screen presents two options: www.iprotech.com 877-324-4776 Ipro eCapture User Guide Q1 2014 A-11 Appendix A, Using the Flex Processor Rules Manager Use current rule (Note: When Edit Rule is clicked, it opens the Rule Template Wizard for further edits. See the section Using the Flex Processor Rules Manager Wizard on page A-47 for information on the options.) If this option is selected, the next screen presents four “category” options. See the section Category Options on page A-12 for more information. OR Create a new rule and set that rule as the current rule. If you select this option, the New Rule Template Wizard opens where you can select the general criteria, the date range filtering, the search terms, the advanced criteria, and assign a rule title and action. • Import rules from a file: Import rules from a file, replacing the rules in my current job/project. Rules that were exported from another project are saved to a rules file with an .XML extension. Click to display the Select File to Import dialog. Navigate to the rules file (.XML) and click Open. Category Options Categories (new for 3.1) were added for assigning a category title to a rule. The category is applied only to the effective rule. Duplicate categories cannot be created. Four category options are available: A-12 Ipro eCapture User Guide Q1 2014 www.iprotech.com 877-324-4776 Using the Rule Set Management Wizard • Don’t use a category - No category will be assigned to any rules. Only the search terms will appear. Note: If any one of the other “category” options are selected, a Field Mapping Utility preview screen appears that displays the contents of the selected Search Terms file. In the example indicated on page A-11, a pipe delimiter was used to separate the search term field from the category field. If necessary, select the delimiter that separates the fields from the Between Fields drop-down list. Select the delimiter used around the fields from the Around Fields drop-down list. Click the Header drop-down list and select Detect column header as name and/or Ignore first row. Both of these options are deselected by default. When changes are made, click Refresh to reload the data, if necessary. www.iprotech.com 877-324-4776 Ipro eCapture User Guide Q1 2014 A-13 Appendix A, Using the Flex Processor Rules Manager • • • Use each search term as the category - This creates a category named the same as the search term. The import file has a category entry for each search term - The category will be included in the search term import file as a second field. Use a specific (user-defined) category for all search terms - This applies whatever you enter or select as the category. Export/Copy Rules If the Export/Copy Rules option is selected and you click Next, the following related options may be selected: • • Copy rules: Copy the rules from my current job/project to other jobs/ projects that I select. Export rules: Export the rules from my current job/project to an XML file which can then be imported into a different current job or a different current project. Master Rule Sets If the Master Rule Sets option is selected and you click Next, the following related options may be selected: The Master Rule Set allows saving a Rule set at the Client level for indefinite use. These Rule Sets are very useful for large projects. It is possible to copy across Job types: Processing or Data Extract. • • • • Create new master rule set: Create a new master rule set from the rules in my current job/project Delete master rule: Delete a master rule set Set project’s default rule set: Set a master rule set as this project’s default rule set. Delete all rules from my current job/project: If this option is selected and you click Next, the screen displays a message indicating that all the rules for the current job or project will be deleted. This action cannot be undone. When the rules are deleted, the database is updated. Continue to click Next to advance through the screens. Each screen displays information and instructions relevant to the selected option. You may also click Back, if necessary to change options. The last screen describes the outcome. At this point, you may click Finish or Cancel. A-14 Ipro eCapture User Guide Q1 2014 www.iprotech.com 877-324-4776 Using the Rule Set Management Wizard Defining Actions for a Flex Processor Rule There are 5 Action options of criteria that can be used to create any Rule. Only 2 Action criteria are required for every created Rule: Action and Scope. Rule Title: Assign a (singular) Rule Title to reflect the Action and Criteria. If you choose a Placeholder Action, the Rule Title will display on the created placeholders. A Rule Title can be a full page or narrative. A maximum of 750 characters is permitted. Action: These items differ for a: • • Project (global): Produce, Placeholder, Remove Processing Job: Image (converts the file/files to image format) Max Pages Count: Used to set a threshold for the total amount of pages to be produced for any one document related to the rule. Blank page removal is applied prior to considering the page as part of a document when Remove Blank Pages is selected in the General Processing Options screen. For example, a 12 page document that has 5 blank pages removed will no longer be flagged as Threshold Exceeded if Max Pages is set to 10. Create Placeholder: This option is enabled by default. A Page Threshold Exceeded page is placed in the Image tab and at the beginning of the document’s pages in the Thumbnail tab. Text: Note: During Export, pages with no text are handled the same as a regular Export Job. Placeholders may be created for these pages if desired. Searchable PDFs, including hit highlighting, are not affected by the two Text options (new for version 2013.1.0). From the Text drop-down menu choose either: • Truncate text to max pages - text is truncated to match the output of pages that fall under the threshold (existing behavior). Retain all text for document - document text is associated to www.iprotech.com 877-324-4776 Ipro eCapture User Guide Q1 2014 A-15 Appendix A, Using the Flex Processor Rules Manager the number of pages below the set threshold value and all subsequent pages are blank. (This behavior is new starting with version 2013.1.0.) Convert to PDF: Converts documents to text-based PDF files that are PDF/A compliant. Uses dynamically created PDF print drivers (PDFCreator). Documents will be converted via PDF-XChange drivers and single page PDFs become the intermediate output. This option differs from Image which uses Black Ice drivers and produces images as the intermediate format. Exceptions are native files which are already in an image format. These files will continue to use Lead Tools for processing. For information about PDF/A compliant files, visit http://www.pdfa.org/ doku.php Placeholder (creates image placeholder with the text from the Rule Title). This is useful for media files such as .WAV files. To customize the placeholder, click Select metadata fields. This opens the Custom Placeholder Configuration dialog. See the section Customizing Placeholders on page A-18 for additional information. Placeholder with Document Text (creates image placeholder but still extracts the original document text). To customize the placeholder, click Select metadata fields. This opens the Custom Placeholder Configuration dialog. See the section Customizing Placeholders on page A-18 for additional information. Remove (removes the document from the results). • Data Extract Job: • Data Extract (performs text and metadata extraction on the files) • Text Placeholder (creates an extracted text placeholder text file to replace any text that would be extracted but still includes a link to the native file) • Remove (removes the document from the results). Note: The Actions only affect those files that adhere to the Scope parameter chosen. Scope: The Scope is the level on which the document and its relationships must match the rule in order for the rule to apply. (Note: Scope numbers 1 and 4 are the same compound options from previous Ipro eCapture versions.) One of four different scope criteria can be selected if the Process Job DupliA-16 Ipro eCapture User Guide Q1 2014 www.iprotech.com 877-324-4776 Using the Rule Set Management Wizard cates and/or the Data Extract Job Duplicates options are not selected under the General Criteria Tab. If either or both of these options are selected, the Scope options change to: Maintain compound document structure and Treat documents individually. The four scope criteria options are as follows: 1. Apply this rule to all items of a compound document if the parents match: The action will be performed on a file if the criteria match the file or the file's parent. To look at it from the other direction, if a parent file matches a Rule's criteria, the action of that Rule will be applied to that parent document and all of its children. This may be used in a deduplication Rule. 2. Apply this rule to all items of a compound document if at least one item matches: The action will be performed on a file if the criteria match any item in that file's family. In other words, if a file matches a Rule's criteria, the action of that rule will be applied to all files in the family (parents and siblings). This may NOT be used in a de-duplication Rule. 3. Apply this rule to all items of a compound document if ALL items match: The action will be performed on a file if the criteria match ALL items in that file's family. This may NOT be used in a de-duplication Rule. Useful for keyword filtering. 4. Treat individual items of compound documents separately: The action will be performed only on files where the Rule criteria match that particular file. The file is evaluated independent of its family. This may be used in a de-duplication Rule. Category: Select an existing category or enter a category. The category is applied to the effective rule. Once the category is entered, it is available from the pick list for newly defined rules. See the section Rule Bar Options on page A-7 for additional information about categories and search terms. Set QC Flags: (Note: QC Flags can be set for all Actions but Remove.) Use QC flags to organize data and create Export Sets in QC. The QC flag is set when the rule action is applied. Click to open the New Flag dialog. Type the new flag and click OK. Newly created flags will display in the QC job and allow filtering on the flag. Specify whether you want the affected files to be assigned a QC flag during processing. www.iprotech.com 877-324-4776 Ipro eCapture User Guide Q1 2014 A-17 Appendix A, Using the Flex Processor Rules Manager Customizing Placeholders Custom placeholders can be created for each rule in a Processing Job. To utilize this option the ‘Action:’ must be set to ‘Placeholder’ or ‘Placeholder with Document Text’ to display the Customize Placeholder option ‘Select metadata fields’. Customize the placeholder by selecting from Available Fields: ‘All Fields’, ‘System’, ‘Flags’, ‘Metadata’, and ‘User Defined’. By default, the metadata fields display in the top left corner in a list format. Starting with version 5.6.1, a custom placeholder will be used in the event an item is marked as an error for a Processing Job. The labels for the placeholder are retained with the exception of the metadata fields which will display as blank. The standard generic default error placeholder will still be used for Data Extract Jobs. Just as in Export, custom fields can be created consisting of a field name and a user input field value (text). Similar fields may be grouped into a single group. The order of the metadata fields may be changed. When the System Field, FLEX_PROCESSOR_RULE_TITLE, is selected, the Rule Title will display. A maximum of 10 fields may be selected. Font options are available for each selected field. 1. A-18 From the Action drop-down list, select either Placeholder or Placeholder with Document Text. The Customize Placeholder link appears to the right of the Action field. Ipro eCapture User Guide Q1 2014 www.iprotech.com 877-324-4776 Using the Rule Set Management Wizard 2. Click Select metadata fields to display the Custom Placeholder Configuration dialog. 3. Click the drop-down list located above the Available Fields list, and select a specific field type. By default, All Fields display. To further narrow the field list, enter a value in the Filter Value field located below the Available Fields list. For example, to see only those fields that contain the word “date”, enter date and click delete the value and click www.iprotech.com 877-324-4776 . To display all fields, . Ipro eCapture User Guide Q1 2014 A-19 Appendix A, Using the Flex Processor Rules Manager : Click to move a selected field from the Available Fields box to the Selected Fields box. : Click to move a selected field from the Selected Fields box to the Available Fields box. : Opens the Insert Custom Field dialog where you can create new group fields and new user fields. Inserting Custom Group Fields is discussed in Chapter 7, Creating Export Series and Export Jobs in the section, Inserting Custom Group Fields on page 7-27. and : Use these arrows to change the order of the fields in the Selected Fields box. Select a field (or contiguous fields) and then use either arrow to reposition it (or the selected fields) accordingly. 4. Select a field in the Selected Fields box. The selected field appears in the Font section. Click to open the Font dialog. Select from the Font options and click OK to return to the Custom Placeholder Configuration dialog. Repeat for each additional field. 5. Select from the following options: Field Options Include labels with values: When selected both the field label and its value are included. Placement Options Select from the following metadata field placement options. Alignment • • Vertical Alignment: Determines placement along the vertical axis. Options include Top, Center, or Bottom. Top is the default. Horizontal Alignment: Determines placement along the horizontal axis. Options include Left, Center, or Right. Left is the default. Indentation: Indicate space for the Left and Right. This setting determines the horizontal spacing to the left or right of the page margins. A-20 Ipro eCapture User Guide Q1 2014 www.iprotech.com 877-324-4776 Using the Rule Set Management Wizard Line Spacing: Determines the number of lines or font points that separate each metadata field. Options include None, Single, 1.5 Lines, and Double. Single is the default. Truncation: Determines the number of characters at which the field value will be truncated. Default value is 128 characters. www.iprotech.com 877-324-4776 Ipro eCapture User Guide Q1 2014 A-21 Appendix A, Using the Flex Processor Rules Manager Date Field Formatting Options Click Options dialog. to open the Date Field Formatting Legacy Date Field Formatting: By default, this option is selected. Deselect this option to select from the Invalid date options and to select fields for date format handling. Date Field Formatting: If you want to change the date field to a different format, select from the following formats: • A-22 YYYYMMDD Ipro eCapture User Guide Q1 2014 www.iprotech.com 877-324-4776 Using the Rule Set Management Wizard • • • • YYYY/MM/DD MMDDYYYY MM/DD/YYYY DD/MM/YYYY Otherwise, select the option, Do Not Convert Date Fields. Time Format: Select from: • • • 12-hour [displays time in 12 hour format e.g. 1:04] 24-hour [displays time in 24 hour format, e.g. 13:04] Regional [formats the time according to the “default” Regional Settings of the Worker the document is being exported on. Note: Changing the format strings using the “Customize” button of Regional Settings will have no effect; the actual region needs to be changed to see any effect. Resolve Times to Second Precision: Select this option if you want to add seconds to all metadata date fields that have time. This does not apply to the images. Invalid date options Treat date values outside of specified range as invalid dates - Select a start date and end date range. Any dates outside of the selected range will be considered as invalid dates. The start date default is set to SQL minimum date. The end date default is set to SQL maximum date. Select one of the following options: • • Invalid date field output value - enter text to display in the event an invalid date is encountered. This field may be left blank. Invalid date field output do not convert - invalid dates will be output as a text field. Field Selection The only fields that are not present in the list are *DATE_ONLY* and *TIME_ONLY*. The fields in the available field list are comprised of fields that are marked as valid for date formatting. This is determined by the value of TRUE in the ExportAttemptDateParse field located in the EncounteredMetatdataFieldList table. Date field formatting options affect only those fields in the Fields Selected for Date Format Handling box. www.iprotech.com 877-324-4776 Ipro eCapture User Guide Q1 2014 A-23 Appendix A, Using the Flex Processor Rules Manager Date field formatting options are set at the Job level. Available Fields: Displays all fields available to be exported. Click the dropdown list located above the field list, and select a specific field type. By default, All Fields display. Ctrl-click to select non-contiguous fields. Shift-click to select a contiguous range. Filter Value - enter a value to filter the list. For example, to see only those fields that contain the word “date”, enter date and click fields, delete the value and click . To display all . Select a field for date format handling by selecting the field from the Fields Available for Date Format Handling and clicking to move the single field to the Fields Selected for Date Format Handling box. For two or more fields, ctrl-click to select non-contiguous fields or shift-click to select a contiguous fields. Once the fields are selected, click them to the Fields Selected for Date Format Handling box. to move Ipro eCapture creates two additional fields that “split” the date and time into a Date Only field and a Time Only field. These two additional fields will be displayed in the Available Fields list in the Export Wizard, Select Export Fields screen. For example, if the DueDate field was moved to the Fields Selected for Date Format Handling, the following additional DueDate fields would appear in the Available Fields list: DueDate*DATE ONLY* and DueDate*TIME ONLY*. Click OK to close the Date Field Formatting Options dialog and return to the Custom Placeholder Configuration dialog. Saving Custom Placeholder Definitions The Custom Placeholder settings and definitions may be saved and later retrieved for loading rather than creating them manually each time. 1. If necessary, click Select metadata fields in the Flex Processor Rules Manager. 2. Select the options in the Custom Placeholder Configuration dialog. A-24 Ipro eCapture User Guide Q1 2014 www.iprotech.com 877-324-4776 Using the Rule Set Management Wizard 3. Click . The Enter Description dialog appears. 4. Enter an optional description. A maximum of 100 characters is permitted. Use a single space if a description is not necessary. 5. Click OK. A dialog prompt appears stating Placeholder saved as ID n. The settings are saved to the CONFIG database. 6. Click OK to close the Custom Placeholder Configuration dialog. Loading Saved Custom Placeholder Definitions Existing definitions can be loaded into the Custom Placeholder Configuration dialog. 1. If necessary, click Select metadata fields in the Flex Processor Rules Manager. 2. Click 3. Select a Stored Placeholder. 4. Click OK. The Custom Placeholder Configuration dialog populates with the settings replacing the previous settings. to open the Load Stored Placeholder dialog. Deleting Stored Placeholder Definitions 1. If necessary, click Select metadata fields in the Flex Processor Rules Manager. www.iprotech.com 877-324-4776 Ipro eCapture User Guide Q1 2014 A-25 Appendix A, Using the Flex Processor Rules Manager 2. Click 3. Select a Stored Placeholder. 4. Click 5. Click Yes to delete the placeholder. A-26 to open the Load Stored Placeholder dialog. . The Confirm Deletion dialog appears. Ipro eCapture User Guide Q1 2014 www.iprotech.com 877-324-4776 Defining Selection Criteria Defining Selection Criteria General Criteria Tab Options All Files: A rule with this option selected will apply to all of the files in the Processing Job. It is typically used as the first Rule in a Rule set so you can start with everything and then remove or placeholder certain files based on more specific criteria. From the Action drop-down list select Image (if a Processing Job) or Data Extract (if a Data Extract Job). This is an exclusive criterion (it cannot be combined with other criteria). Duplicates: Select Process Job Duplicates and/or Data Extract Job Duplicates and then select the level from their respective drop-down lists. (Selecting one, or both of these options enables de-duplication.) The options are: • • • • Current: documents which are duplicates of the current job only will be removed (Processing Job Duplicates only) Custodian: documents which are duplicates of any job within the custodian will be removed Project: documents which are duplicates of any job within the project will be removed Client: documents which are duplicates of any job within the client will be removed Duplicates are determined by matching the MD5 hashes of files. www.iprotech.com 877-324-4776 Ipro eCapture User Guide Q1 2014 A-27 Appendix A, Using the Flex Processor Rules Manager If Advanced Duplicate Checking is enabled, then MD5 hash matches are verified with bit-by-bit comparison before being flagged as a match. File Name Match requires that the filenames of the two files (loose files only, not e-mails) must be the same. Bit-by-bit comparison and file name comparison does not occur for e-mail types. (If de-duplication is selected all other criteria is not available.) A file is checked for duplication when a job starts. At this time, the SelectionIDs are assigned to the documents. These SelectionIDs are closely tied with the order that the documents were discovered. Documents are distributed to workers; and it is at this time, that the document is checked against all previously ‘processed’ documents (the originals) in line with the selected scope and duplication options. Ensure the appropriate Action is selected. See the section Defining Actions for a Flex Processor Rule on page A-15. If necessary, determine whether or not a de-duplication flag should be set. There are two scope options available when using Duplicates: a) Maintain Compound Document Structure: The action will be performed on a file if the criteria match the file or the file's parent. To look at it from the other direction, if a parent file matches a Rule's criteria, the action of that Rule will be applied to that parent document and all of its children. Only an entire family of documents are considered duplicates. If a parent document is not identified as a duplicate, but its child document is, no documents would be identified as a duplicate and hence no documents removed. The Allow Child Originals option is selected by default and controls how child documents are compared during de-duplication when the option Maintain Compound Document Structure is selected. This allows documents, including loose files, to de-duplicate against child documents predicated on order they are processed. For example, if two Word documents exist with the same MD5Hash value; one as child attachment to an Email parent, the other as a loose Parent, the loose Parent (Word document) is removed. However, if the loose Parent (Word document) is encountered before the Email (parent) and its Word (child attachment) the Word (child attachment) is not removed. Deselect this option to force duplicate checks at the parent level only. Note: A system-level default can be set by updating the DedupAllowChildOriginals column in the ConfigurationProperties table in the CONFIG database to either true or false. However, the setting in the Flex Processor rule takes precedence. A-28 Ipro eCapture User Guide Q1 2014 www.iprotech.com 877-324-4776 Defining Selection Criteria In addition, versions prior to 6.1 would treat children as originals unless otherwise specified. An example follows when de-duplication is enabled: Compound Doc Scope = MAINTAIN STRUCTURE Child items still inherit the status of the parent. If the parent is deduplicated, the child is also de-duplicated. Loose (independent) files can still be filtered if they match the rule criteria or are not selected by rule criteria (no Effective Rule). With de-duplication enabled, loose files will always be checked against parent documents, but have the potential to be checked against child documents ONLY if the parent/child combination are marked as "originals". If the loose file is marked as an original the parent document will still be checked against the loose file, but the child document will not because it inherits its parent's status due to the selected Compound Doc Scope. For example: EM1 (e-mail) as 3 attachments, Doc1_Att, Tiff1_Att, & Excel1_Att. Two independent files, Tiff1 & Excel1, are duplicates of Tiff1_Att and Excel1_Att. The documents are selected in this order: EM1 Doc1_Att Tiff1_Att Excel1_Att Tiff1 Excel1 Assuming the parent is not a duplicate, it is then considered an original, as are all of its children. When the loose documents are checked, they are checked against all files, including the children. Because they are duplicates of two of the attachments, they are removed. If the documents are selected in this order: Tiff1 www.iprotech.com 877-324-4776 Ipro eCapture User Guide Q1 2014 A-29 Appendix A, Using the Flex Processor Rules Manager Excel1 EM1 Doc1_Att Tiff1_Att Excel1_Att the loose files are now considered originals. The parent is checked against these two files; it is not a duplicate, so it is not removed. The attachments, though duplicates of the loose files, inherit the status of the parent, and are also not removed. b) Treat Documents Individually: The file is evaluated independent of its family. Any document can be considered a duplicate regardless if it is a parent document or a child document. An example follows when de-duplication is enabled: EM1 (e-mail) selected for processing EM1 is selected to process. Doc1 is selected to process as child of EM1 unless a duplicate, not selected if a duplicate. Tiff1 is processed as child of EM1 unless a duplicate, not selected if a duplicate. Excel1 is processed as child of EM1 unless a duplicate, not selected if a duplicate. EM1 not selected (filtered, not a search result, or a duplicate) EM1 not selected to process. Doc1 is selected to process as normal document unless a duplicate, not selected if a duplicate. Tiff1 is selected to process as normal document unless a duplicate, not selected if a duplicate. Excel1 is selected to process as normal document unless a duplicate, not selected if a duplicate. A-30 Ipro eCapture User Guide Q1 2014 www.iprotech.com 877-324-4776 Defining Selection Criteria Allow Child Originals: Allows documents, including loose files, to de-duplicate against child documents. If unchecked, forces duplicate checks at the parent level only. This option is disabled for the Scope: Treat documents individually. File Size: When File Size is selected for a rule, it applies to the files in the Processing Job which have sizes on disk of either greater than or equal to, or less than or equal to, the size specified. The size is expressed in KB. For example, a 1 MB file will be entered as 1024 KB. File Types: Filters determine the types of files that you can bring into an electronic discovery job during a Discovery session. The settings made here determine the file types you will be able to select during a Discovery session. Ipro eCapture recognizes documents by their actual content and not the file extension. Keep this in mind as you exclude/include file types for a Processing Job. You can filter (exclude) a myriad of file types by simply selecting the file type check box. When the processing job runs, it will process only those file types that you want and exclude all others that you selected in the Filters dialog. For example, you discovered a directory containing 15 different types of files. Some of these files were word processing documents. You want to run a Processing Job that includes only Microsoft Word documents. There is a separate category for Microsoft Word documents (and subcategories of all the versions of Microsoft Word under the Microsoft Word category) as well as a separate generic Word Processing category which contains subcategories of all other word processing file types such as Lotus Word Pro, WordStar, .RTF, etc. If you ask for only Microsoft Word .DOC files then you would also select the generic Word Processing category to automatically exclude any other type of word processing file that exists in the Discovery Job that you selected. The Processing Job will process those documents that it recognizes as Microsoft Word documents based on their actual content. These file types are based on the Oracle’s Outside-In identification criteria. Select All: Select every file type. Clear All: Clear all the selected file types. www.iprotech.com 877-324-4776 Ipro eCapture User Guide Q1 2014 A-31 Appendix A, Using the Flex Processor Rules Manager File Extensions: You can specify specific extensions of files you do not want to process. Click Add... to add the extension to the list. Repeat for each extension. To import a list of file extensions from a .CSV file, click Load From File. Select the .CSV file and click Open. An Import From File progress bar appears. If any errors were encountered during the import, such as duplicates, an Information dialog appear with the errors. The .CSV file may contain extensions with or without . (period). Ensure the .CSV file contains only one column of file extensions with each extension occupying its own row, e.g. Range A1 through A50 or Range E1 through E50. The file extensions are alphabetized upon import into the Flex Processor. If you want to remove a specific extension from the list, select the extension and click Remove. Clear removes all the extensions from the list. Date Criteria Tab Options Date Filters E-mails will use E-mail Date, while loose files will be filtered by Last Modified Date. For e-mails with no E-mail Date, you may select a behavior from the drop-down list as described in step 3 below. You may select as many different data selections as needed. A-32 Ipro eCapture User Guide Q1 2014 www.iprotech.com 877-324-4776 Defining Selection Criteria To limit discovery to files created within a specific date range: 1. Select the option Filter by Date. 2. Specify the date range (Start Date and End Date) for files that you want to select. Only files whose dates fall within the selected range will be selected during discovery sessions. Note: If the work is ongoing, use an end date as far into the future as possible so you may re-use the Rule, if necessary. The filter starts/ends at midnight on the selected date. 3. (Optional) For e-mails with no E-mail Date, select from one of the following behaviors: • • • • Use Creation Date Use Last Modification Date Always Include Never Include Example Set the Start Date to 2/12/2004 to include files created on or after 2/12/ 2004. Set the End Date to 2/20/2004 to include files created on or before 2/20/ 2004. www.iprotech.com 877-324-4776 Ipro eCapture User Guide Q1 2014 A-33 Appendix A, Using the Flex Processor Rules Manager Search Criteria Tab Options If you do not run a search, then every item from the Discovery Job will be selected. Otherwise, you can run a search and specify the search criteria when creating Data Extraction Jobs or Processing Jobs. If the option, Create dtSearch index during initial discovery, was deselected for a new Discovery Job, then searching is not available for a new Processing Job that includes that non-indexed Discovery Job. A search filters the Data Extraction Job and the Processing Job results according to text contained within the files. A-34 Ipro eCapture User Guide Q1 2014 www.iprotech.com 877-324-4776 Defining Selection Criteria Search Request box: Where the search phrase or the search words are entered. During a word search, parents are automatically selected when a child meets a search requirement. The compound document settings determine this behavior. Using Previous Searches Click located in the upper right portion of the Search Request box to display the Search Request dialog. This dialog shows a list of previously run searches conducted for a Project’s Processing and/or Data Extract Jobs and the search strings for each of the Processing and/or Data Extract Jobs. The Search Request dialog can be dragged around the desktop and resized if necessary. www.iprotech.com 877-324-4776 Ipro eCapture User Guide Q1 2014 A-35 Appendix A, Using the Flex Processor Rules Manager This feature allows you to use the same search options and search string for a new Processing and/or Data Extract Job rather than manually selecting the search options again and retyping in the same search string. Note: If you Cancel out of this dialog, then the search terms remain unchanged. 1. Select the search item in the listview screen. When you select it, you will see its search string displayed in the text box below. Note: Clicking a search item in the listview will replace whatever is in the textbox with the search string of the selected search. 2. Select one of the following options: • • Use all search options - to use the search options that were selected for that search item. Use search string only - to change only the search string. 3. Click OK. It will replace the search form’s search string with the current contents of the search request textbox. It will also return you to the Search Criteria tab where you may modify the search options, if necessary. 4. Continue selecting additional options in the Flex Processor Rules Manager. The search will be added to the listview in the Search Request dialog. You may then select that search item for a future search. Search Options There are 4 options under Search for: Any Words, All Words, Boolean-Search (and, or, not, ...), and Natural Language. Only one can be selected at a time. • Any Words: This search request is for unstructured natural language or “plain English” queries. The Boolean operators AND & OR are disregarded. Examples follow: You may use "quotation marks" around phrases. For example, “personal computer”. Quotes are used when the search requires that the words are contiguous and in the order they are indicated. add + in front of any word or phrase to require it add - in front of any word or phrase or to exclude it Example: "personal computer" -monitor +"flash drive" A-36 Ipro eCapture User Guide Q1 2014 www.iprotech.com 877-324-4776 Defining Selection Criteria • • All Words: This search request is similar to Any Words (previous bullet item), with the exception that all of the words in the search request must be present for a document. Boolean Search: Activates and, or, not, w/5, w/25, and fields under the Search Request box. Use these as you compose your search request. The following table describes Boolean examples/interpretations and additional search options. Boolean Usage Examples Interpretation computer and monitor both words must be present computer or monitor either word can be present computer w/5 monitor computer must occur within 5 words of monitor computer not w/5 monitor computer must occur, but not within 5 words of monitor computer not monitor only computer must be present [fieldname] contains smith the field name must contain smith computer w/5 xfirstword computer must occur in the first five words computer w/5 xlastword computer must occur in the last five words Using Special Characters Use ? to match any single character. For example, appl? matches apple or apply Use * to match any characters. For example, m*g matches mustang, morning, mug, etc. ~~ matches a numeric range. For example, 14~~18 looks for 14, 15, 16, 17, or 18 www.iprotech.com 877-324-4776 Ipro eCapture User Guide Q1 2014 A-37 Appendix A, Using the Flex Processor Rules Manager Click to display the Search Fields dialog. Select the metadata field from the list and click OK. For example, if you selected Filename, the Search Request box would contain the following: From the Search Request box: (Filename contains ( )) A-38 Ipro eCapture User Guide Q1 2014 www.iprotech.com 877-324-4776 Defining Selection Criteria The cursor automatically appears between ( )) ready for an entry. Enter the filename. The finished result would look like this: From the Search Request box: (Filename contains (ProfessionalReport.doc)) To select an additional metadata field, click instructions. . Repeat the above Searching for Dates, Email Address, or Credit Card Numbers Ensure that the option, Recognize Dates, Email Addresses, and Credit Card Numbers, is selected under Search Indexing in the Discovery Options dialog. To search for dates (in various formats), email addresses (complete or partial addresses), or credit card numbers, enter: • date() e.g. date(Jan 15 2006) or date(15 Jan 06) or any of these other formats: date(2006/01/15) date(1/15/06) date(1-15-06) • • date(The fifteenth of January, two thousand six) mail() - e.g. mail([email protected]) or mail(s*@iprotech.com) creditcard() - e.g. creditcard(5555 6666 9999 3333) or any of these other formats: creditcard(5555-6666-9999-3333) creditcard(5555666699993333) www.iprotech.com 877-324-4776 Ipro eCapture User Guide Q1 2014 A-39 Appendix A, Using the Flex Processor Rules Manager • Natural Language: Automatically weights the words in an “Any Words” search to disregard words such as AND and OR and focus on the more relevant, less frequently found words. An example follows: Enter the terms Find the memo on ski-induced paralysis to weight “ski-induced” and “paralysis” very high in the search results, helping to weed out hits for “memo”. Stemming: Extends a search to cover grammatical variations. Use ~ at the end of the word to search for stemming variations. An example follows: Enter the terms fish~ swamp applied~ to find fish, fishing, swamp, as well as applying, applies, and apply. Stemming rules are designed to work with the English language. They are stored in the stemming.dat file in the dtSearch folder. The default path starts with the directory you indicated during the Ipro eCapture installation followed by \Shared\dtSearch. Phonic: Looks for words that sound like the word you entered in the search request. An example follows: Enter #Smith to find Smith, Smithe, and Smythe. For best results, use a # in front of individual words to be searched phonically. If you simply select Phonic searching under Search Features, the search will apply phonic rules to all words and can return too many inappropriate results. Synonyms: Finds synonyms established by Ipro eCapture’s dtSearch function or user-defined. Use & at the end of the word to search for its synonyms. An example follows: Enter watchful& monitor to search for the word watchful or its synonyms and/or the word monitor (without synonyms). Related Words: Select this option to support synonym searches. Standard synonyms and related words are supplied by WordNet (supplied with dtSearch and built into Ipro eCapture). For example, the related words for Face would be eyes, nose, mouth, etc. A-40 Ipro eCapture User Guide Q1 2014 www.iprotech.com 877-324-4776 Defining Selection Criteria Fuzzy Searching: Finds words even if they are misspelled. A search for alphabet with a fuzziness of 1 would also find alphaqet. With a fuzziness of 3, the same search would find both alphaqet and alpkaqet. It is useful for text that may contain typographical errors or that has been imaged and OCRed. Use the slide meter to adjust the fuzzy search level. Include Non-indexed Files as Matches: Pulls all Non-Indexed files that dtSearch could not Index and whose hits could not be applied. This is a useful option because it can create and apply a flag, such as NON-Indexed File, and then export out only this data collection for review in order to verify that no Privileged or Hot documents were missed. File examples include: PDF, Graphics, JPEGs, TIFFs, etc. Apply Language Analyzer: This option is disabled by default. Select this option and create a new rule if you have a Job that requires multi-language capability handling. For example, CJK (Chinese, Japanese, Korean) text appears as lines of characters with no spaces between the words. The Language Analyzer provides a way to add customized word breaking and morphological analysis (components, morphemes, that comprise words) to the dtSearch engine. The ApplyLanguageAnalyzer field (FilterManager) carries over to rules for importing, exporting, and Master Rules operations. Click to display the Search Status dialog. The Rule ID is displayed in the Title Bar. Immediately after the search progress completes, the Search Hits Preview dialog appears. (Note: Not available if the Discovery Job is not completed.) The Search Hits Preview dialog displays the following search results in a grid format for each file that meets the criteria: www.iprotech.com 877-324-4776 Ipro eCapture User Guide Q1 2014 A-41 Appendix A, Using the Flex Processor Rules Manager • • • • • • ItemID Name of the File Score (Percentage Value) Hits - total number of search terms that appear in a single document. For example, the number 7 may indicate that a single term appeared 7 times in the document or that 2 terms appeared, one term 3 times and the other term 4 times. Location (File’s path) Size of the File Select an item and click to view the file in its native application. The native application must be installed on the workstation. If it is not, the Windows dialog appears with a message stating that “Windows cannot open this file:” and offers additional options for opening the file. To save the results to a .CSV file, click to open the Save As a .CSV File dialog. Navigate to the location to save the file. Accept or change the default filename. Click Save. Close the Search Hits Preview dialog to return to the New Rule Wizard. NOTE: The Load Search Terms from a File button has been removed. The functionality is now located in the Rule Set Management Wizard. A-42 Ipro eCapture User Guide Q1 2014 www.iprotech.com 877-324-4776 Defining Selection Criteria Advanced Criteria Tab Options There are several new ways to select files for action mapping. These different selection types depend on hash values or Item IDs, which need to be identified in order to be used. The NIST NSRL files have already been identified through NIST. Keep in mind that when loading or importing lists, the existing list is overwritten. If you want to import more than one list, create a separate, additional Rule. Item IDs Importing of Item IDs is useful for targeted TIFFing. Item ID list rules will not transfer to other jobs, master rule sets, or project default options. Filtering by Item ID is typically done when producing files that were part of previous jobs from the same Client. (Note: Because Item IDs apply only within a given Client, importing Item ID lists from other Clients will lead to incorrect results.) Filtering by Item GUIDs (Globally Unique Identifiers) - gives a more reliable method to positively identify Ipro eCapture Items records for a Client. www.iprotech.com 877-324-4776 Ipro eCapture User Guide Q1 2014 A-43 Appendix A, Using the Flex Processor Rules Manager Import from Another Job ItemIDs can be imported from another job by clicking Import from Job dialog appears. 1. Select the job from which to import items. 2. Select one of the following: • • A-44 . The Items Processed - Specify which statuses (e.g. Queued, Error, etc.) to import. Items with no effective rule - This option allows for the capability of using all items not in the results of the selected job. Ipro eCapture User Guide Q1 2014 www.iprotech.com 877-324-4776 Defining Selection Criteria The Flex Processor Rules Manger will then place the Item IDs that meet those criteria into the list. Load from File Click if you want to load a file of ItemIDs or ItemGUIDs into a rule. The file’s format should be one ItemID or one ItemGUID per line, with no punctuation. Only the ItemIDs or ItemGUIDs that are already part of the selected Discovery Jobs of the current Job will be included. Use the Data Extract Import option when creating a new Job to automatically select Discovery Jobs based on the ItemIDs or Item GUIDs. E-mail Entry IDs Import the list of IDs into the Flex Processor Rules Manager to produce just the desired files from that same PST. A Rule with a list of E-mail Entry IDs loaded will apply to the files in the Processing Jobs whose e-mail entry IDs are an exact match. The file’s format is one EntryID per line, with no punctuation. If the PST from which the entry IDs were extracted is not part of the job, there will be no matches for the Rule. Flex Processor Rules Manager will match the filenames, without extensions, with the EntryID imported from the file. Note: This will not extract files from the containers; nor is it effective for removing e-mail. NIST NSRL Matches: (Note: The optional NIST database must be loaded and set up for use with Ipro eCapture in order to use this feature.) See the Ipro eCapture Installation and Setup Guide for instructions. This is an exclusive criterion (it cannot be combined with other criteria). A rule with this selected will apply to the files in the Processing Job whose MD5 hashes match those of files in the NSR Library published by NIST. It is typically used in a Remove rule to eliminate non-responsive files such as OS files. The option will be disabled unless the NIST match was completed on all Discovery Jobs that contribute to this Process Job/Data Extract Job. www.iprotech.com 877-324-4776 Ipro eCapture User Guide Q1 2014 A-45 Appendix A, Using the Flex Processor Rules Manager Custom Hash List Matches: (Note: The hash lists must be loaded before using this feature. See Chapter 2, Ipro eCapture Controller and the section Loading the Hash Lists on page 2-23 for loading hash list information.) This is an exclusive criterion (it cannot be combined with other criteria). In most cases, the Action will either be Remove or Placeholder. Multiple Custom Hash Lists can be used on one Job; however, a separate Rule must be created for each list. When the Job is processed, the MD5 hashes of the times in the job will be matched against the MD5 hashes of the entries in the Custom Hash List. Any matching items will have the appropriate action applied. At this point, the later Rules will supersede the earlier Rules. Create Parent Item ID List or Child Item ID List Item ID list rules will not transfer to other jobs, master rule sets, or project default options. The rule is set individually for each job. The original item IDs associated with the native files that were included in the selected Discovery job or jobs can be loaded for use in a rule. A Parent item ID rule loads the item IDs for the parent documents. This essentially suppresses embedded file extraction items from being processed. The Child item ID rule loads the item IDs for the attachments. This option allows for attachments to be exported or to be used as a last rule to remove attachments and maintain parent (top level) item IDs only. The processing would be matched to the original source media. These rule options are used in conjunction with the Export option, Use filename for Image Key (located in the last export wizard screen), in order to maintain the original document numbering as the file goes through each phase in Ipro eCapture. A-46 Ipro eCapture User Guide Q1 2014 www.iprotech.com 877-324-4776 Using the Flex Processor Rules Manager Wizard See Chapter 7, Creating Export Series and Export Jobs and the sections Use filename: Formerly called Use filename for Image Key. on page 7-49 or Using Generated Numbering on page 7-179 for specific information regarding the Use Filename for Image Key feature and the caveats for the data to be exported. This feature is grayed out and not available until the Discovery Job has completed. Click or to load all Parent item IDs or Children item IDs (respectively). The Scope rule is automatically changed to, Treat individual items of compound documents separately to ensure desired output. Changing the scope rule may produce incorrect output. Using the Flex Processor Rules Manager Wizard The Flex Processor Rules Manager Wizard can be used as an alternative to the Flex Processor Rules Manager Interface as a simplified way of creating rules to cull and manage the data set. The Wizard has the same options, displayed on separate screens. However, one exception would be importing a key search terms list. This can only be accomplished through the Flex Processor Rule Set Management Wizard. See Using the Rule Set Management Wizard on page A-9 for additional information. www.iprotech.com 877-324-4776 Ipro eCapture User Guide Q1 2014 A-47 Appendix A, Using the Flex Processor Rules Manager When you click General Options. to start the New Rule Wizard and display the See the section General Criteria Tab Options on page A-27 for information on the options in this screen. After selecting the options, click Next to display the Date Range Filtering Options. A-48 Ipro eCapture User Guide Q1 2014 www.iprotech.com 877-324-4776 Using the Flex Processor Rules Manager Wizard See the section Date Criteria Tab Options on page A-32 for information on the options in this screen. After selecting the options, click Next to display the Search Options. See the section Search Criteria Tab Options on page A-34 for information on the options in this screen. After selecting the options, click Next to display the Advanced Options. www.iprotech.com 877-324-4776 Ipro eCapture User Guide Q1 2014 A-49 Appendix A, Using the Flex Processor Rules Manager See the section Advanced Criteria Tab Options on page A-27 for information on the options in this screen. After selecting the options, click Next to display the Title and Action Options. See the section Defining Actions for a Flex Processor Rule on page A-15 for information on the options in this screen. After selecting the options, click Next to display the Summary Information. A-50 Ipro eCapture User Guide Q1 2014 www.iprotech.com 877-324-4776 Using the Flex Processor Rules Manager Wizard Do any of the following that apply: • Go back through the screens if you need to change any settings. • Click to create another rule. The system displays the General Criteria screen. Proceed to create a new rule. • Click to close the Rule Wizard. The Rule appears in the Current Filtering Rules list (Processing Job Options or Data Extract Job Options:Filtering Tab). www.iprotech.com 877-324-4776 Ipro eCapture User Guide Q1 2014 A-51 Appendix A, Using the Flex Processor Rules Manager A-52 Ipro eCapture User Guide Q1 2014 www.iprotech.com 877-324-4776 Appendix B Fail Task Warning Messages Overview This Appendix lists Fail Task types and their associated warning messages detailing the impact of failing the task. Not all task types can be failed. Failing tasks is performed from the Controller’s Worker Status Information tab - Activity grid. (Note: Failing tasks is not available in the Limited Controller.) See Chapter 2, Ipro eCapture Controller and the section Worker Status Information Tab View on page 2-49 for information on how to fail a task. Fail Task Type Warning Given DiscoverDirectory Failing this task will prevent any items in the specified directory path from being discovered. DetectContainers This task is not eligible for failure. ReadEmailFields, ReadLotusEmailFields This task is not eligible for failure. CalculateMD5Hash Failing this task will prevent all files in this node or related files from having accurate de-duplication results. DiscoverOutlookFolders, DiscoverGroupWiseFolders, DiscoverLotusFolders Failing this task will prevent any items in the mail store from being discovered. ExtractMessagesFromOutlookStoreFolder, ExtractMessagesFromOutlookExpr essStore, ExtractMessagesFromGroupWiseStoreFolder,ExtractMessagesFro mMboxStore Failing this task will prevent any messages from this e-mail folder or node from being extracted. www.iprotech.com 877-324-4776 Ipro eCapture User Guide Q1 2014 B-1 Appendix B, Fail Task Warning Messages Fail Task Type Warning Given ExtractMessagesFromLotusStore, ExtractMessagesFromLotusStoreFolder Failing this task will prevent any messages from being extracted from this group of files. ExtractFilesFromArchive Failing this task will result in no files being extracted from this archive. ExtractEmbeddedFilesFromFile Failing this task will prevent embedded files or e-mail attachments from being extracted from this file. CalculatePageCount Failing this task will result in no page count being estimated for this file. OCRImage Failing this task will result in no text file being generated for this file. DiscoveryRetry This task is not eligible for failure. Process Failing this task will result in a placeholder image being generated for this file. DataExtraction Failing this task will result in text placeholder being generated for this file. ExportDocumentPrepare, ExportLargeDocumentPrepare Failing this task will result in this document missing from the load file and some or all files will be missing in the export directory. CommitLoadFile Failing this task will result in the failure to write a load file to disk. IndexFolderX, IndexRetryExceptions This task is not eligible for failure. RestartWorker This task is not eligible for failure. PrepareNotes This task is not eligible for failure. ImageNotesPreparedDocument Failing this task will result in a process task being inserted for this file. B-2 Ipro eCapture User Guide Q1 2014 www.iprotech.com 877-324-4776 Overview Fail Task Type Warning Given DataExtractNotesPreparedDocument Failing this task will result in a data extract task being inserted for this file. ApplyFlexProcessorRule Failing this task will result in the rule being set to error status and the job being returned to unstarted status after rule application completes. www.iprotech.com 877-324-4776 Ipro eCapture User Guide Q1 2014 B-3 Appendix B, Fail Task Warning Messages B-4 Ipro eCapture User Guide Q1 2014 www.iprotech.com 877-324-4776 Appendix C Lotus Notes In This Appendix Overview ......................................................................... C-1 Locating the User ID File .................................................C-1 Copying the User ID File ..................................................C-2 Switching the ID.............................................................C-3 Changing the Password ...................................................C-4 Switching Back to the Original User ID (if necessary) ..........C-6 Applying the Lotus Notes .ID to Password Protected Files C-6 Overview This Appendix describes the procedures for using the Notes.ID file for Lotus Mailstores. This feature applies to Ipro eCapture version 4.1 and later. Lotus Notes 8.5.2 is highly recommended. This version stabilizes Lotus Notes handling to produce more consistent output. The most basic features are required: Mail client only, disable Sametime (chat program), and turn off Domino server features. The procedures in this Appendix apply to Lotus Notes 8.5.2. Locating the User ID File 1. From the Lotus Notes menu bar, choose File > Security > User Security to display the Password dialog. 2. Enter your password. www.iprotech.com 877-324-4776 Ipro eCapture User Guide Q1 2014 C-1 Appendix C, Lotus Notes 3. Click . The User Security dialog appears and shows the location of the ID file in the ID File field located in the Who You Are section. 4. Make note of the location. 5. Close the User Security dialog. Copying the User ID File 1. Open Windows Explorer and navigate to the path where the User ID file is located. 2. Make a copy of the User ID file. This copy will be used for switching the ID. C-2 Ipro eCapture User Guide Q1 2014 www.iprotech.com 877-324-4776 Overview Switching the ID 1. From the Lotus Notes menu bar, choose File > Security > Switch ID. A prompt dialog appears stating the Lotus Notes Client supports multiple users. 2. Click Yes. The Choose User ID to Switch To dialog appears. 3. Select the Copy of the ID file. 4. Click Open. The Password dialog appears. 5. Enter your password. www.iprotech.com 877-324-4776 Ipro eCapture User Guide Q1 2014 C-3 Appendix C, Lotus Notes 6. Click . 7. Choose File > Security > User Security. The User Security dialog appears. 8. Ensure the ID File is the copy that was created under the section Copying the User ID File on page C-2. 9. Leave the User Security dialog open. 10. Proceed to the section Changing the Password on page C-4. Changing the Password 1. From the User Security dialog, click dialog appears. 2. Enter your password. C-4 Ipro eCapture User Guide Q1 2014 . The Password www.iprotech.com 877-324-4776 Overview 3. Click 4. Click 5. Click Yes. A prompt appears stating the password change succeeded. 6. Click OK to return to the User Security dialog. 7. Close the User Security dialog. The Copy of User ID file may be opened from this point without having to enter a password. www.iprotech.com 877-324-4776 . The Change Password dialog appears. . A prompt appears to confirm choice for No Password. Ipro eCapture User Guide Q1 2014 C-5 Appendix C, Lotus Notes Switching Back to the Original User ID (if necessary) 1. From the Lotus Notes menu bar, choose File > Security > Switch ID to display the Choose User ID to Switch To dialog. 2. Select the original User ID file. 3. Click Open. The Password dialog appears. 4. Enter the original password. 5. Click 6. Exit Lotus Notes. . Applying the Lotus Notes .ID to Password Protected Files This procedure only works with Lotus Notes 8.5x Basic and Ipro eCapture 4.1.x and later. If you receive an .NSF file that is Password protected and includes an ID profile associated with it, do the following: 1. Create a folder and place the .NSF, .ID, and password file in it. The discovery will be run on this folder. 2. Name the ID file the same as the NSF. (Example: ImportantMail.NSF and ImportantMail.ID) 3. Open Text pad or Notepad and type the password at the top. Do not include any other information in the file. 4. Save this as a .TXT file in the new folder that was created in step 1. 5. Rename this .TXT file the same as the .NSF and change the extension to *.PWD (Example: ImportantMail.PWD). C-6 Ipro eCapture User Guide Q1 2014 www.iprotech.com 877-324-4776 Applying the Lotus Notes .ID to Password Protected Files You should now have a new folder with the .NSF, .ID and .PWD file in it; no other files should be included. When you discover this folder, Ipro eCapture will open the NSF and find that it is Password protected. A pop up dialog appears noting that it is password protected and it will prompt for the password. Give Ipro eCapture a few seconds and it will insert the password in and the box will disappear. www.iprotech.com 877-324-4776 Ipro eCapture User Guide Q1 2014 C-7 Appendix C, Lotus Notes C-8 Ipro eCapture User Guide Q1 2014 www.iprotech.com 877-324-4776 Appendix D LFP Files In This Appendix Overview ......................................................................... D-1 Changing Boundaries ...................................................... D-5 Adding Information to Images ........................................ D-8 Highlighting Search Text ............................................... D-12 Removing Information from Images ............................. D-14 Moving Images ............................................................. D-16 Removing Images from a Project .................................. D-19 Securing Images ........................................................... D-20 Comment Line (##) ...................................................... D-20 Overview LFP files (also called load files) instruct Ipro View how to display a project’s images. Different commands in the LFP files provide: • • • • The image’s file location, file type, boundary, and image key number The position, size, and color of redactions or highlights The content of any information only fields Any embedded text or sticky notes • The search words and their position on the image (if your project supports highlighted searching in Ipro View) Generally, the imaging vendor provides an LFP file upon completion of the imaging phase of a litigation project. An LFP file can also be created by: • • Converting a database Using the optional Ipro Build module • Using Ipro OCR or one of Ipro Tech’s OCR partners to generate full text search files www.iprotech.com 877-324-4776 Ipro eCapture User Guide Q1 2014 D-1 Appendix D, LFP Files • Using the Ipro Tech Utility program to export a project range or export volume entries You can view and edit an LFP file using a text editor. Each record (or line) in the LFP file begins with a 2-letter code that determines the action that line will perform. Commas separate each part of the record. The sequence of the records in the file does not matter. The commands in the LFP file take effect after you load or import the LFP file (Import > Import LFP File from the Ipro Tech Utility menu). Generally, you should load (import) LFP files into your projects at a time when no one is using the project. Figure D-1 shows a sample LFP file. IM,MSC-00001,S,0,@MDEMO;IMAGES\00\00;001.PDF;6 IM,MSC-00002,C,0,@MDEMO;IMAGES\00\00;002.PDF;6 IM,MSC-00003,C,0,@MDEMO;IMAGES\00\00;003.PDF;6 IM,MSC-00004, ,0,@MDEMO;IMAGES\00\00;003.PDF;6 IM,MSC-00005,D,0,@MDEMO;IMAGES\00\00;005.JPG;4 IM,MSC-00006, ,0,@MDEMO;IMAGES\00\00;006.JPG;4,0 IM,MSC-00007,D,0,@MDEMO;IMAGES\00\00;007.TIF;2,0 IM,MSC-00008, ,0,@MDEMO;IMAGES\00\00;008.TIF;2,0 IM,MSC-00009, ,0,@MDEMO;IMAGES\00\00;009.TIF;2,0 IM,MSC-00010,D,0,@MDEMO;IMAGES\00\00;010.TIF;2,0 Figure D-1. Sample LFP File A sample LFP file record such as IM,MSC-00014,D,0,@MDEMO;IMAGES\00\00;014.TIF;2,1 consists of: IM - import code identifier (Importing New Page) MSC-00014 - an image key D - Document; a boundary flag @MDEMO;IMAGES\00\00;014.TIF - volume name, directory path and filename for the image The boundaries in the LFP file are used for navigating in Ipro View. You can define additional boundaries beyond the default boundaries in an LFP file by: D-2 Ipro eCapture User Guide Q1 2014 www.iprotech.com 877-324-4776 Overview • • Using the View/Update Boundaries function in the Ipro Tech Utility program to insert boundary definitions. Importing another LFP file that provides the image’s new boundary. Ipro Tech supports Group IV TIFF files, JPEG, PDF, PNG, PCX, BMP, and two internal formats: STF and IMG (no longer used). Importing a New Page (IM) This command is used to build the image master database for a project or to append additional image master records to an existing project. An image master record is the basis for displaying the images in Ipro View and for other image management functions. The image master records for the project’s images must be loaded into a project before any other LFP commands are loaded. The image master records facilitate the display and management of all of the annotations, highlights, and other information associated with a project’s images. Generally the scanning vendor supplies an image master record for each image they produce, and delivers the image master along with the images. Format: IM,[Image Key],[Boundary Flag],[Offset],[Unique Filename];[Type],[Rotate] [Image Key] is the unique image key for the image. Maximum length is 70 characters. [Boundary Flag] is a single letter that identifies a particular record as a boundary. Ipro View allows up to eight boundary levels, and you may use any letter to identify the project boundaries as long as it matches the boundary level defined in the project setup. To simplify your internal procedures, we also recommend consistency between projects. Whether you set boundaries at scan time depends on your project needs and the capabilities of your scanning vendor. Following are some common boundary flags and the identifiers: S = Source B = Box F = Folder D = Document C = Child - Note: For page without boundaries, uses a space or empty. www.iprotech.com 877-324-4776 Ipro eCapture User Guide Q1 2014 D-3 Appendix D, LFP Files [Offset] is the location of the Ipro Tech image in the file. If your images are standard single image files, the offset for each record will be 0 (zero). For example, the fourth image in the file has an offset of 3. [Unique Filename] is the complete filename and path to the image. The first part of the filename portion is the volume name. All volume names are preceded by the at sign (@). If the volume name is supplied, the drive letter is not necessary. The volume name can be up to 30 characters. The path to the image is next. If a volume name exists, the drive letter is not entered with the path. If there is no volume name, the drive letter and the complete path must be included in the format provided in the examples below. The filename of the image follows the path. Length Limitations Image Key 70 characters Volume Name in IM or VN command 30 characters File Name in IM command 80 characters Path to Volume in VN command plus path to file in IM command 197 characters Path to Volume (in VN command) plus path to file plus filename in IM command 217 characters [Type] is a code for the image file format: 2 - Single or multiple page TIFF (.TIF) 4 - Color Image .JPG, .BMP, .PNG, .PCX 7 - .PDF Older formats 5 - Early version black and white PDF 6 - Early version Color PDF 3 - Ipro Tech stacked TIFF (.STF) 1 - Ipro Tech image (.IMG) D-4 Ipro eCapture User Guide Q1 2014 www.iprotech.com 877-324-4776 Changing Boundaries 99 - Placeholder [Rotate] is the degree that a page is rotated. This setting is not present until the image has been rotated. Values include: 0=0, 1=90, 2=180, 3=270 Example 1 IM,ALG-1-000001,S,87576658,0000001K.TIF;2 IM,ALG-1-000001,S,87576658,0000001K.JPG;1 This example shows two Ipro Tech image master records for the same image. The first image is upside down and the second image is rotated 90 degrees to the right. Example 2 IM,0001,F,1,@FLD02;IMAGES\00\00;0000.PDF;7 This example loads one image in a PDF file. The color PDF is rotated 90 degrees. Example 3 IM,ABC-00010,,2,@Vol01;Vol001/001;ABC-00010.TIF;2 IM,ABC-00011,,3,@Vol01;Vol001/001;ABC-00010.TIF;2 This example shows pages 2 and 3 of a multi-page Tiff file. Notice that the file name is the same for both images (ABC-00010 and ABC-00011). The offset indicates the page number and is immediately before the at sign (@) in the LFP command. Example 4 IM,MSC-00025,D,0,@;;;99 IM,MSC-00036, 0,@;;;99 This example shows image format type 99; a placeholder image. Changing Boundaries These commands change an image’s boundary or unitization. www.iprotech.com 877-324-4776 Ipro eCapture User Guide Q1 2014 D-5 Appendix D, LFP Files Setting an Image’s Boundary Flag (BF) This command sets the boundary flag to the value specified in the LFP file. If you do not supply a boundary flag parameter in the command, you will delete any current boundary flag and the image will become a page. The boundary flag must match one of the boundary flags specified in the project setup. Format: BF,[Image Key],[Boundary Flag] Examples: BF,ALG-001,B This example marks ALG-001 as the first image in a Box. BF,ALG-010, This example turns ALG-010 into a page in a document. Applying a Higher Boundary to an Image (BM) This command changes an image key’s boundary level only if the boundary supplied in the command is higher than the image’s current boundary setting. If a boundary is not supplied in the BM command, the image’s current boundary flag is deleted and the image becomes a page. This command is useful for correcting boundary designations, entering new boundary designations, and deleting boundary designations. Source or Box boundaries can be maintained by loading a document-based list that includes the first page of a Source or Box. The boundary flag must match one of the import boundary flags specified in the project setup. Format: BM,[Image Key],[Boundary Flag] Examples: BM,ALG-001,B This example marks ALG-001 as the first image in a Box. D-6 Ipro eCapture User Guide Q1 2014 www.iprotech.com 877-324-4776 Changing Boundaries BM,ALG-010, This example turns ALG-010 into a page in a document. Grouping a Range of Images (BR) This command can be used to group a range of images together. For example, you can group 100 images into a single folder while retaining their document and child settings. Because the syntax of the BR command includes an image key begin/end range, you can easily modify an ASCII file of begin/end ranges and use the BR command to set document breaks. The first image key you specify in the BR command will receive the boundary you specify in the command. If the beginning image key has a higher boundary flag than the one you supply in the BR command, the existing boundary setting is retained. All subsequent images in the range will retain their boundary settings unless their current settings are higher than the boundary you are applying. In other words, if you are grouping images into a folder, all documents and children in the range will retain their document/child boundary settings. Any images in the range that are originally marked with a boundary higher than the one you are supplying in this LFP command will become pages. If necessary, the boundary of the first image following the range will be changed so it will continue to be separate from the image range whose boundary you are changing. The boundary flag specified in this record must match one of the boundary flags defined in the project’s setup. This record format is the same for both an Ipro Tech internal image (.IMG) and a standard single image file. Format: BR,[Begin Image Key],[End Image Key],[Boundary Flag] Example: BR,ALG-001,ALG-099,F www.iprotech.com 877-324-4776 Ipro eCapture User Guide Q1 2014 D-7 Appendix D, LFP Files This example groups 99 images into a single folder. Any images in the range ALG-002 through ALG-099 that are set to Document and Child will retain their boundary settings. If ALG-100 is not already set to Folder or higher, it will be set to Folder in order to prevent it from being unintentionally grouped with the image range specified in this BR command. Assigning Level Codes (LC) This command is used for tracking physical binding elements of a scanned collection. Binding elements include paper clips, rubber bands, staples, etc. This information is usually applied during scanning with Ipro Premium Scan, but can be applied later. Format: LC,[Image Key],[Level Code String (40 char max)] LC is the identifier that identifies the file as a level code record. [Image Key] is the image key to which the information field is to be applied. [Level Code String] is a binding element The Level Code String field cannot contain any embedded commas. Example: LC,A0010007,1:MF;2:BC;3:ST Adding Information to Images These commands add information to images, such as info only fields or issue tags. Loading Information Only Field Data (IO) After you define the Info Only field labels in the project setup, and load the images, you can load the Info Only field data. To do this, you create an LFP file that lists the image key, the information only field, and its data. The data in each field must not exceed 80 characters. Format: IO,[Image Key],[Information Field Number],[Information] D-8 Ipro eCapture User Guide Q1 2014 www.iprotech.com 877-324-4776 Adding Information to Images IO is the identifier that tells the system this is an information field import process. [Image Key] is the image key to which the information field is to be applied. [Information Field Number] is the field number assigned to the information. Valid information field numbers are 1, 2, 3, 4, 5, 6, 7, 8, 9, and 10. You can use a single file to load multiple fields into the same image key. You must have a separate record for each information field number. [Information] is the text (up to 80 characters) you want to place in the specified Information Only field. The Information Only field can contain alphanumeric characters and the dash (-), period (.), forward slash (/), or asterisk (*). Example: IO,ALG-1-000001,2,Misc files from front credenza Appending Data to Information Only Fields (IA) This command appends data to the information only fields that were defined during project setup and were previously populated by loading an LFP file with the IO command (see page D-8). If you want to load multiple fields into the same image key in a single file, you must create a separate IA record for each information only field. The information you append can include letters, numbers, the dash (-), period, forward slash (/), and asterisk (*). The command adds a semicolon (;) after the original information and before the information it appends. Format: IA,[Image Key],[Information Field Number],[Information] Example: IA,ALG-003,2,Phoenix IA,ALG-003,3,Accounting files from back closet www.iprotech.com 877-324-4776 Ipro eCapture User Guide Q1 2014 D-9 Appendix D, LFP Files Importing Boundary (Folder) Descriptions (FD) Ipro Premium Scan enables imaging shops to capture descriptive names to aid in reviewing an image collection. These descriptions are called “folder descriptions” because they provide an efficient way to capture the name of a manila folder (or other physical binding element) at scan time. The descriptions provide additional information about how images in a collection are grouped together and enable reviewers to more readily see how a collection is organized. When the completed scan project is loaded into Ipro View, these descriptions appear in place of the image key in the Project Boundaries window. (The image key still appears in the title bar.) You can create an LFP file to load these alternative descriptions to display in Ipro View even if they were not captured at scan time. Each record in the LFP file provides the image key, boundary level, and text to display in the Project Boundaries window. Format: FD,[Image Key],[Boundary],[Folder Description] FD is the identifier that tells the system this is a folder description. [Image Key] is the image key (Bates number) that the folder description appears in place of (in the Project Boundaries window). [Boundary] is the boundary level of the image. Generally the image is simply a copy of the folder with its label. Any boundary (other than page) is valid. [Folder Description] is the text description that appears in place of the image key. The description is generally the text that was written on the folder label. Example: FD,MTIFF00231,F,Smith Patient Folder In this example, “Smith Patient Folder” will appear in place of “MTIFF00231” in the Project Boundaries window to aid litigation support staff in reviewing the images. “MTIFF00231” will still appear in the title bar while this image is being viewed. D-10 Ipro eCapture User Guide Q1 2014 www.iprotech.com 877-324-4776 Adding Information to Images Creating a New Issue Tag (IN) You can create a new issue tag without applying it to any images. The Ipro View user can add the tag to their palette and apply it to images as they work. Format: IN,[Issue Name] IN is the identifier that tells the system to create the new issue tag. [Issue Name] is the name of the tag being created, such as marginalia or correspondence. Limit: 40 characters. Example: IN,Correspondence This command creates a tag called Correspondence. Applying a Tag to an Image (IS) This command applies a specific issue tag to an image. Format: IS,[Image Key],[Issue Name] IS is the identifier that tells the system this is an issue (or tagged database) record. [Image Key] is the image key to which the issue (or tagged database) is being assigned. [Issue Name] is the actual name, such as marginalia or correspondence, of the issue (tag). Limit: 40 characters. Example: IS,ALG-1-000006,Correspondence This example shows that image ALG-1-000006 has a tag called Correspondence. www.iprotech.com 877-324-4776 Ipro eCapture User Guide Q1 2014 D-11 Appendix D, LFP Files Highlighting Search Text Full Text Search Highlights (FT) This LFP command provides the search words for an image along with the necessary information to highlight the word when it is found in an OCR text search. Each command in the LFP file starts with the command FT, followed by the search word and the word’s size and position on the page. If the OCR program provides the level of confidence, it is preceded by a colon. In the example below, the OCR program had 97 percent confidence in the OCR generated. Example: FT,ABC-002,2544,3304:97,TERRITORY|373|79|226|27^ OF|616|79|48|27^ARIZONA|681|79|179|27^ SS|978|120|39|25^COUNTY|373|161|165|29^ OF|554|161|49|29^ COCHISE|620|161|171|29^ JOSEPH|524|244|143|26 Original Text (OT) This LFP command provides the image key and the location of the path where the original text files reside. Example: OT,EXH-01-0001,C:\DATA\OCRTEXT\EXH-01-0001.TXT Original File for EDD Image (OF) This command provides the location and original filename for a file discovered and produced by an Ipro Tech electronic discovery tool. This command enables the recipient of the electronic discovery files to open the file directly from the Ipro View project. D-12 Ipro eCapture User Guide Q1 2014 www.iprotech.com 877-324-4776 Highlighting Search Text To view the original document, open the project in Ipro View, navigate to the image and click the button in the Ipro View toolbar. If the currently displayed image does not have an OF command loaded, this button is disabled. Format: OF,[Image Key],[Unique Filename (complete filename and path to the file)],[Page in File] OF is the identifier that tells the system this is an original filename (EDD) record. [Image Key] is the image key to which the issue (or tagged database) is being assigned. [Unique Filename] is the complete filename and path to the file. [Page in File] is the position or sequence of this image in the file (for example, the third page in the document). Examples: In the following example, the Ipro Tech electronic discovery tool copied files to the export location. The Tiff image was exported to: Export\suedoc001\BAT0001\IMG_0001\XN-0001.TIF And the original file for this image is copied to: Export\suedoc001\BAT0001\OF_0001\XN-0001\whitepaper.doc The Ipro LFP file OF command is: OF,XN-0001,@suedoc001;BAT0001\OF_0001\XN-0001;whitepaper.doc,1 In the following example, the Ipro Tech electronic discovery tool did not copy the original files to a different location, but created the path to the location of the original file. The Ipro LFP file OF command is: OF,XN-0001,T:\Data\suedoc.prj\BAT0001.bch\000001\V000\D001\ whitepaper.doc,1 www.iprotech.com 877-324-4776 Ipro eCapture User Guide Q1 2014 D-13 Appendix D, LFP Files Including OCR Text in the LFP File (OI) An option in Ipro OCR, Include Original OCR Text in Ipro LFP File, will automatically include the OCR text in the LFP file when it generates the Word List LFP file during OCR processing. For every image OCRed, the LFP file will contain the LFP command OI, followed by the Image Key, and then the OCR text for that image. This command and its data will follow the FT command and its data for each image in the LFP file. An option in Ipro Build, Include OCR Text in LFP File, will generate an .LFP file that contains the LFP command OI, followed by the Image Key, and then the OCR text for that image. Format: OI,[Image Key] The image’s OCR text immediately follows. OI is the identifier that tells the system to include the OCR Text [Image Key] is the image key from which the OCR text was generated The image’s OCR text is the actual OCR text from the image. Two empty boxes will appear at the end of the OCR text to indicate a line return feed. Example: OI,ALG-01-011,the chromium levels were especially high in the east well OI,ALG-01-011,<< ALG-01-011 >>, cially high in the east well the chromium levels were espe- This example shows the image key enclosed in << >> which signifies that the option to include the image key was selected during the OCR process. It is OCR text. Removing Information from Images Removing Data from Information Only Fields (IO) You can remove data from information only fields that you have previously populated either in scanning or with an IO or IA LFP file command. To do this, simply load an LFP file with the IO command, and do not provide any information after the field number. D-14 Ipro eCapture User Guide Q1 2014 www.iprotech.com 877-324-4776 Removing Information from Images Format: IO,[Image Key],[Information Field Number],[leave information empty] IO is the identifier that tells the system this is an information field import process. [Image Key] is the image key from which the information field data is to be deleted. [Information Field Number] is the field number assigned to the information. Valid information field numbers are 1, 2, 3, 4, 5, 6, 7, 8, 9, and 10. You can use a single file to load multiple fields into the same image key. You must have a separate record for each information field number. [Information] is blank. Because the IO command overwrites any existing data for the field, overwriting any existing data with nothing essentially deletes the previous contents of the IO field. Be sure to supply the comma after the IO field number. Example: IO,ALG-1-000001,2, Removing All Tags from a Page (DT) This command removes all issues/tags from an image. Format: DT,[Image Key] Example: DT,ALG-007 This example removes all tags from ALG-007. Removing a Tag from a Page (RT) This command removes an issue/tag from an image. Format: RT,[Image Key],[Issue Name] RT is the identifier that tells the system to remove an issue record from an image. www.iprotech.com 877-324-4776 Ipro eCapture User Guide Q1 2014 D-15 Appendix D, LFP Files [Image Key] is the image key from which the issue is being removed. [Issue Name] is the name of the tag being removed, such as Marginalia or Correspondence. Example: RT,ALG-1-000006,Correspondence Moving Images These commands effectively move or rename an image or volume. Moving an Image File to Another Volume (VF) This command updates the volume location for the filename. It does not change the image key. Format: VF,[Image Filename],[Volume Name][Sub Dir][Image Type] VF is the identifier that tells the system this is a volume filename record. [Image Filename] is the filename of the image key to which the information field is to be applied. [Volume Name] is not required. If it is missing, the subdirectory should include the drive letter for direct access (e.g. F:\IMAGES). [Sub Dir] is not required. If it is missing, the image file is assumed to be at the root of the drive. [Image Type] 2= Single or Multiple Page .TIF 4=Color (.PCX, .BMP, .JPEG, and .PNG) 3= Stacked TIFF (.STF) 1=Ipro Tech Internal Image (.IMG) - Note: No longer used. Example: VF,LH200007.TIF,DEMO,IMAGES,1 D-16 Ipro eCapture User Guide Q1 2014 www.iprotech.com 877-324-4776 Moving Images This example applies to any Ipro Tech supported image format. In the above example, the volume location for the filename LH200007.TIF is changed to the DEMO volume under the IMAGES subdirectory for an Ipro Tech image type 2 (.TIF). Changing the Location of a Volume (VN) This command updates storage location. Format: VN,[Volume Name],[Storage String][Access Type] VN is the identifier that tells the system that this is a volume name record. It is required. [Volume Name] is required. Can be up to 30 characters. [Storage String] = Direct Access Path [Access Type] includes: Alternate Volume Path = 99 Direct Access = 0 Local CD-ROM = 10 Example: VN,EDDONLY001,C:\IMAGES\EDDONLY001\,99 This example shows an alternate path. Length Limitations Image Key 70 characters Volume Name in IM or VN command 30 characters File Name in IM command 80 characters Path to Volume in VN command plus path to file in IM command 197 characters Path to Volume (in VN command) plus path to file plus filename in IM command 217 characters www.iprotech.com 877-324-4776 Ipro eCapture User Guide Q1 2014 D-17 Appendix D, LFP Files Changing an Image’s Filename (FN) This command changes an image’s filename. If this is a standard single image file and the filename appears in more than one directory in the project, the command must include the complete path to each image key. The Offset is the position of the Ipro Tech image in the file. If the images are standard single image files, the offset will be 0 (zero) for each record. For IMG or STF files, the old offset is retained if you do not supply one in the command. Format: FN,[Image Key],[Unique File Name],[Offset] Example: FN,IPR-1-000004,@Ipro;D:\Ipro;001004.TIF;2,0 This example shows how a standard single image TIFF (.TIF) in a project with duplicate filenames might be written. Changing an Image Key (CK) This command changes an image key (Bates number) while retaining the image’s issue tags and annotations. Format: CK,[Old Image Key],[New Image Key] Example: CK,ALG-006,AAA-022 This example changes an image’s Bates number from ALG-006 to AAA-022. Changing the Date for an Image Key (DA) This command updates the date assigned to the image key. Format: DA, [Image Key],[YYYYMMDD] Example: DA,ALG-006,20050415 D-18 Ipro eCapture User Guide Q1 2014 www.iprotech.com 877-324-4776 Removing Images from a Project Removing Images from a Project Removing a Single Page (RP) You may occasionally want to remove records from the image master database. For example, you might need to delete images that have been rescanned for corrections. This command removes the requested image keys and all associated tags and annotations from the database. Format: RP,[Image Key] RP is the identifier that tells the system this is a Remove Page function. [Image Key] is the image key to be removed. Example: RP,ALG-1-000001 This example applies to any Ipro Tech internal image format. If you were removing 20 image keys, this file would contain 20 comma-delimited records, each on a separate line. Removing a Range of Pages from a Project (RR) This command removes a range of image keys along with any tags, annotations, etc. associated with the images. Format: RR,[Start Key],[End Key] RR is the identifier that tells the system this is a Remove Range function. [Start Key] is the first image key in the range to be removed. [End Key] is the last image key in the range to be removed. Example: RR,ALG-1-001,ALG-1-099 www.iprotech.com 877-324-4776 Ipro eCapture User Guide Q1 2014 D-19 Appendix D, LFP Files Securing Images If you restrict individual images, only users with special privileges can view them. The project must be set up to support restricted images. Restricting a Page from Being Viewed (SR) This command restricts a page from being viewed or included in image sets. Users who have the View Restricted Images, Full Project Level Update, or System Level Administration privileges will be able to view the restricted images. Format: SR,[Image Key] SR is the identifier that tells the system to add a page restriction record. [Image Key] is the image key to which the restriction is to be applied. Removing a Page Restriction (RS) This command removes a restriction from a page so it can be viewed or included in image sets. Format: RS,[Image Key] RS is the identifier that tells the system to remove a page restriction record. [Image Key] is the image key whose restriction is to be removed. Comment Line (##) This command inserts a comment line in your LFP file. You should insert comments where ever an explanation would help someone troubleshoot or maintain the file. The ## must be at the beginning of the line, and applies to the entire line. You cannot place comments at the end of a line. Format: ##,[Comment Text] D-20 Ipro eCapture User Guide Q1 2014 www.iprotech.com 877-324-4776 Comment Line (##) Example: ##,This is the new path for the volume. www.iprotech.com 877-324-4776 Ipro eCapture User Guide Q1 2014 D-21 Appendix D, LFP Files D-22 Ipro eCapture User Guide Q1 2014 www.iprotech.com 877-324-4776 Appendix E Password Protected Detection OutsideIn File Types Overview This list represents a default list of file types that are checked for password protection if the Discovery Job option, Enhanced Password Detection, is selected in the Discovery Options dialog box. See Chapter 5, Creating Clients, Projects, Custodians, and Jobs and the section Setting Discovery and Indexing Options on page 5-35. A password-protected document is defined as a document where a prompt asks for a password upon opening the document in its native application. Otherwise, if the document can be opened and viewed in its native application, the document is not considered to be password protected. Internal password protection settings (such as printing in a PDF or individual worksheet password protection in an Excel spreadsheet) are not detected. For file types not listed in this Appendix, the DetectPasswordProtection column in the StellentDefs table of the configuration database may be manually modified. Set the value for the file type to 1 to perform the check for password protection. Disclaimer: It is possible that an error may occur for flagged file type(s) that will be checked for password protection at Discovery time; or that flagged file type(s) will not be identified. Run the Discovery Detailed Error Report to view any password-protected errors. For information about running this report, see Chapter 8, Running Reports and the section Selecting Discovery Report Options on page 8-9. Automatic Inclusions 1313, FI_ENCRYPTED_WORD2007 1340, FI_ENCRYPTED_WORD2010 1355, FI_ENCRYPTED_WORD2010_840 1456, FI_ENCRYPTED_EXCEL2007 www.iprotech.com 877-324-4776 Ipro eCapture User Guide Q1 2014 E-1 Appendix E, Password Protected Detection OutsideIn File Types 1470, FI_ENCRYPTED_EXCEL2007_BINARY 1482, FI_ENCRYPTED_EXCEL2010 1483, FI_ENCRYPTED_EXCEL2010_BINARY 1637, FI_ENCRYPTED_PPT2007 1819, FI_ENCRYPTED_UNKNOWNMSFTOFFICEDOC 2228, FI_ENCRYPTED_PPT2010O Microsoft Access 1218, FI_ACCESS1, Microsoft Access 1222, FI_ACCESS7, Microsoft Access 7 1229, FI_ACCESS2000, Microsoft Access 2000 1230, FI_ACCESS2007, Microsoft Access 2007/2010 1231, FI_ACCESSWEBDATABASE, Microsoft Access Web Database 1232, FI_ACCESS2007TEMPLATES, Access 2007/2010 Database Template File 2217, FI_ACCESSSNAPSHOT, Access Snapshot Microsoft Excel 1405, FI_EXCEL, Microsoft Excel 2.x 1415, FI_EXCEL3, Microsoft Excel 3.0 1419, FI_EXCEL4, Microsoft Excel 4.0 1424, FI_EXCEL5, Microsoft Excel 5.0/7.0 1436, FI_MACEXCEL4, Microsoft Excel 4.0 1437, FI_MACEXCEL5, Microsoft Excel 5.0 1438, FI_EXCEL97, Microsoft Excel 97/98 1439, FI_EXCEL3WORKBOOK, MS Excel 3.0 Workbook 1440, FI_EXCEL4WORKBOOK, MS Excel 4.0 Workbook 1441, FI_MACEXCEL4WORKBOOK, MS Excel 4.0 Workbook Mac 1442, FI_REGMACEXCEL4WB, MS Excel 4.0 Workbook Reg Mac 1446, FI_EXCEL2000, Microsoft Excel 2000 E-2 Ipro eCapture User Guide Q1 2014 www.iprotech.com 877-324-4776 Overview 1448, FI_EXCEL2002, Microsoft Excel 2002 1451, FI_EXCEL2003, Microsoft Excel 2003 1455, FI_EXCEL2007, Excel 2007 1457, FI_EXCEL2007_BINARY, Excel 2007 Binary format 1458, FI_DRM_EXCEL, Excel DRM 1459, FI_DRM_EXCEL2007, Excel 2007 DRM 1464, FI_EXCELTEMPLATE2007, Excel Template 2007 1465, FI_EXCEL2007_MACRO, Excel Macro Enabled 1466, FI_EXCELTEMPLATE2007_MACRO, Excel Template Macro Enabled 1467, FI_EXCELXML2003, Microsoft Office Excel 2002/2003 XML 1471, FI_EXCEL2007_ADDINMACRO, Excel 2007 Addin Macro 1476, FI_EXCEL2010, Excel 2010 1477, FI_EXCEL2010_MACRO, Excel 2010 Macro 1478, FI_EXCELTEMPLATE2010, Excel 2010 Template 1479, FI_EXCELTEMPLATE2010_MACRO, Excel 2010 Template Macro 1480, FI_EXCEL2010_ADDINMACRO, Excel 2010 Addin Macro 1481, FI_EXCEL2010_BINARY, Excel 2010 Binary 1487, FI_EXCELXML2007, Excel 2007 XML File 1488, FI_EXCEL2013, Microsoft Excel 2013 1489, FI_EXCEL2013_MACRO, Excel Macro Enabled 1490, FI_EXCELTEMPLATE2013, Excel Template 2013 1491, FI_EXCELTEMPLATE2013_MACRO, Excel Template Macro Enabled 2013 1492, FI_EXCEL2013_ADDINMACRO, Excel 2013 Add-in Macro 1493, FI_EXCEL2013_BINARY, Microsoft Excel 2013 Binary 1529, FI_EXCELCHART, Excel 2.x Chart 1530, FI_EXCEL3CHART, Excel 3.0 Chart 1531, FI_EXCEL4CHART, Excel 4.0 Chart 1536, FI_EXCEL5CHART, Excel 5.0/7.0 Chart www.iprotech.com 877-324-4776 Ipro eCapture User Guide Q1 2014 E-3 Appendix E, Password Protected Detection OutsideIn File Types Microsoft Word 1000, FI_WORD4, Word for DOS 4.x 1001, FI_WORD5, Word for DOS 5.x 1029, FI_MACWORD3, Mac Word 3.0 1030, FI_MACWORD4, Mac Word 4.0 1052, FI_MACWORD4COMPLEX, MACWORD4COMPLEX 1054, FI_WINWORD1, Word for Windows 1.x 1055, FI_WINWORD1COMPLEX, Word for Windows 1.x 1064, FI_WINWORDSTAR, Wordstar for Windows 1065, FI_WINWORD2, Word for Windows 2.0 1073, FI_MACWORD5, Mac Word 5.x 1076, FI_WORD6, Word for DOS 6.0 1082, FI_WINWORD6, Word 6.0 or 7.0 1086, FI_WINWORD1J, Word for Windows 1.2 J 1087, FI_WINWORD5J, Word for Windows 5.0 J 1096, FI_WINWORD2_OLECONV, Word for Windows 2.0 Object 1102, FI_WINWORD7, Word 7.0 1125, FI_MACWORD6, Mac Word 6 1126, FI_WINWORD97, Microsoft Word 97/98 1133, FI_MACWORD97, Mac Word 97 1145, FI_WORDPRO97, Lotus WordPro 97/Millennium 1146, FI_WINWORD2000, Microsoft Word 2000 1185, FI_WORD2002, Microsoft Word 2002 1186, FI_WORD2003, Microsoft Word 2003 1307, FI_WORDXML2003, MS Office 2003 Word XML format 1308, FI_WORDXML12, MS Office 12 Word format 1312, FI_WINWORD2007, MS Office 12 (2007) Word XML format E-4 Ipro eCapture User Guide Q1 2014 www.iprotech.com 877-324-4776 Overview 1314, FI_WINWORDTEMPLATE2007, Unused as new schemas of Office do not differentiate them 1317, FI_DRM_WORD, Word DRM 1318, FI_DRM_WORD2007, Word 2007 DRM 1327, FI_WINWORD2007_MACRO, MS Office 12 2007 Word - Macro Enabled XML format 1328, FI_WINWORDTEMPLATE2007_MACRO, MS Office 12 2007 Word Template - Macro Enabled XML format 1336, FI_WINWORD2010, MS Office Word 2010 1337, FI_WINWORDTEMPLATE2010, MS Office Word 2010 Template 1338, FI_WINWORD2010_MACRO, MS Office Word 2010 Macro 1339, FI_WINWORDTEMPLATE2010_MACRO, MS Office Word 2010 Template Macro 1372, FI_WINWORD2013, Microsoft Word 2013 1373, FI_WINWORDTEMPLATE2013, Microsoft Word 2013 Template 1374, FI_WINWORD2013_MACRO, MS Office 15 (2013) Word - Macro Enabled XML format 1375, FI_WINWORDTEMPLATE2013_MACRO, MS Office 15 (2013) Word Template - Macro Enabled XML format Microsoft PowerPoint 1538, FI_POWERPOINT4, PowerPoint 4.0 1540, FI_POWERPOINT3, PowerPoint 3.0 1543, FI_POWERPOINT7, PowerPoint 7.0 1548, FI_POWERPOINTMAC3, Mac PowerPoint 3.0 1549, FI_POWERPOINTMAC4, Mac PowerPoint 4.0 1562, FI_EXTPOWERPOINT4, PowerPoint 4.0 (extracted from .doc file) 1563, FI_EXTPOWERPOINTMAC4, Mac PowerPoint 4.0 (extracted from .doc file) 1566, FI_POWERPOINTMACB3, Mac PowerPoint 3.0 www.iprotech.com 877-324-4776 Ipro eCapture User Guide Q1 2014 E-5 Appendix E, Password Protected Detection OutsideIn File Types 1567, FI_POWERPOINTMACB4, Mac PowerPoint 4.0 1581, FI_POWERPOINT97, Microsoft PowerPoint 97/98 1592, FI_POWERPOINT9597, Microsoft PowerPoint 95/97 1600, FI_POWERPOINT2000, PowerPoint 2000 1605, FI_POWERPOINT2, POWERPOINT2 1635, FI_POWERPOINT2007, PowerPoint 2007 1642, FI_DRM_POWERPOINT, PowerPoint DRM 1643, FI_DRM_POWERPOINT2007, PowerPoint 2007 DRM 2208, FI_POWERPOINTTEMPLATE2007, PowerPoint Template 2007 2209, FI_POWERPOINT2007_MACRO, PowerPoint 2007 Macro enabled 2210, FI_POWERPOINTTEMPLATE2007_MACRO, PowerPoint 2007 Template Macro enabled 2211, FI_POWERPOINTSLIDESHOW2007, PowerPoint 2007 Slideshow file 2212, FI_POWERPOINTSLIDESHOW2007_MACRO, PowerPoint 2007 Slideshow Macro enabled 2222, FI_POWERPOINT2010, PowerPoint 2010 2223, FI_POWERPOINTTEMPLATE2010, PowerPoint 2010 Template 2224, FI_POWERPOINTTEMPLATE2010_MACRO, PowerPoint 2010 Template Macro Enabled 2225, FI_POWERPOINTSLIDESHOW2010, PowerPoint 2010 Slideshow 2226, FI_POWERPOINT2010_MACRO, PowerPoint 2010 Macro Enabled 2227, FI_POWERPOINTSLIDESHOW2010_MACRO, PowerPoint 2010 Slideshow Macro Enabled 2235, FI_POWERPOINT2013, Microsoft PowerPoint 2013 2236, FI_POWERPOINTTEMPLATE2013, PowerPoint 2013 Template 2237, FI_POWERPOINTTEMPLATE2013_MACRO, PowerPoint 2013 Template Macro Enabled 2238, FI_POWERPOINTSLIDESHOW2013, PowerPoint 2013 Slideshow 2239, FI_POWERPOINT2013_MACRO, PowerPoint 2013 Macro Enabled E-6 Ipro eCapture User Guide Q1 2014 www.iprotech.com 877-324-4776 Overview 2240, FI_POWERPOINTSLIDESHOW2013_MACRO, PowerPoint 2013 Slideshow Macro Enabled Microsoft Project 1223, FI_MSPROJECT98, Microsoft Project 98, 1224, FI_MSPROJECT2000, Microsoft Project 2000 1225, FI_MSPROJECT2002, Microsoft Project 2002 1226, FI_MSPROJECT2007, Microsoft Project 2007 1228, FI_MSPROJECT2010, Microsoft Project 2010 Microsoft Visio 1586, FI_VISIO4, VISIO4 1595, FI_VISIO5, Visio 5 1597, FI_VISIO6, Visio 6 1607, FI_VISIO3, VISIO3 1631, FI_VISIO2003, Visio 2003 2012, FI_XML_VISIO, XML Visio PDF 1557, FI_PDF, Adobe Acrobat (PDF) 1584, FI_PDFMACBIN, PDFMACBIN 1609, FI_PDFIMAGE, PDF Image 1655, FI_PDFA, PDF-A 13050, IPRO_FI_PDF_PORTFOLIO, PDF Portfolio Setting Debugging for Loading File Errors Debug logging can be enabled by editing the Ipro.eCapture.ecProcess.ServiceHost.exe.log4net file located in the Worker subdirectory. The root section is located toward the bottom of the log file. Change the following: www.iprotech.com 877-324-4776 Ipro eCapture User Guide Q1 2014 E-7 Appendix E, Password Protected Detection OutsideIn File Types <root> <level value="INFO" /> <appender-ref ref="RollingLogFileAppender" /> </root> to <root> <level value="DEBUG" /> <appender-ref ref="RollingLogFileAppender" /> </root> This will write debug output to the log files into the same location as the Worker log. The log files are named "ServiceHost-log4net[Premium EDD Driver <thread number>].log. E-8 Ipro eCapture User Guide Q1 2014 www.iprotech.com 877-324-4776 Appendix F Glossary <jobID>_ImageKeyErrors.TXT: Contains image key errors encountered during export. <jobID>_ImageKeyWarnings.TXT: Contains image key warnings encountered during export. .LFP File: Also referred to as a load file. A file used to load images and image data into the Ipro View database. Each record in the file contains a 2-letter command followed by various parameters, such as the image key and the data to be loaded. .LOG File: A file that shows the status of a process. Ipro eCapture has several different .LOG files called Controller, DeletionHistory, QueueManager, Worker, WorkerAgent, and WorkerDiagnostics. Each of these files is described in this Glossary. When .LOG files are accessed through the User Interface, the associated application is launched. If there is no associated application, Notepad will be launched instead. .MHT File: An Archived Web Page file with information in Multipurpose Internet Mail Extension HTML (MHTML) format with an .MHT file extension. All relative links in the Web page are remapped and the embedded content is included in the .MHT file. Activity: Sets of tasks performed by the Worker, to accomplish a specified objective. Assigned: From the Worker Status Information Tab, Status column. Either the Worker has been assigned a task and hasn't picked it up, or, more commonly, all threads are busy. Bandwidth Limit Reached: From the Worker Status Information Tab, Status column. The Worker would have been assigned a task, but it is doing too much at the present time. The Worker bandwidth is set with the Worker Bandwidth Throttle value in QueueManager. Binary Files: Examples include executables, fragments of documents that were recovered from an undelete process, or blocks of data recovered forensically. Black Ice Drivers: Printer drivers that are installed with Ipro eCapture and used by the software during Discovery and Processing Jobs. www.iprotech.com 877-324-4776 Ipro eCapture User Guide Q1 2014 F-1 Appendix F, Glossary Blank Page Threshold: A value (in bytes) that is used to determine whether Ipro eCapture should discard any file, as a blank page, that is below the indicated threshold value. Busy: From the Worker Status Information Tab, Status column. All threads are currently performing a task. Categories: In Ipro eCapture, used to describe the file type(s) by which to open a QC Job. Client: The highest level in the Ipro eCapture hierarchy. A Client is required to create Projects. Color Depth (Image or PDF): Color depth refers to the number bits per pixel (bpp) in any given image. 1bit would be a black and white image, 8 bits may be grayscale/color and 24 bits may be a full color image. Compound Documents: Documents that are part of or contain other documents. These documents can be treated as a whole or with each item treated individually. Comprehensive Report: Combination Report consisting of summaries of discovery, filtering, de-duplication, and processing. Connection Setting: In Ipro eCapture, used to establish a connection between it and Microsoft SQL Server. Container File: A file that contains embedded files, archives, Microsoft Office documents, Adobe Acrobat files, e-mail message files, etc. Controller.LOG file: Located in the path of ...eCapture\Controller, this file records all job status changes and any timeouts or errors reported during the job start sequence or during the job queue refresh. It also records starting of the deletion agent. Custodian: In Ipro eCapture, the level that is beneath Projects in the hierarchy. Custodians have Jobs. A Custodian is also an agent or organization that had charge and legal responsibility of a supplied document or piece of data to a a case. Data Extraction Reports: Two types are available - Summary and Detailed. Data: In Ipro eCapture, refers to the electronic files that are discovered and processed. F-2 Ipro eCapture User Guide Q1 2014 www.iprotech.com 877-324-4776 Database: A collection or records. Each record contains a set of fields. Each field contains a unit of information. For example, a residential telephone directory (the database) contains a collection of records (the residential listings) that contain fields (name, address, and phone number of each resident). De-duplication Reports: Two types are available - Summary (summary report of items not processed due to de-duplication settings) and Detailed (list of errors and status messages encountered during discovery). De-duplication: A process of identifying and separating identical electronic documents. In Ipro eCapture, the MD5 hash value of each document is generated during the discovery phase. When de-duplication is performed, a look-up for the same MD5 hash is performed across the specified deduplication scope (Current Job, Custodian, Project and Client) for all previously-processed data. If a match is found, the item is marked a duplicate; if not, it is marked an original. Additional scope options within Ipro eCapture allow families of documents to be maintained through de-duplication such that if the top-level parent document is marked a duplicate, the entire family is marked as duplicates. Alternatively, items within a family can be de-duplicated individually. Only items selected for processing can be eligible for deduplication, and only non-filtered (i.e. processed) items are marked as an original. If two items have matching MD5 hashes, the SHA-1 hash value is checked as well. If those values still match and the documents are parents, a family hash is generated by hashing the concatenated MD5 hash values of the entire family. This allows for a through hash comparison for the entire family in the event of differences between child documents. Bit-by-bit comparisons between files can also be performed during de-duplication, and matching file names can also be made a requirement for de-duplication. DeletionHistory.LOG file: Located in the path of ...eCapture\Controller, this file records all activities conducted by the Deletion Agent. Discovery Job: In Ipro eCapture, a single directory is chosen to run the discovery job from in order to determine file types. During the discovery process, the MD5 hash for files (sans container files) are calculated and indexing occurs. Discovery Reports: Two types are available - Summary (summary of items discovered by item type and category) and Detailed (list of all items discovered). www.iprotech.com 877-324-4776 Ipro eCapture User Guide Q1 2014 F-3 Appendix F, Glossary Discovery: Process used to determine file type(s) to later be processed. The process of making data known to the Ipro eCapture system and assigning an index value to this data. Document: In Ipro eCapture, refers to an electronic file (letter, spreadsheet, slideshow, etc.) that can be discovered; or discovered and processed. Electronic Data Discovery (EDD): The act or process of discovering data by using a computer and appropriate software. Embedded File: A file that is embedded in another file such as a graphic (.GIF) file embedded in a Word document. For example, the company logo (.GIF file) was inserted into the Word document. Extended metadata: metadata that consists of all the regular, standard metadata as well as additional metadata that was captured and placed in the extended list. Extracted Text: Based on the native file and is completely accurate. Unlike OCR, it does not rely on character recognition. A separate text file is created for each page processed. Filtering: In Ipro eCapture, options that include processing only specific file types, processing by date range, or processing only those files that do not contain specified extensions. Filtering Reports: Two types are available - Summary (summary of items not processed due to filter settings) and Detailed (list of items not processed due to filter settings). Flags: In Ipro eCapture, a status/description list the QCer can select from and apply to a document/page at QC time. Flag types include, but are not limited to, Foreign Language, Passed QC, Exception, and Threshold. Fuzzy Searching: Finds misspelled or poorly imaged word. Use a % within the word to allow for extra fuzziness. Going Nuclear: A task has time out, or n (configurable, 10 default) errors have been encountered during task execution. Graceful Shutdown: From the Worker Status Information Tab, Status column. Planned restart when the worker has performed 2500 tasks, has been running for 6 hours since its first task, or when physical available memory falls below 20%. These can be configured in the WORKER.INI file. F-4 Ipro eCapture User Guide Q1 2014 www.iprotech.com 877-324-4776 GUID: Globally Unique Identifier - In Ipro eCapture, used to more positively identify Ipro eCapture items records. Can be selected as a Content Type when performing a Data Extract Job - Data Extract Import. Also available as an Advanced Criteria option in the Flex Processor. ID: In the Ipro eCapture Controller, a number assigned (through the SQL database) to every Project, Discovery Job, or Processing Job. Inaccessible Path: From the Worker Status Information Tab, Status column. A task has been received where the target item was not accessible to the Worker. The Worker will suspend task acceptance for one minute if this condition occurs. This message is erroneously displayed when the Worker patches itself. Inactive: From the Worker Status Information Tab, Status column. The Worker registered itself at some point, but is not currently available. (Not running, assigned elsewhere, etc.). Indexing: In Ipro eCapture, you can choose whether or not to create the dtSearch index during initial discovery. Indexing prepares files for full-text searching prior to processing. Ipro eCapture integrates dtSearch, a third party program that facilitates advanced searching functions such as fuzzy searching, synonym searching, and more. A processing job can be created that utilizes searching. The items found will be processed. Information Panel: Located in the Client Management tab. It is the area to the right of the Tree View. When you click an item in the Tree View, its information displays in the Information Panel. Ipro eCapture Controller: Used to create projects, run discovery jobs, and processing jobs. The Controller manages the status of executing the jobs along with performing other functions such as changing a project’s priority, managing Worker task tables, viewing Worker status information from a grid, modifying project options for both discovery and processing jobs, running reports, and exporting data. Item ID: In Ipro eCapture, this field is unique per Client database. Limited Controller: Designed to give full viewing access to Clients, Projects, and Jobs. The Controller is required to perform a number of functions including, but not limited to, performing NIST matches, modifying Job Priorities, etc. Note: The Save as default option is not available. www.iprotech.com 877-324-4776 Ipro eCapture User Guide Q1 2014 F-5 Appendix F, Glossary Load File: A file used to load images or data into a third-party application such as Concordance® or into Ipro Tech’s Suite. In Ipro eCapture, these load files are created during the export process. Several load file formats are available. Low Disk Space: From the Worker Status Information Tab, Status column. The free space available on the network storage used by eCapture has dropped below the allowable limit. The Worker will suspend task acceptance for one minute if this condition occurs. MD5 Hash Value: A 128-bit algorithm performed on a document (during discovery) that results in a 32 digit hexadecimal value. It is a unique representation of the data contained in a document. It is always 40 characters. metadata: Created by the native program (e.g. Microsoft Word, Outlook) and is maintained with the native file (the letter or e-mail). Ipro eCapture uses a component called Oracle® Outside-In Technology (formerly Stellent), which extracts the metadata from the native files during the electronic discovery process. metadata can show the history of a document, where it went, how it was used, what it “did”. It shows how a document was created, the date it was created, modified, and/or transmitted, and the person or persons who handled the document. metadata Report: List of all processed items and selected metadata values. Natural Language: (Search Function) Automatically weights the words in an “Any Words” search to disregard words such as AND and OR and focus on the more relevant, less frequently found words. NIST: (National Institute of Standards and Technology) For more information visit the website: www.nsrl.nist.gov. Ipro Tech allows for the optional loading and use of the NIST database for use with Ipro eCapture. Node: Used to describe items in the Client Management tree view such as Client, Custodian, Project, etc. In reports, an error may be defined as a Node level error (e.g. email store). OCR Status Report: List of image files sent through the OCR engine and the OCR results. Optical Character Recognition (OCR): Ipro eCapture will create OCR text during a Processing Job if possible. Otherwise it creates extracted text. A separate text file is created for each page processed. Original Size (Column in Export Summary Report): This is the sum of the native file size of parent documents in the export; not the Discovery Job. F-6 Ipro eCapture User Guide Q1 2014 www.iprotech.com 877-324-4776 Page Threshold: a setting (in page numbers) used for bypassing larger files and inserting a placeholder for them. For example, if you set a threshold page value of 10, then Ipro eCapture will process items with 1 to 10 pages and insert a placeholder for items with 11 or more pages. Page Threshold Report: Shows a list of processed items that exceeded the page threshold. The page threshold is set under the Processing Option, General Options tab. Pending Cleanup: From the Worker Status Information Tab, Status column. Status given when the Worker is waiting for active tasks to complete before Going Nuclear or restarting. Phonic: (Search Function) Finds words that sound like the requested word. Use a # in front of the word to search phonetically. Premium EDD Printer Drivers: These drivers are installed during the installation process. They appear in the Ipro eCapture Worker screen. A maximum of eight drivers can be installed. Print Spooler Error: From the Worker Status Information Tab, Status column. The print spooler service on the Worker isn't running and could not be automatically restarted. The Worker will suspend task acceptance for one minute and try again. Manual intervention may be necessary. Processing Errors Reports: There are two types available - Summary (summary of errors encountered during processing) and Detailed (list of errors encountered during processing). Processing Job: There are two types - Search and Standard. The Search Processing Job allows the culling of data by the dtSearch indices created during discovery. The Standard Processing Job acts upon all files of the selected Discovery Job or Jobs. If more than one Discovery Job is selected, the contents are treated as a single, combined Discovery job for the purposes of searching and de-duplication. During this process task, images are created, raw text is extracted, word positions are extracted, and metadata is extracted for an item. Project Directory: An empty directory (mapped) that is selected each time a new project is created. Discovery Job data and Processing Job data is stored in this directory. Path structure example: \\projects\Discovery Jobs\DJ00005\Attach (E-mail) (SearchIndex) and \\projects\Processing Jobs\PJ00001\Output\1000\1 (2) (3), and so on. www.iprotech.com 877-324-4776 Ipro eCapture User Guide Q1 2014 F-7 Appendix F, Glossary Project Priority: In Ipro eCapture, a project’s priority (place in the queue) can be changed. Priority values range from 1 to 10 with 1 representing the highest priority. When a project’s priority is changed from 5 to 1 for example, then it will be moved into the appropriate position in the Project Tree of the Client Management tree view. Project: In Ipro eCapture, the level beneath Client in the hierarchy. Projects can have one or more Custodians. QC: Quality Control: A process performed on a Processing Job to ensure accuracy of the final, delivered data. QCing can be performed on one, some, or all available categories and/or one, some, or all flags (Passed QC, Text Missing, Low Priority, etc.) Query: A set of criteria and logical operators used together or separately to search documents during a processing job. Queue: In Ipro eCapture, a term used to describe jobs that waiting to be processed. Queue Manager: The Queue Manager is responsible for the tasks that it receives from the Ipro eCapture Controller. It assigns jobs to the Workers for processing. Queue Manager Configuration: Includes setting SQL Connection, Task Distribution (System wide bandwidth throttle, queue manager task cache count, queue manager bullpen trigger count, worker bandwidth throttle, queue manager non-blocking update count, queue manager blocking update count, and queue manager system exclusive update count), Functionality (allowed embedded file extraction error percentage, allowed extraction error percentage, allowed password protected percentage), Size Limits, and Worker Instance Quantity. QueueManager.LOG file: Located in the path of ...eCapture\QueueManager, this file records: each task distributed by the Queue Manager, all hung job detection activities, and any errors encountered by the Queue Manager when attempting to query the SQL tables to distribute tasks. Raw Text: In Ipro eCapture, extraction of raw text (text without any special attributes) occurs when a Processing Job runs. Extract Raw Text is an option available under Processing Options, General Options tab. Ready: From the Worker Information Status Tab, Status column. The Worker has one or more free threads and is waiting to be assigned a task. F-8 Ipro eCapture User Guide Q1 2014 www.iprotech.com 877-324-4776 Ready Unlicensed: From the Worker Information Status Tab, Status column. The Worker is Ready, but there are more Workers than licenses and the Queue Manager has designated this worker as unlicensed. Restricted Documents: Though multi-threaded processing is supported, certain document types can only be processed one at a time. For example, when using Internet Explorer to print HTML documents, we are forced to set a systemwide default printer. Since there can only be one default printer at any given time, HTML files are restricted. Other restricted types include but are not limited to Word, Excel, PowerPoint, Lotus Notes, and GroupWise documents. Restarting: From the Worker Information Status Tab, Status column. The Worker has completed its tasks and is completing the scheduled restart. Search Reports: Two types are available - Summary (summary of items selected for processing resulting from search hits) and Detailed (list of items selected for processing by search string). Scope: The level on which the document and its relationships must match the rule in order for the rule to apply. Stemming: (Search Function) Finds formats of the word such as apply, applies, etc. Use ~ at the end of the word to search for stemming variations. Synonyms: (Search Function) Finds synonyms of the requested word. Use & at the end of the word to search for synonyms in individual words. Task: A single process performed by the worker. Task Table: A list of tasks for the Workers to perform. Task tables are setup and given customized names through the Ipro eCapture Controller. Once the task tables are set up, then each Worker is assigned a task table. Task tables are used to partition certain Workers to work on certain projects. Unicode: An encoding system where a unique number exists for every character regardless of the platform, application, or language. Worker.LOG file: Located in the path of ...eCapture\Worker, this file records each task assigned to the worker and any subsequent status updates to that task. Records any errors encountered while completing the assigned tasks. Records any errors encountered when communicating with the SQL server. Worker: An Ipro eCapture module. The Worker (also called the Client) runs from individual workstations and processes tasks. www.iprotech.com 877-324-4776 Ipro eCapture User Guide Q1 2014 F-9 Appendix F, Glossary WorkerAgent.LOG file: Located in the path of ...eCapture\Worker, this file records information related to the worker agent and worker restarts. WorkerDiagnostics.LOG file: Located in the path of ...eCapture\Worker, this file records status information every time worker diagnostics is run. Zero-byte File: Files that contain no data. Zero-byte Files Report: Two types are available - Discovery Reports tab - A discovery report that lists any discovered items with zero length. Processing Reports, Other tab - A list of zero-length files encountered while processing that made it through discovery. F-10 Ipro eCapture User Guide Q1 2014 www.iprotech.com 877-324-4776 Index Symbols B .LFP file D-1, D-4, D-17 appending to information only fields D-9 assigning level codes D-8 changing a boundary flag D-6 changing an image key D-18 changing an image master’s filename D-18 changing date for image key D-18 changing volume based on image filename D-16 changing volume location D-17 creating an issue tag D-11 full text search highlights D-12 importing a new page D-3 importing an issue collection D-11 including OCR text D-14 loading folder (boundary) descriptions D-10 loading information only fields D-8 removing a page D-19 removing a page restriction D-20 removing a tag D-15 removing all tags D-15 removing image master records D-19 removing info only field data D-14 setting a boundary flag D-6 setting a page restriction D-20 .original file electronic discovery D-12 blank page threshold 5-62, 6-78 A appending image records to a project D-3 appending to information only fields D-9 assigning level codes D-8 attachments handling for data extract import jobs 5-59, 5-101 authorization viewing status of 2-54 viewing type of 2-54 auto QC setting options 6-24 www.iprotech.com 877-324-4776 C calculate page count discovery jobs 5-35 changing date for image key D-18 image key D-18 import file’s boundary flag D-6 volume based on image filename D-16 volume location D-17 clients creating 5-3 deactivating 2-25 described 5-3 reactivating 2-26 color depth 5-62, 6-81 Concordance DAT exporting 7-256 Controller Client Management Tab described 2-27 connection, establishing 2-2 creating a data extraction export job 7-147 standard processing jobs 5-51 initial startup 2-2 interface, described 2-26 jobs, changing priority of 2-55 low disk space cutoff 2-4 purpose described 2-1 Queue Manager, default setting 2-4 Queue Status Information Tab, described 2-51 search Client Management tree view 2-46 SQL server 2-3 stopping 2-7 system options fail task type enabling setting 2-5 low disk space cuttoff setting 2-4 NIST database configuration 2-6 Queue Manager settings 2-4 remote desktop settings 2-5 search progress setting 2-5 tree node setting 2-5 tree view sorting settings 2-5 Ipro eCapture User Guide Q1 2014 Index-1 Index viewing 2-3 testing, connection of 2-4 Worker Status Information Tab, described 2-49 creating clients 5-3 custodians 5-8 data extract import processing jobs 5-56 data extraction export job 7-147 data extraction jobs 5-94 export jobs 7-3 processing jobs, standard 5-51 projects 5-4 Task Tables 2-13 custodians creating 5-8 described 5-8 custom image load file formats 7-262 D data extraction job options described 5-97, 5-102 data extraction jobs creating 5-94 creating import data extraction job 5-98 described 5-94 export job, creating 7-147 date changing date for image key D-18 email and de-duplication 5-24, 5-37 filtering A-33 handling 5-20 de-duplicatio email 5-23, 5-37 de-duplication reports 8-4 time zones 5-20 described 3-1 discovery job options binary files 5-28, 5-43 calculate page count 5-35 e-mail de-duplication 5-23, 5-37 embedded file handling 5-38 legacy Lotus Notes handling 5-23 legacy lotus notes handling 5-36 mailstores 5-23 Index-2 treat archives as directory 5-36 discovery jobs creating 5-16 described 5-16 project options, described 5-19 documents/records list window using 6-49 documents/records list window toolbar 6-45 E eCapture authorization status, type 2-54 Controller, see Controller described 1-1 error handling 2-60 interval updating 2-60 maintaining of 2-59 modules 1-3 Project Options, see Project Options QC, see QC reports, see reports toolbar, described 2-52 Worker, see Worker workflow 1-3 eCapture Monitor accessing 2-9 Eclipse exporting, autoloading into 7-52, 7-184 electronic discovery opening original files from IPRO View D-12 e-mail message time zone handling 6-80 enterprise assigning worker as 2-18 status of in Worker Status Information tab 2-50 Excel custom paper size 5-73, 6-87 extraction of documents 5-39 metadata, about 5-72, 5-77, 6-91, 6-95 processing job options, setting 5-67 exception files described 6-99 reprocessing 6-99 export Concordance DAT 7-256 custom formats 7-262 Ipro eCapture User Guide Q1 2014 www.iprotech.com 877-324-4776 Index IPRO Eclipse autoloading 7-52, 7-184 IPRO Eclipse DLF format 7-262 kCura Relativity autoloading 7-100, 7-218 OCR CONTROL.LST file 7-259 Ringtail format 7-259 save settings to an .INI file 7-86, 7-209 sets 7-264 Summation Case 7-257 export job completed data extract 7-6, 7-55, 7-103, 7-187, 7-221 creating from existing export series 7-269 creating processed data 7-3 export series, creating 7-266 export series, deleting 7-268 export series, editing 7-268 exporting .INI, saving 7-270 completed processing jobs 7-2 custom image load file formats 7-262 data load formats 7-3, 7-146 defining fields for databases 7-18, 7-66, 7-112, 7-159, 7-195, 7-227 image load formats 7-2 exporting jobs image out file formats, described 7-9, 7-44, 7-57, 7-92, 7-105, 7-136 volume options, described 7-43 F file G general color depth options QC 6-81 QC processing options 6-77 setting QC options 6-23 H hash compatibility and legacy handling 5-36 compatibility and legacy Lotus Notes handling 5-23 de-duplication 5-24, 5-37 discovery jobs 5-2, 5-16 email 5-21 email generation 5-25, 5-38 flex processor and custom matches A-46 loading lists 2-23 Nist matches updating 5-32 I opening original file from EDD D-12 file name and path length limitations D-4, D-17 files discovery 5-17 flags clearing for multiple records 6-58 deleting user-defined 6-36 QC Flags Window 6-29 setting for multiple records 6-58 setting up user-defined 6-35 Flex Processor Rules Manager actions, defining A-15 described A-1 www.iprotech.com 877-324-4776 preparing rules A-1 rule bar A-7 selection criteria, defining A-27 folder descriptions loading (in .LFP file) D-10 full text search fuzzy search A-41 natural language search A-40 phonic search A-40 stemming search A-40 synonym search A-40 fuzzy search A-41 image key changing D-18 length limitations D-4, D-17 numbering convention data extraction job 7-47, 7-95, 7-139, 7-176, 7-213, 7-249 image records changing filename D-18 image resizing 7-10, 7-58, 7-105 image view described 6-43 importing issue collection D-11 including OCR Text in LFP D-14 Ipro eCapture User Guide Q1 2014 Index-3 Index indexing discovery job options 5-41 exceptions errors 8-3, 8-10 items shown 2-53 search 5-43 info only fields removing data D-14 information only fields appending to (in .LFP file) D-9 loading (in .LFP file) D-8 IPRO Eclipse autoloading exporting 7-52, 7-184 IPRO Eclispe DLF exporting 7-262 IPRO Enterprise integrating with 2-20 IPRO Tech contact information 1-7 customer support, assisting 1-7 issue collection importing D-11 issue tag creating D-11 Item ID list loading child A-46 loading parent A-46 J jobs completed processing, exporting 7-2, 7-146 data extract import processing, creating 5-56 data extraction export, creating 7-147 data extraction, creating 5-94 discovery, creating 5-16 export, creating 7-3 exporting completed processing 7-2, 7-146 standard processing, creating 5-51 K kCura Relativity integrating with 2-21 kCura Relativity autoloading exporting 7-100, 7-218 Index-4 L length limitations D-4, D-17 in .LFP file D-4, D-17 level codes assigning (in .LFP file) D-8 load files D-1 defined 7-262 export only 7-46, 7-94, 7-138, 7-176, 7-213, 7-249 load formats listed for Data Extraction Export Jobs 7-147 loading folder (boundary) descriptions D-10 loading information only fields D-8 Lotus Notes legacy Lotus Notes handling 5-36 M metadata defined 5-72, 5-77, 6-91, 6-95 described 5-72, 5-77, 6-91, 6-95 N native files exporting 7-12, 7-60, 7-108, 7-152, 7-190, 7-223 include file types and QC flags 7-14, 7-63, 7-110, 7-155, 7-193, 7-225 natural language search A-40 NIST Flex Processor Rules Manager, defining criteria for 5-91 updating matches for discovery job 5-32 NIST database testing, connection of 2-6 numbering generated 7-48, 7-96, 7-140, 7-179, 7-251 predefined 7-49, 7-97, 7-141, 7-180, 7-215, 7-251 O OCR CONTROL.LST file exporting 7-259 OCR pages missing text 5-61, 5-85, 6-78 options saving 6-67 Ipro eCapture User Guide Q1 2014 www.iprotech.com 877-324-4776 Index P page removing a restriction (in .LFP file) D-20 restricting (in .LFP file) D-20 PDF convert to 5-117, A-16 exporting 7-9, 7-45, 7-57, 7-93, 7-105, 7-137 placeholders custom A-16, A-18 Flex Processor A-15 setting up user-defined 6-36 post process operations, for completed processing jobs 5-115 PowerPoint extraction of 5-39 processing job options, setting 5-78 processing job options blank page threshold 5-62, 6-78 color depth 5-62, 6-81 described 5-54, 5-60 Excel 5-67 metadata described 5-72, 5-77, 6-91, 6-95 OCR pages missing text 5-61, 5-85 PowerPoint 5-78 time zone handling 6-102 time zones 5-66 Word 5-74 OCR pages missing text 5-61, 5-85 processing jobs creating, standard 5-51 exporting of completed 7-2, 7-146 options, described 5-54, 5-60 running batch operations on 5-115 project options data extraction jobs, see data extraction jobs discovery jobs, settings 5-19 modifying 2-56 processing jobs, settings 5-54, 5-60 viewing 2-56 projects creating 5-4 www.iprotech.com 877-324-4776 Q described 5-4 QC Auto-QC options, setting 6-24 connection, testing 6-104 data extract jobs, selecting 6-14 Excel options 6-84 exception files, described 6-74 export sets, creating 6-63 export sets, described 6-62 export sets, modifying existing 6-66 extracted text, reviewing 6-76 flags, described 6-29 functions performed 6-1 general native reprocess timeout, setting 6-24 processing options, setting 6-77 reprocess timeout, setting 6-24 identical file handling 6-59 interface components, described 6-5, 6-68 icons, described 6-69 layout, saving 6-21 shown 6-13, 6-20 keyboard shortcuts 6-104 metadata, reviewing 6-76 multiple QCers, handling 6-2 options, setting 6-77 processing jobs, selecting 6-7, 6-14 starting 6-3 system options, configuring 6-103 unknown files, described 6-74 user defined flags, setting 6-35 user defined placeholders, setting 6-36 Queue Manager 3-1 bandwidth throttle, setting 3-6 configuring 3-2 exiting 3-16 LOG file described 3-16 polling interval value, setting 3-3 settings, modifying 3-14 SQL database, selecting 3-3 Server, selecting 3-3 status activity, viewing 3-15 Ipro eCapture User Guide Q1 2014 Index-5 Index stopping execution of 3-14 testing connection of 3-4 Queue Status Information Tab components described 2-51 R records displaying group that meets criteria 6-58 modifying fields of 6-50 sorting columns of 6-52 Relativity exporting, autoloading into 7-100, 7-218 removing all tags from a page D-15 image records from a project D-19 info only field data D-14 tag D-15 reports closing application 8-6, 8-15 custodian pivot 8-12, 8-14 described 8-1 discovery, running 8-3, 8-9 export 8-14 extract, running 8-5, 8-12 processing, running 8-4, 8-10 source container 8-9 starting from Controller 8-2, 8-8 warnings vs errors 8-3, 8-10 restricting pages D-20 removing a restriction D-20 Ringtail exporting 7-259 S search conducting advanced 6-57 conducting session 6-55 searches binary files described 5-28, 5-43 filtering options for 5-43 described A-34 dtSearch, supported file types 5-28, 5-43 entering words A-37 full text searching 5-43 hyphenation, treatment of 5-28, 5-44 index numbers, searching 5-27, 5-43 Index-6 using previous options and strings A-35 searching text D-12 session tab closing 6-62 using 6-49 setting import file’s boundary flag D-6 SQL database EncounteredMetadataFieldList 7-264 Queue Manager, selecting 3-3 selecting 2-3 viewing current 2-54 Worker, selecting from 4-2 SQL Server Queue Manager, selecting 3-3 selecting 2-3 viewing current 2-54 Worker, selecting from 4-2 Summation (exporting data and image files) 7-257 synonym search A-40 system options accessing existing configuration databases 2-7 T tag creating D-11 removing all from page (in .LFP file) D-15 removing from page (in .LFP file) D-15 Task Tables assigning to Workers 2-15 best practices reassignment 2-17 creating 2-13 described 2-13 reassigning workers to different configuration databases 2-17 text searching D-12 threshold max page, setting 5-90, 5-118 threshold (for blank pages) 5-62, 6-78 thumbnail window described 6-46 tree view Ipro eCapture User Guide Q1 2014 www.iprotech.com 877-324-4776 Index U described 2-27 functions accessed from 2-46 refreshing 2-48 searching in 2-46 sorting 2-29 unknown files described 6-99 reprocessing 6-99 user guide caution icon, explained 1-7 conventions used 1-7 described 1-5 note icon, explained 1-7 V volume changing (in .LFP file) D-16 changing location (in .LFP file) D-17 volume name length limitations D-4, D-17 W Word extraction of documents 5-39 filtering, embedded file handling 5-39 processing job options, setting 5-74 Worker assigning Task Tables to 2-15 components described 2-49 configuration, modifying 4-3 connection, testing 4-3 described 4-1 exiting 4-7 interface components, described 4-4 LOG file, described 4-7 print drivers, selecting 4-2 SQL database, selecting 4-2 Server, selecting 4-2 status, viewing 4-6 stopping execution of 4-4 workstation, running 4-1 worker assigning enterprise 2-18 www.iprotech.com 877-324-4776 Ipro eCapture User Guide Q1 2014 Index-7 Index Index-8 Ipro eCapture User Guide Q1 2014 www.iprotech.com 877-324-4776