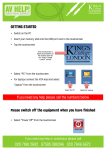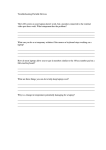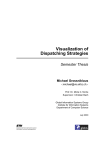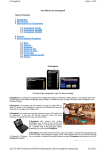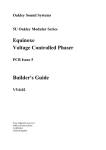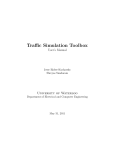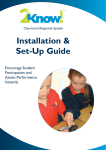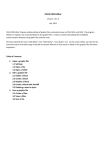Download Connecting a Laptop - McMaster University
Transcript
MCMASTER UNIVERSITY
C LASSROOM A UDIO V ISUAL SERVICES { C A V S }
Connecting a laptop “Windows/MAC” to a data projector
Purpose
Connect a laptop to a
Data projector
in the classroom
♦
To connect a laptop in a classroom environment to an external display
(data projector)
♦
To display a powerpoint presentation, websites or any other teaching
materials to the external display
Common Issues
♦
The laptop image is not being displayed or sent out to the data projector
Common issues that arise
during the connection
process
♦
The VGA cable is either not plugged in or not connected properly
♦
The resolution settings on the laptop are incorrect resulting in a distorted
image, half image or image off the screen
Hardware Setup
Cable connection:
♦
The external display output on the MAC is not turned ON (mirroring)
♦
Find the VGA cable from the equipment in the classroom (blackbox or podium)
♦
Connect the VGA cable to your laptop and secure the cable
♦
Turn ON the projector first and wait for the projector to warm up
(approximately 1 minute)
♦
When warmed up, select the source...this could be Computer 1 or RGB1
♦
Turn ON your laptop
Turn ON data projector:
Turn ON the laptop:
Display Settings Setup
NOTE: If you have a MAC, you will most likely need some type of VGA adapter. For
the MACBook, you would need to purchase a “Mini-DVI to VGA Adapter”
♦
The most common resolution on the data projectors is 1024 x 768 (XGA),
therefore, the laptop resolution should be set to 1024 x 768
For Windows XP:
For Windows:
♦
Right click on the desktop and left click on Properties...then click on the
Settings tab
CAVS OG
♦
For MAC:
Audio Setup
Set the Screen Resolution to 1024 x 768, then click on Apply
For MAC:
♦
Go to System Preferences and then click on the Display icon
♦
Change the resolution and make sure Mirroring is checked
♦
Some presentations require an audio hookup. Some classrooms are equipped
with an audio cable.
Connect the audio cable to the earphone port on your laptop
If there is no audio cable available in the room, contact CAVS extension 22761
♦
♦
2
MCMASTER UNIVERSITY
C LASSROOM A UDIO V ISUAL SERVICES { C A V S }
Connecting a laptop “Windows/MAC” to a data projector
Display/send out laptop
image to the
data projector
♦
Depending on the type of laptop you have, there are different procedures to
activate the VGA output port on the laptop
♦
When you turn ON the laptop and you have logged into the operating system,
Windows XP or MAC OSX and nothing shows up on the external display
(data projector), this tells you that the VGA port is not active
♦
MAC laptops use a feature called Mirroring
♦
Windows laptops use function keys
♦
Windows laptops, depending on the video card (display adapter) installed on
the laptop, can also use mirroring or cloning to activate the VGA output port
♦
Consult your user manual, usually under the heading connecting to an
external monitor or external display
For Windows:
♦
Make sure the VGA cable is connected and the projector is turned ON
♦
Select the source, Computer 1 or RGB1
♦
Turn ON the laptop
♦
Use the Function key combination to output the laptop display to the external
monitor
♦
Function key combinations can be FN+F4, FN+F5, FN+F7 or FN+F8
NOTE: Pressing the FN key combination, toggle between each function, will do the
following:
⇒ Laptop display on laptop display only
⇒ Laptop display on projector display only
⇒ Laptop display on laptop and projector display
For MAC:
CAVS OG
Contact Information
Need Help:
Laptop Configuration:
♦
Connect the laptop, turn ON projector, turn ON laptop, select mirroring
If you need assistance or have any questions, contact Classroom Audio Visual
Services (CAVS):
Location:
McMaster University
Classroom Audio Visual Services (CAVS)
1280 Main Street West, GSB-105
Hamilton, Ontario, Canada, L8S 4K1
Phone: (905) 525-9140, Extension 22761
Website: http://www.ltrc.mcmaster.ca/class/
Bookings: [email protected]
OTTO GEISS
Phone: x..26967
Email: [email protected]