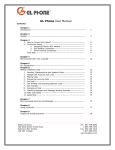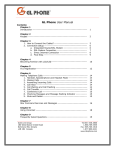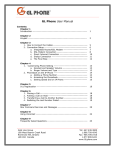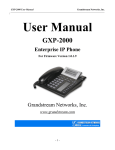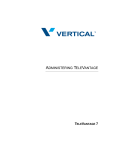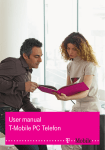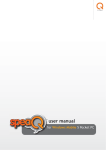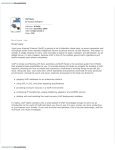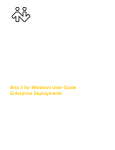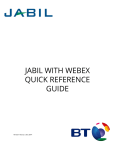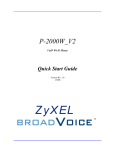Download GL Phone User Manual
Transcript
GL Phone User Manual Contents: Chapter 1 Introduction ---------------------------------------------------------------- 1 Chapter 2 Keypad --------------------------------------------------------------------- 2 Chapter 3 1. How to Connect the Cables? --------------------------------------2. Connection Setup -------------------------------------------------a. Integrated Router/DSL Modem --------------------------b. DSL Modem Connection ----------------------------------c. Direct Internet Connection -------------------------------Final Step ----------------------------------------------------------- 5 6 6 7 8 9 Chapter 4 Becoming Familiar with LCD/LED ----------------------------------------- 10 Chapter 5 911 Registration ----------------------------------------------------------- 11 Chapter 6 Making Telephone Calls ---------------------------------------------------1. Handset, Speakerphone and Headset Mode ---------------------2. Multiple SIP Accounts and Lines ----------------------------------3. Making Calls -------------------------------------------------------4. Answering Incoming Calls ----------------------------------------5. Call Hold -----------------------------------------------------------6. Call Waiting and Switching Between Calls -----------------------7. Call Transfer ------------------------------------------------------8. Conference Calls --------------------------------------------------9. Checking Messages and Message Waiting Indicator ------------10. Mute and Delete --------------------------------------------------11. Speed Dial ---------------------------------------------------------- 13 13 13 13 14 14 14 14 14 15 15 15 Chapter 7 Star Command Services and Messages ----------------------------------- 16 Chapter 8 Using Voicemail ------------------------------------------------------------ 18 Chapter 9 Frequently Asked Questions ----------------------------------------------- 19 Gold Line Group 180 West Beaver Creek Road Richmond Hill, Ontario L4B 1B4 Canada Tel: 647.438.3800 1.866.709.4545 Fax: 905.709.1910 1.877.800.6421 www.GLipfone.com Chapter 1 Introduction Gold Line Group is proud to announce its revolutionary new product, Gold Line IP Phone (GL Phone); a state-of-the-art IP based telephony service that is used with your Internet connection. GL Phone is a telephone that operates over Internet rather than over telephone lines. It is a voice over IP (VoIP) telephone service that converts voice into IP packets and vice versa. Because it is VoIP, telephone calls are very cost effective and can be made from wherever an Internet connection is available. When you subscribe to GL Phone for the first time, you will receive a package containing the following items: Phone (IP Phone + Handset) Power Adaptor (Input: 100-240V~, 50-60Hz, Output: +5 VDC, 1.2A, 6W) Network Cable (RJ-45) Handset Cord -1- Chapter 2 Keypad Figure 3 # Button Image Note 1. Lines 1-4 4 Line keys with LED, can be extended to 11 Lines with the use of 7 Speed Dial keys on the right 2. Speed Dial/ Extended Line 7 Speed Dial keys with LED that can also be configured to use for calls -2- # Button Image Note 3. Up 4. Down When phone is in MENU mode: Goes to previous item When phone is Active: Increases handset/ speakerphone volume When phone is Idle: Increases ring volume When phone is in MENU mode: Goes to next item When phone is Active: Decreases handset/ speakerphone volume When phone is Idle: Decreases ring volume 5. Left Shifts cursor to left 6. Right Shifts cursor to right 7. Menu Enters MENU mode when phone is IDLE. Also operates as ENTER key when in MENU mode 8. Transfer Transfers active call to another party 9. Conference Establishes 3-way conferencing -3- # Button Image Note 10. Message Retrieves voicemails 11. Mute/Del Mutes an ACTIVE call or deletes a key entry, call log, voice mail, etc 12. Hold Temporarily puts an ACTIVE call on hold 13. Speaker Allows hands-free conversation 14. Send Dials a new number or redials the last number dialed. After entering the phone number, pressing this key forces a call to be made immediately before timeout -4- Chapter 3 1. How to connect the cables Step 1 Take the IP Phone and handset out of the package. Connect the handset to the IP phone by plugging one end of the handset cord into the socket on the left side of the IP Phone and the other end of the handset cord into the socket in the lower end of the handset. (Figure 1) Figure 1 Step 2 Plug the power adaptor into the power socket of the IP Phone. (Figure 2) Figure 2 -5- 2. Connection Setup Three Ways of Connection Setup There are 3 different ways to setup and connect the GL Phone, depending on your Internet connection type. a. Integrated Router/DSL Modem Connection If you have an integrated router/DSL modem, connect the devices as shown in the diagram below. Remember that there is no need to change the configuration of your IP Phone. -6- b. DSL Modem Connection If you connect to the Internet through your telephone line (DSL modem), connect your IP phone as shown below. One RJ-45 cable connects the DSL modem to the LAN port in your IP phone and another RJ-45 cable connects your PC or LAPTOP to the internet through the PC port/socket of your IP Phone. To configure your IP Phone using a DSL Modem connection, please call GL Phone customer service and follow the instructions provided by one of the representatives. -7- c. Direct Internet Connection If you connect to the Internet directly through a wall jack via a RJ-45 cable, simply connect the wall jack to the LAN port of your IP Phone and connect your PC to Internet via another RJ-45 cable through the PC port of the IP Phone. Remember that there is no need to change the configuration for this type of connection. -8- Final Step Within 10 seconds after connecting the cables and configuring the IP Phone, the following patterns will appear on the LCD display: Grandstream Logo HTTP Provisioning Telephone Number & IP Address -9- Chapter 4 Becoming Familiar with LCD/LED GL Phone has a numeric LCD of 64 (rows) x 131 (columns) in pixels. Below is the display when all segments are illuminated: When phone is in an idle state, the backlight is off. When there is a call, the backlight will turn on automatically to bring the user’s attention to the LCD. In addition, if Voicemail is configured and there is a Voicemail waiting, the red LED will blink. Icon LCD Icon Definition Network Status Icon: Blinks when an Ethernet link failure occurs or if phone is not properly registered OFF if IP address or SIP server is not found ON if IP address and SIP server are located Phone Status Icon: OFF when the handset is on-hook ON when the handset is off-hook Speakerphone/Headset Status Icon: Blinks when phone rings OFF when speakerphone/headset is off ON when speakerphone/headset is on Handset and Speakerphone/Headset Volume Icons: 0-7 scale to adjust handset/speakerphone volume Time Icon: AM for morning PM for afternoon Numerical Numbers and Characters: 0-9 *=└ #=┘ A, b, C, c, d, E, F, G, g, H, h, I, L, n, O, o, P, q, r, S, t,U, u, Y Real-time Clock: Synchronized to Internet time server - 10 - Chapter 5 911 Registration GL Phone service does not support traditional 911 or E911 access to emergency services. We offer a feature known as "911 Dialing" which is a limited emergency calling service that differs from traditional 911 or E911 emergency services calling. You should familiarize yourself with the contents of this page and follow all necessary requirements and directions. Failure to do so could result in unavailability of 911 services. Our “911 Dialing” feature is not automatic. In order to activate the “911 Dialing” feature, you must take affirmative steps to register the address where you will be using your GL Phone. You must do this for each GL Phone number that you obtain. When you move your GL Phone to another location, you must register the new location through our web page. If you do not register your new location, any calls you make using the 911 dialing feature may be sent to an emergency centre near your old address. When traveling with your GL Phone, you should be aware that the call center that answers 911 calls will only have access to your previously registered addresses; therefore, you must be able to provide the 911 call center with your current location. We contract a third party to use the address of your registered location to determine the nearest emergency response centre. They then forward your call to a general number at that centre. When the centre receives your call, the operator may not have your address and/or phone number. You must therefore provide your address and phone number in order to get help. You hereby authorize us to disclose your name and address to third-party service providers, including, without limitation, call routers, call centers and public service answering points, for the purpose of dispatching emergency services personnel to your registered location. Please be aware that GL Phone requires an internet connection at all times in order to operate. Therefore, any interruptions to your internet connection and/or power failure will result in unavailability of the service, which will include 911 dialing. Please visit our Terms of Services for complete details about 911 calling, its requirements and limitations on liability. How to Register 1. First type the address below in the address bar of internet browser https://shop.goldline.net/glipfone/home.asp 2. Click on the Registration on the left bar 3. Enter you pin number 4. On new page, provide your First Name, Last Name, Street Number, Apt/Suite, Street Name, Town/City, Province, Postal Code 5. Read the 911 Terms of Service and click on “I Agree” 6. Click on Submit - 11 - Terms of Service By accepting the Terms of Service, the Customer acknowledges and understands the following: ♦ 911 Services are not automatically set for this phone service and it is the responsibility of the Customer to activate such services. ♦ It is the responsibility of the Customer to ensure that his/her family and other potential users of this Service are aware as to how to use the 911 Services. ♦ It is the responsibility of the Customer to ensure that the Provider is aware of his/her current address at all times. ♦ The Customer acknowledges and understands that calls made using this 911 service will be routed to a Call Center, Public Safety Answering Point or Emergency Local Service and that it is the Customer's responsibility that accurate and detailed information, including but not limited to the EXACT LOCATION of the Customer is provided to the 911 router and that failure to do as such may significantly increase the response time for the emergency service to be provided or may result in the failure of 911 services to the Customer. ♦ The Customer acknowledges that 911 Services may not be available on a 24/7 basis. ♦ 911 services are only available for Customers who have subscribed to our prepaid LD services and can make calls to non-GL ipfones. Service is NOT available if the Customer has ONLY subscribed to basic IP-to-IP calling. ♦ The Customer further acknowledges that the Provider cannot be held liable for any interruptions in phone service for any reason whatsoever. ♦ Acceptance of the Services provided by the Provider to the Customer shall be deemed acceptance of the terms and conditions as to the availability of 911 Services as provided hereunder and as to the limits of liability imposed hereunder. - 12 - Chapter 6 Making Telephone Calls 1. Handset, Speakerphone and Headset Mode Handset can be switched between speaker (hands-free) and headset mode. However, when the Headset is plugged in, speaker mode will automatically switch to headset mode. To switch between modes, press either the hook flash in the handset cradle or the speaker button. 2. Multiple SIP Accounts and Lines GL Phone can support up to 4 independent lines and up to 11 concurrent audio channels arbitrarily assigned to these phone numbers and can be used in any combination. Speed dial numbers configured must be associated with a specific phone number. Each of the 4 LINE buttons (1-4) is “virtually” mapped to each phone number. When phone is off hook and user chooses an idle line, the name of the line (as configured in the web interface) will be displayed on the LCD while a dial tone is played out. For example, if the 4 phone numbers are named FWD, SIPPHONE, BROADVOICE, and PBX respectively and all are active and registered, user will hear dial tone and see “FWD” when LINE1 is pressed, “SIPPHONE” when LINE2 is pressed, “BROADVOICE when LINE3 is pressed, and “PBX” when LINE4 is pressed. Upon choosing one of the four lines for an outgoing call, the LED indicator will light up in solid red color. User can switch to a different line before dialing a number by pressing the same LINE button one or more times. If user continues pressing that line, the selected account will circulate among the registered lines. For example, when LINE1 is pressed, LCD displays “FWD”. If LINE1 is pressed again, LCD displays “SIPPHONE” and the subsequent call will be made through LINE2. If a phone number is configured and registered, all incoming calls for that number will attempt to use its corresponding LINE if it is not in use. When the “virtually” mapped line is in use, the next available LINE will flash in red color (from Left to Right, then Top to Bottom). LINES 5 to 11 cannot be picked like LINES 1 to 4. Lines are picked automatically. When an incoming call arrives while all 4 lines (1-4) are in use, LINE5 will be selected. When all 4 LINES (1- 4) are in use and user places an active call on hold, user can on-hook and off-hook to activate the next available LINE (LINE5 or the next available one). When any of the 7 functions keys are associated with a call, they function as LINE keys; otherwise they function as speed dial keys. (So when speed dial key #1 is used as LINE5, you cannot use speed dial #1, but speed dial keys 2-7 still work). A line is defined as “ACTIVE” when it is making or receiving a call and its corresponding line LED is lit up in solid red. 3. Making Calls There are three ways to make phone calls: 1. Off hook the Handset/Speaker/Headset or select a LINE by pressing an available LINE key. The corresponding LED will light up in solid red. Enter phone number and press the SEND key. - 13 - 4. 5. 6. 7. 8. 2. Off hook the Handset/Speaker/Headset or select a LINE by pressing an available LINE key. The corresponding LED will light up in solid red. Press the SEND button to redial the last number called. 3. Off hook the Handset/Speaker/Headset or select a LINE by pressing an available LINE key. The corresponding LED will light up in solid red. Press a Speed Dial key to call a preset number. Note: • The number being dialed will be displayed on the LCD as a dialing tone is played out. • If the phone number is not followed by pressing the “SEND” button, there will be a 4 second pause before the call is initiated. Answering Incoming Calls There are two ways to answer incoming calls: 1. When receiving a call, the corresponding LINE will flash in red. Taking Handset/Speaker/Headset off hook will enable user to hear the calling party. 2. When receiving second or additional incoming calls, user will hear a stutter Call Waiting tone, while the call is sent to the corresponding LINE or to the next available LINE as described in Section 2. Call Hold To put the other party on hold while in a call, press the “HOLD” button. User can resume the conversation by pressing the corresponding LINE again. If user is already in conversation and presses another available LINE for making or receiving other phone calls, the current call will automatically be put on HOLD. Call Waiting and Switching Between Calls GL Phone can support up to 11 lines. By switching to another line to make or answer calls, the ACTIVE call is automatically placed on HOLD. When receiving second or more incoming calls, user will hear a stutter Call Waiting tone, while the call is sent to the corresponding LINE or to the next available LINE as described in Section 2. Call Transfer GL Phone supports both BLIND and ATTENDED Transfer: 1. Blind Transfer: When in conversation, press “TRNF” button after hearing a dial tone, dial the preferred number and press the “SEND” button. This will transfer the other party on the corresponding LINE to the dialed number. 2. Attended Transfer: When in conversation with an “ACTIVE” LINE, press “TRNF” button, and then press the preferred LINE that is on “HOLD”. If there is no call on HOLD, user will need to make a call and thus automatically put the current ACTIVE LINE on HOLD. Conference Calls GL Phone supports 3-way conferencing. With one LINE ACTIVE and another LINE on HOLD, pressing the CONF button followed by pressing the LINE that is on HOLD will join the three parties together in a conference. If after pressing the “CONF” button, a user decides not to conference anyone, pressing CONF or the original LINE button will cancel the conference and resume the conversation. If the conference holder wishes to end a conference, pressing the HOLD button will break the conference and place both parties on hold. User can then talk to each individual party by selecting the corresponding LINES. - 14 - 9. Checking Messages and Message Waiting Indicator When GL Phone is on-hook, pressing the MSG button will trigger the phone to call the Voicemail center. If a line is selected first, the Voicemail Account configured for that line will be dialed. The MWI (Message Waiting Indicator) LED will blink in red when there is a message waiting. 10. Mute and Delete When in conversation with an ACTIVE line, pressing “MUTE/DEL” will mute the conversation. You can hear the other party but the other party will not be able hear you. Pressing the button again will resume the conversation. When dialing a number, pressing “MUTE/DEL” will delete the last entered digit. 11. Speed Dial There are 7 speed dial buttons, each which can be configured with a different number to dial. If there is an incoming call while all 4 LINES (1-4) are in use, the speed dial buttons will function as regular phone lines. - 15 - Chapter 7 Star Command Services and Messages GL Phone, like other telephone services, provides many different services for its users. All these services are available by default in the factory settings of the phone. Commands start with * and are followed by one or two numbers or characters. For ease of use, these services are activated and deactivated using almost the same procedure. For instance, call waiting is activated by *68 and is deactivated by *78. Dial *99 to reset all star commands to the default mode. Feature Feature command Deactivate Customer Service *0# _ 24/7 customer service access Customer Service response Credit Announcement *1# _ Balance check through star commands At this time you have # dollars and # cents available for this call. Check Voicemail *4# _ Access to voicemail option with a personal password Enter your password Help *9# _ A list of services will be accessed *41*speed dial number*1(area code)+number*# Speed Dial *51*0-99*# *41* speed dial number*011+(country code)+number*# Notes Speed dial number is between 0 to 99 Message you hear The Speed Dial you specified was set Activate Duration Announcement *42# *52# Activate or deactivate Credit Balance announcement of credit Announcement is ON balance at the start of or OFF each call Send all Calls to Voicemail *43# *53# All calls will be Send All Calls To forwarded to voice Voicemail is ON or mailbox without ringing OFF *71# Call Forwarding is ON or Call Forwarding is set to Calls to callee’s principal a chargeable number are forwarded number. Please to another number ensure that your account has enough funds. *72# If the callee doesn’t answer a call, call is forwarded to another number or to voicemail Forward No Answer is ON or Forward No Answer is set to a chargeable number. Please ensure that your account has enough funds. *73# If the callee is busy on a call, a second incoming call is forwarded to voicemail or another number Forward Busy is ON or Forward Busy is set to a chargeable number. Please ensure that your account has enough funds. *61*1(area code)+number*# Call Forwarding *61*011+(country code)+number*# Forward No Answer *62*1(area code)+number*# *62*011+(country code)+number*# *63*1(area code)+number*# Forward Busy *63*011+(country code)+number*# - 16 - Feature Feature command Deactivate Do Not Disturb *64# *74# Callee rejects all incoming calls by forwarding calls to voicemail Call Id Block *65# *75# Caller’s phone number Caller Id Block is ON is hidden from the callee or OFF Anonymous Call Reject *66# *76# A call with a blocked id is rejected by callee. Call Id Block/per call Notes Message you hear Do not disturb is On /Off. Anonymous Call Rejection is ON or OFF. Caller’s phone number is hidden if command is entered before telephone number *67+1(area code)+number*# *67+011+(country code)+number*# *78# Alerts of incoming calls and allows switching between calls Call waiting is ON or OFF. Call Waiting *68# Dial Last Missed Call *69# Redial *70# Dial Last Received Call *81# English Language **1# Language is set to English. French Language **33# Language is set to French. Reset Services *99# Reset the services to default settings - 17 - This is for initialize to default settings. Chapter 8 3 (Advanced options) Using Voice Mail 1 (Send a reply) 3 (Hear the msg envelop) 5 (Repeat) 5 (Leave a msg) 6 (Next msg) * (Return to main menu) Date & Time Announcement 7 (Delete) Date & Time Announcement 4 (Previous msg) 8 (Forward To another user) 3 (Advanced options) 9 (Save) 5 (Repeat current msg) * (Help) 6 (Play the next msg) # (Exit) 7 (Delete) 8 (Forward to another user) 1 Current folder 1 New Messages *4 0 (New msgs) 1 (Old msgs) 2 (W ork msgs) 2 Change Folders Enter your password 3 (Family msgs) 4 (Friend msgs) 9 (Save) * (Help) 2 Change folder * (Exit) 3 Advanced options 1 Prepend the msg Enter the extension 0 Mailbox options 2 Forward without prepending 0 (New msgs) # (Exit) 1 (Old msgs) * (Help) 2 (Work msgs) 3 Advanced Options You have … 5 (Leave a msg) # (Exit) 3 (Family msgs) 4 (Friend msgs) * (Return to main menu) # (Exit) 1 (Record your unavailable msg) 2 (Record your busy msg) 3 (Record your name) 0 Mail Box Options 1 (Accept) 4 (Record your temporary greeting) 2 (Listen) 5 (Change your password) 3 (Rerecord) * (Return to main menu) 1 (New Messages) 2 (Change Folders) Enter new Password # 3 (Advanced options) * Help 0 (Mail Box Option) * (Help) # (Exit) # Exit Goodbye - 18 - Enter new Password # Chapter 9 Frequently Asked Questions 1. Q: What are the customer service access numbers? A: You can contact a customer service representative from your GL Phone by dialing *0. If you are calling from a phone other than GL Phone, please use the following access numbers: Toll free: 1.866.709.4545 Local Toronto: 1.647.438.3800 2. Q: I cannot access the Internet through the PC port of my GL Phone. A: Check your Internet connection and also check the connections at the back of the GL Phone. Make sure all cables are connected properly. 3. Q: What is the minimum Internet bandwidth necessary to use the GL Phone? A: The minimum bandwidth to place a call is 32 Kb/s. This means that you can use slow internet connections to operate your GL Phone. 4. Q: Will my service still work if I have a power loss or if I lose my Internet connection? A: No, the service will not work in these situations. It will be automatically reconnected when your Internet connection is re-established or when power is restored. 5. Q: Will my VPN (Virtual Private Network) work over the PC port of GL Phone? A: Yes, VPN is fully compatible with GL Phone PC port. 6. Q: Does GL Phone work with my Satellite Internet connection? A: Yes, all Internet connection types are compatible with GL Phone. 7. Q: How will I know if my registration has failed? What should I do in this case? A: If you see the blinking or is OFF, your registration has failed. Please contact Customer Service to solve the problem. 8. Q: Is it necessary to test my 911 service? A: No, there is no need to test 911 to make sure that the service is working. Our technical department has tested the service thoroughly for your convenience. 9. Q: What is the difference between 911 and E911? A: E911 is the capability of a carrier to send location information to public safety answering points when a 911 emergency call is received. By FCC regulations, carriers must eventually be able to track most of their calls to within 150 feet. Rollout of these services is expected to be completed by 2006. - 19 - 10. Q: If I live abroad, what happens to my 911 service? A: Our system will automatically detect your location but the service will not be accessible if you are not located in North America. 11. Q: How do I add an additional number with a different area code to my account? A: Call our customer service for additional information regarding cost and area codes available. 12. Q: What area codes do you offer? A: For the time being we offer US and Canadian area codes. In the near future, we will also offer European and Middle Eastern area codes. 13. Q: How will I be charged for call forwarding feature? A: When you forward your telephone number to another phone number you will be charged according to the rate of the forwarded phone number. Remember that if you forward your phone to a GL Phone number, it is absolutely free. 14. Q: Can I turn my call waiting off? A: Yes. Enter *78# to deactivate the service. 15. Q: How can I find the rates and area codes for international calls? A: Go to www.GLipfone.com and click on “Rates”. 16. Q: Can I talk to other GL Phone subscribers for free? A: Yes, talking with other GL Phone subscribers is absolutely free. 17. Q: Can I use the GL Phone overseas? A: Yes, the GL Phone works wherever there is an Internet connection available. 18. Q: How do I access my voicemail account from my GL Phone? A: Dial *4 Enter your password (your temporary password is the last 4 digits of your GL Phone number) Follow the instructions 19. Q: How do I set up my voicemail account? A: Please refer to Chapter 7 of this manual. 20. Q: How do voicemail email attachments work? A: When you receive a voice message, an email will automatically be sent to your email account containing a .wav file. This file can then be played using any audio player on your computer. 21. Q: How long will the phone ring before a call is forwarded to Voicemail? A: The phone will ring for 30 seconds. - 20 - 22. Q: Why are all my calls going to voicemail? A: You may have activated the “send all calls to voicemail” service. Dial *53 to deactivate it. 23. Q: I forgot my Voicemail PIN. How do I get a new one? A: Call our customer service center by dialing *0 or Toll-free number 1.866.709.4545. The representative will ask you some questions for identification purposes and will give you a new temporary PIN. 24. Q: How do I activate and deactivate the GL phone services? A: Please refer to Chapter 6 of this manual. 25. Q: Why are all my forwarded calls going to my GL Voicemail? A: Your account has insufficient funds. Call customer service or go to www.GLipfone.com to recharge your account. 26. Q: How many voicemail messages can I have in my mailbox at any one time? A: There is no limit to the number of messages you are able to have. 27. Q: How can I personalize my Voicemail PIN? A: Dial *4 Select the advanced options Press 5 to change your PIN 28. Q: I have more than one telephone number assigned to my account. How many voicemail accounts do I have? A: Your voicemail is assigned to your unique GL Phone number. It is not necessary to configure another account for you. - 21 - Gold Line Group 180 West Beaver Creek Road Richmond Hill, Ontario L4B 1B4 Canada Tel: 647.438.3800 1.866.709.4545 Fax: 905.709.6901 1.877.800.6421 www.GLipfone.com - 22 -