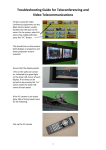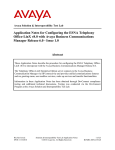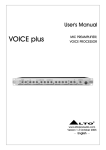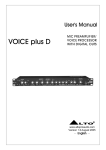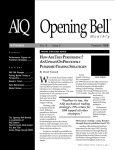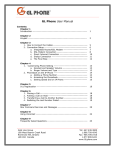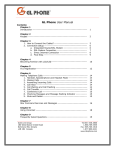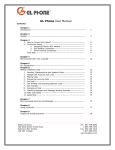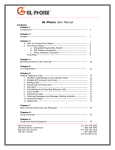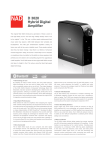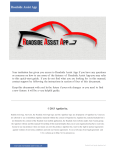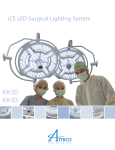Download jabil with webex quick reference guide
Transcript
JABIL WITH WEBEX QUICK REFERENCE GUIDE Version 10.0 (2) | Oct 2014 JABIL WITH WEBEX QUICK REFERENCE GUIDE WebEx is Cisco’s online meeting and collaboration hub. This guide provides a quick “how-to” guide for the end user regarding the use of Jabil with WebEx and BT Teleconferencing services. Copyright & Trademarks Esna Technologies Inc. 30 West Beaver Creek Rd., Suite 101 Richmond Hill, ON. CANADA L4B 3K1 Copyright © 1992-2014 by Esna Technologies Inc. All rights reserved. Esna Officelinx Unified Communications Server is made available under the terms of the Esna Technologies Inc. license agreement without express or implied warranties of any sort, including, specifically, any warranties relating to the performance or maintenance of the program. While every effort has been made to ensure accuracy, Esna Technologies Inc. will not be liable for technical or editorial errors or omissions contained within the documentation. The information contained in this documentation is subject to change without notice. Esna software and related documentation may be used only in accordance with the terms of the Esna Technologies Inc. license Agreement and copied only to provide adequate backup protection. Other brands and products are trademarks or registered trademarks of their respective holders and should be noted as such. Website: www.esna.com Esna Officelinx Jabil with WebEx Quick Reference Guide 2 Table of Contents JABIL WITH WEBEX QUICK REFERENCE GUIDE 5 INSTALLATION AND CONFIGURATION 5 INTRODUCTION 6 INSTALLING THE WEBEX EXTENSION 9 CREATING MEETINGS THROUGH THE CALENDAR 9 GOOGLE CALENDAR 8 12 Setting the WebEx Server Calendar Considerations Esna Officelinx Jabil with WebEx Quick Reference Guide 3 Esna Officelinx Jabil with WebEx Quick Reference Guide 4 1 INSTALLATION AND CONFIGURATION Ch. 1 - Installation and Configuration Introduction WebEx is Cisco’s online meeting and collaboration hub. Through WebEx, users can setup events that any contact with access to the Internet can attend. Use WebEx to host online events and webinars, offer training and eLearning programs, or to provide live technical support. This document explains the WebEx extension for the Google Chrome web browser. Events can be created instantly through a contact’s details. Schedule an event through a calendar and invite multiple attendees. Google Hangouts can also be used to create an event, and an icon in the Chrome browser can create a meeting event instantly. Protect the event with a Password to limit attendance to authorized contacts, or leave it open for all to participate. This document covers the steps necessary to install and access Cisco’s WebEx meeting and Warning: collaboration hub through the Google Chrome web browser. It is not intended to be a WebEx user manual. For details and training on using WebEx, refer to www.webex.com. Esna Officelinx Jabil with WebEx Quick Reference Guide 5 Installation and Configuration Installing the WebEx Extension The WebEx Chrome Extension can be installed from the Chrome Web Store. 1. Open the Chrome web browser and login to your email account. 2. On a new tab, go to the Chrome Web Store at https://chrome.google.com/webstore. 1. Open the Chrome web browser and go to the Chrome Web Store at https://chrome.google.com/webstore. 2. In Search the store, type Esna and hit enter. Esna 3. Select the Extensions radio button. 4. Click 5. When prompted, click Add to confirm the installation of the extension. beside Esna iLink for WebEx to launch the installer. Esna Officelinx Jabil with WebEx Quick Reference Guide 6 Installation and Configuration 6. The Extension will be added to the Chrome browser. When finished, the WebEx icon address bar. The program will automatically launch. will appear to the right of the 7. Select Google services. 8. When prompted, select Accept to give the extension the necessary permissions. Accept any license agreement requests. Steps 7 and 8 are only required the first time the extension is run. Chrome will use the same Note: credentials each time the browser is started thereafter. 9. If prompted, enter your credentials at the login screen. The installation is complete. Esna Officelinx Jabil with WebEx Quick Reference Guide 7 Installation and Configuration Setting the WebEx Server Jabil has several WebEx servers that can be used to host events, but you will have access to only one of them. The email you have received contains the address / URL of your server. Once the extension has been installed, you must provide the address for the WebEx meeting server: 1. At the Esna iLink for WebEx screen, replace the Account/Site URL value with the name of the server to use. This will be either jabilmeetingcenter.webex.com or jabilenterprise.webex.com. Your login credentials only allow access to one of the meeting servers. Choosing the wrong Warning: server will cause the connection to fail. Refer to the email you received from your administrator to determine the correct server name to enter. Most users will connect through: jabilmeetingcenter.webex.com 2. Enter your User (email account) and Password details in the space provided. Hint: The password field will not appear until there is a change made to the server or account details. Enable Save password to have the extension remember your credentials for the next time you login. The system can remember your password. However, you will be prompted to update it whenever Note: your password changes (i.e. every 90 days). 3. If prompted, enter your credentials at the login screen. 4. Click Save. 5. Close and relaunch the browser to apply all of the changes. The WebEx server setup is complete. The connection to the WebEx servers will be made automatically each time you open the browser. Esna Officelinx Jabil with WebEx Quick Reference Guide 8 2 CREATING MEETINGS THROUGH THE CALENDAR Ch. 2 - Creating Meetings Through the Calendar Google Calendar Meetings where any number of contacts can attend can be scheduled through the Google Calendar. These meetings can occur at a future date and time, with recipients receiving reminder notices shortly beforehand. The Google and WebEx calendars are synchronized. If a meeting is added, deleted, or moved in Note: the Google Calendar, either by drag-and-drop or from within the meeting details, the changes will also be made to the WebEx calendar. Changes to the WebEx calendar will not be reflected in Google. 1. Open the Google Calendar. Locate and click on the time period for the meeting. Click Edit event. Esna Officelinx Jabil with WebEx Quick Reference Guide 9 Creating Meetings Through the Calendar 2. Give the meeting a name, and set all other scheduling and descriptive options accordingly. Under Add: Guests, enter the email address of a contact who should attend the meeting, then click Add. Repeat until all contacts have been added to the list. Esna Officelinx Jabil with WebEx Quick Reference Guide 10 Creating Meetings Through the Calendar 3. Under WebEx, click Schedule meeting to open the WebEx Booking window. Apply template: Templates can be created to automatically fill-in of these fields. If you have a recurring meeting with a common format, create and Apply template a template to the meeting to use the same settings each time. Alternate hosts: Enter the email address(es) of any invitees, beside yourself, that will be able to start the meeting at the chosen time. Separate each address with a semicolon. Alternate hosts must already be present in the WebEx database. Only one person can be the host of a meeting at one time. Meeting type: Leave this value at Default unless you have the corresponding Cisco platform installed at your site. Audio conference: If an audio component is required for this meeting, select the desired connection method from the dropdown list. Call-In (Teleconference Service) - Select this option to enable audio feeds through the corporate teleconferencing service. Choose the account to use for the event. Invitees access audio through the teleconference service while attending the meeting. Toll-free number - Enable this option to permit people to call in to the event using the corporate teleconference toll-free number. Global call-in numbers - The extension supports the Global Call-in numbers feature of WebEx. Once configured through WebEx, those numbers will appear on the Audio Conference menu. Entry/exit tone - Choose the audible alert to play when someone enters or leaves the meeting. Beep plays a tone. Announce name plays a recording of the person’s name. None allows people to connect and disconnect without notification. Other teleconference - Enter instructions for users to connect to the service. Include the telephone number and any access codes or PIN numbers here. Once the meeting has started, clicking the Audio Conference icon will display these instructions. The contact must connect to this service through conventional means (i.e. desktop telephone, cellphone). Password: Click Generate to create a random 4 digit combination to access the meeting. This is optional and is only required if the meeting is to be private. The password is embedded in the link in the invitation email, so contacts will not have to enter the number manually if they use the link to join the meeting. Click Done when finished. Esna Officelinx Jabil with WebEx Quick Reference Guide 11 Creating Meetings Through the Calendar 4. When all of the meeting parameters have been configured, click Save. You may be prompted to confirm sending the invitation to contacts who are outside of your company. Click Yes to proceed. Confirm the sending of the invitations to all contacts when asked. An invitation email will be sent to all selected attendees. Each contact will also receive a reminder email shortly before the meeting is scheduled to start. Both emails contain a link to join the meeting room through a web browser, any voice connection information (e.g. teleconference numbers, access codes), and the password if assigned. Calendar Considerations The extension will only synchronize data between the Google and WebEx calendars. Other calendar types and programs are not supported. Integration between the Google Calendar and WebEx will only occur with the primary account (user) calendar. Additional or custom calendars in Google will not provide the option to create a WebEx event. Primary Calendar Other Calendar [ Esna Officelinx Jabil with WebEx Quick Reference Guide 12