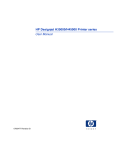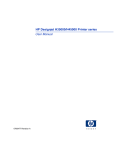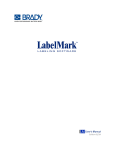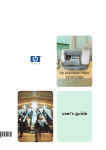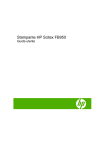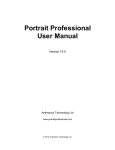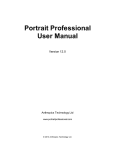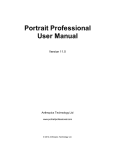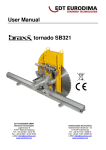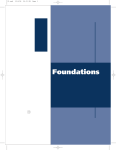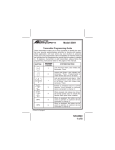Download HP RIP Software User Guide
Transcript
HP RIP Software User Guide 0706399 Rev D © Copyright 2008 Hewlett-Packard Development Company, L.P. Hewlett-Packard Company 11311 K-Tel Drive Minnetonka, Minnesota 55343 United States of America World Wide Web: www.colorspan.com www.hp.com Confidential computer software. Valid license from HP required for possession, use or copying. Consistent with FAR 12.211 and 12.212, Commercial Computer Software, Computer Software Documentation, and Technical Data for Commercial Items are licensed to the U.S. Government under vendor's standard commercial license. The information contained herein is subject to change without notice. The only warranties for HP products and services are set forth in the express warranty statements accompanying such products and services. Nothing herein should be construed as constituting an additional warranty. HP shall not be liable for technical or editorial errors or omissions contained herein. Adobe®, Adobe Photoshop®, Adobe® PostScript® 3™, Acrobat®, and PostScript® are trademarks of Adobe Systems Incorporated. Intel®, Celeron®, and Pentium® are trademarks or registered trademarks of Intel Corporation or its subsidiaries in the United States and other countries. Technical Support Java™ is a US trademark of Sun Microsystems, Inc. World Wide Web: www.colorspan.com E-mail: [email protected] PANTONE® is Pantone, Inc.'s check-standard trademark for color. Microsoft®, Windows®, Windows NT®, and Windows® XP are U.S. registered trademarks of Microsoft Corporation. Printed in the US North America Voice ......... +1 800.925.0563 or +1 952.944.4040 Fax .............+1 952.943.3611 or +1 952.944.8509 JPEGlib Copyright Statement Latin America (Español) Voice ..........................................+1 952.943.3627 Fax .............................................+1 952.944.8509 This software is copyright © 1991-1998, Thomas G. Lane. All Rights Reserved except as specified below. Europe, Middle East, and Africa Voice ...........................................+31 23.5622000 Fax ..............................................+31 23.5627944 Ink Sales North America Voice ......... +1 800.723.3002 or +1 952.944.9330 Fax .............................................+1 952.943.8622 Europe, Middle East, and Africa Voice ...........................................+31 23.5622000 Fax ..............................................+31 23.5631240 The authors make NO WARRANTY or representation, either express or implied, with respect to this software, its quality, accuracy, merchantability, or fitness for a particular purpose. This software is provided "AS IS", and you, its user, assume the entire risk as to its quality and accuracy. Permission is hereby granted to use, copy, modify, and distribute this software (or portions thereof) for any purpose, without fee, subject to these conditions: (1) If any part of the source code for this software is distributed, then this README file must be included, with this copyright and no-warranty notice unaltered; and any additions, deletions, or changes to the original files must be clearly indicated in accompanying documentation. (2) If only executable code is distributed, then the accompanying documentation must state that "this software is based in part on the work of the Independent JPEG Group." (3) Permission for use of this software is granted only if the user accepts full responsibility for any undesirable consequences; the authors accept NO LIABILITY for damages of any kind. These conditions apply to any software derived from or based on the IJG code, not just to the unmodified library. If you use our work, you ought to acknowledge us. Permission is NOT granted for the use of any IJG author's name or company name in advertising or publicity relating to this software or products derived from it. This software may be referred to only as "the Independent JPEG Group's software." We specifically permit and encourage the use of this software as the basis of commercial products, provided that all warranty or liability claims are assumed by the product vendor. TIFFlib Copyright Statement Copyright © 1988-1997 Sam Leffler Copyright © 1991-1997 Silicon Graphics, Inc. Permission to use, copy, modify, distribute, and sell this software and its documentation for any purpose is hereby granted without fee, provided that (i) the above copyright notices and this permission notice appear in all copies of the software and related documentation, and (ii) the names of Sam Leffler and Silicon Graphics may not be used in any advertising or publicity relating to the software without the specific, prior written permission of Sam Leffler and Silicon Graphics. THE SOFTWARE IS PROVIDED "AS-IS" AND WITHOUT WARRANTY OF ANY KIND, EXPRESS, IMPLIED OR OTHERWISE, INCLUDING WITHOUT LIMITATION, ANY WARRANTY OF MERCHANTABILITY OR FITNESS FOR A PARTICULAR PURPOSE. IN NO EVENT SHALL SAM LEFFLER OR SILICON GRAPHICS BE LIABLE FOR ANY SPECIAL, INCIDENTAL, INDIRECT OR CONSEQUENTIAL DAMAGES OF ANY KIND, OR ANY DAMAGES WHATSOEVER RESULTING FROM LOSS OF USE, DATA OR PROFITS, WHETHER OR NOT ADVISED OF THE POSSIBILITY OF DAMAGE, AND ON ANY THEORY OF LIABILITY, ARISING OUT OF OR IN CONNECTION WITH THE USE OR PERFORMANCE OF THIS SOFTWARE. About This Manual This manual shows you how to use the RIP. • Chapter 1 shows how to install the RIP and introduces you to its main features. • Chapter 2 shows how to queue print jobs and set print options. • Chapter 3 explains the less-frequently used functions of the server, including routing and configuring ports, and viewing the tracking log. • Chapter 4 explains how color management works, and how to create custom color profiles for your media. • Chapter 5 explains how to connect to the printer and print from Microsoft Windows or Macintosh OS. • Appendix A provides a glossary of terms. • Appendix B explains how to print over the TCP/IP networking protocol. Refer to the Release Notes for new feature descriptions and update instructions. Further information is also available over the Internet at www.colorspan.com. This manual is available in three formats: • Printed — this manual. • Online — the online help version is installed with the RIP software. You can view it by clicking the Help button ( throughout the interface. • About This Manual ) in various places Adobe Acrobat (PDF) — the Acrobat version preserves the look of the printed manual, in an online format. It can be found on the product disc, and when the online help is displayed, by clicking the Acrobat icon at the bottom of each page. You can also download this manual from www.colorspan.com. iii iv About This Manual Table of Contents About This Manual . . . . . . . . . . . . . . . . . . . . . . . . . . . . . . . . . . . . . . . . . . . . . . . iii Getting Started System Requirements . . . . . . . . . . . . . . . . . . . . . . . . . . . . . . . . . . . . . . . . . . .1-2 Java Settings . . . . . . . . . . . . . . . . . . . . . . . . . . . . . . . . . . . . . . . . . . . . . . . .1-4 Installation . . . . . . . . . . . . . . . . . . . . . . . . . . . . . . . . . . . . . . . . . . . . . . . . . . . .1-5 Step 1: Install the Printer . . . . . . . . . . . . . . . . . . . . . . . . . . . . . . . . . . . . . . .1-5 Step 2: Install the VideoNet Card and Cable. . . . . . . . . . . . . . . . . . . . . . . .1-5 Step 3: Install the VideoNet Protocol (Windows Vista) . . . . . . . . . . . . . . . .1-6 Step 3: Install the VideoNet Protocol (Windows XP) . . . . . . . . . . . . . . . . . .1-7 Step 4: Enable the Web Server (Windows Vista) . . . . . . . . . . . . . . . . . . . .1-8 Step 4: Install the Web Server (Windows XP) . . . . . . . . . . . . . . . . . . . . . . .1-9 Step 5: Install the RIP Software. . . . . . . . . . . . . . . . . . . . . . . . . . . . . . . . . .1-9 Step 6: Start the RIP . . . . . . . . . . . . . . . . . . . . . . . . . . . . . . . . . . . . . . . . .1-11 Stop the RIP . . . . . . . . . . . . . . . . . . . . . . . . . . . . . . . . . . . . . . . . . . . . .1-12 Interface Overview . . . . . . . . . . . . . . . . . . . . . . . . . . . . . . . . . . . . . . . .1-12 Step 7: Add Ports and Hot Folders . . . . . . . . . . . . . . . . . . . . . . . . . . . . . .1-14 Step 8: Add a Printer to the Client Workstation . . . . . . . . . . . . . . . . . . . . .1-16 Microsoft Windows Vista . . . . . . . . . . . . . . . . . . . . . . . . . . . . . . . . . . . .1-17 Microsoft Windows XP . . . . . . . . . . . . . . . . . . . . . . . . . . . . . . . . . . . . .1-17 Macintosh OS . . . . . . . . . . . . . . . . . . . . . . . . . . . . . . . . . . . . . . . . . . . .1-22 Using DHCP . . . . . . . . . . . . . . . . . . . . . . . . . . . . . . . . . . . . . . . . . . . . .1-23 Step 9: Add the Hot Folder to the Client Workstation . . . . . . . . . . . . . . . .1-23 Adding a Hot Folder Shortcut to the Windows Vista Desktop . . . . . . . .1-23 Adding a Hot Folder Shortcut to the Windows XP Desktop . . . . . . . . .1-23 Adding a Hot Folder to the Macintosh Desktop. . . . . . . . . . . . . . . . . . .1-23 Step 10: Print a Test File . . . . . . . . . . . . . . . . . . . . . . . . . . . . . . . . . . . . . .1-24 Remote Console . . . . . . . . . . . . . . . . . . . . . . . . . . . . . . . . . . . . . . . . . . . . . .1-25 Licensing the Software . . . . . . . . . . . . . . . . . . . . . . . . . . . . . . . . . . . . . . . . .1-26 Updating the RIP Software . . . . . . . . . . . . . . . . . . . . . . . . . . . . . . . . . . . . . .1-27 Updating the Printer Software . . . . . . . . . . . . . . . . . . . . . . . . . . . . . . . . . . . .1-28 Uninstalling the Software . . . . . . . . . . . . . . . . . . . . . . . . . . . . . . . . . . . . . . . .1-29 Feature Overview . . . . . . . . . . . . . . . . . . . . . . . . . . . . . . . . . . . . . . . . . . . . .1-30 Workflow Overview . . . . . . . . . . . . . . . . . . . . . . . . . . . . . . . . . . . . . . . . . . . .1-31 Managing Print Jobs in Queues Understanding the Queues . . . . . . . . . . . . . . . . . . . . . . . . . . . . . . . . . . . . . . .2-2 Working with Queues. . . . . . . . . . . . . . . . . . . . . . . . . . . . . . . . . . . . . . . . . . . .2-3 Opening, Pausing, Resuming Queues . . . . . . . . . . . . . . . . . . . . . . . . . . . .2-3 Managing Print Jobs . . . . . . . . . . . . . . . . . . . . . . . . . . . . . . . . . . . . . . . . . .2-3 Viewing and Changing Job Properties . . . . . . . . . . . . . . . . . . . . . . . . . . . .2-6 General . . . . . . . . . . . . . . . . . . . . . . . . . . . . . . . . . . . . . . . . . . . . . . . . . .2-7 Route. . . . . . . . . . . . . . . . . . . . . . . . . . . . . . . . . . . . . . . . . . . . . . . . . . . .2-8 Table of Contents v RIP . . . . . . . . . . . . . . . . . . . . . . . . . . . . . . . . . . . . . . . . . . . . . . . . . . . . . 2-9 Profile. . . . . . . . . . . . . . . . . . . . . . . . . . . . . . . . . . . . . . . . . . . . . . . . . . 2-11 Printing. . . . . . . . . . . . . . . . . . . . . . . . . . . . . . . . . . . . . . . . . . . . . . . . . 2-12 Crop/Size . . . . . . . . . . . . . . . . . . . . . . . . . . . . . . . . . . . . . . . . . . . . . . . 2-13 Color . . . . . . . . . . . . . . . . . . . . . . . . . . . . . . . . . . . . . . . . . . . . . . . . . . 2-16 Creating a Media Saver Job . . . . . . . . . . . . . . . . . . . . . . . . . . . . . . . . . . . . . 2-18 RIP . . . . . . . . . . . . . . . . . . . . . . . . . . . . . . . . . . . . . . . . . . . . . . . . . . . . . . 2-18 Package . . . . . . . . . . . . . . . . . . . . . . . . . . . . . . . . . . . . . . . . . . . . . . . . . . 2-18 Single Job Method . . . . . . . . . . . . . . . . . . . . . . . . . . . . . . . . . . . . . . . . 2-19 Arrange. . . . . . . . . . . . . . . . . . . . . . . . . . . . . . . . . . . . . . . . . . . . . . . . . . . 2-20 Print . . . . . . . . . . . . . . . . . . . . . . . . . . . . . . . . . . . . . . . . . . . . . . . . . . . . . 2-22 Managing the RIP Viewing Server Status . . . . . . . . . . . . . . . . . . . . . . . . . . . . . . . . . . . . . . . . . . 3-2 Working with Ports . . . . . . . . . . . . . . . . . . . . . . . . . . . . . . . . . . . . . . . . . . . . . 3-3 Adding a Hot Folder Shortcut to the Windows Vista Desktop . . . . . . . . 3-6 Adding a Hot Folder Shortcut to the Windows XP Desktop . . . . . . . . . . 3-6 Adding a Hot Folder to the Macintosh Desktop . . . . . . . . . . . . . . . . . . . 3-6 Setting Port Properties . . . . . . . . . . . . . . . . . . . . . . . . . . . . . . . . . . . . . . . . 3-7 General . . . . . . . . . . . . . . . . . . . . . . . . . . . . . . . . . . . . . . . . . . . . . . . . . 3-7 Route . . . . . . . . . . . . . . . . . . . . . . . . . . . . . . . . . . . . . . . . . . . . . . . . . . . 3-8 RIP . . . . . . . . . . . . . . . . . . . . . . . . . . . . . . . . . . . . . . . . . . . . . . . . . . . . . 3-9 Profile. . . . . . . . . . . . . . . . . . . . . . . . . . . . . . . . . . . . . . . . . . . . . . . . . . 3-11 Printing. . . . . . . . . . . . . . . . . . . . . . . . . . . . . . . . . . . . . . . . . . . . . . . . . 3-12 Configuring the RIP . . . . . . . . . . . . . . . . . . . . . . . . . . . . . . . . . . . . . . . . . . . 3-13 Configuring the Printer . . . . . . . . . . . . . . . . . . . . . . . . . . . . . . . . . . . . . . . . . 3-14 Status . . . . . . . . . . . . . . . . . . . . . . . . . . . . . . . . . . . . . . . . . . . . . . . . . . . . 3-14 Configure . . . . . . . . . . . . . . . . . . . . . . . . . . . . . . . . . . . . . . . . . . . . . . . . . 3-15 Calibrate . . . . . . . . . . . . . . . . . . . . . . . . . . . . . . . . . . . . . . . . . . . . . . . . . . 3-16 Using the Tracking Log. . . . . . . . . . . . . . . . . . . . . . . . . . . . . . . . . . . . . . . . . 3-18 Managing Color What Are Color Profiles? . . . . . . . . . . . . . . . . . . . . . . . . . . . . . . . . . . . . . . . . 4-2 Color Management Overview . . . . . . . . . . . . . . . . . . . . . . . . . . . . . . . . . . . . . 4-3 How Color is Defined . . . . . . . . . . . . . . . . . . . . . . . . . . . . . . . . . . . . . . . . . 4-3 The CIE Yxy Color Model . . . . . . . . . . . . . . . . . . . . . . . . . . . . . . . . . . . 4-4 The CIE L*a*b* Color Model . . . . . . . . . . . . . . . . . . . . . . . . . . . . . . . . . 4-4 Why Color Management is Needed . . . . . . . . . . . . . . . . . . . . . . . . . . . . . . 4-5 How Color Management Works . . . . . . . . . . . . . . . . . . . . . . . . . . . . . . . . . 4-6 Linearization . . . . . . . . . . . . . . . . . . . . . . . . . . . . . . . . . . . . . . . . . . . . . . . . . . 4-8 ICC Workflow . . . . . . . . . . . . . . . . . . . . . . . . . . . . . . . . . . . . . . . . . . . . . . . . . 4-9 Installing an ICC Profile . . . . . . . . . . . . . . . . . . . . . . . . . . . . . . . . . . . . . . . 4-9 Laying Out a Document . . . . . . . . . . . . . . . . . . . . . . . . . . . . . . . . . . . . . . . 4-9 Printing a Document. . . . . . . . . . . . . . . . . . . . . . . . . . . . . . . . . . . . . . . . . . 4-9 Using Filters . . . . . . . . . . . . . . . . . . . . . . . . . . . . . . . . . . . . . . . . . . . . . . . . . 4-10 Applying a Filter . . . . . . . . . . . . . . . . . . . . . . . . . . . . . . . . . . . . . . . . . . . . 4-10 vi Table of Contents Creating a New Filter. . . . . . . . . . . . . . . . . . . . . . . . . . . . . . . . . . . . . . . . .4-11 Editing a Filter . . . . . . . . . . . . . . . . . . . . . . . . . . . . . . . . . . . . . . . . . . . . . .4-12 Deleting a Filter . . . . . . . . . . . . . . . . . . . . . . . . . . . . . . . . . . . . . . . . . . . . .4-12 Creating a Color Profile . . . . . . . . . . . . . . . . . . . . . . . . . . . . . . . . . . . . . . . . .4-13 Prepare the Printer . . . . . . . . . . . . . . . . . . . . . . . . . . . . . . . . . . . . . . . . . .4-14 Basic Info. . . . . . . . . . . . . . . . . . . . . . . . . . . . . . . . . . . . . . . . . . . . . . . . . .4-15 Device Configuration . . . . . . . . . . . . . . . . . . . . . . . . . . . . . . . . . . . . . . . . .4-16 Linearization . . . . . . . . . . . . . . . . . . . . . . . . . . . . . . . . . . . . . . . . . . . . . . .4-18 Target Configuration . . . . . . . . . . . . . . . . . . . . . . . . . . . . . . . . . . . . . . . . .4-21 Profile Settings . . . . . . . . . . . . . . . . . . . . . . . . . . . . . . . . . . . . . . . . . . . . .4-23 Gamut Display . . . . . . . . . . . . . . . . . . . . . . . . . . . . . . . . . . . . . . . . . . . . . .4-24 Editing a Color Profile . . . . . . . . . . . . . . . . . . . . . . . . . . . . . . . . . . . . . . . . . .4-26 Printing from Windows and Macintosh OS How to Add a Printer to Windows XP . . . . . . . . . . . . . . . . . . . . . . . . . . . . . . .5-2 Standard Printer and File Sharing for Microsoft Networks . . . . . . . . . . . . .5-2 TCP/IP . . . . . . . . . . . . . . . . . . . . . . . . . . . . . . . . . . . . . . . . . . . . . . . . . . . . .5-7 Windows Settings . . . . . . . . . . . . . . . . . . . . . . . . . . . . . . . . . . . . . . . . . . . . .5-12 Device Options . . . . . . . . . . . . . . . . . . . . . . . . . . . . . . . . . . . . . . . . . . . . .5-12 Output Color Space . . . . . . . . . . . . . . . . . . . . . . . . . . . . . . . . . . . . . . . . . .5-12 Adding a Printer to the Printer List in Macintosh OS X . . . . . . . . . . . . . . . . .5-13 Using AppleTalk . . . . . . . . . . . . . . . . . . . . . . . . . . . . . . . . . . . . . . . . . . . .5-13 Macintosh OS Settings . . . . . . . . . . . . . . . . . . . . . . . . . . . . . . . . . . . . . . . . .5-14 Printer Features. . . . . . . . . . . . . . . . . . . . . . . . . . . . . . . . . . . . . . . . . . . . .5-14 Output Color Space . . . . . . . . . . . . . . . . . . . . . . . . . . . . . . . . . . . . . . . . . .5-15 Glossary Configuring TCP/IP Configuring the Network for TCP/IP . . . . . . . . . . . . . . . . . . . . . . . . . . . . . . . Configuring the Print Server for TCP/IP. . . . . . . . . . . . . . . . . . . . . . . . . . . . . Configuring Your Workstation for TCP/IP . . . . . . . . . . . . . . . . . . . . . . . . . . . TCP/IP Glossary . . . . . . . . . . . . . . . . . . . . . . . . . . . . . . . . . . . . . . . . . . . . . . B-2 B-3 B-4 B-5 Index Table of Contents vii viii Table of Contents Chapter 1 Getting Started This chapter explains how to install the RIP and provides an overview of the RIP. Getting Started • System Requirements (page 1-2) • Installation (page 1-5) • Remote Console (page 1-25) • Licensing the Software (page 1-26) • Updating the RIP Software (page 1-27) • Updating the Printer Software (page 1-28) • Feature Overview (page 1-30) • Workflow Overview (page 1-31) 1-1 System Requirements The following minimum hardware and software is required to install and operate the RIP. The operating system used may have additonal requirements. This product is not supported with hardware and software that does not meet these minimum requirements: • Processor — Pentium 4, 3.0 gigahertz or comparable • RAM — 1.5 gigabytes • Hard disk drive — 6 gigabytes available free space (installation requires 50 MB) • Operating system — Microsoft Windows Vista operating system (Home Premium Edition or higher), Windows XP Professional, or Windows 2000 Professional, with the most current Service Packs installed. Other versions of Windows are not supported. Caution The VideoNet protocol used to communicate with the printers is not compatible with Novell NetWare. Do not install VideoNet on networks using Novell NetWare. • Monitor — 1024x768, 256 colors, 16 MB RAM on video adapter • Expansion slot — available PCI expansion slot for the printer interface card (VideoNet) • Ethernet adapter — one 100Base-T Ethernet adapter to connect to the office network • Other required devices — DVD drive, keyboard, mouse. • Linearization patches can be read with the printer’s onboard photodiode or an optional external spectrophotometer. The RIP supports the following external devices: • X-Rite DTP41 (strip reader) • GretagMacbeth Eye-One Spectrophotometer 1-2 • Web server — Microsoft Internet Information Server (IIS) 4.0 and all applicable Service Packs. Refer to your operating system documentation for instructions. • Web browser — Mozilla Firefox 1.5 or later, with the Sun Java 2 Plug-In (version 1.4.1 or later) installed (available for download at http://www.java.com). Also supported: Microsoft Internet Explorer 6.0 or later, Macintosh OS X 10.4 or later running Safari 2.0 or later. • Internet connection — (optional) required for delivery of software updates. System Requirements • Supported printers — (printers supported may vary with license purchased) HP Scitex FB910 Printer, HP Designjet H35000/ H45000 Printer series, DisplayMaker UVR, UVX, and SI. Note Printing to any combination of printers at the same time may result in a decrease in performance of the RIP and slowdown in printer throughput. A separate RIP (computer) is recommended for each printer, particularly if printing at the highest speeds and maximum print width. Note The RIP software system requirements are in addition to the resources required by any other applications running on the same computer. Running any other applications while the RIP is running may result in unacceptably slow performance. Client requirements (see “Remote Console” on page 1-25): • Operating system — any operating system that can print from an application or transfer files over an Ethernet network using the TCP/IP or Windows Networking protocols. On the Macintosh, use Macintosh OS X 10.2 (“Jaguar”) or later. • Web browser — any of the folllowing web browsers with Sun Java 2 Plug-In (version 1.4.1 or later) installed (available for download at http://www.java.com): Mozilla Firefox 1.5 or later, Microsoft Internet Explorer 6.0 or later, Macintosh OS X 10.4 or later running Safari 2.0 or later. • Monitor resolution — minimum 1024x768, 256 colors, 16 MB RAM on video adapter Software and hardware included: System Requirements • DVD-ROM Disc — includes the RIP software, VideoNet printer driver software, PPDs, Image Utility for manipulating image files prior to printing • VideoNet printer interface card • VideoNet cable (included with the printer) 1-3 Java Settings In most cases, the default settings for Java will work well with the RIP. If needed to improve sluggish performance during the processing of large numbers of print jobs, you can enter the following settings in the windows Control Panel applet for Java before installing the RIP. Enter this setting exactly as shown below, including the space before the second dash (“-”): -Xmx256m -Xms128m Fig. 1-1. Java settings in Windows Control Panel 1-4 Note When you update the Java platform software, these settings are not retained. After updating Java, re-enter these settings. Note Do not use this setting if you are using Microsoft Internet Explorer 7. System Requirements Installation To get started using the RIP, follow these steps in order: • Step 1: Install the Printer (page 1-5) • Step 2: Install the VideoNet Card and Cable (page 1-5) • Step 3: Install the VideoNet Protocol (page 1-7) • Step 4: Install the Web Server (page 1-9) • Step 5: Install the RIP Software (page 1-9) • Step 6: Start the RIP (page 1-11) • Step 7: Add Ports and Hot Folders (page 1-14) • Step 8: Add a Printer to the Client Workstation (page 1-16) • Step 9: Add the Hot Folder to the Client Workstation (page 1-23) • Step 10: Print a Test File (page 1-24) Step 1: Install the Printer Unpack, set up, and install the printer, media, and ink as described in the documentation included with the printer. Step 2: Install the VideoNet Card and Cable 1. Power off the computer you will be using to run the RIP. 2. Install the VideoNet printer interface card into an available PCI expansion slot. 3. Connect the printer to the interface card using the cable supplied with the printer. 4. Power on the computer. After Windows starts, it detects the new interface card and installs the driver software. You should see two icons, one representing your office LAN, the other representing the VideoNet connection. Installation 1-5 It can be difficult to determine which icon represents which connection. One way to determine this is to unplug the VideoNet cable and observe which icon shows a red “X” (see Fig. 1-2 below). Fig. 1-2. Identifying the VideoNet connection 5. Step 3: Install the VideoNet Protocol (Windows Vista) To avoid confusion in the future, rename the Local Area Connection icons to “LAN” and “VideoNet.” The VideoNet networking protocol is used to communicate with the printer. These instructions assume a familiarity with Windows administrative functions. If necessary, consult your network or computer administrator or consultant for assistance. Caution VISTA 1-6 The VideoNet protocol is not compatible with Novell NetWare. Do not install VideoNet on networks using Novell NetWare. 1. Open Network Connections by clicking the Start button > Control Panel > Network and Internet > Network and Sharing Center > Manage Network Connections. 2. Right-click the local area connection that corresponds to the VideoNet card, then click Properties. (Type the password or provide confirmation if prompted.) 3. Click Install. 4. In the Select Network Feature Type dialog box, click Protocol, and then click Add. 5. Browse to the folder on the hard drive or DVD that contains the VideoNet protocol (videonet.inf). 6. Follow the prompts to complete the installation of the VideoNet protocol. Installation Step 3: Install the VideoNet Protocol (Windows XP) The VideoNet networking protocol is used to communicate with the printer. These instructions assume a familiarity with Windows administrative functions. If necessary, consult your network or computer administrator or consultant for assistance. Caution XP 1. The VideoNet protocol is not compatible with Novell NetWare. Do not install VideoNet on networks using Novell NetWare. Display the Local Area Connection icons. On the Windows Start menu, click Control Panel. From the Control Panel, click Network & Internet Connections. From Network & Internet Connections, click Network Connections. 2. Right-click the VideoNet icon. 3. Click Properties. 4. Click the Install button. 5. Select Protocol. 6. Click the Add button. 7. Click Have Disk... 8. Click Browse. 9. Browse to the folder where you installed the VideoNet protocol file (default: C:\Program Files\kodiak\VideoNet), or the folder on the DVD (for example, D:\Videonet\Windows XP). This displays a file named videonet.inf in the File Name field. 10. Select Open. The Install from disk dialog box reappears. 11. Click OK. A window appears, listing the VideoNet Driver. 12. Highlight VideoNet Driver, then click OK. Windows installs the VideoNet protocol. After the install has completed, the Network Properties for chosen card will be displayed. Installation 1-7 Note If Windows displays the message, “The software you are installing for this hardware has not passed Windows Logo testing to verify its compatibility with Windows,” click the Continue Anyway button. The software has been thoroughly tested with all supported Windows operating systems. 13. Un-bind protocols from the office network card. Uncheck the VideoNet protocol from this card by clicking once on the check box. Use the identifying information in this tab to verify that you are configuring your office LAN settings, not the VideoNet card settings. 14. Click OK to close the window. 15. Right-click the VideoNet connection icon, then click Properties. The window should now display all services and protocols assigned to the VideoNet card. 16. Uncheck all protocols except VideoNet by clicking on the boxes with check marks in them. Step 4: Enable the Web Server (Windows Vista) IIS is a Microsoft Windows component that allows your computer to serve HTML pages to a web browser. The RIP user interface is displayed using IIS and a web browser. To enable the Microsoft Internet Information Services (IIS) in Windows Vista: VISTA 1. Disable User Account Control (UAC). a. b. c. 1-8 Click Control Panels > User Accounts > Turn User Account Control On/Off Uncheck the checkbox “Use User Account Control (UAC) to help protect your computer.” Click OK and restart the computer. 2. Click the Start button > Control Panel > Programs > Turn Windows features on or off. 3. Check the Internet Information Services checkbox. 4. Under Web Management Tools, check the IIS 6 Management Compatibility checkbox. 5. Click OK. Installation Step 4: Install the Web Server (Windows XP) XP 6. Follow the remaining steps in the User Guide to complete the RIP installation and setup. 7. Re-enable User Account Control (UAC). a. Click Control Panels > User Accounts > Turn User Account Control On/Off b. Check the checkbox Use User Account Control (UAC) to help protect your computer. c. Click OK and restart the computer. Install Microsoft Internet Information Services (IIS), if it is not already installed. IIS is a Microsoft Windows component that allows your computer to serve HTML pages to a web browser. The RIP user interface is displayed using IIS and a web browser. The installation process will ask for your Windows CD-ROM. 1. Place the Windows CD-ROM into the computer’s CD-ROM drive. 2. Open the Windows Control Panel. 3. Double-click the Add New Programs icon. 4. Select Add/Remove Windows Components. 5. Check the box marked Internet Information Services (IIS), and click Next. For further information about IIS, visit the Microsoft IIS web site at http:/www.microsoft.com/iis. Step 5: Install the RIP Software 1. Exit any software programs that are running on the server workstation. 2. Disable anti-virus software as recommended by the manufacturer, and re-enable it after the RIP installation process is complete. Some anti-virus software may prevent the RIP from being properly installed. 3. Insert the RIP DVD-ROM into the computer’s disc drive and open the root folder of the drive. The file name may include the version number of the software, for example: setup_1.4.999.exe. 4. Installation Double-click the setup.exe file icon. 1-9 The installer displays informational messages if it detects any missing software components: The VideoNet protocol must be installed. The Microsoft Internet Information Services (IIS) must be installed and configured. For automatic configuration, install IIS before running the RIP installer. If you are following the procedure “Installation” on page 1-5, these components have already been installed. 5. Follow the prompts to complete the installation of the software. 6. Restart (reboot) the computer. The installer places its system tray icon in the Windows Startup group. An “X” will appear over the icon until you start the RIP. After the “X” over the icon disappears, it will take a few moments for the user interface to initialize and fully reflect each of the components in the RIP. The initialization speed will depend on any other activity on the computer or pending in the RIP. Fig. 1-3. Tray icon Note 7. Windows Vista 1-10 Windows XP Leave page filing (swap file) on. This is an advanced virtual memory setting that is enabled by default. Turning off page filing will significantly slow the performance of the RIP. Verify that the web server was configured properly by the RIP installer. Open the Internet Information Services console under Administration Tools in the Windows Control Panel (under Performance and Maintenance if you do not have the Control Panel in Classic View), and verify that “hp-ripsw” appears under the Default Web Site in the tree view, and that “hp-ripsw” appears on the right side as shown in Fig. 1-4 below. Installation If the drive letter and/or path shown is different from where you installed the RIP, change it by right-clicking “hp-ripsw,” select Properties from the menu, and enter the correct path. Fig. 1-4. Microsoft Internet Information Services properly configured for the RIP Step 6: Start the RIP 1. Restart Windows. 2. Right-click the tray icon and select Start Server from the menu. Optionally, launch your web browser and enter the URL of the RIP (for example, http://computername/hp-ripsw). To find the computer name, right-click the My Computer icon, select Properties, and click the Computer Name tab. On the computer that is running the RIP (not a remote computer), you can also enter the URL as http://localhost/hp-ripsw or http://127.0.0.1/hp-ripsw. This may be faster or more reliable since it does not require the browser to query the network to resolve the URL. This displays the RIP interface, which you use to control RIP options. Installation 1-11 With or without the RIP interface running, you can monitor the RIP by observing the system tray icon: • The left-hand light indicates port activity (gray for idle, green for an incoming job) • The center light indicates RIP activity (gray for idle, green for a RIPing job) • The right-hand light indicates printer activity (gray for idle, green for printing) Fig. 1-5. Tray icon indicator lights Stop the RIP • Right-click the tray icon and select Stop HP Software RIP from the menu. Then close the browser. Interface Overview Detail pane Tree pane Status bar About box Fig. 1-6. Interface overview 1-12 Installation • Tree Pane — shows all of the components of the server, such as the ports, queues, process, and output device, plus the message folders. Click any component to view details or change its configuration. • Detail Pane — shows status and configuration options for the selected system components. Most screens include Related Tasks links that take you directly to related tasks. • Status Bar — shows the current status of key system components: gray for normal/inactive, green for receiving a print job, red for error. You can also click any of these buttons to display the current status of the component. • About Box — includes a button to display the About box (details about the software) and a button that links to the Technical Services Internet home page. • Drag and Drop — the interface features drag-and-drop simplicity for reprioritizing, deleting, or moving print jobs. • Function keys — in the tree pane, you can use the Insert and Delete keys on your computer keyboard to add and delete servers and ports, and to delete jobs from queues. Note You can control multiple RIPs from a single browser interface. With either the top level of the tree or a server name highlighted in the tree, press the Insert key on the computer keyboard, and enter the name of a RIP server (for example, myserver2). This adds the second server to the tree, where it can be selected the same way as the first server. For best performance, do not use the computer that is running the RIP software for anything else. If you try to browse the Internet in the same window or tab as the RIP while the RIP console is running, the following message appears: Are you sure you want to navigate away from this page? Local work in progress will be lost. RIPing and printing on the remote server will continue. Press OK to continue If the RIP console (interface) gets out-of-sync from the RIP itself, refresh or restart the browser. A dropped network connection or IP address change will cause the browser to get out of sync with the RIP. Installation 1-13 Step 7: Add Ports and Hot Folders Before you can print to any device connected to the RIP, you must add one or more virtual ports or Hot Folders to the RIP interface. • A port is an entry point to the RIP, visible on the workstation and network. You will print to this named port from application software, as you would to a local printer connected to your workstation or another network printer. • A Hot Folder is a folder on a local hard drive of the computer running the RIP that is monitored for files to be printed. Files in supported formats that are copied to this location are automatically moved to the RIP. (The Hot Folder must be shared in Windows to accept files from client workstations. See the following procedure.) After adding ports, you can add a printer to the client workstation interface (see “Step 8: Add a Printer to the Client Workstation” on page 1-16). To add ports or Hot Folders: 1. Open the Ports home page by clicking on Ports in the tree pane, a port type in the tree pane, or on the Ports button on the status bar. 2. On the Ports home page, click the Add Port button for a network protocol or a Hot Folder. If you are adding a port, select a network protocol supported by your local area network. A dialog box appears prompting you to enter an identifier the port or Hot Folder. Note 3. A default port is automatically added when you add a printer to the RIP. The default port name, which you can change at any time, is the MAC address (network hardware address) of the printer. Enter the port identifier or Hot Folder location, and click OK. • Hot Folder — enter a name for the Hot Folder, which must be a valid folder name under Windows. A Hot Folder works with any network configuration that can access Windows shared folders. This creates a new folder on the RIP at: C:\Program Files\kodiak\HotFolders\[hotfolder] where [hotfolder] is the name you specified in step 3. 1-14 Installation • TCP/IP — works with any operating system that will allow you to connect to printers on your network using the TCP or IP protocols. This is the most common port used for the Macintosh. • WinLink — best for printing from Microsoft Windows operating systems. Macintosh OS X 10.3 or later can access WinLink ports from the “Add a Printer” menu on the Macintosh. A port button appears with the identifier you entered. 4. Display the Port Properties by clicking the newly-created port button. The Port Properties page appears for the port you created. See “Working with Ports” on page 3-3 for an explanation Port Properties. 5. Share the Hot Folder you created in Windows. In order for users to be able to copy files to the Hot Folder you created, you must make it available (share) in Windows. If you skip this step, the folder will not be visible on the network, and will therefore be unable to accept files for printing over the network. Using Windows Explorer, browse to the Hot Folder you created. The default location is: C:\Program Files\kodiak\HotFolders\[hotfolder] where [hotfolder] is the name you specified in step 3. • To share the folder, right-click the folder’s icon to display its menu, then click Properties. • Windows Vista: on the Sharing tab, click the Advanced sharVISTA ing button, then click the Share this folder checkbox. Click the Permissions button, and then click the checkbox under ChangeAllow for the Everyone group. Then use the User Manager to turn on the Guest account (requires Administrator rights). • Windows XP: on the Sharing tab, click the radio button marked XP Installation Share this folder. Click the Permissions button, then click the checkbox under Change-Allow for the Everyone group. Then use the User Manager to turn on the Guest account (requires Administrator rights). 1-15 Windows Vista Windows XP Fig. 1-7. Sharing the Hot Folder you created Step 8: Add a Printer to the Client Workstation In order to print from a client workstation application (such as Adobe Photoshop or QuarkXPress), you must add or install the printer in the operating system on the client workstation. The following procedures are for general information only, since the exact procedures vary by operating system and operating system version. The general procedures for Microsoft Windows begins below. See the procedures for Macintosh OS on page 1-22. Consult your operating system documentation for details. Note 1-16 If you add a new printer and attempt to route an existing port to it, any features on the new printer (such as 600x300 dpi resolution) that were not available on the old printer may not be selectable in the existing port configuration. To see all of the features available on the new printer, create a new port. Installation Microsoft Windows Vista VISTA Due to Windows Vista security considerations, the recommended method for printing to the RIP under Windows Vista is via the Hot Folders feature. To continue, see “Step 7: Add Ports and Hot Folders” on page 1-14. Microsoft Windows XP The following procedures show you how to add a printer to Windows XP using these networking protocols: XP • Standard Printer and File Sharing for Microsoft Networks • TCP/IP To use Standard Printer and File Sharing for Microsoft Networks: 1. Log in to Windows. 2. Click Start - Settings - Printers and Faxes to open the Printers folder. The Printers folder appears. 3. Click Add a Printer to launch the Add Printer Wizard. The Add Printer Wizard dialog box appears. 4. Click Next. The Local or Networked Printer dialog box appears. 5. Select Local Port, and click the New Port... button. A dialog box appears, requesting a port name. 6. Installation Enter the network path to the WinLink port (for example: “\\myserver\winlink”). 1-17 Replace “myserver” in this example with the computer name, and “winlink” with the name of the WinLink port. Fig. 1-8. Create a new local port 7. Click Next. A window listing various manufacturers and printer names appears. 8. Insert the RIP DVD-ROM into the DVD drive. If you downloaded the Printing Tools from the www.colorspan.com web site, go to the folder where you downloaded and expanded the Printing Tools files. 9. Click the Have Disk button. A window opens asking for the location of the files. 10. Click Browse, and navigate to the Printing Tools folder. This displays a file named ntprint.inf in the file name field. 11. Click Open. The Install from disk dialog box reappears. 12. Click OK. A dialog box appears with a list of printers. 13. Select a printer and click Next. 1-18 Installation A dialog box appears with a blank field for you to name the printer. 14. Enter a printer name and click Next. The Printer Sharing dialog box appears. 15. Select Do not share this printer (optional). 16. Click Next. The Print Test Page dialog box appears. 17. Select No and click Next. A dialog box appears with a summary of the installation. 18. Click the Finish button. The following message may appear: The software you are installing for this hardware (Printer) has not passed Windows Logo testing to verify its compatibility with Windows XP. 19. Click the Continue Anyway button. Next, Windows copies the necessary files. The Printers window reappears. 20. From the Printers window, right click the icon for the printer you just created, and select Properties from the icon menu. The Printer Properties dialog box appears. 21. Click the General tab. 22. Click the Print Test Page button to verify the correct installation of the printer to Windows. Windows sends a test page to the printer. Then it displays a dialog box that asks whether the test page printed correctly. 23. Click the OK or Troubleshoot button. If the test page prints, the Add Printer process is complete. If the test page does not print and you click the Troubleshoot button, Windows guides you through a troubleshooting process the fix the error. Installation 1-19 To use TCP/IP: 1. Log in to Windows. 2. Click Start - Settings - Printers and Faxes to open the Printers folder. The Printers folder appears. 3. Click Add Printer to launch the Add Printer Wizard. The Add Printer Wizard opening dialog box appears. 4. Click Next. The Local or Networked Printer dialog box appears. 5. Select Local Printer, and make sure that “Automatically detect and install my plug and play printer” checkbox is NOT checked. 6. Click Next. A dialog box with a list of ports appears. 7. Click the Create a new port radio button. 8. In the drop-down menu, select Standard TCP/IP Port and click Next. This starts the Add Standard TCP/IP Printer Port Wizard. 9. Click Next. The Add Port dialog box appears. 10. Enter the IP address of the TCP/IP port you created on the RIP. 11. Replace the default port name with the name of the port you assigned when you created it on the RIP. 12. Click Next. The Additional Port Information Required dialog box appears. 13. Click the Custom radio button, then click the Settings button. 14. Verify and change, if needed, the port name and IP address. 15. In the Protocol section, click the LPR radio button. 16. In the LPR settings section, enter the name you gave the TCP/IP port. 1-20 Installation 17. Click OK, then click Next. This displays a summary of the port installation information. 18. Click the Finish button. This displays the Add Printers Wizard. 19. Insert the disc with the Printing Tools into the drive. If you downloaded the Printing Tools from the www.colorspan.com web site, go to the folder where you downloaded and expanded the Printing Tools files. 20. Click the Have Disk... button. 21. Click Browse, and navigate to the Printing Tools folder. This displays a file named ntprint.inf in the file name field. 22. Click Open. The Install from disk dialog box reappears. 23. Click OK. A dialog box appears with a list of printers. 24. Select your printer from the list, and click Next. A dialog box appears with a blank field for you to name the printer. 25. Enter a name for the printer, then click Next. A dialog box appears asking if you want to share the printer. 26. Select Do not share this printer (optional), then click Next. The Print Test Page dialog box appears, prompting you to indicate whether you want to print a test page. 27. Select Yes and click Next. Windows presents a summary of the installation options you selected. 28. Click the Finish button. The following message may appear: The software you are installing for this hardware (Printer) has not passed Windows Logo testing to verify its compatibility with Windows XP. Installation 1-21 29. Click the Continue Anyway button. Next, Windows copies the necessary files, and sends a test page to the printer. Then it displays a dialog box that asks whether the test page printed correctly. 30. Click the OK or Troubleshoot button. If the test page prints, the Add Printer process is complete. If the test page does not print and you click the Troubleshoot button, Windows guides you through a troubleshooting process the fix the error. Macintosh OS In order to print, you add a printer to the printer list and assign it to a PPD. The steps vary slightly between versions of OS X, but the selections are the same (the procedure for OS X 10.4 appears below). For further information, refer to the user documentation for your operating system version, or see Tech Notes 2543, 2559, or 2561. 1. Make sure the printer is connected to your network or computer, plugged in, and turned on. 2. Open the Printer Setup Utility, in the Utilities folder in the Applications folder. 3. Choose Show Printer List from the View menu. The Printer List window appears. 1-22 4. Click the Add Printer button. 5. From the first pop-up menu, select LPR Printers using IP. 6. Enter the IP address of the RIP next to Address. The IP address can be found on the Server Status screen (see “Viewing Server Status” on page 3-2). 7. Leave the Queue field blank, or enter a queue (TCP/IP input port) name as defined on the RIP. 8. Unless automatically selected, click the drop-down list next to Print Using, and select the printer model (PPD). 9. Click Add. This adds the printer to the list of printers. Installation Using DHCP DHCP dynamically reassigns IP addresses on your local area network. If you use DHCP, you will need to reconfigure your desktop printer settings any time that the print server is restarted. To find the new IP address for the RIP, check the Server Status screen (see “Viewing Server Status” on page 3-2). Then delete the printer and re-add it with the new IP address. Alternatively, you can manually change the IP address in the client workstation’s printer settings. Refer to your operating system documentation for instructions. Step 9: Add the Hot Folder to the Client Workstation In order to use the Hot Folder feature, you must locate the Hot Folder on your office network and optionally add it to the desktop of the client workstation. A client must log in to a valid account on the computer running the RIP to copy print jobs to the Hot Folder. Adding a Hot Folder Shortcut to the Windows Vista Desktop VISTA 1. Click Start - Network. 2. Select the workgroup containing the RIP, then double-click the icon of the computer running the RIP. This displays the shared resources of the computer, including the Hot Folder. 3. Create a shortcut to the Hot Folder to the Windows desktop. Adding a Hot Folder Shortcut to the Windows XP Desktop 1. XP Open Windows Explorer or My Network Places, and browse to the computer running the RIP. Double-click the Microsoft Windows Network icon, then doubleclick the workgroup containing thte RIP, and double-click the computer icon. This displays the shared resources of the computer, including the Hot Folder. 2. Create a shortcut to the Hot Folder to the Windows desktop. Adding a Hot Folder to the Macintosh Desktop Installation 1. From the Finder Go menu, select Connect to server... 2. In the dialog box that appears, enter the IP address of the computer running the RIP. 1-23 The IP address can be found on the Server Status screen (see “Viewing Server Status” on page 3-2) 3. Click the Connect button. Depending on your network’s configuration, you may be prompted to enter a user name and password. See your network administrator for instructions. A valid account on the computer running the RIP is required to copy print jobs to the Hot Folder. The Hot Folder icon appears on the Macintosh desktop. Step 10: Print a Test File 1-24 Test the installation by printing a one-page test file from an application, or by copying a small test file to one of the Hot Folders. Installation Remote Console You can view and control the server from any supported web browser (see “System Requirements” on page 1-2). To open the remote console: 1. From the client workstation, launch the web browser. 2. Enter the URL of the RIP (for example, “http://[computername]/ hp-ripsw”). where [computername] is the name assigned to the computer by Windows. To find the computer name, right-click the My Computer icon, select Properties, and click the Computer Name tab. This displays the remote console, which is the same interface displayed on the print server. Operation of the remote console is the same as using the interface on the print server. Note If your local area network cannot resolve the Windows computer name, you must enter the computer’s IP address instead of the computer name, for example: http://123.456.78.90/hp-ripsw. The IP address of the RIP is shown in the Server Details pane when you click the server icon in the tree pane (see “Interface overview” on page 1-12). Macintosh users must use the IP address in the URL. Since a remote console may be open on multiple workstations at once, keep the following in mind: Remote Console • Print jobs are queued and processed in the order received, unless the order within a queue is changed, or a job is moved between queues (from Standard to Priority, for example). • The last change made to any setting will be the new setting. For example, if two persons change the route of a port, the second person’s change will take precedence. 1-25 Licensing the Software If your copy of the RIP is a trial version, a watermark is added to every print job. The watermark can be disabled by purchasing a license key from Customer Service, and installing the key on your copy of the RIP. Other features of the RIP also may be enabled by this method. After the license is installed, re-RIPing the document will remove the watermark. To obtain and install a license key: 1. Locate and write down the Host ID, located in the Licensing pane of the RIP “home page.” The Host ID number is a series of letters and numbers, as shown in the Licensing pane of the RIP “home page.” Fig. 1-9. Locating the Host ID code 2. Locate and write down the serial number of your printer, which is located on the silver label on the printer. 3. Locate and write down the invoice number for your printer. 4. Click the Request a License button, OR request a license key from Customer Service at +1 952.943.5781 or +1 800.925.0563, OR via e-mail at [email protected] OR register online at: http://www.colorspan.com/support/swlicense.asp If you supply the RIP Host ID, printer serial number, and invoice number, the license key file is sent to you as an e-mail attachment. 5. When you receive the license key, copy it to the folder on the RIP computer, c:\program files\kodiak\ The file must be named kodiak.lic. If your e-mail software renames the file when you copy the attachment to the RIP computer, rename it back to kodiak.lic. 6. Restart the RIP. Your new license is shown in the Licensing pane. 1-26 Licensing the Software Updating the RIP Software 1. Ensure that the computer is connected to the Internet. 2. Launch the RIP and open the console (see “Remote Console” on page 1-25). In the Server Details section, the following software version numbers are displayed: • Installed — the version currently installed • Downloaded — the version that was last downloaded, different from the Installed version if the downloaded software was never installed • Latest — the latest version available on the HP FTP site (this is checked each time the RIP is launched) Fig. 1-10. RIP software versions Note This feature uses a standard FTP connection to the site ftp://update.colorspan.com. If this connection is unsuccessful, your Internet connection settings may need to be adjusted to allow FTP file transfers. 3. If the Latest version is higher than the Downloaded or Installed version, a button marked Download version x.x.xx appears. 4. To download the Latest version, click the Download button. When the software download finishes, a dialog box appears with instructions. Updating the RIP Software 5. Read the instructions and click the Yes button. 6. On the computer that is running the RIP, shut down the RIP (rightclick the tray icon and select Stop HP RIP Software from the menu. Then close the browser.) 7. Locate the downloaded update file and double-click its icon to install the update. 1-27 Updating the Printer Software 1. Display the Printer Status tab of the Printer Properties screen by clicking on the printer icon in the tree view. 2. The following printer embedded software version numbers are displayed: • Firmware — version currently installed on the printer • Latest Firmware — latest version available on the HP web site If the latest version is higher than the Installed version, a button labeled Download Latest appears. Fig. 1-11. RIP software versions 3. Click the Download Latest button. A dialog box appears with further instructions. 4. Read the instructions and click the Yes button. 5. After the file has been downloaded, drag the file to a hot folder. The file is transferred to the printer. A message appears in the tree view as the update proceeds. 6. Verify the software update. The firmware version number on the Status tab changes to the new version number. The version number also changes on the control panel of the printer (see the printer’s User Manual for instructions). 1-28 Updating the Printer Software Uninstalling the Software To uninstall the RIP: 1. Delete any WinLink ports (see “Working with Ports” on page 3-3). 2. Delete the shared printer(s) via the Windows Printers (Vista) or Printers and Faxes (XP) applet of the Windows Control Panel. Note Failure to delete the WinLink ports when uninstalling the RIP software will result in these ports appearing in a reinstallation of the RIP, but without a route or default media. If this occurs, re-route and reselect a default media for these ports. 3. Run the Programs and Features (Vista) or Add or Remove Programs (XP) applet in the Windows Control Panel to uninstall the RIP. 4. Stop the Microsoft Internet Information Services (IIS). Open the Internet Information Services console under Administrative Tools (Vista) or Administration Tools (XP) in the Windows Control Panel. This is under System and Maintenance (Vista) or Performance and Maintenance (XP) if you do not have the Control Panel in Classic View. Uninstalling the Software 5. Delete the folder c:\Program Files\kodiak\web. 6. Disable sharing and delete any Hot Folders via Windows Explorer. 1-29 Feature Overview • Raster Image Processor (RIP) — PostScript 3 compatible • Remote console — the RIP can be monitored and controlled by opening the remote console using a supported web browser, which displays the same Java-based interface that runs on the print server. • Hot Folders — the RIP monitors shared folders on the network for supported file types, and transfers them to the server for RIPing and printing. The RIP will accept TIFF, EPS, JPEG, PhotoCD, PostScript language (PS) and Adobe Acrobat (PDF) formats from Hot Folders. • Multiple, independently-configurable input ports — “virtual” ports allow you to specify print options and job routes. • RIP Saver — RIPed files can be saved for subsequent printing without having to RIP them again. • Color management system — color matching and accuracy is managed by profiled media and ink combinations. • Custom color profile creation and editing — enables you to create and adjust custom color profiles for third-party media. • Tech support link — the RIP interface includes a direct link to HP Technical Services. • Online help — display on-screen help for the currently-displayed function by clicking the Help button ( ). From there, you can browse the entire help system, or display the User Guide in Adobe Acrobat format by clicking the PDF icon ( 1-30 ). Feature Overview Workflow Overview 1. Tip Workflow Overview A print job is created when a document is printed from an application, or a file is copied to a Hot Folder. From the computer that is running the RIP (not a remote computer over the network), you can use the mouse to drag a file from Windows Explorer into a Hot Folder in the tree pane of the RIP interface. 2. The print job is transfered to the print server over the local area network, or via an Ethernet cable connected from the client workstation to the print server. 3. The print job is received by the RIP via an input port. 4. The print job is placed into a print queue (Standard, Priority, or Hold) as defined in the port’s route. 5. When the print job’s turn arrives, it moves from the queue to the RIP, where it is color corrected and rasterized for printing. 6. The job is moved to an output queue as defined in the port’s route. 7. When the print job’s turn arrives, it is sent to the printer for printing. 8. After printing, the rasterized file (RIP Saver file) is sent to a RIP Saver queue, from which it can be copied to an output queue for reprinting without rasterization (RIPing) again. Alternatively, the user can specify that the RIP Saver file is deleted after printing. 1-31 1-32 Workflow Overview Chapter 2 Managing Print Jobs in Queues This chapter shows you how to work with print jobs in queues, and how to specify job options. Managing Print Jobs in Queues • Understanding the Queues (page 2-2) • Working with Queues (page 2-3) • Creating a Media Saver Job (page 2-18) 2-1 Understanding the Queues When you print a document, it is received by the RIP via a port, and placed into an input queue defined in the input port’s route (see “Route” on page 3-8) for RIPing. Print jobs are usually processed in first in, first out order, but you can change this order. There are three types of queues: • Priority — print jobs in this queue are RIPed or printed before any jobs in the Standard queue. • Standard — print jobs in this queue are RIPed or printed after any jobs in the Priority queue. • Hold — print jobs in this queue remain here until they are moved to the Standard or Priority queue. Print jobs are placed in output queues after the RIP and before they are sent to the printer. RIPed print jobs are saved to a special queue called a RIP Saver queue. You can reprint jobs from this queue by copying them to an output queue. This is much faster than resending them from a client workstation, since they do not have to be processed by the RIP again. 2-2 Understanding the Queues Working with Queues The queue consists of the tree pane and detail pane. The tree pane shows the Priority, Standard, and Hold queues in the Input, Output and RIP Saver groups. Use the tree pane to select queues, and move or delete print jobs. The tree pane queue listings include these icons to help you identify jobs: • Job type — single or Media Saver • Resolution — 1200x600, 600x600 dpi or 600x300 dpi, as supported by printer type • Profile/workflow type — HP RIP SW or ICC The detail pane lists the jobs within a queue, and the details for each job. In the Output and RIP Saver groups, a thumbnail image of the print job is shown. Opening, Pausing, Resuming Queues To open a queue: • In the tree pane, click the + sign next to the input, output, or RIP Saver queue name, or double-click the queue name. The list of jobs in the queue appear. If there is no + sign next to the queue name, there are no jobs in the queue. To pause or resume a queue: Managing Print Jobs Working with Queues • If the queue is active, click the yellow Pause button in the queue’s detail pane. The yellow Pause button changes to a green Resume button, and a yellow outline appears around the queue listing in the tree pane. (The Hold queue is always “paused.”) • If the queue is paused, click the green Resume button in the queue’s detail pane. The green Resume button changes to a yellow Pause button, and the yellow outline around the queue listing in the tree pane disappears. You can manage print jobs using the context (“right click”) menu or using drag-and-drop. 2-3 To use the context menus: In an input or output queue in the tree view, click any job icon (or select multiple jobs using your operating system’s methods), then right-click the job. An icon menu appears. From this menu, you can send print jobs directly from an input queue to the RIP, or from an output queue to the printer; copy, move, or delete jobs between queues; and pause or resume jobs. To use drag-and-drop: To change the order of jobs in the queue: • In the tree pane, drag the job’s icon up or down the list of jobs, and drop it to its new position. To move a job to a different queue: • In the tree pane, drag and drop the job’s icon to a different queue. To delete a job from a queue: • In the tree pane, click the job once and press the Delete key on your computer keyboard; or drag and drop the job’s icon to the trash can icon at the bottom of the pane. To move or copy multiple jobs to the top or bottom of a queue: • 2-4 In the tree pane, select multiple jobs with the mouse using your operating system’s methods. The jobs will appear in the detail pane as shown in Fig. 2-1. Then select the destination queue from the Working with Queues drop-down list, and click the copy (two arrows) or move (one arrow) buttons. Move/copy controls Fig. 2-1. Moving or copying multiple jobs • Alternatively, after selecting the jobs in the tree pane, drag the group to the desired queue in the tree pane without releasing the mouse button after selecting the last job in the group. If you select a group of jobs, release the mouse button, then click and drag the group of jobs, only the one job directly under the mouse will be moved or copied. To create a Media Saver job from multiple selected jobs: Working with Queues • Enter a job name in the Job Name field. • Enter a gutter (space between jobs) in the Gutter field. • Click the Media Saver ( ) button. 2-5 Viewing and Changing Job Properties 1. In the tree pane, click the queue containing the job you want to change. This displays the queue’s list of print jobs in the detail pane. 2. Click the job listing in the detail pane. This displays the Job Properties page. This page has the following sections, which you can access by clicking the tabs at the top of the page: • General — view ink and media usage, status. • Route — view and change the job route (port, input queue, process, output queue, printer, RIP Saver queue). • RIP — view and change RIP options. • Profile — view and change the color profile. • Printing — view and change printing options. • Crop/Size — manipulate the image before it is RIPed. This tab appears when “Default Print Mode for Downloaded Images” on the RIP tab is set to “Manual.” Changing the cropping for a job in a Output or RIP Saver queue will send the job back to an Input queue for RIPing again. Jobs can be resized after RIPing. • Color (Output Queues only) — make post-RIP adjustments to image attributes in the RIP Saver file. As applicable, various action buttons are located at the bottom of these tabs: • To save your changes, click the Submit ( • To cancel your changes, click the Cancel ( ) button. ) button. • To send input queue jobs directly to the RIP, or output queue jobs directly to the printer, click the RIP Now or Print Now ( ) button. • To pause the job, click the Pause ( ) button. • To create a new filter based on this job (from Output queues only), click the Add Filter ( ) button. See “Using Filters” on page 4-10 for more information about filters. Note 2-6 If more than one user is making changes (via the remote console feature), the last change made takes precedence. Working with Queues General Fig. 2-2. Job Properties - General This tab contains identifying information, shows consumables usage, and shows the job status. In the Output queues, you can click on the thumbnail image to open a new browser window and view a larger size image. The only field you can change on this tab is the Job Name. • To save your changes, click the Submit ( Note Working with Queues ) button. The units of measurement shown are determined by your computer’s operating system localization settings. To change the units of measurement, see your operating system’s documentation. 2-7 Route Fig. 2-3. Job Properties - Route The Route tab shows the possible routes that a print job may take. A line shows the currently-defined route. • 3. 2-8 Route the port by clicking on an icon in the queues, printers, filters, and RIP Saver columns. To save your changes, click the Submit ( ) button. Working with Queues RIP Fig. 2-4. Job Properties - RIP The following options affect how the print job is RIPed: • Default Media Size for Downloaded Images — media size to use if no size is specified in the print job; most jobs printed from applications include a page size • Default Sizing Method for Downloaded Images — specifies how to scale downloaded images (bitmapped images are scaled at 72 dpi): • Best Fit scales the image to fit as much of the selected media size as possible. The image is automatically rotated if necessary for the best fit. • Horizontal Fit scales the image to fit the width of the selected media size. Any image area scaled beyond the vertical dimension of the media size is clipped. • Vertical Fit scales the image to fit the height of the selected media size. Any image area scaled beyond the horizontal dimension of the media size is clipped. Working with Queues 2-9 • Stretch Fit scales the image in the horizontal and vertical dimensions to fit the entire area of the selected media size, without regard to aspect ratio. • Manual displays the Crop/Size tab so you can interactively position the image. • Unscaled prints the image at its original size and orientation, and snaps the page size to the image size (without regard to the default media size selected). • Crop Marks — prints one of four styles of crop marks, based on the page size of the document: Blip (black squares in the corners), Traditional (traditional crop marks), Box Cut (an outline around the page), Corner (outlines at the corners of the page). This option adds approximately 6 inches ( mm) to all four sides of the image, so it can only be used if there is sufficent space on the media. • Job Height and Width — shown in Output queues. • Dither Type — choose Error Diffusion for highest quality output for indoor display, Threshold Dither for fastest printing of outdoor display work, or Threshold (Optimized for Speed) for jobs wider than 72 inches at 600x300 dpi. • Resolution — If supported by your printer type, select the resolution at which the image is to be processed and printed. Changing this setting for a job in a Output or RIP Saver queue will send the job back to an Input queue for RIPing again Lower resolutions can often significantly reduce the time required without a noticeable change in print quality. Available resolutions vary by printer; some printers only have one resolution. • Color Space — for accurate color matching, choose the color space that matches the color space used to create the image, RGB or CMYK. 4. 2-10 To save your changes, click the Submit ( ) button. Working with Queues Profile Fig. 2-5. Job Properties - Profile This tab shows the color profile used. The options in each column that are available for your printer are identified with a printer icon to the left of the option. To change the profile: 1. Select a workflow, HP RIP SW or ICC. The HP RIP SW workflow uses proprietary profiles stored on the server (RIP). The ICC workflow uses standard ICC profiles that are applied on the client workstation in the application software. ICC workflow assumes that the image has been color-managed on the workstation prior to sending the image to the print server. Use this setting when printing directly from applications on your workstation (such as Adobe Photoshop or QuarkXpress). See “How Color Management Works” on page 4-6 for details. ICC workflow is not recommended for RGB-colorspace TIFF, JPG, or EPS jobs that are being placed directly into a Hot Folder for input. Unexpected color or the application of too much ink on the media may result. 2. Working with Queues Select an ink type. 2-11 3. Select a color set. 4. Select a media type. The file name and location of the color profile to be used is displayed in the detail pane. Check the file name of the profile in the drop-down list at the bottom of the screen (see Fig. 2-5 on page 2-11). 5. To save your changes, click the Submit ( ) button. Printing Fig. 2-6. Job Properties - Printing Check the Printing tab to access the advanced output options. 2-12 • Standard — enter the number of copies to print. For multi-page documents, enter the range of pages to print. • Basic N-UP — prints the image repeatedly across the width of the media, in a single row. To specify the number (N) across, enter a number in the Repeats field. Specify the space between each image in the Gutter Width field. Working with Queues • Step-and-Repeat — prints rows of an image across the width of the media. Specify the space between images in a row in the Gutter Width field. Specify the percentage of the image width to offset the image copies in the Offset Percent field. Specify the length of media to print in the Step-and-Repeat Length field. • Create Media Saver — creates a Media Saver job from the current job (Output and RIP Saver queues only). See “Creating a Media Saver Job” on page 2-18 for more information about Media Saver. 6. To save your changes, click the Submit ( ) button. Crop/Size This tab enables you to manipulate the image before or after it is RIPed. It has three subtabs: • Cropping • Tiling & Scaling • Options To use the Crop/Resize options: 1. Set the “Default sizing method for downloaded images” for an input port to “Manual.” Single-page PDF and PostScript files should be sent through an input port with “Default sizing method for downloaded images” set to “Unscaled.” (For instructions, see “Setting Port Properties” on page 3-7.) Multi-page files cannot be scaled. 2. Download a supported file type (single-page EPS, PDF, PostScript; TIFF, JPEG) to the RIP port you configured. The job is routed to the Input Hold Queue. Working with Queues 3. Open the Input Hold queue. 4. Click the Crop/Size tab. 2-13 The Crop/Size tab appears. Fig. 2-7. Job Properties - Cropping Note 5. A low-resolution preview image of EPS, PDF, and PostScript files is generated by the RIP for the Crop/Size function. The preview may not be available immediately if the RIP is busy processing other files for printing. Specify cropping settings. • Original Image Size — size of the image as specified in the file. • Crop Box — to resize the crop area, use the mouse to drag the borders of the crop box, shown in dotted lines. You can also enter the numeric left and bottom origins, and height and width of the crop area. 6. Click the Tiling/Scaling subtab to specify tiling and scaling settings. • Tiles — The number of rows and columns is automatically updated when you use the mouse to drag the image. You can also enter numeric values in these fields. 2-14 Working with Queues • Scaling — to resize the image, position the mouse cursor at the edge of the image, and drag the edge. The Composite Box updates as you resize the image. You can also enter numeric values in these fields. • Rotate and Flip Image — select the number of degrees to rotate: 0, 90, 180, or 270. To flip (mirror) the image, check the Horizontal or Vertical checkbox. This is convenient when printing on reverse-print backlit media. • Tile Overlap — specify the amount of overlap for each tile, numerically or with the slider control. • Snap Page to Image — automatically sets the page size to the same size as the image, as defined in the Composite Box field and shown in the preview image. • Keep Aspect Ratio — enable (check) to resize without changing the aspect ratio, disable (uncheck) to resize height or width without regard to aspect ratio. 7. Click the Other Options tab to specify options. • Tile Size — select a paper size for the print or, if tiled, size for each tile. You can also type a numeric value in the field and press the Enter key to save it. 8. Working with Queues To save your changes, click the Submit ( ) button. 2-15 Color Fig. 2-8. Job Properties - Color The Color tab (in output and RIP Saver queues only) provides image adjustment controls to enable you to adjust the amount of each process color used in the RIPed image. Without these controls, you would have to make these changes to the original file, then re-RIP the file. When you adjust an image attribute by dragging its control right or left, the preview image changes to simulate your adjustments. You can also enter a numeric value in the fields to the right of these controls. Note 2-16 The colors in the image are representative, but no color management is applied. For precise adjustments, use the application, then re-RIP the file. Working with Queues • To discard your color corrections, click the “Color Reset” ( button. • To zoom in the preview image, click the “Scale +” ( • To zoom out the image, click the “Scale -” ( • To resize the image to the default, click the “Zoom Reset” ( • 9. Working with Queues ) ) button. ) button. )button. To create a new filter based on this job, click the “Add Filter” ( ) button. See “Using Filters” on page 4-10 for more information about filters. To save your changes, click the Submit ( ) button. 2-17 Creating a Media Saver Job Media Saver enables you to combine and position documents to use as much printable area of the media as possible. With Media Saver, you can group small jobs together to conserve media, or package a set of documents to print as a single job. You can also combine multiple copies of a single job. Media Saver is designed for groups of different documents. To print multiple copies of a single document across the media, use the N-UP function (see “Printing” on page 2-12). Printing a Media Saver job consists of four parts: • RIP each document. • Package two or more documents together in an Output or RIP Saver queue. • Arrange the documents to conserve media or meet other requirements. • Print the Media Saver job. RIP 1. RIP the documents you will combine into a Media Saver job, routing them the same queue (Output Hold queue, a paused Output queue, or a RIP Saver queue). Package 2. Open the queue containing the documents to combine by doubleclicking its icon in the tree pane. 3. In the tree pane, select the documents to combine by using the mouse and your operating system’s conventions for selecting multiple items. Note 2-18 All of the print jobs to be combined into a Media Saver job must have the same resolution. Creating a Media Saver Job As you select documents, they appear in a list in the detail pane. ...they appear here. As you select documents here... Fig. 2-9. Packaging documents into a Media Saver job 4. At the bottom of the detail pane, enter a Job Name. 5. Enter a Gutter value (space between images). 6. Click the Create Media Saver Job ( ) button. If creating a Media Saver job from one or more large images or from many small images, there will be a delay while the system prepares the Media Saver. The new Media Saver will have a blue outline in the Tree Pane during the preparation. A job appears in the Output Hold Queue with the name you specified. Single Job Method Alternatively, you can open a job in an Output or RIP Saver queue, open the Printing tab, and click the Create Media Saver button. If you enter a number greater than 1 in the Copies field, the Media Saver job will contain the same number of copies. Creating a Media Saver Job 2-19 Arrange 7. Click the Media Saver job icon in the tree pane. The detail pane displays the job properties for the Media Saver job. 8. Click the Media Saver tab. The Media Saver tab allows you to arrange the documents. Fig. 2-10. Media Saver arrange screen • Arrange — click to automatically arrange the jobs with the gutter width specified. • Edit — optionally, you can click the Edit button to use the mouse to drag the documents into position in the Media Saver job. 2-20 Creating a Media Saver Job When you click the Edit button, the following screen appears: Edge of currently-loaded media “Pasteboard” temporary holding area for component jobs Zoom controls Fig. 2-11. Media Saver edit screen • Media width — indicated by the end of the white area, or by a dashed line if the width of the media is less than the width of the Media Saver job. • Pasteboard — an area where you can temporarily drag component documents while arranging others. • Gutter width — amount of space that will be inserted between documents when you click the Arrange button. • MS width — width of the Media Saver job. This can be wider than the currently-loaded media, and saved for printing later on wider media. In this case, a dashed line indicates the printable width. • MS height — when enabled by checking the Limit MS Height checkbox, defines the height for the Media Saver job. • Image details — when the mouse cursor is over a document image, the locations (relative to the top left corner of the media) of the four corners of the document are shown. The locations are continuously updated as you drag the documents. • Rulers and guides — rulers can be shown or hidden with the checkbox. Guidelines automatically appear when you arrange a component document. Creating a Media Saver Job 2-21 • Zoom buttons — click to zoom in, zoom out, or reset. 9. Click the Done button to return to the Media Saver tab. • To save your changes, click the Submit ( • To cancel your changes, click the Cancel ( ) button. ) button. All Media Saver jobs are created and saved to the Output Hold queue, where you can adjust them before printing. Note Print 10. To print the Media Saver job, click the Print Now ( ) button, select Print Now on the job’s icon menu in the tree, or drag the job in the tree pane from the Output Hold queue to the Output Standard or Output Priority queue. Note 2-22 Any white space on the right side of the job is removed to the edge of the image. For proper placement of the image, on the printer’s control panel, set the Printer Settings > Print Position option to Flush Left or Flush Right. Creating a Media Saver Job Chapter 3 Managing the RIP This chapter shows how to use the less-frequently used features of the RIP. Managing the RIP • Viewing Server Status (page 3-2) • Working with Ports (page 3-3) • Configuring the RIP (page 3-13) • Configuring the Printer (page 3-14) • Using the Tracking Log (page 3-18) 3-1 Viewing Server Status To view server status: • Click one of the servers listed in the tree pane or detail pane of the RIP interface. If there is only one server listed, you can only select that server. Fig. 3-1. Server status The status page appears in the detail pane. It displays the following information: • Server Details — operating system version, processor type, amount of RAM, server software version, server IP address, the amount of disk space available and used for each disk attached to the server, Java memory and version, RIP software versions installed, downloaded, and available for download. • Licensing — the RIP features that have been licensed, also shows the Host ID required for licensing • Quick Links — links to other areas of the RIP interface 3-2 Viewing Server Status Working with Ports Before you can print to any device connected to the RIP, you must add one or more virtual ports or Hot Folders to the RIP interface. A printer must be connected to the RIP computer for ports to be created. • A port is an entry point to the RIP, visible on the workstation and network. You will print to this named port from application software, as you would to a local printer connected to your workstation or another network printer. • A Hot Folder is a folder on the RIP computer’s local hard drive that is monitored by the server for files to be printed. Files in supported formats that are copied to this location are automatically moved to the RIP. (The folder must be shared to enable this functionality, see the following procedure.) To display the Ports home page: • Click Ports in the tree pane, or the Ports status button. The Ports home page appears in the detail pane. It displays the ports available and currently installed, sorted by type. From this page, you can add, delete, and display the properties for a port. Click to delete Click to add Click for details Fig. 3-2. Ports home page Working with Ports 3-3 To add a port: 1. Click the port type icon for the type of port to add. A dialog box appears that asks for a port name. 2. Type a port name, then click OK. A listing for the new port appears on the Ports home page, and an icon for the new port appears on the tree view. In the case of a new Hot Folder, entering a name creates a new folder on the RIP at the location shown in the next step. 3. If creating a Hot Folder, from the computer running the RIP, share the Hot Folder. In order for users to be able to copy files to the Hot Folder you created, you must make it available (share) in Windows. If you skip this step, the folder will not be visible on the network, and will therefore be unable to accept files for printing over the network. Using Windows Explorer, browse to the Hot Folder you created. The default location is: C:\Program Files\kodiak\HotFolders\[hotfolder] where [hotfolder] is the name you specified in the previous step. • Windows Vista: on the Sharing tab, click the Advanced sharVISTA 3-4 ing button, then click the Share this folder checkbox. Click the Permissions button, and then click the checkbox under ChangeAllow for the Everyone group. Then use the User Manager to turn on the Guest account (requires Administrator rights). Working with Ports • Windows XP: on the Sharing tab, click the radio button marked Share this folder. Click the Permissions button, then click the checkbox under Change-Allow for the Everyone group. Then use the User Manager to turn on the Guest account (requires Administrator rights). XP Windows Vista Windows XP Fig. 3-3. Sharing the Hot Folder you created To delete a port: • Click the trash can icon next to the port’s name, or in the tree view, drag the port’s icon to the trash icon. The port is deleted, and its listing on the Ports home page and the port’s icon in the tree view are removed. Working with Ports 3-5 Adding a Hot Folder Shortcut to the Windows Vista Desktop 1. Click Start - Network. 2. Select the appropriate workgroup, then double-click the icon of the computer running the RIP. This displays the shared resources of the computer, including the Hot Folder. 3. Create a shortcut to the Hot Folder to the Windows desktop. VISTA Adding a Hot Folder Shortcut to the Windows XP Desktop 1. XP Open Windows Explorer or My Network Places, and browse to the computer running the RIP. Double-click the Microsoft Windows Network icon, then doubleclick the appropriate workgroup icon, and double-click the computer icon. This displays the shared resources of the computer, including the Hot Folder. 2. Create a shortcut to the Hot Folder to the Windows desktop. Adding a Hot Folder to the Macintosh Desktop 1. From the Finder Go menu, select Connect to server... 2. In the dialog box that appears, enter the IP address of the computer running the RIP. The IP address can be found on the Server Status screen (see “Viewing Server Status” on page 3-2) 3. Click the Connect button. Depending on your network’s configuration, you may be prompted to enter a user name and password. See your network administrator for instructions. A valid account on the computer running the RIP is required to copy print jobs to the Hot Folder. The Hot Folder icon appears on the Macintosh desktop. 3-6 Working with Ports Setting Port Properties To view or change a port’s properties: • Click the port name of the port to configure. This displays the Port Properties page. This page has five sections, which you can access by clicking the tabs at the top of the page: • General — port name and options (varies by type). • Route — view and change the job route (port, input queue, process, output queue, printer, RIP Saver queue). • RIP — view and change RIP options. • Profile — view and change the color profile. • Printing — view and change printing options. To save your changes, click the Save ( ) button. To cancel your changes, click the Cancel ( ) button. General Fig. 3-4. Port Properties - General Working with Ports 3-7 The general options you can specify vary with the type of port: • TCP/IP — Port Name, IP Address, Subnet Mask, Default Gateway • WinLink — Port Name, Description, Location • Hot Folders — Port Name Route Fig. 3-5. Port Properties - Route The Route tab shows the possible routes that a print job may take. A line shows the currently-defined route. All jobs entering the RIP by this port will follow this route. • 3-8 Route the port by clicking on an icon in the queues, printers, filters, and RIP Saver columns. Working with Ports RIP Fig. 3-6. Port Properties - RIP The following options affect how the print job is RIPed: • Default media size for downloaded images — media size to use if no size is specified in the print job; most jobs printed from applications include a page size • Default sizing method for downloaded images — specifies how to scale downloaded images (bitmapped images are scaled at 72 dpi): • Best Fit scales the image to fit as much of the selected media size as possible. The image is automatically rotated if necessary for the best fit. • Horizontal Fit scales the image to fit the width of the selected media size. Any image area scaled beyond the vertical dimension of the media size is clipped. • Vertical Fit scales the image to fit the height of the selected media size. Any image area scaled beyond the horizontal dimension of the media size is clipped. Working with Ports 3-9 • Stretch Fit scales the image in the horizontal and vertical dimensions to fit the entire area of the selected media size, without regard to aspect ratio. • Manual displays the Crop/Size tab so you can interactively position the image. • Unscaled prints the image at its original size and orientation, and snaps the page size to the image size (without regard to the default media size selected). 3-10 • Crop Marks — prints one of four styles of crop marks, based on the page size of the document: Blip (black squares in the corners), Traditional (traditional crop marks), Box Cut (an outline around the page), Corner (outlines at the corners of the page). • Dither Type — Error Diffusion (default), Threshold Dither, or Threshold (Optimized for Speed). • Resolution — Lower resolutions can often significantly reduce the time required without a noticeable change in print quality. Available resolutions vary by printer; some printers only have one resolution. • RGB Color Space — for accurate color matching, choose the color space that matches the color space used to create the image. • CMYK Color Space — for accurate color matching, choose the color space that matches the color space used to create the image. Working with Ports Profile Fig. 3-7. Port Properties - Profile For each section, the valid selections for the current printer are designated with the a printer icon in the left margin. To select a default color profile for the port: 1. Select a Workflow. • HP SW RIP — color correction occurs during the RIP process, using ICC color profiles. • ICC — color correction occurs on the client workstation, using ICC profiles. 2. Select an Ink Type. 3. Select a Color Set. 4. Select a Media Name. The file name of the profile is shown in the drop-down list at the bottom of the screen (see Fig. 3-7). An asterisk at the end of the file name indicates a factory profile that cannot be edited or deleted. Profiles without an asterisk are user-created profiles that can be edited or deleted. Working with Ports 3-11 Printing Fig. 3-8. Port Properties - Printing This tab allows you to specify the advanced printing options. 3-12 • Standard — enter the number of copies to print. • Basic N-UP — prints the image repeatedly across the width of the media, in a single row. To specify the number (N) across, enter a number in the Copies field. Specify the space between each image in the Gutter Width field. • Step-and-Repeat — prints rows of an image across the width of the media. Specify the space between images in a row in the Gutter Width field. Specify the percentage of the image width to offset the image copies in the Offset Percent field. Specify the length of media to print in the Step-and-Repeat Length field. Working with Ports Configuring the RIP Fig. 3-9. RIP Properties To display the RIP Properties page: • Click RIP in the tree pane, or the RIP status button. • To remove a currently RIPing job from the RIP and restart the RIP, click the Restart ( • Configuring the RIP ) button. To delete a user-installed font, click the font name in the list, then click the Delete Font button. Fonts marked with an (S) are standard permanent fonts and cannot be deleted. 3-13 Configuring the Printer To display the Printer Properties page: • Click a printer icon in the tree pane. This page has these sections, which you can access by clicking the tabs at the top of the page: • Status • Configure • Calibrate In addition to the online Help button, the following buttons appear near the top of the screen: • To cancel a currently-printing job, click the Cancel Job ( button. • To pause the printer, click the Pause ( ) button. This prevents the RIP from sending further print jobs to the printer. ) Status Fig. 3-10. Printer Properties - Status 3-14 Configuring the Printer This tab shows the printer’s current status (for example, Ready or Printing), the ink type installed, and the percentage and amount of remaining ink reported by the profiler for each color. To update the printer’s embedded software from this tab, see “Updating the Printer Software” on page 1-28. Configure Fig. 3-11. Printer Properties - Configure This tab displays printer embedded software version information, and allows you to specify the media type and ink options. Configuring the Printer • Media loaded — current media type installed on the printer • Last calibrated — the date when the printer was last calibrated (linearized). • Pause on low ink — defines the percentage of ink remaining that will pause the printer (0% = disabled, printer will not be paused). 3-15 Calibrate Fig. 3-12. Printer Properties - Calibrate 3-16 • If the printer supports multiple resolutions, select the resolution to calibrate. • To read calibration patches that were printed previously, check the Skip Printing checkbox (external device only). • To reset the calibration, click the Reset Calibration button. The software asks whether to reset all printer calibration. Click No to reset just the current media and resolution, click Yes to rest all calibrations. • To calibrate (linearize) the printer, click the button for the device you want to use (onboard “camera” or external device, if connected). The calibration patches are printed and are read by the onboard camera, or you read them with the external device (see manufacturer’s instructions). Follow the onscreen prompts to complete the calibration. Configuring the Printer Note You can calibrate with the camera on a given media if any of your installed profiles for that media contain camera data. All factory profiles include camera data. For profiles you created, if you checked the box marked “Allow camera calibration,” then the profile contains camera data (see “Device Configuration” on page 4-16). If you use a profile without camera data, calibrate the printer with an external device for best results. Factory backlit profiles do not include camera data. Note Configuring the Printer If you cancel the calibration at the printer control panel, you must also click the Cancel key on the RIP to cancel the calibration. 3-17 Using the Tracking Log The tracking log consists of two parts: • Job Log — shows details about each print job received by the server. • System Log — shows details about each system event, such as connections to the server or adding port. The log messages are sorted chronologically into folders by date. To display the Job Log: • In the tree pane, click the Tracking Log icon (or if visible, click the Job Log icon. This displays the latest Job Log entry in the detail pane, and expands the Tracking Log branches in the tree pane. Fig. 3-13. Job Log To delete a Job Log entry: • Drag the log entry icon (in the tree view) to the Trash. To export the job log: • Enter the URL of the RIP into your browser’s address field, followed by “joblog.csv:” http://[computername]/hp-ripsw/joblog.csv You will be prompted whether you want to save or open the file, which is in comma separated values (CSV) format. Open the file in an application (such as Microsoft Excel) or save the file to disk. 3-18 Using the Tracking Log To display the System Log: • In the tree pane, click the System Log icon. This displays the latest System Log entry in the detail pane, and expands the System Log branches in the tree pane. Fig. 3-14. System Log To delete a System Log entry: • Drag the log entry icon (in the tree view) to the Trash. To export the system log: • Enter the URL of the RIP into your browser’s address field, followed by “syslog.csv:” http://[computername]/hp-ripsw/syslog.csv You will be prompted whether you want to save or open the file, which is in comma separated values (CSV) format. Open the file in an application (such as Microsoft Excel) or save the file to disk. Using the Tracking Log 3-19 3-20 Using the Tracking Log Chapter 4 Managing Color Managing Color • What Are Color Profiles? (page 4-2) • Linearization (page 4-8) • ICC Workflow (page 4-9) • Using Filters (page 4-10) • Creating a Color Profile (page 4-13) • Editing a Color Profile (page 4-26) 4-1 What Are Color Profiles? The RIP enables you to create and edit custom color profiles, which measure, or characterize, the color properties of a specific media and ink combination to ensure accurate and consistent color matching between prints. When you create a profile, it is saved in the International Color Consortium, or ICC (.ICM), format. (See the ICC web site at www.color.org for more information about ICC profiles.) The profiles are used by the RIP or by applications on a client workstation. The ICC color profiles are described in a platform-independent format and can be used to translate color data created on one device into another device’s native color space. The ICC color profile standard allows: 4-2 • End users to transparently move profiles and images with embedded profiles across different locations, operating systems, and applications • Device manufacturers to create a single color profile for multiple operating systems What Are Color Profiles? Color Management Overview To take full advantage of how the RIP manages color, you should understand the following concepts: • How Color is Defined • Why Color Management is Needed • How Color Management Works Each of these topics is introduced on the following pages. The entire scope of color management issues as they relate to digital imagery and wide format output is beyond the scope of this manual. For further information, refer to the following sources: How Color is Defined • The International Color Consortium, www.color.org • Apple ColorSync, www.apple.com/colorsync • A Guide to Understanding Color Communication, X-Rite, available for free download at www.xrite.com/documents/literature/en/L10001_Understand_Color_en.pdf • Fundamentals of Large-Format Color Management, International Reprographic Association, by Roy Bohnen and Sean O'Leary. (www.irga.com/secure/store/) • Real World Color Management, Peachpit Press, Peachpit Press, by Bruce Fraser, Chris Murphy, and Fred Bunting. ISBN 0321267222. (www.colorremedies.com/realworldcolor/) • Mastering Digital Printing: The Photographer's and Artist's Guide to High-Quality Digital Output, Muska & Lipman/Premier, by Harald Johnson, ISBN 1929685653. The ability to precisely measure and define colors is essential in the reproduction of images. All visible colors can be defined by three characteristics: • Hue — the property of color that is determined by the wavelengths of light coming from an object. It is the property we refer to when we call a color by its name, such as red, purple, or bluish green. • Saturation (chroma, purity, intensity, vividness) — the clarity of a color, the extent to which it is not dulled or grayed. • Lightness (luminance, brightness, value, darkness) — indicates how light or dark a color is, how close it is to black. Other frequently used terms for these three characteristics are HSV (hue, saturation, value), HSL (hue, saturation, lightness), and HVC (hue, value, chroma). These three characteristics can be illustrated by a three-dimensional model consisting of stacked disks. Circular movement around each disk Color Management Overview 4-3 varies the hue. Upwards movement from one disk to another increases the lightness. Radial movement from the center of each disk outwards increases saturation. The model is irregularly shaped because the eye is more sensitive to some colors than to others. Colors on your monitor need to be reproduced by printing ink on paper. Spot colors are reproduced with pre-mixed inks, while process colors, such as the Standard Web Offset Press set (SWOP), are reproduced with cyan, magenta, yellow, and black inks (CMYK). Spot color inks (for example, the PANTONE Matching System) provide a much larger color gamut than CMYK process inks used by ink jet printers and offset presses. The CIE Yxy Color Model In 1931 the “Commission Internationale de l’Eclairage” (CIE) precisely defined three primary colors, or tristimulus values, called X (red), Y (green) and Z (blue) from which all other colors visible to a “standard” observer could be created. This is the XYZ model. Another space to represent colors is the CIE Yxy color model. In this model, all colors having the same lightness lie on a roughly triangular flat plane. This is the color space shown at the end of the color profile creation process. The CIE L*a*b* Color Model The non-linear CIE Yxy color model was mathematically transformed in 1976 to the uniform CIE L*a*b* model, in which distances between colors more closely match those perceived. All colors of the same lightness lie on a circular flat plane, across which are the a* and b* axes. Positive a* values are reddish, negative a* values are greenish, positive 4-4 Color Management Overview b* values are yellowish and negative b* values are bluish. Lightness varies in the vertical direction. Fig. 4-1. The CIE L*a*b* color space Why Color Management is Needed Color Management Overview To match colors in printed output to those in scanned originals is not a simple task because of a number of variable factors in the reproduction chain: • Different image-capturing devices generate different output values when reading the same original. • Adjustments to monitor controls cause wide color variations. • Gamut differences between monitors and printing processes mean that unprintable colors can be introduced during image retouching. • Printing devices vary widely in color rendering due to ink and media characteristics. • Viewing proofs and printed matter under non-standard lighting conditions introduces errors of judgment. • Ink-based adjustments permit wide variations in ink densities. 4-5 How Color Management Works Attempting to compensate for all these color variations by trial and error is impractical. A Color Management System (CMS) resolves the color mismatch between input and output devices. The CMS translates colors from the color gamut of one device into a device-independent color model, and then maps that color information to another device’s color gamut. Color profiles are electronic files that contain the necessary information for the CMS to: • Convert color data between native device color spaces and deviceindependent color spaces • Ensure that the printer will not deliver more ink than the media can absorb • Ensure that varying ink densities are printed in a consistent (linear) manner To characterize an ink and media combination, you print and read a reference target. The target contains CMYK color patches (the number depends on the size of the color set). This data is used to create the profile. The RIP provides two different color management workflows, “HP RIP Software” and “ICC.” In the HP RIP Software workflow, the profile and any color correction are applied at the RIP. Fig. 4-2. HP RIP Software workflow 4-6 Color Management Overview In the ICC workflow, the profile is applied at the user workstation by the application program. The ICC specification provides three basic profile types: • Input profiles, associated with input devices such as scanners • Display profiles, associated with display devices such as monitors • Output profiles, associated with output devices such as printers Fig. 4-3. ICC profiles are applied at the start of the workflow, prior to reaching the RIP The ICC (.ICM) output profile is copied to the user’s workstation, where it is used by applications that support ICC profiles. The user’s application sends color-corrected output to the RIP. In this case, no color correction is performed at the RIP (although calibration/linearization is still performed on the RIP). For further information about input and display profiles, refer to the documentation that accompanies your input and display hardware. Color Management Overview 4-7 Linearization As the density of an image varies from highlights to shadows, or from lighter tints to darker tints, the printer should accurately reproduce these areas in a predictable, or linear, fashion. The process of linearization (or color calibration) involves printing and reading color test patches, and calibrating the printer to ensure that the expected and printed densities will match. This in turn will ensure optimal color matching. You should perform a color calibration when: • You notice a shift (change) in color output • Changing ink types or sets • Changing media types • Changing print mode (only if the most precise color matching is required) Linearization is needed less often with solvent or UV cure inks than with aqueous inks. Linearization patches can be read with the printer’s onboard photodiode or an external spectrophotometer. The RIP supports the following external devices: • X-Rite DTP41 Spectrophotometer (strip reader) • GretagMacbeth Eye-One Spectrophotometer For installation instructions, refer to the manufacturer’s user documentation. Before installing the driver software for the GretagMacbeth EyeOne device, exit from the RIP into Windows. Restart the RIP after the driver installation is complete. For calibration instructions, see “Calibrate” on page 3-16. Note 4-8 When using a given color profile, dot gain data is saved with that profile when you perform a linearization/calibration. If you use a given profile with more than one physical media (for example, a standard “factory” vinyl profile with vinyl media from two different manufacturers), be sure that the last linearization performed was with the media on which you will be printing. Substandard color quality could result if the dot gain data from one media is used for printing with a different media. Linearization ICC Workflow The ICC profile must be copied to a client workstation, where it is used by a supported application to create color-corrected output. To use an ICC profile, follow these steps: Installing an ICC Profile • Create, then copy and install the profile from the RIP to your Macintosh OS or Microsoft Windows based workstation • Print the document to the RIP To install an ICC profile, copy it from the RIP to the workstation over your local area network or by copying them onto a removable storage medium. In Microsoft Windows, you can simply right-click the profile’s icon and click Install on the icon menu. The target location for profiles on the workstation varies by operating system: Operating System Location Macintosh OS X Library : ColorSync : Profiles Microsoft Windows Vista \windows\system32\spool\drivers\color Microsoft Windows XP \windows\system32\spool\drivers\color Microsoft Windows NT 4/2000 winnt\system32\color Laying Out a Document Printing a Document It is important that no unsupported spot colors are specified within the document or within any graphic files that are imported into or linked to the main document. Once sent to the RIP, the profile of an ICC print job cannot be changed, since color correction in this workflow is applied at the client workstation, not at the RIP. 1. Set the color space in the printer driver (on the client workstation) to Printer’s Default. 2. In the RIP’s Port Properties dialog box, Profile tab, select the ICC Workflow, and specify the ink set and media you are using. You can configure any existing port for the ICC workflow, or create a new port for this purpose. 3. Print the document to the port on the RIP that you configured for the ICC workflow. In the ICC workflow, this selection applies linearization data only. It does not apply a color profile in addition, as it would in the HP RIP Software workflow. ICC Workflow 4-9 Using Filters Color correction filters are sets of color correction settings that are applied to print jobs after they are RIPed. The settings are applied to the entire image as if the image was viewed through a colored glass photographic filter. Filters appear in a column along a job’s route. The default filter is the passthrough filter, which applies no additional color correction to the image (like viewing the image through a clear filter). Filters can be applied to a single job, or to all jobs sent to a specific input port. Applying a Filter You can apply a filter to a single job, or to all jobs sent to a specific input port. To apply a filter to a job: 1. In the tree pane, open a queue. 2. Click one of the print jobs in the queue. The Job Properties screen appears in the detail pane. 3. Click the Route tab. The Route tab appears in the detail pane. Fig. 4-4. Route tab with Filters 4-10 Using Filters 4. Click the icon of the filter you want to apply. 5. Click the Submit ( Cancel ( Creating a New Filter ) button to save your change, or click the ) button to cancel your change. To create a new filter: 1. Open a reference document in a RIP Saver queue. Filters are based on a user-selected reference image. This document will display on the filter details screen, for your reference as you make adjustments to the filter settings. 2. Click the Create ( ) button. The filter details appear in the detail pane. Fig. 4-5. Filter details 3. Scale the reference image as desired. You can zoom in on the reference image by clicking the “Scale +” button. Zoom out of the image by clicking the “Scale -” button. Using Filters 4-11 Reset the size to the default by clicking the “Zoom Reset” ( button. 4. ) Adjust the filter settings as desired. To adjust the settings for each of the process colors, drag the slider control to the desired setting. The reference image redraws itself after you stop adjusting, displaying how the image would look with the filter applied. To restore the previous settings, click the ( ) “Reset” button. You can also enter values to the right of the sliders. 5. Click the Update ( ) button to save the changes. If you do not click the Update button, your changes will be discarded. When the progress bar reaches 100%, the filter is saved with the new settings. Editing a Filter 1. In the tree pane, click the Filters icon. The list of filters appears in the detail pane. 2. Click the filter you want to edit. The filter’s settings appear in the detail pane. 3. Click the Update ( ) button to save the changes. If you do not click the Update button, your changes will be discarded. When the progress bar reaches 100%, the filter is saved with the new settings. Deleting a Filter 1. In the tree pane, click the Filters icon. The list of filters appears in the detail pane. 2. Click the filter you want to delete. The filter’s settings appear in the detail pane. 3. Click the Delete ( ) button. The filter is deleted immediately. 4-12 Using Filters Creating a Color Profile If enabled by your software license, you can create custom ICC color profiles, which you can use with your application software (such as Adobe Photoshop or QuarkXPress) to create output that is adjusted for the media you are using. These ICC profiles are only compatible with the HP RIP Software. This optional feature is available if enabled by your software license. Creating a profile consists of the following parts: • Prepare the Printer • Basic Info • Device Configuration • Linearization • Target Configuration • Profile Settings • Gamut Display Each of these parts is explained in the following sections. All but the first part correspond to a tab in the RIP interface, which guides you through the process. Creating a Color Profile Caution Clicking the Cancel button on these screens will abort the entire profile creation process and return you to the first tab. Note All profiles created by the RIP are created with a perceptual rendering intent. 4-13 Prepare the Printer 4-14 1. Load the printer with the media to profile. If profiling rigid media, make sure to have a new sheet loaded before printing the test patterns, which occurs at several points during procedure. 2. Make sure that the printer is calibrated and jetting well, with all jets firing or substituted. Ensure that the media advance (media feed) accuracy has been calibrated. The exact procedures vary by printer. Refer to the printer’s User Manual for instructions. 3. Calibrate the external device (spectrophotometer) according to the manufacturer’s instructions. The external device must be powered on and connected to the RIP computer before starting the HP RIP Software, or the device will not be recognized by the RIP. Creating a Color Profile Basic Info 4. From the tree pane of the RIP interface, click the Profile Creation icon. The Create a color profile screen appears in the detail pane. Fig. 4-6. Create a color profile 5. Select a target printer and resolution. 6. Enter a name for the media. 7. Select the ink type from the drop-down list. Depending on the printer, there may only be one type of ink, so no selection is necessary or allowed. 8. Configure the color set. If you are using a printer that supports larger ink sets (beyond CMYK), you can exclude some or all of the extended colors by clicking on the color swatches shown. An “X” will appear on the excluded colors. The minimum valid set for creating a profile is CMYK. Creating a Color Profile 4-15 On printers that have an extended ink set installed, all colors will be printed and read to create all profiles, even profiles that use just CMYK. 9. Click the Next ( ) button. The Device Configuration tab appears. Fig. 4-7. Device Configuration Device Configuration 10. Select the primary device, which will be used to read the color profiling target. 11. (Optional) To read color or linearization data from a file created by a previous profile creation process, check the appropriate checkbox and select the file from the drop-down lists. 4-16 Creating a Color Profile 12. Click the Next ( ) button. This initializes the linearization process. The printer prints the linearization targets so you can read them with the external device. Depending on the color set and width of the media, the patches may need to be printed in two sets. The patches are shown as they are read, and the first patch of each printed row will be outlined in green with a row number. When you hover the mouse cursor over a patch, the row and patch numbers and reading value are displayed. If you need to re-read a row, click the row, then click the Replace button. Fig. 4-8. Patch reading screen 13. After all of the patches have been read, click the Submit ( button. ) The Linearization tab appears. This tab displays the newly-created dot gain curve (generated from the linearization data), and enables Creating a Color Profile 4-17 you to set the ink channel limits for each ink channel and the global ink limit. Fig. 4-9. Linearization Linearization 14. Set the ink channel limits for each color, either by entering a numeric value, or by selecting (with the radio buttons) a dot gain curve for one of the ink colors and clicking where the curve begins to flatten out or change its slope (see arrow in Fig. 4-9 above). Only the CMYK curves can be changed. The ink channel and global ink limits ensure that the printed image is not oversaturated, resulting in a loss of detail and smooth gradations. In extreme cases, damage to the media or insufficient curing of UV inks could occur. Tip Printing at a resolution of 1200 dpi is essentially double density printing, compared to 600 dpi. Ink limits for 1200 dpi should be approximately 60% of 600 dpi levels. • Click the Print Ramps button to visually inspect the ink channel limits with no color correction. The ramps should show smooth gradations from light to dark between the patches, 4-18 Creating a Color Profile including at the ends of the ramps. Adjust the ink channel limits as necessary. • Click the Apply button to save these ink limits. The example below shows how the dot gain curve looks after you click the curve as shown in Fig. 4-9 and click the Apply button. 15. Click the “Global ink limit - Print chart” button to print the global ink chart. (If you already know the value you will enter, you can check the “Skip print” box to skip printing the chart.) 16. Examine the higher ink coverage end of the global ink limit chart for excessively heavy ink coverage and/or lack of curing (UV inks). Enter a value below this point for the global ink limit. Tip Most global ink limits should be between 280 and 340 for reflective media. 17. (Optional) Click the “Verify - Print chart” button to print the verification ramps, which consist of C, M, Y, K, R, G, B, CMY, and CMYK gradations (from 0 to 100 percent) using the newly-created dot gain curves. Creating a Color Profile 4-19 The verification ramps apply the ink channel limits you specified, but not the global ink limits. Fig. 4-10. Verification ramps 18. Click the Next ( ) button to continue. The Target Configuration tab appears. This tab allows you to specify that gray balance and target data will be read from a file, but in most cases you will simply click the Next button to continue. 4-20 Creating a Color Profile The Primary Device cannot be changed from this tab. It is displayed for reference only. Fig. 4-11. Target Configuration Target Configuration To determine the printer’s gray axis, a set of gray balance patches are printed. After printing and reading these patches with the primary device, you print and read the color target patches. 19. (Optional) To read gray balance data from a file (generated by a previous profile creation), check the corresponding checkbox, and select the file. 20. (Optional) To read color target data from a file (generated by a previous profile creation), check the corresponding checkbox, and select the file. 21. Click the Next ( ) button. This will cause the gray balance patches to be printed, or data to be read from the specified file. 22. Read the patches using the primary device. 23. Load the printer with media, and make sure that it is online. Creating a Color Profile 4-21 Note The printer MUST be ready, online, and loaded with media before you continue to the next step! 24. Click the Next ( ) button. The printer prints the color characterization patches, or reads the data from the specified file. 25. Read the color characterization patches. Read the patches with an external device or wait while the printer’s camera reads them. Refer to the manual for your external device for instructions. As each strip or patch is read, its color is displayed. • To delete and re-read the last strip or individual patch, click it, then click the ( ) Erase button. • To save the linearization readings and proceed, click the Submit ( ) button. When you click the Submit button, the Profile Settings screen appears. Fig. 4-12. Profile Settings 4-22 Creating a Color Profile Profile Settings 26. Enter the Black values for this profile, or select one of the predefined limits (Light, Medium, or Dark; the default is Light). This allows you to adjust the Black Generation (BG) and Under Color Replacement (UCR) curves and the grayscale smoothing curve, and specify the starting point and maximum amount of Black ink used for a given percentage of black called for in the image. You can select a preset BG-UCR curve, enter numeric values, or click the curve to change it. These black values determine whether any black dots appear in lighter shades, and the smoothness of transitions in dark shades. 27. Enter the Shadow Range and Black Point Shift, or accept the default values. • Increase the Shadow Range to smooth the transitions in dark areas of the grayscale ramp, decrease to smooth the transitions in the light areas of the ramp. • The Black Point Shift adjusts the darkest shade (black point) in the profile. It may be adjusted by ±25% (increase to lighten, decrease to darken). 28. Enter a file Name for the profile. For ease of use later, use a file name that includes the resolution, number of passes, media, and the like. For example: 54xx_1x6_6x6_darkUCR_60shdw.icc would indicate a 5400 Series printer, one set of six colors, 600x600 dpi, “dark” UCR preset, and Shadow Range of 60. 29. Enter a Description for the profile. This is the description that will appear in application programs when you select the profile. The profile cannot be saved without a description in this field. 30. To create the profile, click the Next ( Creating a Color Profile ) button. 4-23 When the profile creation process is complete, the final tab is displayed. Fig. 4-13. Gamut Display Gamut Display This tab shows a graphical representation (CIE 1931 x,y chromaticity diagram) of the color gamut of the profile you created, along with the various parameters you specified for the profile. User-created profiles are saved to the following folder on the RIP: c:\program files\kodiak\colormark\profiles\user\[printer] where [printer] is the type of the printer for which the profile was created. This is also the location of the profile information files, which are text files (with the same file name as the profile and the extension (.info) that contain the profile’s parameters as shown on the Gamut tab. • To save the profile, click the Next ( ) button. After you click the Next button, the new profile you created will be visible to edit and assign to a port. • To abort the profile creation process and discard all of the data collected for this profile, click the Cancel ( 4-24 ) button. Creating a Color Profile Creating a Color Profile 4-25 Editing a Color Profile You can adjust user-created profiles using this procedure. Factorycreated profiles cannot be edited. 1. In the tree view, expand the Device branch to view the connected devices. If the Camera is not shown under Devices, stop the RIP and restart it. 2. In the tree view, expand the Profile Creation branch to view the printer icon(s). 3. Click a printer icon. The profile selection screen appears in the detail pane. 4. Click the ink type, ink set, and media name of the profile you want to edit. 5. Click the Edit Profile button. The profile is retrieved, and the Profile Settings tab appears. 6. Change the profile options. 7. Click the Next button. User-created profiles are saved to the following folder on the RIP: c:\program files\kodiak\colormark\profiles\user\[printer] where [printer] is the type of the printer for which the profile was created. If a Name and Description for any profile were not entered when the profile was created, the profile cannot be edited. See page 4-23 for details about entering a Name and Description for a profile. 4-26 Editing a Color Profile Chapter 5 Printing from Windows and Macintosh OS This chapter explains how to add a printer to your Microsoft Windows XP or Macintosh operating system, and how to configure driver and printing options. This provides your application software with the information it needs to print. VISTA To print under Windows Vista, drag a document icon to the Hot Folders shortcut. See “Adding a Hot Folder Shortcut to the Windows Vista Desktop” on page 3-6 for instructions. Refer to the instructions for your operating system and network protocol: Operating System/Protocol See Page Windows XP Printing from Windows and Macintosh OS Standard page 5-2 TCP/IP page 5-7 Macintosh OS X page 5-13 5-1 How to Add a Printer to Windows XP These instructions show you how to add a printer to Microsoft Windows XP using these networking protocols: • Standard Printer and File Sharing for Microsoft Networks (below) • TCP/IP (page 5-7) Windows XP does not support the NetBEUI or AppleTalk protocols. Standard Printer and File Sharing for Microsoft Networks 1. Log on to Windows with any user name except Administrator, but the user must have Administrator rights at least temporarily assigned to add the printer. 2. Click on Start - Settings - Printers and Faxes to open the Printers folder. The Printers folder appears. 3. Click Add a Printer to launch the Add Printer Wizard. The Add Printer Wizard dialog box appears. Fig. 5-1. Add Printer Wizard 4. Click Next. The Local or Networked Printer dialog box appears. 5-2 How to Add a Printer to Windows XP 5. Select Local Printer, and make sure that “Automatically detect and install my plug and play printer” is not checked. Fig. 5-2. Add Printer Wizard - Local Printer 6. Click Next. A dialog box with a list of ports appears. How to Add a Printer to Windows XP 5-3 7. Next to Use the following port, select an available local port not currently in use (such as LPT2:). Fig. 5-3. Add Printer Wizard - Select Port 8. Click Next. A window listing various manufacturers and printer names appears. 9. Click the Have Disk button. A window opens asking for the location of the files. 10. Click Browse, and navigate to the following folder on the software disc: Printing Tools\PPDs\windows\ This displays a file named ntprint.inf in the file name field. 11. Click Open. The Install from disk dialog box reappears. 12. Click OK. A dialog box appears with a list of printers. 13. Select a printer and click Next. A dialog box appears with a blank field for you to name the printer. 5-4 How to Add a Printer to Windows XP 14. Enter a printer name and click Next. The Printer Sharing dialog box appears. 15. Select Do not share this printer. 16. Click Next. The Print Test Page dialog box appears. 17. Select No and click Next. A dialog box appears with a summary of the installation. 18. Click the Finish button. The following message may appear: The software you are installing for this hardware (Printer) has not passed Windows Logo testing to verify its compatibility with Windows XP. 19. Click the Continue Anyway button. Next, Windows copies the necessary files. The Printers window reappears. 20. From the Printers window, right click the icon for the printer you just created, and select Properties from the icon menu. The Printer Properties dialog box appears. 21. Click the Ports tab. 22. Click the Add Port... button. A Printer Ports dialog box appears that lists the available port types. 23. Select Local Port, and click the New Port... button. A dialog box appears, requesting a port name. 24. Enter the network path to the printer (for example: “\\CSRIP\Kodiak”). Replace “CSRIP” in this example with the server name, and “Winlink” with the port name to the WinLink port. 25. Click OK, then click the Close button. The Properties dialog box appears, with the Ports tab updated with the port you just created. How to Add a Printer to Windows XP 5-5 26. Click the Apply button. 27. Click the General tab. 28. Click the Print Test Page button to verify the correct installation of the printer to Windows. Windows sends a test page to the printer. Then it displays a dialog box that asks whether the test page printed correctly. 29. Click the OK or Troubleshoot button. • If the test page prints, the Add Printer process is complete. • If the test page does not print and you click the Troubleshoot button, Windows guides you through a troubleshooting process the fix the error. 5-6 How to Add a Printer to Windows XP TCP/IP Note Before you begin, create and configure a TCP/IP port on the RIP. See “Working with Ports” on page 3-3 for instructions. 1. Log in to Windows with any user name except Administrator, but the user must have Administrator rights at least temporarily assigned to add the printer. 2. Click on Start - Settings - Printers and Faxes to open the Printers folder. The Printers folder appears. 3. Click Add Printer to launch the Add Printer Wizard. The Add Printer Wizard opening dialog box appears. 4. Click Next. The Local or Networked Printer dialog box appears. 5. Select Local Printer, and make sure that “Automatically detect and install my plug and play printer” is not checked. 6. Click Next. A dialog box with a list of ports appears. How to Add a Printer to Windows XP 5-7 7. Click the Create a new port radio button. 8. In the drop-down menu, select Standard TCP/IP Port and click Next. This starts the Add Standard TCP/IP Printer Port Wizard. 9. Click Next. The Add Port dialog box appears. 5-8 How to Add a Printer to Windows XP 10. Enter the IP address of the TCP/IP port you created on the RIP. 11. Replace the default port name with the name of the port you assigned when you created it on the RIP. 12. Click Next. The Additional Port Information Required dialog box appears. 13. Click the Custom radio button, then click the Settings button. 14. Verify and change, if needed, the port name and IP address. 15. In the Protocol section, click the LPR radio button. 16. In the LPR settings section, enter the name you gave the TCP/IP port. 17. Click OK, then click Next. This displays a summary of the port installation information. 18. Click the Finish button. This displays the Add Printers Wizard. 19. Click the Have Disk... button. How to Add a Printer to Windows XP 5-9 20. Click Browse, and navigate to the following folder on the RIP software disc: Printing Tools\PPDs\windows\ This displays a file named ntprint.inf in the file name field. 21. Click Open. The Install from disk dialog box reappears. 22. Click OK. A dialog box appears with a list of printers. 23. Select your printer from the list, and click Next. A dialog box appears with a blank field for you to name the printer. 24. Enter a name for the printer, then click Next. A dialog box appears asking if you want to share the printer. 25. Select Do not share this printer, then click Next. The Print Test Page dialog box appears, prompting you to indicate whether you want to print a test page. 26. Select Yes and click Next. Windows presents a summary of the installation options you selected. 27. Click the Finish button. The following message may appear: The software you are installing for this hardware (Printer) has not passed Windows Logo testing to verify its compatibility with Windows XP. 28. Click the Continue Anyway button. Next, Windows copies the necessary files, and sends a test page to the printer. Then it displays a dialog box that asks whether the test page printed correctly. 29. Click the OK or Troubleshoot button. • If the test page prints, the Add Printer process is complete. 5-10 How to Add a Printer to Windows XP • If the test page does not print and you click the Troubleshoot button, Windows guides you through a troubleshooting process the fix the error. How to Add a Printer to Windows XP 5-11 Windows Settings Device Options In general, leave all Windows printer driver settings at their default values. You can configure these settings from the application program’s Print Setup function. Any settings so specified will override the default settings specified in the driver. Output Color Space Your application software and the RIP allow you to select from a variety of device-specific RGB color conversion methods. Matching an RGB output color space, as defined in application programs such as Adobe Photoshop, with its corresponding conversion method will result in more accurate color reproduction and an expanded color gamut. To select an output color space: 1. Select an output color space from the Port Configuration dialog box on the RIP (see “Working with Ports” on page 3-3). 2. Select an output color space in the application program. • If you will be using an ICC workflow, always select “Printer’s Default.” • If you will be printing the document, select the color space in the application’s Print dialog box. • If you will be downloading the document, select the working color space in the application’s color configuration dialog box. Note that some file formats may not support the color space you selected in step 1; if so, select another file format or color space. After changing the working color space, you may need to adjust the colors in the document to compensate for any resulting color shift. The location of these settings varies by application and version. Consult your application’s user manual or online help for details. 3. Print or download the document. • To print the document, click OK or Print in the application’s Print dialog box. • To download the document, first save it in a file format that is supported by the Downloader Utility and/or the RIP. Then download the file. 5-12 Windows Settings Adding a Printer to the Printer List in Macintosh OS X In order to print to the printer you must add it to the Printer List. These instructions are for Macintosh OS X 10.3 (Panther) or later. For earlier versions of OS X, refer to the documentation. The option choices are the same, but the dialog boxes are arranged differently in the different OS versions. 1. Make sure the printer is connected to your network or computer, plugged in, and turned on. 2. Open the Printer Setup Utility, in the Utilities folder in the Applications folder. 3. Choose Show Printer List from the View menu. The Printer List window appears. Using AppleTalk 4. Click the Add Printer button. 5. From the first pop-up menu, select AppleTalk, LPR Printers using IP, or Windows Printing, depending on how the server ports are configured. • AppleTalk must be enabled in Network preferences. • If your network uses multiple AppleTalk zones, choose one from a second pop-up menu that appears, then select the printer from the list. • If your network has a single AppleTalk zone, select the printer from the list. • Unless automatically selected, click the drop-down list next to Print Using, and select the printer model (PPD). • Click Add. This adds the printer to the list of printers. Adding a Printer to the Printer List in Macintosh OS X 5-13 Macintosh OS Settings Printer Features Before you print, install the Printing Tools software and fonts as described in the Printing Tools User Guide. You should install the LaserWriter driver that is appropriate for your operating system version. This driver is available on your operating system disks or from the Apple Computer World Wide Web site at http://www.apple.com/. You can set device options from your application, or simply leave all settings to “Printer’s Default.” In this case, the settings that are in effect on the Port configuration are used. See the RIP’s online Help or the User Guide for information about configuring ports. 1. Select Print from your application’s File menu. The Print dialog box appears. 2. Click Printer Features (OS X) or Printer Specific Options (Classic). The Printer Features (OS X) or Printer Specific Options (Classic) dialog box appears. The two pages of the Printer Features dialog box can be viewed by selecting Set 1 and Set 2 from the Feature Sets drop-down box. 3. Select Printer Features. If you select Printer’s Default, the settings that are in effect on the Port configuration in System Control are used. If you are using an ICC workflow, always select Printer’s Default. • CMYK Color Space – specifies the color correction to be used for print jobs created in CMYK color space. Not used for ICC workflow. TRUMATCH – accurately matches TRUMATCH spot colors and reproduces full-color images. SWOP (Coated) – emulates the Standard for Web Offset Production color space used for color offset printing onto coated paper stock. Best for proofing applications. Eurostandard (Coated) – emulates the Eurostandard color space used for color offset printing onto coated paper stock. Best for proofing applications. 4. 5-14 Click Print. Macintosh OS Settings The document is sent to the printer. Output Color Space Your application software and the RIP software are allow you to select from a variety of device-specific RGB color conversion methods. Matching an RGB output color space, as defined in application programs such as Adobe Photoshop, with its corresponding conversion method will result in more accurate color reproduction and an expanded color gamut. To select an output color space: 1. Select an output color space from the Port Configuration dialog box on the RIP (see “Working with Ports” on page 3-3). 2. Select an output color space in the application program. • If you will be using an ICC workflow, always select “Printer’s Default.” • If you will be printing the document, select the color space in the application’s Print dialog box: Macintosh OS Settings 5-15 • If you will be downloading the document, select the working color space in the application’s color configuration dialog box. Note that some file formats may not support the color space you selected in step 1; if so, select another file format or color space. After changing the working color space, you may need to adjust the colors in the document to compensate for any resulting color shift. The location of these settings varies by application and version. Consult your application’s user manual or online help for details. 3. Print or download the document. • To print the document, click OK or Print in the application’s Print dialog box. • To download the document, first save it in a file format that is supported by the Downloader Utility and/or your print server. Then download the file. 5-16 Macintosh OS Settings AppendixA Glossary Glossary A-1 browser — software that allows a user to view a document or run an application, usually stored on a web server on a network (such as the Internet). Examples of browsers are Microsoft Internet Explorer and Firefox. CIE — Commission Internationale de l’Eclairage, or International Commission on Illumination, a standards organization that defined the color spaces used to quantify color. client — a computer workstation that sends print jobs over a network to a print server. console — the RIP user interface, displayable from a web browser either locally on the RIP hardware or over a network on a remote workstation; used to monitor and control the RIP. detail pane — the largest section on the right side of the RIP interface, which displays the details about the current element, process, or document. DHCP — Dynamic Host Configuration Protocol, a protocol for automatically assigning IP addresses to devices on a network. digital imaging sensor — used to linearize and calibrate the printer, located onboard the printhead carriage. dot gain curve — a curve derived from linearization data that shows ink usage for each ink color at a given density. Ethernet — a specification for cables, network interface cards, and other hardware for local area networks. filter — Color correction filters are sets of color correction settings that are applied to print jobs after they are RIPed. The settings are applied to the entire image as if the image was viewed through a colored glass photographic filter. FTP — file transfer protocol, a method for transferring files over the Internet. gamut — the range of colors that can be printed or displayed by a specific device or technology. GCR — Gray Component Replacement, creating gray tones with Black ink instead of a combination of Cyan, Magenta, and Yellow inks. Reduces total ink usage. Hot Folder — a shared folder on the local area network that is monitored by the server for files to be printed. Files copied to this location are automatically moved to the RIP. A-2 ICC — International Color Consortium, an organization that promotes color management standards such as color profiles. ink channel limit — for each ink color, the printed density at which the ink will no longer be used. Prevents oversaturation of the image. IP address — a numeric identifier for devices on a TCP/IP network. Java — a programming language designed for applications delivered over the Internet or local network, regardless of operating system. LAN — Local Area Network, a system of cables, interface cards, and protocols that provide communication services between devices, such as servers, workstations, and printers; usually confined to a single building. linearization — also called “color calibration,” ensures accurate color matching by ensuring a consistent and regular (“linear”) printed appearance from light areas to dark areas. Media Saver — a feature of the RIP that allows separate documents to be packaged and arranged in the available space in a single print job. N-UP — a feature of the RIP that prints multiple copies of a document across the width of the media. photodiode — a semiconductor diode used to create color profiles, located onboard the printhead carriage. port — an entry point to the RIP, visible on the network. PostScript — a page description language that describes the layout of elements on a page. A PostScript language file must be interpreted for viewing and printing. printer interface card — an expansion card that provides the proprietary network interface between the print server and the printer. print job — an electronic file, in a supported format, that contains an image to be printed along with print server and RIP options. process — another term for the RIP. protocol — an agreed-upon format for transmitting data between two devices, such as on a network. queue — a list of print jobs in the order they will be (or were) RIPed or printed. ramp — a printed set of squares in color or grayscale that show a smooth gradation in density from 0 to 100 percent. A-3 RIP — Raster Image Processor, which interprets PostScript language code, corrects the color, and creates the bitmap (raster) image required for printing. Also used as a verb, as in “to RIP a document file.” RIP Saver — a file format that can be sent directly to the printer, enabling reprinting of the file without re-RIPing it. route — the process path taken by a print job, from port to input queue, RIP, output queue, filter, printer, and RIP Saver queue. server — a computer that receives print jobs from client workstations over a network, and processes them. spectrophotometer — an instrument used to determine the intensity of various wavelengths in a spectrum of light, used to create color profiles. Step-and-Repeat — prints multiple copies of a document across the width of the media, then prints subsequent rows of images offset by a user-defined distance. TCP/IP — Transmission Control Protocol/Internet Protocol, a network communications standard used by the Internet and local area networks. tree pane — the left-hand section of the RIP interface, which displays the various elements of the RIP and allows you to select documents in queues. UCR — Under Color Removal, a technique for creating black color with Black ink, rather than a combination of Cyan, Magenta, and Yellow. Reduces overall ink usage. URL — Uniform Resource Locator, an address for documents and other resources located on a network (such as the Internet). VideoNet — a network communication protocol for printers. web server — software that displays documents over a network in a web browser. An example of a web server is Microsoft Internet Information Server. Windows Networking — a network communications standard used by Microsoft Windows operating systems. WinLink — a port type that is compatible with Microsoft Windows Networking protocols. A-4 Appendix B Configuring TCP/IP TCP/IP is a popular network protocol supported by all current operating systems. This chapter provides an overview of the issues involved in configuring your printer, network, and workstation for TCP/IP communications. This is necessary to send print jobs and download files to the printer over TCP/IP. The following topics are discussed: Configuring TCP/IP • Configuring the Network for TCP/IP (page B-2) • Configuring the Print Server for TCP/IP (page B-3) • Configuring Your Workstation for TCP/IP (page B-4) • TCP/IP Glossary (page B-5) B-1 Configuring the Network for TCP/IP To send print jobs to the RIP via TCP/IP, your office network operating system and workstation operating systems must support the TCP/IP network protocol. The latest versions of the Macintosh OS and Microsoft Windows both support TCP/IP, as does the Unix operating system. You can connect your workstation to the RIP via a local area network or directly using a single cable. • To connect to the print server via a network hub, use a standard straight-through Category 5, 10/100Base-T cable, available from network supply, electronics supply, and hardware stores. User Network Work- Hub RIP Printer Station Cat 5 Crossover Cable (“VideoNet”) Cat 5 Straight-Through Cable Fig. B-1. Connecting via a network hub • To connect a single workstation to the print server without a network, use a Category 5, 10/100Base-T crossover cable, such as the VideoNet cable, part number 0502323. User Work- Printer RIP Station Cat 5 Crossover Cable (“VideoNet”) Fig. B-2. Connecting without a network B-2 Configuring the Network for TCP/IP Configuring the Print Server for TCP/IP To print via TCP/IP, the print server must be assigned a unique IP address. Many companies are running a TCP/IP-based network to provide Internet services to their employees. In this case, it is a relatively simple task for the network administrator to assign an IP address to the print server TCP/IP port. If you’re already using TCP/IP: • Your network administrator must assign an IP address and subnet mask to the print server, from the range of IP addresses assigned to your company. • If your network uses a DNS server, your network administrator may also assign a host name to the print server. • If supported by your network, use DHCP. In this case, it is not necessary to specify an IP address and subnet mask. You can use the following IP address and subnet mask when your workstation is cabled directly to the print server’s network port, or if they are both on a local area network: Configuring the Print Server for TCP/IP • IP Address: 192.168.1.10 • Subnet Mask: 255.255.255.0 B-3 Configuring Your Workstation for TCP/IP To send a print job via TCP/IP, your workstation must be configured as follows: • Your workstation must have an Ethernet adapter (interface card), which must be properly installed and connected via Ethernet cabling to the network. • You must have TCP/IP software installed and configured on your workstation. Your workstation must have: • IP address • Subnet mask • Default gateway (optional, used for connection to the Internet) If your network supports DHCP, simply enable this service. DHCP automatically assigns IP addresses without user intervention. If your network does not support DHCP, or your network administrator prefers to use static (unchanging) IP addresses, your network administrator must assign an address. You can use the following IP address and subnet mask when your workstation is cabled directly to the printer’s network port, or if they are both on a local area network: • IP Address: 192.168.1.1 • Subnet Mask: 255.255.255.0 If you add additional workstations, simply add 1 to the IP address (for example, the second printer could be 192.168.1.2; the third, 192,168.1.3, and so on). B-4 Configuring Your Workstation for TCP/IP TCP/IP Glossary DHCP - Dynamic Host Configuration Protocol, a standard that enables each client on the network to request and receive an IP address from a DHCP server. These addresses expire after a certain time so that a pool of addresses can be shared among a group of workstations. DHCP also allows static (permanent) IP addresses to coexist with the dynamically assigned addresses. DNS - Domain Name System, a method for matching a host name to an IP address, for example: the host name www.company.com translates to an IP address such as 172.31.255.255. A DNS server can serve a local area network or the Internet. Ethernet - a standard for local area network hardware and cabling, on which networking protocols can operate. host name - the unique name by which a computer is known to the network, for example: “MY-RIP.” Internet - a worldwide network that connects computer networks to each other. IP address - Internet Protocol address, the address used by the TCP/IP protocol to identify a host computer. It is usually written as a group of decimal numbers separated by periods (example: 172.31.255.255). The IP address can be configured statically on the client or configured dynamically through DHCP. network - computers that share data with each other by means of software, cabling, and hardware. protocol - a set of formal rules that describe how to transmit data, especially across a network. server - software or a computer that provides a service — such as file, printer or DNS services — to other software or computers (“clients”). subnet - a local division of an organization's IP address that is not visible to the Internet, allows local network administrators to allocate IP addresses without affecting the Internet. The subnet is identified to TCP/IP by a number called the “subnet mask.” TCP/IP - Transmission Control Protocol/Internet Protocol, a standard network protocol used in local area networks and the Internet. TCP/IP Glossary B-5 B-6 TCP/IP Glossary Index Index-1 A J Adding a printer to Macintosh OS 1-22 Adding a printer to Windows 1-17, 5-1 Browser 1-9 Job log 3-18 Job properties color 2-11 general 2-7 printing 2-12 route 2-8 C L B Calibration 4-8 CIE 4-4 CIE L*a*b* color space 4-4 CMYK color space 3-10 Color 4-3 L*a*b* color space 4-4 ColorMark+ 4-2 D DHCP 1-23 Dither 2-10, 3-10 E Embedded software, printer 1-28 L*a*b* color space 4-4 License key 1-26 Licensing the software 1-26 Linearization 4-8 Log files 3-18 M Macintosh OS 1-22 Media Saver 2-18 Messages 3-19 Microsoft Internet Information Services 1-9 Microsoft Windows 1-17 N N-UP 2-12 F Feature overview 1-30 Filters 4-10 applying 4-10 creating 4-11 deleting 4-12 editing 4-12 Firmware updates 1-28 FTP 1-27 H Host ID 1-26 Hot Folders 1-30 adding 1-14 sharing 1-15, 3-4 I ICC profiles laying out documents 4-9 IIS 1-9 Input queues 2-2 Installation Printing Tools 5-1 Index-2 O Output color space Macintosh 5-15 Windows 5-12 Output queues 2-2 P Port properties color 3-11 general 3-7 printing 3-12 RIP 3-9 route 3-8 Ports 3-3 adding 1-14 Printer driver specifying options in Windows 5-12 Printer firmware 1-28 Q W Queues 2-1 Hold 2-2 input 2-2 output 2-2 Priority 2-2 RIP Saver 2-2 Standard 2-2 Web browser 1-9 required 1-2, 1-3 Web server 1-9 required 1-2 Windows XP adding a printer 5-2 Standard printer and file sharing 5-2 TCP/IP 5-7 Workflow, color 2-11 R Remote console URL 1-25 Resolution 2-10, 3-10 RIP Saver 1-30, 2-2 S Server starting 1-11 stopping 1-12 Server status 3-2 Software installation 5-1 Software license 1-26 Software updates 1-27, 1-28 Start Server 1-11 Status screen 3-2 Step-and-Repeat 2-13 Stop Server 1-12 System log 3-19 System Requirements 1-2 T TCP/IP configuring B-1 glossary B-5 network configuration B-2 print server configuration B-3 workstation configuration B-4 Tracking Log 3-18 Tray icon 1-12 U Units of measurement 2-7 Updates 1-27, 1-28 URL 1-25 V VideoNet installation 1-7 Index-3 Index-4