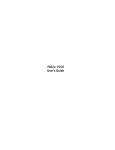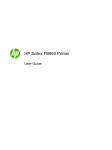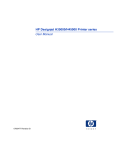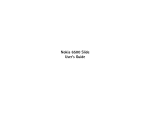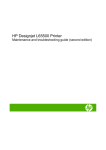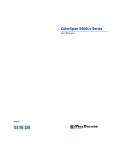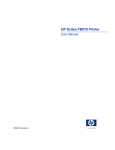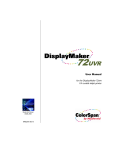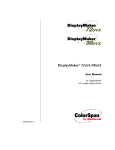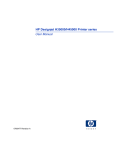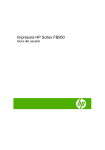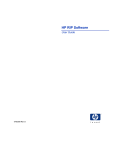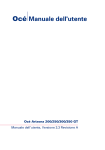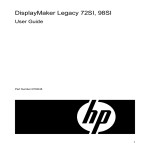Download Stampante HP Scitex FB950
Transcript
Stampante HP Scitex FB950
Guida utente
© Copyright 2008 Hewlett-Packard Development
Company, L.P.
Le informazioni contenute nel presente
documento sono soggette a modifica senza
preavviso. Le uniche garanzie per i prodotti e
i servizi HP sono definite espressamente nella
garanzia allegata a ciascun prodotto e servizio.
Nessuna affermazione riportata nel presente
documento è da intendersi in alcun modo come
un'ulteriore garanzia. HP declina qualsiasi
responsabilità per eventuali errori e omissioni
editoriali o tecnici nel presente documento.
Le informazioni contenute nel presente
documento sono soggette a modifica senza
preavviso. Le uniche garanzie per i prodotti e
i servizi HP sono definite espressamente nella
garanzia allegata a ciascun prodotto e servizio.
Nessuna affermazione riportata nel presente
documento è da intendersi in alcun modo come
un'ulteriore garanzia. HP declina qualsiasi
responsabilità per eventuali errori e omissioni
editoriali o tecnici nel presente documento.
Stampato negli Stati Uniti.
Codice articolo 0706455 revisione A
Sommario
1 Guida introduttiva
Requisiti di funzionamento .............................................................................. 2
Elettrici .......................................................................................... 2
Requisiti ambientali ...................................................................... 2
Collegare il RIP ............................................................................................... 4
Installare la scheda e il cavo VideoNet ........................................ 4
Installare il protocollo VideoNet .................................................... 5
Installare il software RIP ............................................................... 6
Installare un file lingue .................................................................. 6
Note di funzionamento importanti ................................................................... 7
Avvertenze per la sicurezza ............................................................................ 9
Panoramica del flusso di lavoro .................................................................... 10
Panoramica rapida ........................................................................................ 11
Funzioni speciali ........................................................................................... 14
Testine di stampa ....................................................................... 14
Sistema inchiostro ...................................................................... 14
Gestione del supporto ................................................................ 14
Calibrazione ............................................................................... 15
Prestazioni e facilità d'uso .......................................................... 16
2 Stampa
Configurazione della stampante ................................................................... 18
Modalità di stampa equivalenti ................................................... 22
Configurazione del supporto ......................................................................... 25
Impostazioni memorizzate .......................................................... 27
Caricamento e stampa su supporto rigido .................................................... 28
Ricaricamento del supporto ........................................................ 30
Modalità Quick Load ................................................ 30
Modalità Live Load ................................................... 31
Modalità Multi-up a più fogli ........................................................ 31
Margini ..................................................................... 31
Utilizzo della fotocamera per l'individuazione dei
fogli .......................................................................... 32
Righe “incomplete” ................................................... 32
Lavori memorizzati ................................................... 32
Caricamento e stampa su supporto alimentato a rullo ................................. 35
Nuovo caricamento .................................................................... 36
Ripristino dello stato caricato ..................................................... 39
ITWW
iii
Caricamento dell'inchiostro ........................................................................... 41
Scaricamento di un serbatoio di inchiostro vuoto ....................... 41
Caricamento di un serbatoio di inchiostro pieno ........................ 42
Suggerimenti per la stampa .......................................................................... 43
Mettere in pausa scambiando inchiostro .................................... 44
Controllo dello stato degli ugelli .................................................................... 45
Stampa delle barre di verifica ..................................................... 45
Mappatura degli ugelli mancanti ................................................. 45
Stampa delle linee emissione ugelli ........................................... 46
Svuotamento dell'inchiostro di scarico .......................................................... 47
Pulizia della rotaia del carrello testine di stampa .......................................... 48
3 Pannello di controllo
Panoramica ................................................................................................... 50
Pagina iniziale ............................................................................................... 51
Struttura del menu ........................................................................................ 55
Menu ............................................................................................................. 59
Calibra stampante ...................................................................... 59
Impostazioni stampante ............................................................. 61
Strumenti .................................................................................... 65
Avvisi e azioni ............................................................................. 67
Stampante di servizio ................................................................. 67
Menu di stampa .......................................................................... 67
4 Calibrazione
Quando calibrare .......................................................................................... 70
AutoJet .......................................................................................................... 71
AutoTune ...................................................................................................... 72
Controllo qualità ......................................................................... 72
Calibrazioni automatiche .............................................................................. 74
Calibrazioni manuali ..................................................................................... 76
Calibrazione alimentazione supporto ......................................... 77
Registrazione BiDi manuale ....................................................... 79
Calibrazione testina di stampa X ................................................ 80
Mappatura manuale ugello ......................................................... 82
Segnalazione di singoli ugelli difettosi ..................... 84
Pulizia dei singoli ugelli difettosi ............................... 84
Visualizzazione degli ugelli attualmente
difettosi ..................................................................... 85
Pulizia di tutti gli ugelli difettosi per una testina ........ 85
Pulizia di tutti gli ugelli difettosi ................................ 86
iv
ITWW
Stampa linee emissione ugelli .................................................... 87
Dati di registrazione predefiniti ................................................... 87
Linearizzazione ............................................................................................. 88
5 Specifiche
Specifiche ..................................................................................................... 90
6 Risoluzione dei problemi
Lista risoluzione di problemi ......................................................................... 94
Richieste di garanzia .................................................................................... 97
Diagnostica ................................................................................................... 99
Supporto tecnico di Hewlett-Packard .......................................................... 100
Aiuto dal rivenditore .................................................................. 100
Aiuto da Hewlett-Packard ......................................................... 100
.................................................................................................. 100
Indice analitico ............................................................................................................ 101
ITWW
v
vi
ITWW
1
Guida introduttiva
Questo capitolo illustra come iniziare a utilizzare la stampante. Comprende
questi argomenti:
ITWW
●
Requisiti di funzionamento
●
Collegare il RIP
●
Note di funzionamento importanti
●
Avvertenze per la sicurezza
●
Panoramica del flusso di lavoro
●
Panoramica rapida
●
Funzioni speciali
1
Requisiti di funzionamento
Elettrici
●
Usare il cavo di alimentazione in dotazione. Inserire direttamente
in una presa elettrica con messa a terra. Non allungare il cavo di
alimentazione con una prolunga; la caduta di tensione risultante
potrebbe danneggiare la stampante.
●
Controllare che i cablaggi di tensione soddisfino i requisiti.
●
Per mantenere il vuoto nelle testine di stampa durante spegnimenti
o interruzioni di alimentazione non previsti, utilizzare l'alimentatore
a 24 volt ausiliario (compreso nel kit di accessori con adattatori di
alimentazione universali). Collegare lo spinotto a 24 VCC nel gruppo
vuoto/pressione a una delle due possibili scelte:
●
◦
UPS - gruppo di continuità fornito dal cliente, uscita 100-240 VCA,
50/60 Hz, minimi da 15 watt di potenza, offre una batteria di
riserva al sistema del vuoto in caso di guasto di corrente.
◦
Presa a muro - 100-240 VCA, 50/60 Hz, offre alimentazione
temporaneamente quando è necessario spegnere la stampante
per sevizio. Per i dettagli vedere l'Appendice A, Specifiche
tecniche.
Collegare la stampante al relativo circuito elettrico. Non collegare
il RIP, l'alimentatore ausiliario o il gruppo di continuità allo stesso
circuito della stampante.
Requisiti ambientali
2
●
Assicurarsi che la stanza sia ben ventilata, con una temperatura
e un'umidità relativa compresa nelle specifiche. La stampa ottimale
si verifica con queste condizioni. Per i dettagli, vedere Specifiche
a pagina 89.
●
La luce UV ad alta potenza emessa dalle lampade di asciugatura
reagisce con l'ossigeno producendo ozono. Tale formazione tende
ad essere maggiore durante l'avvio delle lampade. La stampante deve
essere fatta funzionare in un'area ben ventilata per evitare effetti non
particolarmente gravi, come mal di testa, fatica e secchezza del tratto
respiratorio superiore. Un normale ricambio d'aria mescolerà l'ozono
all'aria fresca, causandone la riconversione in ossigeno.
Capitolo 1 Guida introduttiva
ITWW
ITWW
●
Conservare supporto e inchiostro in un'area con condizioni
di temperatura e umidità simili a quelle della stampante.
●
Posizionare la stampante in maniera che sia collegata al server
di stampa (RIP) con il cavo in dotazione.
●
Posizionare la stampante su un pavimento piano e livellato.
●
Posizionare la stampante dove il suo normale rumore
di funzionamento non disturberà aree di lavoro silenziose.
●
NON installare la stampante vicino ad umidificatori, refrigeratori,
ventole, rubinetti d'acqua, caloriferi o apparecchiature simili.
●
NON installare la stampante in aree in cui la temperatura cambia
bruscamente, come vicino a condizionatori d'aria, all'esposizione
di luce del sole diretta o vicino a porte aperte o in mezzo a corrente
d'aria.
●
NON esporre la stampante a fiamme o a polvere.
Requisiti di funzionamento
3
Collegare il RIP
La stampante riceve i lavori di stampa da un RIP (Raster Image Processor),
prodotto da HP o da un produttore di terze parti supportato.
●
Per istruzioni dettagliate per la connessione della stampante
al software RIP HP, fare riferimento alla relativa Guida utente.
●
Per connettere la stampante a un RIP di terze parti, seguire questa
procedura:
Installare la scheda e il cavo VideoNet
1.
Spegnere il computer che si desidera utilizzare per eseguire il RIP.
2.
Installare la scheda di interfaccia VideoNet per la stampante in uno
slot di espansione PCI del computer.
3.
Collegare la stampante alla scheda di interfaccia utilizzando il cavo
di interfaccia VideoNet in dotazione.
4.
Collegare le postazioni di lavoro degli utenti al RIP.
È possibile collegare la postazione di lavoro al RIP tramite LAN
o direttamente mediante un unico cavo.
5.
●
Per collegare il server di stampa tramite un hub di rete, utilizzare
un cavo passante diretto 10/100 Base-T Cat5 standard.
●
Per collegare un'unica postazione di lavoro al RIP senza una rete,
utilizzare un cavo a scambio incrociato 10/100 Base-T Cat5, quale
il cavo VideoNet, codice articolo 0582323.
Accendere il computer.
Dopo l'avvio, il computer rileva la nuova scheda di interfaccia e installa
il driver. Per i dettagli, fare riferimento alla documentazione del sistema
operativo.
4
Capitolo 1 Guida introduttiva
ITWW
Installare il protocollo VideoNet
La seguente procedura è valida per Microsoft Windows Vista. Per altri
sistemi operativi, fare riferimento alla relativa documentazione.
1.
Aprire Connessioni di rete facendo clic sul pulsante Start > Pannello
di controllo > Rete e Internet > Centro connessioni di rete e
condivisione > Gestisci connessioni di rete.
2.
Fare clic con il pulsante destro del mouse sulla connessione LAN
corrispondente alla scheda VideoNet, quindi fare clic su Proprietà.
Se richiesto, digitare la password o confermare.
3.
Fare clic su Installa.
4.
Nella finestra di dialogo Selezione tipo di funzionalità di rete, fare
clic su Protocollo e quindi su Aggiungi.
5.
Passare alla cartella sull'unità disco rigido o sul DVD del software
HP contenente il protocollo VideoNet (videonet.inf).
6.
Seguire le indicazioni per completare l'installazione del protocollo
VideoNet.
Può essere difficile determinare le connessioni rappresentate
da ciascuna icona. Può essere utile scollegare il cavo VideoNet
e osservare quale icona viene contrassegnata da una “X” rossa.
Per evitare confusione in futuro, rinominare l'icona VideoNet
in “VideoNet”.
ITWW
Collegare il RIP
5
Installare il software RIP
▲
Installare e configurare il software RIP come descritto nella
documentazione in dotazione.
Installare un file lingue
È possibile cambiare la lingua dell'interfaccia del pannello di controllo
dall'inglese a un'altra lingua. Per installare questa opzione:
6
1.
Sul computer connesso direttamente alla stampante mediante un cavo
(non in rete), copiare il file della lingua appropriata (con estensione
csv) dal CD-ROM HP alla cartella di installazione del software RIP
HP o alla cartella scaricata mediante il file batch sendfile.bat.
2.
Il file viene copiato sulla stampante. Dopo che il file è stato ricevuto
dalla stampante, sulla schermata Pagina iniziale viene visualizzato
un pulsante che consente di passare dall'inglese alla seconda lingua
e viceversa.
Capitolo 1 Guida introduttiva
ITWW
Note di funzionamento importanti
●
L'INCHIOSTRO A FISSAGGIO UV È DEPERIBILE. A differenza
di altri inchiostri per stampe di grandi formati, l'inchiostro a fissaggio
UV è deperibile e ha una durata di conservazione limitata. Pianificare
la rotazione dello stock di inchiostri e utilizzarli entro la data stampata
sulla confezione.
quando le lampade UV sono spente, avviano un ciclo
di raffreddamento controllato. La rimozione improvvisa di alimentazione
alle lampade calde, come lo scollegamento del cavo di alimentazione
o l'interruzione dell'erogazione di energia elettrica, può avere come
risultato surriscaldamento e danno permanente. Le lampade dovrebbero
essere spente solo tramite il software della stampante.
ATTENZIONE:
ITWW
●
Il diametro massimo consentito per il rullo di avvolgimento facoltativo
è di 178 mm su una base di 76 mm. Il sistema di alimentazione
e avvolgimento può supportare rulli con un peso massimo di circa
56,7 kg.
●
L'alimentazione del supporto può essere avvolta con il lato stampato
sia all'interno che all'esterno, ma se si utilizza l'avvolgimento
facoltativo deve essere caricata con il lato stampato all'interno.
●
L'altezza predefinita della testina sopra il supporto è impostata su
2,2 mm. Lo spazio sotto il carrello sarà di 1,778 mm a causa della
struttura di protezione delle testine di stampa intorno alla parte esterna
del carrello. L'altezza della testina può essere regolata verso l'alto o
verso il basso nel pannello di controllo (Impostazioni stampante >
Supporto di uscita altezza testina).
●
Nelle Impostazioni memorizzate è disponibile un insieme di parametri
operativi per tipi di supporto predefiniti e definiti dall'utente. Quando
si carica un nuovo tipo di supporto, selezionare un insieme di parametri
esistente nelle Impostazioni memorizzate o creare un insieme
personalizzato. Gli insiemi di parametri delle Impostazioni
memorizzate possono essere selezionati in qualsiasi momento dal
pannello di controllo.
●
Attivare AutoTune durante lunghi periodi di stampa non controllata
su supporto alimentato a rullo. AutoTune esegue AutoJet ad intervalli
definiti dall'utente per garantire che tutti gli ugelli siano funzionanti
o sostituiti da ugelli funzionanti.
Note di funzionamento importanti
7
8
●
Indossare guanti di cotone quando si caricano supporti per non
lasciare impronte digitali che risulterebbero visibili dopo la stampa.
Per togliere le impronte dalla maggior parte dei supporti è possibile
utilizzare alcool isopropilico. Questo consente inoltre di ridurre
l'elettricità statica sui supporti sintetici.
●
NON ristampare su stampe che non sono state completamente
asciugate (ad esempio, a causa di un guasto delle lampade UV).
●
NON lasciare o immagazzinare rulli di supporto appoggiati su
un'estremità per non procurare pieghe sui bordi che potrebbero
urtare le testine di stampa durante la stampa. Per evitare
deformazioni, immagazzinare i fogli di supporto distesi, non appoggiati
sul bordo.
●
NON posizionare oggetti pesanti sul cavo di alimentazione o
sul cavo della stampante; non legare i cavi o piegarli forzatamente.
●
NON posizionare oggetti pesanti su alcuna parte della stampante.
Capitolo 1 Guida introduttiva
ITWW
Avvertenze per la sicurezza
ITWW
●
Luce UV - Le lampade UV di asciugatura emettono luce UV ad
alta potenza. La stampante deve essere fatta funzionare con tutte
le protezioni di sicurezza installate per proteggere l'operatore da danni
agli occhi ed alla pelle. Quando funziona secondo le istruzioni
del produttore, vetri di protezione o altri indumenti protettivi non sono
necessari.
●
Pericoli meccanici - Tenere le dita lontano dal percorso di scorrimento
del carrello e del supporto. Non superare il carico di peso massimo
del piano di ingresso o di uscita stampato sull'etichetta.
●
Inchiostro - Leggere e rispettare le direttive per la sicurezza contenute
nel documento MSDS (Material Safety Data Sheet) relative agli
inchiostri ed esporle in modo visibile all'interno dell'area di lavoro come
previsto dalla normativa di legge. Evitare il contatto con pelle e occhi.
Garantire una ventilazione generale e locale adeguata. Evitare
di respirare i vapori. Potrebbe essere richiesta la protezione con
un respiratore in circostanze eccezionali quando si verifica
un'eccessiva contaminazione dell'aria. Non esiste uno standard
OSHA, NIOSH o ACGIH per l'esposizione alle sostanze componenti.
●
Elettricità - CON L'INTERRUTTORE IN POSIZIONE OFF,
L'ALIMENTAZIONE POTREBBE ANCORA ESSERE EROGATA
AI COMPONENTI DELLA STAMPANTE. Per interrompere
completamente l'alimentazione dalla stampante, è necessario
scollegare il cavo di alimentazione dalla presa di alimentazione.
●
Ozono - La luce UV ad alta potenza emessa dalle lampade
di asciugatura reagisce con l'ossigeno producendo ozono. Tale
formazione tende ad essere maggiore durante l'avvio delle lampade.
La stampante deve essere fatta funzionare in un'area ben ventilata per
evitare effetti di lieve entità, come mal di testa, fatica e secchezza
del tratto respiratorio superiore. Un normale ricambio d'aria mescolerà
l'ozono all'aria fresca, causandone la riconversione in ossigeno.
●
Rifiuti pericolosi - IL GRUPPO ELETTRONICA DELLA STAMPANTE
CONTIENE UNA BATTERIA AL LITIO. SE LA BATTERIA NON VIENE
SOSTITUITA CORRETTAMENTE, SUSSISTE IL PERICOLO DI
ESPLOSIONE. La batteria deve essere sostituita solo dai centri
di servizio autorizzati con la stessa batteria o con una dello stesso tipo.
Smaltire la batteria al litio secondo le normative per i rifiuti solidi locali,
provinciali e nazionali.
Avvertenze per la sicurezza
9
Panoramica del flusso di lavoro
Quando la stampante è connessa al software RIP HP, di solito
l'avanzamento di un lavoro di stampa dalla postazione di lavoro client
alla stampante si svolge come descritto di seguito. Se si utilizza un RIP
non HP, fare riferimento alla relativa documentazione per i dettagli.
1.
L'operatore invia un file da stampare da una postazione di lavoro client.
2.
Il lavoro di stampa viene ricevuto dal server di stampa.
Una volta che il lavoro di stampa raggiunge il server di stampa,
la priorità del lavoro può essere ridefinita o il lavoro può essere
combinato con altri, reindirizzato o altrimenti gestito. Per istruzioni,
fare riferimento alla guida in linea o al manuale del server di stampa.
3.
Il server di stampa elabora l'immagine.
Il processo RIP (Raster Image Processing) traduce i dati del linguaggio
PostScript del lavoro di stampa nei dati richiesti dalla stampante.
4.
Il server invia l'immagine alla stampante per la stampa.
Nella maggior parte dei casi, la manutenzione automatica degli ugelli
rende il recupero manuale degli ugelli non necessario, anche dopo che
la stampante è stata inattiva per tutta la notte. La presenza di bande
sulla stampa può indicare l'otturazione degli ugelli o la necessità di una
calibrazione.
La manutenzione automatica delle testine non può avvenire quando
la stampante è spenta. Lasciare sempre accesa la stampante, se possibile.
Se la manutenzione automatica delle testine non viene effettuata per
un certo periodo, può essere necessario eseguire uno spurgo manuale per
ripristinare le condizioni operative delle testine di stampa.
Vedere Specifiche a pagina 90 per informazioni sull'utilizzo
dell'alimentatore ausiliario per il sistema vuoto/pressione.
La stampante entra automaticamente in modalità Sospensione quando
rimane inattiva per un periodo di tempo stabilito dall'utente. Per i dettagli,
vedere Pagina iniziale a pagina 51.
10
Capitolo 1 Guida introduttiva
ITWW
Panoramica rapida
1.
Pannello di controllo touch-screen
2.
Finestre di osservazione schermate da UV
3.
Pulsante di arresto di emergenza (2 posizioni)
4.
Aperture di ventilazione
5.
Perni rigidi per l'allineamento dei supporti
6.
Elettronica (all'interno dell'alloggiamento)
7.
Porte dati
8.
Porta VideoNet
9.
Porta per un interruttore a pedale facoltativo
10. Interruttore di alimentazione principale
11. Alimentazione principale, porte di alimentazione elettrica del sistema
di alimentazione e avvolgimento supporto
12. Cinghia di trasmissione del supporto
13. Staffe di alimentazione del supporto
14. Rullo di ingresso del supporto (all'interno del coperchio)
ITWW
Panoramica rapida
11
15. Barra di allineamento del supporto (all'interno del coperchio)
16. Rullo di uscita del supporto (all'interno del coperchio)
17. Alloggiamenti di riserva inchiostro
18. Collegamenti inchiostro
19. Alloggiamento del profiler
20. Ingresso alimentazione ausiliaria sistema vuoto/pressione
21. Manopola di regolazione del vuoto
12
Capitolo 1 Guida introduttiva
ITWW
22. Service station (all'interno dell'alloggiamento)
23. Vuoto di mantenimento testine di stampa (all'interno
dell'alloggiamento)
24. Rubinetto dell'inchiostro di scarico
ITWW
Panoramica rapida
13
Funzioni speciali
Testine di stampa
●
Testine di stampa - Dimensione goccia variabile, piezoelettriche.
Sistema inchiostro
●
Sistema di erogazione dell'inchiostro separato dalle testine (OHS,
Off-Head System) - serbatoi di inchiostro con filtri integrati. Connettori
anti-goccia che semplificano la sostituzione dei serbatoi di inchiostro.
●
Sistema vuoto/pressione (VP) integrato - fornisce il vuoto per
mantenere la pressione negativa delle testine di stampa e la pressione
dell'aria per spurgare le testine di stampa o i tubi dell'inchiostro senza
rimuoverli dalla stampante.
●
Service station automatizzata per testine di stampa, in attesa di
brevetto - garantisce il buon funzionamento delle testine di stampa
durante l'inattività o l'utilizzo, senza l'intervento dell'operatore.
Gestione del supporto
14
●
Altezza testine automatica - la regolazione automatica dell'altezza
delle testine e il sistema di lampade UV con otturatore, in attesa
di brevetto, consentono alla stampante di ricevere supporti rigidi
alimentati a fogli fino a 6,35 cm di spessore.
●
Rilevazione automatica larghezza supporto - rileva automaticamente
la larghezza e la posizione del supporto caricato, per un
posizionamento preciso dell'immagine.
●
Riduzione della carica statica accumulata - le barre ionizzatrici
consentono di dissipare la carica di elettricità statica da supporti
sintetici.
●
AutoEdge - semplifica in modo automatico il caricamento di fogli rigidi
rilevando il bordo anteriore.
Capitolo 1 Guida introduttiva
ITWW
Calibrazione
L'obiettivo avanzato per l'automazione usa un sensore di imaging ad alta
risoluzione, un fotodiodo e un software integrato per allineare le testine di
stampa, rilevare e sostituire ugelli mancanti, linearizzare i risultati di stampa
e caratterizzare il supporto (con RIP supportato).
ITWW
●
Calibrazione AutoSet - usa un sensore immagine ad alta risoluzione
per allineare automaticamente le testine di stampa bidirezionalmente
per un posizionamento preciso dei pixel dei getti di inchiostro ed
esegue AutoJet.
●
Calibrazione AutoJet - compensa gli ugelli otturati o che non
funzionano correttamente individuandoli e utilizzando ugelli sostitutivi
senza rallentare la velocità di stampa.
●
Programmazione AutoTune - esegue AutoJet ad intervalli definiti
dall'utente, per la massima qualità durante le stampe non controllate.
Facoltativamente, se viene trovato un ugello non funzionante non
sostituito, la stampa si ferma finché il problema non viene risolto.
●
Calibrazione del colore automatica - Usa il sensore di imaging digitale
integrato per linearizzare il risultato di stampa sull'intero intervallo
di densità (con supporto RIP).
●
Profilatura colore - il fotodiodo integrato può essere utilizzato per
creare profili colore per supporti di terze parti (con supporto RIP).
Funzioni speciali
15
Prestazioni e facilità d'uso
16
●
Impostazioni memorizzate - conservano e consentono di richiamare
un insieme di parametri operativi per tipo di supporto e modalità
di stampa, per prestazioni di stampa ottimali. Comprende un insieme
di impostazioni predefinite per supporti standard; l'utente può
aggiungere impostazioni per altri supporti.
●
Modalità di stampa velocità/qualità - per soddisfare qualsiasi esigenza
di velocità e qualità.
●
Stampa edge-to-edge - i margini sui supporti rigidi possono essere
impostati su zero per stampe edge-to-edge, stampe “al vivo” senza
sbavature.
●
Testo nitido - stampa alla metà della velocità normale delle testine
per migliorare la nitidezza del testo e della grafica stampati.
●
Bordi nitidi - riduce l'eccesso di getto sui bordi delle immagini e sui
blocchi di colore.
●
Interfaccia pannello di controllo semplificata - il pannello di controllo
touch-screen con interfaccia Pagina iniziale grafica visualizza le
funzioni più usate. Un menu offre accesso alle funzioni meno utilizzate
e alle procedure di risoluzione dei problemi.
●
Assistenza utente - il pannello di controllo dispone di aiuto in linea,
procedure interattive e diagnostica per semplificare l'apprendimento
da parte dell'utente, riducendo i tempi di formazione e di risoluzione
dei problemi.
Capitolo 1 Guida introduttiva
ITWW
2
Stampa
Questo capitolo illustra come impostare la modalità di stampa e le opzioni
relative al supporto, come caricare il supporto e stampare:
ITWW
●
Configurazione della stampante
●
Configurazione del supporto
●
Caricamento e stampa su supporto rigido
●
Caricamento e stampa su supporto alimentato a rullo
●
Caricamento dell'inchiostro
●
Suggerimenti per la stampa
●
Controllo dello stato degli ugelli
●
Svuotamento dell'inchiostro di scarico
●
Pulizia della rotaia del carrello testine di stampa
17
Configurazione della stampante
La stampante può utilizzare diverse modalità di stampa che offrono diverse
combinazioni di qualità, risoluzione e velocità a seconda delle necessità.
Tabella 2-1 Risoluzioni controllabili e massime velocità di stampa
Modalità di stampa bidirezionale
Risoluzione
Alta qualità
Produzione
Billboard
1200 x 600
5,2 m2/h
10,5 m2/h
21 m2/h
600 x 600
10,5 m2/h
21 m2/h
42,2 m2/h
600 x 300
21 m2/h
42,2 m2/h
80 m2/h
La risoluzione è determinata dalla risoluzione con la quale il lavoro è stato
convertito in pixel dal RIP esterno. La modalità di stampa è selezionabile
dal pannello di controllo. La velocità di stampa effettiva è determinata dalla
combinazione della qualità di stampa, della larghezza di stampa e del
ritardo di stampa selezionati dal pannello di controllo come descritto di
seguito.
Per sostituzione degli ugelli si intende la capacità della stampante di trovare
e sostituire gli ugelli dell'inchiostro parzialmente o totalmente otturati. La
modalità Alta qualità dispone di una funzione di sostituzione degli ugelli più
efficiente, mentre la modalità Qualità BillBoard dispone della velocità più
alta ma senza la possibilità di sostituire gli ugelli.
La modalità di stampa attuale è visualizzata al centro della parte superiore
del pannello di controllo. Per cambiare la modalità di stampa, seguire
queste istruzioni.
1.
Sul pannello di controllo, premere il tasto Modalità di stampa.
Verrà visualizzato il menu Modalità di stampa, con queste opzioni:
2.
18
●
Qualità BillBoard
●
Qualità Produzione
●
Alta qualità
Premere una modalità di stampa per selezionarla.
Capitolo 2 Stampa
ITWW
Verrà visualizzato un menu con queste opzioni:
●
Bidirezionale
●
Unidirezionale - Stampa da lato utente (1) a lato service station
(2). Stampa solo quando il carrello si allontana dal pannello di
controllo
●
Unidirezionale - Stampa da lato service station (2) a lato utente
(1). Stampa solo quando il carrello si avvicina al pannello di
controllo
La stampante è in grado di stampare in entrambe le direzioni
(bidirezionale) o in una sola direzione (unidirezionale). La stampa
unidirezionale può avvenire solo in una direzione. La stampa avviene
a circa metà della velocità della corrispondente modalità di stampa
bidirezionale. La stampa unidirezionale elimina il disallineamento
bidirezionale che avviene quando si stampa su supporti non
perfettamente piatti.
3.
ITWW
Premere un'opzione di direzione per selezionarla.
Configurazione della stampante
19
Nelle modalità Produzione ed Alta qualità viene visualizzato un menu
con queste opzioni:
●
Normale - stampa alla massima velocità.
●
Testo nitido - stampa alla metà della velocità normale delle testine
per migliorare la qualità della stampa di testo nitido e di grafica
ed eliminare l'eccesso di getto (overspray).
●
Bordi nitidi - migliora l'aspetto ai bordi in caso di testo più largo,
bordi colorati, grafica e immagini indirizzando l'eccesso di getto
(overspray) dell'inchiostro nell'area di stampa. Questa modalità
richiede un passaggio di stampa supplementare rispetto alla
modalità Normale. Non è disponibile con la stampa unidirezionale
o in modalità Billboard.
stampando in modalità Testo nitido, al 50% della
velocità normale delle modalità Produzione e Alta qualità, si rischia
di esporre il supporto a un riscaldamento eccessivo da parte delle
lampade UV, con la conseguente deformazione della parte centrale
del supporto e il possibile contatto di questo con le testine di stampa.
I supporti rigidi più sottili, ad esempio il polipropilene ondulato
(Coroplast) sono suscettibili al calore. Per evitare la deformazione,
impostare un ritardo per il supporto in Impostazioni stampante >
Ritardo di stampa o in un insieme di parametri personalizzati per
la stampa di testo nitido nelle Impostazioni memorizzate.
ATTENZIONE:
Questo problema può presentarsi anche con la stampa Bordi nitidi.
In tale modalità, tuttavia, la stampa viene eseguita all'80% della
velocità ed è quindi meno suscettibile al surriscaldamento.
4.
Premere un'opzione per selezionarla.
Viene visualizzata la schermata Impostazioni supporto.
5.
Premere il pulsante Impostazioni supporto in una qualsiasi delle
risoluzioni presenti nella tabella per modificare le relative impostazioni.
Verrà visualizzato un menu che consente di modificare queste
impostazioni:
20
●
Ritardo di stampa
●
Modalità lampada
●
Apertura dell'otturatore
Capitolo 2 Stampa
ITWW
Queste impostazioni sono spiegate nelle seguenti sezioni.
è possibile modificare temporaneamente le impostazioni
per un tipo di supporto standard. Per salvare le modifiche in modo
definitivo, copiare il tipo di supporto standard in un nuovo tipo di
supporto e salvare le impostazioni di quest'ultimo.
NOTA:
6.
Per impostare un ritardo di stampa, premere l'opzione Ritardo
di stampa nel menu Impostazioni supporto.
Viene visualizzata la schermata Ritardo di stampa. Aumentare
il ritardo di stampa per consentire una maggiore dispersione del calore
dal supporto tra un passaggio di stampa e l'altro. Diminuire il ritardo
per aumentare la velocità di stampa.
7.
Per aumentare o diminuire il ritardo, premere il tasto ▲ o ▼.
8.
Premere Procedi (►) per salvare le modifiche o Annulla per
eliminarle.
9.
Per impostare un ritardo di stampa, premere l'opzione Modalità
lampada nel menu Impostazioni supporto.
Verrà visualizzata la schermata Modalità lampada.
10. Configurare il funzionamento delle lampade UV toccando l'opzione
relativa alla lampada anteriore e posteriore. I pulsanti vengono
visualizzati o nascosti in modo da presentare solo combinazioni
valide. Ad esempio, non è possibile impostare entrambe le lampade
su Chiusa.
ITWW
●
Per supporti standard elencati nelle Impostazioni memorizzate,
lasciare le impostazioni predefinite relative alle lampade,
regolandole quindi se necessario.
●
Le modalità di stampa più veloci richiedono impostazioni più alte
per le lampade, per garantire un'asciugatura efficiente.
●
Se l'inchiostro non asciuga, aumentare l'impostazione.
Le lampade perderanno gradualmente la loro capacità di
asciugatura, quindi potrebbe diventare necessario aumentare
l'impostazione.
●
Se il supporto si increspa o deforma a causa del calore delle
lampade, diminuire l'impostazione.
Configurazione della stampante
21
11. Per definire le impostazioni di apertura, premere l'opzione Apertura
dell'otturatore nel menu Impostazioni supporto.
Verrà visualizzata la schermata delle impostazioni dell'apertura.
12. Regolare l'apertura degli otturatori o premere Procedi (►) per
continuare.
È possibile selezionare l'apertura di ciascun otturatore e/o chiudere
completamente uno degli otturatori durante la stampa. Questo
consente di ridurre la deformazione dei supporti rigidi riducendo
la quantità di luce e di calore emessi dalle lampade. È inoltre possibile
impostare l'apertura toccando il pannello informativo delle
lampade UV.
Gli otturatori delle lampade UV sono verticali se completamente aperti
e ruotano se l'apertura viene modificata. L'impostazione di 0 gradi
di apertura corrisponde all'apertura completa. 20 gradi corrispondono
all'apertura per metà. “Chiuso” corrisponde alla chiusura completa.
Non è possibile impostare entrambi gli otturatori su Chiuso durante
la stampa. Durante la stampa, le icone delle lampade sul pannello
di controllo vengono ombreggiate dinamicamente per indicare
l'impostazione dell'apertura. Le icone cambiano con la direzione
del carrello se l'impostazione della lampada anteriore è diversa da
quella della lampada posteriore.
13. Premere Procedi (►) per salvare le impostazioni e tornare alla Pagina
iniziale o Annulla per ripristinare le impostazioni precedenti della
modalità di stampa.
Modalità di stampa equivalenti
Dal punto di vista dell'asciugatura e della temperatura UV, tutte le modalità
di stampa ricadono all'interno di uno dei cinque gruppi di velocità di stampa:
A, B, C, D o E. Se si modificano le impostazioni di Ritardo di stampa,
Modalità lampada o Apertura dell'otturatore per una modalità di stampa,
le modifiche vengono applicate a tutte le modalità di stampa all'interno dello
stesso gruppo. Il gruppo di ciascuna modalità di stampa è visualizzato nella
schermata Impostazioni supporto.
Nella seguente tabella sono illustrate le modalità di stampa per gruppo
di velocità di stampa.
22
Capitolo 2 Stampa
ITWW
Tabella 2-2 Modalità di stampa per gruppo
ITWW
Qualità
Direzione
Overspray
Risoluzione
Gruppo
Alta qualità
BiDi
Testo nitido
600 x 600
A
Alta qualità
BiDi
Testo nitido
1200 x 600
A
Alta qualità
BiDi
Normale
1200 x 600
A
Alta qualità
BiDi
Bordi nitidi
1200 x 600
A
Alta qualità
Uni
Testo nitido
600 x 600
A
Alta qualità
Uni
Testo nitido
1200 x 600
A
Alta qualità
Uni
Normale
600 x 600
A
Alta qualità
Uni
Normale
1200 x 600
A
Produzione
BiDi
Testo nitido
1200 x 600
A
Produzione
Uni
Testo nitido
1200 x 600
A
Produzione
Uni
Normale
1200 x 600
A
Billboard
Uni
Normale
1200 x 600
B
Alta qualità
BiDi
Testo nitido
600 x 300
B
Alta qualità
BiDi
Normale
600 x 600
B
Alta qualità
BiDi
Bordi nitidi
600 x 600
B
Alta qualità
Uni
Testo nitido
600 x 300
B
Alta qualità
Uni
Normale
600 x 300
B
Produzione
BiDi
Testo nitido
600 x 600
B
Produzione
BiDi
Normale
1200 x 600
B
Produzione
BiDi
Bordi nitidi
1200 x 600
B
Produzione
Uni
Testo nitido
600 x 600
B
Produzione
Uni
Normale
600 x 600
B
Billboard
BiDi
Normale
1200 x 600
C
Billboard
Uni
Normale
600 x 600
C
Alta qualità
BiDi
Normale
600 x 300
C
Alta qualità
BiDi
Bordi nitidi
600 x 300
C
Configurazione della stampante
23
Tabella 2-2 Modalità di stampa per gruppo (continuazione)
24
Qualità
Direzione
Overspray
Risoluzione
Gruppo
Produzione
BiDi
Testo nitido
600 x 300
C
Produzione
BiDi
Normale
600 x 600
C
Produzione
BiDi
Bordi nitidi
600 x 600
C
Produzione
Uni
Testo nitido
600 x 300
C
Produzione
Uni
Normale
600 x 300
C
Billboard
BiDi
Normale
600 x 600
D
Billboard
Uni
Normale
600 x 300
D
Produzione
BiDi
Normale
600 x 300
D
Produzione
BiDi
Bordi nitidi
600 x 300
D
Billboard
BiDi
Normale
600 x 300
E
Capitolo 2 Stampa
ITWW
Configurazione del supporto
Perché la stampante accetti un lavoro di stampa, deve essere configurata
per un tipo di supporto specifico. L'eventuale tipo di supporto attualmente
configurato è visualizzato nell'angolo superiore sinistro del pannello di
controllo.
1.
Se nel pannello di controllo è visualizzato il tipo di supporto su cui si
desidera stampare, premere il tasto Carica e passare a Caricamento
e stampa su supporto rigido a pagina 28. In caso contrario,
continuare con il passaggio successivo.
2.
Dalla Pagina iniziale, premere il tasto Configura.
Verrà visualizzato il menu Selezionare supporto da caricare.
L'elenco dei supporti termina con l'opzione Crea tipo di supporto.
iniziare utilizzando uno dei tipi di supporto
standard. Se non si utilizza un tipo di supporto standard, selezionare
il tipo di supporto standard più simile al supporto che si sta utilizzando.
Quindi, solo se necessario, creare un nuovo tipo di supporto
utilizzando il tipo standard selezionato come punto di partenza
e modificarlo secondo le proprie necessità.
SUGGERIMENTO:
3.
Premere un nome di supporto o Crea tipo di supporto.
●
Se si preme un nome di supporto, viene visualizzato un elenco
di impostazioni.
●
Quindi, se si preme Crea tipo di supporto, nel pannello
di controllo viene visualizzato un elenco di impostazioni
da configurare.
Per ciascun tipo di supporto, le Impostazioni memorizzate contengono
le seguenti impostazioni. Come indicato, alcune impostazioni vengono
applicate solo a supporti alimentati a rullo o a fogli.
ITWW
●
Nome supporto - per supporti definiti dall'utente, utilizzare
la tastiera alfabetica visualizzata sul pannello di controllo per
inserire il nome del supporto. I nomi dei supporti standard non
possono essere modificati.
●
Metodo di alimentazione - Alimentato a rullo (con il gestore
di supporto facoltativo installato) o A fogli.
Configurazione del supporto
25
●
Rulli - consente di definire se utilizzare i rulli supporto di ingresso
e di uscita (Sì) o meno (No) con l'impostazione Supporto piatto
(vedere Caricamento e stampa su supporto rigido
a pagina 28). Se l'impostazione corrisponde a Sì, i rulli
si spostano verso l'alto o verso il basso quanto basta per trovarsi
appena sopra la superficie del supporto. Se l'impostazione
corrisponde a No, i rulli si spostano nella posizione più alta
e rimangono fermi.
●
Peso - consente di impostare il motore della cinghia di
trasmissione del supporto e l'avanzamento del supporto stesso
in modo da gestire un supporto Leggero (fino a 22 kg) o Pesante
(22-113 kg).
i piani di ingresso e di uscita possono sostenere
un carico massimo di 36 kg. Non superare il carico massimo.
ATTENZIONE:
la stampante rileva il peso del supporto prima dell'inizio
della stampa. Se viene rilevato un supporto pesante e la stampante è
impostata su Leggero, l'impostazione passa automaticamente
a Pesante. L'impostazione non può essere modificata durante
la stampa. La stampa in modalità Pesante è più lenta rispetto alla
modalità Leggero a causa della ridotta velocità della cinghia, ma
le possibilità di danneggiare il motore della cinghia di trasmissione del
supporto sono inferiori.
NOTA:
26
●
Visibile alla stampante - se l'impostazione corrisponde a Sì,
il sensore supporto e il sensore immagine vengono utilizzati.
Se l'impostazione corrisponde a No, il sensore supporto e il
sensore immagine non vengono utilizzati, ad esempio nel caso di
pellicole trasparenti.
●
Modalità di stampa - impostazioni relative alla qualità e alla
direzione (vedere Configurazione della stampante a pagina 18).
●
Lampade UV - vedere Configurazione della stampante
a pagina 18 per le possibili impostazioni delle lampade UV.
●
Vuoto - questa opzione attiva le ventole del vuoto e visualizza
i tasti freccia ▲ e ▼ sul pannello di controllo. Premere i tasti
freccia ▲ e ▼ per aumentare o diminuire la velocità della ventola
per ciascuna area (area di ingresso, tra i rulli pressori, e area di
stampa). Osservare il supporto quando cambia la velocità della
ventola. Se il supporto si alza dalla cinghia, aumentare la velocità
Capitolo 2 Stampa
ITWW
della ventola. Se l'avanzamento del supporto sembra bloccato dal
vuoto, diminuire la velocità della ventola.
●
4.
Ritardo di stampa - premere i tasti ▲ e ▼ sul pannello di controllo
per aumentare o diminuire il ritardo (secondi per passata). Per
aumentare la velocità di stampa, diminuire il ritardo.
Premere Procedi per caricare il supporto o premere Annulla per
eliminare le modifiche.
Impostazioni memorizzate
Per visualizzare o eliminare le impostazioni di un tipo di supporto
esistente, premere il tasto Impostazioni memorizzate. Le Impostazioni
memorizzate consentono inoltre di creare un tipo di supporto senza
configurarlo come supporto attualmente caricato.
ITWW
Configurazione del supporto
27
Caricamento e stampa su supporto rigido
1.
Al termine del processo di Configurazione del supporto (vedere
Configurazione del supporto a pagina 25), premere il tasto Procedi
sul pannello di controllo.
OPPURE
Dalla schermata Pagina iniziale, premere il tasto Caricare il
supporto.
Prima di caricare, è necessario configurare il supporto come spiegato
in Configurazione del supporto a pagina 25.
2.
Sul menu del pannello di controllo premere una delle seguenti opzioni
dei rulli del supporto:
●
Supporto piatto - se l'impostazione dei rulli nella configurazione
del supporto corrisponde a “Sì”, (vedere Configurazione del
supporto a pagina 25), i rulli si spostano verso l'alto o verso
il basso quanto basta per trovarsi appena sopra la superficie
del supporto. Se l'impostazione dei rulli corrisponde a “No”, i rulli
rimangono nella posizione più alta e non vengono utilizzati.
In entrambi i casi, è disponibile per la stampa l'intera lunghezza
adibita all'immagine.
●
Supporto deformato, tenerlo premuto - quando un foglio viene
caricato, il bordo anteriore viene spostato in avanti in modo che
si trovi sotto il rullo di uscita. La stampa è consentita solo finché
il bordo posteriore del foglio non raggiunge il rullo di ingresso.
L'area del foglio adibita all'immagine è ridotta di 65,4 cm sia dal
bordo anteriore che dal bordo posteriore.
i rulli del supporto vengono abbassati sul supporto senza
alcuna forza o pressione diversa dal peso dei rulli stessi. Sono
progettati per tenere premuti supporti leggeri con, al massimo,
una deformazione moderata. Potrebbero non avere alcun effetto su
supporti pesanti notevolmente deformati. Per ottenere i migliori
risultati, utilizzare il supporto più piatto disponibile.
NOTA:
28
3.
Dal pannello di controllo immettere lo spessore del supporto che
si desidera caricare.
4.
Caricare il foglio di supporto sul piano di inserimento, facendolo
scivolare in avanti contro la barra di allineamento del supporto (sotto
Capitolo 2 Stampa
ITWW
la rotaia del carrello della testina di stampa) e quindi a sinistra lungo
la barra di allineamento del supporto, finché il supporto non è a filo
contro la guida fissa.
5.
Premere il pedale Foglio pronto o il pulsante corrispondente sul
pannello di controllo oppure Annulla per annullare il processo di
caricamento del supporto.
A questo punto è inoltre possibile regolare le ventole del vuoto in
ciascuna area e il gioco in altezza delle testine di stampa dal supporto.
Se il foglio è deformato o è stato tenuto premuto, aumentare il vuoto
o aumentare l'altezza della testina. Un'altezza minore delle testine
riduce l'overspray, ma aumenta le possibilità che il carrello o le testine
di stampa colpiscano il supporto.
6.
Selezionare la lunghezza del supporto dall'elenco.
Nel pannello di controllo viene visualizzata la richiesta di immissione
del numero di fogli da alimentare.
7.
Immettere il numero di fogli:
●
Foglio singolo
●
Multi-up - per due o più fogli caricati contemporaneamente per
tutta la larghezza della stampante
Il pannello di controllo visualizza una schermata di riepilogo delle
impostazioni specificate.
8.
Premere il tasto Procedi (►).
Il pannello di controllo visualizza un messaggio di conferma.
9.
Premere il tasto Procedi (►).
Verrà visualizzata la pagina iniziale.
10. Premere il tasto Vai in linea.
11. Inviare un lavoro di stampa dal RIP.
Per lavori con più copie espulse verso il lato di uscita della stampante,
il pannello di controllo della stampante richiede il foglio successivo
poco prima che la stampa del foglio precedente venga terminata.
Caricare il foglio successivo contro la barra di allineamento del
supporto e premere il pedale Foglio pronto o il pulsante corrispondente
sul pannello di controllo. La stampante stampa sul foglio successivo
ITWW
Caricamento e stampa su supporto rigido
29
utilizzando le stesse impostazioni di stampa su tutte le copie nel lavoro
di stampa.
Ricaricamento del supporto
È possibile ricaricare la stampante con un altro foglio dello stesso supporto
con le stesse dimensioni in due modi:
●
Modalità Quick Load - consente di ricaricare lo stesso tipo di supporto
con le stesse dimensioni, indipendentemente dalla pianezza, dallo
spessore o dal numero di fogli Multi-up
●
Modalità Live Load - consente solo di ricaricare un nuovo foglio dello
stesso tipo e con uguali dimensioni, pianezza, spessore e numero
di fogli Multi-up del foglio precedente
Per caricare un nuovo tipo di supporto, nella schermata Pagina iniziale
premere il tasto Configura e carica.
Modalità Quick Load
1.
Premere il tasto Carica nella schermata Pagina iniziale.
Il pannello di controllo visualizza un menu con le opzioni Quick Load
e Carica.
2.
●
Per caricare un foglio di supporto dello stesso tipo e con le stesse
dimensioni del lavoro precedente, premere il tasto Quick Load.
●
Per caricare un foglio di supporto dello stesso tipo e con le stesse
dimensioni del lavoro precedente ma con pianezza, spessore
o numero di fogli Multi-up differenti, premere il tasto Carica. Il
pannello di controllo consente di specificare nuovamente queste
opzioni.
Posizionare il supporto sulla cinghia di trasmissione del supporto
e spingerlo contro la barra di allineamento del supporto.
A questo punto il pannello di controllo consente di regolare le ventole
del vuoto e il gioco in altezza delle testine di stampa dal supporto.
3.
Premere il pedale Foglio pronto o il pulsante corrispondente sul
pannello di controllo.
La stampante è pronta a ricevere il lavoro successivo dal RIP.
30
Capitolo 2 Stampa
ITWW
Modalità Live Load
1.
Caricare il supporto contro la barra di allineamento del supporto.
2.
Premere il pedale Foglio pronto o il pulsante corrispondente sul
pannello di controllo.
Modalità Multi-up a più fogli
La modalità Multi-up a più fogli consente di stampare un lavoro con
più copie su più fogli attraverso la cinghia e su più righe di fogli, fino al
completamento del lavoro.
Per stampare in modalità Multi-up a più fogli, caricare più fogli sulla
stampante, quindi inviare un lavoro di stampa dal RIP con una quantità
maggiore o uguale al numero di fogli caricati. La stampante richiederà
di caricare altri fogli fino al completamento della stampa del numero di copie
specificato. È inoltre possibile stampare lavori memorizzati in modalità
Multi-up a più fogli (per i dettagli, vedere Lavori memorizzati
a pagina 32).
Questo tipo di stampa è particolarmente adatto per immagini con margini
ampi su tutti i quattro bordi. Con le impostazioni appropriate della
stampante e con un'esatta corrispondenza delle dimensioni dell'immagine
e delle dimensioni dei fogli del supporto, tuttavia, è possibile stampare
anche in modalità Da bordo a bordo.
Margini
Per la stampa di un lavoro Multi-up a più fogli, l'immagine deve essere
posizionata orizzontalmente (da sinistra a destra) come definito
nell'opzione di menu Impostazioni stampante > Impostazioni margine
> Margini.
ITWW
Caricamento e stampa su supporto rigido
31
Utilizzo della fotocamera per l'individuazione dei fogli
La fotocamera su carrello (sensore immagine digitale) viene utilizzata
per individuare la posizione di ciascun foglio durante il processo di
caricamento. È possibile impostare la fotocamera della stampante
su “Misura tutti i fogli” o su “Misura solo il primo foglio”:
●
Misura tutti i fogli - ogni foglio di ogni riga di fogli viene misurato
e segnalato al server. Questa operazione consente il posizionamento
preciso delle immagini da bordo a bordo. In questa modalità, non
è necessario utilizzare perni rigidi.
●
Misura solo il primo foglio - viene misurata solo la prima riga. Le misure
ottenute vengono utilizzate per tutte le righe successive. Utilizzare i
perni rigidi per individuare i fogli nelle righe successive. In tale modo
la velocità di stampa aumenta, grazie all'eliminazione del passaggio
relativo alla misurazione di ogni riga.
Righe “incomplete”
Durante un lavoro Multi-up a più righe è possibile stampare un numero
qualsiasi di copie, anche se il numero totale non è esattamente divisibile
per il numero di fogli per riga. Solo l'ultima riga può avere un numero diverso
di fogli.
Ad esempio, in un lavoro di 20 fogli, è possibile utilizzare tre fogli per riga,
in modo da stampare sei righe di tre fogli ciascuna, più una riga di due fogli
(6 x 3 = 18, 1 x 2 = 2, 18 + 2 = 20). Se l'ultima riga è una riga parziale,
caricare i fogli dal lato utente al lato service station.
Lavori memorizzati
Quando la stampante riceve un lavoro di stampa alimentato a fogli dal
RIP, il lavoro viene automaticamente memorizzato nella memoria della
stampante, secondo un criterio di rotazione FIFO (First-In-First-Out).
È possibile bloccare un lavoro per evitarne la rotazione, ma questa
operazione riduce la quantità di memoria disponibile per il salvataggio
di lavori successivi. È inoltre possibile salvare un lavoro memorizzato
senza stamparlo e stamparlo in seguito dal pannello di controllo.
La stampante può memorizzare fino a 10 lavori, con un'area totale di
circa 2,49 x 2,49 m. La memorizzazione di lavori elaborati dal RIP con una
risoluzione di 600 x 300 dpi richiede una quantità di memoria inferiore
rispetto a lavori elaborati dal RIP con una risoluzione di 600 x 600 dpi.
32
Capitolo 2 Stampa
ITWW
Se l'alimentazione elettrica viene interrotta o la stampante viene riavviata,
i lavori presenti nella memoria della stampante vengono persi.
Se un lavoro è di dimensioni troppo grandi per il salvataggio, viene
eliminato dalla memoria dopo la stampa. Se un lavoro di stampa
interamente ricevuto dal RIP viene messo in pausa o annullato, viene
ancora visualizzato nell'elenco Lavori memorizzati.
È possibile visualizzare e gestire i lavori memorizzati dal pannello di
controllo. Nella schermata Pagina iniziale è visualizzato il seguente
riepilogo dei lavori memorizzati sulla stampante:
●
Numero di lavori memorizzati e bloccati
●
Area disponibile per la memorizzazione - l'area (dimensioni) dei
nuovi lavori di stampa che è possibile salvare nella memoria della
stampante. I lavori memorizzati in precedenza e non bloccati verranno
eliminati per lasciare spazio ai nuovi lavori. Se si blocca un lavori
memorizzato, lo spazio disponibile si riduce.
●
Area libera per la memorizzazione - l'area disponibile meno l'area
dei lavori attualmente memorizzati nella memoria della stampante.
Corrisponde alle dimensioni massime di un lavoro che può essere
memorizzato senza eliminare lavori memorizzati in precedenza.
Per stampare o gestire lavori memorizzati:
1.
Nella schermata Pagina iniziale, premere il tasto Lavori
memorizzati.
Verrà visualizzata la schermata Lavori memorizzati.
ITWW
●
Per visualizzare le proprietà di un lavoro memorizzato o per
stampare quest'ultimo, premere il tasto sopra il nome del file
corrispondente.
●
Per impostare un lavoro di stampa fronte-retro utilizzando Lavori
memorizzati, premere il tasto Stampa fronte-retro. La stampante
richiederà di selezionare un lavoro memorizzato per la facciata
anteriore e il retro del foglio. Dopo la stampa, il primo lato del foglio
verrà espulso verso il lato di ingresso della stampante e verrà
richiesto di capovolgere e ricaricare il foglio per la stampa del
secondo lato. Dopo la stampa, il foglio verrà espulso verso il lato
di uscita della stampante.
Caricamento e stampa su supporto rigido
33
2.
●
Per visualizzare il registro dell'attività dell'area Lavori memorizzati
della memoria della stampante, premere il tasto Stato lavoro.
●
Per salvare i lavori di stampa in ingresso nell'area Lavori
memorizzati senza stamparli, premere il tasto Esegui spooling
lavoro in memoria. Se si esegue questa operazione e si torna
alla schermata Pagina iniziale, il colore di sfondo della sezione
Lavori memorizzati diventa verde.
●
Per visualizzare la quantità di memoria rimanente per i lavori di
stampa a seconda della risoluzione, premere il tasto Visualizza
stato memoria di archiviazione. Si tratta inoltre dei dati
interessati dalla rotazione nella sezione Archiviazione lavori della
schermata Pagina iniziale.
Se si preme il tasto per la visualizzazione della pagina delle proprietà
di un lavoro memorizzato, è possibile stampare, bloccare, sbloccare
o eliminare un lavoro di stampa:
●
Per stampare il lavoro, premere il tasto Stampa lavoro.
La stampante richiederà il numero di copie da stampare. Se sono
caricati più fogli, ogni copia viene stampata su un foglio separato
e la stampante richiede ulteriori fogli fino al completamento della
stampa delle copie richieste.
●
Per bloccare o sbloccare il lavoro, premere il tasto appropriato.
Il blocco di un lavoro ne evita l'eliminazione ma occupa parte della
memoria disponibile destinata ai lavori memorizzati.
●
Per eliminare il lavoro, premere il tasto Elimina lavoro.
se si desidera stampare su un tipo di supporto diverso
dal supporto specificato in un lavoro memorizzato o rilinearizzare
la stampante, non ristampare il lavoro memorizzato. Per ottenere
un colore migliore, è preferibile inviare nuovamente il lavoro dal RIP.
NOTA:
Durante la stampa di un lavoro, la stampante verifica che il supporto
caricato corrisponda al tipo di supporto caricato al momento della
memorizzazione del lavoro stesso. In caso contrario, viene
visualizzato un avviso. È possibile scegliere di non stampare il lavoro
o ignorare l'avviso e stampare comunque. La stampa su un tipo
di supporto diverso dal supporto originale può avere come risultato
un cambiamento notevole dei colori. Anche una linearizzazione
eseguita prima della ristampa di un lavoro memorizzato può avere lo
stesso risultato.
34
Capitolo 2 Stampa
ITWW
Caricamento e stampa su supporto alimentato a rullo
Figura 2-1 Percorso di un supporto alimentato a rullo
Se sulla stampante è installato il sistema facoltativo di alimentazione
e avvolgimento per supporto alimentato a rullo, è possibile stampare
su supporti alimentati a rullo.
la prima volta che si utilizza il sistema di alimentazione a rullo,
è necessario attivarlo dal menu del pannello di controllo. Per attivare
il sistema di alimentazione a rullo, selezionare Impostazioni > Sostieni
alimentato a rullo.
NOTA:
1.
Se installati, rimuovere i piani di ingresso e di uscita del supporto dalla
stampante, tenendoli da parte.
2.
Se si intende utilizzare il sistema di avvolgimento, installare il rullo
di avvolgimento. Vedere (8).
3.
Caricare il supporto centrato sul rullo di alimentazione (1).
indossare guanti di cotone quando si caricano supporti per
non lasciare impronte digitali che risulterebbero visibili dopo la stampa.
NOTA:
ITWW
Caricamento e stampa su supporto alimentato a rullo
35
4.
Caricare il rullo di alimentazione sul sostegno del sistema
di alimentazione.
È possibile stampare su ciascun lato del supporto caricando il rullo
in modo che il supporto scorra dalla parte inferiore o superiore del rullo.
5.
Configurare il supporto come spiegato in Configurazione del supporto
a pagina 25. Al termine del processo di Configurazione del supporto,
premere il tasto Procedi sul pannello di controllo.
OPPURE
Se il supporto è già configurato, dalla schermata Pagina iniziale
del pannello di controllo, premere il tasto Carica.
La stampante visualizzerà un menu con le seguenti opzioni:
●
Nuovo caricamento - carica un nuovo supporto, elimina
le impostazioni precedenti.
●
Ripristina stato caricato - carica un supporto utilizzando
le impostazioni utilizzate in precedenza quando un supporto
alimentato a rullo è già caricato nella stampante ma la stampante
non è in stato caricato. Questo avviene se la stampante è in
modalità Sospensione o viene riavviata oppure se si preme il tasto
Scarica sul pannello anteriore, ma il supporto non viene
fisicamente rimosso dalla stampante.
Seguire la procedura nelle sezioni successive corrispondenti all'opzione
di caricamento scelta.
Nuovo caricamento
36
1.
Nella schermata Seleziona unità spessore, premere l'opzione
corrispondente alle unità che si desidera utilizzare.
2.
Nella schermata Inserisci spessore supporto, inserire lo spessore
del supporto o premere il tasto Esc per utilizzare lo spessore
predefinito.
3.
Quando richiesto dal pannello di controllo, rimuovere il rullo di
pressione in gommapiuma, quindi premere il tasto Procedi (►).
4.
Estrarre il supporto dal rullo, farlo passare sul rullo di sollevamento
in gommapiuma (2) (il rullo di pressione in gommapiuma (3) non deve
ancora trovarsi in posizione) e quindi sulla cinghia fino al rullo
di ingresso (4).
Capitolo 2 Stampa
ITWW
5.
Sul pannello di controllo, premere il tasto freccia Avanzamento
supporto superiore (in avanti) per far avanzare il supporto, con
le ventole del vuoto attive.
Può essere necessario tenere premuto il supporto sulla cinghia finché
non viene attirato dal vuoto.
●
Se si utilizza il sistema di avvolgimento, far avanzare il supporto
finché non si ferma sul lato di uscita sul rullo di avvolgimento.
In questa fase non fissare il supporto alla base.
●
Se non si utilizza il sistema di avvolgimento, far avanzare
il supporto almeno oltre il rullo di uscita (5). Durante la stampa,
verificare che il supporto non cada dietro i rulli di avvolgimento
(6) (7) e (8).
6.
Sul pannello di controllo, premere il tasto Spegni le ventole.
7.
Tenere premuto il tasto Avanzamento supporto superiore (in avanti)
per circa cinque secondi.
Questo consente di distendere eventuali increspature ed equilibrare
la tensione del supporto sulla cinghia.
Poiché le ventole sono spente, il supporto non deve avanzare.
Se il supporto si sposta, tenerlo fermo con la mano destra mentre si
preme il tasto Avanzamento supporto con la mano sinistra.
8.
Sul pannello di controllo, premere il tasto Accendi le ventole.
9.
Abbassare i rulli di ingresso (4) e di uscita (5) del supporto nella
posizione più bassa possibile.
10. Verificare l'eventuale presenza di increspature sul supporto su tutta
la lunghezza e la larghezza della cinghia.
In caso di increspature, spegnere le ventole e distendere il supporto
con le mani. Ripetere i passaggi da 7 a 9 finché non sono state
eliminate tutte le increspature.
11. Spostare il rullo di pressione in gommapiuma (3) nella posizione
di funzionamento.
12. Se non si utilizza il sistema di avvolgimento, eseguire il passaggio 19.
13. Allineare la base di avvolgimento in cartone al supporto e stringere
l'anello per fissare la base in posizione.
ITWW
Caricamento e stampa su supporto alimentato a rullo
37
14. Sollevare la prima barra mobile (6) (con il meccanismo) e bloccarla
nella posizione più alta.
15. Far passare il supporto sotto la prima barra mobile, sopra la seconda
barra mobile (7) e sotto il rullo di avvolgimento (8) sul lato stampante.
16. Guardando il rullo di avvolgimento nel senso della lunghezza dal
lato utente, il rullo ruota in senso orario. Verificare che il supporto sia
avvolto come mostrato in Figura 2-1 Percorso di un supporto
alimentato a rullo a pagina 35.
17. Fissare l'estremità del supporto al lato stampante del rullo di
avvolgimento, partendo dal centro e procedendo verso entrambe
le estremità.
Mantenere una tensione costante per tutta la larghezza del supporto.
18. Rilasciare la leva di blocco della barra mobile.
19. Premere il tasto Procedi (►).
20. Inserire la lunghezza del supporto o premere il tasto Esc se la
lunghezza non è definita.
La larghezza del supporto viene misurata dalla stampante.
21. Nella schermata Pagina iniziale, premere il tasto Procedi (►).
La schermata Pagina iniziale viene visualizzata sul pannello di
controllo.
22. Premere il tasto Vai in linea.
La stampante è ora pronta a ricevere un lavoro di stampa dal RIP.
38
Capitolo 2 Stampa
ITWW
Ripristino dello stato caricato
1.
Quando richiesto dal pannello di controllo, rimuovere il rullo di
pressione in gommapiuma, quindi premere il tasto Procedi (►).
2.
Premere il tasto Avanzamento supporto superiore (in avanti) per far
avanzare il supporto sul rullo di avvolgimento e/o oltre le parti stampate
del supporto stesso.
3.
Sul pannello di controllo, premere il tasto Spegni le ventole.
4.
Tenere premuto il tasto Avanzamento supporto superiore (in avanti)
per circa cinque secondi.
5.
Sul pannello di controllo, premere il tasto Accendi le ventole.
6.
Premere il tasto Procedi (►).
7.
Verificare l'eventuale presenza di increspature sul supporto su tutta
la lunghezza e la larghezza della cinghia.
In caso di increspature, spegnere le ventole e distendere il supporto
con le mani. Ripetere i passaggi da 3 a 7 finché non sono state
eliminate tutte le increspature.
8.
Spostare il rullo di pressione in gommapiuma (3) nella posizione
di funzionamento.
9.
Se non si utilizza il sistema di avvolgimento o se il supporto è già
caricato sul sistema di avvolgimento, eseguire il passaggio 15.
10. Allineare la base di avvolgimento in cartone al supporto e stringere
l'anello per fissare la base in posizione.
11. Sollevare la prima barra mobile (6) (con il meccanismo) e bloccarla
nella posizione più alta.
12. Far passare il supporto sotto la prima barra mobile, sopra la seconda
barra mobile (7) e sotto il rullo di avvolgimento (8) sul lato stampante.
Guardando il rullo di avvolgimento nel senso della lunghezza dal
lato utente, il rullo ruota in senso orario. Verificare che il supporto sia
avvolto come mostrato in Figura 2-1 Percorso di un supporto
alimentato a rullo a pagina 35.
13. Fissare l'estremità del supporto al lato stampante del rullo di
avvolgimento, partendo dal centro e procedendo verso entrambe
le estremità.
ITWW
Caricamento e stampa su supporto alimentato a rullo
39
Mantenere una tensione costante per tutta la larghezza del supporto.
14. Rilasciare la leva di blocco della barra mobile.
15. Premere il tasto Procedi (►).
16. Inserire la lunghezza del supporto o premere il tasto Esc se la
lunghezza non è definita.
La larghezza del supporto viene misurata dalla stampante.
17. Premere il tasto Procedi (►).
La schermata Pagina iniziale viene visualizzata sul pannello di
controllo.
18. Sulla pagina iniziale, premere il tasto Vai in linea.
La stampante è ora pronta a ricevere un lavoro di stampa dal RIP.
40
Capitolo 2 Stampa
ITWW
Caricamento dell'inchiostro
La quantità di inchiostro nei serbatoi viene rilevata dal software della
stampante e registrata sul profiler corrispondente. Il pannello di controllo
visualizza un grafico a barre con i livelli di inchiostro in ogni serbatoio.
Quando il pannello di controllo visualizza che l'inchiostro è scarso,
sostituire il serbatoio di inchiostro con un serbatoio di inchiostro pieno
dello stesso colore.
è consigliabile indossare guanti (lattice o nitrile) e tenere a portata
di mano una certa quantità di carta assorbente per rimuovere le gocce di
inchiostro che possono cadere dai collegamenti dei tubi durante questa
procedura.
NOTA:
Scaricamento di un serbatoio di inchiostro vuoto
ITWW
1.
Rimuovere il profiler.
2.
Estrarre il serbatoio dal suo vano e capovolgere il serbatoio così che
il tubo dell'inchiostro sia rivolto verso l'alto.
3.
Afferrare il connettore metallico dove il tubo dell'inchiostro entra
nella stampante e spingerlo per rilasciare il tubo di alimentazione
dell'inchiostro.
4.
Rimuovere ed eliminare il serbatoio di inchiostro. Fare riferimento
al documento MSDS (Material Safety Data Sheet) per le procedure
corrette di smaltimento.
Caricamento dell'inchiostro
41
Caricamento di un serbatoio di inchiostro pieno
1.
Aprire il nuovo serbatoio di inchiostro e posizionare il connettore
di alimentazione.
2.
Individuare e rimuovere il profiler e metterlo da parte fino al
passaggio 5.
3.
Capovolgere ed installare il serbatoio di inchiostro in posizione nel suo
vano, in maniera che il tubo di alimentazione dell'inchiostro sia sulla
parte inferiore del serbatoio.
4.
Inserire il connettore del tubo dell'inchiostro nel connettore di metallo
sulla stampante.
La posizione per ogni colore di inchiostro è mostrata su un'etichetta
sotto ogni serbatoio e accanto all'alloggiamento del profiler.
5.
42
Installare il profiler nello slot corrispondente dell'alloggiamento.
Capitolo 2 Stampa
ITWW
Suggerimenti per la stampa
●
Supporto rigido a fogli - utilizzare solo fogli piatti, non deformati e non
danneggiati, con bordi opposti paralleli e angoli di 90°.
●
L'asciugatura continua per 24-48 ore - l'inchiostro UV continuerà
ad asciugarsi per uno o due giorni dopo la stampa. La massima
durevolezza e adesione si ottengono quando l'inchiostro è
completamente asciutto.
●
Pausa della stampa - per mettere in pausa la stampa, premere il tasto
Pausa. Mentre la stampa è in pausa è possibile:
●
◦
Modificare le impostazioni del supporto (vuoto, ritardo di stampa).
◦
Mettere in pausa/scambiare gli inchiostri (vedere “Mettere in
pausa scambiando inchiostro” più avanti).
Non tentare di regolare il sistema di vuoto/pressione per le testine di
stampa. È stato regolato in fabbrica per ottenere le migliori prestazioni.
i supporti sintetici comunemente usati per stampe a getto
di inchiostro possono accumulare una carica statica, specialmente in
ambienti con bassa umidità relativa. Questa carica può provocare una
scarica elettrostatica pericolosa per le persone, la stampante e altre
strumentazioni. Può essere scaricata con sicurezza facendo dondolare
una catena o un cordone con messa a terra sulla parte superiore del
supporto.
ATTENZIONE:
ITWW
●
Stampa di supporti alimentati a rullo senza sistema di avvolgimento la stampa asciugata è asciutta al tatto immediatamente. La stampa
alimentata a rullo, quindi, può essere lasciata cadere a terra, ad
esempio durante la stampa senza supervisione, senza sistema di
avvolgimento senza rischio di danneggiare la stampa stessa. È inoltre
possibile tagliare le stampe man mano che vengono eseguire e
superano la cinghia di trasmissione del supporto.
●
Rulli di supporto più piccoli e leggeri - per i rulli di supporto di
dimensioni e peso ridotti è possibile utilizzare i piani e i rulli per supporti
rigidi, per inserire il supporto come se fosse rigido.
Suggerimenti per la stampa
43
Mettere in pausa scambiando inchiostro
È possibile sostituire uno o più serbatoi durante una stampa mettendo in
pausa la stampante:
1.
Sul pannello di controllo della stampante, premere il tasto Pausa.
2.
Rimuovere il vecchio profiler.
Questo segnala alla stampante che il serbatoio è stato sostituito.
44
3.
Scollegare e rimuovere il vecchio serbatoio di inchiostro.
4.
Installare e collegare il nuovo serbatoio di inchiostro.
5.
Installare il profiler incluso con il nuovo serbatoio.
6.
Ripetere i passaggi da 2 a 5 per eventuali altri serbatoi da sostituire.
7.
Sul pannello di controllo della stampante, premere il tasto Riprendi.
Capitolo 2 Stampa
ITWW
Controllo dello stato degli ugelli
Quando AutoJet rileva un ugello mancante, tenta di sostituirlo con un ugello
funzionante sulla stessa testina di stampa o su un'altra (nelle modalità
Produzione e Alta qualità). In tale modo, la stampa viene eseguita con
tutti gli ugelli, per garantire la massima qualità.
Se si nota una diminuzione della qualità di stampa, è possibile che uno
o più ugelli siano otturati. Per ripristinare gli ugelli otturati:
1.
Stampare le barre di verifica per determinare se ci sono ugelli
mancanti (vedere la procedura più avanti).
2.
In caso di ugelli mancanti, eseguire il comando Prestazioni spurgo
(vedere Pagina iniziale a pagina 51), quindi eseguire il comando
Stampa linee emissione ugelli (vedere Stampa linee emissione ugelli
a pagina 87).
3.
Eseguire AutoJet (vedere AutoJet a pagina 71) o Mappatura ugelli
manuale (vedere Mappatura manuale ugello a pagina 82).
Ripetere questo processo finché tutti gli ugelli funzionano o sono stati
sostituiti.
Stampa delle barre di verifica
1.
Dalla schermata Pagina iniziale del pannello di controllo, premere
il tasto Barre di verifica.
Il pannello di controllo visualizza la richiesta di inserire la larghezza
totale del modello delle barre di verifica che si desidera stampare.
2.
Inserire la larghezza del modello delle barre di verifica premendo i tasti
▼ e ▲.
3.
Premere il tasto Procedi (►) per continuare.
La stampante stampa il modello delle barre di verifica. Le barre di
verifica indicano gli ugelli che funzionano correttamente con una linea
in tinta unita e gli ugelli mancanti senza linea.
Mappatura degli ugelli mancanti
Se le barre di verifica descritte in precedenza mostrano linee vuote,
gli ugelli corrispondenti devono essere mappati. Quando tutti gli ugelli
mancanti sono stati sostituiti, la stampa indicherà tutti gli ugelli come
funzionanti.
ITWW
Controllo dello stato degli ugelli
45
È possibile mappare gli ugelli temporaneamente ("ugelli difettosi soft") o
permanentemente ("ugelli difettosi hard"). Per istruzioni, vedere AutoJet
a pagina 71 o Mappatura manuale ugello a pagina 82.
Stampa delle linee emissione ugelli
1.
Dalla schermata Pagina iniziale del pannello di controllo, premere
il tasto Esegui calibrazione.
Verrà visualizzato il menu Esegui calibrazione.
2.
Premere Calibrazioni manuali.
Verrà visualizzato il menu Calibrazioni manuali.
3.
Premere Stampa linee emissioni ugelli.
Verrà stampato il modello di stampa delle linee emissione ugelli.
Gli ugelli sostituiti vengono contrassegnati da una linea nera.
46
Capitolo 2 Stampa
ITWW
Svuotamento dell'inchiostro di scarico
Ogni volta che le testine di stampa vengono spurgate o adescate,
una piccola quantità di inchiostro viene espulsa e raccolta nel serbatoio
dell'inchiostro di scarico sotto la service station delle testine di stampa.
Quando l'inchiostro accumulato raggiunge una quantità pari a un litro, un
interruttore galleggiante informa la stampante che il serbatoio deve essere
svuotato e la stampante informa l'utente con un messaggio sul pannello di
controllo. In alternativa, è possibile impostare la stampante in modo che
tenga traccia della quantità di inchiostro espulso dalle testine di stampa
anziché utilizzare l'interruttore galleggiante (vedere il menu Impostazioni
stampante > Usa galleggiante service station).
Il rubinetto di scarico del serbatoio si trova sotto la cinghia di trasmissione
del supporto sul lato utente della stampante. Per svuotare il serbatoio,
collocare un contenitore da almeno un litro sotto il rubinetto e ruotare
la manopola sopra il rubinetto per aprirlo. Quando l'inchiostro è stato
completamente rimosso, chiudere il rubinetto ed eliminare l'inchiostro
secondo le indicazioni del documento MSDS (Material Safety Data Sheet)
e le normative locali.
ITWW
Svuotamento dell'inchiostro di scarico
47
Pulizia della rotaia del carrello testine di stampa
Per ottenere la migliore qualità di stampa, pulire la rotaia del carrello testine
di stampa almeno una volta al mese in ambienti con un'elevata presenza
di polvere o particelle di sporco.
48
●
Pulire le ruote del carrello con un bastoncino cotonato asciutto.
Non utilizzare solventi, alcool isopropilico o altro liquido per pulizia.
●
Strofinare l'intera lunghezza della rotaia con un panno asciutto senza
pelucchi.
●
Lubrificare la rotaia con un leggero strato di lubrificante approvato
da Hewlett-Packard. L'uso di altri lubrificanti potrebbe causare scarse
prestazioni o una qualità di stampa inaccettabile.
Capitolo 2 Stampa
ITWW
3
Pannello di controllo
Questo capitolo descrive le funzioni del pannello di controllo.
ITWW
●
Panoramica
●
Pagina iniziale
●
Struttura del menu
●
Menu
49
Panoramica
Il pannello di controllo touch-screen mostra lo stato attuale della stampante
e consente di interagire con la stampante quando si cambia supporto e
inchiostro, si risponde a una condizione di errore o si configurano opzioni.
Il pannello di controllo offre all'utente diversi tipi di assistenza in linea:
Il pulsante ? offre una spiegazione della funzione attuale, con alcuni
consigli su cosa fare successivamente.
Il tasto ATTN (Attenzione) lampeggia sul pannello di controllo quando la
stampante rileva una condizione di errore, una potenziale condizione di
errore o quando si apporta una modifica che implica ricalibrazione o altre
azioni per garantire una migliore qualità di stampa. Esistono due tipi di
messaggi di tipo ATTN:
●
Azioni - la stampante ha rilevato una condizione di errore che
ha interrotto la stampa o che ne impedisce l'avvio. È necessario
correggere l'errore prima che la stampante sia pronta a stampare.
●
Avvisi - la stampante ha rilevato una condizione che, se non
risolta, può avere come risultato stampe inferiori agli standard o una
condizione che potrebbe richiedere un'azione prima di continuare la
stampa. Ogni azione intrapresa dall'utente è facoltativa. La stampa
non viene interrotta a causa di un messaggio di avviso.
Quando la stampante genera uno di questi messaggi, il tasto ATTN
lampeggia. Premere il tasto ATTN per visualizzare un elenco di titoli di
messaggio e selezionare un titolo per visualizzare la schermata contenente
i dettagli su cause e soluzioni.
Se si sceglie di non correggere una condizione di avviso e ripristinare
la stampa, il tasto ATTN rimarrà visualizzato, ma non lampeggerà finché
la stampante non genererà un nuovo messaggio di avviso o azione. I
messaggi possono essere ignorati correggendo la condizione o premendo
i tasti disponibili sulla schermata dei dettagli.
per disattivare il tasto ATTN, passare al Modo esperto.
Il modo esperto indirizza la maggior parte dei messaggi a un'opzione del
menu Avvisi e azioni.
SUGGERIMENTO:
50
Capitolo 3 Pannello di controllo
ITWW
Pagina iniziale
La pagina iniziale è l'interfaccia primaria del pannello di controllo. In questo
schermo è possibile avviare le operazioni più comuni.
ITWW
1.
Informazioni supporto - nome, dimensione, area di stampa, lunghezza
stampabile del supporto (fare clic qui per visualizzare le Impostazioni
memorizzate).
2.
Informazioni di sistema (fare clic qui per visualizzare la schermata
delle informazioni).
●
Modello stampante
●
Nome stampante - il nome della stampante come definito sul
server di stampa o nel menu Impostazioni di stampa > Nome
stampante
Pagina iniziale
51
●
Stato rete
●
Modo stampa attuale
3.
Livelli di inchiostro - livelli di inchiostro numerici e grafici; segni
lineari dei livelli “inchiostro scarso” (fare clic qui per visualizzare una
schermata con informazioni dettagliate sugli stati).
4.
Rilevatore supporto (rosso = supporto non rilevato; verde = supporto
rilevato) - il rilevatore è in grado di rilevare solo la presenza di supporti
bianchi o di colori chiari. Non è possibile rilevare supporti trasparenti
o riflettenti.
5.
Stato lampade UV (◄=lato utente, ►=lato service station) nero=spenta, giallo=accesa, lampeggiante=riscaldamento (fare clic
qui per visualizzare informazioni dettagliate sullo stato delle lampade).
6.
Stato coperchio (aperto o chiuso) - controlla il coperchio superiore
e segnala se è aperto o chiuso.
7.
Pressione del vuoto - indicazione grafica e numerica della pressione
del vuoto. La parte verde è nominale.
8.
Gestione supporto
9.
●
Rullo di ingresso del supporto in alto o in basso
●
Barra di allineamento del supporto in alto o in basso
●
Rullo di uscita del supporto in alto o in basso
Lavori memorizzati - visualizza le informazioni dello stato per i
lavori memorizzati nella memoria della stampante: numero di lavori
memorizzati, quantità di memoria disponibile. (Fare clic qui per
informazioni dettagliate sulla memoria disponibile in base alla
risoluzione.) Per i dettagli, vedere Lavori memorizzati a pagina 32.
10. Modalità Sospensione/Riattivazione - la modalità Sospensione
spegne le lampade UV, la barra ionizzatrice, le testine di stampa,
il carrello, le pompe di inchiostro e i motori di controllo supporto, ma
mantiene il vuoto delle testine di stampa per prevenire la mancanza
di inchiostro. La modalità Riattivazione riattiva i componenti della
stampante. La modalità Sospensione viene attivata automaticamente
al termine di un periodo di tempo definito dall'utente e viene interrotta
automaticamente quando la stampante riceve un lavoro di stampa o
quando il funzionamento della stampante viene avviato dal pannello
di controllo.
52
Capitolo 3 Pannello di controllo
ITWW
se il vuoto della testina di stampa non viene mai perso,
l'inchiostro delle testine di stampa gocciolerà sulla service station.
NOTA:
Per prevenire la perdita di inchiostro durante l'interruzione di
alimentazione non prevista, utilizzare l'alimentatore a 24 volt ausiliario
del sistema di vuoto/pressione e collegarlo a un gruppo di continuità
(UPS). Per le specifiche, vedere l'Appendice A. È necessario collegare
solo il sistema di vuoto/pressione e non l'intera stampante a un UPS,
al fine di evitare perdite di inchiostro.
11. Stampa barre di verifica - emissione di inchiostro da tutti gli ugelli per
la creazione di un insieme di linee chiamate barre di verifica. Questa
è una funzionalità utile per verificare e preparare gli ugelli alla stampa
dopo che sono stati inattivi (Pagina iniziale a pagina 51). È anche
possibile stampare un modello simile chiamato Stampa linee
emissione ugelli, che mostra quali ugelli sono stati rilevati e sostituiti
da AutoJet (vedere Stampa linee emissione ugelli a pagina 87).
12. Spurga testine di stampa - spurga le testine di stampa per provare
a recuperare gli ugelli mancanti.
13. Modo stampa - imposta la modalità della qualità di stampa. Per
istruzioni, vedere Configurazione della stampante a pagina 18.
14. Accendi le lampade/Spegni le lampade - questa opzione consente
di accendere o spegnere le lampade.
15. Impostazioni memorizzate - consente di visualizzare le impostazioni
memorizzate.
16. Carica (visibile solo quando un supporto non è caricato) - carica il
supporto. Per istruzioni, vedere Caricamento e stampa su supporto
rigido a pagina 28 o Caricamento e stampa su supporto alimentato a
rullo a pagina 35.
17. Configura e carica - consente di configurare la stampante per un
tipo di supporto. Per istruzioni, vedere Configurazione del supporto
a pagina 25.
18. Sposta supporto avanti/indietro - premere il tasto ▼ per far avanzare
il supporto. Premere il tasto ▲ per riportare indietro il supporto nel rullo
di alimentazione.
19. Lavori - lavori memorizzati gestiti e stampati. Per istruzioni, vedere
Lavori memorizzati a pagina 32.
ITWW
Pagina iniziale
53
20. Esegui calibrazione - visualizza il menu di calibrazione della
stampante.
21. Impostazioni - visualizza il menu Impostazioni stampante.
22. Strumenti - visualizza il menu strumenti.
23. Informazioni su - consente di visualizzare informazioni sulla versione
del software integrato, i pulsanti necessari alla visualizzazione di
informazioni di sistema dettagliate, il registro lavori con l'utilizzo
dell'inchiostro e il contratto di licenza del software.
24. Interruttore vai in linea/non in linea - attiva o interrompe le
comunicazioni di rete tra la stampante e il RIP.
25. Selettore lingua - se installato, rende possibile il passaggio dall'inglese
a una lingua alternativa per il pannello di controllo.
26. Pulsanti specifici per il contesto - i pulsanti del pannello di controllo
visualizzati cambiano in base allo stato corrente della stampante o del
processo.
27. Messaggi attenzione - lampeggia sul pannello di controllo quando
la stampante rileva una condizione di errore, condizione di errore
potenziale o quando si apporta una modifica che implica ricalibrazione
o altre azioni per garantire la miglior qualità di stampa.
54
Capitolo 3 Pannello di controllo
ITWW
Struttura del menu
La struttura del menu riflette la versione 3.05 del software integrato della
stampante. Fare riferimento alle Release Notes per le versioni più recenti.
Le opzioni contrassegnate con un asterisco (*) vengono nascoste
dinamicamente a seconda del modo di stampa.
Calibra stampante
●
●
●
Calibrazioni automatiche
◦
Calibrazione AutoBiDi
◦
Calibrazione AutoH2H
◦
Calibrazione AutoJet
◦
AutoSet completo
◦
Descrizione AutoSet
Calibrazioni manuali
◦
Registrazione manuale bidirezionale
◦
Calibrazione testina di stampa X
◦
Mappatura manuale ugello
◦
Linee di controllo ugello
◦
Calibrazione alimentazione supporto
◦
Stampa linee emissione ugelli
◦
Dati di registrazione predefiniti
*AutoTune (solo per stampa alimentata a bobina)
Impostazioni stampante
●
ITWW
*Modalità speciali (stampa con alimentazione a fogli)
◦
Edge-to-edge (solo lati)
◦
Edge-to-edge (quattro lati)
●
Margini
●
*Spazio tra le stampe (alimentazione a bobina)
Struttura del menu
55
56
●
Posizione stampa
●
*Misura supporto (alimentazione a fogli)
●
Stampa spazio bianco
●
Supporto di uscita altezza testina
●
*Espulsione fogli verso il lato di ingresso (alimentazione a fogli)
●
Tipo di spurgo
●
Margini interni superiori
●
Controllo qualità
●
Timeout di attesa
●
Messaggi esperto/principiante
●
Localizzazione
◦
Unità di misura
◦
Formato ora
◦
Formato data
◦
Unità pressione vuoto
◦
*Lingua (se la seconda lingua è presente)
◦
*Elimina lingua (se la seconda lingua è presente)
●
Utilizza sensore di spessore
●
Usa barra ionizzatrice
●
Avviso inchiostro scarso
●
Tempo di riposo lampade UV
●
Supporto alimentazione a bobina
●
Usa galleggiante service station
●
Nome stampante
●
Ripristina impostazioni predefinite
Capitolo 3 Pannello di controllo
ITWW
Strumenti
●
Informazioni di sistema
●
Manutenzione
●
◦
Accedi a testine di stampa
◦
Esegui spurgo ad aria
◦
Stampa modello ugelli di recupero
◦
Stampa linee emissione ugelli
◦
Stampa linee di inclinazione supporto
◦
Reimposta ore lampade UV
◦
Pulisci cinghia di trasmissione supporto ed encoder
◦
Procedure per testine di stampa - caricare l'inchiostro in tutte le
testine, riempire le testine con inchiostro, svuotare tutte le testine
(riempire con aria).
Diagnostica utente
◦
Statistiche ugello testina di stampa
◦
Stato VideoNet
◦
Collegamento VideoNet
◦
Movimento carrello
◦
Calibrazione
◦
Pressione del vuoto
◦
Test attuatore open loop
◦
Test service station open loop
◦
Elenco avvisi e azioni
◦
Cronologia errori
◦
Registrazione cronologia errori
◦
Registrazione informazioni di sistema
*Avvisi e azioni (solo in modo Esperto)
ITWW
Struttura del menu
57
Stampante di servizi (solo per l'uso da parte di un provider di servizi)
Menu di stampa
58
Capitolo 3 Pannello di controllo
ITWW
Menu
È possibile accedere tramite i menu alle funzioni meno usate della
stampante. La stampante dispone dei seguenti menu e funzioni:
●
Calibra stampante
●
Impostazioni stampante
●
Strumenti
●
Avvisi e azioni
●
Stampante di servizio
●
Menu di stampa
Calibra stampante
Per visualizzare questo menu, premere il pulsante Eseguire
calibrazione nella schermata della pagina iniziale. Per istruzioni
sull'uso di queste opzioni, vedere il capitolo 4 Calibrazione a pagina 69.
●
●
ITWW
Calibrazioni automatiche - per istruzioni, vedere Calibrazioni
automatiche a pagina 74.
◦
Calibrazione Bidi automatica - garantisce che ogni ugello
funzionante emetta un pixel precisamente nella stessa posizione,
in entrambe le direzioni di spostamento
◦
Calibrazione H2H automatica - allinea le testine di stampa una
rispetto all'altra.
◦
Calibrazione AutoJet - localizza e sostituisce gli ugelli mancanti
con ugelli funzionanti.
◦
AutoSet completo - esegue AutoJet, AutoBiDi, e AutoH2H in
sequenza.
◦
Riepilogo AutoSet - quando attivo, viene stampata una tabella dei
risultati della calibrazione completa AutoSet dopo la stampa dei
modelli di test AutoSet. Quando si attiva il riepilogo AutoSet, è
possibile mostrare o nascondere i dati di calibrazione dettagliati.
Calibrazioni manuali - permette di calibrare la stampante visivamente,
senza il sensore di immagine digitale. Valutazioni imprecise da parte
dell'operatore durante questi test potrebbero portare a risultati inferiori
Menu
59
agli standard. Per istruzioni, vedere Calibrazioni manuali
a pagina 76.
●
60
◦
Registrazione manuale bidirezionale
◦
Calibrazione testina di stampa X
◦
Mappatura ugelli manuale - la versione manuale di AutoJet.
◦
Linee di controllo ugello - stampa il modello di mappatura manuale
ugello senza eseguire la calibrazione.
◦
Calibrazione alimentazione supporto
◦
Stampa linee emissione ugelli - stampa una versione delle barre
di verifica in cui gli ugelli mancanti vengono contrassegnati con
un quadrato nero.
◦
Dati di registrazione predefiniti - questa opzione ripristina tutti i
dati di registrazione. Dopo aver eseguito questa operazione, sarà
necessario definire nuovamente tutti i valori di calibrazione delle
testine di stampa eseguendo le calibrazioni.
AutoTune (solo con supporto ad alimentazione a bobina) - programma
la manutenzione degli ugelli in maniera che avvenga automaticamente
dopo che aver stampato un determinato numero di stampe. Per
istruzioni, vedere AutoTune a pagina 72.
Capitolo 3 Pannello di controllo
ITWW
Impostazioni stampante
Per visualizzare questo menu, premere il pulsante Impostazioni
nella schermata della pagina iniziale. Le impostazioni della stampante
consentono di impostare molte opzioni che controllano il funzionamento
della stampante. Le impostazioni salvate da Impostazioni memorizzate
vengono contrassegnate con un asterisco (*).
●
●
Modalità speciali (alimentazione a fogli) - grazie a un solo tasto è
possibile impostare diversi parametri necessari a stampare in una
delle modalità Edge-to-edge.
◦
Edge-to-edge (solo lati)
◦
Edge-to-edge (quattro lati)
*Margini:
◦
Margine destro e sinistro - imposta la quantità di spazio vuoto
per i margini destro e sinistro, tra 6 e 127 mm per supporti ad
alimentazione a bobina e tra 0 e 127 mm per supporti rigidi a fogli.
◦
Margine anteriore - definisce il margine sul bordo anteriore del
supporto a fogli, tra 0 e 38 cm.
◦
Margine terminale - definisce i margini sul bordo terminale del
supporto a fogli, tra 0 e 38 cm.
◦
Sovrastampa - questa è la distanza oltre il bordo del supporto
da stampare, che aiuta a evitare strisce vuote se il foglio è
leggermente inclinato, non perfettamente rettangolare o se sono
presenti altri errori. È possibile specificare un valore distinto per
i margini di destra e sinistra e per i bordi anteriore e terminale.
se si carica un supporto ad alimentazione a bobina dopo la stampa
su un supporto a fogli, la stampante reimposta automaticamente i margini
su 6 mm. È possibile modificare questo valore in qualsiasi momento.
NOTA:
ITWW
Menu
61
è possibile posizionare un'immagine in qualsiasi
posizione nel supporto impostando il margine destro (orizzontale o
distanza x dal bordo destro) e margine anteriore (verticale o distanza y
dal bordo anteriore). L'immagine compare capovolta quando viene espulsa
dalla stampante, pertanto a questo punto comparirà l'angolo in alto a
sinistra dell'immagine.
SUGGERIMENTO:
●
Spazio tra le stampe (alimentazione a bobina) - imposta lo spazio
vuoto tra i lavori di stampa, tra 0 e 25 cm.
●
Posizione stampa - quando l'immagine stampata non ricopre la totale
larghezza del supporto, posiziona l'immagine stampata a sinistra a filo
(vicino al pannello di controllo o dal lato dell'utente), a destra a filo o
centrata nel supporto.
●
Misura supporto - per i supporti a fogli, è possibile scegliere uno dei
vari livelli di precisione per trovare i bordi sinistro (lato utente), destro
(lato servizio) e anteriore del supporto. Innanzitutto, viene richiesto di
selezionare una frequenza per la misurazione.
◦
Misura solo il primo carico - esegue una sola misurazione dopo
aver configurato il supporto.
◦
Misura tutti i carichi
◦
Non misura il supporto
Dopo aver selezionato una di queste opzioni, viene richiesto di
selezionare il tipo di misurazione.
62
◦
Minima - misura la larghezza del supporto una volta e trova il
bordo destro anteriore; non esegue il rilevamento dell'inclinazione
◦
Standard - misura la larghezza del supporto una volta e trova
i bordi anteriori destri per calcolare l'inclinazione
◦
Un bordo - misura il bordo sul lato dell'utente e del servizio del
primo foglio, il bordo sul lato dell'utente nei fogli successivi e il
bordo destro anteriore (non esegue il rilevamento
dell'inclinazione). Disponibile solo per lavori a un solo foglio e
non per i lavori multi-up a più fogli. Consigliabile con i lavori con
margini maggiori.
◦
Massima - misura la larghezza del supporto in due posizioni per
calcolare l'inclinazione.
Capitolo 3 Pannello di controllo
ITWW
Scegliere Minima per una velocità maggiore, massima per una
precisione maggiore e rilevamento inclinazione quando si stampa
edge-to-edge.
ITWW
●
Stampa spazi bianchi - consente di fare in modo che la stampante
esegua l'avanzamento del supporto sugli spazi bianchi nel documento
senza il solito movimento del carrello “di stampa”. La stampante
terminerà asciugando ogni area stampata prima di saltare gli spazi
bianchi.
●
Supporto di uscita altezza testina - alza automaticamente la rotaia per
impostare il gioco della testina di stampa dal supporto, a un'altezza
specificata. Un'altezza minore riduce l'overspray, ma aumenta le
possibilità che la testina colpisca il supporto. La calibrazione Bidi viene
regolata automaticamente per le modifiche di questo valore.
●
Tipo di spurgo - consente di impostare il tipo di spurgo quando viene
premuto il tasto per lo spurgo nella schermata della pagina iniziale,
Standard o Prestazioni. Il tipo Prestazioni è più efficace ma richiede
una quantità maggiore di inchiostro rispetto al tipo Standard.
●
Espulsione fogli verso il lato di ingresso (alimentazione a fogli) - dopo
la stampa, blocca l'alimentazione del supporto ed espelle il foglio
stampato dal lato di ingresso. In tal modo l'operatore può eseguire tutte
le operazioni sul lato di ingresso della stampante e il flusso di lavoro
per la stampa su entrambi i lati diventa più efficiente. Durante la
stampa su due lati dei lavori memorizzati, i fogli vengono espulsi dal
lato di uscita. Per i dettagli, vedere Lavori memorizzati a pagina 32.
●
Margine interno superiore - consente di attivare o disattivare i dati
del margine interno sul bordo superiore della stampa, che visualizza
il nome del lavoro, inchiostro, supporto, data e ora di stampa, modo
di stampa, impostazioni lampada, stampante, versione software
integrato e spazi aggiuntivi per scrittura di altri dati.
●
Controllo qualità - determina la modalità di gestione degli errori
AutoTune (vedere AutoTune a pagina 72).
●
Timeout di attesa - imposta il periodo di attesa di un lavoro di stampa
prima dell'attivazione della modalità Sospensione.
●
Messaggi Esperto/Principiante - nel modo Principiante viene
visualizzato un tasto ATTN (Attenzione) con avvisi (avvertimenti che
non vietano la stampa) e azioni (condizioni che richiedono l'intervento
dell'utente prima che la stampa proceda). Nel modo Esperto sono
Menu
63
presenti solo le azioni, esistono meno richieste di tipo “premere
Procedi” dopo che un'azione è stata risolta. Il modo predefinito è
principiante.
Durante il modo esperto, è possibile visualizzare Avvisi e azioni
selezionando l'apposita voce di menu, poiché gli avvisi non
comportano la visualizzazione del tasto ATTN in modo esperto.
64
●
Localizzazione - imposta unità di misura Inglese o Metrica,
formati data e ora e unità di pressione del vuoto, per i dati visualizzati
nel pannello di controllo. Le opzioni Lingua dell'interfaccia utente
(seleziona, elimina) sono disponibili se è stata installata la seconda
lingua.
●
Utilizza sensore di spessore - consente di indicare se utilizzare
il sensore di spessore del supporto o se richiedere l'immissione
manuale dello spessore.
●
Usa barra ionizzatrice - consente di indicare se utilizzare la barra
ionizzatrice per ridurre la carica di elettricità statica dei supporti
sintetici (questa opzione è attiva per impostazione predefinita). È
possibile disattivare la barra ionizzatrice in ambienti umidi in cui la
carica di elettricità statica non è presente nei supporti o ridurre la
protezione dagli elettrodi di scarica della barra ionizzatrice. La barra
ionizzatrice è attiva solo durante il caricamento del supporto, la stampa
e quando le lampade sono accese.
●
Avviso inchiostro scarso - definisce la quantità di inchiostro rimanente
nel serbatoio di inchiostro rimanente passato il quale la stampante
genererà un messaggio di “inchiostro scarso” nel pannello di controllo.
●
Tempo di attività lampade UV - imposta la quantità di tempo per cui le
lampade rimarranno accese prima di essere spente dalla stampante.
Il tempo di attività può essere impostato da 1 a 15 minuti. Aumentare
il tempo se si stampano diversi lavori e aspettare che le lampade si
scaldino tra le stampe. Diminuire il tempo se si stampano lavori singoli.
●
Supporto alimentazione a bobina - consente di indicare se la
stampante utilizza solo il supporto a fogli o il supporto a fogli e
l'alimentazione a bobina.
●
Usa galleggiante service station - quando impostata, questa opzione
consente di controllare l'interruttore del galleggiante dell'inchiostro di
scarico per stabilire quando sia necessario scaricarlo e visualizza un
messaggio nel pannello di controllo in cui viene indicato all'operatore
Capitolo 3 Pannello di controllo
ITWW
di effettuare tale operazione. Se l'opzione è disattivata, la stampante
monitora la quantità di inchiostro utilizzato durante la manutenzione
delle testine di stampa (spurgo e verifica) per stabilire quando
eliminare l'inchiostro di scarico. Si tratta dell'impostazione predefinita.
●
Nome stampante - visualizza una tastiera per modificare il nome della
stampante visualizzato nel pannello di controllo e RIP.
●
Ripristina impostazioni predefinite - ripristina le impostazioni
predefinite di configurazione della stampante. I valori di calibrazione
delle testine di stampa non vengono ripristinati.
Strumenti
Per visualizzare questo menu, premere il pulsante Strumenti nella
schermata della pagina iniziale.
●
Informazioni di sistema - visualizza le informazioni dello stato attuale
per la stampante.
Menu Manutenzione:
ITWW
●
Accedi a testine di stampa - consente di spostare il carrello delle
testine di stampa verso il lato service station per eseguire controlli
o lo spurgo.
●
Esegui spurgo ad aria - spurga le testine di stampa con aria per
prevenire otturazioni. È possibile selezionare le testine di stampa
per lo spurgo e stabilire se eseguire uno spurgo di tipo Standard o
Prestazioni (quest'ultimo è più efficace ma utilizza una maggiore
quantità di inchiostro).
●
Stampa modello ugelli di recupero - stampa un modello speciale
disegnato per recuperare i getti di inchiostro mancanti. Dopo aver
stampato questo modello, vengono stampate le barre di verifica.
●
Stampa linee emissione ugelli - stampa una versione delle barre
di verifica in cui gli ugelli mancanti vengono contrassegnati con un
quadrato nero.
●
Reimposta lampada UV - reimposta l'orologio del tempo di
funzionamento delle lampade a zero. La stampante visualizza un
messaggio di avviso quando le lampade UV sono state in servizio per
un certo periodo. È necessario sostituirle quando non fissano più bene
l'inchiostro. Per visualizzare il tempo di funzionamento totale per ogni
Menu
65
lampada, premere il tasto Stato nella pagina iniziale e passare alla
pagina in cui viene indicato.
●
Pulisci cinghia di trasmissione supporto ed encoder - non utilizzato.
●
Procedure per testine di stampa
◦
Carica inchiostro in tutte le testine - consente di caricare
l'inchiostro in tutte le testine.
◦
Riempi testine con inchiostro - consente di riempire le testine di
stampa con inchiostro.
◦
Svuota testine (riempi di aria) - consente di riempire le testine di
stampa con aria.
Menu Diagnostica utente:
Diagnostica utente visualizza un programma di risoluzione dei problemi
interattivo per diagnosticare i problemi prima di chiamare il supporto
tecnico. Conduce attraverso una serie di test e controlli per specifiche
funzioni della stampante. La stampante chiede di osservare o di eseguire
semplici test per aiutare a diagnosticare i problemi e suggerire azioni
correttive. Ha le seguenti sezioni:
66
●
Statistiche ugello testina di stampa
●
Stato VideoNet
●
Collegamento VideoNet
●
Movimento carrello
●
Calibrazione
●
Pressione del vuoto
●
Test attuatore open loop
●
Elenco avvisi e azioni - tabella di tutte le azioni e avvisi con causa e
risoluzione possibile
●
Cronologia errori - visualizza un elenco di errori che si sono verificati
da quando è stata accesa la stampante.
●
Registrazione cronologia errori - scrive un file contenente tutti gli errori
che si sono verificati sulla stampante da quando è stata messa in
servizio, per consentire al personale del supporto tecnico di risolvere
Capitolo 3 Pannello di controllo
ITWW
i problemi. Tale file viene salvato sul computer in cui si trova il software
RIP di HP in:
C:\Programmi\HP-RIPSW\LOGS\C3.TXT
●
Registrazione informazioni di sistema - gli eventi di sistema generali,
compresi gli errori relativi agli spostamenti delle testine e agli spurghi
delle testine di stampa, vengono ora salvati in un file registro per la
risoluzione dei problemi da parte del personale addetto al supporto
tecnico. Tale file viene salvato sul computer in cui si trova il software
RIP di HP in:
C:\Programmi\HP-RIPSW\LOGS\C3.TXT
In alternativa, il registro può essere stampato (Stampante di servizio
> Stampa informazioni pagine) e inviato per posta elettronica o fax.
Avvisi e azioni
Quando viene attivato il modo esperto, qualsiasi messaggio di avviso,
modifica e azione può essere visualizzato selezionando nel menu Avvisi
e azioni. Quando il modo principiante è attivo, premere l'icona ATTN sulla
schermata della pagina iniziale per visualizzare questi messaggi.
Stampante di servizio
Queste funzioni sono per uso esclusivo in fabbrica, per servizio e per il
supporto tecnico.
Menu di stampa
Questa opzione consente di stampare tutte le opzioni di menu in una
struttura gerarchica ad albero per riferimento.
ITWW
Menu
67
68
Capitolo 3 Pannello di controllo
ITWW
4
Calibrazione
Questo capitolo spiega come calibrare la stampante per i migliori risultati
di stampa possibili:
ITWW
●
Quando calibrare
●
AutoJet
●
AutoTune
●
Calibrazioni automatiche
●
Calibrazioni manuali
●
Linearizzazione
69
Quando calibrare
70
Quando eseguire
Calibrazione
Funzione
Quando si stampa una gran
quantità di lavori di stampa
con alimentazione a bobina
AutoTune
Manutenzione automatica
degli ugelli durante lunghe
attività di stampa di lavori con
alimentazione a bobina.
Quando si carica un nuovo
supporto (ma non quando si
carica uno stesso rullo dello
stesso supporto)
Linearizzazione (vedere la
documentazione del software
RIP HP)
Linearizzazione dei colori.
Bande
Alimentazione supporto
Calibra l'avanzamento del
supporto.
Qualità risultato di stampa
povera (mancata registrazione
apparente dei colori e bande)
Calibrazioni automatiche
Calibra la posizione di goccioline
di inchiostro in relazione tra loro
e corregge l'attività di ugelli che
non funzionano correttamente. È
possibile eseguire le calibrazioni
manuali se necessario.
Quando le testine di stampa
vengono spostate o sostituite
(da un centro di assistenza
autorizzato)
Bidirezionale automatica o
Bidirezionale manuale e testa
a testa
Calibrazione testine. Eseguire
il processo manuale quando si
calibrano supporti trasparenti
o altri supporti che il sensore di
immagine digitale integrato non
è in grado di calibrare.
Se le calibrazioni automatiche
non migliorano la qualità di
stampa o se si stampa su
supporti trasparenti o altri
supporti che non possono
essere rilevati dalla stampante
Calibrazioni manuali
Allinea le testine di stampa,
consentendo di mappare
specifici getti di inchiostro. Di
solito non è necessaria eccetto
per quando si stampa su supporti
“invisibili”.
Capitolo 4 Calibrazione
ITWW
AutoJet
AutoJet rileva i singoli getti di inchiostro che emettono poco inchiostro
o sono inceppati. Durante le successive stampe, la stampante compensa
questi ugelli utilizzando altri ugelli al loro posto, garantendo una qualità
di stampa massima senza ridurre la velocità di stampa.
È possibile anche identificare e mappare manualmente gli ugelli mancanti
dal menu Calibrazioni manuali (vedere Mappatura manuale ugello
a pagina 82). Potrebbe essere necessario mappare manualmente gli
ugelli che emettono poco inchiostro o lo emettono nella direzione sbagliata
che AutoJet non rileva e sostituisce.
La sostituzione degli ugelli non è disponibile in modalità Billboard.
Per eseguire AutoJet:
●
Selezionare Calibrazione AutoJet dal menu Calibrazioni Automatiche
(vedere Calibrazioni automatiche a pagina 74), o
●
Eseguire AutoJet automaticamente con l'unità di pianificazione
AutoTune (vedere AutoTune a pagina 72)
AutoJet non funziona su supporti trasparenti, né
su supporti translucidi. In questo caso eseguire la mappatura dei getti
manuale o mappare i getti su un supporto opaco prima di caricare supporti
trasparenti/translucidi per la stampa.
SUGGERIMENTO:
1.
Premere il tasto Esegui calibrazione nella schermata della pagina
iniziale, quindi nel menu visualizzato premere Calibrazioni
automatiche > Calibrazione AutoJet.
2.
La stampante stampa il modello di test AutoJet.
3.
La stampante legge il modello di test AutoJet e mappa ogni ugello
mancante con ugelli disponibili e funzionanti.
Il pannello di controllo mostra il progresso di questa operazione e la
percentuale di completamento.
4.
ITWW
La stampante stampa un report AutoJet.
AutoJet
71
AutoTune
AutoTune esegue la manutenzione AutoJet automaticamente ad intervalli
specificati dall'utente. È possibile utilizzare la funzionalità Modo controllo
qualità per gestire gli errori di AutoJet (con o senza l'intervento dell'utente).
AutoTune viene visualizzato nel menu solo quando il supporto alimentato
a bobina viene caricato.
1.
Nella schermata della pagina iniziale, premere Esegui calibrazione
e nel menu selezionare AutoTune.
Il pannello di controllo visualizza lo stato di AutoTune (disattivo o
intervallo attuale).
2.
Premere ▲ o ▼ per impostare l'intervallo di AutoTune.
3.
Premere il tasto Procedi (►).
Il pannello di controllo visualizza un messaggio di conferma:
Impostazione completata.
4.
Premere il tasto Fuori dal menu ripetutamente finché non viene
visualizzata la pagina iniziale. Premere il pulsante In linea/Non in
linea per riportare la stampante allo stato Pronto.
quando AutoTune è attivo, verrà eseguito come pianificato
indipendentemente dal fatto che lo si avvii manualmente o meno dal
pannello di controllo.
NOTA:
Controllo qualità
Quando si esegue AutoJet manualmente, il software avverte se ci sono
problemi di ugelli o di allineamento così da poterli risolvere. Quando
AutoTune esegue AutoJet a intervalli programmati, è possibile utilizzare
la funzione Controllo qualità per gestire gli errori di AutoJet.
Quando Controllo qualità è attivo, se viene trovato qualche ugello
mancante che non è stato sostituito con un ugello funzionante o se la
calibrazione BiDi non è stata eseguita, l'operatore potrà essere avvertito
tramite il pannello di controllo o il lavoro potrà essere indirizzato alla coda
Attenzione del software RIP HP.
1.
72
Nella schermata della pagina iniziale, premere il tasto Impostazioni,
poi premere Controllo qualità dal menu.
Capitolo 4 Calibrazione
ITWW
Il pannello di controllo visualizza le opzioni di Controllo qualità.
ITWW
●
Modo controllato - l'utente deve premere Procedi (►) per venire
a conoscenza dell'errore e stampare il lavoro (se uno è in
sospeso) o Annulla per annullare la stampa.
●
Modo non controllato - nessun riconoscimento di errore per
l'utente se richiesto. Quando un lavoro non supera il controllo
qualità, nella coda Avvisi e azioni viene visualizzato un messaggio
di avviso contenente i motivi per i quali il lavoro è stato annullato.
●
Off - nessun controllo di qualità eseguito, tutti i lavori verranno
stampati.
2.
Selezionare un'opzione controllo qualità.
3.
Premere il tasto Fuori dal menu ripetutamente finché non viene
visualizzata la pagina iniziale. Premere il pulsante In linea/Non in
linea per riportare la stampante allo stato Pronto.
AutoTune
73
Calibrazioni automatiche
Le testine di stampa piezoelettriche della stampante sono allineate durante
il processo di produzione. Le calibrazioni della testina e bidirezionali
dovrebbero essere necessarie solo in rare occasioni (per esempio quando
le testine sono state spostate all'interno del carrello o sostituite).
74
1.
Premere il tasto Esegui calibrazione nella schermata della pagina
iniziale, quindi nel menu visualizzato premere Calibrazioni
automatiche.
2.
Selezionare una delle calibrazioni automatiche.
●
Calibrazione AutoBiDi (bidirezionale) - garantisce che ogni ugello
funzionante emetta inchiostro nella stessa precisa posizione
(indipendentemente dalla direzione di spostamento del carrello).
●
Calibrazione AutoH2H (testa a testa) - garantisce che le testine
di stampa siano allineate una rispetto all'altra.
●
Calibrazione AutoJet - localizza e sostituisce gli ugelli mancanti
con ugelli funzionanti. È la stessa calibrazione eseguita quando
si preme il pulsante AutoJet nella schermata della pagina iniziale
(vedere AutoJet a pagina 71).
●
AutoSet Completo - esegue tutte e tre le calibrazioni in sequenza.
La stampante stampa un modello di test, poi lo legge ed esegue
le regolazioni necessarie o le sostituzioni ugelli necessarie. Dopo
aver completato le calibrazioni, viene stampato un report che
mostra:
◦
Risultati di calibrazione - un riepilogo come per esempio
CALIBRAZIONE COMPLETATA o un messaggio di errore
◦
Un'intestazione che mostra data e ora, versione software
e tipo di stampante
◦
Dettagli di calibrazione - i dati di calibrazione per ogni testina.
I dettagli AutoJet segnalano il numero di ugelli mappati
da AutoJet, indica quanti ne sono stati mappati in maniera
permanente dall'operatore e se la testina è utilizzabile (da
un punto di vista di jetout) nei vari modi di stampa. I modi di
stampa a più alta qualità (Produzione e Alta qualità) utilizzano
la sostituzione ugello, così da poter stampare correttamente
Capitolo 4 Calibrazione
ITWW
con un numero maggiore di ugelli rispetto alla modalità
Billboard.
●
ITWW
Riepilogo AutoSet - quando attivo, viene stampata una tabella dei
risultati della calibrazione completa AutoSet dopo la stampa dei
modelli di test AutoSet. Quando si attiva il riepilogo AutoSet, è
possibile mostrare o nascondere i dati di calibrazione dettagliati.
Calibrazioni automatiche
75
Calibrazioni manuali
Quando si eseguono le calibrazioni da questo menu, si valutano i modelli
di test di calibrazione in maniera visiva e si inseriscono i valori tramite il
pannello di controllo.
le calibrazioni manuali BiDi e testina X richiedono tempo e sono
propense all'errore, ma sono necessarie quando si calibrano supporti
trasparenti o altri supporti che il sensore immagine digitale della stampante
non è in grado di calibrare.
NOTA:
▲
Premere il tasto Esegui calibrazione nella schermata della pagina
iniziale, quindi nel menu visualizzato premere Calibrazioni manuali.
Il menu calibrazione manuale contiene le seguenti opzioni:
●
Calibrazione alimentazione supporto - calibra la precisione di
avanzamento del supporto per ottenere stampe senza bande.
Sono disponibili calibrazioni visive (solo per supporti rigidi) ed
eseguiti con fotocamera.
●
Registrazione BiDi manuale - la versione manuale della
calibrazione AutoBiDi.
●
Calibrazione testina di stampa X - la versione manuale della
calibrazione AutoH2H.
●
Mappatura ugelli manuale - la versione manuale di AutoJet.
●
Stampa linee emissione ugelli - stampa una versione delle barre
di verifica in cui gli ugelli mancanti vengono contrassegnati con
un quadrato nero.
●
Dati di registrazione predefiniti - azzera tutti i dati di registrazione.
Dopo la calibrazione e la mappatura degli ugelli, eseguire una
linearizzazione o calibrazione colore (se supportato dal software RIP).
Vedere Linearizzazione a pagina 88.
76
Capitolo 4 Calibrazione
ITWW
Calibrazione alimentazione supporto
Questa calibrazione permette di calibrare la precisione di avanzamento
del supporto. Un avanzamento del supporto non preciso potrebbe avere
come risultato spazi vuoti tra le passate di stampa (troppo avanzamento)
o sovrapposizione delle passate (troppo poco avanzamento). Le
impostazioni memorizzate consentono di memorizzare questo valore
per tipo di supporto e visualizzano un numero di alimentazione supporto
(MFN), che è possibile registrare per inserimenti successivi.
Il numero di alimentazione supporto consente di specificare delle
impostazioni di alimentazione supporto conosciute come ottimali
senza bisogno di ricalibrare. Ad esempio, è possibile tenere il numero di
alimentazione supporto per tipo di supporto o per tipo di supporto e rulli
di alimentazioni pieni, a metà o quasi vuoti.
1.
Nel menu Calibrazioni manuali, evidenziare Alimentazione
supporto.
2.
Premere il tasto Menu In per selezionare l'opzione.
Calibrazione 900 mm - stampa un modello di test da 900 mm in
modo da poterne verificare la lunghezza con un preciso righello di
metallo. Tagliare il modello dal supporto, quindi misurare e regolare
l'avanzamento del supporto a seconda delle necessità finché
il modello non risulta essere lungo 900 mm esatti.
Calibrazione 250 mm - stampa un modello di test da 250 mm in modo
da poterne verificare la lunghezza con un preciso righello di metallo.
Questo metodo non è preciso come la calibrazione 900 mm, ma
utilizza meno supporto. Misurare e regolare l'avanzamento del
supporto a seconda delle necessità finché il modello non risulta essere
lungo 250 mm esatti.
Calibrazione 510 mm - solo alimentazione a fogli, utilizza il sensore di
immagine integrato della stampante per effettuare regolazioni precise.
Se per l'alimentazione del supporto è necessaria una regolazione
maggiore, utilizzare prima le calibrazioni misurate con il righello.
Questo metodo viene utilizzato per ridurre l'uso del supporto.
Calibrazione 990 mm - solo alimentazione a fogli, utilizza il sensore di
immagine integrato della stampante per effettuare regolazioni precise.
Se per l'alimentazione del supporto è necessaria una regolazione
maggiore, utilizzare prima le calibrazioni misurate con il righello.
Questo metodo viene utilizzato per garantire la massima precisione.
ITWW
Calibrazioni manuali
77
La calibrazione basata sul sensore di immagine (solo supporti con
alimentazione a fogli) stampa un modello di riferimento, espelle il
supporto e richiede di ruotare e caricare nuovamente il supporto per
consentire la misurazione del modello. Si consiglia di tenere a mente
le leggere differenze dovute al meccanismo di alimentazione del
supporto e di ripetere queste calibrazioni dalle 3 alle 5 volte per
ottenere risultati migliori. Il software consente di posizionare i modelli
in qualsiasi punto del foglio in modo da poter stampare diverse
iterazioni in uno stesso foglio.
Inserimento numero alimentazione supporto - inserire il numero
alimentazione supporto che è stato visualizzato dopo la precedente
calibrazione dell'alimentazione del supporto, per tornare a quelle
impostazioni senza eseguire di nuovo una calibrazione.
Figura 4-1 Modello di calibrazione con alimentazione del supporto
78
Capitolo 4 Calibrazione
ITWW
per evitare di tagliare il modello di 250 mm del
supporto, copiare i segni dal modello stampati sul lato lungo del foglio di
carta in formato lettera (o A4). Successivamente, misurare i segni ricopiati
e regolare l'avanzamento del supporto a seconda delle necessità finché i
segni non sono esattamente distanti 250 mm.
SUGGERIMENTO:
Registrazione BiDi manuale
La registrazione bidirezionale è un metodo per allineare ogni testina di
stampa in maniera che l'allineamento dei punti sia preciso in entrambe le
direzioni lungo l'asse X (lungo la direzione di spostamento della testina di
stampa).
Il modello di registrazione bidirezionale consiste in una serie di linee
verticali. Metà dei pixel in questo modello vengono stampati in una
direzione, l'altra metà nell'altra direzione. Quando i pixel sono allineati con
precisione, il modello è pulito. Quando i punti non sono allineati, il modello
si presenta sfocato e mal definito.
la calibrazione AutoBiDi è la versione automatica di questa
calibrazione. Provare AutoBiDi prima di eseguire la calibrazione manuale
(vedere Calibrazioni automatiche a pagina 74).
NOTA:
1.
Premere il tasto Esegui calibrazione nella schermata della pagina
iniziale, quindi nel menu visualizzato premere Calibrazioni manuali.
2.
Nel menu, premere Registrazione BiDi manuale.
Nel pannello di controllo viene visualizzata la seguente domanda:
Stampare una pagina di registrazione manuale bidirezionale?
3.
Premere il tasto Procedi (►).
La stampante stampa il modello di calibrazione selezionato.
4.
Quando la pagina di calibrazione è stata stampata, nel pannello
di controllo viene visualizzata la seguente domanda:
Testina di registrazione BiDi 1: 0
5.
Analizzare il modello di registrazione BiDi per la testina attuale
e determinare quale modello è più vicino all'allineamento perfetto.
Utilizzare il loupe della stampante per selezionare il modello, poiché
le linee dei modelli potrebbero essere difficili da vedere.
ITWW
Calibrazioni manuali
79
6.
Premere i tasti ▲ o ▼ del pannello di controllo più volte finché
non viene visualizzato il numero accanto al modello più vicino
all'allineamento perfetto.
Ad esempio, se il modello +2.0 è quello con il miglior allineamento,
premere il tasto ▲ per cambiare la visualizzazione in:
Testina di registrazione BiDi 1: +2
Se una testina di stampa è eccessivamente fuori allineamento,
potrebbero non esserci modelli allineati. Dato che le barre nere
verticali sono distanti nominalmente cinque pixel, è possibile
aggiungere +5 o -5 a un numero di modello per spostare le barre
colorate a destra o sinistra di una barra nera. In alternativa, è possibile
eseguire la registrazione BiDi più di una volta, operazione che
sposterà le testine in piccoli incrementi, fino all'allineamento della
testina.
7.
Premere il tasto ▲.
Il messaggio del pannello di controllo incrementa il numero di testina
di uno.
8.
Ripetere i passaggi da 4 a 6 per ogni testina.
Dopo aver inserito i valori di registrazione per tutte le testine, nel
pannello di controllo viene visualizzato il seguente messaggio:
Registrazione completata
Calibrazione testina di stampa X
La posizione precisa di ogni goccia di inchiostro è essenziale per un'ottima
qualità di stampa. Questo è possibile solo se si registrano le testine di
stampa presenti nel gruppo delle testine di stampa con ognuna delle altre
nella direzione X (per tutta la lunghezza della platina).
È un processo composto da due parti:
80
●
Stampa di un modello di registrazione.
●
Inserimento dei dati di registrazione X per ogni testina.
Capitolo 4 Calibrazione
ITWW
questa è la versione manuale della Calibrazione AutoH2H (vedere
Calibrazioni automatiche a pagina 74).
NOTA:
1.
Premere il tasto Esegui calibrazione nella schermata della pagina
iniziale, quindi nel menu visualizzato premere Calibrazioni manuali.
2.
Premere Calibrazione testina di stampa X nel menu.
Nel pannello di controllo viene chiesto se si vuole stampare una pagina
di calibrazione manuale da testa a testa.
●
Se è necessario stampare un nuovo modello di calibrazione,
premere il tasto Procedi (►). La stampante stampa una pagina
di calibrazione.
Quando la pagina di calibrazione è stata stampata, nel pannello
di controllo viene visualizzata la seguente domanda:
Le letture vengono acquisite nel lato sinistro del modello.
●
3.
Se si possiede un modello di calibrazione proveniente da una
stampa recente, è possibile utilizzarlo per calibrare le testine.
Premere il tasto Annulla e andare al passaggio successivo. (Per
ottenere risultati migliori, si consiglia di non utilizzare un modello
precedentemente stampato e di stamparne uno nuovo.)
Premere il tasto Procedi (►).
Nel pannello di controllo viene visualizzato il seguente messaggio:
Testina 2 registrazione direzione X: +0
4.
Analizzare il modello della direzione X (nel gruppo a sinistra dei
modello) per la testina attuale e determinare quale modello di linee
colorate e nere è più vicino all'allineamento perfetto.
Utilizzare un loupe per stampante o una lente di ingrandimento se
i modelli sono difficili da vedere.
5.
Premere i tasti ▲ o ▼ del pannello di controllo più volte finché
non viene visualizzato il numero accanto al modello più vicino
all'allineamento perfetto.
Ad esempio, se il modello -1 è quello con il miglior allineamento,
premere il tasto ▲ per cambiare la visualizzazione in:
Testina 2 registrazione direzione X: -1
ITWW
Calibrazioni manuali
81
Se una testina di stampa è eccessivamente fuori allineamento,
potrebbero non esserci modelli allineati. Dato che le barre nere
verticali sono distanti nominalmente cinque pixel, è possibile
aggiungere +5 o -5 a un numero di modello per spostare le barre in
alto o in basso di una barra nera. In alternativa, è possibile eseguire
la calibrazione X più di una volta, operazione che sposterà le testine
in piccoli incrementi, fino all'allineamento della testina.
6.
Premere il tasto Procedi (►).
Il messaggio del pannello di controllo incrementa il numero di testina
di uno.
7.
Ripetere i passaggi da 4 a 6 per ogni testina.
Dopo aver inserito i valori di registrazione per tutti i modelli, nel
pannello di controllo viene visualizzato il seguente messaggio:
Registrazione completata.
Mappatura manuale ugello
Gli ugelli mancanti o otturati di solito sono rilevati dalla calibrazione
AutoJet. In alternativa è possibile mappare gli ugelli utilizzando la
funzione di mappatura manuale. Potrebbe essere necessario mappare
manualmente gli ugelli che emettono poco inchiostro o lo emettono
nella direzione sbagliata e che AutoJet non sostituisce.
AutoJet è la versione automatica di questa
calibrazione (vedere AutoJet a pagina 71).
SUGGERIMENTO:
per risultati migliori, stampare le barre di verifica e
spurgare le testine di stampa a seconda delle necessità per garantire un
numero massimo di ugelli funzionanti. Per istruzioni, vedere Controllo dello
stato degli ugelli a pagina 45.
SUGGERIMENTO:
1.
Premere il tasto Esegui calibrazione nella schermata della pagina
iniziale, quindi nel menu visualizzato premere Calibrazioni manuali.
2.
Nel menu, selezionare Mappatura manuale ugelli.
Nel pannello di controllo viene visualizzato il seguente messaggio:
Stampare mappa ugelli?
Se si possiede un modello di calibrazione proveniente da una stampa
recente, è possibile utilizzarlo per calibrare le testine. Premere
82
Capitolo 4 Calibrazione
ITWW
Annulla e andare al passaggio successivo. In caso contrario, premere
il tasto Procedi (►).
La stampante stampa un modello di test di mappa ugelli.
Se un segmento di linea è mancante o distorto, il numero ugello
mostrato vicino ad esso è da escludere. Se è presente una lettera
in codice, fornisce ulteriori informazioni:
3.
●
R - Nessuna sostituzione
●
S - Jetout soft non qualificato dell'utente
●
H - Jetout hard non qualificato dell'utente
●
D - Non qualificato (e sostituito) da AutoJet
Dopo la stampa del modello di calibrazione, nel pannello di controllo
viene visualizzato un menu con le seguenti opzioni:
●
Riporta singoli ugelli difettosi soft - consente di segnalare un
ugello difettoso “soft”, che può essere riabilitato automaticamente
se AutoJet lo trova funzionante.
●
Riporta singoli ugelli difettosi hard - consente di segnalare un
ugello difettoso “hard”, che non verrà controllato o riabilitato da
AutoJet.
●
Ripulisci ugelli difettosi - consente di ripulire un ugello (viene
contrassegnato come funzionante).
●
Visualizza ugelli attualmente difettosi - elenca gli ugelli difettosi
in una determinata testina di stampa.
●
Ripulisci tutti gli ugelli difettosi per una testina - ripulisce
(contrassegna come funzionanti) tutti gli ugelli di una determinata
testina attualmente segnalati come inutilizzabili.
●
Ripulisci tutti gli ugelli difettosi - ripulisce (contrassegna come
funzionanti) tutti gli ugelli attualmente segnalati come inutilizzabili.
Un ugello difettoso “soft” è un ugello che si presume sia
temporaneamente fuori uso, in base alle passate prestazioni. Un
ugello difettoso “hard” è un ugello che si presume sia fuori uso in
maniera permanente.
Selezionare un'opzione e seguire le corrispondenti procedure sotto
indicate.
ITWW
Calibrazioni manuali
83
Segnalazione di singoli ugelli difettosi
Quando si seleziona Riporta singoli ugelli difettosi, nel pannello di controllo
vengono visualizzate le seguenti informazioni:
Testina 1: Premere Procedi per segnalare un ugello difettoso.
1.
Premere ▲ e ▼ per selezionare un numero di testina, quindi premere
Procedi (►).
Nel pannello di controllo viene visualizzato un tastierino numerico
utilizzabile per inserire il numero dell'ugello difettoso.
2.
Inserire il numero dell'ugello, quindi premere il tasto Invio.
3.
Dopo aver inserito i numeri degli ugelli, premere il tasto Esc.
Nel pannello di controllo viene visualizzato nuovamente il messaggio
di selezione della testina.
4.
Premere ▲ e ▼ per selezionare il numero di testina successivo, quindi
premere Procedi (►).
5.
Ripetere i passaggi da 2 a 4 per ogni testina contenente ugelli difettosi
che si desidera segnalare.
6.
Dopo aver segnalato gli ugelli difettosi, premere Annulla.
Nel pannello di controllo viene visualizzato il menu precedente.
Pulizia dei singoli ugelli difettosi
Quando si seleziona Ripulisci singoli ugelli difettosi, nel pannello di
controllo vengono visualizzate le seguenti informazioni:
Testina 1: Premere Procedi (►) per ripulire un ugello difettoso.
1.
Premere ▲ e ▼ per selezionare un numero di testina, quindi premere
Procedi (►).
Nel pannello di controllo viene visualizzato un tastierino numerico
utilizzabile per inserire il numero dell'ugello difettoso.
2.
Inserire il numero dell'ugello, quindi premere il tasto Invio.
3.
Dopo aver inserito i numeri degli ugelli, premere il tasto Esc.
Nel pannello di controllo viene visualizzato nuovamente il messaggio
di selezione della testina.
84
Capitolo 4 Calibrazione
ITWW
4.
Premere ▲ e ▼ per selezionare il numero di testina successivo, quindi
premere Procedi.
5.
Ripetere i passaggi da 2 a 4 per ogni testina contenente ugelli difettosi
che si desidera pulire.
6.
Dopo aver pulito gli ugelli difettosi, premere Annulla.
Nel pannello di controllo viene visualizzato il menu precedente.
Visualizzazione degli ugelli attualmente difettosi
Quando si seleziona Visualizza ugelli attualmente difettosi, nel pannello
di controllo vengono visualizzate le seguenti informazioni:
Testina 1: Premere Procedi per visualizzare gli ugelli difettosi.
1.
Premere ▲ e ▼ per selezionare un numero di testina, quindi premere
Procedi (►).
Nel pannello di controllo viene visualizzato un messaggio che elenca
tutti gli ugelli difettosi per numero.
2.
Premere Procedi (►) per tornare alla schermata di selezione della
testina.
3.
Ripetere passaggi 1 e 2 per ogni testina che si desidera controllare
durante la ricerca di ugelli difettosi.
4.
Dopo aver visualizzato gli ugelli difettosi, premere Annulla.
Nel pannello di controllo viene visualizzato il menu precedente.
Pulizia di tutti gli ugelli difettosi per una testina
Quando si seleziona Ripulisci tutti gli ugelli difettosi per una testina, nel
pannello di controllo vengono visualizzate le seguenti informazioni:
ITWW
Calibrazioni manuali
85
Testina 1: Premere Procedi per ripulire tutti gli ugelli difettosi.
1.
Premere ▲ e ▼ per selezionare un numero di testina, quindi premere
► (Procedi).
Nel pannello di controllo viene chiesto di confermare la selezione.
2.
Premere ►.
Nel pannello di controllo viene chiesto se si desidera pulire gli ugelli
difettosi e gli ugelli difettosi “soft”. Un ugello difettoso “soft” è un ugello
che si presume sia temporaneamente fuori uso, in base alle passate
prestazioni. Un ugello difettoso “hard” è un ugello che si presume sia
fuori uso in maniera permanente.
3.
Premere ► per ripulire gli ugelli difettosi “soft” e “hard”. Premere X per
ripulire solo gli ugelli difettosi “soft”.
Nel pannello di controllo viene indicato il numero di ugelli puliti della
testina di stampa selezionata.
4.
Premere ►.
Viene visualizzata la schermata di selezione della testina.
5.
Ripetere i passaggi da 1 a 4 per tutte le testine di stampa oppure
premere n per tornare al menu.
Pulizia di tutti gli ugelli difettosi
Quando si seleziona Ripulisci tutti gli ugelli difettosi, nel pannello di
controllo vengono visualizzate le seguenti informazioni:
Pulire TUTTI gli ugelli difettosi segnalati?
●
Premere Annulla per annullare questa funzione o
●
Premere Procedi. Nel pannello di controllo viene visualizzato il
seguente messaggio:
Pulire gli ugelli difettosi “hard”?
●
Premere No per pulire solo gli ugelli difettosi “soft” o
●
Premere Si per ripulire gli ugelli difettosi “soft” e “hard”.
Nel pannello di controllo viene visualizzato il seguente messaggio:
86
Capitolo 4 Calibrazione
ITWW
Tutti gli ugelli difettosi “hard” segnalati sono stati puliti.
▲
Premere Procedi (►).
Una volta terminata la mappatura degli ugelli, nel pannello di controllo
viene visualizzato il seguente riepilogo:
x ugello soft attualmente segnalato come difettoso. x ugello hard
attualmente segnalato come difettoso. x nuovi ugelli difettosi soft
segnalati. x nuovi ugelli difettosi hard segnalati. x ugelli difettosi soft
precedenti ripuliti. x ugelli difettosi hard precedenti ripuliti.
dove x è il numero di ugelli.
Stampa linee emissione ugelli
Questa opzione consente di stampare una versione delle barre di verifica
nelle quali gli ugelli mancanti vengono contrassegnati con un quadrato
nero. Questo modello è utile dopo aver eseguito la mappatura manuale
degli ugelli poiché indica che tutti gli ugelli mancanti sono stati mappati e
che tutti gli ugelli mappati sono stati sostituiti correttamente. Se un ugello
mappato non è stato sostituito, nel quadrato nero non verrà visualizzata
alcuna linea colorata.
Dati di registrazione predefiniti
Questa opzione ripristina tutti i dati di registrazione. Dopo aver eseguito
questa operazione i dati di registrazione non saranno più disponibili,
pertanto sarà necessario ristabilire tutti i valori eseguendo le calibrazioni.
ITWW
Calibrazioni manuali
87
Linearizzazione
La densità dell'immagine varia da punti di luce, ombre, da tinte luminose
e tinte scure, pertanto la stampante dovrebbe riprodurre con precisione
queste aree in maniera prevedibile o lineare. Il processo di linearizzazione
(o calibrazione del colore) comprende la stampa e lettura di campioni di test
di colore e la calibrazione della stampante per garantire che si rispettino le
densità di stampa. Questo garantirà un'ottima corrispondenza dei colori.
È necessario eseguire una calibrazione dei colori nei seguenti casi:
●
Si nota un mutamento (cambiamento) dei risultati di stampa a colori.
●
Si cambia il tipo di supporto.
●
Si cambia il modo di stampa (solo se viene richiesta una
corrispondenza di colori più precisa).
●
Si esegue un numero elevato di copie di una stessa stampa.
●
Si stampa un lavoro che in futuro potrebbe essere stampato
nuovamente e che corrisponde al colore originale.
La calibrazione del colore è una funzionalità del software RIP collegato alla
stampante. Per ulteriori informazioni, consultare la documentazione in
dotazione con il software RIP.
Per una massima precisione, il fotodiodo deve essere raffreddato dalla sua
ventola prima di leggere i campioni di colore. Nel pannello di controllo viene
visualizzato un conto alla rovescia mentre il fotodiodo viene raffreddato
dalle ventole.
88
Capitolo 4 Calibrazione
ITWW
5
ITWW
Specifiche
89
Specifiche
Tabella 5-1 Specifiche
Dimensioni (dopo
l'assemblaggio)
Peso: 406,4 cm
Altezza: 154,9 cm
Profondità senza piani: 121,9 cm
Profondità con piani: 325,1 cm
Peso (dopo
l'assemblaggio)
Stampante senza piani: 684 kg
Condizioni di
funzionamento
Temperatura: 20–30° C
Condizioni di
conservazione
Temperatura: -34–49° C
Osservanza
norme
dell'agenzia
Sicurezza: CE, UL, c-UL
Solo piani: 68 kg
Umidità relativa: 20–80%, non condensante
Umidità relativa: 10–80%, non condensante
Emissioni: FCC-A, CE, MIC
Immunità: CE
Alimentazione
elettrica
Alimentazione usata: 200-240 VCA trifase (3Φ), 50/60 Hz, assorbimento di 12
Ampere massimo.
Circuito elettrico
richiesto
(America del Nord
e Giappone)
Con corrente trifase fornita dall'azienda elettrica: 200-240 VCA, 20 A, 3Ö, con presa
a muro di bloccaggio NEMA L21-20R
Con corrente monofase a 60 Hz: 200-240 VCA, 20 A, 3Ö, 60 Hz, con presa a muro
di bloccaggio NEMA L15-20R e convertitore di fase digitale “Phase Perfect” modello
DPC-A10
90
Capitolo 5 Specifiche
ITWW
Tabella 5-1 Specifiche (continuazione)
Circuito elettrico
richiesto (Europa)
200-240 VCA, 16 A, 3Ö, 50 Hz, con presa a muro IEC 60309 a cinque fori
Cavo di
alimentazione
richiesto
Alimentazione
ausiliaria
opzionale per il
sistema di vuoto
●
Codice articolo 0506213 in Nord America (approvato da UL/CS), lunghezza
6 m, se si utilizza un convertitore di fase (vedere Guida di preparazione del
sito, codice articolo 0706456), è necessario il codice artico FRM 0901565; O
●
Codice articolo 0602650 Europa (Armonizzato), lunghezza 6 m
Alimentatore A 24 volt CC con adattatori universali, collegati tramite lo spinotto di
alimentazione ausiliario del gruppo vuoto/pressione a:
●
Presa a muro - 100-240 VCA, 50/60 Hz, offre alimentazione temporaneamente
quando è necessario spegnere la stampante per sevizio.
●
UPS - gruppo di continuità fornito dal cliente, uscita 100-240 VCA, 50/60 Hz,
minimi da 15 watt di potenza, offre una batteria di riserva al sistema del vuoto
in caso di guasto di corrente. UPS è collegato a una presa a muro elettrica.
Tecnologia di
stampa
12 testine di stampa piezoelettriche a getto di inchiostro, a goccia variabile, con 192
ugelli per testina di stampa.
Risoluzioni
1200 x 600 dpi, 600 x 600 dpi, 600x300 dpi (supportato da RIP)
Inchiostro
Inchiostro HP Scitex FB250, inchiostro a fissaggio UV flessibile a sei colori
(CMYKlclm), sistema di erogazione dell'inchiostro separato dalle testine.
Sistema di
fissaggio
Lampade UV con otturatore a 50 watt con doppio carrello.
Sistema vuoto/
pressione
Vuoto relativo nominale: 9,3 mm Hg (5 in H2O)
Gestione del
supporto
Sistema vuoto per la cinghia di trasmissione del supporto per facilitare il
caricamento e rendere più precisa l'alimentazione del supporto.
Mantiene negativa la pressione relativa per le testine di stampa e fornisce la
pressione dell'aria per spurgare. La pressione relativa viene mantenuta, pertanto
la stampante può funzionare a varie altitudini sopra o sotto il livello del mare senza
regolazioni al sistema.
Piani per bobine anteriori e posteriori per l'utilizzo di supporti rigidi fino a 250 cm di
larghezza, 203 cm di lunghezza e 56,7 kg di peso.
Secondo set di piani per bobine (facoltativo) per estendere l'utilizzo di materiali rigidi
fino a 381 cm di lunghezza.
ITWW
Specifiche
91
Tabella 5-1 Specifiche (continuazione)
Sistema di alimentazione facoltativa per l'utilizzo di massimo 2,5 m di supporti
alimentati a bobina su superfici da 7,6 cm, con un diametro massimo di 19 cm.
Spessore
massimo del
supporto
64 mm
Larghezza
massima di
stampa
250 cm
Lunghezza
massima stampa
(supporto rigido)
1016 cm
Dimensione
minima per la
stampa su foglio
rigido
Larghezza: 15 cm
Funzioni software
Touch-screen con interfaccia grafica.
Stampa da bordo a bordo disponile per la larghezza e la lunghezza dei supporti
rigidi.
Lunghezza: 23 cm
Calibrazione automatica e rilevamento/sostituzione degli ugelli mancanti.
Le Impostazioni memorizzate consentono di memorizzare i parametri definiti dal
tipo di supporto per gli utilizzi successivi. Rilevamento automatico dei bordi e del
posizionamento dei supporti
Pulizia automatica della testina del supporto.
La funzione Lavori memorizzati consente di memorizzare i lavori di stampa nella
stampante per la riesecuzione della stampa.
Modalità di stampa bidirezionale
92
Risoluzione
Alta qualità
Produzione
Billboard
1200 x 600
5,2 m2/h
10,5 m2/h
21 m2/h
600 x 600
10,5 m2/h
21 m2/h
42,2 m2/h
600 x 300
21 m2/h
42,2 m2/h
80 m2/h
Capitolo 5 Specifiche
ITWW
6
Risoluzione dei problemi
Questa appendice spiega come prevenire e diagnosticare i problemi
di stampa e offre informazioni su come ricevere l’assistenza di
Hewlett-Packard.
Per altre procedure di risoluzione di problemi specifiche del software,
consultare la documentazione del software o altra documentazione
indicata alla pagina iv di questo manuale.
ITWW
●
Lista risoluzione di problemi
●
Richieste di garanzia
●
Diagnostica
●
Supporto tecnico di Hewlett-Packard
93
Lista risoluzione di problemi
Prima di iniziare la procedura di risoluzione dei problemi della stampante,
controllare che sia correttamente installata come descritto in Guida
introduttiva a pagina 1.
Seguire i passi nella lista per isolare e risolvere i problemi di stampa.
1.
La stampante si accende?
SÌ: andare alla domanda 2. NO: Verificare quanto segue:
2.
●
Il cavo di alimentazione potrebbe non essere inserito nella presa
elettrica.
●
Se la stampante è inserita in un protettore da sovratensione,
il protettore da sovratensione potrebbe non essere collegato
all'alimentazione o potrebbe essere spento.
●
Il circuito al quale è stata collegata la stampante potrebbe essere
spento.
La sequenza di avvio del pannello di controllo è terminata
visualizzando la schermata della pagina iniziale simile a quella
mostrata in Pagina iniziale a pagina 51?
SÌ: andare alla domanda 3. NO: Verificare quanto segue:
●
3.
Può esserci un problema di hardware relativo ai componenti
interni della stampante. Seguire la procedura di diagnostica sul
pannello di controllo per determinare il problema. Prendere nota
di eventuali codici errore e chiamare il supporto tecnico come
suggerito nel pannello di controllo.
È possibile inviare un file dal RIP alla stampante?
SÌ: andare alla domanda 4. NO: Verificare quanto segue:
94
●
Il cavo VideoNet potrebbe non essere collegato bene tra il
computer del RIP e la stampante. Per ulteriori informazioni,
consultare la documentazione del server.
●
Il cavo VideoNet potrebbe essere collegato alla porta sbagliata
del computer. Controllare che sia collegato all'adattatore
VideoNet e non ad altri adattatori di rete.
Capitolo 6 Risoluzione dei problemi
ITWW
4.
È possibile inviare (stampare o scaricare) un documento da un
computer client al server?
SÌ: andare alla domanda 5. NO: Verificare quanto segue:
5.
●
La connessione dal client alla LAN potrebbe non essere
configurata correttamente. Contattare l'amministratore di sistema
per assistenza.
●
Il cavo che collega il computer o la rete al computer del RIP
potrebbe non essere ben collegato in entrambi i punti.
●
Il computer potrebbe non funzionare correttamente. Eseguire
un'applicazione che si sa che funziona correttamente e stampare
per averne la conferma.
●
La porta del computer potrebbe non funzionare correttamente.
Stampare su un'altra periferica di stampa che si sa che funziona
correttamente (e non è collegata al server di stampa) per eseguire
questo controllo.
La qualità di stampa è buona?
SÌ: Allora il problema non è a livello di lista. Contattare il supporto
tecnico. NO: Verificare quanto segue:
●
Bande o in generale qualità dell'immagine scarsa - potrebbe
essere necessario ricalibrare le testine di stampa (vedere
Calibrazione a pagina 69). È possibile che uno o più getti di
inchiostro sia otturato o non emetta inchiostro (vedere Controllo
dello stato degli ugelli a pagina 45). L'avanzamento del supporto
potrebbe aver bisogno di essere ricalibrato (vedere Calibrazione
alimentazione supporto a pagina 77).
●
Colore non preciso o stampe eccessivamente/poco sature potrebbe essere stato selezionato il profilo di colore sbagliato
al server di stampa o RIP. Consultare la documentazione che
accompagna il server di stampa o RIP.
●
Colore impreciso o mancanza di dettagli - È possibile che uno o
più getti di inchiostro sia otturato o non emetta inchiostro (vedere
Controllo dello stato degli ugelli a pagina 45).
La manutenzione automatica delle testine non può avvenire
quando la stampante è spenta. Lasciare sempre accesa la
stampante, se possibile. Se la manutenzione automatica delle
ITWW
Lista risoluzione di problemi
95
testine non viene effettuata per un certo periodo, può essere
necessario eseguire uno spurgo manuale per ripristinare le
condizioni operative delle testine di stampa.
96
●
Movimento del carrello rumoroso o ripetuti errori di stampa - se il
carrello sviluppa deformazioni a causa della mancanza di utilizzo,
usare la risoluzione dei problemi di movimento del carrello per
ripristinare la forma originale (vedere Strumenti > Diagnostica
utente > Movimento carrello).
●
Deformazione supporto o altri problemi di alimentazione supporto
- potrebbe essere stato selezionato il supporto errato nelle
Impostazioni memorizzate (vedere Configurazione del supporto
a pagina 25). Il supporto può non essere stato caricato in modo
diretto (vedere Caricamento e stampa su supporto alimentato a
rullo a pagina 35).
●
Urto della testina - se la testina di stampa sta urtando il supporto,
controllare come sta avanzando il supporto dalla bobina di
alimentazione. I lati del supporto dovrebbero essere paralleli ai
lati della stampante, senza pieghe o deformazioni. Se necessario,
ricaricare il supporto. Per istruzioni, vedere Caricamento e
stampa su supporto rigido a pagina 28 o Caricamento e stampa
su supporto alimentato a rullo a pagina 35. Controllare anche le
Impostazioni memorizzate per verificare che sia stato selezionato
il supporto corretto (vedere Configurazione del supporto
a pagina 25).
Capitolo 6 Risoluzione dei problemi
ITWW
Richieste di garanzia
La stampante è coperta da una garanzia limitata del produttore che
comprende le testine di stampa.
La stampante incorpora molte funzionalità automatiche e manuali per
prevenire otturazioni e per recuperare i getti di inchiostro che si sono
otturati (vedere “Recuperare gli ugelli di inchiostro mancanti” a pagina 5-7).
I termini di garanzia richiedono che le procedure di manutenzione del
presente Manuale utente siano seguite prima di classificare una testina
di stampa in maniera errata come “guasto testina di stampa”.
Per guasto testina di stampa si intende una testina di stampa che sviluppa
uno o più singoli ugelli che non emettono inchiostro e che non possono
essere recuperati o sostituiti (“mappati”) dal software AutoJet o dalla
mappatura manuale degli ugelli durante la stampa in modo produzione. Se
l'ugello(i) può essere mappato dal software in modo produzione, si ritiene
che la testina di stampa possa funzionare in maniera soddisfacente e non
è considerata un guasta.
In caso di un guasto alla testina di stampa come definito sopra, devono
essere identificate la causa o le circostanze che hanno portato al guasto.
Segue un elenco di cause e/o circostanze che possono portare al guasto
della testina di stampa. Questo elenco non è considerato completo e
qualsiasi causa e/o circostanza che non viene identificata in questo elenco
verrà valutata caso per caso.
Tutte le testine di stampa inviate per richiesta di intervento in garanzia
verranno soggette all'analisi del guasto per confermarne la causa. La
determinazione finale dell'applicabilità della garanzia verrà fornita
dall'analisi.
Per ulteriori informazioni sulla richiesta di intervento in garanzia, contattare
il supporto tecnico (vedere pagina ii per le informazioni di contatto).
Problemi coperti dalla garanzia del produttore:
●
ITWW
Difetto di fabbricazione - quando un difetto nei materiali o di
fabbricazione causa il guasto della testina di stampa, questo dovrà
essere coperto dalla garanzia del produttore.
Richieste di garanzia
97
Cause e circostanze non coperte dalla garanzia del produttore:
98
●
Hardware o software terze parti
●
Danni causati per incidenti, abuso, uso improprio (compreso
danneggiamento risultante dagli urti della testina o uso di alimentazioni
non approvate), applicazione erronea, riposizionamento del prodotto
senza le procedure approvate, manutenzione da parte dell'utente
non eseguita come definito nella documentazione utente o
contaminazione dell'inchiostro di alimentazione a causa di gestione
non corretta dell'inchiostro e del sistema dell'inchiostro
●
Le testine di stampa che non sono state correttamente gestite come
definito nella documentazione utente e le testine di stampa con uscite
degli ugelli che AutoJet è in grado di sostituire in modo di stampa
produzione
●
Il servizio (compresi gli aggiornamenti ed espansioni) fornito da
qualcuno che non sia un centro di assistenza autorizzato
Hewlett-Packard.
●
La modifica del prodotto senza il permesso scritto di Hewlett-Packard.
●
Il prodotto sul quale il numero di serie è stato rimosso o reso illeggibile
o per il quale non è possibile dare prova di acquisto o pagamento.
●
Software (sia integrato nella ROM o altri hardware o contenuto in
dischetti o altri supporti), compreso relativi manuali e documentazioni,
la sua qualità, prestazioni, vendibilità o idoneità per qualsiasi scopo
particolare.
Capitolo 6 Risoluzione dei problemi
ITWW
Diagnostica
La stampante comprende una serie di test di diagnostica automatici pensati
per aiutare a risolvere problemi di hardware della stampante. Se in un test
viene rilevato un errore, viene visualizzato un messaggio contenente:
●
Codice di errore - prendere sempre nota di questo codice per
riferimento futuro per il supporto tecnico.
●
Breve descrizione dell'errore
●
Una serie di pulsanti che permettono di rispondere all'errore. In alcuni
casi, è possibile ignorare l'errore o inserire un'ulteriore procedura di
diagnostica. In altri casi, è necessario riavviare la stampante.
Durante il normale corso di funzionamento della stampante, nel pannello
di controllo potrebbe essere visualizzata un'altra classe di messaggio di
errore. In modo principiante, il tasto ATTN (Attenzione) lampeggia sulla
schermata Pronto o pagina iniziale quando la stampante rileva una
condizione di errore o una potenziale condizione di errore. Quando
si preme questo pulsante, nel pannello vengono visualizzati uno o più
messaggi dei seguenti tipi:
●
Avvisi - la stampante ha rilevato una condizione che, se non risolta,
può avere come risultato stampe inferiori agli standard o una
condizione che potrebbe richiedere un'azione prima di continuare
la stampa. Ogni azione intrapresa dall'utente è facoltativa.
●
Azioni - la stampante ha rilevato una condizione di errore che
ha interrotto la stampa o che ne impedisce l'avvio. È necessario
correggere l'errore prima che la stampante sia pronta a stampare.
In modo esperto, è possibile visualizzare i messaggi presenti tramite
l'opzione di menu Avvisi e azioni. Per istruzioni, vedere Avvisi e azioni
a pagina 67.
ITWW
Diagnostica
99
Supporto tecnico di Hewlett-Packard
È possibile ottenere aiuto sull'utilizzo del prodotto da varie fonti.
Aiuto dal rivenditore
Il rivenditore autorizzato dal quale si è acquistato il prodotto può fornire
supporto locale, materiali di consumo e parti di ricambio.
Aiuto da Hewlett-Packard
Il pannello di controllo della stampante comprende un pulsante di guida (?)
che quando premuto visualizza informazioni sulla funzione attuale.
I manuali utente sono la fonte di informazioni più immediata e completa per
l'utilizzo del prodotto. I manuali sono disponibili sul DVD-ROM di HP in
formato pdf di Adobe Acrobat.
Hewlett-Packard offre anche una serie di opzioni di supporto tecnico
tramite il Web e la posta elettronica.
●
Internet: http://www.hp.com
●
Indirizzo di posta elettronica per Asia, Pacifico e Giappone:
carecenter-scitex-ap.p.com.
●
Indirizzo di posta elettronica per Europa, Medio Oriente e Africa:
[email protected]
●
Indirizzo di posta elettronica per l'America Latina:
[email protected]
●
Indirizzo di posta elettronica per il Nord America:
[email protected]
La funzione Stampa pagine delle informazioni nel menu Stampante
di servizio è disponibile per fornire al supporto tecnico informazioni di
risoluzione dei problemi dettagliate. Come richiesto dal supporto tecnico,
nel menu (Stampante di servizio > Stampa pagine delle informazioni),
stampare, fotocopiare le pagine su carta normale e mandarle via fax al
numero fornito. Essere pronti a fornire ad HP i dettagli della configurazione
del sistema e informazioni dettagliate sul problema, comprese le diciture
esatte di tutti i messaggi visualizzati.
100
Capitolo 6 Risoluzione dei problemi
ITWW
Indice analitico
A
Alta qualità 18
AutoJet 71
AutoTune
Controllo qualità 72
Avvertenze per la sicurezza
Avvisi e azioni 67
F
Funzioni speciali 14
G
Garanzia
9
I
Impostazioni memorizzate
definite 16
Impostazioni stampante 61
Inchiostro
installazione 41
B
Barre di verifica 45
Bordi nitidi
definiti 20
C
Calibra stampante 59
Calibrazione
alimentazione supporto 77
AutoJet 71
automatica 74
AutoTune 72
BiDi manuale 79
calibrazione testina di stampa X 80
manuale 76
mappatura manuale ugello 82
pulizia dei singoli ugelli difettosi 84
pulizia di tutti gli ugelli difettosi 86
pulizia di tutti gli ugelli difettosi per una testina
quando eseguire 70
segnalazione di singoli ugelli difettosi 84
stampa linee emissione ugelli 87
visualizzazione degli ugelli attualmente
difettosi 85
Calibrazione alimentazione supporto 77
Calibrazione testina di stampa X 80
Calibrazione; Dati di registrazione predefiniti 87
Calibrazioni automatiche 74
Calibrazioni manuali 76
Caricamento dell'inchiostro 41
Configurazione del supporto 25
D
Dati di registrazione predefiniti 87
Diagnostica 99
DPI (Dots Per Inch, punti per pollice)
ITWW
97
L
Lavori memorizzati 32
Linearizzazione 88
Linee emissione ugelli 46
Live Load 31
85
M
Mappatura degli ugelli 45
Mappatura manuale ugello 82
Margini 31
Menu
Avvisi e azioni 67
Calibra stampante 59
Impostazioni stampante 61
menu di stampa 67
Stampante di servizio 67
Strumenti 65
Menu di stampa 67
Messaggi di avviso
definiti 50
Messaggi di azione
definiti 50
Messaggi di tipo ATTN 50
Modalità di stampa 18, 22
Modalità Multi-up a più fogli 31
Multi-up 31
O
Opzioni menu
55
P
Pagina iniziale
51
18
Indice analitico
101
Pannello di controllo
Pagina iniziale 51
Panoramica del flusso di lavoro 10
Panoramica delle parti 11
Panoramica rapida 11
Pausa-scambio inchiostro 44
Posta elettronica 100
Pulizia dei singoli ugelli difettosi 84
Pulizia di tutti gli ugelli difettosi 86
Pulizia di tutti gli ugelli difettosi per una testina 85
Q
Qualità BillBoard 18
Qualità di stampa
Alta qualità 18
Qualità BillBoard 18
Qualità Produzione 18
Qualità Produzione 18
Quick Load 30
R
Registrazione BiDi manuale 79
Requisiti ambientali 2
Requisiti di funzionamento 2
Requisiti elettrici 2
Ricaricamento del supporto 30
RIP
collegamento 4
installazione 6
Risoluzione 18
Risoluzione dei problemi 93
Risoluzione di stampa 18
Struttura del menu 55
Suggerimenti 43
Supporto
configurazione 25
ricaricamento del supporto rigido
Supporto (tecnico) 100
Supporto tecnico 100
30
T
Tasto ATTN del pannello di controllo 50
Testo nitido
definito 20
U
Ugelli mancanti
46
V
Velocità di stampa 18
VideoNet
protocollo 5
scheda di interfaccia 4
Visualizzazione degli ugelli attualmente difettosi 85
S
Segnalazione di singoli ugelli difettosi 84
Sito Web 100
Specifiche 89
Stampa
su supporto rigido 28
suggerimenti 43
supporto alimentato a rullo 35
Stampa bidirezionale 19
Stampa linee emissione ugelli 87
Stampa su supporto alimentato a rullo 35
Stampa su supporto rigido 28
Stampa unidirezionale 19
Stampante di servizio 67
Stato degli ugelli 45
Strumenti 65
102
Indice analitico
ITWW