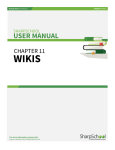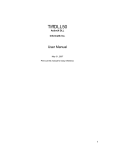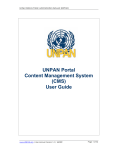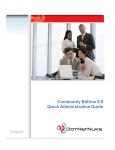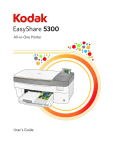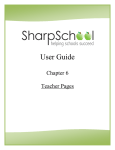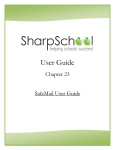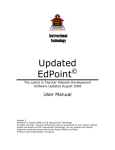Download Chapter 11 - Wiki Page
Transcript
User Guide
Chapter 11
Wikis
SharpSchool User Manual
Chapter 11: Wikis
Table of Contents
Introduction ................................................................................................................................ 3
Key Information .......................................................................................................................... 3
I.
How to Add a Wiki Page ...................................................................................................... 4
II.
Content Creation and Editing .............................................................................................. 5
1)
Adding a New Page .......................................................................................................... 5
2)
Setting a Default Page...................................................................................................... 6
3)
Editing a Wiki................................................................................................................... 7
a.
Inserting an Image ....................................................................................................... 7
b.
Formatting Text ........................................................................................................... 8
c.
Inserting Links .............................................................................................................. 9
d.
Using Tables............................................................................................................... 10
e.
Adding Headings ........................................................................................................ 11
f.
Adding a Table of Contents ........................................................................................ 12
4)
Version History .............................................................................................................. 17
a.
Comparing Versions ................................................................................................... 18
b.
Restoring a Previous Version ...................................................................................... 18
c.
Deleting Versions ....................................................................................................... 19
III.
Configuring the Sidebar ................................................................................................. 20
1)
Recent New Pages ......................................................................................................... 22
2)
My Favorites .................................................................................................................. 23
3)
My Changes ................................................................................................................... 23
4)
My Files ......................................................................................................................... 24
IV.
Wiki Security.................................................................................................................. 25
1)
Roles ............................................................................................................................. 26
a.
Administrators ........................................................................................................... 26
b.
Authors ...................................................................................................................... 26
c.
Browsers.................................................................................................................... 26
2)
Direct Permissions ......................................................................................................... 27
a.
Full Control ................................................................................................................ 28
b.
Create ........................................................................................................................ 28
c.
Delete ........................................................................................................................ 28
d.
Read .......................................................................................................................... 28
e.
Write ......................................................................................................................... 28
2|Page
SharpSchool User Manual
Chapter 11: Wikis
Introduction
The introduction of the wiki has revolutionized the way we view, share, and create content.
The traditional method of content creation is a slow, time-consuming process that results in
a static document. Wikis, on the other hand, can grow quite rapidly and produce a dynamic,
living document that can constantly evolve as new information is introduced. However, with
a new method of content creation comes a new host of challenges which must be managed
and overcome. This chapter will teach you how to overcome these challenges and make
wikis a valuable part of your Sharpschool experience.
Key Information
In order to create a wiki page, the user must first log into the site using their Username
and Password.
1) If you have not yet registered with the site you can request access by clicking on the
Signup button. This will prompt you to create a profile which is automatically
routed for approval to an administrator.
Note: If you do not see the Signup link your site’s administrators may have
removed it.
2) If you have already registered but have forgotten your password, simply click on
Forgot Password to retrieve it.
3|Page
SharpSchool User Manual
I.
Chapter 11: Wikis
How to Add a Wiki Page
1) Go to the page you want to hold the wiki. For example, if it is a wiki on The Scarlet
Letter for Mrs. Wilson’s English class, you could place it on Mrs. Wilson’s teacher
page.
2) Click on Page Properties and then choose Add New Page. From the list of page
types, choose Wiki Page.
3) Type the name of your new wiki into the Title field. Click on the
arrow and the
Name field will be filled in automatically with a web-safe name. For instance,
“Water Wiki” will become “water_wiki” when you click on the Name field. When
you are finished naming the wiki, click on the Create Page button.
4|Page
SharpSchool User Manual
II.
Chapter 11: Wikis
Content Creation and Editing
Creating content for a wiki is a lot like creating content for a blog, a teacher page, or other
pages. There is a greater focus on linking between pages, and the editor has some different
options, but the basics are similar.
1) Adding a New Page
a. From the wiki page, click on the New Page tab.
b. Type the name of your new page into the Page Name field and press the Create
Page button.
5|Page
SharpSchool User Manual
Chapter 11: Wikis
2) Setting a Default Page
a. Click on the All Pages tab.
b. You will see a list of all the pages contained within your wiki. There is also a column
labeled Default. You can change the default page by clicking the radio button beside
the appropriate Page Name.
6|Page
SharpSchool User Manual
Chapter 11: Wikis
3) Editing a Wiki
Once you have some pages, and you have selected your default page, it is time to start
adding the content. This is done by editing the existing pages.
To edit a page:
a) Click on All Pages.
b) Click on the page you wish to edit.
c) Choose Edit Page.
Tip: You can edit the current page by clicking the Edit Page link.
You will now be brought to an editor that will allow you to add text, insert images, and
create links between pages. These edits can be done by utilizing the buttons along the top of
the page, or by inputting specific formatting codes.
a. Inserting an Image
Inserting an image works a little differently with a wiki than with other pages.
i.
Click on the All Files tab.
ii.
Choose Upload Files. A new window will open.
iii.
Click on Browse and choose the image you wish to upload.
iv.
Once you have selected the images you wish to upload, press the
Submit button.
v.
Go to the page where you will be inserting the image.
vi.
Click on the Image Manager button. A new window will pop up.
vii.
You will see a list of images. If you do not see your image, you may search
for it with the search bar. Once you have the image you want, choose insert
image and close the window. This will add the code for the image into the
editor.
7|Page
SharpSchool User Manual
Chapter 11: Wikis
Inserting an External Image: If you want to use an image that is hosted on another
website, simply type the image URL and place two brackets in front of and behind the
URL. {{http://www.photobucket.com/user/image123.jpg}}
Resizing an Image: If you want to resize an image, place a | and your desired image
size after the normal code for an image.
{{http://www.photobucket.com/user/image123.jpg|100x150}}
b. Formatting Text
Bold: To bold text you can click the
icon or place two asterisks before and after the
text. **bold text**
Italics: To italicize text you can click the
icon or place two backslashes before and
after the text. \\italicized text\\
Underline: To underline text you can click the
icon or place two underscores
before and after the text. __underlined text__
Monospaced: To use monospaced text (characters with uniform spacing like
this) you can click the
icon or place two single-quotation marks before the text and
two more after the text. (‘‘monospaced text’’)
Strikethrough: To strikethrough text (like in this example) you can click the
icon or
you can place a space and a dash before and after the text -strikethrough textSuperscript: To use superscript text (like in this example), click on the
Subscript: To use subscript text (like in this example), click on the
Unordered List: To create a bullet point list, click the
icon. <sup></sup>
icon. <sub></sub>
icon or begin each line that
needs a bullet with @. @bullet point 1
Ordered List: To create a numbered list, click the
icon or being each line with #.
#numbered point 1
Multiple Effects: Occasionally you may wish to place multiple effects on a single piece
of text. For instance, if you have something you really want to emphasis you might bold
and underline it. This can be done by simply using both effects, either through clicking
on icons or typing the required codes **__bold and underlined text__**
8|Page
SharpSchool User Manual
Chapter 11: Wikis
c. Inserting Links
Internal Link: To insert a link to another page within your wiki, press the
icon.
This will bring up a new window that has a list of pages within your wiki. Once you find
the page you are looking for, click Insert Link.
Alternatively, if you know the name of the page you want, you can just type two square
brackets, the page title and two more square brackets. [[readily accessible]]
Tip: You can also use this method to add links to pages that do not exist yet. A user
who clicks the link to a non-existent page will be given the opportunity to create the
page. This can be a great aid to the collaborative process.
External Link: To insert a link to a page outside of your wiki, place the URL within two
sets of square brackets. [[http://www.google.com]]
Tip: If you are adding text and you type in a URL starting with http:// the editor will
automatically convert it into an external link for you even without the square brackets.
Labeled External Link: If you wish to display text rather than the website URL when
you are inserting a link, add the label you want, a dash and a greater than sign.
[[Google-> http://www.google.com]]
9|Page
SharpSchool User Manual
Chapter 11: Wikis
Image Link: Using an image as a link is similar to labeling an external link. Instead of
typing the label before the -> you put the code for an image including the two brackets
{{}}.
[[{{http://www.photobucket.com/user/image123.jpg}}-> http://www.google.com]]
d. Using Tables
In the Wiki editor tables are formed with |. The number of | indicates whether you are
starting/ending a table, adding a new row or adding a new cell.
i.
Use |||| to start and end a table.
ii.
Use ||| to start and end a row on the table.
iii.
Use || to start and end a cell in the row.
||||
|||
||Simple||
||table||
|||
|||
||An||
||Example||
|||
||||
10 | P a g e
SharpSchool User Manual
Chapter 11: Wikis
e. Adding Headings
Use an exclamation mark at the beginning of a line to indicate a heading. The more
exclamation marks, the smaller the heading becomes. You may put up to six exclamation
marks since HTML supports up to six levels of headings. This can be quite useful when
it comes to organizing information on a page.
!Level 1 (Main Heading)
!!Level 2 (Major Heading)
!!!Level 3 (Minor Heading)
!!!!Level 4 (Subdivision of Minor Heading)
!!!!!Level 5 (Subdivision of Level 4 Heading)
!!!!!!Level 6 (Subdivision of Level 6 Heading)
!!Level 2
!!!Level 3
!!!!Level 4
!!!!!Level 5
!!!!!!Level 6
!Level 1
!!Level 2
!!Level 2
!!!Level 3
!!!Level 3
!!!!Level 4
!Level 1
11 | P a g e
SharpSchool User Manual
Chapter 11: Wikis
f. Adding a Table of Contents
When you have a lengthy wiki page, it is useful to generate a table of contents. This
allows users to find the information they are looking for in a timely and efficient manner.
As long as you have been using the previously mentioned heading tag ! it is easy to
generate a table of contents. To give the page a table of contents type in <toc>.
Tip: By default the table of contents will include all six levels of headings. You can
control how many levels of header are included however by adding exclamation marks
after <toc>. For example, if you wanted to have just the top two levels of headings
included in the table of contents you could use <toc !!>.
12 | P a g e
SharpSchool User Manual
Chapter 11: Wikis
Quick Reference: Editing a Wiki Page
Bold Text
Two asterisks before and after the text
**bold**
Italic Text
Two backslashes before and after the
\\italic\\
text
Underlined
Two underscores before and after the
__underlined __
Text
text
Strikethrough
Space+dash before, and dash+space
Text
after the text
Monospaced
Two single-quotations before and after ‘’monospaced’’
Text
the text
Multiple
Formatting can be used to mix effects.
-strikethrough-
__**mix**__
Effects
Simple Image
Enclose the image source url with {{ and {{http:// example.com/img.gif}}
}}.
Resize Image
Put | after the source url.
{{http://example.com/img.gif|200}}
Internal Link
Two square brackets before and after [[Readily Accessible]]
the page title.
External Link
Two square brackets before and after [[http://google.ca]]
the URL.
Labeled Link
Two square brackets, label, ->, URL, two
[[google->http://google.ca]]
square brackets
Image Link
Same as a labeled link but use code for a
[[{{http://example.com/img.gif
simple image in place of a label
>http://google.ca]]
}}-
Easy External Simply type a URL and it will be made http://www.google.ca
Link
into a link.
Tip: For easy reference to much of the formatting information found in this manual, click
on the tab labeled “Wiki Syntax.”
13 | P a g e
SharpSchool User Manual
Chapter 11: Wikis
4. Editing the Wiki with the RadEditor
Another way to edit the Wiki would be to use the RadEditor. This is a more user friendly
editor and one that many non-technical users would prefer because it is more in line with
traditional word editors rather than code related which may be difficult to understand.
a) Switching to the RadEditor
Go to your wiki and click the Configure tab. You will be in the Edit Wiki tab.
At the bottom of this screen there is a dropdown called Content Editor. Click this
dropdown and choose Rich Text Editor.
b) Saving your changes
After selecting the Rich Text Editor click the Update Wiki button located in the
lower right corner to save your changes.
14 | P a g e
SharpSchool User Manual
Chapter 11: Wikis
After updating your settings you will be returned to your wiki. Click Edit Page to utilize the
RadEditor.
Once in edit mode you will see the familiar RadEditor. Please see Appendix A for detailed
information on using the RadEditor.
15 | P a g e
SharpSchool User Manual
Chapter 11: Wikis
c) Inserting Links
In addition to inserting links to external pages, the wiki allows you to link to other pages
within your wiki. To insert a link to a wiki page, click on the wiki link icon.
You can then insert a page using the Insert Link button.
16 | P a g e
SharpSchool User Manual
Chapter 11: Wikis
4) Version History
One of the more useful features of a wiki is the ability to access earlier versions of each page.
To do so click on the
Version History link at the top of the page.
From Version History you can see when versions of the page were created as well as who
performed each edit.
Tip: Checking the version history is an easy way to find the user responsible in the event of
inappropriate or incorrect information being added to the wiki.
17 | P a g e
SharpSchool User Manual
Chapter 11: Wikis
a. Comparing Versions
You can compare two different versions of the same page using the Action column.
Next to each version you will see one or two
icons. The left icon will place the code
for that version into the left window. The right icon will place the code for that version
into the right window.
b. Restoring a Previous Version
If edits made to a page include incorrect or inappropriate information, you can easily
revert the page to a previous edit. To do, click on one of the
icons to view the
version you wish to restore. It will open in one of the windows in at the bottom of the
screen. Once your desired version is displayed click the Make Live button to restore
that version of the page.
18 | P a g e
SharpSchool User Manual
Chapter 11: Wikis
c. Deleting Versions
If you wish to delete a version of the page from the version history, click on the
icon next to the version, under the Delete column. You can also remove all historical
versions of a page by clicking on Remove All Historical Versions.
Note: You cannot delete the live version of a page. If you wish to delete the live version,
you must first make another version of the page live. You will then be able to delete the
formerly live version.
Pitfall: Once you delete a version, it is gone for good. There is no way to restore that
particular edit of the page.
19 | P a g e
SharpSchool User Manual
III.
Chapter 11: Wikis
Configuring the Sidebar
On the front page of the wiki you will see a useful sidebar. This sidebar highlights recent
additions and changes as well as a listing of your favorite pages.
20 | P a g e
SharpSchool User Manual
Chapter 11: Wikis
To configure the sidebar, click on the Configure tab and then on the Sidebar tab.
Here you have four different sidebar boxes to configure. You can move the boxes up and
down, choose whether you want to display the boxes in the sidebar, and even how many
items appear in each box.
1) Moving Up and Down: To change the order of the items simply click on the
arrows in the Order column. Each click will move the item one space in the chosen
direction.
2) Selecting Items to Display: To determine whether an item displays on the page or
not, check or uncheck the checkbox next to the item name in the Selected column.
3) Number of Items to Display per Box: To configure how many items show up in
each of the four boxes, just enter the desired number next to the row.
21 | P a g e
SharpSchool User Manual
Data Type
Recent New Pages
My Favorites
My Changes
My Files
Chapter 11: Wikis
What it Displays
Lists the most recently added pages.
Lists pages you have marked as favorites.
Lists pages you have edited.
Lists files you have uploaded to the wiki.
When you have finished configuring the sidebar, press Update Settings to complete the
new configuration.
Tip: At any time you can use the Reset Settings button to return your sidebar back to its
default settings.
1) Recent New Pages
As the name suggests, the Recent New Pages shows the most recently created pages with
the most recently created page at the top of the list and the least recent at the bottom. This
box is a good way to keep track of new content.
22 | P a g e
SharpSchool User Manual
Chapter 11: Wikis
2) My Favorites
If you find a wiki page that is particularly interesting or useful, you may wish to return to it
later. The easiest way to do so is to simply add the page to your favorites. Then you can
quickly return to the page whenever you wish by clicking on the link in your My Favorites
box.
To add a page to your favorites, click Add to My Favorites along the top of the page.
3) My Changes
The My Changes box lists the pages you have edited. Much like the Recent New Pages
box, the most recently edited page is at the top of the list while the oldest edit is at the
bottom.
23 | P a g e
SharpSchool User Manual
Chapter 11: Wikis
4) My Files
The My Files box lists files that you have uploaded to the wiki. It lists the most recent item
at the top of the box and the oldest item at the bottom.
24 | P a g e
SharpSchool User Manual
IV.
Chapter 11: Wikis
Wiki Security
One of the most powerful features of a wiki is its ability for a page to be created or edited by
any user. Unfortunately, if not configured properly, the ability for a page to be created or
edited by any user can also be a downside of using a wiki. Sharpschool’s wiki features a
number of configuration options that can be utilized to minimize the problem of poorlyconstructed or harmful edits. The configuration settings you use for a wiki will depend on
the needs and the users of the specific wiki.
To configure the wiki’s security settings click on the Configure tab and, when the new page
loads up, click on the Security tab.
By default you will now be on the Roles tab with the option to add users or groups to
Administrators, Authors, or Browsers.
25 | P a g e
SharpSchool User Manual
Chapter 11: Wikis
1) Roles
To add a user or group to a particular role,
click the button next to the role and then click
the Add button. This will bring up the Select Users and Groups window. From here,
simply click on the user or group you want to add, press the Add button and press OK.
a. Administrators
Administrators have full control over a wiki. They can access any of the tabs, they can
edit, add, and delete pages. They can also change the configuration settings for the
sidebar, the wiki and security. Anything that a site administrator can do on the wiki, a
wiki administrator can also do.
b. Authors
Authors do not have access to the Configuration tab, but they can access all the other
tabs. They can create new pages, edit existing ones, and delete pages. They can also
restore a page to an earlier version, or delete specific versions of pages.
c. Browsers
Browsers are limited to browsing the wiki, marking pages as favorites and looking at the
Wiki Syntax tab.
Tip: The level of control assigned to each of these three roles can be adjusted via the
Direct Permissions tab.
26 | P a g e
SharpSchool User Manual
Chapter 11: Wikis
2) Direct Permissions
It is possible that you will want to give some users or groups a level of access to the wiki that
does not conform to the three roles. For example, perhaps you want users to be able to edit
existing wiki articles but do not want to give them the ability to create new pages or delete
old ones. You can use the options in Direct Permissions to change the access granted to
the three existing roles or you can add a specific level of access for a particular user or group.
To access Direct Permissions click on the Configuration tab, the Security tab, and then
the Direct Permissions tab.
If you click the
button next to any of the three roles (Administrators, Authors,
Browsers) you can adjust the role’s access level.
27 | P a g e
SharpSchool User Manual
Chapter 11: Wikis
a. Full Control
Full control gives the user full administrative access to the wiki. In addition to everything
described below in Create, Delete, Read, and Write, Full Control gives users the ability
to edit configuration and security settings.
b. Create
Checking off the Create option grants the ability to add new pages and new files as well
as view the existing pages and files under the All Pages and All Files tabs.
c. Delete
Checking the Delete option grants the ability to delete pages and files via the All Pages
and All Files tabs.
d. Read
The Read option allows the user to browse the wiki. They can also add pages to their
favorites and view the Wiki Syntax tab.
Note: All other options – Create, Delete, and Write – also grant the ability given
through Read access.
e. Write
The Write option grants the ability to edit pages. Users with Write enabled can also
restore a page to a previous version through Version History and browse the All Pages
and All Files tabs.
When you have completed adjusting the permissions,
click the Apply button to save the changes.
28 | P a g e
SharpSchool User Manual
Chapter 11: Wikis
If you want to have additional levels of access outside of the three roles, you can also add
users or groups directly to the Direct Permissions tab.
To add new users or groups, click on the Add button. This will bring up the Select Users
and Groups window. From here, simply click on the user or group you want to add, press
the Add button and press OK.
29 | P a g e
SharpSchool User Manual
Chapter 11: Wikis
Once you have added the user or group you can configure the Full Control, Create,
Delete, Read, and Write settings as detailed above.
30 | P a g e