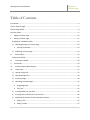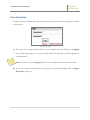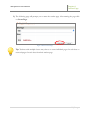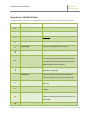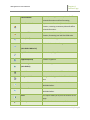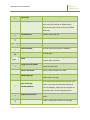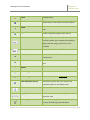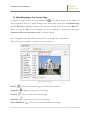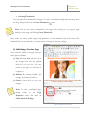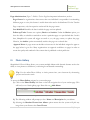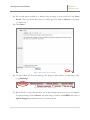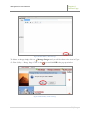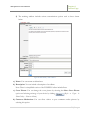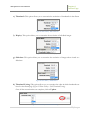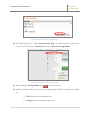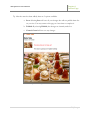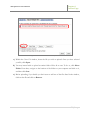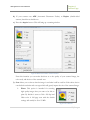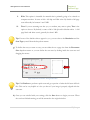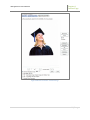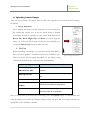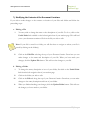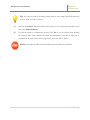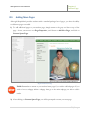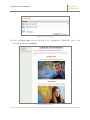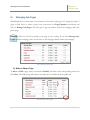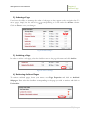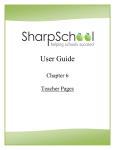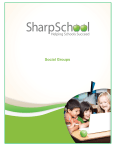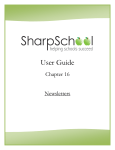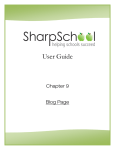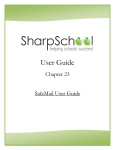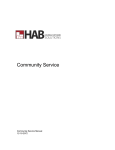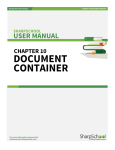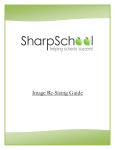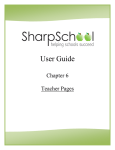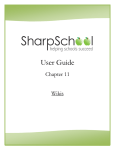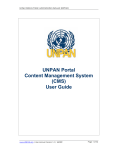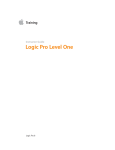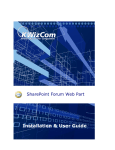Download SharpSchool User Manual - Kenilworth Public Schools
Transcript
User Guide Chapter 6 Teacher Pages SharpSchool User Manual Chapter 6: Teacher Page Table of Contents Introduction .................................................................................................................................................. 6 Tips for Teacher Pages .................................................................................................................................. 7 Teacher Page Pitfalls ..................................................................................................................................... 8 Key Information ............................................................................................................................................ 9 I. Adding a Teacher Page ....................................................................................................................... 10 II. Editing a Teacher Page ....................................................................................................................... 12 SharpSchool’s WYSIWYG Editor .............................................................................................................. 13 1) Uploading Images to a Teacher Page .............................................................................................. 18 a. 2) Creating Thumbnails ................................................................................................................... 19 Publishing a Teacher Page .............................................................................................................. 19 III. Photo Gallery .................................................................................................................................. 20 Customize an Album ............................................................................................................................... 25 IV. Classroom Calendar ........................................................................................................................ 28 V. Contact Me ......................................................................................................................................... 29 VI. Announcements (News Engine) ...................................................................................................... 30 VII. Useful Links ..................................................................................................................................... 35 1) Upload a Single File ......................................................................................................................... 35 2) Upload Multiple Files ...................................................................................................................... 38 3) Scanning Images.............................................................................................................................. 40 4) Uploading Scanned Images ............................................................................................................. 45 a. Image Alignment ......................................................................................................................... 45 b. File Type ...................................................................................................................................... 45 5) Creating Folders for your Files ........................................................................................................ 46 6) Creating Links to Resources on the Internet................................................................................... 46 7) Modifying the Contents of the Document Container ..................................................................... 47 a. Editing a File ................................................................................................................................ 47 b. Editing a Folder ........................................................................................................................... 47 2|Page SharpSchool User Manual VIII. IX. Chapter 6: Teacher Page c. Moving a File or Folder ............................................................................................................... 48 d. Deleting a File or Folder .............................................................................................................. 48 Adding More Pages ..................................................................................................................... 50 Managing Sub-Pages ....................................................................................................................... 52 1) Hide or Show a Page ....................................................................................................................... 52 2) Ordering a Page............................................................................................................................... 53 3) Archiving a Page .............................................................................................................................. 53 4) Retrieving Archived Pages............................................................................................................... 53 5) Deleting a Sub-Page ........................................................................................................................ 54 3|Page SharpSchool User Manual Chapter 6: Teacher Page Index of Figures and Tables Figure 1: Login Page .......................................................................................................................................... 9 Figure 2: Staff Directory .................................................................................................................................10 Figure 3: Add a Teacher Page ........................................................................................................................10 Figure 4: Name Teacher Page ........................................................................................................................11 Figure 5: Edit a Teacher Page ........................................................................................................................12 Figure 6: Upload an Image .............................................................................................................................18 Figure 7: Publish a Teacher Page ...................................................................................................................19 Figure 8: Photo Gallery - Add an Album .....................................................................................................20 Figure 9: Photo Gallery - Name an Album ..................................................................................................21 Figure 10: Photo Gallery – Add an Image ...................................................................................................21 Figure 11: Photo Gallery - Upload Images into an Album........................................................................22 Figure 12: Photo Gallery - A Published Album ..........................................................................................22 Figure 13: Photo Gallery - Manage Images..................................................................................................23 Figure 14: Photo Gallery - Rename Image ...................................................................................................24 Figure 15: Photo Gallery - Delete an Image ................................................................................................24 Figure 16: Photo Gallery - Customize an Album........................................................................................25 Figure 17: Photo Gallery - Album Properties ..............................................................................................25 Figure 18: Photo Gallery - Edit an Album ...................................................................................................26 Figure 19: Photo Gallery - Edit Thumbnail .................................................................................................27 Figure 20: Photo Gallery - Edit Display .......................................................................................................27 Figure 21: Photo Gallery - Edit Slideshow...................................................................................................27 Figure 22: Photo Gallery - Edit Thumbnail Listing ....................................................................................27 Figure 23: Calendar ..........................................................................................................................................28 Figure 24: Contact Me .....................................................................................................................................29 Figure 25: News Engine - Teacher Page ......................................................................................................30 Figure 26: News Engine - Announcements Page .......................................................................................31 Figure 27: News Engine - Add an Announcement ....................................................................................31 4|Page SharpSchool User Manual Chapter 6: Teacher Page Figure 28: News Engine - Name an Announcement .................................................................................32 Figure 29: News Engine - Design an Announcement................................................................................32 Figure 30: News Engine - Publish an Announcement ...............................................................................33 Figure 31: News Engine - Published Announcement ................................................................................34 Figure 32: Document Container ....................................................................................................................35 Figure 33: Document Container - Add a File ..............................................................................................36 Figure 34: Document Container - Published File .......................................................................................37 Figure 35: Document Container- Multiple File Upload .............................................................................38 Figure 36: Document Container - Select Multiple Files .............................................................................39 Figure 37: Document Container - Publish Multiple Files ..........................................................................40 Figure 38: Document Container - Publish Scanned Files ..........................................................................41 Figure 39: Document Container – Select a Source .....................................................................................41 Figure 40: Document Container – Scanner Interface ................................................................................42 Figure 41: Scan Defaults .................................................................................................................................42 Figure 42: Document Container – Setting the Scan Area ..........................................................................43 Figure 43: Document Container – A Scanned Image ................................................................................44 Figure 44: Alignment Buttons ........................................................................................................................45 Figure 45: Add a New Page ............................................................................................................................50 Figure 46: Name a New Page .........................................................................................................................51 Figure 47: Published New Page .....................................................................................................................51 Figure 48: Manage Sub-Pages ........................................................................................................................52 Figure 49: Hide or Show Pages ......................................................................................................................52 Figure 50: Order Sub-Pages ...........................................................................................................................53 Figure 51: Archive a Sub-Page .......................................................................................................................53 Figure 52: Retrieve an Archived Page ...........................................................................................................53 5|Page SharpSchool User Manual Chapter 6: Teacher Page Introduction T eacher Pages are an essential component to school and district websites. Teacher Pages make it possible for individual teachers to share information and resources with students, fellow staff members, parents and the community at large. SharpSchool’s Teacher Page Wizard provides teachers with an easy way to publish and manage their pages. Some of the benefits of SharpSchool’s Teacher Page Wizard include: 1) Communication with Students: A teacher’s page often becomes a one-stop reference point for students. With SharpSchool’s Teacher Page Wizard, teachers can post homework, assignments, dates and additional study material, as well as publish last minute announcements. 2) Communication with Parents: Teacher pages allow parents to become involved in the education of their children. Teachers can create a variety of methods of communication with parents, such as subscription-based discussion forums, online surveys and newsletters. 3) Resource Sharing: Teachers spend a tremendous amount of time gathering resources and, by incorporating SharpSchool’s Document Container and Useful Links page, they can effectively share their findings. 4) Features: SharpSchool’s Teacher Page Wizard saves time and effort by automatically filling out important feature pages such as Announcements, Photo Gallery, Calendar, Document Containers, Useful Links and a Contact Me page. 6|Page SharpSchool User Manual Chapter 6: Teacher Page Tips for Teacher Pages Here are some tips to enhance your teacher page: 1. Attractive Homepage 2. Teacher Bio Use the WYSIWYG Editor to Use this section to let visitors create attractive and inviting know more about your education, homepages with customizations. training, volunteer experience and other accomplishments. 3. Contact information 4. Multimedia Visitors to the site should be able Give your teacher page personality to contact the teachers. by including pictures, videos and colorful text. 5. Dynamic Blogs 6. Galleries Use SharpSchool to create and Invite parents and community maintain your own Blogs. Increase members into your classroom with participation by allowing comments a Photo Gallery. and RSS feeds. 7. Share Resources Simplify sharing 8. Useful Links by uploading Instead of creating cumbersome documents, forms and help sheets documents, simply include links for students into SharpSchool’s to relevant sites for your students Document Containers. to browse. 9. Calendar 10. Achievement Wall Give students and parents time to Showcase your class’s prepare for tests and assignments achievements by including pages by posting them on SharpSchool’s such as “Student of the Week.” Calendar. 7|Page SharpSchool User Manual Chapter 6: Teacher Page Teacher Page Pitfalls The previous section went into some detail on how to enhance a teacher page. This section highlights some of the common ways that teacher pages can be misused. Avoid Clutter Do not add all subpages on one main page. This causes confusion for the users as they can easily lose track of pages of the navigation bar if too many titles are listed. Separate & Categorize Avoid putting large amounts of information on a single page. Readers often lose interest if they have to scroll through large pages of content. This issue can easily be avoided by categorizing large amounts of information and separating them into individual pages. You can simply include links to other areas of your teacher page to ensure a friendlier flow of reading. Meet & Greet Do not assume your visitors know who you are and what you do; include a clear introduction section. Maintain your Image Avoid uploading low resolution images (unclear photos) as this will negatively affect the overall look of your page. 8|Page SharpSchool User Manual Chapter 6: Teacher Page Key Information In order to create a Teacher Page, the teacher must first log into their sites using their Username and Password. Figure 1: Login Page 1) If you have not yet registered with the site you can request access by clicking on the Signup button. This will prompt you to create a profile which is automatically routed for approval to an administrator. Note: If you do not see the Signup link, your site’s administrators may have removed it. 2) If you have already registered but have forgotten your password, simply click on Forgot Password to retrieve it. 9|Page SharpSchool User Manual I. Chapter 6: Teacher Page Adding a Teacher Page Reminder: The gray navigation bar on the top of the page is specific to the page you are viewing. 1) Select the Staff Directory page on your website and select the relevant department. Figure 2: Staff Directory 2) Hover the mouse over Page Properties and scroll down to Add New Page. Now click on Teacher Page. Figure 3: Add a Teacher Page 10 | P a g e SharpSchool User Manual Chapter 6: Teacher Page 3) The following page will prompt you to name the teacher page. After naming the page click on Create Page. Figure 4: Name Teacher Page Tip: Teachers with multiple classes may choose to create individual pages for each class or create subpages for each class from their teacher page. 11 | P a g e SharpSchool User Manual II. Chapter 6: Teacher Page Editing a Teacher Page After you have created a teacher page you will be taken to SharpSchool’s WYSIWYG (What You See Is What You Get) Editor. This editor has been designed to give teachers without technical experience the ability to create and maintain their own web pages. A detailed description of all features available in the editor has been included in Table 1: SharpSchool WYSIWYG Editor. Now you can now begin creating your unique teacher page! Figure 5: Edit a Teacher Page Note: A pre-packaged list of subpages is available on the left navigation bar of the teacher page. This is SharpSchool’s Teacher Package that includes Announcements, Photo Gallery, Classroom Calendar, Useful Links, and a Contact Me page. From this area, teachers may easily add more pages to their site. 12 | P a g e SharpSchool User Manual Chapter 6: Teacher Page SharpSchool’s WYSIWYG Editor The administrator settings of your organization may make some of these features unavailable. Icon Definition Function Bold (Ctrl+B) Bolds selected text. Italics (Ctrl+I) Italicizes selected text. Underline (Ctrl+U) Underlines selected text. Left Align Aligns text in a paragraph to the left. Center Align Align text in a paragraph to the center. Right Align Align text in a paragraph to the right. Justify Places the left side of the text at the left side of the content area and the right side of the text at the right side of the content area, increasing the width of spaces where necessary. Remove Alignment This button removes any alignment formats applied to a paragraph. Cut (Ctrl+X) Cuts the selected content to the clipboard for later use and removes it from the content area. Copy (Ctrl+C) Copies the selected content to the clipboard for later use. Paste (Ctrl+V) Copies content from the clipboard to the cursor location. Paste Plain Text Copies content from the clipboard to the cursor location removing all formatting while preserving line breaks. Paste from Word, Cleaning Copies content from the clipboard to the cursor 13 | P a g e SharpSchool User Manual Fonts and Sizes Chapter 6: Teacher Page location, removing unnecessary Microsoft Office related information and font formatting. Paste from Word Copies content from the clipboard to the cursor location, removing unnecessary Microsoft Office related information. Paste as HTML Copies content from the clipboard to the cursor location, formatting it to look like HTML code. Undo (Ctrl+Z) Undoes the last change made to the content. Redo Redoes the last undone change. (Ctrl+Shift+Z OR Ctrl+Y) Spell Checker Checks the spelling of the content. Hyperlink (Ctrl+K) Creates a hyperlink. Remove Hyperlink Removes a hyperlink. (Ctrl+Shift+K) Font Color Makes the selected text a different color. Background Color Changes the background color of the selected text. Increase Size Increases the view of content area in the WYSIWYG editor. Decrease Size Decreases the view of content area in the WYSIWYG editor. Print This option allows you to print the content on the page. Subscript Makes the selected text a subscript of other text. 14 | P a g e SharpSchool User Manual Chapter 6: Teacher Page Superscript Makes the selected text a superscript of other text. New Paragraph Inserts a paragraph break between content. You must insert this break when differentiating between two areas of content that are justified differently. Horizontal Rule Creates a horizontal line. Insert Date Inserts the date. Insert Time Inserts the time. About RadEditor Provides information about the RadEditor. Help Provides help. Zoom Allows users to change the magnification of content within the editor. Toggle Full Screen Mode Allows users to preview the page without the header and side menu. Show / Hide Border Shows / hides the border of a table. Module Manager This provides users with statistics about the HTML code on the page. Users have the ability to float the tool bars of the Dock all Floating editor. If you have several toolbars floating all Toolbars/Modules over the webpage, simply click on this option to have them return to their original positions. Repeat Last Command Repeats the last command performed on the editor. Formula Inserts a mathematical formula on the page. 15 | P a g e SharpSchool User Manual Chapter 6: Teacher Page Video Uploads videos. Recorder Allows users to record video from their webcam. Audio Allows users to record audio and upload it to the site. pageLink Inserts a hyperlink to pages within the site. Font Name Changes the font of the text. If you do not have the font installed, your computer will attempt to display the text using a similar font if one is available. Font Size Makes the selected text a different size. Increase Indent Increase the level of indentation (tabs) for the selected text. Decrease Indent Decrease the level of indentation for the selected text. Bullets Makes bulleted lists. Numbering Makes numbered lists. Strikethrough Makes the selected text crossed out. Find and Replace (Ctrl+F) Searches for specific text in the content and optionally replace it with different text. Tables Inserts a table into the content. Apply CSS Class Formats the selected text according to a particular style. Format Stripper Removes formatting from the selected text. Can remove all HTML Tags, Microsoft Word 16 | P a g e SharpSchool User Manual Chapter 6: Teacher Page Formatting, Cascading Style Sheets, Font Tags, or Span Tags. Document Manager Allows documents to be uploaded and links to be created by selecting them from a list. Image Manager (Ctrl+G) Allows images to be uploaded and embedded in the page by selecting them from a list. Image Map Editor Allows users to create hyperlinks within an image. Set Absolute Position Allows users to move the image freely within the webpage. Flash Manager Allows flash animations to be uploaded and embedded in the page by selecting them from a list. Media Manager Allows videos to be uploaded and embedded in the page by selecting them from a list. Insert Code Snippet This feature is intended for advanced users who wish to work with HTML. Insert Form Element This feature is intended for advanced users who wish to work with HTML. Insert Symbol This feature is intended for advanced users who wish to work with HTML. Design Allows users to edit the page as it will appear once completed. Source Code Editor Allows the HTML source code of the content to be modified directly. Preview Allows users to preview the page before they click on Publish. 17 | P a g e SharpSchool User Manual Chapter 6: Teacher Page 1) Uploading Images to a Teacher Page To upload an image, click on the Image Manager icon in the editor. Browse to the folder you wish to upload the files to by double-clicking on the folder names. Then click the Upload Image tab. The Directory will display the path for the currently selected folder. Then click the Browse… button to select the File on your computer. If you are replacing an existing file, then check “Overwrite if file with such name exists?”, and press Upload. Once an image has been uploaded you may preview it in the right side of the window. There are 5 options available to you when you select a picture: Figure 6: Upload an Image Best Fit Actual Size Zoom In Zoom Out - This option shirks the image to fit in the preview window - displays the actual size of the image - allows users to zoom into the image - allows users to zoom out of the image Create Thumbnail - allows you to create a thumbnail of the image. 18 | P a g e SharpSchool User Manual Chapter 6: Teacher Page a. Creating Thumbnails You can easily create thumbnails of images. To create a thumbnail, simply select the image from the Image Manager and click on Create Thumbnail icon Note: You can also create a thumbnail of an image after inserting it on a page by right clicking on the image and clicking Create Thumbnail. Here, define the name, width, height and dimensions of the thumbnail and click Create. This thumbnail will now be available to you from the list of images in the Image Manager. 2) Publishing a Teacher Page Once content is added to the page, there are three options available: a) Save: Selecting Save will save all of the changes but will not publish them live on your site. You may return to this page at a later date to complete it. b) Publish: By selecting Publish, the changes are instantly made live. c) Cancel: Cancel will not save any changes. Note: To edit a published page, simply return to the Page Properties menu and click on Check Out & Edit Page. Figure 7: Publish a Teacher Page 19 | P a g e SharpSchool User Manual Chapter 6: Teacher Page Page Administration (Figure 7: Publish a Teacher Page) lists important information, such as: Page Owner: In organizations where more than one individual is responsible for maintaining different pages on a site, this feature is useful when tasks need to be distributed. For the Teacher Page component, only the respective teacher will be the page owner. Last Modified: Identifies the date in which the page was last updated. Follow-up Tasks: Features two options, Review and Archive. Under the Review option, you have the ability to schedule a reminder to review a particular page on a pre-defined date. On this date, SharpSchool’s system will trigger an email to you, the page owner, to update the page. Likewise, the Archive option automatically archives the page on a selected date. Approval Notes: A page owner can include review notes for the individual assigned to approve the page before it goes live. Many organizations set approval workflows on pages in order to ensure the quality and standard of the content that is published on their public site. III. Photo Gallery SharpSchool’s Photo Gallery allows you to create multiple albums with dynamic features such as the ability to view pictures as slideshows, or allowing for moderated commenting. Tip: Use the online Photo Gallery to invite parents into your classroom by showcasing projects and creative work. To access the Photo Gallery assigned to your teacher page: 1) Click on the Photo Gallery link from on the left navigation bar of your teacher page. This will lead you to a blank gallery page. Here click on Add Album. Figure 8: Photo Gallery - Add an Album 2) The following window will prompt you for a Name and Description for your album. 3) Selecting the Random Picture from Album option means that the system will pick any image from your album as the Cover Picture. 20 | P a g e SharpSchool User Manual Chapter 6: Teacher Page 4) The second option available is to directly select an image of your choice to be the Cover Picture. Once you choose this option you will be given the ability to Browse to the image you wish to use. 5) Click Create. Figure 9: Photo Gallery - Name an Album 6) An empty album will show the message “No Images in This Album.” To add images, click on Add Image. Figure 10: Photo Gallery – Add an Image 7) This will lead to a page that will allow you to upload images from your server or computer. To upload an image click on Browse, select the image you desire, click OPEN, and Click on Upload Image(s) to publish them into your online album. 21 | P a g e SharpSchool User Manual Chapter 6: Teacher Page Figure 11: Photo Gallery - Upload Images into an Album 8) The resulting screen is an administrative view into the Photo Album. From this point on, you have the ability to change the name of images, alter their properties (such as thumbnail sizes) and delete images. Figure 12: Photo Gallery - A Published Album 22 | P a g e SharpSchool User Manual Chapter 6: Teacher Page 9) Uploading images from a computer or digital camera often names files in codes with file extensions at the end. (e.g. DSC-1001019A-200805.jpg) To rename images simply click on Manage Images and you will be taken to the view in Figure 13: Photo Gallery – Manage Images. Here, click on the picture you wish to rename. Figure 13: Photo Gallery - Manage Images 10) The following box will give you the ability to rename the image as well as to include a description of it in the gallery. Click on Update and the new image name will be updated in the album. 23 | P a g e SharpSchool User Manual Chapter 6: Teacher Page Figure 14: Photo Gallery - Rename Image To delete an image simply click on Manage Images and you will be taken to the view in Figure 13: Photo Gallery – Manage Images. Click on the icon and click OK in the pop-up window. Figure 15: Photo Gallery - Delete an Image 24 | P a g e SharpSchool User Manual Chapter 6: Teacher Page Customize an Album 1) To customize an album, go to the Photo Gallery Page and select the album you wish to customize. Figure 16: Photo Gallery - Customize an Album Note: In this view you have the ability to delete an album by simply clicking on the corresponding 2) Click on icon. Album Properties. Figure 17: Photo Gallery - Album Properties 25 | P a g e SharpSchool User Manual Chapter 6: Teacher Page 3) The resulting window includes various customization options such as those shown below: Figure 18: Photo Gallery - Edit an Album a) Name: You can rename an album here. b) Description: You can include a description of an album. Note: There is a simplified version of the WYSIWYG editor included here. c) Cover Picture: You can change the cover picture by selecting the Select Cover Picture option and selecting an image of your choice by clicking (Refer to Figure 9: Photo Gallery – Name an Album) d) Comment Moderation: You can allow visitors to post comments under pictures by selecting this option. 26 | P a g e SharpSchool User Manual Chapter 6: Teacher Page e) Thumbnail: This option allows you to customize the resolution of thumbnails in the album. Figure 19: Photo Gallery - Edit Thumbnail f) Display: This option allows you to customize the resolution of individual images. Figure 20: Photo Gallery - Edit Display g) Slideshow: This option allows you to customize the resolution of images when viewed as a slideshow. Figure 21: Photo Gallery - Edit Slideshow h) Thumbnail Listing: This option allows you to customize the order in which thumbnails are listed on the album page (Figure 22: Photo Gallery – Edit Thumbnail Listing). Once all the customizations are complete, click on Update. Figure 22: Photo Gallery - Edit Thumbnail Listing 27 | P a g e SharpSchool User Manual IV. Chapter 6: Teacher Page Classroom Calendar Using the Classroom Calendar, teachers can ensure that students and parents are always aware of upcoming assignments and deadlines. This is also a great place to publish important dates such as school events and activities. To access the calendar assigned to your teacher page click on the Calendar link from the left navigation bar of your teacher page. This will lead you to a blank calendar page. For more information on how to navigate the SharpSchool Calendar, refer to Chapter 4: Calendar. Figure 23: Calendar 28 | P a g e SharpSchool User Manual V. Chapter 6: Teacher Page Contact Me The Contact Me page allows visitors to your site to contact you via email. To access the Contact Me page assigned to your teacher page: 1) Click on the Contact Me link from the left navigation bar of your teacher page. 2) This page contains a simple form with fields for Full Name, Class (if applicable), Email Address and Questions/Concerns. 3) Once users have completed this form and click on Submit the information in the form is sent to the owner, i.e. the teacher, of the email address. Figure 24: Contact Me 29 | P a g e SharpSchool User Manual VI. Chapter 6: Teacher Page Announcements (News Engine) SharpSchool’s News Engine is a powerful tool that displays announcements and news information in convenient summaries right on the teacher homepage. Students, parents and visitors alike will always be up-to-date on the happenings of your classroom. Tip: The News Engine can be used for many tasks, such as: • Tests and homework announcements • Exciting news and information • School news The News Engine is available on the right side of the teacher page (refer to Figure 25: News Engine – Teacher Page). Figure 25: News Engine - Teacher Page 30 | P a g e SharpSchool User Manual Chapter 6: Teacher Page To access the News Engine page assigned to your teacher page: 1) Click on the Announcements link from the left navigation bar of your teacher page. This will lead you to the main Announcements page with links to the stories. Figure 26: News Engine - Announcements Page 2) To add a new announcement, hover the mouse over Page Properties, move the mouse down to Add New Page and select News Content Page. Figure 27: News Engine - Add an Announcement 3) Name the announcement and click Create Page. 31 | P a g e SharpSchool User Manual Chapter 6: Teacher Page Figure 28: News Engine - Name an Announcement 4) The following screen is a blank Announcement Page. To add content, hover the mouse over the Gray Tool Bar, go to Advanced and click on Switch to Design Mode. Figure 29: News Engine - Design an Announcement 5) After switching to Design Mode select in the content area. 6) Include information about your news in following window. Fields of information available are: a. Title: Name the announcement here. b. Category: You can categorize news items. 32 | P a g e SharpSchool User Manual Chapter 6: Teacher Page c. Featured Image: You can upload an image to be associated with the news item. This image will be displayed in the news area on the teacher homepage and the Announcements page. d. Profile Name: Simply include the name of the event or the event host. e. Summary: This information is seen available on the teacher homepage and the Announcements page. f. Published Date: Include the date on which this news is being published. g. Body: Include a description of the news. Figure 30: News Engine - Publish an Announcement 33 | P a g e SharpSchool User Manual Chapter 6: Teacher Page 7) After the news has been added, there are 3 options available: a. Save: Selecting Save will save all your changes but will not publish them live on your site. You may return to this page at a later time to complete it. b. Publish: By selecting Publish, the changes are instantly made live. c. Cancel: Cancel will not save any changes. Figure 31: News Engine - Published Announcement 34 | P a g e SharpSchool User Manual VII. Chapter 6: Teacher Page Useful Links SharpSchool’s Useful Links features a Document Container that streamlines your resource sharing needs by allowing you to upload documents and other resources into useful folders for users to download from. Tip: You can use the Document Container for things such as: • Storing homework assignments • Field trip forms • Curriculum To access the Document Container assigned to your teacher page click on the Useful Links link from the left navigation bar of your teacher page. This will lead you to your document container. Note: If you do not already have a Document Container on your teacher page, you can add one by going to the Gray Tool Bar and selecting Page Properties, Add New Page, and then Document Container. 1) Upload a Single File a) To upload a file to your document container, click on the Add New Item dropdown menu and select File. Figure 32: Document Container b) The following window has multiple fields (refer to Figure 33: Document Container - Add a File), these are: 35 | P a g e SharpSchool User Manual i. Chapter 6: Teacher Page Name: Name the document, as this is what will be displayed in the Document Container. ii. Browse: Click on this button to select a file from your computer or server. iii. Description: A simplified WYSIWYG Editor has been included for you to add a description of the document. iv. Once all the information has been added, click on Add File to publish the file in the Document Container. Figure 33: Document Container - Add a File 36 | P a g e SharpSchool User Manual Chapter 6: Teacher Page c) The result is an administrative view of your Document Container. Your file is now uploaded and ready to use. Figure 34: Document Container - Published File 37 | P a g e SharpSchool User Manual Chapter 6: Teacher Page 2) Upload Multiple Files To save time, you can upload several files at once through SharpSchool’s Upload Multiple Files feature. To use this feature: a) Click on the Useful Links link from the left navigation bar of your teacher page. This will lead you to your document container. To upload a file to your document container, click on the Add New Item dropdown menu and select File. b) Click on the Upload Multiple Files tab at the top of the document container. This will take you to the file upload editor. Figure 35: Document Container- Multiple File Upload Note: This feature only works in Internet Explorer (IE). You may have to install an ActiveX control to use this editor on your browser. To do so, simply click on the prompt that directs you to install the XUpload Upload Control, and then click Run when the install window pops up. If this control is already installed you will not see this prompt. 38 | P a g e SharpSchool User Manual Chapter 6: Teacher Page Figure 36: Document Container - Select Multiple Files c) Within the Choose File window, locate the file you wish to upload. Once you have selected your file, click Open. d) You may instead wish to upload an entire folder of files all at once. To do so, click Select Folder. From here, navigate to the location of the folder on your computer and click on it, and then click Scan. e) Before uploading, if you decide you don’t want to add one of the files listed in the window, click on that file and click on Remove. 39 | P a g e SharpSchool User Manual Chapter 6: Teacher Page f) When you have decided on which files you would like uploaded to your Document Container, click Upload. This will upload all of your selected files. Figure 37: Document Container - Publish Multiple Files 3) Scanning Images Another method of uploading is to upload directly from your scanner. This option allows you to scan a physical document and place it directly into a document container. a) Click on the Useful Links link from the left navigation bar of your teacher page. This will lead you to your document container. To upload a file to your document container, click on the Add New Item dropdown menu and select File. b) Click on the Upload Scanned Files tab at the top of the window. This will take you to the scanner upload interface. 40 | P a g e SharpSchool User Manual Chapter 6: Teacher Page Figure 38: Document Container - Publish Scanned Files c) Press the Select Source button to choose a scanner. When the new window opens, make your selection and press the Select button. Figure 39: Document Container – Select a Source 41 | P a g e SharpSchool User Manual Chapter 6: Teacher Page d) If your scanner uses ADF (Automatic Document Feeder) or Duplex (double-sided scanner) check those checkboxes. e) Press the Acquire button. This will bring up a scanning window. Figure 40: Document Container – Scanner Interface From this interface you can make decisions as to the quality of your scanned image, the color used, and the size of the scanned area. f) Scan allows you to choose what the image is and what it will be used for. Each choice has its own default resolution and scan type which will greatly impact the size of the scanned image. i. Photo: This option is intended for scanning high quality images that you want to be able to print. By default it scans at 300 x 300 dpi and 24bit color. A full page scan with the default settings will usually be 20 to 25 MB. Figure 41: Scan Defaults 42 | P a g e SharpSchool User Manual ii. Chapter 6: Teacher Page Web: This option is intended for material that is primarily going to be viewed on computer monitor. It scans at 100 x 100 dpi and 24bit color. By default a full page scan will usually be between 2 and 3 MB. iii. Text: If you are scanning text that you, or students, may want to print, Text is the option to choose. By default, it scans at 200 x 200 dpi and in black & white. A full page black and white scan is generally less than 1 MB. Tip: If none of the default choices appeal to you, you can choose the Resolution and the Scan Type yourself from the dropdown menus. g) To define the area you want to scan, you can either choose a page size from the Document Size dropdown menu or you can define the scan area by clicking inside the scan area and dragging the mouse. Figure 42: Document Container – Setting the Scan Area Tip: Click PreScan to perform a quick scan and get a preview of what the full scan will look like. This can be very helpful as it lets you know if your image is properly aligned with the scan area. h) Once you are satisfied with your settings, click the Start button to begin your scan. When the scan has finished running you will be returned to the original window. 43 | P a g e SharpSchool User Manual Chapter 6: Teacher Page Figure 43: Document Container – A Scanned Image 44 | P a g e SharpSchool User Manual Chapter 6: Teacher Page 4) Uploading Scanned Images After you have scanned your images, there are still a few options to choose from before initiating the upload. a. Image Alignment After scanning the image you may realize that it was not placed in the scanner the correct way. It may be upside down or aligned horizontally instead of vertically (or vice versa). With the buttons Rotate Left, Rotate Right, Flip, and Mirror you can re-align the image. Or, if the scan did not turn out the way you would like, you can use the Delete Page button to delete the scan. b. File Type Before uploading your images, you must first choose what kind of files you want to produce. A number of options are available to you. The best choice will be largely dependent on the images being Figure 44: Alignment Buttons scanned, the desired file size, and other such considerations. File Type What it Produces Individual Image(s) of type: Produces a standard image – ideal for use on BMP, JPEG, TIFF, PNG websites. Multi-Page TIFF File PDF – Searchable Image PDF – Formatted Text and Graphics Microsoft Word Document Saves multi-page documents to a single image file. PDF with hidden text allowing it to be searched. PDF with formatted text and graphics. Converts the scanned image into a Word document. Ideal for scanned text. Once you have made your selections for the image, press the Upload button. A small window will come up asking you to enter the filename. Input a name and press ok. Your image will now be uploaded in to the document container. 45 | P a g e SharpSchool User Manual Chapter 6: Teacher Page 5) Creating Folders for your Files You may wish to create personalized folders to organize your files. Doing so can clean up a cluttered workspace and provide easy navigation for users browsing your site. To create folders for your files and links: Click on the Useful Links link from the left navigation bar of your teacher page. This will lead you to your document container. Click on the Add New Item dropdown menu and select Folder. a) Give your folder a name. This name will be displayed within your Document Container. b) You may provide a description to let others know of the contents of the folder. c) You may select an icon so that you can identify your folder by sight. To do so, click on the Select Icon link. This will open a window with a variety of icons for you to choose from. Click on the desired icon. d) Once you have added your description and selected your icon, click the Create Folder button. You have now created a folder for storing your resources. 6) Creating Links to Resources on the Internet If you have found online web pages you would like to share with others, you can do so by creating links within your Document Container. It is a great way to easily share online content on your website. To create links to other web pages click on the Useful Links link from the left navigation bar of your teacher page. This will lead you to your document container. Click on the Add New Item dropdown menu and select Link. a) Give your link a name. This name will be displayed within your Document Container. b) Type in the full web address of the site you wish to link to within the Web Address (URL) field. c) You may provide a description to let others know of the contents of the linked site. d) Once you have added your description and provided the correct web address, click the Add Link button. You have now created a link on your page directing to your desired website. 46 | P a g e SharpSchool User Manual Chapter 6: Teacher Page 7) Modifying the Contents of the Document Container If you wish to make changes to the contents or location of your files and folders and follow the proceeding steps: a. Editing a File i. You may wish to change the name or the description of your file. To do so, click on the Useful Links link available on the left navigation bar of your teacher page. This will lead you to your document container. Click on the file you wish to edit. Note: If your file is stored in a folder, you will first have to navigate to where your file is stored by clicking on the folder(s). ii. Click on the Edit File tab along the top of your Document Container. From here you can make changes to the name and description of your file. When you have made your changes, click the Update File button. This will save the changes to your file. b. Editing a Folder i. To change the name, description or icon of your folder, first click on the Useful Links link from the left navigation bar of your teacher page. ii. Click on the folder you wish to edit. iii. Click on the Edit tab along the top of your Document Container. From here you can make changes to the name, description and icon of your folder. iv. When you finished making your changes, click the Update Folder button. This will save the changes you have made to your folder. 47 | P a g e SharpSchool User Manual Chapter 6: Teacher Page c. Moving a File or Folder i. If you wish to move your files, folders and links to another location within your Document Container, first click on the Useful Links link from the left navigation bar of your teacher page. ii. Click on the checkbox to the left of the file, folder or link you wish to move. Tip: You can save time by moving several items at once. Simply check the box next to every item you wish to move to the same new destination. iii. Click on the Actions dropdown menu at the bottom of your document container. From here select Move Selected. iv. On this page click on the Browse link next to the Select Destination field to select a new location within your document container for your items. A new window will pop up. v. Navigate your way to your desired destination folder by clicking on the names of the folders on the way to your destination folder. When you have located the folder you wish to contain your selected items, click on the Select link on the right side of the window for that folder. vi. Click on the Move to Here button to move your selected items. Pitfall: If you move a folder to a new location, all the items within that folder will be moved as well. d. Deleting a File or Folder i. If you wish to delete your files, folders or links, first click on the Document Container link from the left navigation bar of your teacher page. Click on the checkbox to the left of the file, folder or link you wish to delete. 48 | P a g e SharpSchool User Manual Chapter 6: Teacher Page Tip: You can save time by deleting several items at once. Simply check the box next to every item you wish to remove. ii. Click on the Actions dropdown menu at the bottom of your document container. From here select Delete Selected. iii. You will be taken to a confirmation screen. Click Yes if you are certain about deleting the selected items. Once deleted, the items are permanently removed, so take care to confirm that the items listed on this page are the ones you wish to delete. Pitfall: If you delete a folder, all items within that folder will also be deleted. 49 | P a g e SharpSchool User Manual VIII. Chapter 6: Teacher Page Adding More Pages Although SharpSchool provides teachers with a standard packaged set of pages, you have the ability to add more pages as needed. 1) To add additional pages to your teacher page, simply return to the gray tool bar on top of the page – hover your mouse over Page Properties, scroll down to Add New Page, and click on Content Space Page. Figure 45: Add a New Page Pitfall: Remember to return to your teacher home page if you wish to add subpages. If you wish to have a subpage within a subpage then go to the main subpage you wish to add it under. 2) After clicking on Content Space Page you will be prompted to name your new page. 50 | P a g e SharpSchool User Manual Chapter 6: Teacher Page Figure 46: Name a New Page 3) Click on Create Page and this will lead you to SharpSchool’s WYSIWYG editor. Add information and click on Publish. Figure 47: Published New Page 51 | P a g e SharpSchool User Manual IX. Chapter 6: Teacher Page Managing Sub-Pages With SharpSchool’s system there is no restriction on the order of the pages. To change the order of pages, to hide, show, or archive a page, hover your mouse over Page Properties, scroll down and click on Manage Sub-Pages. This will open a pop-up window with all the subpages under the parent page. Reminder: The Gray Tool Bar is specific to the page you are viewing. If you select Manage SubPages from the homepage, then you will only see the sub-pages directly under the homepage. Figure 48: Manage Sub-Pages 1) Hide or Show a Page To Show or Hide a page, refer to the column Visibility and click on the corresponding button and click Close. The hidden page still remains accessible, but it is hidden from the public site. Figure 49: Hide or Show Pages 52 | P a g e SharpSchool User Manual Chapter 6: Teacher Page 2) Ordering a Page Users have the ability to rearrange the order of sub-pages as they appear on the navigation bar. To move pages, simply use the arrow keys corresponding to a title under the Actions column. Click on Close to save your changes. Figure 50: Order Sub-Pages 3) Archiving a Page In order to archive a sub-page, select the checkbox next to the page title name and click Archive. Figure 51: Archive a Sub-Page 4) Retrieving Archived Pages To retrieve archived pages, hover your mouse over Page Properties and click on Archived Subpages. Here select the checkbox corresponding to the page you wish to retrieve and click on Un-Archive. Figure 52: Retrieve an Archived Page 53 | P a g e SharpSchool User Manual Chapter 6: Teacher Page 5) Deleting a Sub-Page To delete a page hover your mouse over Page Properties, scroll down and click on Archived Subpages. Here click on button next to the sub-page you wish to delete. Note: Pages must be archived before they can be deleted from the site. 54 | P a g e