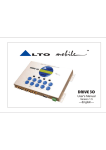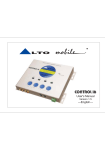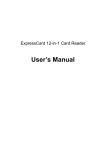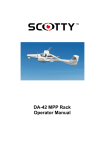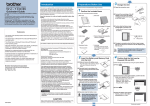Download H 16 Quick Guide
Transcript
Views of the Device Accessories 10 4 1 2 13 11 12 15 14 5 6 7 16 3 17 18 8 19 20 9 21 23 22 27 28 24 29 30 31 25 26 1 2 3 4 5 6 7 8 9 10 11 12 13 14 15 16 17 18 19 20 21 Soft key 1 QWERTY keyboard Soft key 2 Scan key (Left) Record key Volume up Volume down RESET button Eyelet for wrist strap(Left) Stylus Scanner Power button Wi-Fi/Bluetooth LED Telephone receiver GSM/Battery LED Display Soft key 3 Soft key 4 Start key OK key Talk key 22 5-way navigation key 23 24 25 26 27 28 29 30 31 End key Speaker Battery pack Microphone Scan key(Right) Eyelet for wrist strap(Right) Mini-SD card slot Mini USB connector Earphone Jack Hardware Keypad / Installing SIM Card and Battery To enter capital letters/numbers, or to delete/back by using the hardware keyboard: Performs the command shown in the label above the button A hardware keyboard similar to a standard one on your PC Performs the command shown in the label above the button The “Fn” key is used to access the symbols in blue on the keypad. Press this key once and the Press the key to scan and decode bar code/2D code icon appears; the next character you enter will be a symbol or number (for example: @abc). Press the “Fn” Press and hold this key to record a voice note a Press the Volume up button to turn up the PDA receiver volume key twice can enter numbers and symbols constantly (for example: $25). You can also hold down the “Fn” h key and press another key at the same time to enter its corresponding symbol. g Press the Volume down button to turn down the PDA receiver volume Press this key once, the next character you enter will be a capital letter (for example: Abc). Hold down Press the RESET button with stylus to soft-reset your device this key and press another key at the same time to enter capital letters constantly. Alternatively, you can Fix a wrist strap here press the “Fn” key once and then press this key ( Write, draw, or make selection on the touch screen Point the reading window of the scanner in the direction of bar code/ 2D code f b Power on or off the device appears) to enter capital letters constantly. For returning to enter lowercase letters, press the “Fn” key and then the “Cap” key. Press this key to erase the letter in the left side of the cursor. Press the “Fn” key once ( appears) then press this key to delete the first letter in the right side of the cursor. To disable the “Fn” key, press it Indicates Wi-Fi/Bluetooth Status Listen to a phone call here again ( Indicates GSM/Battery LED You can press this key to enter symbols or special characters such as accented letters (e.g. à, é…etc.). Qu ick 2.8-inch TFT LCD with touch screen c Performs the command shown in the label above the button Gu ide Manual e Performs the command shown in the label above the button Pull down the Start menu Press this key to dial or answer a call d Press this button up, down, left, or right to move through menus; carry out the selection by pressing the center button. Listen to audio media or listen to a phone call hands-free Remove to place battery and SIM card Speak into the microphone when talking on the phone or recording a voice note Press the key to scan and decode bar code/ 2D code Fix a wrist strap here Insert a mini-SD card to expand device memory Mini USB connector for PC sync and battery charging Connect a 2.5 mm Earphone After pressing a character, press the “Fn” key and then the “Sym” key once to show an accent type of this character. To show another accent type, repeat the same steps until the desired type is displayed. See page 27 in the user manual for corresponding symbols for each character/key. Installing the SIM Card Press OK key to make a selection End a call or close Phone application will disappear). a b c d e f g h AC Adapter Stereo Headset USB Cable Getting Started CD User Manual/Quick Guide Pouch Battery Stylus Recharge the device battery Listen to a phone conversation hands-free If you want to use phone features, you must install a GSM SIM card. •Push the back cover down and slide it open. •Place the SIM card in the SIM card slot with the gold contacts facing down. The SIM card’s cutoff corner should match the cut-off corner in the SIM card slot. Connect the device to a PC Windows MobileTM Getting Started Disc Provide instructions of device functions Protect the device Rechargeable Li-ion polymer battery Write, draw, or make selection on the touch screen Installing the Battery •Place the battery in position by pressing it’s protrusions on the side of the battery against the sockets inside the battery slot. •Press the battery down into the battery slot and close the back cover. Synchronizing Information ActiveSync synchronizes information on your phone with information on your PC such as Outlook content. ActiveSync can also synchronize over a wireless or cellular network with Exchange Server, if your company or service provider is running Exchange Server with Exchange ActiveSync. Specifically, you can use ActiveSync to: •Synchronize information such as Outlook e-mail, contacts, calendar, or tasks information on your phone with your PC, as well as pictures, video, and music. •Synchronize Outlook e-mail, contacts, calendar appointments, and tasks on your phone directly with Exchange Server so that you can stay up to date even when your PC is turned off. •Copy files between your phone and your PC without synchronizing. •Select which types of information are synchronized and specify how much information is synchronized. For example, you can choose how many weeks of past calendar appointments to synchronize. Installing and setting up ActiveSync Phone Features Getting Started / Today Screen Components You can use your phone to make, receive, and keep track of calls, and send text messages (SMS, Short Message Service) and MMS (Multimedia Messaging Service) messages. You can also dial a phone number directly from Contacts, and easily copy SIM contacts to Contacts on the phone. The Phone Screen From the Phone screen, you can open, call, or find a contact, and even save a new number in Contacts. To access the Phone screen, do any of the following: •Press the Talk key ( •Tap ). > Phone. Powering On/Off the Device Press the POWER button to turn on the device. The POWER button is located on the top side of the device. When you power on the device for the first time, you are asked to calibrate the device. Please refer to the “Calibrating your device” section in the user manual for calibration steps. Press the POWER button again to switch the device to sleep mode. You can still receive phone calls and messages when the device is operating on sleep mode. To power off the device completely, press and hold the POWER button for 3 seconds and the system will prompt you to power off the device. Icon Indicators Making a Call from Contacts 1. On the Phone screen, tap Contacts. 2. Tap the desired contact and tap Call or press the TALK Key to dial. Status indicators appear at the top of the screen and on the Today screen. The following table lists common status indicators and their meanings. New e-mail or text message (SMS) Connection is not active New voice mail Synchronization in progress New instant message Ringer on Voice call Ringer off Voice call in progress Roaming Data call in progress No Voice mail Calls are forwarded Voice mail Lines 1 •Create a synchronization relationship between your PC and the device. Call on hold Call Forwarding Lines 1 •Configure an Exchange Server connection to synchronize directly with Exchange Server. To synchronize your device with Exchange Server, obtain the name of the Exchange Server, your user name, password, and domain name from your administrator before completing the wizard. Missed call Alarm Battery level 1 GPRS available Battery level 2 GRPS in use Low battery No SIM card installed Extremely low battery Wi-Fi connection in progress Battery charging Ringer in vibration mode Signal strength Function key on Bluetooth bonding in progress Synchronization error No signal Barcode reader off Flight mode Barcode reader on No service PC Connection is active 1. Install ActiveSync on your PC, as described on the Windows Mobile™ Getting Started Disc. After Setup completes, the Synchronization Setup Wizard automatically starts when you connect your device to the PC. 2. Follow the instructions on the screen to complete the wizard. In the Sync Setup Wizard, you can: •Choose information types to synchronize. Making a Call from Call History Call History displays calls you have made, received, and missed. 1. On the Phone screen, tap the Call History button on the Phone keypad. 2.Select the name or phone number to call. 3.Tap Call or press the TALK key. Call History 1.Calls you received 2.Calls you made 3.Calls you missed