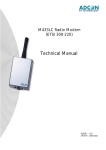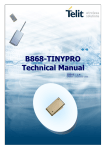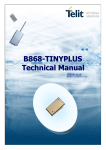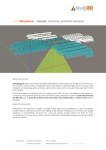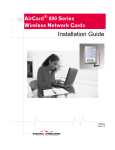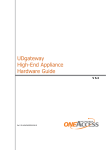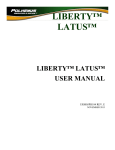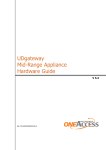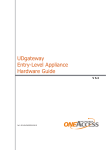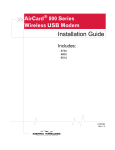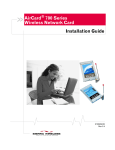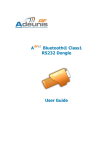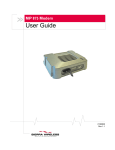Download TABLE OF CONTENTS
Transcript
addLINK Radio Module Demo Kit Technical Manual ISSUE : 1.2 UPDATE : 27/12/2002 Adcon RF Technology SA Les Cardoulines - Bâtiment B4 1360 route des Dolines 06560 Valbonne Sophia Antipolis - France Tel.: +33 (0)4 97 21 33 10 Fax : +33 (0)4 97 21 33 11 www.adcon.com [email protected] Proprietary Notice: The information in this document is subject to change without notice. Company or product names mentioned in this document may be trademarks or registered trademarks of their respective companies. All rights reserved. Neither the whole nor any part of the information contained in this publication may be reproduced in any material form except with the written permission of Adcon RF Technology. This publication is intended only to assist the reader in the use of the product. Adcon RF Technology. shall not be liable for any loss or damage arising from the use of any information in this publication, or any error or omission in such information, or any incorrect use of the product. COPYRIGHT Adcon RF Technology 2002 File: addLINK Demo Kit Technical Manual Rev: 1.2 Page: 2 TABLE OF CONTENTS TABLE OF CONTENTS..........................................................................................3 TABLE OF ACRONYMS.........................................................................................4 1. INTRODUCTION ...............................................................................................5 1.1 AIM OF DOCUMENT ..........................................................................................................5 1.2 DESCRIPTION ...................................................................................................................5 2. INSTALLATION .................................................................................................6 2.1 DEMO KIT CONNECTIONS .................................................................................................6 2.2 MTC WORKBENCH SOFTWARE INSTALLATION ....................................................................6 3. BASIC OPERATION: USING MTC......................................................................7 3.1 THE DESKTOP ...................................................................................................................7 3.1.1 The menu bar....................................................................................................................... 9 3.1.2 The tool bar........................................................................................................................ 11 3.1.3 The application Tree .......................................................................................................... 12 3.2 PEER-TO-PEER DIALOG ....................................................................................................14 3.2.1 Configuration ..................................................................................................................... 14 3.2.2 Dialog................................................................................................................................. 15 3.3 NETWORK DIALOG .........................................................................................................17 3.3.1 Configuration ..................................................................................................................... 17 3.3.2 Dialog................................................................................................................................. 18 4. ADVANCED OPERATION ...............................................................................20 4.1 COMMUNICATION MODES ..............................................................................................20 4.2 DEMO MODE .................................................................................................................21 4.3 STAND-BY MODE FOR MEASURES ....................................................................................21 4.3 PROGRAMMING MODE ...................................................................................................22 4.3.1 Connections ....................................................................................................................... 22 4.3.2 Software ............................................................................................................................. 22 5. APPENDIX: INTERFACE SCHEMATICS ...........................................................24 5.1 INTERFACE WITHOUT MICROCONTROLLER ........................................................................24 5.2 INTERFACE WITH MICROCONTROLLER .............................................................................25 COPYRIGHT Adcon RF Technology 2002 File: addLINK Demo Kit Technical Manual Rev: 1.2 Page: 3 TABLE OF ACRONYMS Reference: ETSI Standard (FINAL DRAFT prl-ETS [300-220] – June 1999 release) ACRONYMS ACK ASCII AT BER CER CR CTS DAC dBm ETSI ETR EEPROM F FM FSK IF I/O I&Q ISM HF LF LNA NACK PCB PLL PROM PSTN RF RSSI RTS Rx RxD SAW SMD TBD Tx TxD UART VCO Xoff Xon DEFINITION ACKnowledgement American Standard Code for Information Interchange ATtention (for Hayes commands) Bit Error Rate Character Error Rate Carriage Return (for Hayes commands) Clear To Send (for flow control) Digital to analog Converter Decibel milliwatts: Unit of signal power. European Telecommunication Standard Institute ETSI Technical Report Electrically Erasable Programmable Read Only Memory Frequency Frequency Modulation Frequency Shift Keying Intermediate Frequency Input/Output In phase & Quadrature Industrial, Scientific and Medical High Frequency Low Frequency Low Noise Amplifier Not ACKnowledgement Printed Circuit Board Phase Lock Loop Programmable Read Only Memory Public Switched Telephone Network Radio Frequency Receive Strength Signal Indicator Request To Send (for flow control) Receiver Receive Data Surface Acoustic Wave (for SAW filter) Surface Mounted Device To Be Defined Transmitter Transmit Data Universal Asynchronous Receiver Transmitter Voltage Control Oscillator Software equivalent of a low CTS line Software equivalent of a high CTS line COPYRIGHT Adcon RF Technology 2002 File: addLINK Demo Kit Technical Manual Rev: 1.2 Page: 4 1. INTRODUCTION 1.1 Aim of document The aim of this document is to present the technical aspects of the standard addLINK radio module demo kit, named D addLINK-868-NB-A-MC. After a short introduction describing the radio module and its installation principles, the operation of the D addLINK-868-NB-A-MC will be detailed in two distinct paragraphs, differentiating a basic operation using the MTC software and a more complex advanced operation. A useful set of appendix will then introduce the alternative configurations of the D addLINK868-NB-A-MC radio module. 1.2 Description The addLINK radio module Demo Kit supplies the following items: ¾ 2 Demo radio units ¾ 2 serial cables, including power supply jack ¾ 2 Power supplies (12V, 300 mA) ¾ 2 lithium batteries 3.6V, 1000 mAh capacity, 40 mA minimal intensity, ½AA sized. ¾ 1 CD containing all required software and documentation ¾ An installation notice This Demo Kit will allow any user to test the standard addLINK radio module which works on the 868 MHz frequency band. The addLINK radio module is directly soldered to its interface host board. The configuration steps described in the following paragraphs are for the MTC software program. Communication using a standard terminal emulation program (e.g. Win3.11 standard terminal emulation program. French version provided in the CD) is also possible, involving more detailed configuration. COPYRIGHT Adcon RF Technology 2002 File: addLINK Demo Kit Technical Manual Rev: 1.2 Page: 5 2. INSTALLATION 2.1 Demo Kit Connections 1. Connect the Demo Kit to the PC via the RS-232 connector with the provided serial cable 2. Connect the power supply to the demo kit via the power supply jack on the serial cable CAUTION: Two kinds of power supply are available on the addLINK Demo Kit: the power supply itself and a battery. When it is connected, the power supply has priority on the battery. The battery takes over when the power supply is disconnected. This results in a wee decrease of the module performances as the voltage level provided by the battery is lower. 3. Check that both stand-by mode (STBY) and programming (PROG) switches (SW1 and SW3 respectively) are turned OFF. 4. Switch the demo kit ON. 5. Check that the red LED (LD5) as well as the green LED (LD2) goes ON when power supplying the demo kit. 2.2 MTC Workbench Software Installation 1. Put Adcon Master CD into the PC. The CD is autolaunched and displays a browser on the Adcon database page. 2. Go to the ‘addLINK’ page by clicking on the corresponding link. 3. Install the MTC Workbench software by clicking on the “MTC Workbench Installation” link. The software is automatically installed in “C:\Program Files\Adcon\MTC\” (this directory can be changed). COPYRIGHT Adcon RF Technology 2002 File: addLINK Demo Kit Technical Manual Rev: 1.2 Page: 6 3. BASIC OPERATION: USING MTC 3.1 The desktop The Modem Test & Configuration (MTC) Workbench is an Adcon software framework to test and configure all modems supplied by Adcon RF Technology. Several and diversified modems, connected to the PC/workstation via various hardware interfaces (RS232, RS422, ...), can be tested and configured at the same time. The framework provides a desktop to display, test and configure multiple modems, including addLINK radio module, with a standard set of functions, common for each modem. Once launched, the MTC software displays the following desktop and message: The auto-configuration has to be launched for the software to detect the connected radio module, i.e. ‘Yes’ has to be pressed. COPYRIGHT Adcon RF Technology 2002 File: addLINK Demo Kit Technical Manual Rev: 1.2 Page: 7 Once the auto-configuration is done (a few minutes, depending on the number of serial ports), the following desktop is displayed: The auto-configuration success can be checked visually by clicking on the COM1 node. The radio modem should appear as a child node in the Tree window: The radio modem is now ready to be tested and configured with the different options of the MTC software. Those options are described below. COPYRIGHT Adcon RF Technology 2002 File: addLINK Demo Kit Technical Manual Rev: 1.2 Page: 8 3.1.1 The menu bar The menu bar is fully configurable and is defined in the application configuration file: Each menu is composed of several submenus corresponding to specific functions or actions. All menus and submenus are described in the following paragraphs. Each function and option will be further described in the next chapters. Ö The ‘File’ Menu The ‘File’ menu is composed of ‘Exit’ an submenu which quits the software program. Ö The ‘Settings’ Menu The ‘Settings’ menu is composed of the following submenus: Language: Allows the user to change the software’s operation language (English, French and German are available for the moment). The default language is English. User level: Allows the user to switch from a basic operation desktop to an advanced operation desktop and vice-versa. The current description concerns the basic user level configuration. For the advanced user level configuration description, refer to the MTC Workbench User Manual. Ö The ‘Modem’ Menu The ‘Modem’ menu is composed of the following submenus: Channel scanning: Displays a window which presents either the radio channel’s occupation rate or the signal’s level received by the radio module. Note: It is not applicable to addLINK modules. Autoconfiguration: Allows the user to launch an auto-configuration on one or on all ports from the desktop (e.g. for connection loss or modem replacement). Ö The ‘Peer-to-peer’ Menu The ‘Peer-to-peer’ menu is for basic operation configuration and is composed of the following submenus: Configuration: Displays a window allowing quick configuration of two radio modules for peer-topeer dialog. The parameters concerned are the operating mode and the radio channel. Dialog: Displays an advanced terminal dialog window between two given radio modules, the ports of which are chosen by the user. COPYRIGHT Adcon RF Technology 2002 File: addLINK Demo Kit Technical Manual Rev: 1.2 Page: 9 Ö The ‘Network’ Menu The ‘Network’ menu is composed of the following submenus: Configuration: Displays a window allowing quick configuration of two radio modules for network dialog. The parameters concerned are the operating mode (Network client, server or addressed secured), the network and clients’ IDs, and the radio channel. Dialog: Displays an advanced terminal dialog window between two given radio modules already configured with all necessary network parameters (i.e. mode, network and clients’ IDs). The ports are chosen by the user. Ö The ‘Windows’ Menu The ‘Windows’ menu lists the different windows already opened and allows the user to change the active window. Note that both ‘Tree’ and ‘About ports’ windows will always appear in that list as they can not be closed. Ö The ‘Help’ Menu The ‘Help’ menu is composed of an ‘About’ submenu which displays a window containing all information about the software development such as software version, copyright, author, etc: COPYRIGHT Adcon RF Technology 2002 File: addLINK Demo Kit Technical Manual Rev: 1.2 Page: 10 3.1.2 The tool bar The tool bar contains shortcut buttons corresponding to the main functions of the menu bar described in the previous paragraph. Some of those are only applicable in certain conditions and are therefore disabled elsewhere. 1 2 3 4 The buttons’ functions are listed in the following table. N° NAME FUNCTION / ACTION 1 Channel scanning Channel scanning of the current radio module 2 Auto-configuration Operates new auto configuration on all or selected ports 3 Opens peer-to-peer dialog 4 Opens network dialog Opens peer-to-peer dialog window between two chosen ports Opens network dialog window between two chosen ports COPYRIGHT Adcon RF Technology 2002 File: addLINK Demo Kit Technical Manual Rev: 1.2 Page: 11 3.1.3 The application Tree Once the auto configuration is done, the software builds and displays the application tree using the serial ports defined in the system, the connected modems detected during auto configuration and the modem configuration files found in the application configuration file. The application tree is composed of two windows that can not be closed: the ‘Tree’ window and the ‘About Ports’ window. They are described below: Note: The application tree, i.e. the Tree window especially, can not be exploited in basic user level configuration. In basic level configuration, the Tree is just used as information. COPYRIGHT Adcon RF Technology 2002 File: addLINK Demo Kit Technical Manual Rev: 1.2 Page: 12 Ö Tree Window The top part lists the different serial ports and their connected modems when applicable. Whenever a modem is connected to a port, a node appears at that port. Clicking on that node will display the modem type as a child node: The bottom part lists the different configuration files available, sorted by type of modem. It is not available in basic user level configuration. Ö Ports Window The ‘About port’ window gives information about the status of each serial port detected by the system during auto configuration: OPEN Modem connected to corresponding port. Port in use (E.g. a tool is operating on that port.) CLOSED Modem connected to corresponding port. Port not in use NOT CONNECTED No modem connected to corresponding port Note: The legend (i.e. ports status) can be hidden by disabling the ‘Legend’ button. COPYRIGHT Adcon RF Technology 2002 File: addLINK Demo Kit Technical Manual Rev: 1.2 Page: 13 3.2 Peer-to-peer dialog The first tool available with the MTC software is the peer-to-peer dialog tool, allowing the user to communicate between two addLINK radio modules. From the menu bar, the ‘Peer-to-peer’ menu is to be selected. 3.2.1 Configuration From the menu bar, the ‘Peer-to-peer/Configuration’ submenu has to be selected. A window allowing the user configuring two compatible radio units for peer-to-peer dialog is displayed: Both operating mode and communication channel should be chosen by the user. Once the configuration is done, pressing ‘OK’ or ‘DIALOG’ allows the user to validate it: If ‘OK’ was pressed, pressing ‘Yes’ quits the peer-to-peer configuration window and the user has then to select the peer-to-peer dialog tool either from the menu bar or the tool bar. If ‘DIALOG’ was pressed, pressing ‘Yes’ opens the peer-to-peer dialog window (See paragraph 7.2). Pressing ‘No’ cancels the configuration in both cases. COPYRIGHT Adcon RF Technology 2002 File: addLINK Demo Kit Technical Manual Rev: 1.2 Page: 14 3.2.2 Dialog From the menu bar, the ‘Tool/Peer-to-peer dialog’ (Advanced user level) or the ‘Peer-topeer/Dialog’ (Basic user level) submenu has to be selected. A window allowing the user choosing on which ports the peer-to-peer dialog tool has to be operated is displayed. The same window is displayed when using the tool bar. Once the choice is validated by the user, the following peer-to-peer dialog window is displayed: The peer-to-peer dialog window is composed of two identical panels, one for each module. The different fields and buttons of those panels are described below: Title: displayed on top of the panel, it gives the type of module and the port it is connected to (E.g. addLINK-868@COM1) as well as its function, when applicable (i.e. Master or slave) ‘Received data’: This non-editable field displays the data received on the radio link from the other module. The red dot indicates the status of the communication: it goes to green if a message is being received. ‘Nb msg’: Provides the number of messages received by the module since the beginning of the dialog. ‘Data to send’: Displays the data to be sent by the user to the other module. The red dot indicates the status of the communication: it goes to green when a message is being sent. ‘Frame length’: Provides the length of the frame to be sent by the user. ‘Send continuously’: Enabling this option allows the user to transmit data (from ‘Data to send’) permanently to the other modem. The time out (i.e. ‘Each […] ms’ field) is configurable but should be greater than 500 ms. ‘Auto reply’: Enabling this option allows the user to send every received frame back to the transmitter. COPYRIGHT Adcon RF Technology 2002 File: addLINK Demo Kit Technical Manual Rev: 1.2 Page: 15 ‘Not received’: Indicates the number of messages that were not received by the unit during the dialog. ‘Nb msg sent’: Provides the number of messages sent to the other module. ‘Elapsed time’: Specifies how long the modem has been transmitting when the send continuously option is enabled. ‘Errors’: Provides the number of errors occurring during a transmission. Those errors are counted in characters. ‘Send’ button: Sends the frame previously entered by the user in the ‘data to send’ field to the other module. ‘Clear Send’ button: Clears the ‘data to send’ field as well as the ‘received data’ field of the other module. ‘Stop’ button: Stops a permanent transmission (when ‘send continuously’ is enabled). The two other buttons at the bottom of the window are general for both modules: ‘Display’ button: Displays a summary of the dialog established between the two radio units: ‘Clear All’ button: Clears all the window’s fields (described above). ‘Exit’ button: Quits the peer-to-peer dialog window. COPYRIGHT Adcon RF Technology 2002 File: addLINK Demo Kit Technical Manual Rev: 1.2 Page: 16 3.3 Network Dialog For client/server communications between several addLINK radio modules, the MTC features the network dialog tool, similar to the peer-to-peer dialog tool. From the menu bar, the ‘Network’ menu has to be selected. 3.3.1 Configuration From the menu bar, the ‘Network/Configuration’ submenu has to be selected. A window allowing the user configuring two compatible radio units for network dialog is displayed: The operating mode, communication channel and network number should be chosen by the user. For addressed secured mode configuration, the clients’ IDs also have to be chosen by the user. Once the configuration is done, pressing ‘OK’ or ‘DIALOG’ allows the user to validate it: If ‘OK’ was pressed, pressing ‘Yes’ quits the network configuration window and the user has then to select the network dialog tool either from the menu bar or the tool bar. If ‘DIALOG’ was pressed, pressing ‘Yes’ opens the network dialog window (See paragraph 7.2). Pressing ‘No’ cancels the configuration in both cases. COPYRIGHT Adcon RF Technology 2002 File: addLINK Demo Kit Technical Manual Rev: 1.2 Page: 17 3.3.2 Dialog From the menu bar, the ‘Tool/Network dialog’ (Advanced user level) or the ‘Network\Dialog’ (Basic user level) submenu has to be selected. A window allowing the user choosing on which ports the network dialog tool has to be operated is displayed. The same window is displayed when using the tool bar. Once the choice is validated by the user, the following network dialog window is displayed: The network dialog window is composed of two identical panels, one for each module. The different fields and buttons of those panels are described below: Title: displayed on top of the panel, it gives the type of module and the port it is connected to (E.g. addLINK-868@COM1) as well as its function, when applicable (i.e. Server or Client N°n) ‘Received data’: This non-editable field displays the data received on the radio link from the other module. The red dot indicates the status of the communication: it goes to green if a message is being received. ‘Nb msg’: Provides the number of messages received by the module since the beginning of the dialog. ‘Data to send’: Displays the data to be sent by the user to the other module. The red dot indicates the status of the communication: it goes to green when a message is being sent. ‘To [Client/Address n]’: Indicates to which client or modem the frame is to be sent ‘Frame length’: Provides the length of the frame to be sent by the user. ‘Send continuously’: Enabling this option allows the user to transmit data (from ‘Data to send’) permanently to the other modem. The time out (i.e. ‘Each […] ms’ field) is configurable but should be greater than 500 ms. ‘Auto reply’: Enabling this option allows the user to send every received frame back to the transmitter. COPYRIGHT Adcon RF Technology 2002 File: addLINK Demo Kit Technical Manual Rev: 1.2 Page: 18 ‘Not received’: Indicates the number of messages that were not received by the unit during the dialog. ‘Nb msg sent’: Provides the number of messages sent to the other module. ‘Elapsed time’: Specifies how long the modem has been transmitting when the send continuously option is enabled. ‘Errors’: Provides the number of errors occurring during a transmission. Those errors are counted in characters. ‘Send’ button: Sends the frame previously entered by the user in the ‘data to send’ field to the other module. ‘Clear Send’ button: Clears the ‘data to send’ field as well as the ‘received data’ field of the other module. ‘Stop’ button: Stops a permanent transmission (when ‘send continuously’ is enabled). The two other buttons at the bottom of the window are general for both modules: ‘Display’ button: Displays a summary of the dialog established between the two radio units: ‘Clear All’ button: Clears all the window’s fields (described above). ‘Exit’ button: Quits the network dialog window. COPYRIGHT Adcon RF Technology 2002 File: addLINK Demo Kit Technical Manual Rev: 1.2 Page: 19 4. ADVANCED OPERATION The following paragraph described the main aspects of addLINK radio module advanced operation, i.e. all operating modes, programming, evaluation, etc. More detailed information about addLINK radio module advanced operation is available in the “addLINK Radio Module Technical Manual” revision 2.0 (i.e. Hayes commands, registers, detailed operation, etc). 4.1 Communication Modes The addLINK radio module demo kit can operate under five different communication modes: • Hayes or ‘AT’ mode: this is the module’s parameters programming mode. • Transparent mode: This is the default communication mode of the radio module. An addLINK radio module behaves like a wired serial link, i.e. it does not only transmit to the radio channel every data received on the serial link, but also transmits on the serial link the information received on the radio channel. Basically, it reproduces the half-duplex function of a RS-485 cable. • Secured Transparent mode: Frame encapsulation is added to the transparent mode, so that each data transfer is “data verified” (start and end bytes). This mode shall be operated for point-to-point communications only. 2 types of flow control are available: Ö Hardware : CTS/RTS (the module manages RTS signal only) Ö None. • Addressed Secured mode: This is similar to a network mode, only there is no server and every module can communicate with each other, addressing each frame to whom it is sent to. This mode offers an optimal radio link quality, providing transparent mode with the security of the transparent secured mode. • I/O Copy mode: In I/O Copy mode the I/O lines of an addLINK module are copied to the other addLINK module. Once programmed in I/O copy mode, modules start I/O copy as soon as they get out of Hayes mode. They stop as soon as one module returns to Hayes mode. COPYRIGHT Adcon RF Technology 2002 File: addLINK Demo Kit Technical Manual Rev: 1.2 Page: 20 4.2 Demo Mode A demonstration operating mode is available on the addLINK radio module. Basically, it shall be used for performances range tests as it allows removing the serial connection and moving the radio module around. To configure the module to demo mode, only one register needs to be modified, S220, the operating mode register: Ö If S220 is set to ‘10’ (ATS220=10<CR>), the unit is configured as Master in Demo mode Ö If S220 is set to ‘11’ (ATS220=11<CR>), the unit is configured as Slave in Demo mode The demo mode is kind of similar to a Master & Slave mode, only the units are communicating continuously: Ö The master sends data frames to the slave and its yellow LED is flashing Ö If the data is correctly received, the slave lights its green LED, sends back the data to the master and its yellow LED is flashing If the data is received with errors, the slave lights its red LED Ö Ö Ö If the master correctly receives back a data frame, it lights its green LED and restarts the process after 100 ms. If the master receives a frame with errors or doesn’t receive any frame after a 50ms time-out, it lights its red LED. After 100 ms, the master restarts the process. Feature Red LED Green LED Yellow LED Designation LD5 LD2 LD4 4.3 Stand-by Mode for measures In order to make measurements available on the demo kit (e.g. for integration application), the radio module can be put in stand-by mode: 1. Toggle the stand-by switch (see correspondence table below) ON. 2. Turn the demo kit ON. Check both red and green LEDs (see correspondence table) go ON. 3. An ammeter can then be connected to the current measurement connector (see correspondence table). Feature Stand-by switch Red LED Green LED Current measurement connector COPYRIGHT Adcon RF Technology 2002 File: addLINK Demo Kit Technical Manual Rev: 1.2 Designation SW1 LD5 LD2 J5 Page: 21 4.3 Programming Mode 4.3.1 Connections 1. Connect the development kit to the PC via RS-232 connector 2. Connect the development kit to the power supply via the Molex power supply connector 3. Toggle the programming switch (SW3) ON 4. Turn the Development kit ON. Check that the red programming LED (LD1) goes ON 4.3.2 Software 1. Launch the MTC Workbench software 2. Once the desktop is displayed, select the ‘programming\Flashing’ submenu. The following window is displayed: 3. This window allows the user choosing proper serial port, file type (*.stf and *.ste for Adcon files, *.a90 for customer-generated files), modem type (i.e. addLINK) as well as the programming files (addLINK Adcon standard files provided on the CD), available by clicking on the ‘BROWSE’ buttons. The ‘OK’ button should then be pressed for validation. 4. Once the choice is validated, the ‘START’ button is to be pressed. The following programming window is displayed, showing the programming status and evolution: COPYRIGHT Adcon RF Technology 2002 File: addLINK Demo Kit Technical Manual Rev: 1.2 Page: 22 5. Once the programmation is done, the ‘CLOSE’ button is enabled and quits the programming. 6. Turn the Development kit OFF. 7. Toggle back the programming switch OFF. 8. Turn the Development kit back ON. 9. Check that the red LED is flashing when powering up the board COPYRIGHT Adcon RF Technology 2002 File: addLINK Demo Kit Technical Manual Rev: 1.2 Page: 23 5. APPENDIX: Interface Schematics 5.1 Interface without Microcontroller Antenna addLINK Std-by COPYRIGHT Adcon RF Technology 2002 File: addLINK Demo Kit Technical Manual Rev: 1.2 Prog. RS-232 Page: 24 5.2 Interface with Microcontroller Antenna addLINK Std-by COPYRIGHT Adcon RF Technology 2002 File: addLINK Demo Kit Technical Manual Rev: 1.2 Prog. Page: 25 RS-232