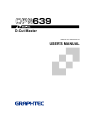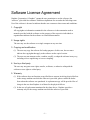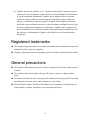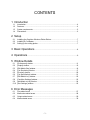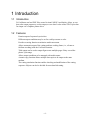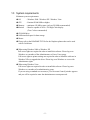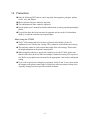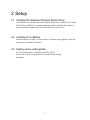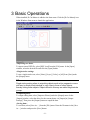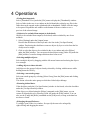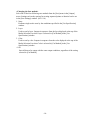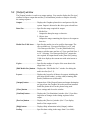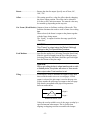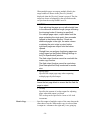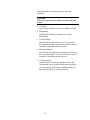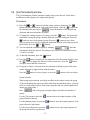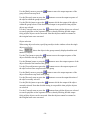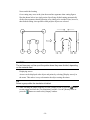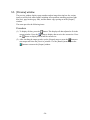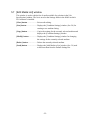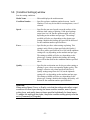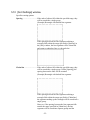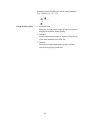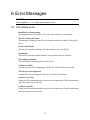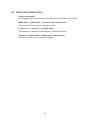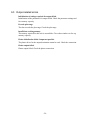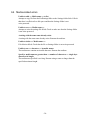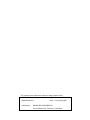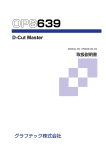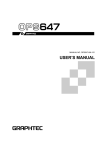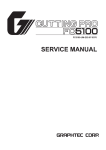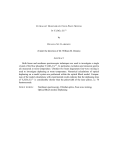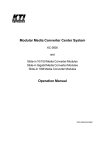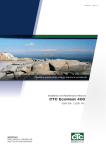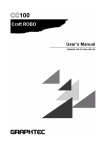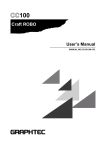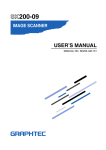Download USER`S MANUAL
Transcript
D-Cut Master MANUAL NO. OPS639-UM-153 USER'S MANUAL Software License Agreement Graphtec Corporation (“Graphtec”) grants the user permission to use the software (the “software”) provided in accordance with these stipulations for use under the following terms. Use of the software is deemed to indicate that the user consents to these terms and conditions. 1. Copyright All copyrights to information contained in the software or in documentation such as manuals provided with the software are the property of the respective individuals or organizations indicated in the software or related documentation. 2. Usage rights The user may use the software on a single computer at any one time. 3. Copying and modification (1) The user may copy the software for backup purposes. In this case, the user must indicate the copyrights that apply to the software on the copied version. (2) The user may not attempt to alter, combine, modify, or adapt the software in any way, including reverse engineering or reverse compiling. 4. Use by a third party The user may not grant reuse rights, transfer, reallocate, or otherwise relinquish the software or user rights to a third party. 5. Warranty (1) If the software does not function as specified due to reasons involving physical defects in the storage medium on which the software is provided, please contact the dealer from whom the software was purchased. A replacement copy will be provided free of charge in the case that Graphtec is to blame for the physical defects. (2) In the case of replacement mentioned in the clause above, Graphtec provides a warranty only for the storage medium on which the software is provided. -1- (3) Graphtec provides the software “as is.” Graphtec and its suppliers make no warranty with respect to the performance of this software or results obtainable from use thereof or the documentation. Additionally, Graphtec and its suppliers make no warranty, explicit or implied, with respect to infringement of third-party rights, commercial integrity, or suitability for specific purposes. Graphtec and its suppliers will not be held liable for any incidental, derivative, or special damages resulting from use of this software or documentation under any circumstances. Graphtec and its suppliers will not be held liable even if notified by retailers of potential damages arising from use of this software or documentation. Graphtec is not liable for any claims submitted by third parties. Registered trademarks The company and product names occurring in this manual are the trademarks or registered trademarks of their respective companies. Graphtec Corporation retains all copyrights to the D-Cut Master software and this manual. General precautions The contents of this manual may not be copied or reproduced in any form, either in part or in whole. The contents of this manual and product specifications are subject to change without notice. The utmost care has been taken in preparing this manual and the product itself. If you find any ambiguities or errors, please contact Graphtec or your retailer. Please note that Graphtec will not be held liable for any consequences resulting from use of this manual or product, regardless of any statements made above. -2- CONTENTS 1 Introduction 1.1 1.2 1.3 1.4 Introduction ..................................................................................................................4 Features.......................................................................................................................4 System requirements ...................................................................................................5 Precautions..................................................................................................................6 2 Setup 2.1 2.2 2.3 Installing the Graphtec Windows Plotter Ddriver .........................................................7 Installing D-Cut Master ................................................................................................7 Setting up the cutting plotter ........................................................................................7 3 Basic Operations ...............................................................................................8 4 Operations ...............................................................................................................9 5 Window Details 5.1 5.2 5.3 5.4 5.5 5.6 5.7 5.8 5.9 5.10 [Preferences] window ................................................................................................11 [Output] window .........................................................................................................12 [Edit Media Size] window...........................................................................................16 [Cut Simulation] window ............................................................................................17 [Preview] window .......................................................................................................20 [Cut Specification] window .........................................................................................21 [Edit Media List ] window ...........................................................................................22 [Condition Settings] window.......................................................................................23 [Add Media to List] window ........................................................................................24 [Sort Settings] window ...............................................................................................25 6 Error Messages 6.1 6.2 6.3 6.4 File-related errors ......................................................................................................27 Media size-related errors ...........................................................................................28 Output-related errors .................................................................................................29 Media-related errors ..................................................................................................30 -3- 1 Introduction 1.1 Introduction D-Cut Master can load DXF files created in AutoCAD R13 and display, delete, or sort data; alter output sequences; set the output; or save data. It also creates GP-GL plot data for output via a Graphtec plotter driver. 1.2 Features Permits output of separate layers/colors. Different output conditions may be set for each layer name or color. Provides a sorting function to minimize media movement. Allows automatic output of the cutting medium weeding frame (i.e., a frame to facilitate weeding) with the Cut Frame function. Tiled output can be used to output figures onto multiple pages if they exceed the plotter’s plot range. Allows output conditions to be managed with media names. A matrix copy function allows multiple data copies to be output to the same medium. The cutting simulation function enables checking and modification of the cutting sequence. Objects can also be divided for more detailed cutting. -4- 1.3 System requirements Minimum system requirements: OS CPU Memory Monitor : Windows 2000 / Windows XP / Windows Vista : Pentium III 600 MHz or higher : minimum 128 MB or more (at least 256 MB recommended) : Must be capable of 1024 x 768 High Color display (True Color recommended) CD-ROM drive Sufficient disk space for data storage Mouse Please refer to the README.TXT file for the Graphtec plotters that can be used with D-Cut Master. When using Windows 2000 or Windows XP Full access rights are required in order to install this software. Please log on to Windows as a member of the Administrators or Power Users group. Full access rights to printer settings are required in order to install the software in Windows XP or to upgrade the driver. Please log on to Windows as a user with Administrator rights. When using Windows Vista Full access rights are required in order to install this software. Please log on to Windows as a member of an administrative group. If you are using a standard user account, a [User Account Control] window appears and you will be required to enter the administrator account password. -5- 1.4 Precautions Only the following DXF objects can be imported: line segments, polygons, splines, circles, arcs, and ellipses. Block referenced objects cannot be imported. Text and dimension lines cannot be imported. See the plotter user’s manual for detailed information on setting up and operating the plotter. If a polyline shape has been converted to segments and arcs at the Cut Simulation display, it cannot be returned to its original shape. When Using the FC3600 The FC3600 settings that have been pre-registered in the Media List are all conditions for use with the pen carriage. They cannot be used with the tool carriage. This software cannot be used to adjust the height of the tool carriage. Please make the height adjustment at the plotter control panel. When using this software to specify the cutting force for the FC3600, please note that the values that can be set differ according to whether the setting is for a pen or a tool. Refer to your plotter user's manual for the appropriate values before making the setting. If you wish to specify the cutting force separately for the X and Y axes, please make the settings at the plotter control panel. At this time, make sure that no cutting force or quality settings have been specified with the software. -6- 2 Setup 2.1 Installing the Graphtec Windows Plotter Driver D-Cut Master uses a driver such as the Graphtec Plotter Driver (OPS628) or Cutting Plotter Driver (OPS662) as its output destination. Before installing D-Cut Master, please install the Graphtec driver for the model that you plan to use. 2.2 Installing D-Cut Master Run the Setup.exe on Disk 1 to launch the D-Cut Master setup program. Follow the instructions to install D-Cut Master. 2.3 Setting up the cutting plotter Set your cutting plotter's command protocol to GP-GL. Please refer to your cutting plotter user's manual for the setting procedure. -7- 3 Basic Operations When installed, D-Cut Master is added to the Start menu. Click the [D-Cut Master] icon in the Windows Start menu to launch the application. <Importing new data> To import a new DXF file, select [DXF Load] from the [File] menu. In the [Open] window, select the desired file and click the [Open] button. <Single-stroke sorting> To run a single-stroke sort, select [None], [Layer], [Color], or [All] from [Sort] under the [Output] menu. TIP Single-stroke sorting refers to outputting objects such as line segments or arcs with start or finish points identical or very close to those of other objects, thereby linking these objects. Objects linked in this way are called single-stroke groups. <Outputting data> To output cutting data, select [Output to Plotter] under the [Output] menu. In the [Output] window, select the driver for the current plotter via [Output] in [Output Settings]. Then press the [Output] button to output the data. <Saving data> To save data, select [Save As…] from the [File] menu. Enter the file name in the [Save As…] window and press the [Save] button. -8- 4 Operations <Listing data imported> Select [Thumbnail View] under the [File] menu to display the [Thumbnails] window. Select a folder in the tree view window on the left-hand side to display any files in the folder that can be opened on the right-hand side as thumbnails. Double-click the image to be opened. Expand the sub-window at the bottom of the tree window to see a preview of the selected image. <Objects to be excluded from output (to be deleted)> Objects to be excluded from output (to be deleted) can be excluded by one of two methods. 1. Select [Settings] under the [Output] menu. Deselect the checkboxes in the layer and color lists in the [Cut Specification] window. Deselecting the checkboxes removes objects by layer or color from the list of objects to be output. 2. Click to select the object to be excluded in the view window and select [Delete] under the [Edit] window. You can restore deleted objects using [Undo All] under the [Edit] window, even after changes/deletions have been saved. <Selecting multiple objects> Select multiple objects by dragging with the left mouse button and enclosing the objects in a rectangle. <Adding objects to those selected> Add objects to the group of objects already selected by clicking with the mouse while holding down the Ctrl key. <Selecting a one-stroke group> Select one-stroke groups by selecting [Select Group] from the [Edit] menu and clicking the object. This action selects the entire group to which the clicked object belongs. <Restoring deleted data> If the checkbox under the [Cut Specification] window is deselected, select the checkbox under the [Cut Specification] window. If the object was deleted using the [Delete] command on the [Edit] menu, you can restore all deleted objects by selecting [Undo All] under the [Edit] window. You can also use the [Undo] and [Redo] commands on the [Edit] menu, as long as the data has not been re-sorted. <Enlarging the specified area> To enlarge a part of the view window, first specify the area to be enlarged by right-clicking and dragging the mouse. -9- <Changing the Sort method> Select one of the four following sort methods from the [Sort] menu in the [Output] menu. Settings such as the spacing for treating separated points as identical can be set in the [Sort Settings] window. (See 5-10.) 1. None Performs single-stroke sorts by the conditions specified in the [Cut Specification] window. 2. Layer Used to sort by layer. Outputs in sequence from the layer displayed at the top of the Media Selection List when Layer is selected in [Cut Method] in the [Cut Specification] window. 3. Color Used to sort by color. Outputs in sequence from the color displayed at the top of the Media Selection List when Color is selected in [Cut Method] in the [Cut Specification] window. 4. All Sorts all data to be output with the same output conditions, regardless of the setting selected in [Cut Method]. - 10 - 5 Window details 5.1 [Preferences] window The [Preferences] window is used to enter settings applied to all data. Step Size............................... Specifies the unit size (GDU) for the position data sent to the plotter. CAUTION This setting must match the plotter settings. Change plotter settings when this setting is changed. For more information on plotter operations, see the plotter user’s manual. Unit....................................... Specifies the unit used for displaying the coordinate values. The unit can be specified as mm or inch. Additional Commands ....... Adds text to the data to be output. 1. Header Adds the specified text immediately after the Initialize command. 2. Footer Adds the specified text immediately in front of the End command. CAUTION To output ETX (End of Text code 03H), enter the values after “\”. \003 : Enter 3 digits in octal (base 8) notation (3 digits must be entered.) \x03 : Enter 2 digits in hexadecimal (base 16) notation (2 digits must be entered.) To output “\” in the text, enter “\\”. Selection Color Setting ....... Sets the color used to indicate that objects or single-stroke groups have been selected. - 11 - 5.2 [Output] window The [Output] window is used to set output settings. You can also display the [Preview] window to inspect output data and the [Cut Simulation] window to inspect or modify the cutting sequence. Output.................................. Displays the Graphtec plotter driver and port used by the system. Output is directed to the driver port selected here. Data Size .............................. Specifies the range required for output. 1. Media Size Outputs the data plot range as data size. 2. Object Area Outputs the range containing the objects to be output as data size. Media Size/Valid Area........ Specifies the media size to be used for data output. The sizes available are “User-specified Sizes 1 to 16” and “Use Data-specified Size”. Use the [Edit Media Size] button to edit the name and size of “User-specified Sizes 1 to 16”. Selecting “Use Data-specified Size” outputs the size required for output based on the [Data Size] setting. Valid Area displays the current area with units in mm or inches. Copies................................... Specifies the number of copies of the same data in the range from 1 to 999. [Edit Media Size] button .... Displays the “Edit Media Size” window for editing the media size list (See 5.3). Layout .................................. Displays the layout for all data to be output, including the plot range (black border), overlap width, trimming (blue border), and data area (red border). [Output] button................... Outputs data. If the [Output] button and output destination are grayed out, the Graphtec driver has not been installed. Install the plotter driver for the plotter being used. [Close] button...................... Saves settings and closes the window. [Confirm] button................. Displays the [Cut Simulation] window (See 5.4) to allow inspection or changes in the cutting sequence before output. [Preview] button ................. Displays the [Preview] window (See 5.5) to display details of the output results. [Help] button ....................... Displays Help information in the [Output] window. Scaling.................................. Specifies data scaling in the range from 1% to 400%. - 12 - Rotate................................... Rotates the data for output. Specify one of None, 90°, 180°, 270°. Offset.................................... This setting specifies a value for offset, thereby changing the object output position. The offset can be entered in 0.01-mm or 0.01-inch increments. The entered value may be rounded up, depending on the step size. Cut Frame (Weed Border). Outputs a frame to facilitate weeding of the media. This function eliminates the need to create a frame for weeding data. When selected, the frame is output to the plotter together with the figure being output. The “Frame” is output to enclose the range specified in “Data Size.” CAUTION This “Frame” is output using the [Default Settings] settings in the [Cut Specification] window. Feed Medium ...................... Specifies the media feed. Selecting [From the Start Point] feeds the specified length from the top of the plot range. Selecting [From the End Point] feeds the specified length from the bottom of the plot range. CAUTION With a grit rolling plotter in sheet media mode or with a flatbed plotter, the plotter will return to View mode after output when Feed medium is set. Tiling .................................... Tiled output is used to distribute the output of large data that exceed the media size over several pages. If tiled output is selected, the plot range is used as the page size. Figures outside the plot range are output to the next page. Page breaks correspond to the physical separations between media sheets. Page 2 Page 1 Dotted line section is cut Unless the overlap width is set to 0, the pages overlap by a specified amount when output. This is useful when aligning overlapping sections to assemble tiled output. - 13 - When multiple pages are output, multiple (black) plot range borders are shown in the [Preview] window, displayed when the [Preview] button is pressed. The plot ranges are shown overlapping by the specified amount, except when the overlap width is set to 0. CAUTION Parts adjoining the page are cut with straight lines to the data size width and length (range enclosing the trimming border if trimming is specified). For multiple page output, output starts from the page containing the origin point, then proceeds upward in the preview window. If there are additional pages to the right, the entire column containing the print origin is output before right-hand pages are output from the bottom upward. Straight lines on sections of adjoining pages are output based on the [Default Setting] settings in the [Cut Specification] window. The tiled output function cannot be used with the matrix copy function. The tiled output function cannot be used when [Use Data-specified Size] is selected for media size. 1. Specify page Specifies the output page range when outputting multiple pages by tiled output. TIP Leave the last page blank to ensure that the final tile page is output. 2. Overlap Specifies the amount of overlap output for adjoining pages when tiled output is selected. The overlap can be specified in 1-mm or 0.01-inch increments. Matrix Copy ........................ Specifies output of multiple copies of the same data on the same sheet of media. When matrix copy is selected, data is output in x columns to the right and y rows going up. - 14 - Horizontal and vertical spacing can be specified separately. CAUTION The matrix copy function cannot be used with tiled output. 1. Vertically Specifies the number of rows to be copied vertically. 2. Horizontally Specifies the number of columns to be copied horizontally. 3. Vertical Margin Specifies the spacing between rows in 0.01-mm or 0.01-inch increments. The value entered here may be rounded up, depending on the step size. 4. Horizontal Margin Specifies the spacing between columns in 0.01-mm or 0.01-inch increments. The value entered here may be rounded up, depending on the step size. 5. Calculate button Automatically calculates the number of rows and columns that can be plotted with the specified media size and spacing. This button is disabled when [Use Data-specified Size] is set for media size. - 15 - 5.3 [Edit Media Size] window Used to edit the list of media available for selection in [Media size] in the [Output] window. Media Name ........................ Selects the medium for which length and width are to be modified. The medium name can be edited, but different media cannot share names. Media Width ....................... Specifies the medium width in 0.01-mm or 0.01-inch increments. Media Length ...................... Specifies the medium length in 0.01-mm or 0.01-inch increments. - 16 - 5.4 [Cut Simulation] window The [Cut Simulation] window simulates cutting at the preset interval. It also allows modification of the sequence for single-stroke groups. Procedure (1) Press the or button to start the output sequence simulation. The button runs the simulation for each single-stroke group, while the button runs the simulation for each object. shows the number of the group being displayed and the total number of groups. (2) To change the cutting sequence or to pause, press the button. This pauses the simulation, leaving the group currently displayed as the selected group. Press the button to move from group to group. Press the button to move from group to group in reverse. To resume the simulation from the selected group in the paused state, press the or buttons. (3) You can adjust the simulation speed by changing when the simulation is halted or paused. The setting is only effective for intervals between 0.1 and 5.0 seconds. (4) To halt the simulation, press the button. (5) Press the button to display all data adjusted to fit in the current window. Press the button to display the data at twice the current size. Press the button to display data at half the current size. (6) If a group or object is selected while the simulation is halted or paused, the menu can be displayed by right-clicking with the mouse. Press the button to select a group, or press the button to select an object. Group selection When using group selection, specifying an object in the window selects the group of objects including the object specified, rather than the individual object. (A group refers to a collection of objects such as line segments and arcs joined together and output as a single entity.) Here, groups. shows the group currently displayed and the total number of Use the [Top] menu or press the group selected to the top. button to move the output sequence of the Use the [Bottom] menu or press the group selected to the bottom. Use the [Forward] menu or press the the group selected one step forward. - 17 - button to move the output sequence of the button to move the output sequence of Use the [Back] menu or press the group selected one step back. Use the [Reverse] menu or press the the objects within the group selected. button to move the output sequence of the button to reverse the output sequence of Use the [Divide] menu or press the button to divide the output of the objects within the group selected. Note that divided output is not possible when polyline objects are selected. Use the [Convert] menu or press the button when polyline objects are selected to convert polylines to line segments and arcs, thereby allowing divided output. Only polyline objects can be converted. Note that objects cannot be returned to their original state once converted. Object selection When using object selection, specifying an object in the window selects the single object specified. Here, shows the object in the group currently displayed and the total number of objects. Use the [Top] menu or press the button to move the output sequence of the object selected to the top of the group. Use the [Bottom] menu or press the button to move the output sequence of the object selected to the bottom of the group. Use the [Forward] menu or press the button to move the output sequence of the object selected one step forward in the group. Use the [Back] menu or press the button to move the output sequence of the object selected one step back in the group. Use the [Reverse] menu or press the the object currently selected. button to reverse the output direction of Use the [Divide] menu or press the button to divide the output of the object currently selected. Note that divided cutting is not possible when polyline objects are selected. Use the [Convert] menu or press the button when polyline objects are selected to convert polylines to line segments and arcs, thereby allowing divided output. Only polyline objects can be converted. Note that objects cannot be returned to their original state once converted. - 18 - Notes on divided cutting Over-cutting may occur at the joins between line segments when cutting figures like that shown below in a single action. Specifying divided cutting automatically divides line segments, thereby allowing over-cutting to be avoided. Note, however, that divided cutting is not possible when polyline objects are selected. CAUTION The cut lines may not line up at the points where they were divided, depending on the material used. Displaying arrows Arrows can be displayed at the object end points by selecting [Display arrows] in the menu. This makes it easy to determine the object cutting directions. TIP Select a group while the simulation is halted. (7) After checking the output sequence, use the [Output] menu or press the button to start output and close the [Cut Simulation] window. Use the [Return] menu or press the button to return to the [Output] window. - 19 - 5.5 [Preview] window The preview window displays page numbers and an image showing how the various items set will be look when output, including offset position, trimming position (light blue line), page breaks (gray line), and the matrix copy spacing set in the [Output] window. The menu provides the following items: Procedure (1) To display all data, press the button. This displays all data adjusted to fit in the current window. Press the button to display data at twice the current size. Press the button to display data at half the current size. (2) After checking the output results, use the [Output] menu or press the button to start output and close the [Preview] window. Use the [Return] menu or press the button to return to the [Output] window. - 20 - 5.6 [Cut Specification] window Sets the cutting conditions. Cut method.......................... 1. Layer Selects the method for specifying cutting for individual layers. 2. Color Selects the method for specifying cutting for individual colors. Default Settings ................... Specifies the media used when [Default Settings] is selected in media selection. This setting is also used for Cut Frame and page tiling. Edit Media List button ....... Displays the [Edit Media List] window (See 5.7) to permit editing of the media names listed for selection. Media Selection List ........... 1. Layer (Color) Displays the layer name or color. The layer (or color) specified is not output if the checkbox at the head is deselected. 2. 1st to 5th Selects the output media from the drop-down list. Selecting [Default setting] uses the setting specified in the default settings. 1st must always be specified. Specify 2nd to 5th when multiple outputs are required. 3. [↑], [↓] buttons Output the top layers (or colors) first when sorting by layer or color. Press these buttons to change the selected layer (or color) output sequence. - 21 - 5.7 [Edit Media List] window This window is used to edit the list of media available for selection in the [Cut Specification] window. The list is saved to the Settings folder in the folder in which D-Cut Master is installed. [Close] button...................... Exits media editing. [New] button........................ Displays the [Condition Settings] window (See 5.8) for creating a new medium listing. [Copy] button ...................... Copies the settings for the currently selected medium and displays the [Condition Settings] window. [Modify] button................... Displays the [Condition Settings] window for changing the settings for the currently selected medium. [Delete] button..................... Deletes the currently selected medium. [Load] button ...................... Displays the [Add Media to List] window (See 5.9) used to add a medium from the Default Settings list. - 22 - 5.8 [Condition Settings] window Sets the cutting conditions. Media Name ........................ Edits and displays the medium name. Condition Number.............. Specifies a plotter condition number between 1 and 8. Numbers 5 to 8 may be invalid for certain plotters, even if selected. Speed .................................... Specifies the pen travel speed across the surface of the medium when cutting or plotting. Valid speed settings range from 0 to 100, but the optimum speed will vary, depending on the medium and pen type. The settings available will also vary depending on the plotter type. Setting 0 disables this setting; the speed will be that used for the condition number specified above. Force .................................... Specifies the pen force when cutting or plotting. This setting is only effective when specified with [Quality]. The force can be specified from 0 to 100, but the optimum setting will vary depending on the medium and pen type. The settings available will also vary depending on the plotter type. Setting 0 disables this setting; the cutting force will be that used for the condition number specified above. Quality ................................. Specifies the acceleration rate for the pen when cutting or plotting. Lower values correspond to higher quality. This setting is effective only when specified with [Force]. Quality settings range from 0 to 10, but the optimum setting will vary depending on the medium and pen type. The settings available will also vary depending on the plotter type. Setting 0 disables this setting; the quality will be that for the condition number specified above. CAUTION When setting Speed, Force, or Quality, note that the settings also affect output conditions for other layers having the same condition number, even if speed, cutting force, and quality have not been specified individually for these layers. To enable this setting at the plotter, the plotter condition setting priority must be set to [Command] or [Program]. - 23 - 5.9 [Add Media to List] window This loads a medium from the default settings list. The default settings list is saved in the DefSettings folder in the folder in which D-Cut Master is installed. Add button .......................... Adds the currently selected medium to the media edit list. If a medium with the same name already exists, “Setting with same name already exists” is displayed. In this case, rename the medium. - 24 - 5.10 [Sort Settings] window Specifies sorting options. Spacing ............................... If the ends of objects fall within the specified range, they will be sorted into a single group. (Example) Rectangle with dashed line segments If the spacing between the line segments outlining a rectangle falls within the range specified in [Spacing] in the [Sort] window, the line segments will be connected and output as unbroken lines, as shown below. Chain line ............................ If the ends of objects fall within the specified range, they will be sorted into a single group. Unlike [Spacing], the spacing between the lines will be retained. (Example) Rectangle with dashed line segments If the spacing between the line segments outlining a rectangle falls within the range specified in [Chain line], the segments making up the rectangle will be sorted into a single group. However, if the spacing between the line segments falls outside the range specified in [Chain line], the line segments will be sorted into separate groups and the - 25 - plotting sequence and direction will be sorted randomly. (e.g., sequence (1) - (2) - (3)) Group Priority Order......... 1. Feed Direction Sorts after creating single-stroke groups in a sequence designed to minimize media feeding. 2. Standard Creates single-stroke groups in sequence from the top of the data contained in the DXF file. 3. Distance Sorts after creating single-stroke groups, with the closest object groups placed first. - 26 - 6 Error Messages CAUTION Items marked “<< >>” contain error values or text. 6.1 File-related errors Insufficient working memory. Not enough memory is available. Close other open windows to free memory. The file could not be found. This message is displayed if the file to be opened could not be found. Check the file name. Incorrect file details. An error occurred while loading a file. Check that the file is a DXF file. Invalid data. The DXF file does not contain data that can be opened using D-Cut Master. File loading terminated. The file loading was terminated by the [ESC] key. Unable to read file. An error occurred while attempting to load the file. Check the file to be loaded. This file type is not supported. Attempted to load an unsupported file type. Check the file extension. Unable to create file. Displayed if the destination path is incorrect or write-protected. Check the path name and write permission for the disk. Unable to write file. Displayed if the destination path is incorrect or write-protected. Check the path name and write permission for the disk. - 27 - 6.2 Media size-related errors Unable to find media. The media name specified in the file saved could not be found. Enter a new setting. Media name << Media name >> is reserved and cannot be used. This is an invalid media name. Rename the medium. Unable to use << character >> in media names. The media name contains an invalid character. Rename the medium. A media size with the name << Media name >> already exists. This name is already in use. Rename the medium. - 28 - 6.3 Output-related errors Initialization of settings required for output failed. Initialization of the parameters for output failed. Check the parameter settings and free memory capacity. Exceeds plot range. The data exceeds the plot range. Check the plot range. Insufficient working memory. The memory required for this task is unavailable. Close other windows to free up memory capacity. Plotter initialization failed. Output not possible. The plotter driver for the output destination cannot be used. Check the connection. Plotter output failed. Plotter output failed. Check the plotter connection. - 29 - 6.4 Media-related errors Unable to add << Media name >> to list. Attempt to copy file from the DefSettings folder to the Settings folder failed. Check that there is sufficient free disk space and that the Settings folder is not write-protected. Unable to save << Media name >>. Attempt to write the settings file failed. Check to make sure that the Settings folder is not write-protected. A setting with the same name already exists. A setting with the same name already exists. Rename the medium. Unable to delete << Media name >>. File deletion failed. Check that the file or Settings folder is not write-protected. Unable to use << character >> in media names. The media name contains an invalid character. Rename the medium. Specify a media name no greater than << number of characters >> single-byte characters in length. The media name specified is too long. Rename using a name no longer than the specified maximum length. - 30 - The contents of this manual are subject to change without notice. OPS639 (D-Cut Master) User’s Manual (OPS639-UM-153) Published by: Issued June 20, 2007 Issue 1: First printing 000 GRAPHTEC CORPORATION 503-10 Shinano-cho, Totsuka-ku, Yokohama