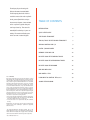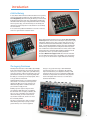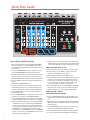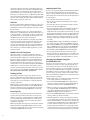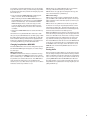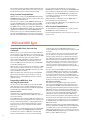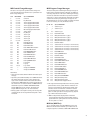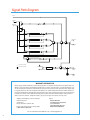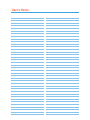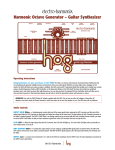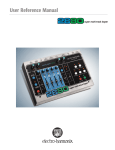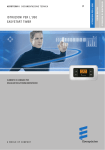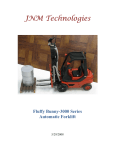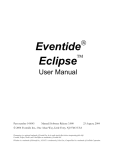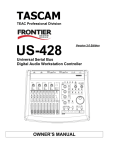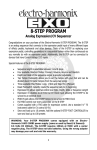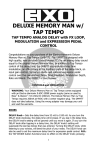Download Instructions - Electro
Transcript
User Reference Manual Thank you for purchasing the Electro-Harmonix 45000 MultiTrack Looping Recorder. Please read this manual in order to familiarize yourself with this unique instrument’s layout. It was written TABLE OF CONTENTS to be a reference guide that you can keep close by. The sound is INTRODUCTION2 wonderful but the key is your creativity. The 45000 will take your QUICK START GUIDE 3 music to new creative heights. THE RECORD TRANSPORT 5 TRACKS, TRACK SELECTION AND TRANSPORT7 ANALOG CONTROL AND I/O9 DIGITAL I/O AND POWER10 MEMORY CARD AND USB10 IN-DEPTH LOOK AT RECORDING TRACKS12 IN-DEPTH LOOK AT OVERDUBBING TRACKS15 IN-DEPTH LOOK AT MIXDOWN16 MIDI AND MIDI SYNC17 MIDI NOTES & TIPS18 FCC COMPLIANCE Note: This equipment has been tested and found to comply with the limits for a Class B digital device, pursuant to part 15 of the FCC Rules. These limits are designed to provide reasonable protection against harmful interference in a residential installation. This equipment generates, uses and can radiate radio frequency energy and, if not installed and used in accordance with the instructions, may cause harmful interference to radio communications. However, there is no guarantee that interference will not occur in a particular installation. If this equipment does cause harmful interference to radio or television reception, which can be determined by turning the equipment off and on, the user is encouraged to try to correct the interference by one or more of the following measures: • Reorient or relocate the receiving antenna. • Increase the separation between the equipment and receiver. • Connect the equipment into an outlet on a circuit different from that to which the receiver is connected. • Consult the dealer or an experienced radio/TV technician for help. Modifications not expressly approved by the manufacturer could void the user’s authority to operate the equipment under FCC rules. ©2013 Electro-Harmonix. All rights reserved. 45000 and Electro-Harmonix and logo are trademarks of New Sensor/ Electro Harmonix. Product and company names used within the manual are trademarks of their respective companies. 45000 Manual Version 1.0 USING MIDI TO CONTROL THE 4500019 SIGNAL PATH DIAGRAM21 Introduction A Little History In 1983, Electro-Harmonix released what would become a legendary and more importantly, revolutionary, musical instrument… the 16 Second Digital Delay. Aside from being the first looper ever invented, it helped change the way music was created while presenting individual musicians with a way to manipulate their creations instantly. The concept of looping, as we know it today, was an entirely new dimension in musical expression in 1983 and the 16 Second Delay was an instant hit. In 2004, the music public demanded the 16 Second’s re-release, and it once again became an all-time classic. Electro-Harmonix then followed up in 2006 with the 2880 Super MultiTrack Looper. It has since become a mainstay for many serious looping enthusiasts, whether used on stage or in the studio. The 2880 was a powerful and interactive instrument following a traditional recording layout, so it felt instantly familiar. However, there were significant differences that go well beyond the recording world. At the very least it was a multi-track recorder but when viewed as a whole, it was a multifaceted performance instrument with significant advantages in both live performance and as a personal recording instrument. The 45000 Multi-Track Looping Recorder takes the 2880 and builds upon it, adding key features such as the ability to store and recall up to 100 loops on one SD card and an output dedicated to monitoring. The Legacy Continues The uniqueness of the 45000 is the ability to layer multiple tracks and manipulate them. A special mix down track allows you to create a spatial stereo pair while freeing up previous tracks to add more instruments. Very complex interactive tracks can be completed quickly with the ability to sound unique and totally original. This is a very spontaneous instrument. Storage is on popular and easy to obtain SDHC flash cards that range from 4 to 32 gigabytes. All audio files may be downloaded to your computer for backup as well restoring to the 45000 for use at a later time. Additionally musicians can import their own audio files and play them back or manipulate them on the 45000 as if the 45000 itself recorded the files. The Electro-Harmonix 45000 records at the industry CD standard of 44.1 kHz /16 bit uncompressed digital audio. What you record is what you get, without the degradation or artifacts that compressed audio usually presents. Building upon the original concept of the 16 Second Delay, while taking into consideration the demand for more complex possibilities, the 45000 is more of everything. True world standard audio fidelity, as much creative time as any musician would need, and an ease of use that is instantly familiar. The 45000 uses world-class audio converters, while offering uniformity in syncing and integration with any user’s current equipment. 2 Quick Start Guide L INPUT CLIP R DRY OUT SD CARD NEW LOOP How to Record a Multi-Track Loop 1. Plug your instrument into either the LEFT or RIGHT INPUT jacks and adjust the corresponding INPUT knob so that the Clip LED (Light Emitting Diode) barely lights up on your loudest notes. 2. Connect the MONITOR OUT jack to an amplifier or mixer, turn up the HEADPHONE knob to approximately 50%. 3. Plug the AC Adapter into an AC outlet and insert its output plug into the power jack on the rear panel of the 45000. How to Overdub onto a Track 1. You can continuously overdub onto any one of the tracks. 2. Record a New Loop onto TRACK 1, as done above in the How to Record a Multi-Track Loop section. 3. Hit the TRACK SELECT button until TRACK 1 is lit. 6. Make sure the QUANTIZE LED is off. 4. Move the TRACK 1 Fader to 100%. When in Overdub mode, the track’s volume slider acts like a Feedback control on a delay pedal. For example, if the TRACK 1 slider is set to 50%, each time the loop cycles, the volume of the previously recorded audio on TRACK 1 will be halved. 7. If you do not want to hear the CLIX metronome, turn the CLIX LEVEL knob down to zero, otherwise adjust to taste. The tempo of the CLIX is adjusted using the TEMPO slider. 5. Press the RECORD button, both the RECORD and PLAY LEDs will light up. This means you are in Overdub mode. Since TRACK 1’s LED is lit, you are overdubbing onto TRACK 1. 8. Set the TEMPO slider to 50% or your preferred tempo is listening to the CLIX. How to Record 2 Tracks Simultaneously (aka Stereo): 4. Raise the DRY OUT Fader so that you can hear your instrument. 5. Raise the TRACK 1 Fader to hear your recording when you finish. 9. Press the NEW LOOP button to put the 45000 into recordready mode. You should see the RECORD LED blink. 10. Press the RECORD button to immediately start recording. Play your instrument. The 45000 will record onto TRACK 1. 11. When you are finished playing, press either the RECORD or PLAY button to stop recording. Pressing RECORD will stop recording and stop the 45000. Pressing PLAY will loop the 45000 back to the beginning, put the 45000 into OVERDUB mode and automatically continue recording onto TRACK 2. To exit OVERDUB mode, press the RECORD button. You could also press NEW LOOP to end recording and begin playback immediately. 3 12. If you want to record on another track, press the TRACK SELECT button to cycle through the 4 tracks. The track LED that is lit indicates the track that is enabled for recording. 1. Press the STEREO MODE button. Its LED will light and you will notice that a pair of TRACK LEDS lights, either 1 & 2 or 3 & 4. 2. After inserting your instrument(s) into the LEFT and RIGHT INPUT jacks, adjust the INPUT Level knobs so that the CLIP LEDs barely light. 3. Press the NEW LOOP button to put the 45000 into record ready mode. The RECORD LED will blink steadily. 4. Press the RECORD button to begin recording immediately. 5. To stop recording, hit either the RECORD or PLAY buttons. Pressing RECORD will stop record and playback. Pressing PLAY will cycle the loop back to its beginning and begin overdubbing onto Tracks 3 & 4 immediately, the loop continues playing. How to Record a Quantized Loop 1. Press the QUANTIZE button to enable Quantize mode. Its corresponding LED will light up. 2. Turn the CLIX LEVEL knob up so you hear the metronome beat coming out of either the MONITOR or Headphones output. 3. Press the NEW LOOP Button. The RECORD LED blinks. 4. At this point you will hear the metronome beating at the tempo set by the TEMPO Slider. You can adjust the tempo by moving the tempo slider up or down. Up will give you a faster tempo; down will be a slower tempo. 5. Press the RECORD button. The 45000 will not immediately begin recording but instead will give you a 4-Beat count-in, where beat 1 occurs when you press RECORD. On the 5th beat, after the count-in, the 45000 will begin recording. This is beat 1 of the loop recording. 6. For a Mono recording, TRACK 1 LED will blink rapidly during the 4-Beat count-in. When making a Stereo recording, both the TRACK 1 and 2 LEDs will blink rapidly during the 4-Beat counting. 7. Once the TRACK 1 LED goes solid, the 45000 is recording. 8. To stop recording, press either the RECORD or PLAY buttons. Press RECORD or PLAY within the first 2 beats of the current bar and the 45000 will truncate the loop length to the end of the previous bar. Press RECORD or PLAY during the 3rd or 4th beats of the current bar and the 45000 will finish recording the current bar then stop recording. For example, if you want to record a 2 bar loop, you can press the PLAY button during the 3rd and 4th beat of the second bar or within the first 2 beats of the third bar. The QUANTIZE LED will blink rapidly until it finishes recording the loop. not erase the 4 tracks. 9. Please Note: The Dry Input signal is not recorded to the Mixdown track, only audio that was previously recorded onto the 4 tracks will be recorded to the Mixdown track. How to Backup your Audio Files to a Computer 1. Make sure both your computer and the 45000 are powered up. 2. Connect the 45000 to your computer with a standard USB cable. 3. As long as your computer is running Windows XP or later or Mac OSX, the computer will automatically recognize the SD card inside the 45000 and treat it like a removable disk. 4. Open up the SD card’s window, you will see at least 1 folder: LOOP00. Each loop that you record on the 45000 will be recorded into a LOOPxx folder. If you have recorded loops in many different loop locations, each location will have its own folder. 5. Inside the LOOPxx folders you should see 6 files: TEMPO. TXT, TRACK1.WAV, TRACK2.WAV…TRACKM.WAV. You can copy any or all of these files to your hard drive. If you are planning on restoring one of the loop folders back to the 45000 at some point, it is recommended that you copy all 6 files and store them together in a folder on your hard drive. 6. To disconnect the 45000 from the computer, follow the proper ejection procedure for the computer you are using: For Windows, go to the “Safely Remove Hardware” icon down in the lower right corner of the screen. Select the USB Mass Storage Device and hit the STOP button. Alternatively in XP or 7, setup the 45000’s CF Card for “Optimize For Quick Removal.” For Mac OSX, go to the Finder, drag the SD Card icon to the Trash. How to Restore your Audio Files from a Computer How to Mixdown Your Tracks 1. Make sure both your computer and the 45000 are powered up. 1. At anytime, you can mix your 4-Tracks down to one stereo Mixdown track. For now let’s start with the 45000 in Idle (stopped) mode. If the 45000 is Playing or Overdubbing a loop, hit the PLAY button to stop it. 2. Connect the 45000 to your computer with a standard USB cable. 2. Press the Mixdown button once and its LED will light solid. You are now in Mixdown mode. 3. Assuming the Mixdown Track has not been previously recorded, move its volume slider down to its bottom position. You can continually Overdub any of the 4 tracks onto the Mixdown track; the Mixdown Fader acts like a feedback control. 4. Press the PLAY button. Your loop will play back. Move the Volume and Pan controls of the 4 tracks to your preferred settings. You can adjust the Volume and Pan controls as much as you like when recording the Mixdown track. 5. When you are ready to record the Mixdown track, press the RECORD button. You will immediately begin recording your mix onto the Mixdown track. 3. As long as your computer is running Windows XP or later or Mac OSX, the computer will automatically recognize the SD card inside the 45000 and treat it like a removable disk. 4. Locate the 6 files you want to restore to the 45000 on your hard drive. If the files are in their own folder with no other files, copy the entire folder to the root directory of the 45000’s SD card. Name the folder on the SD card LOOPxx, where xx denotes the loop number you want the audio to reside in, for example LOOP01 or LOOP52. 5. Select the loop number (this easiest to do with the optional 45000 Foot Controller attached to the 45000). 6. Play the 45000, the audio files should be restored. 7. To disconnect the 45000 from the computer, follow the proper ejection procedure for the computer you are using: 6. To stop recording the Mixdown track, press either the PLAY or RECORD buttons. For Windows, go to the “Safely Remove Hardware” icon down in the lower right corner of the screen. Select the USB Mass Storage Device and hit the STOP button. 7. Move the Mixdown slider up, move all of the track sliders down and press PLAY to hear the newly recorded mix. For Mac OSX, go to the Finder, drag the Compact Flash Card icon to the Trash. 8. Please Note: The original audio on the 4 tracks remains after completing a mixdown. The mixdown operation does 4 The Record Transport L INPUT CLIP R 8 7 DRY OUT SD CARD 1 NEW LOOP 4 1. NEW LOOP Button The NEW LOOP button will put the 45000 into Record-Ready Mode. When you press the NEW LOOP button, the RECORD LED blinks at a medium rate, indicating the 45000 is ready to record. Press the NEW LOOP button again to exit RecordReady Mode. If you press the NEW LOOP button while recording a New Loop it will end recording, setting the loop length and put the 45000 into Playback mode. The table to the right explains the result of pressing the NEW LOOP button in relation to the currrent mode of the 45000. 2. RECORD Button and LED Depending on the 45000’s current mode, the RECORD button serves a few purposes, all of which enable the 45000 to enter/exit one of the recording modes: Record, Overdub or Punch-In. The RECORD LED will light up solid anytime the 45000 is Recording or Overdubbing audio. The RECORD LED blinks at a medium rate when the 45000 is in Record-Ready mode. The table to the right explains the result of pressing the RECORD button in relation to the currrent mode of the 45000. Current Mode 2 5 3 6 + NEW LOOP IdleRecord-Ready Playback Record-Ready (Continues playing current loop) Overdubbing Overdubbing (NEW LOOP Button is ignored) Record-Ready Reverts to previous mode before Record-Ready Recording New Loop Playback (End recording New Loop, set length) Current Mode + RECORD (Record LED State) Idle (no loop in memory) Begin Recording New Loop (LED = ON) Idle (w/ loop in memory) Overdubbing (LED = ON) Playback Overdubbing (LED = ON) Overdubbing Playback (LED = OFF) Record-Ready Begin Recording New Loop (LED = ON) Recording New Loop Idle, sets loop length (LED = OFF) 3. PLAY Button and LED Current Mode + PLAY (Play LED State) The PLAY button is used to toggle Playback mode on/off. The PLAY LED will light anytime the 45000 is Playing or Overdubbing audio. The table to the right explains the result of pressing the PLAY button in relation to the currrent Record/Playback mode of the 45000. Idle (no loop in memory) Idle, no change Idle (w/ loop in memory) Playback (LED = ON) Playback Idle (LED = OFF) Overdubbing Idle (LED = OFF) Record-Ready Playback of Current Loop (LED = ON) Recording New Loop Overdubbing, sets loop length (LED = ON) When a loop cycles back to the beginning, the PLAY LED blinks once, signifying the start of the loop. 5 4. REVERSE Button and LED Press the REVERSE button and the loop will reverse its Playback/Record direction. The REVERSE button can be used at all times except when recording a New Loop. The REVERSE LED will light up when the Reverse function is active. If EXT. CLOCK is activated and you press REVERSE while currently playing or recording a loop, though the loop’s tempo will remain synced to the external clock, the loop will most likely lose its place. In the case where you are synced to an external clock, we recommend you stop loop playback, toggle Reverse mode, and then play the loop again. 5. PUNCH IN Button and LED When the PUNCH-IN function is activated, Overdubbing Mode will change into Punch-In Mode. While in Punch-In mode, all audio previously recorded on the active track will be erased when the RECORD LED is lit, no matter where the volume fader is set for that track. The Punch-In function is useful for fixing bad notes or mistakes. When Punch-In is active, its LED is lit. 6. OCTAVE Button and LED The OCTAVE button will lower the speed of the loop by exactly 1/2: the pitch will go down one octave and the tempo will be halved. The OCTAVE button can be used at all times except when recording a New Loop or when syncing to external MIDI Clock. The OCTAVE LED will light up when the Octave function is active. 7. QUANTIZE Button and LED The QUANTIZE button toggles between Non-Quantize (NQ) and Quantize modes. When the QUANTIZE LED is lit, the 45000 is in Quantize mode. When you record a New Loop in Quantize mode, the 45000 gives you a 4-beat count-in and then begins recording. When ending a loop it will extend or truncate the loop length to the nearest full bar. In Quantize mode you can be sloppy about ending the loop, the 45000 will adjust the loop length to the nearest bar yielding loops that cycle perfectly in sync with the CLIX metronome. All bars are 4 beats long. In Non-Quantize mode, the length of the loop is defined by the time between pressing the RECORD button (to begin recording) and then the RECORD, PLAY or NEW LOOP buttons (to end the loop). Please Note: when setting the 45000 to EXT. CLOCK mode, we recommend you enable Quantize mode otherwise the 45000’s loop lengths will not line up with the MIDI master device’s bar lengths causing the loops to sound out of sync. 8. EXT. CLOCK Button and LED Pressing the EXT. CLOCK button will enable the 45000 to synchronize to external MIDI Clock messages received at its MIDI IN jack. With each press of the EXT. CLOCK button, it cycles through one of three modes of synchronization: LED Off: The 45000 uses its internal clock for loop speed. The TEMPO slider sets the speed. This is the mode to use if the 45000 is used on its own or will be the MIDI Clock master for a slave device. LED Lit: Full external clock mode. The 45000 synchronizes to an external device’s MIDI Clock as well as responds to MIDI Start and Stop commands. This mode is recommended for most situations where the 45000 needs to synchronize to an external device. LED Blinking: Beat-Sync external clock mode. The 45000 synchronizes the loop tempo to the external device’s MIDI Clock but ignores the MIDI Start command. The 45000 follows the external MIDI Clock and resets to beat 1 when MIDI Start commands are received from the MIDI master but it does not begin playback of its loop. When you press PLAY on the 45000, it will start playing back from the beginning of the loop, on the next MIDI Clock beat from the master device. If you want your loop to begin playback on the MIDI master’s beat 1, press the PLAY button just before you hear beat 1 from the MIDI master. 6 Tracks, Track Selection and Mixdown L INPUT CLIP 16 R 15 11 DRY OUT SD CARD 12 NEW LOOP 9 10 9. DRY OUT Fader and Pan Pot The DRY OUT Fader and pan knob allow you to monitor your instrument when recording or to play along with a loop you have already recorded. Adjust the output volume of your instrument using the DRY OUT Fader. Use its pan knob to direct the Left and Right Inputs to the Left and Right Outputs. When pan is set to the full CCW position, the Left Input is monitored at the Left Output and the Right Input is monitored at the Right Output. When pan is set to the full CW position, the Left Input is monitored at the Right Output and the Right Input is monitored at the Left Output. When pan is set to the middle, both Inputs are mixed to both Outputs. The settings of the DRY OUT Fader and the pan pot have no influence on the signal that is recorded. Please Note: when recording in mono, both inputs are summed together and recorded onto the same track. When recording in stereo the two inputs remain separate: the LEFT input sent to the odd numbered tracks and the RIGHT input sent to the even numbered tracks. 10. RECORD TRACKS There are 4 tracks available for you to record your instruments onto. You can record at most 2 tracks simultaneously. Each of the 4 tracks contains a pan knob and a volume fader allowing you to balance your levels as well as locate your tracks within the stereo spectrum. Each track also contains an activation LED above the track number. When the LED is lit, that particular track is enabled for recording. When you press the RECORD button, the enabled track will be recorded or overdubbed onto. 7 13 14 The tracks are available in mono or stereo pairs (1 & 2 or 3 & 4). The recording levels are set with the INPUT knobs. 10. TRACK Faders The 4 track faders serve a dual purpose: during Playback they are the volume control for each track, during Overdubbing they act like a Feedback control as seen on a delay effect. So when you are Overdubbing, the level of the previously recorded audio on the active track is multiplied by the position of the track’s fader. If the fader is set to 100%, the previously recorded audio will remain at the volume it was recorded at. If the fader is set anywhere below 100%, with each pass of the loop, the volume of the previously recorded audio will attenuate according to the setting of the fader. Using this function, it is possible to use the 45000 as a very long delay pedal. 11. TRACK SELECT Button This button is used to select the active track for recording and overdubbing. Pressing the TRACK SELECT button cycles through the 4 tracks. 12. STEREO MODE Button and LED This button toggles the 45000 in/out of Stereo Mode. When the STEREO MODE LED is lit, you are in Stereo Mode, when it is off, you are in Mono Mode. When Stereo Mode is activated, the stereo pairs (1 & 2 or 3 & 4) will be recorded simultaneously. The LEFT Input will always be sent to Tracks 1 or 3. The RIGHT Input goes to Tracks 2 or 4. The STEREO MODE button can also used to change the loop number on the 45000 main unit although it may be preferable to do this with the optional 45000 Foot Controller or MIDI: i. Press and hold the STEREO MODE button. After two seconds all four TRACK LEDs will light up solid. ii. While continuing to hold down the STEREO MODE button, press and release OCTAVE to go up 1 loop number or press and release REVERSE to go down 1 Loop number. iii. You can press either OCTAVE or REVERSE numerous times to obtain a certain loop number. iv. While in this mode, the loop numbers will not wrap around at 0 or 99. In other words pressing down (REVERSE) while you are on Loop 00, does not load Loop 99, it just keeps you at Loop 00. v. There is no visual indication as to what loop number you are on or have changed to. For a visual indication please use the optional 45000 Foot Controller accessory. 13. MIXDOWN Track The Mixdown Track is a stereo track that records the audio from the 4 Recording tracks through their pan knobs and faders. There are two different modes of Mixdown: Normal Mixdown and Constant Tempo Mixdown. 13. MIXDOWN Button and LED If the 45000 is idle, press the MIXDOWN button once and the MIXDOWN LED will light up solid. You are now in the normal Mixdown mode. Normal Mixdown is the mode to use when you want to make a clean stereo mix of the 4 tracks. Press the MIXDOWN button again and the MIXDOWN LED will blink. You are now in the Constant Tempo Mixdown mode. Constant Tempo is a special mode that you can use to put flanging or pitch-bending effects onto your Mixdown track, see below for more information on both modes. To exit either Mixdown mode, press the Mixdown button while the 45000 is idle, until the Mixdown LED turns off, or press the TRACK SELECT button. Normal Mixdown Mode (LED Lit Solid) In this mode the 45000 is set up to produce a stereo mix of the 4 tracks. Press the RECORD button to begin mixdown. You can move the track faders and pan knobs during the mixdown and the audio will be recorded onto the Mixdown track just as you hear it. The Mixdown fader acts like a feedback control during Overdubbing, just like the track faders. You can record onto the Mixdown track as many times as you like, keeping what was previously recorded. Please Note: the audio tracks are not automatically erased after performing a mixdown. Constant Tempo Mode (LED Blinks Rapidly) In this mode the Mixdown track is recorded at a constant speed or tempo but the TEMPO Slider will allow you to vary the speed of the 4 Recorded tracks. As the Mixdown track is recorded, speed variations you perform with the TEMPO Slider will be recorded onto the Mixdown track. This allows you to make subtle effects such as flanging or more drastic effects like radically bending the pitch of an instrument. You can also engage the Reverse function to reverse a track that was recorded forwards. In some cases of drastic TEMPO Slider use, the tracks you are mixing will go out of sync with respect to their original timing. Please Note: you can only enter CT Mixdown if the 45000 is idle. 14. TEMPO Slider and LED The TEMPO Slider sets the tempo for the 45000 at all times except when the EXT.CLOCK is activated (then the 45000 looks to MIDI IN for its tempo). TEMPO normally ranges from 60 BPM to 240 BPM. If the OCTAVE LED is lit, the tempo will range from 30 BPM to 120 BPM. The tempo increases as the slider is pushed up. The total range of the TEMPO slider is +/- 1 Octave + 1 step. When moving the TEMPO Slider, it will increment the Pitch and Tempo in semitone (1/2) steps. After recording a New Loop, the TEMPO LED lights up solid when the TEMPO Slider is set to the original tempo the loop was initially recorded at. The TEMPO LED goes off when the tempo slider is no longer set to the original tempo. Pitch Changing and Bending with the Tempo Slider: After you have recorded a New Loop, on subsequent tracks you record, you can move the TEMPO Slider and/or press the OCTAVE button to record notes at different pitches when played back at the loop’s original speed. For example, record Track 1 with some guitar chords. Move the TEMPO Slider up one octave and record some single low notes with the same guitar. When you play both tracks back at original speed you will have guitar and bass tracks. While recording, try moving the TEMPO Slider, when you play the loop back at a set tempo, the notes will bend according to how you moved the TEMPO Slider when recording. 15. CLIX LEDs The CLIX LEDs blink on the beat, at the same tempo the 45000 is set to. The left LED lights briefly on every beat, the right LED blinks only on beat 1. When the 45000 is using its internal tempo, the TEMPO Slider will set the tempo the LEDs blink at. When the EXT. CLOCK is activated, the CLIX LEDs will blink at the MIDI Clock tempo. 16. CLIX LEVEL Knob The CLIX LEVEL knob adjusts the volume of the Clix metronome from 0 to 100%. As you turn the knob clockwise, the metronome beat gets louder. Whether the 45000 is idle, recording, overdubbing or playing a loop, it always outputs the metronome beat at the volume specified by the CLIX LEVEL knob. Please Note: The Clix metronome is output from only two audio jacks on the 45000: Headphone Out and MONITOR OUT. The metronome is never sent out the LEFT OUTPUT or RIGHT OUTPUT. In addition, the Clix beat does not get recorded. 8 Analog Control and I/O SECTION A LEFT and RIGHT INPUT Jacks Plug your instruments into these high impedance audio input jacks. In mono mode, either input can be recorded onto any of the 4 tracks. In Stereo Mode, the Left Input will record to either Tracks 1 or 3, the Right Input will record to either Tracks 2 or 4. The input impedance presented at each INPUT Jack is 1MΩ. INPUT L and R Knobs Adjust the amplitude of the signal before it goes into the A/D Converter. The L knob adjusts the signal level of the LEFT Input and the R knob adjusts the level of the RIGHT Input. The INPUT knobs should be adjusted to the point where maximum level causes the CLIP LEDs to barely blink or not light up at all. The trick to achieving the best quality digital audio is to record the hottest possible signal without clipping the A/D converter. You do not want to record a signal that is too low in volume or a signal that clips very often (unless that is the sound you are going for). When recording in mono, both the Left and Right Inputs are summed together and recorded onto the active track. To minimize hiss when recording in mono mode, it is best to turn down all the way the unused Input knob. CLIP L and R LEDs Light up when the audio signal clips the A/D Converter. In other words, the CLIP LEDs light when the signal’s amplitude is greater than what the A/D Converter can properly handle. The L LED lights when the LEFT Input clips, the R LED when the RIGHT Input clips. AUX IN Jack This stereo input is mixed with the stereo output of the 45000 in the analog domain and is output through the LEFT and A L INPUT CLIP RIGHT OUTPUT jacks, the Headphone and the MONITOR OUT jacks. You could connect an mp3 player, mixer, drum machine or any other device with a line output and mix it directly with the 45000’s loops. The 45000 does not record audio from the AUX IN Jack. The Input Impedance presented at the AUX IN Jack is 9.5 kΩ, so it is best suited for line outputs. You will need to set the output volume on the AUX IN device to mix it properly with the 45000 output. LEFT and RIGHT OUTPUT Jacks These are the main outputs from the 45000. Connect these outputs to your amplifier, mixer, computer, tape recorder or any other suitable device. The Output Impedance at each OUTPUT Jack is 400 Ohms. The LEFT and RIGHT OUTPUT jacks contain the loop audio from all four main tracks, the Mixdown track, the DRY OUT audio channel and audio from AUX IN. It does not produce the CLIX LEVEL metronome beat nor is it affected by the setting of the Headphone volume knob. HEADPHONES OUTPUT Jack Plug your preferred headphones into the 1/4” Stereo Headphones jack. Each channel of the HEADPHONES Output jack can deliver 0.1W into 16 ohms. The HEADPHONES Output jack contains the loop audio from all four main tracks, the Mixdown track, the DRY OUT audio channel, audio from the AUX IN jack and the CLIX LEVEL metronome beat. The volume of the audio at this jack is set by the Headphones volume knob. HEADPHONES VOLUME Knob The headphones knob adjusts the output volume for the HEADPHONES output jack and the MONITOR OUT jack. The HEADPHONES volume knob is an analog knob after the 45000’s D/A Converter, it has no bearing on the level of the recorded or played back audio that is saved on the SD card. The signal at the MONITOR OUT jack originates from the headphones amplifier so you must turn up the HEADPHONES Volume knob in order to hear audio come out of the MONITOR OUT jack. B R DRY OUT C SD CARD NEW LOOP 9 MONITOR OUT Jack 9VDC/200mA Power Jack This output produces a mono version of the HEADPHONES output jack. The left and right channels of the headphones are mixed together into mono and then sent to this jack. The MONITOR OUT jack contains the loop audio from all four main tracks, the Mixdown track, the DRY OUT audio channel, audio from the AUX IN jack and the CLIX LEVEL metronome beat. Connect the output plug of the supplied AC Adaptor into the 9VDC power jack on the rear panel of the 45000. The 45000’s current requirement is 190mA at 9VDC. The polarity of the power jack is center negative. The maximum allowable power supply voltage is 10.5 VDC. Please Note: The overall volume of the audio at the MONITOR OUT jack is set by the HEADPHONES Volume knob. If this knob is turned down all the way, no audio will come out of the MONITOR OUT jack. Memory Card and USB Digital I/O and Power SECTION B FOOTSWITCH Jack Using a standard 1/4” mono guitar cable, connect this jack to the 45000’s remote Foot Controller (sold separately). With the Foot Controller, the 45000 becomes a live/solo enabled looper where you can make or change loops on the fly, in time with your band, while playing your instrument. The Foot Controller allows foot access to the following functions: RECORD, PLAY, TRACK SELECT, LOOP UP and LOOP DOWN. The LOOP UP and LOOP DOWN functions allow you to easily change the 45000’s loop number, while the 45000 is either in Idle or Play modes. Additionally the Foot Controller displays the 45000’s loop number at all times. Please Note: even though the 45000 Foot Controller does not have a NEW LOOP footswitch, the RECORD footswitch on the Foot Controller allows you to begin recording a new loop immediately, if the current loop number is empty. To erase a loop that has already been recorded, you do need to press the NEW LOOP button on the 45000 main unit. MIDI IN Jack Standard 5-pin DIN MIDI cables connect to this jack. The 45000 receives MIDI Clock messages, CC and Program Change messages with this connector. When the EXT. CLOCK function is on, the 45000 can sync to MIDI Clock through the MIDI IN jack. You can use a drum machine, sequencer, x0xb0x, beat box or any device that outputs MIDI Clock as the MIDI Clock master; the 45000 will slave to the external device. Please see the previous section that describes the EXT. CLOCK button and LED for more information on the two EXT. CLOCK modes. Using MIDI CC and Program Change messages you can control nearly every parameter on the top panel of the 45000. The only parameters you cannot control are L and R INPUT gain knobs and HEADPHONE Volume knob. MIDI OUT Jack Standard 5-pin DIN MIDI cables connect to this jack. When the EXT. CLOCK function is off, the 45000 constantly generates MIDI Clock and outputs it through the MIDI OUT jack. Using the MIDI OUT Jack, the 45000 is the MIDI Clock master; you can slave another device, such as another 45000, drum machine, 8-Step Program sequencer, x0xb0x or beat box, to the 45000. The 45000 also uses the MIDI OUT jack as a MIDI Thru, passing whatever commands the MIDI IN jack receives back out to the MIDI OUT jack. When EXT. CLOCK Mode is activated, the MIDI OUT jack passes the MIDI Clock signal it receives through the MIDI IN jack back out of the MIDI OUT jack. SECTION C SDHC Memory Card The 45000 records 16 bit audio at a sampling rate of 44.1 kHz. All recorded audio is stored on removable Secure Digital High Capacity (SDHC) memory cards. The SD Card slot is located on the right side of the 45000. The 45000 only accepts cards ranging from 4GB to 32GB, labeled as SDHC. We recommend you use cards with a speed class of 4 or higher, as indicated with a number inside a semi-circle on the card itself; the number represents the speed class. The 45000 does not accept cards labeled as SD (2GB or less) or SDXC (larger than 32GB). The 45000 comes supplied with a 4GB card which allows for a maximum loop recording time of up to 125 minutes. You could record one loop that is 125 minutes or 100 loops, each 1.25 minutes in length. Just as the original 16 Second Delay stood for the maximum amount of storage in seconds, the name 45000 stands for the number of seconds that can be recorded with a 4GB card: 45000 seconds or 750 track-minutes of full bandwidth recording. Using a 32GB flash memory card, you can record over 6000 track-minutes of full bandwidth audio. An alternate name could be the 362,810. Please Note: Independent of the size of the card, each card can hold up to 100 loops. For example a 32GB card cannot hold more loops than a 4GB card, but the 32GB can hold more audio for longer loops. 45000 Requirements for SDHC Cards Minimum Card Size: 4GB Maximum Card Size: 32GB Card Speed: Speed Class 4 or greater is recommended Approximate total loop recording time for each standard SDHC card size: 4GB = 125 minutes / 2 hours, 5 minutes 8GB = 250 minutes / 4 hours, 10 minutes 16GB = 500 minutes / 8 hours, 20 minutes 32GB = 1000 minutes / 16 hours, 40 minutes Cards need to be formatted to the FAT32 file system. Most cards are pre-formatted for FAT32. If you need to format an SD Card, attach the 45000 to a Windows PC via the USB port, and choose “FAT32” under the File System pull-down menu. The 45000 will not Record or Playback without a proper SDHC Card inserted into its card slot. SD Card Removal To remove the SD card, push the card into the 45000, this releases the card and allows a spring to push it out of the slot part of the way. Once released, pull the card out the rest of the way. You can exchange SD cards in the 45000. Please make sure the 45000 is in the Idle state before removing the card; it 10 should not be Playing, Recording or Overdubbing when you remove the card. If you do remove the card during Recording or Overdubbing, you could damage the card’s file system where the 45000 does not properly read or write to the card. If this occurs, connect the 45000 to a Windows PC with a USB cable and run the Scandisk utility on the card. If the card still does not work re-format the card for FAT32, unfortunately you will lose all loops that are on the card. USB Port The 45000 is fitted with a USB Port allowing you to move your files to and from your computer using a standard USB cable. The USB Port is located on the right side of the 45000, next to the SD card slot. When you connect your 45000 to a computer, through the USB connector, it will display the SD card inside the 45000 as a “Removable Disk.” You may then copy files to and from the SD card. The 45000 is automatically recognized by PCs running Windows XP or later or Macs running OS X. The 45000 records all audio files as wave files (.wav), which can then be read by most if not all modern computers. Any audio program that accepts wave files as a viable format can play or edit the 45000 audio files. Every PC and Mac can play wave files. The biggest plus is the ability to insert your 45000 files into your favorite software application; a sound designer’s dream! 45000’s SD Card File System Using a PC or Mac, you can import audio files made elsewhere into the 45000 or backup and restore loops to the SD card inside the 45000. When you look inside the SD card’s file system, each loop will have its own folder labeled from LOOP00 to LOOP99. Only the loop numbers that have been recorded will have a folder. For example, if you have never recorded onto Loop 20, there will be no folder called LOOP20. Double-click one of the loop folders and you will see there are 6 files inside the folder. The names for the 6 files are the same in each loop folder: TEMPO.TXT, TRACK1.WAV, TRACK2. WAV, TRACK3.WAV, TRACK4.WAV, TRACKM.WAV. Backing Up Files The best way to back up any given loop would be to copy the loop’s entire folder to a preferred directory on your computer’s hard drive. You may want to change the name of the Loop folder once on your hard drive to easily determine the contents of the folder. When backing up it is important to save all 6 files in the loop folder including the five audio files and the TEMPO.TXT file. The 45000 will only play a loop if all audio files are present and may not play as intended if TEMPO.TXT is not present. Restoring Files To restore a loop, locate the loop folder on your hard drive. Copy the entire Loop folder into the 45000’s SD card root directory. If necessary, rename the folder to LOOPxx, where xx is an available loop number between 00 and 99. You do not need to restore to the same loop number the loop was originally recorded with. When restoring files to the SD Card, it is important to include all five audio files and the TEMPO.TXT file. The 45000 will only play a loop if all audio files are present and may not play as intended if TEMPO.TXT is not present. 11 Importing Audio Files The 45000 is capable of Playing and Overdubbing audio files that are made elsewhere then imported onto the SD card using a computer and USB. There are some important specifications that need to be followed in order for the audio import to work correctly: • The audio files must be in the .wav format. • The .wav files must have 16-bit resolution and a sample rate of 44.1 kHz. • You must have all four mono track files present as well as the stereo mix file and TEMPO.TXT. • It is recommended that all five audio tracks be at the same length, though if they are not, the .wav file of shortest length will set the loop length for all of the tracks. For example if you are importing five .wav files of varying length and TRACK2.WAV is the shortest at 5 seconds. When you play the loop on the 45000, it will cycle all tracks at 5 seconds, the longer tracks will essentially be truncated to their first 5 seconds. • The TEMPO.TXT file should be copied from an established loop. In the second line, where it says TEMPO = xxx.xxxxx bpm, insert the BPM that you created the loops at. When the 45000’s TEMPO slider is set to that tempo, the TEMPO LED will light up and the loops will play back at normal speed. The field that is labeled TEMPO POT should be left blank. • You can copy the imported files to either a Loop folder already on the SD card, though in this case you will be erasing whatever is in there at the moment, or you can create a new Loop folder giving it any number between 00 and 99. Changing Loop Number Using Just the 45000 Main Unit The 45000’s SD card can hold up to 100 loops at a time. The easiest way to change loops is by using the optional 45000 Foot Controller. The 45000 Foot Controller displays the current loop number or the loop you are changing to. If you have the correct type of MIDI controller, we would also recommend using MIDI to change loop numbers. If neither is possible, or you’re in a pinch, you can also change loop numbers on the 45000 main unit without anything else connected to it. Here’s how to change loop numbers: 1. Make sure the 45000 is powered up and idle. It should not be recording, playing or overdubbing a loop. 2. Press and hold the STEREO MODE button. After approximately 2 seconds you should see all 4 track LEDs light up solid. Keep holding down the STEREO MODE button. 3. While you continue to hold down the STEREO MODE button, use the OCTAVE and REVERSE buttons to change the loop number. OCTAVE increments the loop number by 1. REVERSE decrements the loop number by 1. 4. Release the STEREO MODE button when you have selected the loop number you want to work with. 5. Unfortunately there is no way to know what loop number you are starting with or which loop you have selected. The factory default is LOOP00. You can check to see if the loop is empty by pressing PLAY. If the 45000 remains idle, then you have selected an empty loop number. If the 45000 begins playing back then there is a loop already stored in memory at the location. Of course you could overwrite this loop if you like by going through the New Loop procedure. In-Depth Look at Recording Tracks L INPUT CLIP R DRY OUT SD CARD NEW LOOP Readying the 45000 to Record a NEW LOOP Plug your instrument into either the LEFT or RIGHT INPUT jacks, or both if recording two separate instruments or if recording in stereo. To monitor your recording, connect the LEFT, RIGHT or MONITOR OUTPUT jacks to a mixer or amp or plug headphones into the HEADPHONES jack. Play your instrument(s) and adjust the INPUT Level knobs so that the CLIP LED does not light or just barely lights on your loudest notes. The trick to achieving the best quality digital audio is to record the hottest possible signal without clipping the A/D converter. You do not want to record a signal that is too low in volume or a signal that clips very often (unless that is the sound you are going for). If recording only one input, turn the Input knob down fully for the unused channel, this reduces hiss. Use the DRY OUT slider and pan knob to adjust what you hear when monitoring. The DRY OUT pan knob can be used to mix the Left and Right Inputs to both outputs or to separate the Inputs to monitor on different outputs. In the CCW position of the DRY pan knob, the Left Input is sent out the Left Output jack, the Right Input is sent out the Right Output jack. In the CW position, output monitoring is reversed: Left In goes to Right Out and Right In goes to Left Out. When the DRY OUT Pan knob is set to the center, the Left & Right Inputs will be mixed together in both Outputs. If using either Headphones or the MONITOR OUT jacks, you also have a separate volume control just for these outputs. The Headphones Volume control adjusts the volume for both the Headphones output and the MONITOR OUT jack. The setting of the DRY OUT fader and pan knob will not effect what is actually recorded. Only the INPUT Level knobs have any bearing on what is recorded. Non-Quantize vs. Quantize Loop Recording Non-Quantize Mode: the loop length is set by the user. The time between pressing RECORD to begin recording a loop and the RECORD, PLAY or NEW LOOP buttons to end the loop, determines the length of the loop for all of the tracks. The 45000 begins recording the loop immediately upon pressing the RECORD button. Quantize Mode: the loop length is determined by the number of bars you wish to record and the setting of the TEMPO slider. Upon pressing the RECORD button, the 45000 will reset its Clix metronome to beat 1; then you will hear a 4-Beat countin. The 45000 will start recording after the 4-beat count-in; on the 5th beat you hear. Pressing the PLAY, RECORD or NEW LOOP buttons will end the loop but not necessarily at the moment you press the button. The 45000 will truncate the loop’s length to the end of the previous bar if the aforementioned buttons are pressed within the first 2 beats of the current bar. When the aforementioned buttons are pressed after the 2nd beat, the 45000 will continue recording to the end of the current bar and then end the loop. You can record as many bars as the SD card will allow or as few as 1 bar. A bar is 4-beats long. The metronome’s tempo can be adjusted using the TEMPO Slider. It is best to adjust the tempo while in Record-Ready mode, before pressing the RECORD button. You can change from Non-Quantize to Quantize mode at any time by pressing the QUANTIZE button. When the QUANTIZE LED is lit, you are in Quantize mode. 12 The most appropriate times to press the QUANTIZE button are either just before pressing the NEW LOOP button or while the 45000 is in Record-Ready mode. Pressing the QUANTIZE button while in the process of recording a new loop will enable you to end the loop according to the rules of the Quantize mode you just entered. For example, you start a loop in Quantize mode so that you can have the 4-beat count-in but you want to end the loop in the middle of a bar. You can press the QUANTIZE button while recording the loop; when you press the PLAY button to end the loop, it will end immediately, without finishing out the bar you are recording or truncating the bar. QUANTIZE mode has no affect on the state of the 45000 once you have recorded a New Loop and established the loop length. Stereo Mode Press the STEREO MODE button to Toggle between Mono and Stereo modes. Stereo mode is active when the STEREO MODE LED is lit. In Mono mode, one Track Select LED is lit at a time. In Stereo Mode, the tracks will be selected in pairs, so either the LEDs for TRACKS 1 & 2 will be lit or TRACKS 3 & 4. You can change the STEREO MODE at any time. It is most appropriate to press the STEREO MODE button just before recording a New Loop or overdubbing tracks for an already established loop. You can start a loop by recording mono instruments onto the tracks and then at any time, switch to stereo mode and begin recording stereo instruments onto the track pairs. Conversely you can start a loop by recording in stereo and then change to mono. Recording a New Loop When you are ready to record a loop, press the NEW LOOP button. This will put the 45000 into Record-Ready mode. You will see the RECORD LED blink. To exit out of Record-Ready mode, press the NEW LOOP button again. Choose between Quantize or Non-Quantize modes. Press the RECORD button to commence recording. While in the process of recording a new loop, the following buttons will be inactive: REVERSE, OCTAVE, EXT. CLOCK and MIXDOWN. Moving the TEMPO slider while in the process of recording a New Loop will not change the pitch of the recording, although it would if you were overdubbing instead of recording a New Loop. We do not recommend you move the TEMPO slider while recording a New Loop. After the New Loop is recorded and the loop length established, you can move the TEMPO slider all you like. Ending a New Loop To end a New Loop press either the PLAY, RECORD or NEW LOOP buttons. Each of the three buttons will put the 45000 into a different mode upon completing the loop. By pressing the PLAY button: the 45000 will automatically enter OVERDUB mode, the loop will cycle back to its beginning and you will hear what you just recorded on Track 1. Both the RECORD and PLAY LEDs light up. When pressing PLAY, the active track will jump to Track 2, so that you can immediately start recording onto Track 2. By pressing the RECORD button: the 45000 will go into Idle mode and stop Record and Playback. Track 1 will remain the 13 active track. The audio you recorded on Track 1 is in memory; you need to press PLAY to hear it. By pressing the NEW LOOP button: the 45000 will enter Play mode, the loop will cycle back to its beginning and you will hear what you just recorded on Track 1. The PLAY LED lights up. The active track will jump to Track 2, but it does not enter Overdub mode automatically. Notes on Loop Length and Compact Flash Card The loop length is set automatically for all tracks in a given loop number when you record a New Loop on Track 1. The loop length for any given loop number is set when you record your New Loop. It also means the loop length for all 5 tracks are always identical to Track 1’s length. For example, if you are recording a New Loop and it turns out to be a length of 10 seconds, the length of all 5 tracks will be 10 seconds. You cannot record a longer or shorter loop on say Track 3 as compared to Track 1. Approximate Maximum Loop Length vs. SDHC card size: 4GB = 125 minutes / 2 hours, 5 minutes 8GB = 250 minutes / 4 hours, 10 minutes 16GB = 500 minutes / 8 hours, 20 minutes 32GB = 1000 minutes / 16 hours, 40 minutes Each SDHC card can hold a maximum of 100 loops no matter the size of the card. Changing Loop Numbers Each SDHC card in the 45000 can hold up to 100 loops, regardless of the size of the card or the length of each loop. The audio for the loops is always recorded and played back directly from the SD card. If you buy a second SDHC card and insert it into the 45000, you will gain access to another 100 loops. To change loop number, we recommend you purchase the optional 45000 Foot Controller, which is sold separately from the 45000 main unit. The 45000 Foot Controller has a 2-digit display allowing you to easily see the current loop number or the loop you are changing to. In addition the 45000 Foot Controller gives your feet access to the RECORD, PLAY and TRACK SELECT buttons. It is also possible to change loop numbers with MIDI or on the 45000 by itself. Changing Loop Numbers With 45000 Foot Controller: To change loop numbers with the 45000 Foot Controller, press and release the LOOP UP or LOOP DOWN footswitches on the Foot Controller. LOOP UP increments the loop number by 1, LOOP DOWN decrements the loop number by 1. Press and hold either LOOP UP or LOOP DOWN for more than 1 second and the loop number changes by decades, going up or down by 10 at a time. You may change loop numbers while the 45000 is in Idle or Play modes. If the 45000 is playing back a loop and you change loop numbers, the Foot Controller will blink the new loop number indicating that you are currently playing back a different loop. The 45000 will change to the new loop number once the current loop has played out to its end point. If you want to change loops immediately, make sure the 45000 is idle, then change the loop number and press Play. You cannot change loops while in Record or Overdub modes. Changing Loop Numbers On The 45000: You can change loop numbers on the 45000 itself without the Foot Controller or MIDI connected to it. The one downside to this is that there is no indication on the 45000 as to what loop number is currently activated. Also you can only change loops when the 45000 is idle, you cannot change loops while its playing back. Here’s the procedure for changing loop numbers on the 45000: MIDI PC #122 is Loop Down. When the 45000 receives this message, it will decrement the loop number by 1. 1. Press and hold the STEREO MODE button. After approximately 2 seconds, all 4 track LEDs will light up. MIDI Control Change: MIDI CC #115 selects a new loop number directly. For example, send MIDI CC #115 with data value equal to 0 and Loop 0 will be activated. Send a data value equal to 99 and Loop 99 will be selected. 2. While continuing to hold the STEREO MODE button, use the OCTAVE button to increment by 1 or use the REVERSE button to decrement by 1. You can hit either OCTAVE or REVERSE multiple times to count to the loop you want to activate. Holding down either button will not change the loop number in decades as can be done on the Foot Controller. 3. Release the STEREO MODE button to activate the new loop number. Since there is no loop number indication on the 45000 main unit, you can press the PLAY button to see what’s going on with the newly loaded loop: if the 45000 remains idle, no audio has been recorded for this loop number, if it does playback, listen to the loop to decide if you want to keep it or you could record over it using the New Loop procedure described above. Changing Loop Numbers With MIDI An external MIDI device can be used to change the loop number with either MIDI Program Change (PC) or Control Change (CC) messages. MIDI Program Change: The MIDI PC number sent to the 45000 selects the new loop number. For example send MIDI PC #2 to the 45000 and the 45000 activates Loop 1. Send MIDI PC #100 to the 45000 and loop number 99 is activated. Please note: most MIDI devices send out Program Changes from 1 to 128 which in turn selects loops 0 to 99; other devices may send 0 to 127 which would also activate loop numbers 0 to 99. MIDI PC #123 is Loop Up. Upon receiving this message, the 45000 increments the loop number by 1. MIDI CC #113 is Loop Down and CC #114 is Loop Up. Each of these two CC messages respectively decrements or increments the loop number by 1. The data value must be 127 in order for the decrement/increment to be acknowledged. Any other data value other than 127 will be ignored. When using MIDI messages, the 45000 can change loop number in Idle or Play modes but ignores the messages when it is in Record or Overdub modes. If it receives a new loop number message while in Play mode, it will change over to the new loop after the current loop has played out to its end point. The master MIDI device must be set to the same MIDI channel as the 45000 in order for the 45000 to acknowledge receipt of the MIDI PC and CC messages, unless the 45000 is set to OMNI ON mode. See the In-Depth MIDI section for more on MIDI channels. Erasing Audio Once you begin recording a New Loop on any given loop number, all of the previously recorded audio for that loop number will be overwritten and cannot be retrieved. For example if the 45000 is set to Loop 5 and Loop 5 has audio recorded onto it, pressing NEW LOOP and then the RECORD button will erase the audio that was on Loop 5 and record new audio. The loop length will also be updated to the new loop length upon completing the New Loop. 14 In-Depth Look at Overdubbing Tracks L INPUT CLIP R DRY OUT SD CARD NEW LOOP Our Definition of Overdubbing Overdubbing is the recording of any track after the initial recording of a New Loop. Overdubbing can mean: • Recording on a track that has not been previously recorded. • Layering notes or instruments on top of each other on one track. Using the track’s fader as a feedback control. • The RECORD and PLAY LEDs are both lit but Punch-In mode is not enabled. Choosing a Track to Overdub After recording a New Loop, the 45000 may have automatically advanced to Track 2. If so, you may already be overdubbing onto Track 2, are both the RECORD and PLAY LEDs lit? To choose a track to Overdub onto, press the TRACK SELECT button. As you press the TRACK SELECT button (preferably with the RECORD LED off), the LEDs above the Track numbers will consecutively light up. The track that is lit is the active track. You will, or are currently, Overdubbing onto the active track. To Overdub in stereo, press the STEREO MODE button so that its LED lights up. You will now be able to Overdub onto Tracks 1 & 2 or 3 & 4. Pressing the TRACK SELECT button will toggle between the two track pairs. Each track fader in the stereo pairs works independently even with Stereo Mode enabled. Overdubbing Begin Overdubbing by pressing the RECORD button. Immediately you will see both the RECORD and PLAY LEDs light up, you are now Overdubbing. 15 If the loop is playing back, pressing the RECORD button will put you into Overdub mode immediately while in the middle of the loop cycle. Overdubbing occurs only on the track that is currently active; the track or tracks with their LEDs lit up. For the track you are Overdubbing onto, the track’s fader acts like a Feedback control as seen on a delay effect. Moving the active track’s fader to anything below 100% will attenuate the previously recorded audio on that track each time the loop cycles. If you do not want to attenuate or lose the audio already on the track, make sure the fader is set to 100%. While Overdubbing, you can move the TEMPO Slider to achieve slowed down or sped up sounding instruments. Press the OCTAVE button to automatically drop the pitch and tempo of the loop by exactly 1 octave. The TEMPO slider changes the speed of the loop in semitone (1/2 step) increments. You can press the REVERSE button at anytime (except when recording a New Loop) to reverse the playback direction of the loop. The Reverse function allows you to easily record a backwards instrument track or section. When using the OCTAVE and REVERSE buttons, activating either function will act on all 5 tracks of the loop, not just the active track. The TEMPO LED lights up when the TEMPO Slider is set to the same tempo that the original loop was recorded at. If you move the TEMPO Slider you will see the TEMPO LED light up only when the TEMPO Slider is set to its original setting. The TEMPO LED indicator is an easy way to get back to the original pitch and tempo of the loop. Punch-In Steps for Punch-In: If the Punch-In function is activated while Overdubbing, whatever was recorded previously on the active track will be erased. 1. Select the track you want to Punch-In by pressing the TRACK SELECT button until your track is activated. Punch-In is useful for situations where you want to fix a bad note or simply erase one section or track of the loop. 3. Press the Play button to playback the loop. While playing back, push the active track’s fader up so that you can properly hear the track. When Punch-In is enabled, once you press RECORD, the track will go silent. It is erasing and recording as the loop plays. 2. Press the Punch-In button so that its LED lights. 4. When the punch-in section arrives, press the RECORD button. The 45000 immediately begins erasing and recording onto the active track. 5. When the punch-in section is finished, press RECORD to stop recording but continue listening to the loop. In-Depth Look at Mixdown What is Mixdown? After the Mixdown Looking at the 45000’s top panel, you see it has a simple mixer that combines the 4 recorded tracks, the DRY input signal and the Mixdown track. The outputs of the mixer are sent to the stereo outputs, Headphones and MONITOR OUT jacks. You can independently adjust the volume of any of the 4 tracks, the DRY OUT and the Mixdown track. You can also adjust the stereo positioning of the 4 tracks and DRY OUT using the PAN knobs. Please note: the MONITOR OUT jack is a mono output, it is a mix of the left and right Headphones outputs. When you complete a Mixdown track, it is usually a good idea to listen back to the mix to see if you like it. If you need to fix something, try it again. To re-do a mix, move the MIXDOWN fader down to 0 so the previous mix is erased while you record the new one. During Mixdown, the 4 mono tracks are mixed internally, inside the 45000’s DSP. The output of the 4 mono tracks’ internal mixer is sent to the input of the Mixdown track as well as the OUTPUT jacks. The Mixdown track is a stereo track so it records both the Left and Right sides of the stereo spectrum. Using external cables, you could bounce the Mixdown track back to one or two of the recorded tracks. If you do this remember to push down the DRY OUT slider so that unwanted feedback is not introduced. Since the Mixdown track is recording audio in real-time, any adjustments you make to the track faders or pan knobs will be recorded as audio onto the Mixdown track. You can overdub onto the Mixdown track as many times as you like, the MIXDOWN fader will act like a feedback control as seen on a delay effect. This means you could go record 4 more tracks and mix the new tracks down onto the MIXDOWN track. Your mixdown track would end up with 8 mixed tracks. You could enter the Constant Tempo Mixdown mode and produce some flanging or pitch bend effects. See below for more info. The Mixdown track has its own fader to control its volume level. To exit Mixdown mode, press the Mixdown button until its LED shuts off or press the TRACK SELECT button to cycle through the 4 tracks. You cannot record audio from the Input jacks directly to the Mixdown track. Only audio that has been recorded on any of the 4 mono tracks can be recorded onto the Mixdown track. What is Constant Tempo (CT) Mixdown? While Overdubbing, if the Mixdown track is active, its fader will act like a Feedback control as seen on a delay effect. Performing a Mixdown While the 45000 is idle, press the MIXDOWN button once. You should see the MIXDOWN LED light up solid. When the MIXDOWN LED is lit solid, the 45000 is ready for normal Mixdown. At this point you can either press RECORD to jump right into mixing or you can press PLAY to rehearse the mixdown. If you don’t like the first mixdown, you can always try again. Pressing PLAY while Mixdown is the active track is exactly like pressing PLAY when any of the other tracks are active, you will not do anything to change the audio already on the tracks; you are simply listening back to what has already been recorded. When ready, press the RECORD button. Immediately the Mixdown track will begin recording the audio from your 4 mono tracks. You do not have to start the loop from the beginning when mixing down; you can start in the middle. Once you are finished with the mixdown, press either RECORD or PLAY to stop recording. During normal Mixdown, the Mixdown track records at the same tempo that the 4 tracks playback. All tracks are locked in at the same speed at all times, just like on a multi-track tape recorder. This speed is set by the TEMPO slider or external MIDI Clock. You can move the TEMPO slider while recording a normal Mixdown track, when you play it back, you will not hear any changes in pitch. Constant Tempo Mixdown mode locks the Mixdown track in at the tempo or speed you recorded the initial loop but allows you to change the speed of the 4 recorded tracks using the TEMPO slider. This enables you to produce a Mixdown track with subtle effects like Flanging or more drastic effects like pitch bending. When you put the 45000 into Constant Tempo Mixdown mode, the TEMPO Slider becomes a tempo change percentage control. The range is from -1 octave to +1 octave, with 0% change in the middle. When you push the TEMPO slider to the top, the 4 recorded tracks will double their tempo, when TEMPO is pushed down to the bottom, the 4 Recorded tracks will halve their tempo. When set to the center the TEMPO LED lights solid indicating there is no change in tempo. Otherwise the TEMPO LED will blink rapidly. If you press the REVERSE button during CT Mixdown, the 4 16 Recorded tracks will play backwards while the Mixdown track records going forward. This enables you to reverse a track (on the Mixdown track) after you had recorded it forwards. Using Constant Tempo Mixdown While the 45000 is idle, press the MIXDOWN button until the MIXDOWN LED blinks rapidly. The 45000 must be idle to enter Constant Tempo Mixdown mode. At this point, you may also see the TEMPO LED blink rapidly. If you push the TEMPO slider to its middle position, the TEMPO LED will go solid, meaning there is no change in tempo. Push the TEMPO slider up or down and you will see its LED blink rapidly. When the TEMPEO LED blinks rapidly, the 4 recorded tracks will playback at a different tempo from the MIXDOWN track. At this point you can press either the RECORD or PLAY buttons. Pressing RECORD jumps you right into Constant Tempo Mixdown. Pressing PLAY allows you to rehearse the Mixdown. If you are rehearsing the CT Mixdown, you can press the RECORD button at anytime to overdub onto the MIXDOWN track. Keep in mind if you already have audio on the Mixdown track, you will want to raise the MIXDOWN fader (most likely to its top position) so that you do not lose the original audio that was on the Mixdown track. While performing a CT Mixdown, move the TEMPO slider to hear the effects of the off-speed tracks. To stop recording the CT Mixdown, press the PLAY button and the 45000 will go into Idle mode. After Constant Tempo Mixdown To exit CT Mixdown mode, while the 45000 is Idle, press the MIXDOWN button until its LED shuts off. Read the “After the Mixdown” section above for more ideas on what to do next. MIDI and MIDI Sync Outputting MIDI Clock, Start and Stop Commands When the 45000 is set to internal clock it outputs MIDI Clock sync at all times, in-sync with the 45000’s current tempo setting. In addition to MIDI Clock, the 45000 also generates MIDI Stop and Start commands when set to internal clock. Upon pressing PLAY or RECORD to start loop playback, the 45000 sends out a MIDI Start command. The 45000 also sends out a MIDI Start command when you press NEW LOOP to enter Record-Ready mode. When you stop a loop to put the 45000 into Idle mode, a MIDI Stop command is sent out. So if the 45000 is playing a loop and you press either PLAY or RECORD to stop the loop, it will send out a MIDI Stop command. When in Quantize mode, at the time you press the RECORD button to begin the 4-Beat count-in, the 45000 sends out MIDI messages to reset the MIDI slave device to restart its playback at beat 1. Responding to MIDI Start, Stop and Song Position Pointer The 45000 has two EXT. CLOCK sync modes: FULL and BEAT SYNC. Each time you press the EXT. CLOCK button it cycles through the three modes: Internal Clock (LED off), Full (LED lit solid) and Beat Sync (LED blinks rapidly). Full Ext. Clock Mode: Setting the 45000 to Full EXT. CLOCK Mode enables it to respond not only to MIDI Clock but also MIDI Start, Stop and Song Position Pointer. If your MIDI master device transmits MIDI Start and Stop commands when you begin/end playback, the 45000 will respond to these commands by beginning or stopping playback of its loop. Press play on a drum machine and the 45000 begins playing its loop, press stop on the drum machine and the 45000 stops. When the 45000 is in Record-Ready mode, press the RECORD button and you will see the RECORD LED blink rapidly. The moment the 45000 receives a MIDI Start command it will begin recording the New Loop. If you are in Record-Ready 17 mode but have not pressed RECORD, when the 45000 receives a MIDI Start command, it plays the loop it has stored in memory. The 45000 will also respond to Song Position Pointer (SPP). You can advance your sequencer or drum machine to any measure you like, and the 45000, whether idle or playing a loop, will jump to the measure specified by the MIDI master. If the specified measure is outside the loop’s length, the 45000 will wrap the loop around to the correct position. For example, let’s say the 45000 is set to a 4 bar loop and you move your sequencer to the beginning of measure 6 and press Play, the 45000 will start playing from the beginning of its 2nd bar. The 45000 works best with MIDI masters that continuously send out their MIDI Clock. Some machines only send MIDI clock when you start playback. If the tempo on the MIDI master has been changed since it last sent out MIDI Clock, the 45000 will require 1 to 3 bars of its loop to fully adjust to the new tempo. During this time, you will hear the 45000 adjusting the speed of the loop dramatically. Beat Sync Ext. Clock Mode: Beat Sync mode is very similar to FULL mode except the 45000 ignores the MIDI Start command. This allows you to start playback on the MIDI master device without the 45000 beginning playback immediately. At the moment you start the MIDI master, the 45000 follows the master’s MIDI clock so that the 45000 always knows where the beats are. When you press play on the 45000 it will start playback at the beginning of the loop but on beat with the master MIDI device. The 45000 always starts playback at the beginning of its loop in Beat Sync mode and it always waits for the next MIDI master beat to start. If you want the 45000 to sync up with beat 1 of the MIDI master, press PLAY on the 45000 just before the MIDI master’s beat 1. While in Full external clock mode (EXT. CLOCK LED lit solid), the 45000 will wait for the MIDI Clock signal. If no MIDI Clock is available when you press the PLAY button, the PLAY LED blinks rapidly indicating the 45000 cannot sync. You will see the RECORD LED blink rapidly if you try to Overdub or record a New Loop with no MIDI Clock present. MIDI Notes & Tips 45000 as MIDI Clock Slave and Master When the 45000 creates a loop as a MIDI Clock slave, it needs to work in Quantize mode in order to create loop lengths that are exactly x number of bars in length. If you do not use the Quantize feature, the loop’s length will be completely variable depending on when you started and stopped the recording of a new loop and most likely will not sync up with the MIDI Clock master, even though the 45000’s tempo is in sync with the master. 1. If you are using the 45000 as a MIDI slave and want to produce loops of a set number of bars, the best way to do this is to record your initial loop (or New Loop) with Quantize set to ON. Follow this procedure: a.Press the EXT. CLOCK button so that its LED is lit solid or blinking. You are now in Ext. Clock mode. b.Press the QUANTIZE button so that its associated LED is lit. You are now in Quantize mode c. Press the NEW LOOP button. The Record LED should blink steadily. d.Press the RECORD button, now the Record LED should be blinking rapidly. This means that the 45000 is waiting for a MIDI Clock signal and a start command from the MIDI master. Once received it will immediately begin recording. e. P ress play on the MIDI clock master, the 45000 will immediately begin recording. f.In Clock-Only mode, the MIDI master could be playing back during the time you press NEW LOOP. At the time you press RECORD, it will begin recording on the next BEAT 1 that it receives from the MIDI master. g.In Quantize mode the 45000 will create loop lengths to the nearest bar. Each bar is 4 beats in length. So if you make a loop that is two bars long, it will have 8 beats. s an example, lets create a 4 bar loop. Begin recordA ing a New Loop with Quantize set to ON as described in other sections of this manual. While recording, press the PLAY button to set the loop length, either after the 3rd beat in the 4th bar or before the 3rd beat of the 5th bar. The 45000 will either extend or truncate the loop length to be exactly 4 bars. At the end of the 4th bar, the 45000 will stop recording and immediately begin playing/overdubbing the loop you just recorded. If you want to just play the loop back and not overdub press the NEW LOOP button to end the loop. If you want to simply end the loop and not playback at all, press the RECORD button to end the loop. 2. While in Quantize mode, if the MIDI Clock master is already playing when you hit the NEW LOOP button, then the 45000 will either begin recording as soon as you hit its RECORD button or it will first give a one bar count-in and then begin recording. To skip the one bar count-in and start recording immediately, make sure to press the RECORD button on the MIDI clock master’s beat 1. If you want the 4 beat count-in, press the RECORD button at any point in the bar after beat 1. 3. If the loop length, in bars, is known prior to recording the loops, you can create a blank loop before you start playing. For example if you create a 2 bar loop with Quantize On, then that loop will always be exactly 2 bars no matter the tempo the 45000 is receiving or sending. You can create the 2 bar loop without any MIDI being sent to the 45000, then later, turn on Ext. Clock on the 45000 and give it MIDI Clock. The 45000 will record/play at the master’s tempo and the loop will always be 2 bars. You could even make multiple loops on the SD card with different loops lengths, Loop 0 could be a 2 bar loop, Loop 1 a 4 bar loop, etc. If you don’t want or need the audio that recorded the last time you started with a blank loop, just overdub over the loop with Punch-In set to on. 4. When you are not using Quantize mode, the following is true about the 45000: a.The tempo sent out of the 45000’s MIDI Clock has nothing to do with the loop length; it only has to do with the current setting of the TEMPO Slider. b.When creating loops with the 45000, while the 45000 is a MIDI Clock slave, if the loops are created with Quantize off, there is no guarantee that the loops will be exactly x number of beats or bars in length unless the master MIDI Clock device can send out Start and Stop commands for the 45000 to begin and end recording and even then they may not be exact. It is best to always record with Quantize set to On when using the 45000 with MIDI Clock. 18 Using MIDI to Control the 45000 L INPUT CLIP R DRY OUT SD CARD NEW LOOP Independent of the MIDI SYNC state, the 45000 responds to Program and Control Change messages at all times. You can control nearly every button, slider and knob on the 45000 via MIDI. The exceptions are the Input Sensitivity knobs and the Headphones Level knob, these controls are fully analog and cannot be controlled via MIDI. Controlling the 45000 via MIDI is the same as pushing the 45000’s buttons and moving its sliders and rotary controls. The 45000 does not send Program and Control Change messages, it only receives these messages. Setting the MIDI Channel The MIDI channel on which Program and Control Change messages are received can be changed on the 45000’s panel and saved in internal memory. Press the MIXDOWN button and hold it for more than 2 seconds. After holding MIXDOWN for 2 seconds, you will see all the LEDs blink except the four track LEDs. Continue to hold down the MIXDOWN button. The state of the track LEDs indicates the current MIDI channel setting (see chart on the right). As you hold down MIXDOWN, the track LEDs will begin to count up. Do not let go until the desired MIDI Channel number is represented in the track LEDs. Upon releasing MIXDOWN, the current MIDI channel will be saved in memory even after power cycling. 19 The Track LEDs use the following code (“.” = LED off): Track LED 1 2 3 4 = MIDI channel .... 1 ... ON 2 . .ON. 3 . . ONON 4 .ON. . 5 .ON.ON 6 .ON ON. 7 . ONONON 8 ON ... 9 ON. .ON 10 ON.ON. 11 ON.ON ON 12 ON ON . . 13 ON ON.ON 14 ONONON . 15 ONONONON 16 MIDI Control Change Messages MIDI Program Change Messages The 45000 can respond to specific Control Change messages. The following lists all of the 45000 parameters and their corresponding CC#. The 45000 interprets certain Program Change messages as button pushes and mute/unmute commands. In addition to accessing every button on the 45000 with Program Change, we have also added more functions not present on the face of the 45000, such as mute/unmute of the tracks and direct selection of a track. A program change message has one information byte, P0 (0 to 127), but this is usually presented to the user as being 1 to 128, shown below as P1. CC# 9 20 21 22 23 24 25 26 27 28 29 30 31 102 103 104 105 106 107 108 109 110 111 112 113 114 115 124 125 Data Range 0 to 127 0 to 127 0 to 127 0 to 127 0 to 127 0 to 127 0 to 127 0 to 127 0 to 127 0 to 127 0 to 127 0 to 127 0 to 127 127 127 127 127 127 127 127 127 127 127 127 127 127 0 to 99 0 0 45000 Parameter Clix level Dry Out slider Track 1 play/feedback slider Track 2 play/feedback slider Track 3 play/feedback slider Track 4 play/feedback slider Mix track play/feedback slider Tempo slider Dry Out pan Track 1 pan Track 2 pan Track 3 pan Track 4 pan Push REC button Push NEW button Push PLAY button Push TRACK SELECT button Push EXT SYNC button Push MIXDOWN button Push STEREO button Push REVERSE button Push OCTAVE button Push PUNCH-IN button Push QUANTIZE button Loop Down Loop Up Loop Select Change to OMNI=OFF Change to OMNI=ON Please Note: • There must be at least 300mS between each button push message. • At power up the 45000 will always be in OMNI=OFF mode. This means that it will only obey Control Change messages on the selected channel. The 45000 can however be switched to OMNI=ON mode by receipt of the appropriate command on its selected channel. In OMNI=ON mode 45000 will respond to CONTROL CHANGE MESSAGES (except OMNI=OFF) on any channel. The 45000 only accepts OMNI messages set to its current channel. • Moving a fader or knob after receiving a CC message will overwrite the last CC message with the last fader or knob movement. P0 or P1 0 1 0 2 : : 99 100 100 101 101 102 102 103 103 104 104 105 105 106 106 107 107 108 108 109 109 110 110 111 111 112 112 113 113 114 114 115 115 116 116 117 117 118 118 119 119 120 120 121 121 122 122 123 123 124 124 125 125 126 126 127 45000 Parameter Select Loop 00 Select Loop 01 Select Loop 99 Push PLAY button Mute/unmute track 1’s play** Mute/unmute track 2’s play** Mute/unmute track 3’s play** Mute/unmute track 4’s play** Push REC button Select track 1 for record (or 1 and 2 if stereo) Select track 2 for record (or 1 and 2 if stereo) Select track 3 for record (or 3 and 4 if stereo) Select track 4 for record (or 3 and 4 if stereo) Push NEW button Push QUANTIZE button Push REC button Push PLAY button Push REVERSE button Push TRACK SELECT button Push STEREO button Push PUNCH-IN button Push EXT SYNC button Push OCTAVE button Push MIXDOWN button Push LOOP DOWN button Push LOOP UP button Mute/unmute MIXDOWN** Mute/unmute Dry Out** Mute/unmute clix level** Mute/unmute all play tracks*** ** The single channel mute/unmute action works as follows: If the channel’s level is greater than zero when the command is received then the channel will be muted. If the channel’s level is zero when the command is received then the level will be set either to that of 45000’s panel fader or to that of the last CC message (20..24), depending on which was the last received. *** When a mute/unmute all-play-tracks command is received all play tracks will be muted if ANY of them is greater than zero. If ALL of them are zero then each will be set to fader or CC level. MIDI Out (MIDI Thru) 45000 generally relays all received MIDI messages at its MIDI out connector. But in Internal sync mode it does not relay the sequencer commands: STOP START CONT CLOCK. 20 Signal Path Diagram Aux In Left Input Right Input L Dry Out Fader R Dry Out Pan Mono Stereo SD Card LoopXX Track 1 R L Track 1 Fader Track 1 Pan Track 2 Fader Track 2 Pan Track 3 Fader Track 3 Pan Track 4 Fader Track 4 Pan Mono Stereo SD Card LoopXX Track 2 Left Output R L Mono Stereo Right Output SD Card LoopXX Track 3 R L Mono Stereo SD Card LoopXX Track 4 R L SD Card LoopXX Track M Mixdown Track Fader denotes Mono signal path Tempo Slider denotes Stereo signal path MIDI In Clix Generator Clix Level Knob Ext.Clock Headphone Level Knob Headphone Output Monitor Output WARRANTY INFORMATION Please register online at www.ehx.com/product-registration or complete and return the enclosed warranty card within 10 days of purchase. Electro-Harmonix will repair or replace, at its discretion, a product that fails to operate due to defects in materials or workmanship for a period of one year from date of purchase. This applies only to original purchasers who have bought their product from an authorized Electro-Harmonix retailer. Repaired or replaced units will then be warranted for the unexpired portion of the original warranty term. If you should need to return your unit for service within the warranty period, please include a brief description of the problem as well as your name, address, telephone number, copy of your receipt, and a check or money order. Shipping and handling costs are as follows: United States: $12 Canada: $15 Europe and other countries: $25 Please make checks/money orders payable to New Sensor Corporation. Ship to: Electro-Harmonix C/O New Sensor Corporation 55-01 2nd Street Long Island City, NY 11101 Attn: Service Department For more information visit www.ehx.com, or email [email protected]. 21 Electro-Harmonix 45000 Multi-Track Looping Recorder Factory Drum Loops LOOP # 01 02 03 04 05 06 07 08 09 10 11 12 13 14 15 16 17 18 19 20 21 22 23 24 25 26 27 28 29 30 31 32 33 34 DESCRIPTION Pop Rock Funk Rap Blues 1 Dance Jazz 808 1 808 2 Metal Country 1/16 Note Groove Rock Blues 2 Funky Electro DMX 1 DMX 2 DMX 3 DMX 4 Speed Metal Vintage Rap Latin Dance 2 LM-1 808 Rock 1 808 Rock 2 EHX DRM32 1 EHX Rhythm-12 1 EHX Rhythm-12 2 EHX Rhythm-12 Latin EHX DRM32 2 Click 6/8 Click 5/4 Click Kick Drum BPM 100 80 110 60 120 140 70.33 80 170 112 114 120 101 134 90 102 196 125 250 85 120 120 120 96 96 106.25 126 126 126 106.43 105 120 120 110 Loops 01, 02, and 06 courtesy of studio drummer Hans Eijkenaar, www.drumloopshd.com Loop 09 courtesy of www.mashthesplat.com User’s Notes 55-01 2nd Street, Long Island City, New York 11101 www.ehx.com