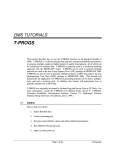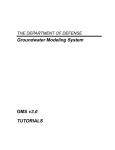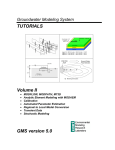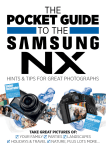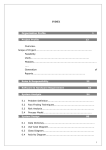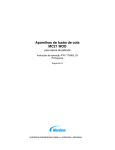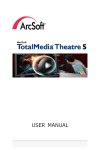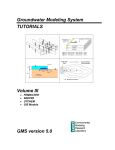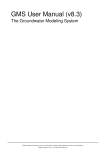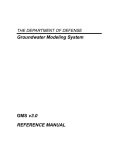Download Groundwater Modeling System TUTORIALS Volume I GMS version 5.0
Transcript
Groundwater Modeling System TUTORIALS Const Head = 0 ft in column 1 of layers 1 & 2 Recharge = 0.003 ft/d Drain Unconfined Confined Confined Layer 1: K = 50 ft/d, top elev. = 200 ft, bot elev. = -150 ft Layer 2: K = 3 ft/d, top elev. = -150 ft, bot elev. = -400 ft Layer 3: K = 7 ft/d, top elev. = -400 ft, bot elev. = -700 ft Sheet Pile 11.0 ft PCE/TCE Spill Ground Water Flow Direction Clay Blanket 32.0 ft 11.0 ft 32.0 ft Silty Sand kx = ky = 100 ft/yr Monitoring well locations Volume I • • • • • Sub-surface Characterization (TINs, Boreholes, Solids) T-PROGS 2D & 3D Geostatistics Interpolating Layer Elevations Solids ´ MODFLOW GMS version 5.0 GMS 5.0 Tutorials Copyright © 2003 Brigham Young University – Environmental Modeling Research Laboratory All Rights Reserved Unauthorized duplication of the GMS software or user's manual is strictly prohibited. THE BRIGHAM YOUNG UNIVERSITY ENVIRONMENTAL MODELING RESEARCH LABORATORY MAKES NO WARRANTIES EITHER EXPRESS OR IMPLIED REGARDING THE PROGRAM GMS AND ITS FITNESS FOR ANY PARTICULAR PURPOSE OR THE VALIDITY OF THE INFORMATION CONTAINED IN THIS TUTORIAL DOCUMENT. The software GMS is a product of the Environmental Modeling Research Laboratory (EMRL) of Brigham Young University. emrl.byu.edu Last Revision: October 11, 2004 TABLE OF CONTENTS 1 INTRODUCTION ................................................................................................................................... 1-1 1.1 1.2 1.3 2 SUGGESTED ORDER OF COMPLETION ................................................................................................ 1-1 DEMO VS. NORMAL MODE ................................................................................................................. 1-1 FORMAT ............................................................................................................................................. 1-2 SURFACE MODELING WITH TINS .................................................................................................. 2-1 2.1 GETTING STARTED............................................................................................................................. 2-1 2.2 REQUIRED MODULES/INTERFACES .................................................................................................... 2-1 2.3 IMPORTING VERTICES ........................................................................................................................ 2-2 2.4 TRIANGULATING ................................................................................................................................ 2-2 2.5 CONTOURING ..................................................................................................................................... 2-2 2.6 LIGHTING ........................................................................................................................................... 2-3 2.7 EDITING TINS .................................................................................................................................... 2-3 2.7.1 Dragging Vertices ........................................................................................................................ 2-4 2.7.2 Dragging in Oblique View............................................................................................................ 2-4 2.7.3 Using the Edit Window................................................................................................................. 2-4 2.7.4 Locking Vertices ........................................................................................................................... 2-5 2.7.5 Adding Vertices ............................................................................................................................ 2-5 2.7.6 Deleting Vertices .......................................................................................................................... 2-6 2.8 SMOOTHING A TIN ............................................................................................................................ 2-6 2.8.1 Deleting the TIN ........................................................................................................................... 2-6 2.8.2 Copying the Vertices..................................................................................................................... 2-7 2.8.3 Subdividing the TIN...................................................................................................................... 2-7 2.8.4 Interpolating the Elevations ......................................................................................................... 2-7 2.8.5 Deleting the Scatter Point Set....................................................................................................... 2-8 2.9 READING ANOTHER TIN.................................................................................................................... 2-8 2.10 CHANGING THE ACTIVE TIN.............................................................................................................. 2-8 2.11 HIDING AND SHOWING TINS.............................................................................................................. 2-9 2.12 CONCLUSION ..................................................................................................................................... 2-9 3 STRATIGRAPHY MODELING – BOREHOLES AND CROSS SECTIONS ................................. 3-1 3.1 GETTING STARTED............................................................................................................................. 3-1 3.2 REQUIRED MODULES/INTERFACES .................................................................................................... 3-1 3.3 READING BOREHOLE DATA ............................................................................................................... 3-2 3.4 DISPLAYING THE HOLE NAMES.......................................................................................................... 3-2 3.5 EDITING THE MATERIALS................................................................................................................... 3-3 3.6 CREATING BLANK CROSS SECTIONS .................................................................................................. 3-3 3.7 BUILDING CROSS SECTIONS 2G-5G, 3G-6G AND 6G-7G................................................................... 3-4 3.8 BUILDING CROSS SECTIONS 1G-7G AND 4G-5G ............................................................................... 3-5 3.8.1 Building Cross Section 1G-7G ..................................................................................................... 3-5 3.8.2 Building Cross Section 4G-5G ..................................................................................................... 3-6 3.9 BUILDING CROSS SECTIONS 7G-2G, 5G-6G, AND 6G-8G.................................................................. 3-6 3.9.1 Building Cross Section 7G-2G ..................................................................................................... 3-7 3.9.2 Building Cross Section 5G-6G ..................................................................................................... 3-7 3.9.3 Building Cross Section 6G-8G ..................................................................................................... 3-8 vi GMS Tutorials – Volume I 3.10 3.11 4 VIEWING THE STRATIGRAPHY .......................................................................................................... 3-10 CONCLUSION.................................................................................................................................... 3-11 STRATIGRAPHY MODELING - HORIZONS AND SOLIDS.......................................................... 4-1 4.1 GETTING STARTED ............................................................................................................................. 4-1 4.2 REQUIRED MODULES/INTERFACES ..................................................................................................... 4-1 4.3 OVERVIEW ......................................................................................................................................... 4-2 4.4 READING BOREHOLE DATA ............................................................................................................... 4-2 4.5 DISPLAYING THE HOLE NAMES .......................................................................................................... 4-2 4.6 ASSIGNING HORIZON IDS .................................................................................................................. 4-3 4.6.1 Selecting Borehole Contacts......................................................................................................... 4-3 4.6.2 Assigning Horizon ID 2 ................................................................................................................ 4-4 4.6.3 Assigning Horizon ID 3 ................................................................................................................ 4-5 4.6.4 Assigning Horizon IDs 4 and 5..................................................................................................... 4-6 4.6.5 Displaying the Horizon IDs .......................................................................................................... 4-7 4.7 CONSTRUCTING THE TIN ................................................................................................................... 4-7 4.7.1 Setting up the Coverage................................................................................................................ 4-8 4.7.2 Creating the Boundary Polygon ................................................................................................... 4-8 4.7.3 Creating a TIN.............................................................................................................................. 4-9 4.8 CREATING THE SOLIDS ....................................................................................................................... 4-9 4.8.1 Viewing the Solids ...................................................................................................................... 4-10 4.8.2 Cutting Cross Sections................................................................................................................ 4-10 4.8.3 Modeling Pinchouts .................................................................................................................... 4-11 4.8.4 Cutting Cross Sections................................................................................................................ 4-14 4.8.5 Using Borehole Cross Section Data ........................................................................................... 4-14 4.9 CREATING HUF DATA FROM HORIZONS ......................................................................................... 4-16 4.9.1 Reading the 3D Grid................................................................................................................... 4-16 4.9.2 Initializing MODFLOW 2000 and HUF Data............................................................................ 4-17 4.9.3 Horizons to HUF ........................................................................................................................ 4-17 4.9.4 Viewing the HUF Data ............................................................................................................... 4-17 4.10 CONCLUSION.................................................................................................................................... 4-18 5 T-PROGS.................................................................................................................................................. 5-1 5.1 PROBLEM DESCRIPTION ..................................................................................................................... 5-1 5.2 GETTING STARTED ............................................................................................................................. 5-3 5.3 REQUIRED GMS COMPONENTS .......................................................................................................... 5-4 5.4 PHASE I – MULTI-LAYER ORTHOGONAL GRID ................................................................................... 5-4 5.4.1 Loading the Borehole Data .......................................................................................................... 5-5 5.4.2 Saving the Project......................................................................................................................... 5-5 5.4.3 Viewing the Borehole Data........................................................................................................... 5-5 5.4.4 Building the 3D Grid .................................................................................................................... 5-6 5.4.5 Initializing the T-PROGS Simulation ........................................................................................... 5-7 5.4.6 Developing the Vertical Markov Chains ...................................................................................... 5-8 5.4.7 Define the Strike/Dip Transition Trends..................................................................................... 5-11 5.4.8 Run TSIM.................................................................................................................................... 5-12 5.4.9 Viewing the Results..................................................................................................................... 5-12 5.5 PHASE II – SINGLE LAYER GRID ...................................................................................................... 5-13 5.5.1 Building the Single Layer Grid................................................................................................... 5-14 5.5.2 Saving the Project....................................................................................................................... 5-14 5.5.3 MODFLOW Layer Elevations .................................................................................................... 5-14 5.5.4 Run TSIM.................................................................................................................................... 5-15 5.6 PHASE III – GENERATING MULTIPLE HUF DATA SETS .................................................................... 5-15 5.6.1 Turn off Cell faces ...................................................................................................................... 5-16 Table of Contents vii 5.6.2 Building the Grid........................................................................................................................ 5-16 5.6.3 Saving the Project....................................................................................................................... 5-16 5.6.4 Initializing MODFLOW.............................................................................................................. 5-16 5.6.5 Interpolating the Layer Elevations ............................................................................................. 5-17 5.6.6 Run TSIM.................................................................................................................................... 5-18 5.6.7 Viewing the Results..................................................................................................................... 5-19 5.7 CONCLUSION ................................................................................................................................... 5-20 6 2D GEOSTATISTICS ............................................................................................................................. 6-1 6.1 GETTING STARTED............................................................................................................................. 6-1 6.2 REQUIRED MODULES/INTERFACES .................................................................................................... 6-1 6.3 CREATING A SCATTER POINT SET ...................................................................................................... 6-2 6.4 IMPORTING A SCATTER POINT SET ..................................................................................................... 6-2 6.5 CHANGING THE DISPLAY OPTIONS..................................................................................................... 6-4 6.6 CREATING A BOUNDING GRID ........................................................................................................... 6-5 6.7 SELECTING AN INTERPOLATION SCHEME ........................................................................................... 6-5 6.8 LINEAR INTERPOLATION .................................................................................................................... 6-5 6.9 VIEWING THE RESULTS ...................................................................................................................... 6-6 6.10 VIEWING THE ELLIPTICAL CONTROL FUNCTION ................................................................................ 6-6 6.11 CLOUGH-TOCHER INTERPOLATION .................................................................................................... 6-6 6.12 SIMPLE IDW INTERPOLATION ............................................................................................................ 6-7 6.13 IDW INTERPOLATION WITH GRADIENT PLANES................................................................................ 6-8 6.14 USING THE HORIZONTAL ANISOTROPY OPTION ................................................................................. 6-8 6.15 IDW INTERPOLATION WITH QUADRATIC NODAL FUNCTIONS ........................................................... 6-9 6.16 TRUNCATION ................................................................................................................................... 6-10 6.17 NATURAL NEIGHBOR INTERPOLATION ............................................................................................. 6-10 6.18 KRIGING .......................................................................................................................................... 6-11 6.18.1 Creating the Experimental Variogram................................................................................... 6-11 6.18.2 Creating the Model Variogram .............................................................................................. 6-12 6.18.3 Interpolating to the Grid ........................................................................................................ 6-12 6.19 SWITCHING DATA SETS ................................................................................................................... 6-13 6.20 USING THE DATA CALCULATOR ...................................................................................................... 6-13 6.21 CONCLUSION ................................................................................................................................... 6-14 7 INTERPOLATING LAYER DATA ...................................................................................................... 7-1 7.1 GETTING STARTED............................................................................................................................. 7-1 7.2 REQUIRED MODULES/INTERFACES .................................................................................................... 7-1 7.3 INTERPOLATING TO MODFLOW LAYERS ......................................................................................... 7-2 7.4 SAMPLE PROBLEMS ........................................................................................................................... 7-2 7.5 CASE 1 – COMPLETE LAYERS............................................................................................................. 7-2 7.5.1 Importing the Scatter Point Sets................................................................................................... 7-3 7.5.2 Switch to Front View .................................................................................................................... 7-3 7.5.3 Interpolating the Elevation Values ............................................................................................... 7-3 7.6 CASE 2 – EMBEDDED SEAM ............................................................................................................... 7-4 7.6.1 Interpolating the Values ............................................................................................................... 7-5 7.6.2 Correcting the Layer Data ........................................................................................................... 7-5 7.7 CASE 3 – OUTCROPPING..................................................................................................................... 7-6 7.7.1 Interpolating the Values ............................................................................................................... 7-6 7.7.2 Correcting the Layer Values......................................................................................................... 7-7 7.8 CASE 4 – BEDROCK TRUNCATION ...................................................................................................... 7-7 7.8.1 Activating the Inactive Cells......................................................................................................... 7-8 7.8.2 Interpolating the Values ............................................................................................................... 7-8 7.8.3 Viewing the Results....................................................................................................................... 7-8 viii GMS Tutorials – Volume I 7.8.4 Correcting the Layer Values......................................................................................................... 7-9 7.8.5 Viewing the Corrected Layers ...................................................................................................... 7-9 7.9 CONCLUSION.................................................................................................................................... 7-10 8 3D GEOSTATISTICS ............................................................................................................................. 8-1 8.1 GETTING STARTED ............................................................................................................................. 8-1 8.2 REQUIRED MODULES/INTERFACES ..................................................................................................... 8-1 8.3 IMPORTING A SCATTER POINT SET ..................................................................................................... 8-2 8.4 DISPLAYING DATA COLORS ............................................................................................................... 8-2 8.5 Z MAGNIFICATION ............................................................................................................................. 8-3 8.6 CREATING A BOUNDING GRID............................................................................................................ 8-3 8.7 SIMPLE IDW INTERPOLATION ............................................................................................................ 8-4 8.8 DISPLAYING ISO-SURFACES ............................................................................................................... 8-4 8.9 INTERIOR EDGE REMOVAL ................................................................................................................. 8-5 8.10 SPECIFIED RANGE .............................................................................................................................. 8-5 8.11 USING THE VERTICAL ANISOTROPY OPTION ...................................................................................... 8-6 8.12 IDW INTERPOLATION WITH GRADIENT PLANES ................................................................................ 8-7 8.13 IDW INTERPOLATION WITH QUADRATIC FUNCTIONS ....................................................................... 8-7 8.14 OTHER INTERPOLATION SCHEMES ..................................................................................................... 8-8 8.15 VIEWING THE PLUME WITH A CROSS SECTION .................................................................................. 8-8 8.16 USING THE TRUNCATION OPTION ...................................................................................................... 8-9 8.17 SETTING UP A MOVING CROSS SECTION ANIMATION ......................................................................... 8-9 8.17.1 Display Options...................................................................................................................... 8-10 8.17.2 Setting up the Animation ........................................................................................................ 8-10 8.17.3 Playing Back the Animation ................................................................................................... 8-10 8.18 SETTING UP A MOVING ISO-SURFACE ANIMATION........................................................................... 8-11 8.19 CONCLUSION.................................................................................................................................... 8-11 9 GENERATING MODFLOW DATA FROM SOLIDS ........................................................................ 9-1 9.1 GETTING STARTED ............................................................................................................................. 9-3 9.2 REQUIRED MODULES/INTERFACES ..................................................................................................... 9-3 9.3 READING THE SOLIDS ........................................................................................................................ 9-3 9.3.1 Viewing Cross Sections................................................................................................................. 9-3 9.4 ASSIGNING GRID LAYERS TO SOLIDS ................................................................................................. 9-4 9.4.1 Layer Ranges ................................................................................................................................ 9-4 9.4.2 Assigning Layers to Solids............................................................................................................ 9-6 9.5 SOLIDS ´ MODFLOW ..................................................................................................................... 9-7 9.5.1 Displaying the 3D Grid ................................................................................................................ 9-7 9.5.2 Initializing MODFLOW................................................................................................................ 9-8 9.5.3 SolidsÆMODFLOW..................................................................................................................... 9-8 9.6 VIEWING THE GRID ............................................................................................................................ 9-8 9.7 THIN CELLS ....................................................................................................................................... 9-9 9.7.1 Assigning Minimum Thickness ................................................................................................... 9-10 9.7.2 Top Cell Bias .............................................................................................................................. 9-10 9.8 CONVERTING THE CONCEPTUAL MODEL ......................................................................................... 9-11 9.8.1 Using Materials to Define Hydraulic conductivity..................................................................... 9-12 9.9 RUNNING MODFLOW .................................................................................................................... 9-12 9.10 SOLIDS ´ HUF................................................................................................................................ 9-13 9.10.1 Selecting the HUF Package ................................................................................................... 9-13 9.10.2 Converting the Solids to HUF Data ....................................................................................... 9-14 9.10.3 Viewing the HUF Data........................................................................................................... 9-14 9.10.4 Converting the Conceptual Model ......................................................................................... 9-15 9.10.5 Running MODFLOW ............................................................................................................. 9-15 Table of Contents 9.11 ix CONCLUSION ................................................................................................................................... 9-15 1 Introduction CHAPTER 1 Introduction This document contains tutorials for the Department of Defense Groundwater Modeling System (GMS). Each tutorial provides training on a specific component of GMS. Since the GMS interface contains a large number of options and commands, you are strongly encouraged to complete the tutorials before attempting to use GMS on a routine basis. The tutorials are not intended to teach groundwater modeling concepts. They are only meant to illustrate the use of GMS. In addition to this document, the online GMS Help document also describes the GMS interface. Typically, the most effective approach to learning GMS is to complete the tutorials before browsing the GMS Help document. 1.1 Suggested Order Of Completion In most cases, the tutorials can be completed in any desired order. However, some of the tutorials are pre-requisites for other tutorials. Tutorials that have other tutorials as pre-requisites will indicate it at the beginning of the tutorial. 1.2 Demo vs. Normal Mode The interface for GMS is divided into eleven modules. Some of the modules contain interfaces to models such as MODFLOW. Such interfaces are typically contained within a single menu. Since some users may not require all of the modules or model interfaces provided in GMS, modules and model interfaces can be licensed individually. Modules and interfaces that have been 1-2 GMS Tutorials – Volume I licensed are enabled using the Register command in the File menu. The icons for the unlicensed modules or the menus for model interfaces are dimmed and cannot be accessed. GMS provides two modes of operation: demo and normal. In normal mode, the modules and interfaces you have licensed are undimmed and fully functional and the items you have not licensed are dimmed and inaccessible. In demo mode, all modules and interfaces are undimmed and functional regardless of which items have been licensed. However, all of the print and save commands are disabled. The modules and interfaces needed for the tutorial are listed at the beginning of each tutorial. While some of the tutorials may be completed in either normal or demo mode, many of them can only be completed in normal mode. If some of the required items have not been licensed, you will need to obtain an updated password or hardware lock before you complete the tutorial. 1.3 Format Throughout the tutorials, interface objects like menus or buttons, are shown in italics. Menu commands are given by specifying the menu followed by a “|” symbol followed by the command, like this: “Select the File | Open command”. Values that must be entered by the user are given in bold, like this: “Enter 2.0 for the Hydraulic conductivity.” 2 Surface Modeling With TINs CHAPTER 2 Surface Modeling With TINs The TIN module in GMS is used for general-purpose surface modeling. TIN is an acronym for Triangulated Irregular Network. TINs are formed by connecting a set of xyz points with edges to form a network of triangles. The surface is assumed to vary linearly across each triangle. TINs can be used to represent the surface of a geologic unit or the surface defined by a mathematical function. Elevations or other values associated with TINs can be displayed with contours. TINs are used in the construction of solid models and 3D finite element meshes. 2.1 Getting Started If you have not yet done so, launch GMS. If you have already been using GMS, you may wish to select the File | New command to ensure the program settings are restored to the default state. 2.2 Required Modules/Interfaces You will need the following components enabled to complete this tutorial: • • Sub-surface characterization. Geostatistics You can see if these components are enabled by selecting the File | Register. 2-2 2.3 GMS Tutorials – Volume I Importing Vertices To begin reviewing the tools available for TIN modeling, we will first import a set of vertices from a file. To import the vertices: 1. If necessary, switch to the TIN module 2. Select the Open button . . 3. In the Open dialog, locate and open the directory entitled tutfiles\tins. 4. Select the file entitled verts.gpr and click Open. A set of points should appear on the screen. The points are not connected by triangles yet. 2.4 Triangulating To construct a TIN, we must triangulate the set of vertices we have imported. To triangulate the points: 1. Select the Build TIN | Triangulate command. The vertices should now be connected with edges forming a network of triangles. The triangulation is performed automatically using the Delaunay criterion. The Delaunay criterion ensures that the triangles are as "equiangular" as possible. In other words, wherever possible, long thin triangles are avoided. A more complete description of the triangulation algorithm can be found in the GMS Online Help. 2.5 Contouring Now that the TIN is constructed, we can use it to generate a contour plot of the TIN elevations. 1. Select the Display Options button . 2. Turn on the Contours and TIN Boundary options and turn off the Triangle edges and Vertices options. 3. Select the OK button. The contours are generated by assuming that the TIN defines a surface that varies linearly across the face of each triangle. Surface Modeling With TINs 2.6 2-3 Lighting Another way to visualize a TIN is to use a light source. . 1. Select the Display Options button 2. Turn off the Contours and TIN Boundary options and turn on the Triangle faces option. 3. Select the OK button. 4. Select the Oblique View button . 5. Select the Display | Lighting Options command. 6. Change the Ambient Light to 0.7 and click OK. 7. Select the rotate tool rotate the view. 2.7 and drag the mouse in the graphics window to Editing TINs As TINs are used in the construction of solids and meshes, it is usually necessary to edit a TIN once it has been created. In many cases, TINs are constructed from a sparse set of points and it is necessary to "fill in the gaps" between the vertices and "sculpt" the TIN using the editing tools to ensure that the TIN is a reasonable representation of the surface being modeled. A variety of tools are provided in GMS for editing TINs. Before reviewing these tools, we will reset some of the display options. 1. Select the Display Options button . 2. Turn on the Vertices and Contours options. 3. Select the Options button to the right of the Contours option. 4. In the section titled Contour Interval, select the Specified Interval option and change the interval to 20.0. 5. Select the OK button to exit the Contour Options dialog. 6. Select the OK button to exit the TIN Display Options dialog. 2-4 GMS Tutorials – Volume I 2.7.1 Dragging Vertices One of the simplest ways to edit a TIN is to drag the vertices with the mouse. This can be accomplished with the Select Vertices tool. 1. From the Tool Palette, choose the Select Vertices tool 2. Select the Plan View button . . 3. Choose one of the vertices in the interior of the TIN and drag it to a new location. Notice that you are not allowed to drag an interior vertex beyond the boundaries of the adjacent triangles. This prevents the triangles from becoming inverted. 2.7.2 Dragging in Oblique View When dragging in plan view, the vertex is constrained to move in the xy plane. To change the z coordinate, we must drag the vertices in oblique view (or front or side view). 1. Select the Oblique View button . 2. Select one of the vertices and drag the vertex up and down. Notice that as you drag the vertex in oblique view, you are constrained to move the vertex along the z axis. 2.7.3 Using the Edit Window In many cases, dragging vertices with the mouse is not adequately precise. It is often necessary to change the vertex coordinates to a specific value. This type of editing can be accomplished with the input fields at the top of the GMS window. 1. Click on any one of the vertices to select it. Notice that as the vertex is selected, the coordinates of the vertex are displayed in the fields at the top of the window. The edit fields can be used to change the x, y, or z coordinates of the selected vertex. 2. Move the cursor to the z coordinate field and enter a value that is 5 more than whatever the current z value is. 3. Hit the Return or Tab key. Surface Modeling With TINs 2-5 Again, as the vertex coordinates change, the triangle edges are immediately updated. 2.7.4 Locking Vertices In many cases, some of the vertices defining a TIN come from actual measured data such as a borehole log and can be considered "hard" data. In other cases, vertices are added manually and represent "soft" data used simply to fill in gaps. When editing a TIN, it is useful to distinguish between these two types of vertices so that a vertex corresponding to an actual measurement is not accidentally edited. This can be accomplished by "locking" and "unlocking" vertices. 1. Select several vertices by dragging a box around the vertices or by clicking on individual vertices while holding down the Shift key. 2. Select the Modify TIN | Lock/Unlock Vertices command. Notice that the color of the vertices changes when they are locked. Once a set of vertices is locked, the coordinates of the vertices cannot be changed. 3. Click once outside the TIN to unselect the vertices. 4. Select one of the vertices that you just locked. 5. Attempt to edit the vertex by dragging or by entering new coordinates in the Edit Window. Locked vertices can be unlocked by selecting the vertices and selecting the Modify TIN | Lock/Unlock Vertices command. 2.7.5 Adding Vertices As mentioned above, when working with TINs it is often necessary to edit a TIN by adding supplemental vertices to the TIN to provide more resolution or detail in an area of interest. Vertices can be added to a TIN in GMS simply by pointing and clicking. 1. Select the Plan View button 2. Select the Create Vertex . tool. 3. Place the cursor in the interior of one of the triangles in the TIN and create a vertex by clicking the mouse button. The new Z value for the vertex is computed using a linear interpolation of the surrounding vertices. The vertex is selected and can be edited, if unlocked, using the edit fields in the Edit Window. 2-6 GMS Tutorials – Volume I 2.7.6 Deleting Vertices It is also frequently necessary to delete vertices. To delete the vertex you just created: 1. Make sure the vertex is still selected, or select it again if necessary (using the Select Vertices tool ). 2. Select the Edit | Delete command. Notice that all of the triangles connected to the vertex were deleted. By default, this is what happens when a vertex is deleted. The resulting void can be filled with triangles by using the Create Triangle tool to manually create triangles. However, another option is available for deletion that causes the region surrounding a deleted vertex to be automatically retriangulated. 3. Select the Modify TIN | Vertex Options command. 4. Turn on the option entitled Retriangulate after deleting. 5. Select the OK button. 6. Choose the Select Vertices tool . 7. Select one of the vertices in the interior of the TIN. 8. Select the Edit | Delete command. Notice that the triangles next to the deleted vertex are deleted but the resulting void is retriangulated. 2.8 Smoothing a TIN As mentioned above, a TIN represents a piecewise linear surface. If the vertices defining the TIN are sparse, the linear surface defined by the triangles may appear excessively irregular. A TIN can be smoothed in GMS by copying the TIN vertices to a scatter point set, subdividing the TIN into a denser set of triangles, and interpolating the elevations to the new vertices in the TIN. The resulting TIN is still piecewise linear but it appears much smoother since the triangles are smaller. 2.8.1 Deleting the TIN We will now go through an example of TIN smoothing, but first we will read in a different TIN since we have made several changes to this TIN. 1. Select the New button . Surface Modeling With TINs 2-7 2. Select No to avoid saving the changes. 3. Select the Open button . 4. Select the file entitled sparse.gpr. 5. Click on the Open button. 2.8.2 Copying the Vertices The first step in smoothing the TIN is to copy the vertices of the TIN to a scatter point set. This will allow us to use the scatter point set later to interpolate the z values of the original vertices to the new vertices created while subdividing the TIN. 1. Select the Build TIN | TIN ´ 2D Scatter Points command. 2. Select the OK button to accept the default name of the new scatter point set. 3. Select the No button to indicate that you do not want to delete the existing TIN. 2.8.3 Subdividing the TIN The next step is to increase the resolution of the TIN by uniformly subdividing the TIN. 1. Select the Modify TIN | Uniformly Subdivide TIN command. 2. Move the scroll bar to select a subdivision factor of 8. 3. Select the OK button. 2.8.4 Interpolating the Elevations Notice that the contours of the TIN have not changed. There are more triangles in the TIN but they still define essentially the same surface. To smooth the TIN we must use one of the interpolation schemes and interpolate from the original vertices of the TIN to the new vertices created during the subdivision process. 1. Switch to the 2D Scatter Point module . 2. Select the Interpolation | Interpolate -> Active TIN command (we will use the default interpolation method). 3. Enter a name of new_elev for the new data set. 2-8 GMS Tutorials – Volume I 4. Select the OK button. The contours on the TIN now appear smoother. To better view the variation in the surface: . 5. Select the Oblique View button 2.8.5 Deleting the Scatter Point Set The TIN smoothing process is now completed. Since we no longer need the scatter point set, we will delete it. 1. Select the Edit | Delete All command. 2.9 Reading Another TIN In GMS, several TINs can be modeled at once. For example, we will now read in another TIN without first deleting the existing TIN. 1. Switch to the TINs module 2. Select the Open button . . 3. In the Open dialog, select the *.* filter. 4. Select the file entitled surface.tin. 5. Click on the Open button. You should now see two TINs displayed at once. 2.10 Changing the Active TIN Whenever multiple TINs are being modeled, one of the TINs is designated as the active TIN. Only the active TIN can be edited. A TIN can be designated as the active TIN using the Data Tree or by double clicking on the TIN with the select TINs tool. 1. Expand the TIN Data item in the data tree if necessary. 2. Choose the Select TINs tool . Notice that triangular shaped icons appear at the center of each TIN. A TIN is selected by selecting the TIN icon. The active TIN has a letter "A" displayed in the center of the icon. Surface Modeling With TINs 2-9 3. Double click on the TIN icon entitled sparse. The letter "A" is now displayed in the icon for the “sparse” TIN. This TIN can now be edited. Also notice that the data tree is updated to show which TIN is active. 4. In the data tree, select the surface TIN. Notice the “A” has switched back to the “surface” TIN. 2.11 Hiding and Showing TINs When multiple TINs are in memory, it is sometimes useful to hide some of the TINs temporarily. This makes the display less cluttered and makes it easier to edit or visualize an individual TIN. For example: 1. In the Data Tree, uncheck the TIN entitled “sparse”. An alternative approach is to select the TIN and use click the Hide button 2.12 . Conclusion This concludes the Surface Modeling With TINs tutorial. Here are the things that you should have learned in this tutorial: • How to triangulate a set of points • How to visualize a TIN in different ways including using contours, turning on the triangle faces, and adjusting the lighting. • How to edit the TIN by dragging, adding and deleting vertices • How to smooth a TIN via interpolation • How to specify the active TIN, and hide and show TINs 3 Stratigraphy Modeling – Boreholes and Cross Sections CHAPTER 3 Stratigraphy Modeling – Boreholes and Cross Sections The Borehole module of GMS can be used to visualize boreholes created from drilling logs. Also three-dimensional cross sections between boreholes can be constructed. These cross sections show the soil stratigraphy between two boreholes. Once a set of cross sections is built, they can be displayed in 3D space to help characterize and visualize the soil stratigraphy at a site. In this tutorial you will learn how to construct a set of cross sections for site characterization using borehole data. 3.1 Getting Started If you have not yet done so, launch GMS. If you have already been using GMS, you may wish to select the New | File command to ensure the program settings are restored to the default state. 3.2 Required Modules/Interfaces You will need the following components enabled to complete this tutorial: • • Sub-surface characterization. Geostatistics You can see if these components are enabled by selecting the File | Register. 3-2 3.3 GMS Tutorials – Volume I Reading Borehole Data The first step in the construction of borehole cross sections is to create some boreholes. We will read in a set of previously defined borehole logs. 1. Switch to the Borehole module 2. Select the Open button . . 3. Locate and open the directory entitled tutfiles\horizons. 4. Change the Files of type to Text Files (*.txt). 5. Select the file entitled holes.txt and click on the Open button. This brings up the Text Import Wizard. All kinds of data can be imported into GMS via the Text Import Wizard. 6. Turn on the Heading row option and click Next. 7. Change the GMS data type to Borehole data. Notice all the column types are automatically assigned based on the header row because GMS recognized the headings. You might want to take a minute and examine the format of the borehole file being imported. 8. Click Finish. 9. Select the Oblique View button . You should now see a 3D view of the boreholes. 3.4 Displaying the Hole Names Right now the boreholes probably appear very long and thin - so much so that you cannot distinguish the different materials. Let’s adjust the borehole display options so we can see things better. 1. Select the Display Options button . Take a minute to look at the display options available for boreholes. Ignore the right side of the dialog for now – we don’t have sample data, only stratigraphy data. 2. Change the Diameter to 5 and click OK. 3. Turn on the Hole Names option. Stratigraphy Modeling – Boreholes and Cross Sections 3-3 4. Select the OK button. The boreholes should be more visible now and the names of the holes should appear at the tops of the holes. 3.5 Editing the Materials Each of the colors represents a different type of soil. The file we just imported specified a material ID number for each section of each borehole. GMS created materials with those IDs and gave them default names and colors. Let’s change the material names and colors. 1. Select the Edit | Materials command. 2. Double-click on material_1 and change it’s name to Clean_Sand. 3. Click on the down arrow on the Material color/pattern button to change the color to green. 4. In a similar manner, rename material_2 to Silty_or_Clayey_Fine_ Sand and change its color to blue. 5. Also rename material_4 to Silty_Clay and change it’s color to red. 6. Click OK. 3.6 Creating Blank Cross Sections The next step is to create a set of blank cross sections interactively using the mouse. The set of cross sections will be “blank” because at this point we are indicating where the cross section should be, not what it should look. The blank cross sections will appear as two lines connecting the tops and bottoms of the two boreholes. For this tutorial, a borehole cross section created between two boreholes will be named by the combination of the two holes’ names. For example, a cross section created between holes 1G and 7G will be named as 1G-7G. The set of blank cross sections we will create are: 1G-7G, 7G-2G, 2G-5G, 4G-5G, 5G-6G, 6G-7G, 3G-6G, and 6G-8G. 1. Select the Create Cross Section tool . 2. Create the first set of cross sections by clicking on hole 1G to begin, then single clicking on hole 7G, 2G, 5G, 6G in sequence and double clicking on hole 8G to end. 3. Create cross sections 3G-6G and 6G-7G by clicking on hole 3G to begin, then single clicking on hole 6G, and double clicking on hole 7G to end. 3-4 GMS Tutorials – Volume I 4. Create cross section 4G-5G by clicking on hole 4G to begin and double clicking on hole 5G to end. The “blank” cross sections should look like those in the figure below. Figure 3.1 Blank Cross Sections 3.7 Building Cross Sections 2G-5G, 3G-6G and 6G-7G You are now ready to delineate soil layers for the blank cross sections. We do this using define arcs and polygons, just like the arcs and polygons in the Map module of GMS. If you are unfamiliar with the Map module, don’t worry. It is not necessary to understand this tutorial. You may wish, however, to First, we will build cross sections 2G-5G, 3G-6G, and 6G-7G. Since the boreholes in each of these three cross sections match each other in the sequence of borehole regions, we will use the tools in the Cross Section Editor to automatically create the arcs and polygons delineating the soil layers. 1. Switch to the Select Cross Section tool . 2. Double click on 2G-5G’s icon to bring up the Cross Section Editor. 3. Select the Automatch button. Note that a set of arcs connecting matching borehole contacts was automatically created. Stratigraphy Modeling – Boreholes and Cross Sections 3-5 4. Select the Build button. Note that a set of polygons representing soil layers was built. Every polygon is filled with the color of the soil material it represents. 5. Select the OK button to close the Cross Section Editor. 6. Repeat the above steps for cross sections 3G-6G and 6G-7G. Now you should see the three newly built cross sections. The other cross sections are not displayed because we have not defined any polygons yet. 3.8 Building Cross Sections 1G-7G and 4G-5G Next we will build cross sections 1G-7G and 4G-5G. Since the two boreholes in each of these two cross sections partially match each other in the sequence of borehole regions, we will still use the Automatch command to automatically create arcs connecting the matching borehole contacts. However, we will have to manually create the other arcs needed to delineate the soil layers. Then we will use the Build command to build the polygons representing soil layers. 3.8.1 Building Cross Section 1G-7G 1. Double click on 1G-7G’s icon to bring up the Cross Section Editor. 2. Select the Automatch button. 3. Select the Create Arc tool Figure 3.2 Cross Section 1G-7G . 3-6 GMS Tutorials – Volume I 4. Click on the node corresponding to the blue/red contact (blue on top, red underneath) on hole 7G to begin, double-click on the node corresponding to the bottom of hole 1G to end. 5. Select the Build button. 6. Select the OK button. 3.8.2 Building Cross Section 4G-5G 1. Double click on 4G-5G’s icon to bring up the Cross Section Editor. 2. Select the Automatch button. 3. Select the Create Arc tool . Figure 3.3 Cross Section 4G-5G 4. Click on the node corresponding to the lower blue/red contact on the hole 5G to begin, double click on the node corresponding to the bottom of hole 4G to end. 5. Select the Build button. 6. Select the OK button. 3.9 Building Cross Sections 7G-2G, 5G-6G, and 6G-8G Next we will build cross sections 7G-2G, 5G-6G, and 6G-8G. Since the two boreholes in each of these three cross sections do not match each other in the sequence of borehole regions, we have to manually create all the arcs needed to Stratigraphy Modeling – Boreholes and Cross Sections 3-7 delineate the soil layers. Then we will use the Build command to build the polygons representing soil layers. 3.9.1 Building Cross Section 7G-2G 1. Double click on 7G-2G’s icon to bring up the Cross Section Editor. 2. Select the Create Arc tool . Figure 3.4 Cross Section 7G-2G 3. Create all the arcs shown in Figure 3.4. 4. Select the Build button. 5. Select the OK button. 3.9.2 Building Cross Section 5G-6G 1. Double click on 5G-6G’s icon to bring up the Cross Section Editor. 2. Select Create Arc tool . 3-8 GMS Tutorials – Volume I Figure 3.5 Cross Section 5G-6G 3. Create all the arcs shown in Figure 3.5. Note that the arc starting at contact C ends about half way between the two boreholes at point G. 4. Select the Build button. 5. Select the OK button. 3.9.3 Building Cross Section 6G-8G Up to this point in the tutorial we have just created straight lines between boreholes. Now we will create a more detailed cross section. First, we will read in a TIN that defines the surface elevation for this site. 1. Select the Open button . 2. Locate and open the directory entitled tutfiles\horizons. 3. Change the filter to All Files (*.*). 4. Select the file entitled top_elev.tin. You should now see a TIN in the graphics window. Stratigraphy Modeling – Boreholes and Cross Sections 3-9 5. Now, double click on 6G-8G’s icon to bring up the Cross Section Editor. . 6. Select the Select Arc tool 7. Select the top arc on the cross section and select the Redistribute button. 8. In the Spacing edit field enter 25. This will create vertices along the arc at intervals of 25 feet. 9. Select the OK button to exit the Redistribute dialog. We will now use the TIN that was read in to adjust the elevations of the vertices we just created. 10. Select the top arc on the cross section again and select the TINs´Arcs button. 11. Select the top elevation TIN and select OK to exit the dialog. Notice that the locations of the vertices of the top arc have now changed and match the elevations from the TIN. 12. Select Create Arc tool . 3-10 GMS Tutorials – Volume I Figure 3.6 Cross section 6G-8G 13. Now, create the other arcs shown in the figure above. 14. Select the Build button. 15. Select OK to exit the dialog. 3.10 Viewing the Stratigraphy You’re now done building the cross sections. To view the site’s soil stratigraphy represented by the set of cross sections you built: 1. Switch to the TIN module . 2. Uncheck the check box next to the top elevation TIN in the Data Tree to hide the TIN. 3. Switch to the Borehole module . 4. Select the Frame Image button . Stratigraphy Modeling – Boreholes and Cross Sections 3-11 Figure 3.7 Site Stratigraphy Your cross sections should be similar to the figure above. 3.11 Conclusion This concludes the Stratigraphy Modeling – Boreholes and Cross Sections tutorial. Here are the things that you should have learned in this tutorial: • Boreholes can be imported via the Text Import Wizard. • The display options for boreholes can be changed to aid in visualization. • When borehole cross sections are first created, they are blank. • The Cross Section Editor can be used to define how the soil layers are connected. • A TIN can be used to make the top of the cross section conform to the ground surface. 4 Stratigraphy Modeling - Horizons And Solids CHAPTER 4 Stratigraphy Modeling – Horizons And Solids The Solid module of GMS is used to construct three-dimensional models of stratigraphy. Once the solids are created: cross sections can be cut anywhere on the model, the volumes of the solids can be computed, and the solid model can be used to define elevation data for numerical models such as MODFLOW. In this tutorial you will learn how to construct a set of solid models using the horizon method in GMS. The term “horizon” refers to the top of each stratigraphic unit that will be represented in the solid. Horizons are numbered consecutively in the order that the strata are “deposited” (from the bottom up). Horizons are defined at borehole contacts (interface between different materials on a borehole log). Each contact that you wish to include in the construction of the solid must have a horizon ID. A contact with a horizon ID of zero will be ignored (which is the default value for each contact). 4.1 Getting Started If you have not yet done so, launch GMS. If you have already been using GMS, you may wish to select the File | New command to ensure the program settings are restored to the default state. 4.2 Required Modules/Interfaces You will need the following components enabled to complete this tutorial: 4-2 GMS Tutorials – Volume I • • • • • Sub-surface characterization. Mesh Grid Geostatistics Map You can see if these components are enabled by selecting the File | Register. 4.3 Overview Creating a solid model of soil stratigraphy using the horizons approach in GMS is quite simple. First, we will read in a set of borehole data. Second, we will assign horizon IDs to the contacts of the boreholes. Then we will create a TIN that will be used for interpolation and to define the boundary of our solid. Finally, we will execute the Horizons ´ Solids command to create a set of solids. 4.4 Reading Borehole Data The first step in the construction of the solid models is to import a set of borehole logs. Borehole data can be entered into GMS manually, or the data can be read from a file. In the interest of time, we will read in a previously prepared file. To read in the file: 1. Switch to the Borehole module 2. Select the Open button . . 3. Locate and open the directory entitled tutfiles\horizons. 4. Select the file entitled holes.gpr. 5. Click on the Open button. You should now see a 3D view of the borehole logs. Each of the colors represents a different type of soil. The green soil is a clean sand, the red soil is a silty sand, and the blue soil is a silty-clayey-fine sand. For the remainder of this tutorial, the soils will be referred to by their colors for simplicity. 4.5 Displaying the Hole Names To help distinguish between the holes on the screen, the names of the holes will be displayed on the holes. Stratigraphy Modeling - Horizons And Solids 1. Select the Display Options button 4-3 . 2. Turn on the Hole Names option. 3. Select the OK button. The names of the holes should appear at the tops of the holes. These names were defined in the borehole file. 4.6 Assigning Horizon IDs The next step in the construction of the stratigraphy model is to assign the horizon IDs to the borehole contacts. 4.6.1 Selecting Borehole Contacts We need to select a group of borehole contacts and set the horizon ID. The first horizon we will define will be for the top of the lower silty clay (red) layer. 1. Select the Select Contacts tool . 2. Select the top of the lower red material on hole 8G shown in the figure below. 4-4 GMS Tutorials – Volume I Figure 4.1 Contacts for Horizon 1. 3. While holding down the Shift key, select the same contact on holes 5G and 7G. 4. Select the Properties button . 5. Assign a horizon ID of 1 and select the OK button. 4.6.2 Assigning Horizon ID 2 Now we will assign a horizon ID of 2 to the top of the lower Silty or Clayey Fine Sand (blue) layer. 1. Select the borehole contacts shown in the figure below. Stratigraphy Modeling - Horizons And Solids Figure 4.2 Contacts for Horizon 2. 2. Select the Properties button . 3. Assign a horizon ID of 2 and select the OK button. 4.6.3 Assigning Horizon ID 3 Horizon ID 3 will be assigned to the top of the upper silty clay (red) layer. 4-5 4-6 GMS Tutorials – Volume I Figure 4.3 Contacts for Horizon 3. 1. Select the borehole contacts shown in the figure above. 2. Select the Properties button . 3. Assign a horizon ID of 3 and select the OK button. 4.6.4 Assigning Horizon IDs 4 and 5 The top of the Clean Sand (green) layer will be assigned horizon ID of 4. 1. Select all of the contacts at the top of the green material. 2. Select the Properties button . 3. Assign a horizon ID of 4 and select the OK button. The top of the upper Silty or Clayey Fine Sand (blue) layer is horizon 5. 1. Select the top contact on each borehole. 2. Select the Properties button . 3. Assign a horizon ID of 5 and select the OK button. Stratigraphy Modeling - Horizons And Solids 4-7 4.6.5 Displaying the Horizon IDs We’ll turn on the display of the horizon IDs to make sure they are all correct. 1. Select the Display Options button . 2. Turn off the Hole names and turn on the Horizon IDs and select OK. Your model should look like the one in Figure 4.4. Figure 4.4 Horizon IDs. 3. Select the Display Options button . 4. Turn off the Horizon IDs and turn on the Hole names and select OK. 4.7 Constructing the TIN You are now ready to construct a TIN using the map module. We will construct a TIN that will define the boundary of the solid. The horizons will also be interpolated to the TIN to define a surface for each horizon. The solid is created by filling between each of the surfaces defined by the interpolation. 4-8 GMS Tutorials – Volume I 4.7.1 Setting up the Coverage We will define a polygon that will serve as the boundary for the TIN. 1. Switch to the Map module . 2. In the Data Tree, right-click on the Map Data folder and then, from the pop-up menu, select the New coverage command. 4.7.2 Creating the Boundary Polygon Now we will create a polygonal boundary surrounding the boreholes. . 1. Select the Plan View button 2. Select the Zoom tool . 3. While holding the Shift key down, click on hole 6G. This will zoom out so we can create the arc surrounding the boreholes. 4. Select the Create Arc tool . Figure 4.5 Map Polygon Surrounding Boreholes 5. Click out a polygon, similar to the one in the figure above. Single click in the upper left portion of the graphics window to begin creating Stratigraphy Modeling - Horizons And Solids 4-9 the polygon. Click out the rest of the points that make up the polygon. Double click on the starting point to finish creating the polygon. 6. Select the Feature Objects | Build Polygons command. 7. Select the Select Arc tool . 8. Select the arc that you just created. 9. Select the Feature Objects | Redistribute Vertices command. 10. In the Arc redistribution section of the dialog make sure that the Specified Spacing option is selected. Enter a value of 50 for the spacing. 11. Select the OK button. 12. Click anywhere off the arc to unselect it. 4.7.3 Creating a TIN We will now use the polygon that we have defined to create a TIN. 1. Select the Feature Objects | Map ´ TIN command. 2. Select the OK button to accept the default TIN properties. A TIN should now appear in the GMS graphics window. 4.8 Creating the Solids We are now ready to create the solids from the borehole horizons. 1. Switch to the Borehole module . 2. Select the Boreholes | Horizons ´ Solids command. In the Horizons to Solids dialog we will pick the interpolation scheme used to create the solids. Also, we will specify how the top and bottom elevation of the stratigraphy model will be determined. 3. In the Top elevation section of the dialog select the Top of boreholes option. This means that the top of every borehole will be used in interpolating to the top of the solid. 4. In the Bottom elevation section of the dialog select the Constant elevation option and enter a value of –35. 4-10 GMS Tutorials – Volume I 5. In the Interpolation method section of the dialog select Inverse distance weighted for the interpolation and in the Nodal function section select Constant. 6. Select the OK button. 4.8.1 Viewing the Solids To view the solids: . 1. Select the Oblique View button 2. Switch to the Solids module . 3. Select the Display Options button . 4. Turn on the Solid faces. 5. Select the OK button. You have created a simple solid of five layers of different materials. 4.8.2 Cutting Cross Sections We can better view the solids by cutting some cross-sections: 1. Select the Plan View button . 2. Select the Create Cross-Section tool . Stratigraphy Modeling - Horizons And Solids 4-11 Figure 4.6 Cross-sections through Stratigraphy Model. 3. Cut three cross-sections through the solid similar to the ones shown above. Single click to begin making a cross section and double click to end. 4. In the Data Tree select the check box next to the Solid Data folder to hide all of the solids. 5. Select the Data | Cross Section Options command. 6. Turn on the Cross section faces and select OK. 7. Switch to the TIN module . 8. Hide the TIN by unchecking it in the Data Tree. 9. Select the Oblique View button . You can now see how the different surfaces of the solids vary. 4.8.3 Modeling Pinchouts Many times it is desirable to have certain horizons pinch out or stop. This is accomplished with the Represent missing horizons implicitly toggle in the Horizons to Solids dialog. Consider the boreholes shown in the figure below. 4-12 GMS Tutorials – Volume I 3G 8G 5 4 3 0 5 3 2 1 0 Z Y X Figure 4.7 Sample boreholes with missing horizons. Notice that on borehole 3G that horizons 1 and 2 are missing. On hole 8G horizon 4 is missing. Figure 4.8 Cross Section between holes 3G and 8G Figure 4.8 is a cross section through the solids between holes 3G and 8G. Notice the layer that is associated with horizon 4. This layer passes through hole 8G even though the horizon is not present on hole 8G. This is because with the Represent missing horizons implicitly option turned off, hole 8G is ignored when interpolating horizon 4, and hole 3G is ignored when interpolating horizons 1 and 2. Stratigraphy Modeling - Horizons And Solids 3G 4-13 8G 5 5 4 (4) 3 3 2 1 0 (1, 2) 0 Z Y X Figure 4.9 Placement of Missing Horizons. However, with the toggle turned on, the missing horizons are placed as shown in Figure 4.9. Figure 4.10 Cross Section between Boreholes 3G and 8G. Figure 4.10 is a cross section through the solids created with the Represent missing horizons implicitly option turned on. Notice that the layers associated with horizon 4 and 2 pinch out. To redo the solids creation with this option turned on: 1. Switch to the Solids module . 2. Select the Edit | Delete All command. 3. Switch to the Borehole module . 4. Select the Boreholes | Horizons ´ Solids command. 5. Turn on the Represent missing horizons implicitly. 4-14 GMS Tutorials – Volume I 6. Select OK. 4.8.4 Cutting Cross Sections To view some cross-sections: 1. Switch to Plan View . 2. Switch to the Solids module . 3. Select the Create Cross-Section tool . 4. Cut three cross-sections through the solids similar to the previous cross-sections. 5. In the Data Tree select the check box next to the Solid Data folder to hide all of the solids. . 6. Switch to Oblique View 4.8.5 Using Borehole Cross Section Data Now we will use borehole cross sections to help guide the creation of the solids. Borehole cross-sections are different from cross sections you cut through solids. They are described in the tutorial entitled Stratigraphy Modeling – Boreholes and Cross Sections. If you have created borehole cross sections, and the Use borehole cross section data option is on in the Horizons to Solids dialog, GMS will use the borehole cross sections to help guide the interpolation as it builds the solids. If you were to cut cross sections through the resulting solids, the solid cross sections would more closely resemble the borehole cross sections (although they would not match exactly). To do this, we will read in a previously defined set of cross sections. To read in the cross sections: 1. Select the New button . 2. Select No at the prompt. 3. Select the Open button . 4. Locate and open the directory entitled tutfiles\horizons. 5. Select the file entitled xsects.gpr and click Open. Stratigraphy Modeling - Horizons And Solids 4-15 You should now see the cross sections that have been created between the boreholes. 6. Select the Boreholes | Horizons ´ Solids command. 7. Turn on the Use borehole cross section data option. 8. Select OK. We will now create cross sections through the solids in the same location as the borehole cross sections. 9. Switch to the Solids module 10. Switch to Plan View . . . 11. Select the Create Cross-Section tool 12. Begin creating a cross section by single clicking on hole 1G, then single click on holes 7G, 2G, 5G, and 6G in that order. Finish creating the cross section by double clicking on hole 8G. 13. Create another cross section by single clicking on holes 3G and 6G, and then double clicking on hole 7G. 14. Create the final cross section by single clicking on hole 4G and double clicking on hole 5G. We will now view the solid cross sections that we just created. 15. Switch to the Borehole module . 16. Select the Select Cross Section tool . 17. Select the Edit | Select All command. 18. Select the Hide button . 19. Switch to the Solids module . 20. In the Data Tree select the check box next to the Solid Data folder to hide all of the solids. 21. Switch to Oblique View . 22. Select the Data | Cross Section Options command. 23. Turn on the Cross section faces and select OK. 4-16 GMS Tutorials – Volume I You should now see the cross sections we created from the solids. The solid cross sections should look very similar to the borehole cross sections. 4.9 Creating HUF Data From Horizons The Hydrogeologic Unit Flow (HUF) package is new in MODFLOW 2000. The HUF package is used to define the hydraulic characteristics (hydraulic conductivity, storage coefficients) of each grid cell in the MODFLOW simulation. The HUF package can be used in place of the BCF or the LPF package in MODFLOW 2000. The figure below shows an example of HUF data in a MODFLOW grid. Figure 4.11 HUF Data The HUF package allows the stratigraphy to be specified in a grid independent manner. We will now create HUF data from boreholes and horizons. First, we will need to create a 3D grid. In this case we will read in a previously defined 3D grid. 4.9.1 Reading the 3D Grid 1. Select the Edit | Delete All command to delete all of the solid data. 2. Switch to Plan View 3. Select the Open button . . 4. Locate and open the directory entitled tutfiles\horizons. 5. Change the Files of type selection to All Files (*.*). 6. Select the file entitled grid.3dg and select Open. Stratigraphy Modeling - Horizons And Solids 4-17 4.9.2 Initializing MODFLOW 2000 and HUF Data We are now ready to initialize MODFLOW and select HUF as our flow package. . 1. Switch to the 3D Grid module 2. Select the MODFLOW | New Simulation command. 3. Select the Packages button in the current (MODFLOW Global/Basic Package) dialog. 4. In the Flow Package section of the dialog change the selection to Hydrogeologic Unit Flow (HUF). 5. Select OK to exit the packages dialog. 6. Select OK to exit the MODFLOW Global/Basic Package. 4.9.3 Horizons to HUF Now we will convert the horizons data in the borehole module to HUF data. . 1. Switch to the Borehole module 2. Select the Boreholes | Horizons ´ HUF command. 3. Select the Adjust Grid Elevations button. 4. Turn on the Adjust grid cell elevations toggle and select OK to exit the dialog. 5. Select OK to exit the Horizons ´ HUF dialog. On hitting OK, GMS creates HUF data from the horizon data. 4.9.4 Viewing the HUF Data Now we will view the HUF data that was just created. . 1. Switch to the 3D Grid module 2. Select the View J Axis button . 3. Select the Display Options button . 4. Select the MODFLOW tab and turn on the Display hydrogeologic units toggle. 4-18 GMS Tutorials – Volume I 5. Select OK to exit the dialog. You should now see the different hydrogeologic units present in the 3D grid. You can look at different columns in the grid by selecting the arrows below the mini-grid display to change the current column. At this point, you could further develop the MODFLOW model and run it. However, we will not do that as part of this tutorial. 4.10 Conclusion This concludes the Stratigraphy Modeling - Horizons And Solids tutorial. Here are some of the key concepts in this tutorial: • Solids can be created directly from boreholes if you assign horizon numbers to the borehole contacts. • Horizons are numbered consecutively in the order that the strata are “deposited” (from the bottom up). • You can model pinchouts using the Represent missing horizons implicitly option. • You can use borehole cross sections to further control the Horizons ´ Solids process. • Borehole cross sections and solid cross sections are two different things. • You can create MODFLOW HUF data directly from horizon data. 5 T-PROGS CHAPTER 5 T-PROGS This tutorial describes how to use the T-PROGS interface in the Borehole Module of GMS. T-PROGS is a software package that performs transition probability geostatistics to generate multiple equally probable models of aquifer heterogeneity, all of which can be conditioned to borehole data. TPROGS is generally used in a stochastic modeling approach with the MODFLOW model. T-PROGS can be used to generate multiple material sets used in the new Layer Property Flow (LPF) package in MODFLOW 2000. TPROGS can also be used to generate multiple instances of HUF data used in the new Hydrogeologic Unit Flow (HUF) package in MODFLOW 2000. This tutorial will demonstrate the application of T-PROGS in generating material sets for both a multiple-layer grid and a one-layer grid. In addition, this tutorial will demonstrate how to generate multiple sets of HUF data. T-PROGS was originally developed by Graham Fogg and Steven Carle at UC Davis. For more information, consult the T-PROGS User Manual (Carle, Steven F., T-PROGS: Transition Probability Geostatistical Software Version 2.1, Hydrologic Sciences Graduate Group University of California, Davis, 1999.) 5.1 Problem Description The problem we will be modeling in this tutorial is illustrated in Figure 5.1. The objective is to set up a stochastic simulation for a local scale model of a site in Texas. The grid for the local scale model will be oriented in the general direction of the ground water flow at the site and the two ends of the model will be marked as constant head boundaries. 5-2 GMS Tutorials – Volume I Regional Ground Water Flow Direction Borehole Locations Boundary of Local Scale Model Figure 5.1. Conceptual Representation of Site to be Modelled. Seventy-four borehole logs are available in the vicinity of the site. A 3D oblique view of the borehole data is shown in Figure 5.2. The borehole logs indicate that the geology corresponds to an alluvial system with considerable heterogeneity. One approach for dealing with such a site in GMS would be to create a solid model of the site stratigraphy, including a detailed 3D representation of each of the lenses. However, the solid modeling approach will not work at this site since the heterogeneity is too complex and there is not sufficient correlation between the boreholes to develop meaningful crosssections. By contrast, the transition probability geostatistics approach is ideally suited for this type of situation. With this approach, we will first analyze the borehole data to determine transitional tendencies, proportions, and mean lens lengths. These data will then be used to generate multiple realizations of the site heterogeneity as input for a stochastic simulation. Each of the realizations will preserve the geologic tendencies inherent in the borehole data and will be conditioned to the borehole data (the cells coinciding with borehole locations will match the stratigraphy in the borehole log). T-PROGS Figure 5.2 5-3 3D Oblique View of Borehole Data. This tutorial will be completed in three phases. In the first phase, we will develop the input for a stochastic MODFLOW model using the LPF package and a 3D (multi-layer), orthogonal grid. In the second phase, we will again use the LPF package but we will use a 2D (single-layer) grid. In the third phase, we will use the HUF package with a 3D grid with non-uniform layer elevations. The second and third phases of the tutorial can be completed relatively quickly since we can re-use the transition probability data developed during the first phase. While this tutorial illustrates how to use the T-PROGS interface to develop the input data for a stochastic MODFLOW simulation, we will not actually run the MODFLOW simulation. The steps involved in running a stochastic MODFLOW simulation using either the T-PROGS approach or a “Monte Carlo” style approach are described in the Stochastic Modeling tutorial (Volume II). 5.2 Getting Started If you have not yet done so, launch GMS. If you have already been using GMS, you may wish to select the File | New command to ensure the program settings are restored to the default state. 5-4 5.3 GMS Tutorials – Volume I Required GMS Components You will need the following components enabled to complete this tutorial: • • • • • • Sub-surface characterization Grid Geostatistics Map MODFLOW Stochastic tools You can see if these components are enabled by selecting the File | Register. 5.4 Phase I – Multi-Layer Orthogonal Grid The underlying equations solved by the T-PROGS software require an orthogonal grid with constant cell dimensions (∆X, ∆Y, and ∆Z). The ∆X values can be different from the ∆Y and ∆Z values, and the ∆Y values can be different from the ∆Z values, but all cells must have the same ∆X, ∆Y, and ∆Z dimensions. However, GMS can be used with T-PROGS with both uniform and non-uniform grids. If a uniform grid is used, the T-PROGS calculations are carried out directly on the grid cells. If a non-uniform grid is used, the TPROGS calculations are carried out on a uniform background grid which bounds the user-defined grid. After the calculations are complete, the material ids are transferred from the background grid to the user-defined grid by comparing the coordinates of the cell center for each cell in the user-defined grid to determine which cell in the background grid contains the cell center. The material id for this cell is then inherited by the cell in the foreground grid. Best results are obtained when the user-defined grid is uniform. When the HUF package is used, a more sophisticated approach is used to handle the stratigraphic layering in the vertical direction. The heterogeneity from the background grid is preserved in a set of HUF input arrays. In the first phase of this tutorial, we will run T-PROGS on a multi-layer orthogonal MODFLOW grid. The MODFLOW model will use the Layer Property Flow (LPF) Package with the Material ID option for assigning aquifer properties. With this option, each cell in the grid is assigned a material id and the aquifer properties (Kh, Kv, etc.) associated with each material are automatically assigned to the layer data arrays for the LPF package when the MODFLOW files are saved. The T-PROGS software generates multiple material sets (arrays of material ids), each of which represents a different realization of the aquifer heterogeneity. When running a MODFLOW simulation in stochastic mode, GMS automatically loads each of the N material sets generated by the T-PROGS software and saves N different sets of MODFLOW input files. The N solutions resulting from these simulations can be read into GMS and used to perform risk analyses such as probabilistic capture zone delineation. T-PROGS 5-5 5.4.1 Loading the Borehole Data The first step in setting up the T-PROGS simulation is to read in the borehole data. 1. Select the Open button . 2. Locate and open the directory entitled tutfiles\t-progs\. 3. Select the file entitled LH 3D.gpr. 4. Click on the Open button. 5.4.2 Saving the Project We want to save the changes to our project as we go, but leave the original project unchanged. So, we will create a new project. 1. Select the File | Save As command. 2. Change the name of the project to tprob3d.gpr. 3. Select the Save button. As you continue with the tutorial, you may wish to periodically save changes to the project using the Save command in the File menu or the Save button button . 5.4.3 Viewing the Borehole Data At this point you should see a set of boreholes and the grid frame displayed in plan view. To view the heterogeneity in the borehole logs, we will view the boreholes in oblique view. . 1. Select the Oblique View button Notice that the most common material at the site is clay and the least common material is clean sand. It can also be seen that there is considerable heterogeneity at the site. It should be noted that the current display has a z magnification factor of 5.0. This factor can be adjusted using the Display | Settings command. To return to plan view: 2. Select the Plan View button . 5-6 GMS Tutorials – Volume I 5.4.4 Building the 3D Grid Before editing the T-PROGS data we must first create the 3D grid. For sites such as this one where the grid must be rotated to align it with the regional ground water flow direction, the best approach is to use the grid frame to define the grid location. The grid frame is located in the Map Module of GMS and is used to define the location, size, and orientation of the grid. To create the grid frame: 1. Switch to the Map module . 2. Select the Feature Objects | New Grid Frame command. 3. Select the tool. 4. Select the grid frame by clicking in the graphics window. At this point, you should see the outline of the grid frame appear. The size, location, and orientation of the grid frame can be edited in two ways: 1) by editing the values in the grid frame dialog, and 2) by click and dragging on the control points displayed on the grid frame. The symbols and the corners of the grid frame can be dragged to resize the grid frame and the small circle just to the side of the lower right corner of the grid frame can be used to rotate the frame. Clicking and dragging anywhere in the middle of the frame drags the entire frame to a new location. The vertical component of the grid frame can be edited by changing the view using the view macros on the left side of the Grid Frame dialog. 1. Double click on the grid frame to bring up the Grid Frame Properties dialog. 2. Change the Angle of rotation value to 40 and hit the Tab key. This aligns the grid with the regional ground water flow direction. 3. Enter the following values for the origin and dimension of the grid frame: X: Y: Z: Origin 3313550 6952450 130 Dimension 1710 1010 80 4. Select the OK button to exit the dialog. 5. Select the Frame Image button . Now we are ready to create the grid: 1. Select the Feature Objects | Map ´ 3D Grid command. T-PROGS 5-7 2. Enter 70, 50, and 20 for the number of cells in the X, Y, and Zdimensions respectively. 3. Select the OK button. The grid should now be visible. 5.4.5 Initializing the T-PROGS Simulation The next step is to initialize the T-PROGS simulation and define some general options including the azimuth angle, background material, and materials included in the simulation. 1. Switch to the Borehole module . 2. Select the T-PROGS | New Simulation command. The T-PROGS Options dialog lists the materials in use on the boreholes, and an Azimuth angle. The azimuth angle represents the angle corresponding to the Strike (X) direction. If there is anisotropy in the xy plane, this angle should be set to the principle direction of the anisotropy. If anisotropy is not present, this angle should be coincident with the x-axis (the rows or j-direction) of the grid. By default, the azimuth angle is defaulted to a value that aligns it with the xaxis of the grid. This value corresponds to the negative grid rotation angle we entered in the grid frame. This is because the grid rotation angle is counterclockwise from the x-axis, but the azimuth angle is clockwise from the y-axis. The upper part of the dialog lists the materials in the boreholes. The first column of toggles indicates which materials are to be used in the analysis. By default, all materials associated with the boreholes are selected. These toggles are necessary since it is possible that there may be materials defined in the materials list that are not associated with boreholes. Furthermore, a T-PROGS simulation can be performed without borehole data. In such a case, the user would define the mean proportions and lens lengths for each material. This option is described in more detail in the GMS Help File. The second column in the top section of the dialog lists the background material. By default, the material type that had the predominant occurrence in the boreholes (greatest proportion) is marked as the background material. When defining the transition probability data in the next section, the input parameters do not need to be edited for the background material. The parameters for this material are automatically adjusted to balance the equations. To proceed to the next step: 3. Select the Next button. 5-8 GMS Tutorials – Volume I 5.4.6 Developing the Vertical Markov Chains The most important step in setting up the T-PROGS data is to define the transition probability data for each material located in the boreholes in the three primary directions: vertical, strike, and dip. The vertical transition trends are developed first, based on the borehole data. The data in the strike and dip directions can then be derived from the vertical data. The first step in setting up the transition data is to run a utility within TPROGS called GAMEAS that computes a set of transition probability curves as a function of lag distance for each material for a given sampling interval. GAMEAS is launched as follows: 1. Select the Compute button in the upper left corner of the dialog. At this point, a window should appear listing the output from the GAMEAS utility. For this problem, GAMEAS may take up to 2-3 minutes to run, depending on the speed of your computer. When it finishes, “Successful Completion” should be written to the window and the Abort button should switch to say Close. 2. When GAMEAS finishes, select the Close button. At this point, the plots in the upper right corner of the dialog should be updated. These plots display the transition probabilities for each material with respect to each of the other materials. The rows correspond to Clean_Sand, Sand_w/_fines, Silt, and Clay, respectively. Likewise, the columns correspond to Clean_Sand, Sand_w/_fines, Silt, and Clay in that order. Thus, the plot in the first row and first column represents the probability of transitioning from clean sand to clean sand. The plot in the first row and second column represents the probability of transitioning from clean sand to sand w/ fines, etc. The plots can be better viewed by maximizing the plot: 3. Right click on the plot in the first row and the first column. 4. Select the Maximize Plot command in the resulting pop-up menu. 5. Select the Esc button to minimize the plot. You may wish to use this feature to view other plots. Each of the plots contains two curves depicting the transition probability. The dashed line represents the transition probability measured from the borehole data by the GAMEAS utility. In general, this curve represents the transition probability from material j to material k. The transition probability tjk(h) is defined by: tjk(h)= Pr(j occurs at x + h | k occurs at h)..................................................5.1 T-PROGS 5-9 where x is a spatial location, h is the lag (separation vector), and j,k denote categories. The lag is defined by the Lag spacing item in the upper left corner of the Vertical Markov Chains dialog. The curve shown with the solid line is called a “Markov Chain”. The Markov Chains are used to formulate the equations used by T-PROGS to generate the multiple material sets during the simulation stage. The objective of this stage of the analysis is to fit the Markov Chain curves as accurately as possible to the measured transition probability curves. This process is similar to fitting a model variogram to an experimental variogram in a kriging exercise. Mathematically, a Markov chain model applied to one-dimensional categorical data in a direction φ assumes a matrix exponential form: T(hφ) = exp(Rφhφ) ...................................................................................... 5.2 where φ denotes a lag in the direction φ, and Rφ denotes a transition rate matrix r11,φ L r1k,φ Rφ = M O M rk1,φ L rkk ,φ ........................................................................... 5.3 with entries rjk,φ representing the rate of change from category j to category k (conditional to the presence of j) per unit length in the direction φ. The transition rates are adjusted to ensure a good fit between the Markov Chain model and the observed transition probability data. It should be noted that the self-transitional curves on the diagonal start at a probability of 1.0 and decrease with distance and the off-diagonal curves start at zero probability and increase with distance. In both cases, the curves eventually flatten out at some distance. The probability corresponding to the flat part of the curve represents the mean proportion of the material. All curves on a particular column should flatten out to the same proportion. The proportions are displayed in the lower left corner of the dialog. As expected, clay has the highest proportion of the four materials. The point where a tangent line from the early part of the curves on the on the diagonal intersects the horizontal (lag distance) axis on each curve represents the mean lens length for the material. The mean lens lengths are shown just to the right of the mean proportions in the lower left part of the dialog. The slope at the beginning of each of the Markov Chains represents the transition rate. Together, the proportions, lens lengths, and transition rates define the Markov Chains. Several methods are provided for fitting the Markov Chains to the measured transition probability curves. These methods are listed in the section of the dialog titled “Markov Chains”. By default, GMS automatically makes an attempt to fit the curves using the Edit maximum entropy factors option. In many cases, this fit is sufficiently accurate and we can proceed to the next step. However, it is often useful to explore the other options for fitting the curves. 5-10 GMS Tutorials – Volume I 6. Select the Edit transition rates option. With this option, the user directly edits the transition rates and the mean proportions using the two spreadsheets at the bottom of the dialog. The proportion and rates for the background material need not be defined. The proportion for the background material is adjusted so that the proportions sum to 1.0. The transition rates involving the background material are adjusted so that the row sums obey: K ∑r k =1 jk ,φ =0 ∀j ..................................................................................5.4 and the column sums obey K ∑p j =1 r j jk ,φ =0 ∀k .............................................................................5.5 where j is the row index, k is the column index, p is the proportion, and r is the transition rate. 7. Select the Edit embedded transition probabilities option. With both this option and the next option (Edit embedded transition frequencies), GMS parses the borehole data and computed embedded transition probabilities (or transition frequencies) and displays the results in the matrix in the lower right part of the dialog. The transition rates can be computed from the transition probabilities (or frequencies). This option is described in more detail in the T-PROGS Users Guide. 8. Select the Edit maximum entropy factors option. With this option, the diagonal terms of the rate matrix are computed from the mean lens lengths using the relationship: rkk ,φ = − 1 Lk ,φ ............................................................................................5.6 where L is the mean lens length. The off-diagonal terms represent the ratio of the current transition rate to the transition rate corresponding to maximum entropy. When this factor is equal to 1.0, the probability that a given material is adjacent to another material is consistent with a random distribution of the materials. In other words, the probability will be dependent only on the proportions of the two materials. Viewing these factors illustrates the juxtapositioning tendencies in the borehole data. For example, the Silt ´ Clean_Sand factor (in the Silt row and the Clean_Sand column) should be equal to 0.39. This factor represents the transition from silt to clean sand moving in the +Z (upwards) direction. The Clean_Sand ´ Silt factor is 1.01. T-PROGS 5-11 With factors less than 1.0, we can conclude that the type of transition occurs less frequently than one might expect, given the proportions of the materials. Since the Clean_Sand ´ Silt factor is greater than the Silt ´ Clean_Sand factor, we can conclude that it is less likely to transition from Silt to Clean_Sand than from Clean_Sand to Silt when moving in the +Z direction. In other words, these two materials exhibit a fining-upwards tendency. The maximum entropy factors provide a simple and intuitive way to view and edit the transition rates. 9. Select the Fit curves to a discrete lag option. This option is the simplest to use. With this option, a curve fitting process is used to adjust the transition rates and proportions so that the curve coincides exactly with the measured transition probability at the selected lag interval. By adjusting the lag interval, an excellent fit can often be obtained. We will use this option to fit our curves and proceed to the next step. 10. Enter 17 for the Lag # and select the Tab key. This number produces a good fit between the measured transition data and the Markov Chains. 11. Select the Next button. 5.4.7 Define the Strike/Dip Transition Trends The next step is to define the Markov Chains in the strike and dip directions. In theory, the GAMEAS utility could be run in the strike and dip directions to develop measured transition probability data which could then be modeled with Markov Chains. However, borehole data are not sufficiently dense in these directions to develop meaningful data. Therefore, we apply Walther’s Law to develop the strike and dip Markov Chains. Walther Law states that vertical successions of deposited facies represent the lateral succession of environments of deposition. In other words, the transition rates in the horizontal directions can be derived from the transition rates in the vertical direction. To begin with, we can assume that the proportions are the same in all three directions. The Lens length ratios method is then used to define the transition rate matrix. With this method, the diagonal transition rates are defined from the lens lengths using equation 5.6. The lens lengths in the horizontal directions are derived from the lens length ratios entered by the user for each material using the spreadsheet on the bottom left of the dialog. These ratios represent the lens length in the horizontal direction vs. the lens length in the vertical direction. GMS sets up the matrix using a default ratio of approximately 10.0. The offdiagonal terms in the rate matrix are then inherited from the vertical transition rates and then scaled by dividing by the lens length ratio. Once the Markov Chains have been defined by the Lens length ratios method, the other four methods listed in the Markov Chains section of the dialog can be used to view/edit the Markov Chain data. In this case we will accept the default data for both the strike and dip directions. 5-12 GMS Tutorials – Volume I 1. Select the Next button to exit the Strike (X) Markov Chains dialog and proceed to the Dip (Y) Markov Chains dialog. 2. Select the Finish button. 3. Select the Save button . 5.4.8 Run TSIM With the Markov Chains defined in all three primary directions, we are now ready to select the Run TSIM command to generate the material sets. The Run TSIM command actually launches up to three different utilities: GAMEAS, MCMOD, and TSIM. If the Fit curve to a discrete lag option is used (as is the case with our simulation), GAMEAS is launched first to develop the transition trends from the borehole data. GAMEAS only runs if this option is used for the vertical Markov Chains. MCMOD then takes the one-dimensional Markov Chains defined in the three primary directions and formulates a threedimensional Markov Chain. This Markov Chain is then read into TSIM and TSIM generates the material sets. Running TSIM can take anywhere from several minutes to several hours depending on the number of materials, the resolution of the grid, and the number of material sets desired. To ensure that this tutorial can be completed in a reasonable amount of time, we will only create five material sets. 1. Select the T-PROGS | Run TSIM command. 2. Change the simulation name to sim3d. 3. Enter 5 for the Number of realizations. 4. Accept the other defaults and select the OK button. 5. When the GAMEAS utility finishes, select the Close button. The MCMOD and TSIM utility are then executed. The output from MCMOD and TSIM is displayed in the bottom part of the progress dialog. Helpful information is displayed at the top of the progress dialog including Elapsed Time and Time Remaining. 6. Select the Close button when TSIM finishes. 5.4.9 Viewing the Results The output from T-PROGS is a series of material sets. The material sets are organized in the Data Tree associated with the 3D Grid Module. The first material set is automatically loaded and the Cell faces display option is turned on. T-PROGS 1. Switch to the 3D Grid module 5-13 . The material set simulations are organized into a Material Sets folder in the Data Tree. 2. In the Data Tree, expand the Material Sets folder under the 3D Grid Data folder. 3. Expand the sim3d folder. All five material sets are listed under the sim3d folder. The active material set, sim3d 1, is highlighted. 4. Change material sets by selecting the material set entitled sim3d 2. Notice the grid display is updated. 5. In the mini-grid display, select the down arrow layer. to view the second 7. View the side of the grid by selecting the View I Axis button . 8. Use the arrow buttons in the Mini-Grid Plot section of the Tool Palette to view different cross-sections. 9. Return to plan view by selecting the View K Axis button . 10. View the material set properties by right-clicking on any of the material sets and selecting the Properties command from the pop-up menu. (You may wish to repeat this with other material sets to confirm that all material sets have the same proportions.) 11. Select the OK button to exit the Material Set Info dialog. This completes the 3D grid portion of this tutorial. 5.5 Phase II – Single Layer Grid This portion of the tutorial will demonstrate the generation of multiple material sets for a single-layer model. When developing a single layer model, the modeler must determine how to distribute the hydraulic conductivity values within the layer. A common approach is to delineate zones of hydraulic conductivity by examining the subsurface stratigraphic data. The modeler often faces a difficult task of trying to determine a reasonable strategy for delineating two-dimensional zones of hydraulic conductivity based on complex 3D borehole data. The 2D T-PROGS approach provides a simple, rational approach to representing borehole data in a single layer MODFLOW model. The 2D T- 5-14 GMS Tutorials – Volume I PROGS approach is similar to the 3D approach. The first step is to generate the Markov chains in the three principal directions. Since these data have already been generated in the first phase of the tutorial, we will reuse the Markov Chain information for this phase. The main difference between the two approaches is what happens when TSIM is executed. For the 2D case, GMS determines the predominant material at each borehole and creates a single sample at the xy location of the borehole corresponding to the predominant material type. These samples are input to TSIM in the place of the entire borehole log that is input to TSIM in the 3D case. TSIM then performs a 2D indicator simulation in the xy plane and each of the resulting material sets is conditioned to the simplified borehole data. 5.5.1 Building the Single Layer Grid First, we will use the same grid frame created in the first phase of the tutorial and create a single layer grid. 1. Switch to the Map module 2. Select the Feature Objects | Map ´ 3D Grid command. 3. Select OK at the prompt to confirm that we are creating a new grid. 4. Enter 70, 50, and 1 for the number of cells in the X, Y, and Zdimensions respectively. 5. Select the OK button. 5.5.2 Saving the Project Before continuing, we will save the project under a new name. 1. Select the File | Save As command. 2. Change the name of the project to tprob2d.gpr. 3. Select the Save button. 5.5.3 MODFLOW Layer Elevations Grid layer elevations could be interpolated from scatter point data using the to MODFLOW Layers command in the 2D Scatter Point module. However, for the sake of simplicity, we will use constant top and bottom elevations with our model. T-PROGS 5-15 5.5.4 Run TSIM We will use the same transition probability data developed in the first phase of this tutorial for the 2D case. Therefore, we can proceed directly to running TSIM. 1. Switch to the Borehole module . 2. Select the T-PROGS | Run TSIM command. 3. Enter simulation name as sim2d. 4. Enter 5 for the Number of realizations. Accept the other defaults and select the OK button. 5. Select OK at the prompt to confirm that each borehole will be simplified to a single sample in the calculations. 6. When the GAMEAS utility finishes, select the Close button. The MCMOD and TSIM utility are executed. Helpful information is displayed at the top of the dialog including Elapsed Time and Time Remaining. This simulation runs much faster than the 3D case. 1. Select the Close button when TSIM finishes. 2. View the results by following the procedure outlined in section 5.4.9 Viewing the Results in phase I of this tutorial. 5.6 Phase III – Generating Multiple HUF Data Sets In the final phase of this tutorial, we will generate HUF data using T-PROGS. Using HUF arrays overcomes the main limitation of T-PROGS. The limitation is that grid cell dimensions must be kept small to capture the heterogeneity. This results in thin cells at the top of the grid that are prone to wetting and drying problems. With the HUF approach, larger cell thicknesses can be used. When using the HUF approach, the user first creates a grid with constant row and column widths. The layer elevations are then interpolated as desired to match aquifer boundaries. When TSIM is executed in the HUF mode, GMS creates a background grid that has the same dimensions as the primary grid in terms of rows and columns, but has a greater number of layers than the primary grid resulting in greater detail or resolution in the vertical direction. The background grid is then an orthogonal grid compatible with the T-PROGS interpolation algorithm. The T-PROGS simulation is then performed on the background grid. The heterogeneity resulting from the dense background grid is then translated by GMS into a set of grid independent HUF units. 5-16 GMS Tutorials – Volume I Once again, we will reuse the transition probability data created in the first phase of the tutorial. 5.6.1 Turn off Cell faces Before continuing, we will turn off the display of the grid cell materials. . 1. Select the Display Options button 2. Turn off the Cell faces item and select OK. 5.6.2 Building the Grid First, we will create a four-layer grid using the grid frame. 1. Switch to the Map module . 2. Select the Feature Objects | Map ´ 3D Grid command. 3. Select OK at the prompt. 4. Enter 70, 50, and 4 for the number of cells in the X, Y, and ZDimensions respectively. 5. Select the OK button. 5.6.3 Saving the Project Before continuing, we will save the project under a new name. 1. Select the File | Save As command. 2. Change the name of the project to tprobhuf.gpr. 3. Select the Save button. 5.6.4 Initializing MODFLOW Before interpolating the top and bottom elevations for the grid, we will first initialize the MODFLOW data. 1. Switch to the 3D Grid module . 2. Select the MODFLOW | New Simulation command to initialize MODFLOW. 3. Select the Packages button. T-PROGS 5-17 4. In the Flow Package section, select the HUF package, then click OK. 5. Select the OK button again to exit the MODFLOW Global/Basic Package dialog. 5.6.5 Interpolating the Layer Elevations Next, we will import a set of scatter point data and interpolate the top and bottom elevations for the four layers of the MODFLOW grid. To do this, we will first interpolate the elevations for the top of the grid. Although we could also interpolate the elevations at the bottom of the grid, we will leave these values at a constant value for simplicity. We will then use the Redistribute Layers command to evenly distribute the elevations for the interior layer boundaries. Importing the Scatter Point Data We will import the scatter data from a tabular text file: 1. Select the Open button . 2. In the Files of type combo box, at the bottom of the Open dialog, select the Text Files (*.txt) filter. 3. Select and open the file topo.txt. 4. Turn on the Heading row toggle in the first page of the File Import Wizard. 5. Select the Next button. 6. Confirm that the GMS data type selection at the top of the dialog is 2D Scatter Points. 7. The spreadsheet at the bottom of the dialog enables you to specify what types of data are in each column. In the Type row, make the elevation column (fourth column) a Data set type. This indicates that the fourth column represents an elevation data set. 8. Select the Finish button. A set of scatter points should appear in the vicinity of the grid. Interpolating the Layer Elevations Next, we will interpolate the elevations associated with the scatter point set to the top of the MODFLOW grid using the default interpolation options. 1. Switch to the 2D Scatter Point module . 5-18 GMS Tutorials – Volume I 2. Select the Interpolation | to MODFLOW Layers command. 3. In the MODFLOW Layer Arrays list, select the Top Elevations Layer 1 item, then select the Map button. 4. Select the OK button. To view the results: 1. Turn off the display of the scatter points by turning off the topo toggle in the Data Tree. . 2. Switch to the Borehole module 3. Hide all the boreholes by unchecking the box next to the Borehole Data folder in the Data Tree. . 4. Switch to the 3D Grid module 5. Select a cell somewhere near the center of the grid. 6. Select the View I Axis button . 7. Select the View J Axis button . Redistributing the Interior Layer Elevations We will now use the Redistribute Layers command to distribute the elevations of the interior layer boundaries between the current elevations at the top and bottom of the grid. We will make the top layer a little larger than the other three layers. The other three layers will be evenly distributed. 1. Select the Grid | Redistribute Layers command. 2. Enter a value of 0.35 in the Fraction column for layer 1 and select the Tab key. Note how the fractions for the other layers are automatically updated. 3. Select the OK button. 4. Select OK at the prompt to confirm that we are overwriting the MODFLOW elevations. Note the change in the layer elevations. Having a thicker layer at the top reduces difficulties caused by cell wetting and drying. 5.6.6 Run TSIM We are now ready to run TSIM. T-PROGS 1. Switch to the Borehole module 5-19 . 2. Select the T-PROGS | Run TSIM command. 3. Change the Simulation name to simhuf. 4. Enter 5 for the Number of realizations. 5. Select the Generate HUF arrays option in the TSIM output section. 6. Enter 20 in the Num Z edit field. This defines the number of layers in the background grid and controls the level of detail in the resulting HUF units. 7. Accept the other defaults and select the OK button. 8. When the GAMEAS utility finishes, select the Close button. 9. The MCMOD and TSIM utilities are executed. Select the Close button when TSIM finishes. 5.6.7 Viewing the Results The output from T-PROGS is automatically converted to a series of HUF data sets. The HUF data sets are organized in the 3D Grid Data tree. The first HUF data set is automatically loaded and the Display hydrogeologic units option is turned on. Note that the stratigraphic definition is independent of the MODFLOW grid boundaries. 1. Switch to the 3D Grid module . 2. Expand the HUF Data folder under the 3D Grid Data folder. Next, expand the simhuf folder. All five realizations are listed under the simhuf folder. The active HUF data set, simhuf 1, is identified by a bolded name and selected icon. You may wish to view other HUF data sets by clicking on the other items in the list. You may wish to also view different columns and rows of the MODFLOW grid. As you view the results, the solid lines represent the boundaries of the MODFLOW grid cells. The filled colors in the background represent the HUF units. As you view the cross sections, keep in mind that the vertical scale is currently magnified by a factor of 5.0. If you wish, you can change back to the true scale using the Settings command in the Display menu. This completes the HUF portion of this tutorial. 5-20 5.7 GMS Tutorials – Volume I Conclusion This concludes the T-PROGS tutorial. Here are some of the key concepts in this tutorial: • T-PROGS can be used to help create single or multi-layer MODFLOW model that uses the Material IDs approach with the LPF package. It can also be used with the MODFLOW HUF package. • You can perform a T-PROGS simulation with or without borehole data. 6 2D Geostatistics CHAPTER 6 2D Geostatistics Two-dimensional geostatistics (interpolation) can be performed in GMS using the 2D Scatter Point module. The module is used to interpolate from sets of 2D scatter points to any of the other object types (meshes, grids, TINs). Several interpolation schemes are supported, including kriging. Geostatistics are useful for setting up input data for analysis codes or for site characterization. The tools for manipulating scatter point sets and the interpolation schemes supported in GMS are described in this tutorial. The interpolation schemes presented in this tutorial will be easier to understand if you have read the Interpolation section of the GMS Online Help. This tutorial should be completed before attempting the 3D Geostatistics tutorial. 6.1 Getting Started If you have not yet done so, launch GMS. If you have already been using GMS, you may wish to select the File | New command to ensure the program settings are restored to the default state. 6.2 Required Modules/Interfaces You will need the following components enabled to complete this tutorial: • • Grid Geostatistics You can see if these components are enabled by selecting the File | Register. 6-2 6.3 GMS Tutorials – Volume I Creating a Scatter Point Set Interpolation in GMS is performed using scatter points. A set of 2D scatter points is defined by a set of xy coordinates. A group of scatter points is called a scatter point set. Each scatter point set has a list of scalar data sets. Each data set represents a set of values that can be interpolated to a TIN, mesh, or grid. 2D scatter point sets can be created inside GMS using the Create Scatter Points tool. . 1. Switch to the 2D Scatter Point module 2. Select the Create Scatter Points tool . 3. Click on the screen a few times in different places. You are creating scatter points. When you create each point, GMS automatically assigns a data set value at the point. You can change it so that GMS prompts you for the data set values. 4. Select the Scatter Points | Scatter Point Options command. 5. Turn on the Confirm data set value option and click OK. 6. Click on the screen. Now you are prompted to enter a data set value every time you create a new point. You can only enter steady state data this way. To create a scatter point set with transient data, you would need to import it from a file. That’s what we’ll do next. 7. Click OK to exit the Scatter Point Data Set Value dialog. 6.4 Importing a Scatter Point Set Scatter point sets can be imported from an existing file using the Import Wizard. The Import Wizard allows you to import data into GMS from text files that are in columnar format. The file we will import was generated as an Excel spreadsheet and exported from Excel as tab delimited text. The file contains scatter points which represent locations where the concentration of a contaminant has been estimated using a soil gas survey. Our goal is to generate a map of the contaminant plume. To read the scatter point file: 1. Select the New button changes. and select No when prompted to save Error! Reference source not found. 2. Select the Open button 6-3 . 3. At the bottom of the Open dialog, change the filter to Text Files (*.txt). 4. Locate and open the directory entitled tutfiles\geos2d. 5. Select the file entitled plumedat.txt. 6. Click on the Open button. The Import Wizard should appear. The first step of the Import Wizard allows you to specify how the data is delineated and where in the file the data begins. For this file, the first row contains column headings. The first column contains the point labels, the second column is the X values of the points, the third column is the Y values, and the fourth column is the data set values for the points. 7. Make sure the Delimited option is selected. 8. Make sure all the following options are selected: Space, Tab, Treat consecutive delimiters as one, and Skip leading delimiters. 9. Set the starting import row to 1. This option allows you to skip over any extra information that might be at the top of the file (there is none in this case). 10. Turn on the Heading row option. 11. Select the Next button. Step 2 of the Import Wizard allows you to specify what the data in the file means. 12. Select 2D Scatter Points as the GMS Data Type. The data associated with 2D scatter points is now displayed in the Mapping options section. Now we tell GMS what each column in the file means. We do this by selecting the correct data type in the Type row of the spreadsheet for each column in the file. The Type row is the first row in the spreadsheet. The options in the combo box changes depending on the GMS data type selected in the top of the dialog. Since we specified we were using a heading row in the first step, GMS looked at the headings and automatically found and mapped the X and Y columns by selecting the X and Y selection in the Type row of the spreadsheet. 13. Locate the Type row, the first row in the spreadsheet. The first column is ID’s for each point. In the Type row for the first column select the Label selection in the combo box. 6-4 GMS Tutorials – Volume I 14. For the column with heading c, change the type to Dataset. The data set in this file represents concentrations of a contaminant. The No data option can be used to specify a key value in the file used to indicate a lack of information. For example, if no measurement was taken at one of the points, we might enter –999 or some other key value for the concentration and specify –999 as the No data value in the Import Wizard. GMS will then know to ignore these points when we do interpolation later. The key value should be a value that would not normally be encountered in the data set. In this case, we don’t need to use this option. 15. Select the Finish button. A set of points should appear on the screen. 6.5 Changing the Display Options You can change the appearance of the scatter points using the Display Options dialog: 1. Switch to the 2D Scatter Point module 2. Select the Display Options button . . 3. For the Scatter point symbols, change the Color option to Data. 4. Select the button to the right of the Scatter point symbols toggle. 5. Choose one of the triangle shaped symbols. 6. Select the OK button to exit the Symbol Picker dialog. 7. Select the OK button to exit the Display Options dialog. Each of the points should now be displayed with a colored triangle. The color of the symbol represents the relative concentration of the contaminant at the point. When displaying colored symbols, it is useful to also display a color legend. 8. Select the Data | Color Ramp Options command. 9. Turn on the Legend option. 10. Select the OK button. Notice that the concentrations vary from zero to about 100.0. Error! Reference source not found. 6.6 6-5 Creating a Bounding Grid The goal of this tutorial is to generate a series of contour plots illustrating the plume. To do this we will first create a grid that bounds the scatter point set and then we will interpolate the concentrations from the scatter points to the grid nodes. The grid will then be contoured. 1. Select the Scatter Points | Bounding 2D Grid command. Notice that the x and y dimensions of the grid are already defined. The default values shown in the dialog cause the grid to extend beyond the scatter points by 10% on each side. 2. Enter 60 for the number of cells in the x direction 3. Enter 40 for the number of cells in the y direction. 4. Select the OK button. A grid should appear on the screen that just encompasses the scatter point set. 6.7 Selecting an Interpolation Scheme The next step is to select an interpolation scheme. Several interpolation schemes are supported in GMS because there is no one interpolation scheme that is superior in all situations. Typically, the best approach is to try several schemes and then determine which scheme is giving the most reasonable results. GMS has been structured in such a way that several different schemes can be tested quickly and easily. 6.8 Linear Interpolation First we will try simple linear interpolation. 1. Select the Interpolation | Interpolation Options command. 2. Select the Linear option. 3. Select the OK button. To interpolate to the grid: 4. Select the Interpolation | to 2D Grid command. 5. Select the OK button. 6-6 GMS Tutorials – Volume I 6.9 Viewing the Results A set of contours should now be displayed. The concentrations have been interpolated to the grid. . 1. Select the Oblique View button Notice that the grid has been deformed to match the contours. Color shading the entire surface can provide an even more effective display of the grid. 2. Switch to the 2D Grid module . 3. Select the Data | Contour Options command. 4. For the Contour method, select Color Fill. 5. Turn on the Smooth option in the Fill options. 6. Select the OK button. Notice that the outer part of the grid still has a concentration value equal to zero. When linear interpolation is performed, the scatter points are triangulated to form a temporary TIN. A plane equation is computed for each triangle in the TIN and the coefficients of the plane equation are used to interpolate to points inside the triangle. Therefore, linear interpolation cannot be performed for grid nodes outside the convex hull of the TIN (the boundary of the TIN). As a result, these nodes are assigned a value of zero. However, for this application, a value of zero is appropriate since the concentrations of the scatter points on the perimeter of the scatter point set are zero. 6.10 Viewing the Elliptical Control Function The scatter points were generated from an elliptical control function. It’s interesting to see how the different interpolation schemes compare to the original control function. To view the original control function: 1. Select the Open button . 2. Change the Files of type to All Files (*.*). 3. Select the file tutfiles\geos2d\ellipse2g.dat and click Open. 6.11 Clough-Tocher Interpolation Next, we will try Clough-Tocher interpolation. Error! Reference source not found. 1. Switch to the 2D Scatter Point module 6-7 . 2. Select the Interpolation | Interpolation Options command. 3. Select the Clough-Tocher option. 4. Select the OK button. To interpolate to the grid: 5. Select the Interpolation | to 2D Grid command. 6. Select the OK button. Once again, interpolation was only performed within the convex hull of the scatter point set. As with linear interpolation, the first step in Clough-Tocher interpolation is to triangulate the scatter point set to form a temporary TIN. However, rather than performing a linear interpolation of each triangle, a cubic surface patch is fitted over each triangle and the cubic patches are used in the interpolation. 6.12 Simple IDW Interpolation The next scheme we will try is a simple form of inverse distance weighted (IDW) interpolation. 1. Select the Interpolation | Interpolation Options command. 2. Select the Inverse distance weighted option. 3. Select the Options button to the right of the Inverse distance weighted option. 4. In the Nodal function section at the top of the dialog, select the Constant (Shepard’s method) option. 5. In the section entitled Computation of interpolation weights, select the Use all points option. 6. Select the OK button to exit the 2D IDW Interpolation Options dialog. 7. Select the OK button to exit the 2D Interpolation Options dialog. To interpolate to the grid: 8. Select the Interpolation | to 2D Grid command. 9. Select the OK button. 6-8 GMS Tutorials – Volume I The IDW scheme is a simple moving weighted averages scheme. To interpolate a value at a point, a weighted average of the nearby scatter points is used. The weights are an inverse function of distance. The closer a scatter point is to the interpolation point, the greater the weight given to the scatter point. 6.13 IDW Interpolation With Gradient Planes One of the problems with simple IDW interpolation is that the interpolated data set always tends toward the mean of the data set in the voids between scatter points. As a result, local minima or maxima in the voids in the scatter point set are not properly inferred. To overcome this problem, a "nodal function" can be computed at each scatter point. A nodal function is a plane or quadratic function that is forced to pass through the scatter point and approximate the nearby scatter points in a least squares sense. When the interpolation is performed, rather than computing an average of the data set values at the scatter point locations, an average is computed of the nodal functions of the nearby scatter point evaluated at the interpolation point. This approach allows local trends to be inferred and often results in a more accurate interpolation. The next scheme we will try is IDW interpolation with planar nodal functions. 1. Select the Interpolation | Interpolation Options command. 2. Select the Options button to the right of the Inverse distance weighted option. 3. In the Nodal function section at the top of the dialog, select the Gradient plane option. 4. Select the OK button to exit the 2D IDW Interpolation Options dialog. 5. Select the OK button to exit the 2D Interpolation Options dialog. To interpolate to the grid: 6. Select the Interpolation | to 2D Grid command. 7. Select the OK button. 6.14 Using the Horizontal Anisotropy Option The interpolation can be “stretched” in a horizontal direction by using the horizontal anisotropy option in conjunction with a specified azimuth. This option might be used if, for example, you know a contaminant plume is elongated in a particular direction due to groundwater flow. Error! Reference source not found. 6-9 To change the horizontal anisotropy: 1. Select the Plan View button . 2. Select the Interpolation | Interpolation Options command. 3. Change the Horizontal anisotropy value to 2.0. 4. Change the Azimuth value to 90.0. 5. Select the OK button. 6. Select the Interpolation | to 2D Grid command. 7. Enter c_idw_grad_h2 for the new data set name. 8. Select the OK button. As can be seen, the data has been stretched in the horizontal direction. You might want to experiment with different values for the horizontal anisotropy. 6.15 IDW Interpolation With Quadratic Nodal Functions The nodal functions used in IDW interpolation can also be quadratic functions which are constrained to pass through the scatter point and approximate the neighboring scatter points in a least squares fashion. The averaging or blending of the quadratic functions during the interpolation stage often results in a very smooth surface. 1. Select the Oblique View button . 2. Select the Interpolation | Interpolation Options command. 3. Select the Options button to the right of the Inverse distance weighted option. 4. In the Nodal function section at the top of the dialog, select the Quadratic option. 5. Select the OK button to exit the 2D IDW Interpolation Options dialog. 6. Select the OK button to exit the 2D Interpolation Options dialog. To interpolate to the grid: 7. Select the Interpolation | to 2D Grid command. 8. Select the OK button. 6-10 GMS Tutorials – Volume I 6.16 Truncation Notice that the minimum value listed in the color legend is a negative number. Of course, this is impossible since there is no such thing as a negative concentration. By inferring trends, the nodal functions can sometimes project the plume values beyond zero and into the negative range. This type of error can be easily fixed using truncation. 1. Select the Interpolation | Interpolation Options command. 2. Turn on the Truncate values option. 3. Select the Truncate to specified range option. 4. Enter 0.0 for the min value and enter 150.0 for the max value. 5. We don't want the concentrations to go below zero but we will allow the interpolation scheme to infer a maximum concentration greater than the maximum measured value. 6. Select the OK button. To interpolate to the grid: 7. Select the Interpolation | to 2D Grid command. 8. Enter c_idw_quad_trunc for the name of the new data set. 9. Select the OK button. Notice that the concentrations are now mostly zero around the perimeter of the map. 6.17 Natural Neighbor Interpolation Next, we will use natural neighbor interpolation. Natural neighbor is similar to IDW interpolation in that it is a moving weighted average approach. However, the technique used to compute the weights in natural neighbor interpolation is based on topological relationships rather than distance alone. This approach tends to provide good results even when the scatter points are clustered. 1. Select the Interpolation | Interpolation Options command. 2. Select the Natural neighbor option. 3. Select the Options button to the right of the Natural neighbor option. Error! Reference source not found. 6-11 As with IDW interpolation, we can use higher order nodal functions if desired. We will use the quadratic option. 4. Select the Quadratic option. 5. In the Bounding pseudo-points section, turn OFF the Extrapolate beyond convex hull option. Natural neighbor interpolation triangulates the scatter points as part of the interpolation process. The boundary of the resulting TIN corresponds to the convex hull of the scatter points. Computing points outside this hull is considered to be extrapolation. If the values are not extrapolated, a zero value is assigned to the grid nodes outside the convex hull. Thus, turning off the Extrapolate beyond convex hull option is a simple way to ensure that the concentrations on the perimeter of the map are zero. 6. Select the OK button to exit the Natural Neighbor Options dialog. 7. Select the OK button to exit the 2D Interpolation Options dialog. To interpolate to the grid: 8. Select the Interpolation | to 2D Grid command. 9. Select the OK button. 6.18 Kriging The last interpolation scheme we will test is kriging. Kriging is based on the assumption that points that are near each other have a certain degree of spatial correlation, but points that are widely separated are statistically independent. Kriging is a set of linear regression routines that minimize estimation variance from a predefined covariance model. 1. Select the Interpolation | Interpolation Options command. 2. Select the Kriging option. 3. Select the Options button to the right of the Kriging option. 6.18.1 Creating the Experimental Variogram There are a large number of options to be specified in the Kriging Options dialog. Fortunately, the defaults shown are adequate in most cases. However, a variogram must always be defined. 1. Select the Edit Variograms button to bring up the Variogram Editor. 6-12 GMS Tutorials – Volume I 2. Select the New button in the section entitled Experimental variogram. 3. Select the OK button to accept the defaults. A curve should appear in the upper window of the Variogram Editor. This curve is called an experimental variogram. The experimental variogram is found by calculating the variance in data set values of each scatter point in the set with respect to each of the other points and plotting the variances versus distance between the points. As can be seen in the plot of the experimental variogram, the shape of the variogram indicates that at small separation distances, the variance is small. In other words, points that are close together have similar data values. With many data sets, after a certain level of separation, the variance in the data values becomes somewhat random and the variogram oscillates about a value corresponding to the average variance. However, with concentration data, many of the points have zero values and this tends to pull the experimental variogram back down. 6.18.2 Creating the Model Variogram Once the experimental variogram is computed, the next step is to define a model variogram. A model variogram is a simple mathematical function that models the trend in the experimental variogram. The model variogram is used in the kriging computations. 1. In the section entitled Nested structure, select the New button. 2. For the Model function select the Gaussian option. 3. Enter a value of 25.0 for the Nugget, 1965.0 for the Contribution, 63.0 for the Range. 4. At this point there should be a reasonable fit between the model and first part of the experimental variogram. The second part is difficult to fit in this case because of the zero values described above. 5. Select the OK button to exit the Variogram Editor. 6. Select the OK button to exit the Kriging Options dialog. 7. Select the OK button to exit the 2D Interpolation Options dialog. 6.18.3 Interpolating to the Grid To interpolate to the grid: 1. Select the Interpolation | to 2D Grid command. 2. Select the OK button. Error! Reference source not found. 6-13 Notice that this interpolation scheme results in an upward curvature towards the outside edges of the grid. If you wanted to correct this, you could add more scatter points with a concentration of 0.0 in these outlying areas. 6.19 Switching Data Sets Now that we have interpolated to the grid using several different interpolation schemes, we may wish to review the results by replotting some of the interpolated data sets. We can switch back to one of the previous data sets using the Data Tree. . 1. Switch to the 2D Grid module 2. Select the Plan View button . 3. In the Data Tree, select the c_linear item. 4. Use the up and down arrows to switch between the datasets and watch the contours change. 6.20 Using the Data Calculator Occasionally, it is useful to use the Data Calculator to compare two data sets generated by interpolation. As an example, we will use the Data Calculator to compute the difference between the kriging and natural neighbor data sets. 1. Select the Data | Data Calculator command. The currently available data sets are listed in the top of the dialog. Each data set is assigned a letter. Data sets are referenced in the mathematical expression using the letters. The "c_krig" data set should be labeled "l" and the "c_nn_quad" data set should be labeled "j". The next step is to enter an expression to compute the absolute value of the difference between the krig and nn data sets. 2. In the Expression field, enter abs(j-l). 3. In the Result field, enter Difference. 4. Select the Compute button. Now that we have computed the difference between two data sets it is helpful to view some basic statistics related to the new data set. 5. Select the Data Set Info button. 6-14 GMS Tutorials – Volume I The resulting dialog displays basic statistics related to the active data set such as minimum, maximum, and mean data values. 6. Select the OK button to exit the Data Set Info dialog. 7. Select the Done button to exit the Data Calculator dialog. The contour plot now displayed represents the data set we just computed. Any new data set computed using the Data Calculator is automatically designated the active data set. 6.21 Conclusion This concludes the 2D Geostatistics tutorial. concepts in this tutorial: Here are some of the key • You can interpolate from a sparse set of points to a different set of points (usually more dense and defining a surface) by using 2D scatter points. • 2D scatter points can be created by hand or imported from a file. • There are several interpolation algorithms available in GMS. • Linear algorithms do not interpolate beyond the convex hull of the scatter points. • Anisotropy and truncation can be used to help control the interpolation process. 7 Interpolating Layer Data CHAPTER 7 Interpolating Layer Data For sites with complex stratigraphy and three-dimensional flow, a multi-layer MODFLOW model can be much more accurate than a one layer, twodimensional model. When creating multi-layer models, defining layer data can be challenging. This is particularly true for cases involving embedded seams, pinchouts, and truncations. Fortunately, GMS contains a suite of tools for interpolating and manipulating layer elevation data. With these tools, even complex geologic strata can be modeled quickly and easily. This tutorial describes how to use these tools most effectively. This tutorial involves the use of scatter points, interpolation and MODFLOW. Therefore, a familiarity with MODFLOW and scatter points is helpful. Although not required, it would be a good idea to have completed the 2D Geostatistics tutorial as well as either the MODFLOW - Grid Approach or MODFLOW - Conceptual Model Approach tutorials before completing this tutorial. 7.1 Getting Started If you have not yet done so, launch GMS. If you have already been using GMS, you may wish to select the File | New command to ensure the program settings are restored to the default state. 7.2 Required Modules/Interfaces You will need the following components enabled to complete this tutorial: 7-2 GMS Tutorials – Volume I • • • Grid Geostatistics Map You can see if these components are enabled by selecting the File | Register. 7.3 Interpolating to MODFLOW Layers One of the ways that the top and bottom elevation arrays for each MODFLOW layer can be created is by interpolating from a set of scatter points. The interpolation can be performed directly to the MODFLOW arrays using the to MODFLOW Layers command in the Interpolation menu in the 2D Scatter Point module. The scatter points can be imported from a tabular scatter point file. For regions with complex stratigraphy such as embedded seams or outcroppings, the scatter point data must be defined carefully. Once interpolated, the scatter point data may result in overlapping layers. These errors can be automatically corrected using the Model Checker. 7.4 Sample Problems To illustrate the process of interpolating the elevations, and fixing errors, we will look at a series of example problems. Each example problem illustrates a different problem and describes a simple approach for correctly modeling the stratigraphy. 7.5 Case 1 – Complete Layers The first case we will examine is shown in Figure 7-1. This is the simplest of the cases examined in this tutorial. The site has three layers and all three layers extend over the entire domain of the model. Figure 7-1 Typical East/West Cross Section For Case 1. 2D Geostatistics 7-3 7.5.1 Importing the Scatter Point Sets The first step in defining the layer data is to create a grid. The next step is to create a set of points at various xy locations in the model. Each point has an elevation for the top and bottom of each layer. In a real problem, these data would come from sources such as exploratory boreholes. The data are entered into a tabular text file, typically through the use of a spreadsheet such as Microsoft Excel. Then, the Import Wizard is used to import the tabular text file into GMS. The 2D Geostatistics tutorial teaches how to do this in detail. We will look at 4 different scenarios in this tutorial, and four different scatter point sets have been prepared in advance using the technique described above. In the interest of time, the files have already been imported to GMS and saved as a native GMS project. To read in the project: 1. Select the Open button . 2. Locate and open the directory entitled tutfiles\layerdata\ 3. Select the file called points.gpr and select the Open button. 7.5.2 Switch to Front View Before we interpolate, we will change the view so that we are looking at a cross section of the grid. That way we will immediately see the results of our interpolation. Before switching the view, we will first select a cell in the interior of the model. If a cell is selected when switching views, the new view will change to the row or column passing through the selected cell. . 1. Switch to the 3D Grid module 2. Select the Select Cell tool . 3. Select a cell near the middle of the grid. 4. Select the View I Axis button . Notice the grid layers are flat. 7.5.3 Interpolating the Elevation Values You should see a set of points appear on the screen. The scatter point sets each have four data sets: top1, bot1, bot2, and bot3. The next step is to interpolate each of these data sets to the appropriate layer in the MODFLOW array. Before interpolating the points, we need to initialize the MODFLOW data. 1. Select the MODFLOW | New Simulation command. 7-4 GMS Tutorials – Volume I 2. Select the OK button. To interpolate the elevation values: 3. Switch to the 2D Scatter Point module . 4. Make the case1 scatter point set the active one by selecting it in the Data Tree. 5. Select the Interpolation | to MODFLOW Layers command. The dialog you now see is used to define which scatter point data sets are interpolated to which MODFLOW arrays. The data sets are listed at the top left and the MODFLOW arrays are listed at the top right of the dialog. The "mapped" relationships are listed at the bottom of the dialog. GMS tries to automatically map the relationships based on the data set names. In this case, all of the relationships were correctly mapped and we can continue. 6. Select the OK button. Notice that the interpolated layers match the cross section shown in Figure 7-1. You may wish to use the arrow buttons in the Mini-Grid Display to view the cross sections along other rows. 7.6 Case 2 – Embedded Seam The next case we will examine is illustrated in Figure 7-2. In this case, the middle layer is an embedded seam that only exists on the left (West) side of the model. This type of layer is more difficult to model with MODFLOW since a full array of K values must be defined for each layer. Making the cells in the second layer inactive on the right side of the model will not work since this will result in a no-flow boundary between the first and third layers. To model the seam correctly, we will use a three layer model and the second layer will extend throughout the entire model domain. However, we will adjust the layer thickness of the second layer so that the cells will be very small on the right side of the model, thus simulating the pinchout. Figure 7-2 Typical East/West Cross Section Through Site with Embedded Seam. 2D Geostatistics 7-5 Next, we will interpolate the data from the scatter points for Case 2. The elevations for the second layer on the right side of the model are adjusted so that the bottom of layer 2 is ABOVE the top of layer 2. This overlap will be fixed after the values are interpolated. 7.6.1 Interpolating the Values To interpolate the values: 1. Switch to the 2D Scatter Point module . 2. Make the Case 2 scatter point set the active set by selecting it in the Data Tree. 3. Select the Interpolation | to MODFLOW Layers command. 4. Select the OK button. Note how the middle layer becomes inverted on the right side of the model. 7.6.2 Correcting the Layer Data The next step is to fix the overlap on the right side of the model using the layer data tools in the MODFLOW model checker. 1. Switch to the 3D Grid module . 2. Select the MODFLOW | Check Simulation command. 3. Select the Run Check command. 4. Scroll down to where the errors for the Basic package are shown. Note that several layer elevation warnings are shown. 5. Select the Fix Layer Errors button. The Fix Layer Errors dialog provides several options for correcting layer errors. Notice that several errors are listed for layer 2. The correction options are shown on the left. For this case, we will use the Average option. This method computes the average of the top and bottom elevation for each cell and moves the top elevation to be just above the average and the bottom elevation to be just below the average. The final difference between the top and the bottom is set to the Minimum thickness value shown in the dialog. 1. Select Layer 2 in the list on the right side of the dialog. 2. Select the Average option. 7-6 GMS Tutorials – Volume I 3. Select the Fix Selected Layer button. 4. Select OK to exit the Fix Layer Errors dialog. 5. Select Done to exit the Model Checker dialog. Note that the seam is now properly modeled. It appears that the middle layer pinches out, but in actuality it only becomes very thin and continues throughout the grid. You may wish to use the arrow buttons in the Mini-Grid Display to view the cross sections along other rows. 7.7 Case 3 – Outcropping The next case we will examine is shown in Figure 7-3. In this case, the top layer is an outcropping that only exists on the left side of the model. We will model this case using a three layer model and adjusting the thickness of the top layer so that it goes to a very small value on the right side of the model. Figure 7-3 Typical East/West Cross Section Through Site with Outcropping. In this case, the elevations for the scatter points have been adjusted so that the bottom of the first layer extends above the top of the second layer on the right side of the model. After interpolating the values, we will then adjust the elevations. 7.7.1 Interpolating the Values To interpolate the values: 1. Switch to the 2D Scatter Point module . 2. Make the Case 3 scatter point set the active set by selecting it in the Data Tree. 3. Select the Interpolation | to MODFLOW Layers command. 4. Select the OK button. 2D Geostatistics 7-7 Note how the bottom of the first layer extends above the ground surface on the right side of the model. 7.7.2 Correcting the Layer Values To correct the layer errors: 1. Switch to the 3D Grid module . 2. Select the MODFLOW | Check Simulation command. 3. Select the Run Check command. 4. Select the Fix Layer Errors button. In this case, we wish to fix the errors for layer one by moving the bottom of layer one down to where it is just below the ground surface. This can be accomplished using the Preserve top option. 5. Select the Preserve top option. 6. Make sure Layer 1 is selected in the list. 7. Make sure the Inactivate thin cells option is on. With this option, instead of having a thin layer extend across the top of the grid, the thin cells are inactivated. This is useful since thin cells on the top of the grid often go dry. 8. Select the Fix Selected Layer button. 9. Exit both dialogs. Notice how the outcropping is now properly modeled. When finished viewing the cross section: 10. Select the View K Axis button button 7.8 . Case 4 – Bedrock Truncation The final case we will examine is shown in Figure 7-4. The site has three layers but the layers are truncated by the bedrock on the sides of the model. We will model this situation by inactivating the cells on the perimeter of the model that are below the bedrock elevation. We will also adjust the layer bottom elevations as necessary to accurately model the bedrock. 7-8 GMS Tutorials – Volume I (a) (b) Figure 7-4 Typical a) East/West and b) North/South Cross Section Through Site with Layers Truncated by Bedrock. 7.8.1 Activating the Inactive Cells The last interpolation caused cells on the top layer to become inactive. We must first activate those cells. 1. Click anywhere outside the grid to unselect any selected cells. 2. Select the Grid | Activate Cells command. 7.8.2 Interpolating the Values To interpolate the values: 1. Switch to the 2D Scatter Point module . 2. Make the Case 4 scatter point set the active set by selecting it in the Data Tree. 3. Select the to MODFLOW Layers command. 4. Select the OK button. 7.8.3 Viewing the Results To view the results: 2D Geostatistics 1. Switch to the 3D Grid module 7-9 . 2. Select a cell near the middle of the grid. 3. Select the View I Axis button . 4. Select the View J Axis button . Note how the bottom of the third layer (the top of the bedrock) cuts into the upper layers. 7.8.4 Correcting the Layer Values To correct the layer errors: 1. Select the MODFLOW | Check Simulation command. 2. Select the Run Check command. 3. Select the Fix Layer Errors button. In this case, a customized option called Truncate to bedrock is perfectly suited to our problem. This method examines the elevations for each cell and if the bedrock elevation (the bottom elevation for the bottom layer) is above the top elevation of the cell, the cell is made inactive. If the bedrock elevation is below the top of the cell but below the bottom, the bottom elevation is adjusted to match the bedrock elevation. 1. Select the Truncate to bedrock option. 2. Select the Fix Affected Layers button. 3. Exit both dialogs. 7.8.5 Viewing the Corrected Layers Notice how the outcropping is now properly modeled. To view the cross sections: 1. Use the arrow buttons along different columns. in the Mini-Grid Display to view the grid 2. Select the View I Axis button 3. Use the arrow buttons . to view the grid along different rows. Next, we will switch to plan view and see how the cells on the perimeter of the grid have been made inactive. 7-10 GMS Tutorials – Volume I 1. Select the View K Axis button 2. Use the arrow buttons . to view the grid on different layers. Finally, we will view the grid in general mode to see a 3D plot of the stratigraphy: 1. Select the Display | General Mode command. 2. Select the Oblique View button You may wish to use the Rotate tool viewpoints. 7.9 . to view the grid from different Conclusion This concludes the Interpolating Layer Data tutorial. Here are some of the key concepts in this tutorial: • You can interpolate from 2D scatter points directly to MODFLOW elevation data arrays. • Interpolating to MODFLOW elevation data can result in layers that overlap. • You can correct overlap errors by using the Fix Layer Errors dialog, available via the MODFLOW | Check Simulation command. • There are different ways to fix layer errors and you can pick the method that best suits your particular problem. 8 3D Geostatistics CHAPTER 8 3D Geostatistics Three-dimensional geostatistics (interpolation) can be performed in GMS using the 3D Scatter Point module. The module is used to interpolate from sets of 3D scatter points to 3D meshes and 3D grids. Several interpolation schemes are supported, including kriging. Interpolation is useful for defining initial conditions for 3D ground water models or for 3D site characterization. The tools for manipulating 3D scatter point sets and the interpolation schemes supported in GMS are described in this tutorial. Before attempting this tutorial you should have completed the 2D Geostatistics tutorial. 8.1 Getting Started If you have not yet done so, launch GMS. If you have already been using GMS, you may wish to select the File | New command to ensure the program settings are restored to the default state. 8.2 Required Modules/Interfaces You will need the following components enabled to complete this tutorial: • • Grid Geostatistics You can see if these components are enabled by selecting the File | Register. 8-2 8.3 GMS Tutorials – Volume I Importing a Scatter Point Set To begin the tutorial, we will import a 3D scatter point set. A 3D scatter point set is similar to a 2D scatter point set except that each point has a z coordinate in addition to xy coordinates. As with the 2D scatter point set, one or more scalar data sets can be associated with each scatter point set representing values such as contaminant concentration, porosity, hydraulic conductivity, etc. The 3D scatter point set we will import and use with this tutorial has previously been entered into a text file using a spreadsheet. The file was then imported to GMS using the Import Wizard (refer to the 2D Geostatistics tutorial for details on using the Import Wizard). The project was then saved. To read the project: 1. Select the Open button . 2. Open the directory entitled tutfiles\geos3d. 3. Select the file entitled tank.gpr. 4. Click on the Open button. 5. If necessary, switch to the 3D Scatter Point module 6. Select the Oblique View button . . A set of points should appear on the screen. Notice that the points are arranged in vertical columns. This hypothetical set of points is meant to represent a set of measurements of contaminant concentration in the vicinity of a leaky underground storage tank. Each column of points corresponds to a borehole or the path of a penetrometer along which concentrations were measured at uniform intervals. The goal of the tutorial is to use the tools for 3D geostatistics in GMS to interpolate from the scatter points to a grid and generate a graphical representation of the plume. 8.4 Displaying Data Colors Next, we will change the display options so that the color of each point is representative of the concentration at the point. 1. Select the Display Options button . 2. For the Scatter point symbols, change the Color option to Data. 3. Select the OK button. 4. Select the Data | Color Ramp Options command. 3D Geostatistics 8-3 5. Turn on the Legend option. 6. Select the OK button. Notice that most of the values are zero. The nonzero values are all at about the same depth in the holes. This pattern is fairly common when dealing with light non-aqueous phase liquids (LNAPLs) which form a pancake shaped plume and float on the water table. 8.5 Z Magnification Next, we will magnify the z coordinate so that the vertical variation in the data is more apparent. 1. Select the Display | Settings command. 2. Enter a value of 2.0 for the Z magnification. 3. Select the OK button. 8.6 Creating a Bounding Grid To generate a graphical representation of the contaminant plume, we must first create a grid that bounds the scatter point set. We will then interpolate the data from the scatter points to the grid nodes. The grid will then be used to generate iso-surfaces. To create the grid: 1. Select the Scatter Points | Bounding Grid command. 2. Notice that the x, y, and z dimensions of the grid are already defined. The default values shown in the dialog cause the grid to extend beyond the scatter points by 10% on each side. Also, default values have also been entered for the number of cells in each direction. We will leave the default values. 3. Check to ensure that the default grid type is Mesh Centered. Two types of grids are supported in GMS: cell-centered and mesh-centered. While cell-centered is appropriate for groundwater models (MODFLOW), the mesh-centered approach is more appropriate when the grid will be used solely for interpolation. 4. Select the OK button. A grid should appear on the screen that just encompasses the scatter point set. 8-4 8.7 GMS Tutorials – Volume I Simple IDW Interpolation The next step is to select an interpolation scheme. First, we will use the inverse distance weighted interpolation scheme (IDW). 1. Select the Interpolation | Interpolation Options command. 2. Select the Inverse distance weighted option. 3. Select the Options button to the right of the Inverse distance weighted option. 4. In the Nodal function section at the top of the dialog, select the Constant option. 5. In the section entitled Computation of interpolation weights, select the Use subset of points option. 6. Select the Subset button in the Computation of interpolation weights section. 7. Select the Use nearest ___ points option and enter 64 for the number of points. 8. Select the OK button to exit the Subset Definition dialog. 9. Select the OK button to exit the IDW Interpolation Options dialog. 10. Select the OK button to exit the Interpolation Options dialog. To interpolate to the grid: 1. Select the Interpolation | to 3D Grid command. 2. Select the OK button. 8.8 Displaying Iso-surfaces Now that we have interpolated to the nodes of the 3D grid there are several ways to visualize the contaminant plume. One of the most effective ways is to use iso-surfaces. Iso-surfaces are the three-dimensional equivalent of contour lines. An iso-surface represents a surface of a constant value (contaminant concentration in this case). To define and display iso-surfaces: 1. Switch to the 3D Grid module 2. Select the Display Options button . . 3D Geostatistics 8-5 3. Turn off the Cell edges option, and turn on the Grid shell, and Isosurfaces options. 4. Select the Options button to the right of the Iso-Surfaces option. 5. On the first row, enter 3000.0 for the Upper Value. 6. On the second row, turn on the Fill between option. 7. Turn on the Iso-surface faces option. 8. Select the OK button to exit the Iso-Surface Options dialog. 9. Select the OK button to exit the Display Options dialog. You should now see the iso-surface. 8.9 Interior Edge Removal A series of edges are draped over the iso-surface plot. These edges represent the intersection of the iso-surface with the grid cells. The edges are displayed to help the user visualize the spatial variation or relief in the iso-surface. However, it is sometimes useful to inhibit the display of the edges in some areas. For example, in the regions where the plume intersects the grid the isosurface is flat. We will turn off the display of the edges in this area since they provide little benefit. 1. Select the Data | Iso-Surface Option command. 2. At the bottom of the dialog, select the Interior edge removal option. This removes the edges between adjacent planar facets that are coplanar. 3. Select the OK button. 8.10 Specified Range You may have noticed that the shell of the iso-surface is all one color, but the interior of the iso-surface (where the iso-surface intersects the boundary of the grid) varies in color according to the contaminant concentration. We can change the display options so that the color variation in this region is more distinct. 1. Select the Data | Iso-surface Options command. 2. Select the Contour specified range option. 8-6 GMS Tutorials – Volume I 3. Enter 3000 for the Minimum value. 4. Enter 9000 for the Maximum value. 5. Select the OK button. 8.11 Using the Vertical Anisotropy Option The scatter points we are using were obtained along vertical traces. In such cases, the distances between scatter points along the vertical traces are significantly smaller than the distances between scatter points along the horizontal plane. This disparity in scaling causes clustering and can be a source of poor results in some interpolation methods. The effects of clustering along vertical traces can be minimized using the Vertical Anisotropy option in the Interpolation Options dialog. The z coordinate of each of the scatter points is multiplied by the vertical anisotropy parameter prior to interpolation. Thus, if the vertical anisotropy parameter is greater than 1.0, scatter points along the same vertical axis appear farther apart than they really are and scatter points in the same horizontal plane appear closer than they really are. As a result, points in the same horizontal plane are given a higher relative weight than points along the z axis. This can result in improved accuracy, especially in cases where the horizontal correlation between scatter points is expected to be greater than the vertical correlation (which is typically the case due to horizontal layering of soils or due to spreading of the plume on the top of the water table). To change the vertical anisotropy: 1. Switch to the 3D Scatter Point module . 2. Select the Interpolation | Interpolation Options command. 3. Change the Vertical anisotropy value to 0.4. 4. Select the OK button. 5. Select the Interpolation | to 3D Grid command. 6. Enter c_idw_const2 for the new data set name. 7. Select the OK button. As can be seen, there is now much more correlation in the horizontal direction. 3D Geostatistics 8.12 8-7 IDW Interpolation With Gradient Planes As discussed in the 2D Geostatistics tutorial, IDW interpolation can often be improved by defining higher order nodal functions at the scatter points. The same is true in three dimensions. Next, we will try IDW interpolation with gradient plane nodal functions. 1. Select the Interpolation | Interpolation Options command. 2. Select the Options button to the right of the Inverse distance weighted option. 3. In the Nodal function section at the top of the dialog, select the Gradient plane option. 4. Select the OK button to exit the IDW Interpolation Options dialog. 5. Select the OK button to exit the Interpolation Options dialog. To interpolate to the grid: 1. Select the Interpolation | to 3D Grid command. 2. Select the OK button. 8.13 IDW Interpolation With Quadratic Functions Next, we will try IDW interpolation with quadratic nodal functions. 1. Select the Interpolation | Interpolation Options command. 2. Select the Options button to the right of the Inverse distance weighted option. 3. In the Nodal function section at the top of the dialog, select the Quadratic option. 4. In the section entitled Computation of nodal function coefficients, select the Use all points option. 5. Select the OK button to exit the IDW Interpolation Options dialog. 6. Select the OK button to exit the Interpolation Options dialog. To interpolate to the grid: 1. Select the Interpolation | to 3D Grid command. 2. Select the OK button. 8-8 GMS Tutorials – Volume I 8.14 Other Interpolation Schemes Two other 3D interpolation schemes, natural neighbor interpolation and kriging, are supported in GMS. However, these schemes will not be reviewed in this tutorial. You are encouraged to experiment with these techniques at your convenience. 8.15 Viewing the Plume With a Cross Section While iso-surfaces are effective for displaying contaminant plumes, it is often useful to use color-shaded cross sections to illustrate the variation in the contaminant concentration. Next, we will cut a horizontal cross section through the center of the plume. . 1. Switch to the 3D Grid module 2. Select the Side View button . . 3. Select the Create Cross Section tool 4. Cut a horizontal cross section through the grid by clicking to the left of the grid, moving the cursor to the right of the grid, and double clicking. Cut the cross section through the middle of the iso-surface. 5. Select the Oblique View button . Before we examine the cross section, we will turn off the display of the isosurfaces. 1. Select the Display Options button . 2. Turn off the Iso-surfaces option. 3. Select the OK button. Next, we will set up the display options for the cross-section. 1. Select the Data | Cross Section Options command. 2. Turn on the Interior edge removal option. 3. Turn on the Contours option. 4. Select the OK button. Finally, we will reset the Contour options. 1. Select the Data | Contour Options command. 3D Geostatistics 8-9 2. For the Contour method, select the Color Fill option. 3. Select the OK button. 8.16 Using the Truncation Option Notice the range of contaminant concentration values shown in the color legend at the upper left corner of the Graphics Window. A large percentage of the values are negative. This occurs due to the fact that a higher order nodal function was used. Both the quadratic and the gradient plane nodal functions infer trends in the data and try to preserve those trends. In some regions of the grid, the values at the scatter points are decreasing as you move away from the center of the plume. This decreasing trend is preserved by the interpolation scheme and the interpolated values approach zero and eventually become negative in some areas. However, a negative concentration does not make sense. This problem can be avoided by turning on the Truncate values option in the Interpolation Options dialog. This option can be used to force all negative values to have a value of zero. 1. Switch to the 3D Scatter Point module . 2. Select the Interpolation | Interpolation Options command. 3. Turn on the Truncate values option. 4. Select the Truncate to min/max of data set option. 5. Select the OK button. To interpolate to the grid: 1. Select the Interpolation | to 3D Grid command. 2. Enter c_idw_quad_trunc for the name of the new data set. 3. Select the OK button. Notice that the minimum value listed in the color legend is zero. 8.17 Setting up a Moving Cross Section Animation It is possible to create several cross sections at different locations in the grid to illustrate the spatial variation of the plume. This process can be automated using the Animation utility in GMS. An animation can be generated showing a color shaded cross section moving through the grid. 8-10 GMS Tutorials – Volume I 8.17.1 Display Options Before setting up the animation, we will first delete the existing cross section, turn off the color legend, and reset the contour range. 1. Switch to the 3D Grid module . 2. Select the Select Cross Sections tool . 3. Select the cross section by clicking on the diamond shaped symbol displayed on the cross section. 4. Select the Edit | Delete command. 5. Select the Data | Color Ramp Options command. 6. Turn off the Legend option. 7. Select the OK button. 8. Select the Data | Iso-surface Options command. 9. Select the Specified range option. 10. Enter 1000.0 for the Minimum value. 11. Enter 15000.0 for the Maximum value. 12. Select the OK button. 8.17.2 Setting up the Animation To set up the animation: 1. Select the Display | Animate command. 2. Turn on the Cross sections | Iso-surfaces command and click Next. 3. Turn on the Animate cutting plane option. 4. Turn on the Z cutting plane. 5. Select the Finish button. 8.17.3 Playing Back the Animation You should see some images appear on the screen. These are the frames of the animation which are being generated. Once they are all generated, they are played back at a high speed. 3D Geostatistics 1. After viewing the animation, select the Stop animation. 8-11 button to stop the 2. When you are finished, close the window and return to GMS. 8.18 Setting up a Moving Iso-Surface Animation Another effective way to visualize the plume model is to generate an animation showing a series of iso-surfaces corresponding to different iso-values. To set up the animation: 1. Select the Display | Animate command. 2. Turn on the Cross sections / Iso-surfaces command and click Next. 3. Turn off the Animate cutting plane option. 4. Turn on the Animate iso-surface option. 5. Enter 1000.0 for the Begin value. 6. Enter 15000.0 for the End value. 7. Select the Cap above option. 8. Select the Display values option. 9. Select the Finish button. 10. After viewing the animation, select the Stop animation. button to stop the 11. When you are finished, close the window and return to GMS. 8.19 Conclusion This concludes the 3D Geostatistics tutorial. concepts in this tutorial: Here are some of the key • There are several 3D interpolation algorithms available in GMS. • Mesh-centered grids are better than cell-centered grids if you are just doing interpolation and not using MODFLOW. • Iso-surfaces can be used to visualize the results of an interpolation. 8-12 GMS Tutorials – Volume I • Vertical anisotropy can be used to help overcome the problem of grouping that is common with data collected from boreholes. 9 Generating MODFLOW Data From Solids CHAPTER 9 Generating MODFLOW Data From Solids Complex stratigraphy can be difficult to simulate in MODFLOW models. MODFLOW uses a structured grid that requires that each grid layer be continuous throughout the model domain. This makes it difficult to explicitly represent common features such as pinchouts and embedded seams in a MODFLOW model. Solid models can be used to represent arbitrarily complex stratigraphy. Figure 9.1 shows a cross section through a solid model where different stratigraphic units pinchout. Designing a MODFLOW compatible grid for this type of stratigraphy is very difficult. 9-2 GMS Tutorials – Volume I Figure 9.1 Cross-section through a Solid Model In this tutorial we will cover the steps necessary to convert solid models, like the one in Figure 9.1, to MODFLOW data. The elevations associated with the finite-difference grid will be adjusted to match the elevations defined by the solid models. Also, the material assigned to each grid cell will be inherited from the solid that encompasses the cell. Figure 9.2 shows a MODFLOW compatible grid of the cross section shown in Figure 9.1. Figure 9.2 Finite Difference Grid with Elevations and Materials Inherited from Solid Model One of the main benefits of using solid models to define stratigraphy for MODFLOW models is that it provides a grid-independent definition of the layer elevations that can be used to immediately re-create the MODFLOW grid geometry after any change to the grid resolution. Generating MODFLOW Data From Solids 9-3 Solid models of stratigraphy can easily be created in GMS using the “horizons approach.” The tutorial Stratigraphy Modeling - Horizons And Solids explains how to create solid models using GMS. Although not required, it may be useful to complete the MODFLOW – Conceptual Model Approach tutorial before doing this tutorial. 9.1 Getting Started If you have not yet done so, launch GMS. If you have already been using GMS, you may wish to select the File | New command to ensure the program settings are restored to the default state. 9.2 Required Modules/Interfaces You will need the following components enabled to complete this tutorial: • • • Sub-surface characterization Grid Map You can see if these components are enabled by selecting the File | Register. 9.3 Reading the Solids First, we will read in a file containing a set of solids for the site we are modeling. 1. Select the Open button . 2. Locate and open the directory entitled tutfiles\sol2mf. 3. Select the file entitled start.gpr. 4. Click on the Open button. There are five different solids in this project file. There are two main units labeled upper_aquifer (green) and lower_aquifer (red). Inside of upper_aquifer there are two silty-clay (blue) units, and between upper_aquifer and lower_aquifer there is a clay (yellow) unit. 9.3.1 Viewing Cross Sections 1. If necessary, switch to the Solids module . 9-4 GMS Tutorials – Volume I 2. Select the check box next to the Solid Data folder in the Data Tree to hide the solids. 3. Select the Data | Cross Section Options command. 4. Turn on the Cross section faces and click OK. You should see cross-sections in the main GMS window that show the stratigraphy for this site. 9.4 Assigning Grid Layers to Solids The first step in converting solids to MODFLOW data is to assign grid layers to the solids. In this model we will use a five-layer grid. 9.4.1 Layer Ranges Before we can convert the solids to MODFLOW data we must assign a layer range to each of the solids. The layer range represents the consecutive sequence of layer numbers in the MODFLOW grid that are to coincide with the solid model. A sample set of layer range assignments is shown in Figure 9.3(a). The example in Figure 9.3 is a case where each solid is continuous through the model domain and there are no pinchouts. Each of the solids is given a layer range defined by a beginning and ending grid layer number. The resulting MODFLOW grid is shown in Figure 9.3(b). Generating MODFLOW Data From Solids 9-5 A. Layers 1-2 B. Layer 3-5 C. Layers 6-7 (a) (b) Figure 9.3 (a) A Set of Simple Solids with Grid Layer Assignments (b) The MODFLOW Grid Resulting From the Layer Assignments. A more complex case with pinchouts is illustrated in Figure 9.4(a). Solid A is given the layer range 1-4, and the enclosed pinchout (solid B) is given the layer range 2-2. The set of grid layers within the defined range that are actually overlapped by the model may change from location to location. The layer range represents the set of grid layers potentially overlapped by the solid anywhere in the model domain. For example, on the left side of the problem shown in Figure 9.4(a), solid A covers grid layers 1, 2, 3 and 4. On the right side of the model, solid A is associated with grid layers 1, 3 and 4 since the enclosed solid (solid B) is associated with layer 2. Likewise, Solid C is associated with grid layers 5 and 6 on the left side of the model but only with layer 6 on the right side of the model where solid D is associated with layer 5. The resulting MODFLOW grid is shown in Figure 9.4(b). 9-6 GMS Tutorials – Volume I A. Layers 1-4 B. Layers 2-2 D. Layers 5-5 C. Layers 5-6 (a) 1 2 3 4 5 6 (b) Figure 9.4 (a) Grid Layer Assignments for a Set of Solids with Pinchouts (b) The MODFLOW Grid Resulting From the Layer Assignments. When assigning layer ranges to solids, care must be taken to define associations that are topologically sound. For example, since solid B in Figure 9.4(a) is enclosed by solid A, solid B could not be assigned a layer range that is outside the layer range of solid A. 9.4.2 Assigning Layers to Solids Now we are ready to assign the grid layers to the solids. The figure below is a cross section through our site. Notice that we must have a minimum of five grid layers in order to represent all of the layers present in this cross-section. In this case the upper_aquifer (green) will be assigned to layers 1-3. The silty-clay (blue) will be assigned to layer 2. The clay (yellow) will be assigned to layer 4, and the lower_aquifer (red) will be assigned layers 4-5. Generating MODFLOW Data From Solids Figure 9.5 9-7 Cross-section through Model Domain 1. Select the Select Solids tool . 2. Double click on upper_aquifer 1 solid in the Data Tree. For the Begin layer, enter 1 and for the End layer, enter 3. Click OK. 3. Repeat this process on the remaining solids, entering the values shown in the following table. Begin layer End layer 9.5 upper_aquifer 1 1 3 lower_aquifer 2 4 5 clay 3 4 4 silty-clay 4 2 2 silty-clay 5 2 2 Solids ´ MODFLOW We are now ready to convert the solids to MODFLOW data. When the Solids ´ MODFLOW command is executed the grid will inherit the elevations as well as the material from each of the solids. 9.5.1 Displaying the 3D Grid The grid was read in as part of the project, but the display of the grid cells was turned off. Let’s turn on the display of the grid. 1. Switch to the 3D Grid module . 2. Select the Display | Ortho Mode command. 3. Select the Display Options button . 4. Turn on the Cell edges toggle to display the grid cells. 5. Select OK to exit the dialog. 9-8 GMS Tutorials – Volume I You should now see the 3D grid. 9.5.2 Initializing MODFLOW We must initialize MODFLOW before we can execute the Solids ´ MODFLOW command. 1. Select the MODFLOW | New Simulation command. Now we will also set up the starting heads for MODFLOW. We will assign a constant value as the starting head. 2. Select the Starting Heads button. 3. Select the Constant ´ Grid button. 4. Enter a value of 250.0 and select OK to exit the dialog. 5. Select OK twice to exit both dialogs. 9.5.3 SolidsÆMODFLOW 1. Switch to the Solids module . 2. Select the Solids | Solids ´ MODFLOW command. 3. Make sure that the Boundary Matching option is selected and select OK to execute the Solids ´ MODFLOW command. The Solids ´ MODFLOW command may take less than a minute to a few minutes to complete depending on the speed of your computer. 9.6 Viewing the Grid Now, we will see how our grid has changed. First, we will hide the solid cross sections so that the display is not so cluttered. . 1. Select the Select Cross Section tool 2. Select the Edit | Select All command. 3. Select the Hide button . 4. Switch to the 3D Grid module 5. Select the Display Options button . . Generating MODFLOW Data From Solids 9-9 6. Turn on the Cell faces option and select Material for the Color. 7. Select OK to exit the dialog. The cells on the 3D grid should now be colored according to the material assigned to the grid cells. Layer 1 of the grid is all green because all of the cells were assigned the material from the upper_aquifer solid. 8. In the mini-grid display, select the down arrow layer. to view the second Notice that the second layer has both silty-clay (blue) and upper_aquifer (green) materials assigned to it. Cycle through the other layers to see how the materials were assigned. . 9. Select the Select Cells tool 10. Select a cell somewhere near the middle of the grid. 11. Select the View I Axis button 12. Use the arrow buttons to view the grid along different rows. 13. Select the View J Axis button 14. Use the arrow buttons along different columns. 9.7 . . in the Mini-Grid Display to view the grid Thin Cells The purpose of the Boundary Matching option for the Solids ´ MODFLOW command is to ensure that each upper and lower boundary defined by the solid model is precisely matched by a layer boundary in the MODFLOW grid. As a result of this approach thin cells often occur where solids pinchout. If you want to limit the effect of the thin cells in your model grid you can set a target minimum thickness for each of the solids. 9-10 GMS Tutorials – Volume I Figure 9.6 Row 30 of Model Grid After Executing Solids Æ MODFLOW Figure 9.6 shows a row of the model grid after running Solids ´ MODFLOW. Notice the thin cells that you get on the edges of the clay (yellow) and siltyclay (blue) solids. . 1. Select the View I Axis button 2. Use the arrow buttons to move the current grid row to 30. The grid should look similar to Figure 9.6. 9.7.1 Assigning Minimum Thickness Now we will use the Target minimum thickness to limit the thin cells in our model. 1. Switch to the Solids module . 2. Double click on the upper aquifer 1 solid in the Data Tree. 3. Change the Target min. cell thickness to 20 and select OK to exit the dialog. 4. Repeat these steps for all of the remaining solids. 9.7.2 Top Cell Bias Another problem that may be encountered using the Boundary Matching option is that the cells in the top layer of the grid may also be too thin and subject to wetting and drying. To ensure that the top layer of your grid is sufficiently thick you can use the Top cell bias option. Generating MODFLOW Data From Solids 9-11 1. Double click on the upper_aquifer 1 solid in the Data Tree. 2. Change the option next to Use top cell bias to Yes and select OK to exit the dialog. 3. Select the Solids | Solids ´ MODFLOW command. 4. Select OK to execute the Solids ´ MODFLOW command. Figure 9.7 Row 30 of Model Grid Using Target Minimum Thickness and Top Cell Bias Your grid should now look similar to Figure 9.7. 9.8 Converting the Conceptual Model We are now ready to convert our conceptual model and run MODFLOW. In the interest of time, the conceptual model has already been built and was read in when we read in the project file. For more information on conceptual models, refer to the MODFLOW – Conceptual Model Approach tutorial. 1. Switch to the Map module . 2. Switch to plan view by selecting the View K Axis button . 3. Select the Feature Objects | Map ´ MODFLOW command. 4. Ensure the All applicable coverages option is selected and select OK. 9-12 GMS Tutorials – Volume I 9.8.1 Using Materials to Define Hydraulic conductivity Now we need to set the option for MODFLOW to use the material assigned to the grid cell to define the hydraulic conductivity for the cell. 1. Switch to the 3D Grid module . 2. Select the MODFLOW | LPF Package command. 3. Select the Use Material IDs option in the Layer property entry method section of the dialog. 4. Select the Material Properties button in the Layer data section of the dialog. 5. Enter the values for the properties for each material shown in the table below. Horizontal k Horizontal anisotropy Vertical anisotropy (Kh / Kv) upper_aqufier lower_aquifer clay silty-clay 15.0 1.0 3.0 30.0 1.0 3.0 0.5 1.0 3.0 1.0 1.0 3.0 6. Select OK twice to exit both dialogs. 9.9 Running MODFLOW We are now ready to run MODFLOW. First, we must save our MODFLOW simulation. 1. Select the File | Save As command. 2. Change the name of the file to run1_lpf.gpr and select the Save button. 3. Select the MODFLOW | Run MODFLOW command. 4. When MODFLOW has finished running, select the Close button. The MODFLOW solution will automatically be read in. 5. Select the Display Options button . 6. Turn off the Cell faces option and select OK to exit the dialog. You should now see the head contours on the grid. Cycle through the layers to see how the head contours change within the different layers. You can also switch into side view to see the contours on the rows or columns. Generating MODFLOW Data From Solids 9.10 9-13 Solids ´ HUF Now we will use the HUF package in MODFLOW instead of the LPF package to define the hydraulic properties of the grid cells. The Hydrogeologic Unit Flow (HUF) package is new in MODFLOW 2000. This package is designed to represent complex stratigraphic relationships in a grid independent fashion. The hydro-stratigraphy is represented using a set of hydrogeologic units. Each unit is defined by two arrays, one for the top elevation and one for the thickness. The thickness values can be set to zero in regions of the model where the unit is not present. When MODFLOW is executed, each cell is compared to the corresponding unit elevation arrays and equivalent hydraulic properties are assigned to the cell. The figure below shows an example of HUF units on a MODFLOW grid. Figure 9.8 HUF Data 9.10.1 Selecting the HUF Package First, we need to select the HUF package as our flow package. 1. Select the MODFLOW | Global Options command. 2. Select the Packages button. 3. In the Flow Package section of the MODFLOW Packages dialog change the flow package to Hydrogeologic Unit Flow (HUF). 4. Select OK twice to exit both dialogs. 9-14 GMS Tutorials – Volume I 9.10.2 Converting the Solids to HUF Data We are now ready to convert the solids to HUF data. However, when we ran the Solids ´ MODFLOW command some of the cells were inactivated in layers 4 and 5. We want those cells to be active for this new model. . 1. Switch to the Map module 2. Select the Feature Objects | Activate Cells in Coverage(s) command. . 3. Switch to the Solids module 4. Select the Solids | Solids ´ HUF command. 5. Turn on the Adjust grid cell elevations toggle. This toggle results in the grid elevations matching the topology of the solids. The MODFLOW top elevation array of the top layer and the bottom elevation array of the bottom layer are adjusted to match the union of all the solids. The interior top and bottom elevation arrays are assigned based on the proportions entered in the Elevation bias spreadsheet. The entire grid depth for each grid column is distributed according to the entries in the spreadsheet for each layer. 6. In the Elevation bias spreadsheet, change the value for layer 1 to 0.4. 7. Select OK to execute the Solids ´ HUF command. 9.10.3 Viewing the HUF Data To view the HUF data: . 1. Switch to the 3D Grid module 2. Select the Display Options button . 3. Switch to the MODFLOW tab. 4. Turn on the Display hydrogeologic units toggle. 5. Select OK to exit the dialog. . 6. Select the Select Cells tool 7. Select a cell somewhere near the middle of the grid. 8. Select the View I Axis button 9. Use the arrow buttons . to view the grid along different rows. Generating MODFLOW Data From Solids 9-15 9.10.4 Converting the Conceptual Model We need to convert the conceptual model again to ensure that any cells that were inactive will have the correct boundary conditions. 1. Switch to the Map module . 2. Switch to plan view by selecting the View K Axis button . 3. Select the Feature Objects | Map ´ MODFLOW command. 4. Ensure the All applicable coverages option is selected and select OK. 9.10.5 Running MODFLOW We’re now ready to save the project and run MODFLOW. 1. Switch to the 3D Grid module . 2. Select the File | Save As command. 3. Change the name of the file to run1_huf.gpr and select the Save button. 4. Select the MODFLOW | Run MODFLOW command. 5. When MODFLOW has finished running, select the Close button. The MODFLOW solution will automatically be read in. You should now see the head contours on the grid. You may see some red triangles on certain grid cells. These cells have gone dry (the water table is below the bottom of the cell) in this simulation. Cycle through the layers to see how the head contours change within the different layers. You can also switch into side view to see the contours on the rows or columns. 9.11 Conclusion This concludes the Generating MODFLOW Data From Solids tutorial. Here are some of the key concepts in this tutorial: • Solids can be used to define the MODFLOW layer elevations. They can also be used to create MODFLOW HUF data. • You must assign layer ranges to the solids before using them to create a layered grid. 9-16 GMS Tutorials – Volume I • You can use a minimum thickness to avoid thin cells. You can also specify a top cell bias to make the top grid layer thicker. • If you are using solids to define your MODFLOW layer data, you probably want to use the Material IDs approach to define the hydraulic properties of grid cells based on their material.