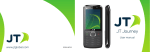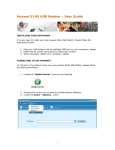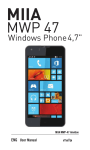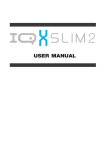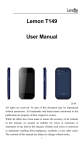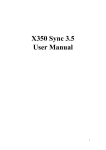Download User manual
Transcript
Smart User manual Contents Page Contents Page 1. Safety and Maintenance 4 3.4 Screen Lock and Display Off 22 2. Getting Started 13 3.5 Using the on Screen Keyboard 23 2.1 Phone Overview 13 3.6 Status Bar 23 2.2 Battery Cover 14 3.7 Using Sensors 26 2.3 Installing SIM Cards 15 3.8Connectivity 27 2.4 Installing a Memory Card 16 3.9Storage 29 2.5 Power On/Off 17 3.10Contact 30 2.6 Battery Charging 17 3.11Call 31 2.7Security 17 3.12Messaging 32 3. 20 3.13Multimedia 33 3.1 Using Touch Screen 20 3.14Applications 33 3.2 Using Keys 21 3.15GPS 35 3.3 Home and Main Menu Screen 22 FAQ’s 36 Basic Operation & Knowledge 3 1. Safety and Maintenance Before use, please read this instruction manual carefully. • Do not switch on the mobile phone when use of a mobile phone is prohibited or when it may cause interference or danger. • Obey all local laws. Always keep your hands free to operate the vehicle while driving. Your first consideration while driving should be road safety. • Please keep your mobile phone turned off when you are on a plane. If functions that will automatically power on your mobile phone, such as alarm clock or calendar are setup, please check and cancel the configuration before boarding the plane. • While using the mobile phone, please keep it away from heat sources and high voltage appliances. Please use the mobile phone under normal temperatures Using it at temperatures above 55ºC or below -10ºC may damage the phone. Your device is not water-resistant. Keep it dry. • Standard battery, charger and accessories provided with your mobile phone should be used. The mobile phone user is responsible for any consequence caused by the use of third party accessories. 4 • Mobile phones may cause interference to nearby electronic devices, such as TVs, radios, pacemakers, hearing aids etc. Do not place the mobile phone near a credit card or magnetic field. Switch off your mobile phone when regulations posted instruct you to do so, for example, in hospitals. • Do not drop, knock, or shake the device. Rough handling can break internal circuit boards and mechanics. • Do not disassemble the mobile phone. • Do not use benzene, thinner or alcohol to clean the cover of your mobile phone. Keep your mobile phone away from corrosive chemicals such as detergent. Use a clean and soft cloth instead and wipe gently. • Keep the mobile phone and battery dry. Precipitation, humidity, and all types of liquids or moisture can contain minerals that corrode electronic circuits. If your mobile phone gets wet, remove the battery, and allow the device to dry. • Do not use or store the mobile phone in dusty or dirty areas. Moving parts and electronic components can be damaged. • Always switch the device off and disconnect the charger before removing the battery. When you unplug a charger or an accessory, hold and pull the plug, not the cord. 5 While using the battery, please observe the following points: • Please charge the battery in a cool and well-ventilated room. High temperatures may lead to overheating, smoking, burning, distortion or even explosion of the battery. • Do not dismantle, cut, open, crush, bend, puncture, or shred cells or batteries. If a battery leaks, do not let battery liquid touch skin or eyes. If this happens, immediately flush the affected areas with water and seek medical help. • Do not short connect the battery, as this may cause damage to the battery and components connected to it. A short circuit may be caused by a coin or clip directly contacting the anode and cathode of the battery, so do not put the battery together with metal objects. • Do not short-circuit. Accidental short-circuiting can occur when a metallic object such as a coin, clip, or pen causes direct connection of the positive (+) and negative (-) terminals of the battery. (These look like metal strips on the battery.) This might happen, for example, when you carry a spare battery in your pocket or purse. Short-circuiting the terminals may damage the battery or the connecting object. • Please keep the metal contact points and battery clean. 6 • Never use any charger or battery that is damaged. • The battery can be charged and discharged hundreds of times, but it will eventually wear out. When the talk and standby times are noticeably shorter than normal, replace the battery. Only replace with an approved battery. • Prevent the battery from exposure to the sun or places with excessive smoke or dust. • Avoid extreme temperatures. Extreme temperatures (above 55ºC or below -10ºC may reduce the capacity and lifetime of the battery. A device with a hot or cold battery may not work temporarily. • Do not expose the battery to fire as it may explode. • Do not expose the battery to water as this may damage it and cause the battery to explode. • Dispose of batteries according to local regulations. Please recycle when possible. Do not dispose as household waste. • A special charger should be used for this battery. You should not charge the battery for longer than 12 hours at a time. • Keep the battery out of reach of children. 7 While using the battery charger, please observe the following points: • Do not disassemble or modify the charger or use it when the power cable is damaged as there could be a risk of electric shock or fire. • Do not touch the charger with wet hands. If the charger contacts water or other liquid, immediately cut off the power supply. • Do not short circuit the charger. Keep it away from mechanical vibrations or shaking. Do not expose the charger to direct sunlight. Do not use it in a damp environment, such as a bathroom. The battery charger is not waterproof; so keep it away from rain and moisture. • Do not use the charger near electric appliances such as a TV set or radio. • Keep the charger out of reach of children. Handle SIM cards and memory cards with care: • Do not remove a card while the device is transferring or accessing information, as this could result in loss of data and/or damage to the card or device. • Protect cards from strong shocks, static electricity, and electrical noise from other devices. • Do not touch gold-colored contacts or terminals with your fingers or metal objects. If dirty, wipe the card with a soft cloth. 8 FCC Statement This equipment has been tested and found to comply with the limits for a Class B digital device, pursuant to part 15 of the FCC Rules. These limits are designed to provide reasonable protection against harmful interference in a residential installation. This equipment generates, uses and can radiate radio frequency energy and, if not installed and used in accordance with the instructions, may cause harmful interference to radio communications. However, there is no guarantee that interference will not occur in a particular installation. If this equipment does cause harmful interference to radio or television reception, which can be determined by turning the equipment off and on, the user is encouraged to try to correct the interference by one or more of the following measures: • Reorient or relocate the receiving antenna. • Increase the separation between the equipment and receiver. • Connect the equipment into an outlet on a circuit different from that to which the receiver is connected. • Consult the dealer or an experienced radio/TV technician for help. Properly shielded and grounded cables and connectors must be used to meet FCC emission limits. Ekit is not responsible for any radio or television interference caused by using other than recommended cables or connectors. 9 Changes or modifications not expressly approved by the party responsible for compliance could void the user’s authority to operate the equipment. These devices comply with part 15 of the FCC Rules. Operation is subject to the following two conditions: (1) These devices may not cause harmful interference, and (2) these devices must accept any interference received, including interference that may cause undesired operation. Specific Absorption Rate (SAR) certification information Your device conforms to international standards that limit human exposure to radio frequency (RF) energy emitted by radio and telecommunications equipment. These standards prevent the sale of mobile devices that exceed a maximum exposure level (known as the Specific Absorption Rate, or SAR) of 1.6 W/kg. During testing, the maximum SAR recorded for this model was 0.961 W/kg. In normal use, the actual SAR is likely to be much lower, as the device has been designed to emit only the RF energy necessary to transmit a signal to the nearest base station. By automatically emitting lower levels when possible, your device reduces your overall exposure to RF energy. 10 Correct disposal of this product (Waste Electrical & Electronic Equipment) This marking on the product, accessories or literature indicates that the product and its electronic accessories, such as batteries, chargers, headsets, or USB cables should not be disposed of with other household wastes at the end of their working life. To prevent possible harm to the environment or human health from uncontrolled waste disposal, please separate these items from other types of waste and recycle them responsibly to promote the sustainable reuse of material resources. Household users should contact either the retailer where they purchased this product or their local government office, for details of where and how they can take these items for environmentally safe recycling. Business users should contact their supplier and check the terms and conditions of the purchase contract. This product and its electronic accessories should not be mixed with other commercial wastes for disposal. 11 Disclaimer Some content and services accessible through this device belong to third parties and are protected by copyright, patent, trademark and/or other intellectual property laws. Such content and services are provided solely for your personal, non-commercial use. You may not use any content or services in a manner that has not been authorized by the content owner or service provider. Without limiting the foregoing, unless expressly authorized by the applicable content owner or service provider, you may not modify, copy, republish, upload, post, transmit, translate, sell, create derivative works, exploit, or distribute in any manner or medium any content or services displayed on this device. 12 2. Getting Started 2.1 Phone Overview Power on / off 3.5mm Headset Jack Camera Receiver Front camera Light sensor Proximity sensor Volume+ Volume- Screen Speaker Menu key Back key USB / Charger connection 13 2.2 Battery Cover To open the battery cover, lift the cover upwards. Lift the cover upwards 14 2.3 Install SIM Cards This phone supports dual SIM/USIM cards on standby, before switching on the phone, make sure there is at least one SIM/USIM inserted in either USIM/SIM slot. M card along Swap the SI the arrow of n tio ec dir the Note: Dual SIM/USIM on standby will shorten the standby time compared to single SIM. 3G service only available when using SIM Slot 1 15 2.4 Installing a Memory Card Position at the Micro SD card slot and push the card gently, do not force it, and the card will be inserted correctly. Insert the Micro SD gently 16 2.5 Power On/Off To turn you phone on, press the power button on the top of the phone for at least two seconds. To switch it off, please repeat. 2.6 Battery Charging You can charge the battery by connecting the phone to either a PC USB port using the USB cable provided or, use the standard charger that is also provided. Note: In order to ensure normal operation of the phone, please ensure the designated charger is used. 2.7 Security A series of passwords have been set in your mobile phone and SIM card as they can prevent any unauthorized use of your mobile phone and SIM card. PIN code: The PIN code (personal identification number, 4-8 digits) is used to prevent unauthorized use of your SIM card. If the PIN verification function is activated, the PIN code will be required to start the mobile phone each time. If you have incorrectly entered the PIN code three times, the SIM card will automatically lock. The instructions below will tell you how to unlock the SIM card: 17 1> Enter the correct PUK code when prompted in order to unlock the SIM card. 2> Then enter a new PIN code and press the OK key. 3> You will then be prompted to enter a new PIN code, re-enter the new PIN code and then press the OK key. 4> If the PUK code is correct, the SIM card will be unlocked, and the PIN code is reset. Warning: If you have incorrectly entered the PIN code three times, the SIM card will automatically lock, to unlock your SIM card you will need to use the PUK code to unlock the card. The PUK code is generally kept by the network operator. PUK code: This is a unique code that is directly linked to a particular SIM and is used to unlock that particular SIM card should it become locked due to the PIN code being entered incorrectly three times. When unlocking the phone, should the PUK code incorrectly entered ten times, your SIM card be permanently blocked. The PUK code is provided by your network operator. PIN2 code: The PIN2 code (4-8 digits) is provided with the SIM card and is used to set the functions such as the fixed dial function. You will need to contact your network operator to check if your SIM card supports such functions. If you have incorrectly 18 entered the PIN2 code three times, the PIN2 code will automatically lock. The PIN2 code can be unlocked by entering the correct PUK2 code. The instructions below will tell you how to unlock the PIN2 code: 1> Enter the correct PUK2 when prompted in order to unlock the PIN2 code. 2> Then enter a new PIN2 code and press the OK key. 3> You will then be prompted to enter a new PIN2 code, re-enter the new PIN2 code and then press the OK key. PUK2 code: The PUK2 code is used to unlock the PIN2 code. The PUK2 code is provided by the manufacturer together with the SIM card. If the PUK2 code has not been provided, please contact your network operator. If you have incorrectly entered the PUK2 code ten times, you will be unable to use the functions of the PUK2 code. If you want to use these functions, please contact your network operator. 19 3. Basic Operation & Knowledge 3.1 Using Touch Screen Tap: To action items on the screen such as an application, settings icons and options, to type letters and symbols using the onscreen keyboard. To press the onscreen buttons you simply touch them with your finger and then lift your finger up. Tap & hold: Touch the screen with your finger, without lifting up or moving for about 2 seconds. This will action a special options list or active other special options. Drag: Touch the screen with your finger and move without lifting up in order to scroll down the options list to scroll through other contents displayed on the screen or to scroll to another screen. Flick: Drag quickly with your finger and release in order to scroll through a list, move quickly to another screen or to flick across the touch screen. When flicking through a long list, such as your address list, tap the screen to stop it from scrolling any further. Pinch: In some applications (such as Maps, Browser, and Gallery), you can zoom in and out by placing two fingers on the screen at once and pinching them together (to zoom out) or spreading them apart (to zoom in). 20 3.2 Using Keys Power key: Press and hold the power key to open the power key menu, this is where you can turn the phone off (Power off) or turn Flight mode and Silent mode on or off. Volume key: Press the volume keys to change the ring volume (on the home screen) or the earpiece volume during a call. Menu key: Opens a menu with items that affect the current screen or application you are in. When you want to exit from an application or, perform other operations (if there is no option button displayed on screen) try this menu key. Home key: Press Home to close any menu or app and return to the home screen. On the home screen, press and hold Home to show the last few apps you have used, then tap on an app to open it. Back key: Opens the previous screen you were working in. If the onscreen keyboard is open, it closes the keyboard. 21 3.3 Home & Main Menu Screen When you sign in, the Home screen automatically opens. This is your starting point to access all the features on your phone where all you application icons are displayed, such as widgets, shortcuts, and other features. You can customize the Home screen with different wallpaper and display other icons that you want. When you’re in the Home screen, tap the menu button to enter the Main menu screen where it displays all the apps that have been installed in your phone. 3.4 Screen Lock & Display Off You can customize the phone’s display stand-by time in menu Settings -> Display -> Screen timeout. Without any changes to this function the LCD display will go automatically go off, simply press the power key to wake up the display mode. If you wake up the display mode more than 5 seconds after the LCD auto goes off, it will go into the screen lock screen. There are 4 different ways to unlock the screen according to your settings, these can be found under menu Settings -> Location & security -> Set up screen lock, by default No option is automatically activated. 22 3.5 Using the on Screen Keyboard You enter text using the onscreen keyboard. Some applications open the keyboard automatically, but in others, you will need to touch a text field where you want to enter text in order to open the keyboard. If you have installed the 3rd party input method application, before you apply this input method, you should firstly enable it under menu Settings -> Language & keyboard. When you need to input text, tap & hold in the text input field and an option list will pop-up for you selection. 3.6 Status Bar The Status bar appears at the top of every screen. It displays icons indicating that you’ve received notifications (on the left), icons indicating the phone’s status (on the right), and programs run in background, along with the current time. 23 Notification icons 24 Connected to GPRS mobile network Roaming GPRS in use No signal Connected to EDGE mobile network No SIM card installed EDGE in use Vibrate mode Connected to 3G mobile network Ringer is silenced 3G in use Phone microphone is mute Mobile network signal strength Battery is very low Connected to a Wi-Fi network Battery is low Bluetooth is on Battery is partially drained Connected to a Bluetooth device Battery is full Airplane mode Battery is charging Alarm is set GPS is on Speakerphone is on Receiving location data from GPS Received notification icons New Gmail message 3 more notifications not displayed New text or multimedia message Call in progress Problem with text or multimedia message delivery Call in progress using a Bluetooth headset New Google Talk message Missed call New voicemail Call on hold Upcoming event Call forwarding is on Data is syncing Song is playing Problem with sign-in or sync Uploading data SD card is full Downloading data An open Wi-Fi network is available Download finished Phone is connected via USB cable Connected to VPN Phone is sharing its data connection via USB (USB tethering) Disconnected from VPN Phone is sharing its data connection as a Wi-Fi hotspot (Wi-Fi tethering) Carrier data use threshold approaching or exceeded Phone is tethering in multiple ways Application update available The applications you have installed in your phone may use their own notification icons while running in background. To open the Notifications panel: • Drag the Status bar down from the top of the screen. • OR press the menu key on the Home screen. System update available 25 3.7 Using Sensors Proximity Sensor detects how close an object is to the surface of the screen. This is typically used to detect when your face is pressed up against the screen, such as during a phone call. (While talking on the phone, the sensor detects talk activity and locks the keypad to prevent accidental key presses). Light Sensor lets you use the ambient light level to adjust the screen brightness/contrast. Accelerometer sensor detects your phone’s acceleration direction and takes responding actions according to the running application. • Rotate the screen display from portrait to landscape, when you rotate the device while using some features. To set the interface to keep the orientation of your choice, select Settings -> Display -> Auto-rotate screen. • Take actions according to the gravity’s real time orientation angle, typically used in games. • Responding to your actions such asswinging the device in some applications. 26 3.8 Connectivity PC connections: • You can connect your device to a PC using a USB data cable. When you connect the device to a PC you can synchronize data with an Android synchronization tool running side-by-side with the PC, which you can download from the Google Play Store and then transfer data to and from your device directly. • You can connect your phone to a computer with a USB cable to transfer music, pictures, and other files between your phone’s SD card and the computer. To use this feature you should follow the 4 steps below: 1. Use the USB cable that came with your phone to connect the phone to a USB port on your computer (you will receive a notification that the USB is connected). 2. Open the Notifications panel and tap USB connected. 3. Tap Turn on USB storage in the screen that opens, to confirm that you want to transfer files. 27 Bluetooth: Bluetooth technology allows you to connect your phone using radio waves, to a compatible Bluetooth device within 10 meters (32 feet). With this feature on your device you can: • Transfer files to or from other available Bluetooth devices. • Share multimedia files with other available Bluetooth devices. • Remote control other available Bluetooth devices. • Connect to computers and access the Internet. Before using the Bluetooth function, you should first turn it on by selecting Settings -> Wireless & networks -> Bluetooth, and you may also have to pair your phone with other Bluetooth devices by selecting Settings -> Wireless & networks -> Bluetooth settings -> Scan for devices, and then select the device you want to connect to. Wi-Fi: Using Wi-Fi™ you can access the Internet wirelessly with your phone. You can browse the Internet at home (personal networks) or in public access zones (hot spots): • Personal networks are usually protected. A pass word is required from the owner in order to access this network. 28 • Hot spots are usually un-protected, but often require you to log on to the operator’s network before you can access the Internet. Follow the steps below to use your Wi-Fi: 1. Select Settings -> Wireless & networks -> Wi-Fi to turn it on. (The phone scans for available Wi-Fi networks and displays the names of those it finds. Secured networks are indicated with a Lock icon. If the phone locates a network that you have connected to previously, it will automatically connect to it.) 2. If you want to connect to a newly found Wi-Fi network, tap on the network name under Settings -> Wireless & networks -> Wi-Fi settings. You can set your preferred network mode while surfing on the Internet by selecting options, under menu Settings -> Wireless & networks -> Mobile networks settings -> Network Mode. 3.9 Storage There are two kinds of user storage memory with your phone: phone built-in storage and SD card storage. The phone built-in storage is mainly used for installing applications (see install applications section) and other information data and user data can be stored in the external MMC. 29 Application programs and other data you downloaded from the Internet or transferred from other devices such as photos or recorded videos are all stored in the external MMC. Some files can be accessed through applications such as music, images, videos etc. but must be stored in the SD card or external MMC. You can also access your applications installed in the SD card (see install applications section).- 3.10 Contact Contacts give you quick and easy access to the people you want to reach. When you first turn on your phone and sign into your Google Account, any existing Google contacts are downloaded to your phone. After that, your contacts are synchronized: any changes you make to your contacts on the phone or the web are made in both places the next time you sync. Contacts from Exchange ActiveSync accounts are also synced in this way. Information about your contacts is shared with other applications such as Gmail, Google Talk, Messaging, Gallery (used for sharing photos and videos) etc. If you have more than one account that contains contact information, Contacts duplicates into one single entry. You can also manage this process manually. 30 3.11 Call Make a call: • Tap on the dial button on the Home screen or on the menu screen to enter the dial board screen. Enter the phone number and tap the send out button to make a call. • In contact list, tap & hold on a contact and select Call contact option or, tap the contact and then tap on the button after entering another screen. • In other applications such as message, call log etc. there are also options to make a call. Answer/Reject a call: When a call incomes in, drag dot in order to answer a call. Drag red dot to reject an incoming call. on the left to the right until it reaches the green on the right to the left until it reaches the During a call, press the side volume key to adjust the volume, drag Dialpad at the bottom up to open dial pad, then press the menu key to adopt other options. 31 3.12 Messaging You can use Messaging to exchange text messages (SMS) and multimedia messages (MMS) with your friends on their mobile phones. You can send text (SMS) messages of up to 160 characters to another mobile phone. If you keep typing after the limit, your message is delivered as a series of messages. Multimedia (MMS) messages can contain text and a picture, a recorded voice, an audio file, a video or, a picture slideshow. Messaging automatically converts a message into a multimedia message if you send it to an email address instead of a phone number, simply add a subject or, attach a media file. Press on the Main menu screen to access a message. When a new message is received, the message notification icon will be shown on the notification bar, drag down the bar and tap on the message to read. 32 3.13 Multimedia Camera: is a combination camera and camcorder that you use to shoot and share pictures and videos. Pictures and videos are stored on the phone’s SD card or phone, so you must install one to use the Camera. Gallery: is used to view pictures and play videos that you’ve taken with the Camera, downloaded or, copied onto your SD card or phone. You can perform basic editing tasks on pictures and set them as your wallpaper or contact picture. Music: collects all audio files from your SD card or phone to play. Videos: collects all video files from your SD card or phone to play. 3.14 Applications Based on the Android platform, your device’s functionality can be extended by installing additional applications; these applications can be downloaded from the Internet, such as from the Google Play Store. Two ways to install applications in your phone: • Directly download from the Internet; when the downloading task is completed select the Install option in your download list to install. Note: Installation may depend on the browser you use so before downloading please ensure an available SD card has been inserted. 33 • If have a file manager installed in you phone you can transfer or download applications to your SD card; search for the application you want to install under path ./mnt/sdcard/.. and then tap on it. Note: To install applications downloaded from websites other than Google Play Store, you must select Settings ->Applications-> Unknown sources. Warning: Applications downloaded from the Internet can be from unknown sources. To protect your phone and personal data, download applications from trusted sources only, such as Google Play Store. To manage applications: Enter Settings -> Applications -> Manage applications: you can then access all the applications. Tap on an application under each tag list, it will enter the Application info screen along with the manage buttons. Force stop: to close a running application; this means it is stopped without confirmation. Uninstall: to uninstall applications that you don’t want to use any more and free the storage space it occupies. 34 Clear data: to delete user data about an application such as accounts, databases, settings etc. Move to SD card/phone: to move applications installed in your phone/SD card to SD card/phone memory. Clear cache: to delete temporary data for this application that is stored in your phone. 3.15 GPS With the global positioning system (GPS) receiver in your phone, you can find your location within an accuracy of about 50 meters. To use this facility, you should install applications to support this function, such as Google maps. 35 FAQ’s If any problems are encountered while using your mobile phone, please refer to the following tips. If the problems continues, please contact your dealer or service provider. • “Enter PIN code” appears on the screen: Enter valid PIN code of your SIM card. Please contact network service operator immediately if you do not know the code. • “Enter PUK code” appears on the screen: Your SIM card will be locked if you enter the wrong PIN code three times. To unlock your SIM card, you have to enter your PUK code. Please contact your network service operator immediately. • “Insert SIM card” appears on the screen: Make sure your SIM card is correctly installed. It may have defects or faults. If so, please take it to your network service operator. • ‘Not in service area. Network failure.’ is displayed. Check signal intensity indicator. If there is no signal, you may be in an area where network signal isn’t available. Please move to other locations to receive a signal. • Poor sound quality, echo or noise makes communication difficult: Hang-up your phone and dial again. Your network service operator may connect you to a line with better communication quality. 36 • Standby time declines: If you are in an area where there is little to no signal your phone will continually be searching for a network, which will reduce battery life. If your battery is fairly old it may be approaching it’s life span, in this case please replace it. • Mobile phone fails to boot: First try to charge the battery/power on while charging. If your mobile phone has been off for a long time, the battery is likely to discharge excessively. You cannot power it on in this case, and the phone will give no response for some time. The phone cannot be powered on until the battery is charged. • Can’t send a short message: Please contact your network service operator to check if your service center number option is correct. • Mobile phone won’t charge: There are three possibilities: 1. Charger of your mobile phone doesn’t work properly. You can contact your nearest service provider or dealer; 2. Ambient temperature is not appropriate. Please change charging environment; 3. Poor contact. Please check plug of your charger. • Can’t add entries into phonebook: Phonebook is full. Please delete some entries. • Can’t select some functions: The service is not available or your network service operator does not support this service. Please contact your service provider or dealer. 37 www.jtglobal.com