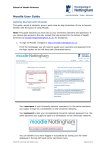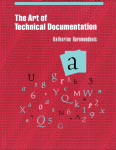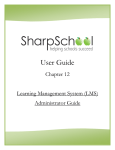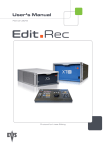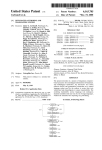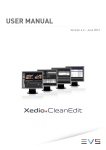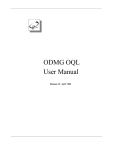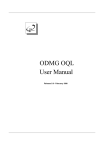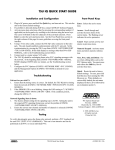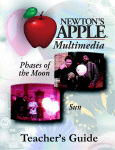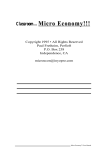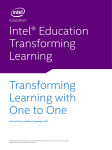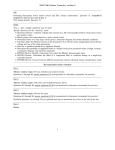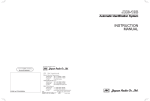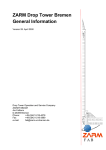Download the virtual classroom guide - University of Philosophical Research
Transcript
T HE V IR T UA L CL A S SR OOM GUIDE FORMAT GUIDELINES PHONE CONFERENCES ASKING GOOD QUESTIONS USING “MOODLE” THE UNIVERSITY OF PHILOSOPHICAL RESEARCH T HE V IR T U A L CL A S SR OOM GUIDE ILOSOPH University I H N IV R E S E ARC ERSITY AL O C F PH U 2001 of Philosophical Research w w w.up r s .e d u 3 910 L o s F e l i z B o u l e v a r d , L o s A n g e l e s , C a 9 0 0 2 7 email | [email protected] p h o n e | 8 0 0 . 5 4 8 .4 0 6 2 o r 32 3.6 6 3. 216 7 f a x | 32 3.6 6 3. 9 4 4 3 Copyright © 2014 University of Philosophical Research Artwork appearing throughout this catalog from the UPR Library’s Special Collection VIRTUAL CLASSROOM GUIDE Technological Requirements 4 ACADEMIC POLICIES Format Guidelines for Written Assignments UPR Standard Grade Scale APA Style 6 7 8 THE VIRTUAL CLASSROOM Phone Conferences Asking Good Questions - Socratic Method 10 11 - 12 Using “MOODLE” - Getting Started Getting Started: What is “Moodle”? Site Navigation Logging In Editing Your User Profile Getting Email From Moodle 13 13 14 14 - 15 16 Using “MOODLE” - Pages and Blocks The “Campus” Page Course Pages Accessing Course Resources & Activities Sending Messages Time Sensitive Blocks and the Calendar 16 - 17 17 18 19 20 Using “MOODLE” - Using Resources Reading Course Documents Downloading MP3s Using the Forums Learning Exercises (“Quizzes”) Comprehensive Exams Uploading Written Assignments 21 21 21 - 23 24 - 25 25 26 - 27 TABLE OF CONTENTS | 3 TECHNOLOGICAL REQUIREMENTS FOR UPR STUDENTS & FACULTY WEB-BROWSER: Please make sure that your web-browser can use Java script, and that pop-ups are allowed for http://moodle.uprs.edu. Users of Firefox and Google Chrome will have Java enabled automatically. Users of Internet Explorer may have to add our web-address to the “Trusted Sites” list (click the “Help” button on your webbrowser). If you don’t have Java installed on your computer, download it here: http://www.java.com/en/download/index.jsp PLEASE NOTE: The following web browsers are fully supported on Moodle (the “learning software” on UPR’s e-campus): • • • • Internet Explorer 7+ (on Windows XP/Vista only) Firefox 10+ (Windows or Mac) Google Chrome (Windows or Mac) Safari 3+ (Windows or Mac)* *In the past many users reported web-site crashes when using the Safari web-browser. These issues have largely been solved with recent software patches, both for the latest MacOS X Leopard upgrade and older editions. If you are having difficulty logging in to the website, posting in the forums, or uploading papers, check to make sure you have the latest software patches (Click the Apple icon on the main toolbar and select “Upgrade Software.” If problems persist, please try using Firefox, also available for MacOS X. The following web browsers have serious performance issues with the Java and PHP encoding on Moodle-based websites and are Not Recommended: • Opera • Internet Explorer for Mac • Linux Konqueror The FIREFOX web-browser is free and available for download at this URL: http://www.firefox.com The SAFARI web-browser is also free and available for download: http://www.apple.com/downloads/ Anyone needing help with web-browser issues is welcome to call our Administrative Office (323.663.2167 x117) during business hours. 4 A C A DEMIC P OL ICIE S Format Guidelines for Papers UPR Standard Grade Scale APA Style AC ADEMIC P OLIC IES | 5 F ORM AT GUIDE L INE S F OR W RI T T E N A S S IGNME N T S Student written work is expected to conform to the following uniform document format and labeling guidelines for all papers, (whether uploaded to the UPR e-campus (moodle.uprs.edu), or submitted by e-mail. Papers that have not been submitted using these guidelines will not be accepted. Incorrectly formatted papers must be resubmitted in the correct format, and will be subject to Late Paper penalties (as detailed in your COURSE GUIDES and STUDENT HANDBOOK ) and downgraded accordingly. 1. File Names for all documents must created using a uniform style to include (in this order): last name, course number, and name of assignment separated by dashes or underscores. 2. Each paper should include the following in the Header of the document: full name, e-mail, course name, and name of assignment. 3. Each paper must include Page Numbers on every page. 4. All papers must be written in 12pt Font and Double-Spaced using a “standard” font (i.e. Times New Roman) 5. Papers must be submitted in a File Format that users of other software (i.e. your professors) can be expected to open and edit (.doc). 6 | AC ADEMIC P OLIC IES STANDARD GRADING SCALE: Grading at the University of Philosophical Research is accomplished by a faculty member using a combination of objective and subjective evaluation processes. These include student homework lessons, quizzes, examinations, and research papers. Instructors rate student achievement on content, accuracy, legibility, presentation, and overall quality. A student’s mid-term and final exam will be graded and returned to the student within fourteen (14) working days of receipt of the material. Grades will be issued to the students after the end of each course. All students will have course-work evaluated and reported by the faculty using the following definitions: Letter Percentile Score 4-PT SCALE A+ 97 - 100 4.0 (honor grade for exceptional work) A 93 - 96 3.7 (excellent performance) A- 90 - 92 3.5 (good performance) B+ 87 - 89 3.3 (above satisfactory performance) B 83 - 86 3.0 (satisfactory performance) B- 80 - 82 2.7 (satisfactory performance) F 0 - 59 0.0 NOTE: Any grade below B- is not considered passing AC ADEMIC P OLIC IES | 7 A PA St y l e: INTRODUCTORY INFORMATION APA style is the style of writing used by journals published by the American Psychological Association (APA). The style is documented in the APA Publication Manual (5th ed., 2001). The APA format described in it is a widely recognized standard for scientific writing in psychology and education. Some of the more commonly used rules and reference formats from the manual are provided to our Students in their STUDY GUIDE, providing detailed examples and guidelines, without requiring the purchase of an expensive manual. The APA Manual draws a distinction between “final manuscripts” such as class papers, theses, and dissertations, and “copy manuscripts” to be submitted for review and publication. The APA Crib Sheet follows the instructions given in chapter six for “Material Other Than Journal Articles” (APA, 2001, pp. 321330). Final manuscripts differ from copy manuscripts in these ways: SPACING. “Double-spacing is required throughout most of the manuscript. When single-spacing would improve readability, however, it is usually encouraged. Single spacing can be used for table titles and headings, figure captions, references (but double-spacing is required between references), footnotes, and long quotations” (APA, 2001, p. 326). FIGURES, TABLES & FOOTNOTES. “In a manuscript submitted for publication, figures, tables, and footnotes are placed at the end of the manuscript; in theses and dissertations, such material is frequently incorporated at the appropriate point in text as a convenience to readers” (APA, 2001, p. 325). The most notable additions and changes to fifth edition of the APA Manual (2001) include: ELECTRONIC SOURCES REQUIRE NEW FORMATS IN REFERENCES. The formats previously featured on the APA Web site have been superseded. Several formats are included in the Crib Sheet. ITALICS OR UNDERLINE? “Use the functions of your word-processing program to create italic, bold, or other special fonts or styles following the style guidelines specified in this Publication Manual” (APA, 2001, p. 286). However, underlining in place of italics is still acceptable when using a typewriter (see APA, 2001, p. 100). Always be consistent! HANGING INDENTS. “APA publishes references in a hanging indent format.... If a hanging indent is difficult to accomplish with your wordprocessing program, it is permissible to indent your references with paragraph indents” (APA, 2001, p. 299). 8 | AC ADEMIC P OLIC IES T HE V IR T U A L CL A S SR OOM Phone Conferences Asking Good Questions Using “Moodle” P HONE C ONF E RE NC E S During each course students will have the opportunity to participate in two phone conferences with each professor and other students. The date and time for your conference calls are noted in the individual COURSE GUIDES for each course. You will be provided with both Direct Dial In and Toll Free phone numbers. Please be aware that participation in phone conferences will contribute to your overall grade. After calling the Direct or Toll Free number you will be prompted to enter a unique “Guest” Pass Code. This will be the same code listed for students in their COURSE GUIDES . Students and professors will be emailed conference call reminders during the week prior to the conference. If, for some reason you do not receive a reminder with phone conference details, call or email the UPR registrar (323-663-2167 ext.117 or [email protected]) before your scheduled conference. The table below summarizes the meeting controls available to students participating in the audio conference. These are used by pressing key on your telephone keypad, followed by the appropriate number. Control Feature Conference Assistance Control Code Operator Assistance - to connect you to a SaveOnConferences.com Operator 0 Help Menu - to listen to a detailed and concise Help Menu that will list the phone key combinations you need to access conference features. (Note: two-digit controls can only be used by the Host) Volume 1 Increase Conference Volume 4 Increase Your Voice Volume 5 Decrease Conference Volume 7 Decrease Your Voice Volume 8 Mute To Mute Your Line (Press 6 again to un-mute) 6 *If you hang-up or are disconnected the recording will continue. If you dial back into the conference you will not interrupt the recording. 10 | THE VIRTUAL C L ASSROOM A S K ING G OOD QUE S T IONS The Socratic Method In phone conferences and forum discussions, you will be expected to be an active participant and encouraged to reflect and think critically with your classmates. A good way to help yourself and other people think about a subject is to ask them a question about it. Being asked a good question can really help us put information together, evaluate our existing ideas and create new ideas. Asking questions that are specifically intended to help others learn is known as Socratic questioning. Socratic questions require you to listen very carefully to the other person to help you judge and phrase your question in a helpful, constructive, and hopefully non-confrontational way. HERE ARE SOME EXAMPLES OF SUCH QUESTIONS: QUESTIONS OF CLARIFICATION • • • • • • • • • What do you mean when you say ______? What is your main point? How does _____ relate to _____? Could you put that another way? Let me see if I understand you; do you mean _____ or _____? How does this relate to our problem/discussion/issue? Jane, can you summarize in your own words what Richard said? ... Richard, is this what you meant? Could you give me an example? Would _____ be a good example of that? QUESTIONS THAT PROBE ASSUMPTIONS • • • • • • • • What are you assuming here? What is “Sally” (or “George” or “Parmenides”) assuming? What could we assume instead? You seem to be assuming _____. Do I understand you correctly? All of your reasoning depends on the idea that _____. Why have you based your reasoning on _____ instead of _____? You seem to be assuming _____. How do you justify taking that for granted? Is that always the case? Why do you think the assumption holds here? Why would someone make that assumption? THE VIRTUAL C L ASSROOM | 11 QUESTIONS THAT PROBE REASONS AND EVIDENCE • • • • • • • • Could you explain your reasons to us? How does that apply to this case? Is there a reason to doubt that evidence? Who is in a position to know that is true? What would you say to someone who said that ____? Can someone else give evidence to support that view? By what reasoning did you come to that conclusion? How could we find out if that is true? QUESTIONS ABOUT VIEWPOINTS OR PERSPECTIVES • • • • • • • • What are you implying by that? When you say _____, are you implying _____? But, if that happened, what else would happen as a result? Why? What effect would that have? Would that necessarily happen or only possibly/probably happen? What is an alternative? If _____ and _____ are the case, then what might also be true? If we say that ____ is ethical, how about _____? QUESTIONS THAT PROBE IMPLICATIONS AND CONSEQUENCES • • • • • • • • • • • • • How can we find out? What does this question assume? Would _____ ask this question differently? How could someone settle this question? Can we break this question down at all? Is this question clear? Do we understand it? Is this question easy or hard to answer? Why? Do we all agree that this is the question? To answer this question, what other questions must we answer first? How would _____ state the issue? Why is this issue important? Is this the most important question, or is there an underlying question? Can you see how this might relate to ________? 12 | THE VIRTUAL C L ASSROOM U S ING “MOODL E ” http://moodle.uprs.edu The first three parts of this section (“Getting Started,” “Pages and Blocks,” and “Using Resources”) provide almost identical information to that given to students in their STUDY GUIDE . GE T T ING S TA R T E D: WHAT IS “MOODLE”? Moodle is a course management software (CMS) that adds to traditional learning methods in order to enhance the learning experience of the distance education student. Moodle runs as an interactive website similar to a Blog, with a number of features and activities designed to engage and promote collaborative, studentcentered learning. Moodle is “Open Source” software, designed by educators, distributed free of charge to its users. The word “Moodle” is actually an acronym for Modular Object-Oriented Dynamic Learning Environment. Our experience of Moodle tells us that it is a pretty intuitive tool to use. How easy you find it will depend on your own past experience. That said, a general rule of “try it and see what happens” can be applied in most cases. This section of your Study Guide will guide you through all the basic operations. Open your web-browser (Internet Explorer, Firefox, or Safari) and navigate to http://moodle.uprs.edu. This web-address is what this guide refers to when it mentions “Moodle.” Your web-browser should have Java enabled, and also have pop-ups allowed for “http://moodle.uprs.edu.” SITE NAVIGATION Text links are used extensively in courses and are used for a number of purposes in addition to navigation (e.g., display information, turn options on or off). Throughout the website and course pages you will encounter text which changes color and becomes underlined when you move your cursor over it. These are text links that, when clicked, will take you to whatever is described in the link text (such as an Assignment, a Textbook List, a Forum, etc.). At the bottom of each page, and along the top of each page (just under the UPR logo and green banner graphic), is a “breadcrumb” navigation string. By clicking on any word in the breadcrumb trail, you can navigate back up the string. While it is possible to navigate between pages by using the navigation buttons on your web-browser, this is not recommended. You will obtain more consistent results by using the navigation options within the website and course pages. THE VIRTUAL C L ASSROOM | 13 LOGGING IN Navigate to the UPR e-campus website http://moodle.uprs.edu. You will be presented with the main login page. Enter your User ID. Then your Password. Once you have logged in you will be taken to the Campus page, the “home page” for UPR’s e-campus. This is personalized for each student, and lists the courses you are enrolled in for the current term along with various Activity Blocks. If this is the first time you’ve logged in, your password is temporary and you will be asked to create a new one upon signing in. EDITING YOUR USER PROFILE If this is the first time you’ve logged in, we recommend that you edit your user profile at this time. Editing your profile will allow you to become familiar with the options available to you in order to personalize your environment. Basic information and settings will already have been input by UPR Administration. At any later date if you wish to edit your profile, click on your name on the graphic banner at the top right of any page (where it says “You are logged in as...”) This will take you to your User Profile page. Select Edit Profile. You will now see a page containing a series of options. Most of these fields are self explanatory, but the following settings are noteworthy, and determine how the Moodle software handles email and messages: Email address: If you change your e-mail any time during the course of your enrollment at UPR, be sure to change the default e-mail in your User Profile in addition to notifying Administration. 14 | THE VIRTUAL C L ASSROOM Email display: It is up to you which of these options you select, but keep in mind the purpose of Moodle is collaboration and communication. Your choices are Hide my email from everyone, or Allow everyone to see my email, or Allow only other course members to see my email (the default setting). Email format: This is the format that Moodle will send e-mail notifications of Forum posts and Grades in. You may choose Plain text or Pretty HTML. If you use a web-based e-mail service, such as Yahoo or Hotmail, we suggest that you choose “Plain text.” Email digest: Choose how you wish to recieve forum posts, either No digest, with one e-mail per post, or a Complete digest at the end of the day of all forum posts, or Subjects with only a digest of the subject lines sent at the end of the day. Time zone: This is an extremely important setting. Here you may select the nearest large city to your home location. If this is not set correctly the time for phone conferences and assignment deadlines will not be correctly displayed in your Calendar Block. If you set your time zone with a city/region selection Moodle will automatically determine whether you are on Standard or Daylight Savings Time. (Do not select “Server’s local time” as, our web-server is located in Florida.) Description: Any information you wish may be included in this text box. Tell other students something about yourself, your interests, goals, etc. This information is displayed when someone clicks on your name or icon. New picture: To insert a picture of yourself, or other graphic, click the Browse button and search your computer for a picture (.jpg or .png format only). The maximum upload size is 500KB, files larger than this limit will not be uploaded. The image will be cropped to a square and resized down to 100 x 100 pixels. (Do not upload images that might cause offense.) The additional fields below this are optional contact information (instant messenger IDs, phone and address, etc.) and you may fill them in if you wish. PLEASE NOTE: When you are finished editing your User Profile, be sure to click the Update Profile button to save your changes.Time zone: This is an extremely important setting. Here you may select the nearest large city to your home location. If this is not set correctly the time for phone conferences and assignment deadlines will not be correctly displayed in your Calendar Block. If you set your time zone with a city/region selection Moodle will automatically determine whether you are on Standard or Daylight Savings Time. (Do not select “Server’s local time” as, our web-server is located in Florida.) THE VIRTUAL C L ASSROOM | 15 GETTING E-MAIL FROM MOODLE Moodle sends out automatic e-mail notifications for all forum postings, campuswide announcements and grade notifications. It is critical that students add their primary e-mail address to their user profile and that all Moodle e-mails ([email protected]) are added to their “trusted” or “safe senders” list in the e-mail provider they use. Most e-mail related programs such as Yahoo, Gmail, AOL and Norton will automatically flag the above address as junk mail and toss it into the Junk Mail folder, or worse, the Trash Bin. Check the Help files and/or user manual of your e-mail program to find the proper procedure for adding trusted or “safe” addresses. Only in special cases will we send e-mail notifications of calendar and course changes directly to individual students. For the most part such notices will be sent to all the participants in a class at once using a course Forum post. If a student changes their e-mail, it is their responsibility to update the e-mail account in the User Profile to avoid missing any notifications. PA GE S A ND BL OCK S THE “CAMPUS” PAGE: The main Campus page (the e-campus “Home” page) you will see as a student after logging in has Blocks on both sides and the main content in the middle. The top of the center area displays the current term at UPR, listing several important resources, that when clicked open pop-up windows (a link to main UPR website, important notices for the current term, supported web-browsers, etc.) Below this, the My Courses Block lists courses you are enrolled in for the 16 | THE VIRTUAL C L ASSROOM current term only. The course title, professor and course description will be displayed for each. The course names are text links, and clicking on one will take you to the appropriate Course page (see below). On the left side is the Main Menu Block, which displays links to Resources available to all students (such as Handbooks, UPR Book Lists, etc.). Below this is the My Course quicklink Block, and the Calendar Block (see below). On the right side are the Upcoming Events Block, displaying events (due dates) for courses you are enrolled in, up to two weeks in advance; Online Users Block, displaying people who are browsing the same page (within last 15 minutes); and UPR Administration contact information. COURSE PAGES The Course page you see as a student is structured similarly to the main Campus page. There are Blocks on both sides and the main content, the Weekly Outline, in the center. The information presented on the Course pages is identical to that presented in your printed COURSE GUIDES. The center top portion of the Course page includes important resources that are integral to your studies. These include Learning Outcomes, Required Textbooks, Suggested Reading lists, other course documents, and the course’s Forum. The Weekly Outline highlights (in gold) the current calendar week. The small white box to the right of each weekly frame will minimize the outline when clicked, hiding all frames below it. Clicking on it again will open them. THE VIRTUAL C L ASSROOM | 17 THERE ARE TWO WAYS TO ACCESS COURSE RESOURCES & ACTIVITIES: FIRST: Through the Weekly Outline, which is the main content that lies in the middle of the Course page. The course is divided into 10 weeks, with the assignments or resources for each week in a framed list with the dates and session title. Clicking on the links in each framed box will take you directly to the activity or resource, either a separate page or a pop-up window. These will include Required Reading, Lecture videos/mp3s, Phone Conferences and Assessment Experiences or Topical Papers. SECOND: Using the Activities Block (left side of web-page). Three headings are displayed, links to Forums (if more than one), Assignments, Resources and Quizzes. Each opens a list categorized by week, with the name of assignment or resource, its type (offline or online) or a summary description. Assignments will also display the due date and submission date, and if it has been graded. Clicking on the name of the resource will open a new page and display the relevant information, such as reading assignments, links to documents, writen assignment instructions, etc. At any time you can click on the “breadcrumb” string to navigate back up, or click on the “home” button at the bottom of the page. If you opened a Forum, you can add a new discussion or read posts. If an assignment, you can complete the instructions, and upload a document. If you opened an mp3 audio file, you may listen to a lecture recording. If you opened a quiz, you will be able to complete a multiple-choice learning exercise. Also on the left side is the People Block, displaying a link to the Participants list—students enrolled in the course and your professor. The “Less Detailed” display setting is the default view of the Participants page. To change to “More Detailed,” click on the “User list” selection box in the upper right corner of the list, and select “More detailed” to display e-mail and other information. Clicking on a name in the list will display their User Profile. 18 | THE VIRTUAL C L ASSROOM SENDING MESSAGES To send a message to students, click the “Participants” link in the Navigation Panel to the left hand side of your course page and you will be directed to the following screen: From here, you can either “Select All” or check the specific students you wish to contact, then using the drop down menu at the bottom of the screen, select “Send a Message”. Type your message in the next screen. When finished, click the “Preview” button. If the message is satisfactory, you can then click “Send Message”. The next time the person logs in, the Messages Block will display the sender’s name and icon. Depending on User Profile settings, they will also be e-mailed a copy of the message. THE VIRTUAL C L ASSROOM | 19 T IME S E N S I T I V E BL O C K S: NE W S , E V E N T S , C A L E ND A R ON THE RIGHT SIDE OF COURSE PAGES ARE TIME SENSITIVE BLOCKS: At the top will be the Latest News Block, displaying the date, author and subject of the most recent Forum posts. You can jump directly to that post by clicking on the “more...” link in the subject line, or “Older topics...” for other posts in the discussion or Forum. When you are on the main Campus page, Latest News will display Forum postings for all the courses you are enrolled in. Below this is the Upcoming Events Block. This displays any course activities that have upcoming due dates, such as Phone Conferences and Assignments. It will display items that come due within the next two weeks. The Calendar Block displays the current month and highlights any events that are of importance. Course events are highlighted in orange. The current date is indicated by a black border. The calendar is personalized for each student, and will display different information depending on your location within the website. When you are on a Course page the calendar will highlight events only for that course. But when you are on the main Campus page, the calendar will highlight course events for all your enrolled courses. Clicking on a highlighted date will open a daily detail Calendar page (see following page), displaying the event name, such as a reading assignment, phone conference or written assignment. If more than one event falls on that day, they will each be listed (you may need to scroll down the web-browser window). Clicking on the month name will open a monthly detail Calendar page, displaying a table with boxes for each day arranged like a common wall calendar. Descriptions of events and summary text will be highlighted on the appropriate due dates. 20 | THE VIRTUAL C L ASSROOM U S ING RE S OUR CE S: The Campus and Course pages contain various resources that you can use to assist in your studies. These can take various forms, such as text pages, images, audio files, web-links, Word documents, Acrobat PDF files, etc. Resources are accessed by clicking the text link in their name, either from the center of the display page or from the Resource list accessed from the Activities Block. READING COURSE DOCUMENTS There are two types of Course Documents, text or information pages, and downloadable Adobe PDFs, each identified by a different icon. The first are simply “text files” linking to a new page or pop-up window. Textbooks for This Course is an example. To print these simply use the “Print” function of your web-browser. The second type of documents are PDFs. When clicked these will appear in a new browser window (provided you have the Adobe Acrobat Reader plug-in installed—to download the Acrobat Reader go to http://www.adobe.com/ products/acrobat/readstep2.html). You may view the file with your web-browser, or click the “Save” button to download it to your computer. PDFs may take a few minutes to open if the file is large or contains graphics. PLAYING AND/OR DOWNLOADING MP3S Clicking on an audio resource link will open a new pop-up window. The MP3 should start playing almost immediately, depending upon your Internet connection speed. If the playback does not immediately begin, wait a few moments, then click the “Play” icon (). Press the Pause icon double vertical bar) to stop playback. You can fast-foward by dragging the white “Slider” block. You may find that playback stops after 3 minutes or so. When playback catches up with the memory buffer it may stop and not automatically resume. Playback should continue if you hit the “Play” icon again. Alternatively, you can Right Click (ctrl+click for Mac users) anywhere in the popup window and select, “Save As,” “Save Audio As,” or “Save Link As.” Choose a location to save the mp3, then click “Save.” USING THE FORUMS Forums are a way for students to hold discussions online. Each Course has its own Forum, to which the professor and enrolled students are automatically subscribed. Moodle will send an e-mail notification to all subscribers of a Forum (depending on the settings in your User Profile) every time a “Post” is made. THE VIRTUAL C L ASSROOM | 21 Each student is expected to participate every week in Course Forums. This can be through questions and reflections on the weekly lecture, required reading or general discussion of the course topic, including relevant external information pertaining to the discussion. Participation is required and may account for a portion of the final grade, as determined by the course instructor. Posting to a Forum is an easy process. The first step is to click on the forum name in the Course page. This will open the forum for reading and posting. Below is the main Forum screen you will see after clicking the link. In the breadcrumb string is the name of the forum, below which is the description. Discussions are listed chronologically, with newest at the top. Click a discussion title to read and post a reply. Click “Add a new discussion topic” to begin your own discussion. 22 | THE VIRTUAL C L ASSROOM When you enter a discussion, the first post will be displayed, with all subsequent replies below it. Click “Reply” to reply to a forum post. Whether you clicked “Reply” or “Add a new topic” you will be presented with Moodle’s online text editor, which works like a standard word processor. Type a title in the “Subject” line, then your text in the “Message” box. Click the “Post to forum” button when finished (the text editor requires Internet Explorer, Firefox or Safari 3 on Windows, and Safari 3 or Firefox on MacOS X). You can also upload a file, such as a document or image, as an attachment to your post. Everyone subscribed to a Forum will receive an e-mail notification within an hour. Students wishing to read or reply to this post can jump directly to the Forum by clicking a link in the e-mail. THE VIRTUAL C L ASSROOM | 23 LEARNING EXERCISES (“QUIZZES”) Every two weeks students are given the opportunity to complete a multiple choice Learning Exercise, a “quiz” covering two lecture sessions and the required reading. These assignments are available only on the UPR Moodle. Click on a Learning Exercise link in the Weekly Outline of the Course page (for example: “Learning Exercise for Session 1 & Session 2”), or click on “Quizzes” in the Activity Block (left-hand column of course page). The learning outcomes associated with each exercise will be displayed, along with the start and close date of the Quiz. Please review this information; when you are ready click the “Attempt quiz now” button. The Quiz consists of a selection of questions relevant to the chosen week(s)’s covered material. Each question has its own text box—on the left is the Question, on the right the possible Answers (multiple-choice, true/false). Select a correct answer by clicking on an empty “bubble.” Click “Submit all and finish”, when you are finished with your selections or click “Return to Attempt” to attempt the quiz again. A review of your attempt will be displayed. Your score will be noted (correct or incorrect) for each and the correct answers with green. Click Continue when finished. Weekly Quizzes or Learning Exercises can be taken any number of times until the close date. You may attempt these Learning Exercises as often as you like, each time being presented with a random selection of questions. These assignments are meant to 24 | THE VIRTUAL C L ASSROOM be learning tools and help measure your comprehension of the course material. They will be scored, but will not affect your final grade. If you need access to past quizzes for final review, please contact the University Registrar. COMPREHENSIVE EXAM: In the 10th and final week of each UPR quarter, students must complete a final Comprehensive Exam with 20 randomly selected questions covering all ten Sessions and reading for the course. You must submit answers to this Exam prior to midnight on the final Sunday of the term. The Exam can be attempted only once. You will have 15 minutes to answer all 20 questions. Once started it must be finished (you should not Save without submitting to come back later). This Exam will count for a portion of your final grade (see the GRADING POLICY section in each individual course guide and course page). THE VIRTUAL C L ASSROOM | 25 UPLOADING WRITTEN ASSIGNMENTS Assignments may involve uploading a file. Navigate ot the relevant “Course Page.” and click the link for the appropriate assignment in the Weekly Outline (Example: “Assessment Experience 1” in Week 5, etc.). You will then see the assignment page on the next screen. To upload your assignment, click the “Add submission” button at the bottom of the page. A new page (or pop-up window) will display the assignment instructions. Below the assignment instructions you will see a box where you can drag and drop your assignment file. You also have the option to click inside the box or select the “Add...” link in the upper left corner of the box. This will open a browser where you can locate and select the assignment you wish to upload. Click the “Upload this file” button when you’re finished. You will be presented with a confirmation dialogue when your file is successfully uploaded. You may upload one document (.rtf, or .doc file) per course assignment. Once a file has been submitted it cannot be replaced or deleted. Re-submissions must be done via e-mail. 26 | THE VIRTUAL C L ASSROOM To verify your file was uploaded, navigate to the Assignments list in the Activities Block. You will see a link displayed for your file in the row next to the assignment, with a notation of the date and time it was uploaded. If for some reason you are unable to upload a paper to the UPR e-campus, you have the option of submitting papers as an e-mail attachment. You must contact the Administration department or the Registrar ([email protected] or [email protected]) to make arrangements for sending your paper directly to the course Professor. All written assignments sent in this manner must have a copy sent to UPR (add [email protected] in the “Cc” field of your e-mail). Faculty e-mails are noted in corresponding COURSE GUIDES. S houl d y ou h a v e an y f ur t her que s t ion s , pl e a s e c on t ac t UP R A dminis t r a t ion a t : 323.66 3.2167 e x t .117 or admin@upr s .e du THE VIRTUAL C L ASSROOM | 27 INSIDE THIS GUIDE : Technological Requirements 4 ACADEMIC POLICIES Format Guidelines for Written Assignments UPR Standard Grade Scale APA Style 6 7 8 THE VIRTUAL CLASSROOM Phone Conferences Asking Good Questions - Socratic Method 10 11-12 Using “MOODLE” - Getting Started What is “Moodle”? 13 Site Navigation 13 Editing Your User Profile 14-15 Getting Email From Moodle Using “MOODLE” - Pages and Blocks The “Campus Page” Course Pages Using “MOODLE” - Using Resources Reading Course Documennts Using Forums Uploading Written Assignments 16 16-17 U N I V E R SI T Y OF PH I L OSOPH IC A L R E SE A RCH w w w.u pr s . e d u 3910 L o s F e l i z B o u l e v a r d , L o s A n g e l e s , C A 9 0 0 2 7 e m a i l | r e g i s t r a r @ u p r s .e d u p h o n e | 8 0 0. 5 4 8 . 4 0 62 o r 323. 6 6 3. 2167 f a x | 323. 6 6 3.94 4 3 17 21 24-25 26-27