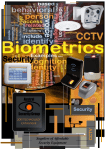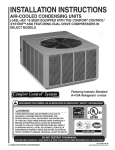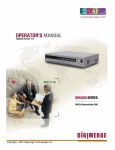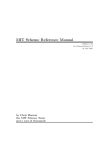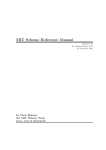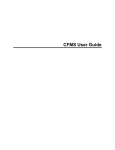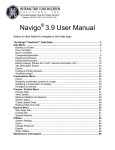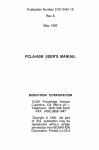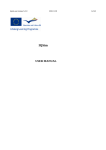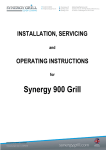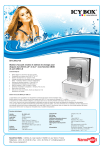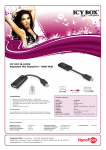Download CommandPoint
Transcript
CommandPoint User Manual Updated 2013.01.16 © 2013 Nanonation, Inc www.nanonation.net Toll-Free Support: 800•430•4670 1 Requirements . . . . . . . . . . . . . .4 Advanced Media Group Settings . . . 26 Supported browsers . . . . . . . . . . . .4 Themes . . . . . . . . . . . . . . . . . 26 Required Components . . . . . . . . . . 4 Playlists . . . . . . . . . . . . . . . . 27 Getting Started . . . . . . . . . . . . . 5 Creating A New Playlist . . . . . . . . . 27 Logging In to CommandPoint . . . . . . .5 Editing A Playlist . . . . . . . . . . . . . 28 CommandPoint Home . . . . . . . . . . .6 Renaming A Playlist . . . . . . . . . . . 28 Company Select . . . . . . . . . . . . . .6 Adding Media . . . . . . . . . . . . . . 29 Global Features . . . . . . . . . . . . .7 Re-Ordering Media . . . . . . . . . . . 29 Digital Signage . . . . . . . . . . . . .8 Advanced Playlist Settings . . . . . . 30 Media . . . . . . . . . . . . . . . . . . 9 Media Play Options . . . . . . . . . . . 30 Supported File Types . . . . . . . . . . 10 Default Media Durations . . . . . . . . . 30 Uploading/Creating Media . . . . . . . . 11 Media Group Playback Options . . . . . 31 Uploading Small Files . . . . . . . . . . 11 Click Action . . . . . . . . . . . . . . . 31 Uploading Large Files . . . . . . . . . . 12 Themes . . . . . . . . . . . . . . . . . 31 Activate media . . . . . . . . . . . . . . 13 Layouts . . . . . . . . . . . . . . . . 32 Edit Uploaded Media . . . . . . . . . . 13 Creating a New Layout . . . . . . . . . 33 Create new media . . . . . . . . . . . . 14 Advanced Layout Settings . . . . . . 35 Editing Created Media . . . . . . . . . . 14 Editing Layout Properties . . . . . . . . 35 Advanced Edit Media Items . . . . . . . 15 Adding Zones . . . . . . . . . . . . . . 35 Advanced Media Settings . . . . . . . 16 Editing Zones . . . . . . . . . . . . . . 35 Availability . . . . . . . . . . . . . . . . 16 Zone Order . . . . . . . . . . . . . . . 36 Play & No Play Tags . . . . . . . . . . . 18 Percentage Based Layouts . . . . . . . 36 Themes . . . . . . . . . . . . . . . . . 19 Signs . . . . . . . . . . . . . . . . . . 37 Themes . . . . . . . . . . . . . . . . 20 Creating a New Sign . . . . . . . . . . . 38 Creating A New Theme . . . . . . . . . 21 Editing a Sign . . . . . . . . . . . . . . 39 Editing A Theme . . . . . . . . . . . . . 21 Linked Players . . . . . . . . . . . . . . 39 Using Themes . . . . . . . . . . . . . . 22 Advanced Sign Settings . . . . . . . . 42 Media Groups . . . . . . . . . . . . . 23 Hours Of Operation . . . . . . . . . . . 42 Creating A New Media Group . . . . . . 23 Custom Hours . . . . . . . . . . . . . . 43 Editing A Media Group . . . . . . . . . . 24 Events . . . . . . . . . . . . . . . . . . 44 Rename A Media Group . . . . . . . . . 24 Publish . . . . . . . . . . . . . . . . . 48 Adding Media . . . . . . . . . . . . . . 25 Publishing a Sign . . . . . . . . . . . . 49 Re-Ordering Media . . . . . . . . . . . 25 Publish Details . . . . . . . . . . . . . . 50 © 2013 Nanonation, Inc www.nanonation.net Toll-Free Support: 800•430•4670 2 Manage Company . . . . . . . . . . 51 Manage Users . . . . . . . . . . . . 73 Company . . . . . . . . . . . . . . . 52 User Management . . . . . . . . . . . 74 Edit Company . . . . . . . . . . . . . . 53 Creating a New User . . . . . . . . . . 75 Adding states . . . . . . . . . . . . . . 53 Editing a User . . . . . . . . . . . . . . 76 Editing States . . . . . . . . . . . . . . 53 User Roles Definition . . . . . . . . . . 77 Locations . . . . . . . . . . . . . . . 54 Dynamic Templates . . . . . . . . . 78 Adding A Location . . . . . . . . . . . . 54 Media . . . . . . . . . . . . . . . . . 79 Editing A Location . . . . . . . . . . . . 55 Master . . . . . . . . . . . . . . . . . 80 Adding Terminals . . . . . . . . . . . . 56 Creating A Master Template . . . . . . . 81 Moving Terminals to Another Location . . 56 Editing A Master Template . . . . . . . . 81 Terminals . . . . . . . . . . . . . . . 57 Adding Fields . . . . . . . . . . . . . . 82 Editing A Terminal . . . . . . . . . . . . 58 Defining Field Properties . . . . . . . . . 83 Terminal Groups . . . . . . . . . . . . 61 Assignment . . . . . . . . . . . . . . 84 Adding A Terminal Group . . . . . . . . 61 Creating An Assignment . . . . . . . . . 85 Editing a Terminal Group . . . . . . . . . 62 Editing An Assignment . . . . . . . . . . 85 Adding Terminals . . . . . . . . . . . . 63 Templates . . . . . . . . . . . . . . . 86 Adding Tags . . . . . . . . . . . . . . . 63 Template Playlist . . . . . . . . . . . . . 87 Tags . . . . . . . . . . . . . . . . . . 64 Template Versions . . . . . . . . . . . . 88 Adding A Tag . . . . . . . . . . . . . . 65 Editing A Template . . . . . . . . . . . . 89 Editing A Tag . . . . . . . . . . . . . . 65 Status . . . . . . . . . . . . . . . . . 90 Templates . . . . . . . . . . . . . . . 66 Status Details . . . . . . . . . . . . . . 91 Creating A Template . . . . . . . . . . . 66 Appendix . . . . . . . . . . . . . . . 92 Editing A Template . . . . . . . . . . . . 67 TV Tuning PC . . . . . . . . . . . . . 93 Adding Fields . . . . . . . . . . . . . . 68 Certified Tuners . . . . . . . . . . . . . 93 Defining Field Properties . . . . . . . . 68 Installing the TV Tuner . . . . . . . . . . 93 Select Field Properties . . . . . . . . . . 68 Playing Analog Cable TV . . . . . . . . 93 Using A Template In Signage . . . . . . 69 Playing Digital Over-The-Air TV . . . . . 94 Editing A Template Media Item . . . . . . 69 Playing Composite Input . . . . . . . . . 95 Previewing A Template . . . . . . . . . . 69 Playing S-Video . . . . . . . . . . . . . 95 Monitor Terminals . . . . . . . . . . 70 Terminal Monitoring . . . . . . . . . . 71 Company Monitoring . . . . . . . . . 72 © 2013 Nanonation, Inc www.nanonation.net Toll-Free Support: 800•430•4670 3 REQUIREMENTS SUPPORTED BROWSERS The following browsers have been tested and are reccomended for using CommandPoint. Internet Explorer 8, 9 Firefox Mac & PC: 16, 17 Google Chrome Mac & PC: 22, 23 Safari Mac: 5, 6 Note: Javascript must be enabled. Make sure your browser settings allow pop-ups from the CommandPoint website. REQUIRED COMPONENTS JAVA Runtime © 2013 Nanonation, Inc Flash Plug-in www.nanonation.net Toll-Free Support: 800•430•4670 4 GETTING STARTED LOGGING IN TO COMMANDPOINT To begin using CommandPoint proceed to Nanonation’s home page, http://www.nanonation.net. Click ‘Login’ on the right side of the navigation bar to proceed to the login page. Enter your username and password, then click ‘Login.‘ Note: Remember my password should not be used on a public access computer. Tip: To login directly go to https://tools.nanonation.net © 2013 Nanonation, Inc www.nanonation.net Toll-Free Support: 800•430•4670 5 COMMANDPOINT HOME Once logged in you will be on the CommandPoint home page. Here you are presented with links to the sections of CommandPoint that you given access to. COMPANY SELECT Before accessing a section of CommandPoint you will be directed to the company selection page. Once a company is clicked the previously selected section will load. © 2013 Nanonation, Inc www.nanonation.net Toll-Free Support: 800•430•4670 6 GLOBAL FEATURES A B D E C F G H I J G A The CommandPoint home button is located in the upper left hand corner of all screens. This button returns to the CommandPoint home page. B The section drop-down allows for quick switching between the tools of CommandPoint that a user has access to. C The user drop-down displays the current selected company, and user name that is logged in. In this drop-down a user can quickly switch companies, or log out. D The main navigation bar is the top row of tabs for each section. Each tab has a ‘Library’ home page that lists all existing items. The light gray tab is the active tab being viewed. E When in the edit section of a tab you always have the option to cancel and go back to the library. The cancel can also be found at the bottom of the page next to the ‘Save Changes’ button. F The first item in the action bar is the ‘New Item’ action. If there are multiple ‘Add’ actions available they will be listed in a drop-down. G Action Buttons: On the top and bottom of each list, you see actions that are applied to one or multiple items in the list. Check the box(es) to the left of each item in the list and click an action button. H Number of results displayed in the list. Choose from 50, 100, 200 or all. This reduces load times on very long lists. Note: Search & sorting by columns still searches all items whether they are visible in the list or not. I Search to filter the list. Type in the exact word or just the first letter to pull up all items starting with that letter. To clear the search results, delete the search text and click ‘Search.’ Note: The search box only applies to the Item Name. J Lists are sorted by name in ascending (a-z) order. Click on any column to reorder the list, ascending on first click and descending on the second click. Note: Lists in the Playlists & Media Groups are not sortable, as the order affects playback. © 2013 Nanonation, Inc www.nanonation.net Toll-Free Support: 800•430•4670 7 DIGITAL SIGNAGE Click the Digital Signage button on the home page or in the quick link bar. © 2013 Nanonation, Inc www.nanonation.net Toll-Free Support: 800•430•4670 8 MEDIA Note: Uploaded media must be Activated to show up in library. Within the media tab you can upload your media (videos, images, audio) to the Library, activate the uploaded media to make it available to schedule, and create new media items like weather, RSS or HTML. COLUMNS MEDIA TYPE Media item type icon, see the next page for supported file types. NAME The name of the media item. MODIFIEDModified date indicates the last time the media item was edited. Tip: Mouseover the date to see the timestamp. The file size of the media item. SIZE STATUSCurrent playback state of the media item, based on advanced availability settings. PendingThe availability start date set has not yet occurred. Available Availability is set to Always Available, or Item is within the set date ranges. Expired The availability end date has already occurred. ADVANCEDThe Advanced column shows if there is a theme applied, and if any tags applied. The green tag indicates Play Tags and the red tag indicates No Play Tags. The number on the icon represents how many of each tag type is applied to the media item. ACTIONS BUTTONS DELETERemoves the selected item(s) from the Media Library. This action will also automatically remove the item(s) from any playlists. The deleted item(s) remain on the content server and can be ‘Activated’ again if desired. DATESAvailable Dates for the selected item(s). Available Dates limits playback of individual media item(s) to a specific date range. TAGTags for the selected item(s). Tags limit the playback of media items based on matching tags applied to the player. Note: This advanced feature is not available for all users. PREVIEWThe Preview action will open a new window with a preview of the selected media item(s). Images, videos, audio and Flash files can be previewed this way. Up to five media items can be selected for preview simultaneously. © 2013 Nanonation, Inc www.nanonation.net Toll-Free Support: 800•430•4670 9 SUPPORTED FILE TYPES The following file types are supported in the CommandPoint tools. Image—JPG, PNG, GIF, TIF, BMP Video—WMV, MOV, MP4, AVI, M2V, M4V Audio—MP3, WAV Flash—SWF Website RSS Ticker Text Ticker Weather TV Channel Flash Template NanoCommand Unrecognized Note: T hese file types are recognized by CommandPoint. Playback of some file types requires 3rd party components or codecs on the digital signage player. © 2013 Nanonation, Inc www.nanonation.net Toll-Free Support: 800•430•4670 10 UPLOADING/CREATING MEDIA The ‘New Media’ drop-down at the top left of the media table allows uploading of new media items, activation of uploaded media and the creation of new media items such as text tickers, or web pages. UPLOADING SMALL FILES The small file uploader is a direct HTTP upload, this is an easy way to upload several small files quickly. Click ‘Upload Small Files’ in the ‘New Media’ drop-down. Select the file you wish to upload by clicking on the ‘Browse’ button. Click ‘Add Another File’ if you wish to upload multiple files at once. Click the ‘Upload Now’ button to upload your media. Be sure to activate your new media after uploading it. Note: Maximum file size for small file upload is 30MB. Note: Do not navigate away from the page during the upload. When the all files have successfully been uploaded, a notification will appear above the upload fields noting the success of each file uploaded. The progress of the upload can be seen in most browsers. © 2013 Nanonation, Inc www.nanonation.net Toll-Free Support: 800•430•4670 11 UPLOADING LARGE FILES The Large File Uploader allows for easy upload of any number and any size files. Click ‘Upload Large Files’ in the ‘New Media’ drop-down. Note: T he Java plug-in must be installed/enabled in your browser. Windows Users: Y our plug-in maybe disabled because of an outdated version of the Java plug-in. Please be sure to update your Java plug-in. Mac Users: T he large uploader only works in Safari and Firefox, currently not in Chrome. The first time the uploader is launched you may be prompted with a security warning. If this occurs, click ‘Allow’ or ‘Run.’ Checking the box to always ‘allow’ or ‘trust’ will prevent this from occurring in the future. Click the ‘Add’ button to locate and select media to upload or, drag-and-drop media from any folder directly into the uploader window. Once all files are added click the ‘Start’ button to begin upload. Once all items are uploaded you can close the window. The uploaded media must now be activated, see details on the next page. Note: T o select a group or list of files click the top one, click and hold the ‘Shift’ key, then click the bottom file. To select multiple files individually on a PC click and hold the ‘Ctrl’ key, on a Mac click and hold the Command key, and click on each file. © 2013 Nanonation, Inc www.nanonation.net Toll-Free Support: 800•430•4670 12 ACTIVATE MEDIA All uploaded media must be activated to be added to the Media Library, so it can be scheduled to your sign. Click ‘Activate Media’ in the ‘New Media’ drop-down. Check the file(s) that need to be activated and then click ‘Activate’ in the action bar. The media will now be available in the media library. Note: T he Modified column on this page shows the file upload date and time. Tip: Clicking on the ‘Modified’ column will sort the list by upload date. Click again to sort the most recently uploaded items to the top of the list. EDIT UPLOADED MEDIA To edit an uploaded media item click its name in the Media Library. In ‘Edit Media’ you can rename the media, set availability, and edit the associated tags. For availability, tags, and themes see “Advanced Media Settings” on page 16. Note: Editing the name changes the display name, it doesn’t change the actual file name. © 2013 Nanonation, Inc www.nanonation.net Toll-Free Support: 800•430•4670 13 CREATE NEW MEDIA Create new media items that display a web site, text ticker, TV, etc. Click the ‘Create Media’ button in the ‘New Media’ drop-down. In the pop-up window set the name and select the media type. After selecting the media item type and name, click OK to create the item. Review the section below for settings on each type. EDITING CREATED MEDIA The following details the most common media item types. After completing these settings always click the ‘Save Changes’ button to complete setup of the media item. See “Advanced Media Settings” on page 16. RSS FEED Creates a scrolling RSS Ticker media item. Any standard RSS 2.0 formatted feed is supported. URL The full URL path to the RSS source. Refresh EveryThe frequency that the player will contact the RSS source and download a new XML file of the RSS feed. This file is cached locally on the player even if internet connection is lost. TEXT Creates a scrolling Text Ticker media item. Any text can be entered and scrolled on the screen. Text Enter the text you wish to scroll. Note: O n the PC the Text Ticker widget displays text in white. The ticker can be layered on top of other content or left in its own zone with a black background. Tip: Leave five to ten spaces at the beginning or end of the text you enter. This will add more space separating the end of one text loop and the beginning on the next. WEATHER Creates a Weather media item. Requires that a postal code for each player be configured in the Terminal section of Company Management in CommandPoint. Not currently supported on Mac based players. WEB Creates a Web media item. This can be any full URL that can be displayed in the Internet Explorer or Safari browsers internal (intranet) or external (internet) based URLs. URL The full URL path to the webpage. Refresh EveryThe frequency that the webpage will refresh on the screen. Not necessary unless a feature of the webpage requires a refresh to update the displayed content such as real-time data feeds for information systems. © 2013 Nanonation, Inc www.nanonation.net Toll-Free Support: 800•430•4670 14 ADVANCED EDIT MEDIA ITEMS TV Sets a TV Channel media item. Requires that a supported TV tuner be attached to the player PC or Mac. Currently only analog cable is supported on the Mac and both analog cable and digital ATSC channels are supported on the PC. Channel The channel the tuner will tune to. Volume Volume level as a percentage of the maximum volume setting on the player PC. SETTING TV CHANNELS When setting an analog (standard definition) channel, enter the whole channel number in the channel field. When setting a digital ATSC (over-the-air digital standard or high definition) channel, you must enter the channel in the form of a five digit number as described below. This is not the same as the standard channel number your television may show such as ‘42.1.’ Digits 1 and 2 Physical Channel Number Digits 3 and 4 Logical Channel Number Digit 5 Sub Channel Number For more information on setting up a TV tuner see “TV Tuning PC” on page 93. Note: The digital ATSC tuning feature is not currently supported on Mac based players. COMMAND anoCommand. These can be used to trigger some actions as part of a playlist. These actions are usually part of a custom N signage deployment and require consolation by Nanonation before use. FLASH TEMPLATE In addition to the Type, you will need to select the specific Flash Template. Flash Templates are created under Company Management and use a SWF file with dynamic text and/or media. Please see the Flash Templates section of this guide for details. DS 1.0 DS 1.0 (Digital Signage 1.0) playlist can be linked into this Digital Signage 2.1 management tool. This allows for locally A controlled playlists. Please contact your Nanonation representative for more details on this function. © 2013 Nanonation, Inc www.nanonation.net Toll-Free Support: 800•430•4670 15 ADVANCED MEDIA SETTINGS AVAILABILITY The availability dates allow you to restrict the playback of a media item to specific date ranges regardless of their inclusion in one or multiple playlists. All items are automatically set to ‘always.’ Click the name of an item, or if you want to set multiple check several items in the list and click ‘Dates.’ See more detail on the next page. AVAILABILITY OPTIONS: Always No restriction on playback based on dates. Set Start DateAllows setting of a start date and time for the media to be valid for playback. The media item will not display on any sign before this date and time. Set End DateAllows setting of an expiration date and time for the media item. The media item will not playback on any sign after this date and time. Set BothAllows setting of both start and expiration dates and times. The media item will only playback on signs during this window. Press ‘Save Changes’ when completed. © 2013 Nanonation, Inc www.nanonation.net Toll-Free Support: 800•430•4670 16 SETTING MULTIPLE MEDIA ITEMS AVAILABILITY To set availability dates on multiple media items simultaneously, check the box next to each item you wish to edit in the Media Library then click ‘Dates’ in the action bar. This will show the Edit Media screen with all of your selected items listed. AVAILABILITY OPTIONS: Always No restriction on playback based on dates. Set Start DateAllows setting of a start date and time for the media to be valid to playback. The media item will not display on any sign before this date and time. Set End DateAllows setting of both start and expiration dates and times. The media item will only playback on signs (Both) during this time frame. A date may be entered in the MM/DD/YYYY format or by clicking the icon and selecting the date on the calendar. A time must also be entered for any Start or End dates. Note: This will override any existing availability settings for the selected media items. © 2013 Nanonation, Inc www.nanonation.net Toll-Free Support: 800•430•4670 17 PLAY & NO PLAY TAGS Note: This advanced feature is not enabled for all users Add & Remove Tags from media items. See “Tags” on page 64 for a full description. PLAY TAGSShows any Tags currently assigned to this item as ‘Play Tags.’ Click the Add button to assign additional tags. For details on the use of Tags please see that section of this guide. NO PLAY TAGSShows any Tags currently assigned to this item as ‘No Play Tags.’ Click the Add button to assign additional tags. For details on the use of Tags please see that section of this guide. ADDING TAGS Click the ‘Add’ button in the bottom of the section and in the pop-up window check the tag(s) and click ‘OK’. REMOVINGTAGS Click button to remove the tag fro mhte media item. © 2013 Nanonation, Inc www.nanonation.net Toll-Free Support: 800•430•4670 18 EDITING MULTIPLE MEDIA ITEMS TAGS To assign Tags to multiple media items simultaneously, check the box next to each item you wish to edit in the Media Library then click ‘Tag’ from the action list at the top or bottom of the list. This will show a popup window listing all Tags that have been created. Check the box next to any tag you want to assign to this item as a Play Tag and click OK. The search box allows you to search for a tag by name. When searching, any selections you have already made are cleared so be sure to search before selecting tags. The columns next to each tag’s name show how many other media items are currently using the tag as Play or No Play Tags and how many terminals are assigned this tag. Note: T his function will only assign tags as Play Tags for the selected media items. The tags will be in addition to any already assigned tags. To add a No Play Tag or to remove a tag, edit the media item individually. THEMES Note: This advanced feature is not enabled for all users See “Themes” on page 20 for more information. © 2013 Nanonation, Inc www.nanonation.net Toll-Free Support: 800•430•4670 19 Note: Themes is an advanced feature that is not enabled for all users THEMES Themes are a way to add new media to play in a zone when a specific ‘themed’ piece of media plays in a playlist. For example, adding a watermarked logo to a sponsored ad or playing a song with an image. COLUMNS NAME The name of the theme. LAYOUT ADTL. MEDIA IN USE The Layout selected for the theme. The number of additional media being used in the theme. The number of media items using the theme. ACTION BUTTONS DELETERemoves the selected theme(s) from the Theme Library. This action will also automatically remove the theme(s) from media item(s). © 2013 Nanonation, Inc www.nanonation.net Toll-Free Support: 800•430•4670 20 CREATING A NEW THEME Click ‘New Theme’ button in the action bar. Name the theme, and select a layout with multiple zones. Note: T he desired layout must be already created in the layout tab. See “Layouts” on page 32 for details. EDITING A THEME Click the theme name to edit its name and properties. Select a zone for the ‘themed’ media to play in and at least 1 piece of additional media in another zone. Theme Name Name used for a theme. Theme LayoutWhen a themed media item is played this layout will display the themed item and any additional media. This layout is created in advance in the layout tab & must have between 2-6 zones. Play media inSelect the zone from the selected layout where you wish the media item with a theme applied to it to play. Typically this is the same zone that the media is normally scheduled in. Additional MediaA cell is added for each additional zone in the layout. Select media for up to 5 of these zones. Play OptionThere are several playback options for the additional media, however no option will exceed the length of the primary ‘themed’ media item regardless of settings. Play Item Once This will use the default duration of media, see “Default Media Durations” on page 30. Match Main (may loop or crop) in the case of video or audio files the additional media may repeat or be cut short Loop Multiple Times (not to exceed main) Select a number of times you would like the additional media to repeat Fixed Duration (not to exceed main) Select this option if you’d like the additional media to play a shorter amount of time than the main ‘themed’ media Note: S etting the media that a theme occurs on happens inside Edit Media and Edit Playlist/Media Group Item sections. © 2013 Nanonation, Inc www.nanonation.net Toll-Free Support: 800•430•4670 21 USING THEMES Inside either a playlist or media group click the media item you wish to apply themed media to. You can apply the same theme to several items at once by checking their boxes and clicking edit in the action bar. In the theme sub-section, browse and select the theme created in the last steps. Playlist & Media group items with themes applied are indicated with the icon of zones with a star. © 2013 Nanonation, Inc www.nanonation.net Toll-Free Support: 800•430•4670 22 Note: Media Groups are optional MEDIA GROUPS Media Groups allow multiple media items to be grouped together and added to a playlist as one item instead of adding each media item separately. Use of media groups is not required to schedule media. COLUMNS NAME The name of the media group. ITEMS SIZE The number of media items in the media group. The total file size of all of the media item(s) in the group. ACTION BUTTONS DELETERemoves the selected media group(s) from the Media Group Library. This action will also automatically remove the media group(s) from any playlists. This does not affect any media item(s) that were in the media group. CREATING A NEW MEDIA GROUP Click ‘New Media Group’ in the action bar. In the pop-up window enter the desired name and click ‘Add Media Group.’ © 2013 Nanonation, Inc www.nanonation.net Toll-Free Support: 800•430•4670 23 EDITING A MEDIA GROUP To edit all of the attributes of a media group click on the name of a media group from the media group library. COLUMNS (NUMBER) # MEDIA TYPE Media item type icon, see “Supported File Types” on page 10. NAME The name of the media item. SIZE Order of media in the group. The file size of the media item. ADVANCEDThe Advanced column shows if there is a theme applied. ACTION BUTTONS REMOVERemoves the selected item(s) from the media group. MOVE TO...Move one or more items to a new position in the playback order. PREVIEWOpens media full resolution in a new window. Note: Only 1-5 media items can be previewed at one time. Not all media types can be previewed. EDITEdit the theme associated with one or more media items. See “Using Themes” on page 22. RENAME A MEDIA GROUP Just above the table is the name field. Edit the name and click ‘Save Changes‘ at the bottom of the page. See image above. © 2013 Nanonation, Inc www.nanonation.net Toll-Free Support: 800•430•4670 24 ADDING MEDIA Click ‘Add Media‘ in the action bar. In the pop-up window select the media item(s) by checking their check box(es). Once all the media you wish to add is checked click the ‘Add to Media Group‘ button. Another pop-up window will ask you where to insert the media. Use your mouse to position the media and click ‘Insert Here.’ All selected items will be inserted at that point in the order they were in, in the previous pop-up. Note: When adding media to a new or empty media group the insert window will not appear. RE-ORDERING MEDIA Mouse over a media item and use arrow buttons on the hover box to move your media item up or down one spot. To move an item more than one spot click the ‘#‘ button in the hover box. In the ‘Move Selected Items To’ window move the mouse to the place desired and click ‘Insert Here.’ To move multiple items check each item and click ‘Move to #’ in the actions bar and insert them the same way. The selected items will be listed together. Press ‘Save Changes’ when completed. © 2013 Nanonation, Inc www.nanonation.net Toll-Free Support: 800•430•4670 25 ADVANCED MEDIA GROUP SETTINGS THEMES Note: This advanced feature is not enabled for all users Add & Remove Themes from media items. For a full description of themes see “Themes” on page 20. © 2013 Nanonation, Inc www.nanonation.net Toll-Free Support: 800•430•4670 26 PLAYLISTS Playlists organize media items and media groups for playback. Click a playlist name to edit its name, media, and media attributes. COLUMNS NAME The name of the playlist. ITEMS SIZE RANDOM The number of media items in the playlist. The total file size of all of the media item(s) in the playlist. Indicates if ‘Randomize Playlist’ is enabled. ACTION BUTTONS DELETERemoves the selected playlist(s) from the Playlist Library and any layout(s). The media contained within the playlist will not be affected. DUPLICATECreates a copy of the selected playlist(s) and appends ‘_1’ to the name. CREATING A NEW PLAYLIST Click ‘New Playlist’ in the action bar. In the pop-up window enter the desired name and click ‘Add Playlist.’ © 2013 Nanonation, Inc www.nanonation.net Toll-Free Support: 800•430•4670 27 EDITING A PLAYLIST To edit a playlist click on the name of the playlist from the Playlist Library tab. COLUMNS (NUMBER) # MEDIA TYPE Media item type icon. NAME The name of the media item. PLAYBACK SIZE Order of media in the playlist. The playback setting of the media item. See “Advanced Playlist Settings” on page 30. The file size of the media item. ADVANCEDThe advanced column shows if there is a theme or click action applied. ACTION BUTTONS REMOVERemoves the selected item(s) from the playlist. MOVE TO #Move one or more items to a new position in the table. PREVIEWOpens full resolution media in a new window. Note: Only 1-5 media items can be previewed at one time. Not all media types can be previewed. DUPLICATECreates a copy of the media item(s) and adds them to the bottom of the table. EDITEdit the theme associated with one or more media items. See “Using Themes” on page 22. RENAMING A PLAYLIST Just above the table is the name field. Edit the name and click ‘Save Changes‘ at the bottom of the page. © 2013 Nanonation, Inc www.nanonation.net Toll-Free Support: 800•430•4670 28 ADDING MEDIA Click ‘Add Media‘ in the action bar. In the pop-up window select the media items by checking the check box. Once all media you wish to add is checked click the ‘Add to Playlist‘ button. Note: The pop-up window displays both your media items and media groups. Another pop-up will ask you where to insert the media. Use your mouse to position the media and click ‘Insert Here.’ All selected items will be inserted at that point in the order they were in, in the previous window. Note: When adding media to a new or empty media group the insert window will not appear. RE-ORDERING MEDIA Mouse over a media item and use arrow buttons on the hover box to move your media item up or down one spot. To move an item more than one spot click the ‘#‘ button in the hover pop-up. In the ‘Move Selected Items To’ window move the mouse to the place desired and click ‘Insert Here.’ To move multiple items use check boxes and click ‘Move to #’ in the actions bar and insert the same way, this will group the selected items together. Press ‘Save Changes’ when completed. RANDOMIZED PLAYBACK If playback order is unimportant, check the ‘randomize playback’ box to the right of the playlist name. Our randomization prevents the same item playing twice in succession or some items playing significantly more often than others. © 2013 Nanonation, Inc www.nanonation.net Toll-Free Support: 800•430•4670 29 ADVANCED PLAYLIST SETTINGS MEDIA PLAY OPTIONS Click on a media item’s name or check several items and then click edit in the table actions bar. There are several play options you can select on this screen: Play Item OnceThis option is selected for all new media. An item will play once for it’s default duration. See chart below. Loop Multiple timesItem will repeat for the selected number of times before advancing to the next playlist item. Fixed DurationItem will play for your selected duration in seconds, minutes, hours, days, weeks, or months. Press ‘Save’ when complete. DEFAULT MEDIA DURATIONS Below are the default durations for each media type, if not overridden. Default Duration PC Players Mac Players VideosLength of Video AudioLength of Audio Images 15 sec Flash 30 sec TV 30 sec Template 30 sec N/A Weather 15 sec N/A Website 15 sec 30 sec Ticker (RSS) 5 min 24 hr Ticker (Text) 5 min 24 hr Note: These durations may vary on older releases © 2013 Nanonation, Inc www.nanonation.net Toll-Free Support: 800•430•4670 30 MEDIA GROUP PLAYBACK OPTIONS Media groups offer several unique options for scheduling content. They work well to address the following common scenarios: Scenario 1 – Group of Successive Items If you have several media items that need to play together in a specific order, a successive series of images for example, a media group allows you to group them together for playback, even in a randomized playlist. Scenario 2 – Categories of Content If your content is broken into several categories, media groups can be used to easily manage these groups of content and control their playback. For example, a playlist can be created using media groups to play an internal promotion spot, followed by a vendor spot followed by a infotainment spot. To edit a media group’s playback options click on its name in the playlist. To edit multiple media group items simultaneously check them and click ‘Edit’ in the actions bar. There are several Play Options for media groups. Each option can play in order, or be randomized if the order is unimportant. Play All Group Items OnceAll items in the group will be played for their default duration. See “Default Media Durations” on page 30. Play Some Group ItemsPlays the media group items, possibably looping, until the number specified has been played. When the media group is played again it will continue playing where it left off. Loop Multiple TimesPlays all of items in the media group for the number of times specified. Fixed DurationPlays one media item from the group for the duration defined. Each time the media group is played it will play the next item in the group. Press ‘Save’ when completed. CLICK ACTION This allows you to attach a NanoCommand that will be executed when this media item is clicked, or touched in the case of interactive screens. Note: The Click Action function has been deprecated in releases of Nanopoint Signage starting in Jan 2010. THEMES Note: This advanced feature is not enabled for all users. Add & Remove Themes from media items. See “Themes” on page 20 for a full description. © 2013 Nanonation, Inc www.nanonation.net Toll-Free Support: 800•430•4670 31 LAYOUTS Layouts are the arrangement of the sign’s Media on screen. Create a new layout or select an existing layout to edit its properties. COLUMNS NAME The name of the layout. SIGNS USING The number of Signs that are currently using this layout. Note: The term ‘Signs’ in CommandPoint refers to a Sign Definition and not a single digital sign. A Sign Definition (controlled on the Signs tab) can have any number of digital signage players linked to it. MODIFIEDThe last time any edits were made to the layout such as changing a playlist or re-sizing a zone. Tip: Hover over this date with the cursor to see the full date and timestamp. ZONES The total number of zones in the layout. DIMENSIONS The overall resolution of the layout. ACTION BUTTONS DELETEPermanently removes the selected layout(s) from the Layout Library. The playlist or media assigned to the layout will not be affected. The layout(s) will be removed from their sign as well. DUPLICATECreates a copy of the selected layout(s) and appends ‘_1’ to the name of the duplicate layout. © 2013 Nanonation, Inc www.nanonation.net Toll-Free Support: 800•430•4670 32 CREATING A NEW LAYOUT Click ‘New Layout’ in the action bar. The New Layout screen will show thumbnails of common screen layouts. These layouts are sorted by orientation and number of zones. Click on the layout that most closely fits your needs and you will be taken directly to the edit layout screen. The layout size and individual zone size can all be modified for any layout. To start with a blank layout with no size or zones defined, click the ‘Custom’ layout from the list. The list of layouts can be filtered using the two drop-down options in the top right corner of the list. Note: W hen selecting a layout keep in mind the resolution of the display(s) you will be using and the media you will have in each playlist. Nanonation recommends that you always set your layout resolution to the native resolution of the display. © 2013 Nanonation, Inc www.nanonation.net Toll-Free Support: 800•430•4670 33 EDITING A LAYOUT Press the ‘Edit’ button to edit the name of the layout and it’s overall dimensions. Click the zone name to edit it’s size, position and media. COLUMNS ZONE THUMB Thumbnail of the zone, matches the larger overview panel. NAME The name of the zone. MEDIAName of the media assigned to the zone. DIMENSIONS The Size of the zone ‘width x height.’ OPACITY The opacity of the zone in percent. 100% indicates fully opaque (no transparency). Note: Templates, Web & TV igone opacity and will display 100% opaque. DELETE Click this to delete the zone from the layout. ASSIGNING MEDIA TO A ZONE Click the media name, or (none) is there is no media set. In the pop-up window click the radio button next to the desired playlist and click ‘Select.’ If you only need a single media item to play in a zone (a logo, weather feed, or RSS ticker) you can click the media tab and add a single item from your media library directly to the zone. Note: Images assigned to a zone will have a default duration of 24 hours. All other Media items will use their default duration. See “Default Media Durations” on page 30. © 2013 Nanonation, Inc www.nanonation.net Toll-Free Support: 800•430•4670 34 ADVANCED LAYOUT SETTINGS EDITING LAYOUT PROPERTIES To edit a layout’s properties click on the ‘Edit’ button in the overview panel. Name The name of the layout. This is how it will appear in the library and any selection lists. Units Width Overall width of the layout. Height Overall height of the layout. Pixel based or Percentage based. See “Percentage Based Layouts” on page 36. After adjusting any layout properties click the ‘Save Change’ button to apply the changes. ADDING ZONES Click the ‘Add Zone’ button in the action bar. This launches the Edit Zone pop-up window. EDITING ZONES To edit an existing zone, click on the zone’s name on the Edit Layout screen. The Edit Zone pop-up window allows adjustment of all zone properties, except layer position. Name The name of the zone. Media The playlist assigned to this zone. Click ‘Browse’ to select a playlist. Opacity (%)The percent of opacity for the zone. The drop-down allows adjustments in 10% increments. 100% indicates fully opaque (no transparency). The lower this percentage the more transparent this zone will be. Note: Templates, Web, Flash and TV media items ignore transparency and display 100% opaque. Units Pixel based or Percentage based. See “Percentage Based Layouts” on page 36. Left The distance from the left edge of the layout dimensions. Top The distance from the top edge of the layout dimensions. Width Total height of the zone. Height Total height of the zone. After adjusting click the ‘Save Change’ button to apply the changes. © 2013 Nanonation, Inc www.nanonation.net Toll-Free Support: 800•430•4670 35 ZONE ORDER Nanopoint Digital Signage supports layering of zones in a layout. This allows for media items that support transparency (PNG and MOV) to have transparent background or areas within the media. Additionally, the opacity setting of a zone can allow a zone to be partially transparent to show media layered underneath the zone. The order that zones are displayed on the Edit Layout screen indicated their layered position. The zones at the top of the list are layered above zones at the bottom of the list. Mouse over a zone and use the arrow buttons on the hover box to move your zone up (forward) or down (behind) one spot. Click the Top or Bottom arrow buttons to move a zone all the way to the top or bottom of your layout. Note: P C players only support transparency in PNGs, there is no support for alpha layers in videos. Mac players support both transparency in PNGs and alpha layers in video formats such as MOVs with the Animation codec. PERCENTAGE BASED LAYOUTS Layouts support percentage base dimensions as well. This is a great option if the native resolution of your player is unknown or the layout will be assigned to several players with different resolutions. Note: Y our layout and zones should be all pixel or all percentage based. Mixing the two unit types will produce unpredictable results. Set the layout dimensions to be 100% x 100% For a fullscreen zone set the zone position to Left: 0 , Top: 0 and the dimensions to Width: 100%, Height: 100% Note: L ayout overview and zone thumbnails are not available for percentage based layouts. © 2013 Nanonation, Inc www.nanonation.net Toll-Free Support: 800•430•4670 36 Note: A Player should only be linked to one sign. If a player is linked to more than one sign it will not publish properly SIGNS Signs are the combination of layout and playlists with the players that will display the media, and advanced attributes such as hours of operation, and scheduled events. COLUMNS NAME The name of the sign. LAYOUT The layout used by the sign. MODIFIEDThe last time any changes were made to this sign such as changing a layout or hours of operation. Hover over this date with the cursor to see the full date and timestamp. # PLAYERS The total number of terminals linked to the sign. ADVANCED Indicates if any custom hours or events are created and how many. ACTION BUTTONS DELETEPermanently deletes the selected sign(s) from the Signs Library. DUPLICATECreates a copy of the selected sign(s) with all of the current properties and linked player(s) appening ‘_1’ to the name. Note: Be sure to remove the linked player(s) from one of the signs. If a player is linked to more than one sign it will not publish properly. © 2013 Nanonation, Inc www.nanonation.net Toll-Free Support: 800•430•4670 37 CREATING A NEW SIGN Click ‘New Sign’ in the action bar. Enter a name for the sign and select a layout. Sign Name The name of the sign. Sign IDDefines the name of the XML file downloaded to the player. The ID should be ‘Sign01’ in most cases. Note: Only users with an administration role will see Sign ID as an editable option. LayoutThe layout for the sign. To select or change the layout, click the ‘Browse’ button and select the radio button of the layout desired and click ‘Select Layout.’ Logging EnabledIf selected, this sign will record all media items played, which can view in standard and custom reports. Press ‘Save Changes’ when completed. © 2013 Nanonation, Inc www.nanonation.net Toll-Free Support: 800•430•4670 38 EDITING A SIGN To edit a sign click on the name of the sign from the Sign Library tab. Each of the section headers can be expanded by clicking anywhere on the bar. Clicking ‘Edit’ will take you to the Edit Sign screen as described on the previous page. LINKED PLAYERS This section shows a list of the players linked this sign. Linked players can be an individual terminal, a terminal group, a location of terminals, or the entire company of terminals. LINKED PLAYER TYPES Company All of the terminals in the company. Location All of the terminals in that location. Terminal Group A group of terminals. Terminal A single terminal. Note: See “Locations” on page 54 and “Terminal Groups” on page 61 in Company Management. © 2013 Nanonation, Inc www.nanonation.net Toll-Free Support: 800•430•4670 39 EDITING LINKED PLAYERS To edit which players (terminals) are linked to a sign, click ‘Edit’ on the right of this section. This will display the Linked Players edit section of signs. COLUMNS NAME The terminal description set in “Terminals” on page 57. Note: Terminal Description can be different from the terminal ID. Both are managed under the Company Management section of CommandPoint. SIGNSHow many other signs this terminal, group or company is assigned to. This should always be 0, If this shows one or more signs, be sure to remove the terminal from those other signs to avoid publishing issues. TYPE The link type; Terminal, Terminal Group, Location, Company. TERMINALSThe number of terminals contained within the link. Groups, Locations and Companies may show more than one terminal. ACTION BUTTONS REMOVE Removes the linked item from the list. This does not affect any terminals. © 2013 Nanonation, Inc www.nanonation.net Toll-Free Support: 800•430•4670 40 ADDING LINKED PLAYERS Click ‘Add Player’ to link player(s) to the sign. The Add Player Link pop-up window lists all terminals, groups, locations and companies. Terminals already linked to the sign will not be in the list. Check the terminal(s), group(s), location(s), or company to link to this sign and click ‘Add Player Link.’ To filter to a specific type, click the first drop-down and select a filter option, and click ‘Search.’ © 2013 Nanonation, Inc www.nanonation.net Toll-Free Support: 800•430•4670 41 ADVANCED SIGN SETTINGS HOURS OF OPERATION The standard hours of operation for the players linked to this sign. By default all days are set to On All Day. Hours of operation define when a player display ‘wakes up’ or ‘sleeps.’ When a player is asleep the video output is disabled so that no content is displayed on the attached display(s). Most displays will respond by also entering a ‘sleep mode.’ Even when asleep players can continue to be monitored and can receive content updates. EDIT HOURS OF OPERATION To modify the hours of operation click the ‘Edit’ button on the right. There are three options for setting hours of operation: On All Day The sign will be awake continuously from midnight to midnight on the selected day. Off All Day The sign will be asleep continuously from midnight to midnight on the selected day. Schedule HoursThe sign will be awake only between the Start and Stop hours that you define. Note: Hours can not be set to span days, each day can only be scheduled between 12:00am and 11:59pm. © 2013 Nanonation, Inc www.nanonation.net Toll-Free Support: 800•430•4670 42 CUSTOM HOURS This section shows any custom hours of operation for the players linked to this sign. Custom hours override standard hours of operation set in the Hours section. EDIT CUSTOM HOURS To modify custom hours of operation click the ‘Edit’ button in the lower right of the section. This will display the Edit Custom Hours screen. From this screen new custom hours can be created. ADD CUSTOM HOURS Click ‘Add Custom Hours’ in the action bar. In the Edit Custom Hours pop-up window you can set up a custom schedule. Name Type The name that will appear for this custom hours definition on the edit and overview screens. Select between the following: OnOverrides the standard hours and the player will be awake from midnight to midnight for the date selected. OffOverrides the standard hours and the player will be asleep from midnight to midnight for the date selected. ScheduledOverrides the standard hours and the player will be awake continuously from the start date and time until the end date and time (including across multiple days). © 2013 Nanonation, Inc www.nanonation.net Toll-Free Support: 800•430•4670 43 EVENTS Events override the media scheduled for a sign during a specific or recurring occasion(s). This allows you to day-part your sign and schedule specific events. EDITING EVENTS To create new or edit existing events click the ‘Edit’ button on the right. On the Event Overview screen you can see details of existing events. COLUMNS NAME The event name. PRIORITY The event priority. Higher priority items (higher numbers) override lower priority items. BEHAVIOR Event type. Playlist Switch Events change the media in one zone of a layout. Layout Switch Events changes the layout of the entire sign. STATUS Event Status Pending The event start date has not yet occurred. Available Item is always available, or is within its available date ranges. Expired The event end date has already passed. ACTION BUTTONS DELETEPermanently removes the selected event(s) from the sign. DUPLICATECreates a copy of the selected event(s) and appends ‘_1’ to the name. © 2013 Nanonation, Inc www.nanonation.net Toll-Free Support: 800•430•4670 44 ADDING EVENTS In the ‘Add’ drop-down click on one of the new event types. EDITING EVENTS EVENT Name Priority The name of the event. The priority of the event. Higher numbers override events with lower numbers. LAYOUT SWITCH BEHAVIOR Plays a new layout during the scheduled time. Layout Playback Select the layout you want to switch to during this event. The duration of event playback. Entire Time SlotThe layout will be shown for the entire time slot defined in the schedule section. Fixed DurationThe layout will be shown for the duration you define beginning at the start of the time slot you define in the schedule section (not to exceed the end of the time slot). Fixed DurationThe layout will be shown for the duration you define beginning at the start of the time (w/Repeat) slot you define in the schedule section and repeat at the interval you define (not to exceed the end of the time slot). DurationDefines how long the selected playlist will be shown for. Repeat EveryDefines the interval between showing the selected playlist. © 2013 Nanonation, Inc www.nanonation.net Toll-Free Support: 800•430•4670 45 PLAYLIST SWITCH BEHAVIOR LayoutSelect the layout that your sign is currently using. Note: The layout you select MUST match the layout scheduled for the time slot you define in the schedule section for the event to trigger. This will be the layout you have scheduled to the sign, unless you have another event that changes the layout. ZoneSelect the zone that you want to change the content in. Playlist Playback Select the playlist you want to play during the event. Select the duration of event playback. Entire Time SlotThe playlist will be shown for the entire time slot defined in the schedule section. Fixed DurationThe playlist will be shown for the duration you define beginning at the start of the time slot you define in the schedule section (not to exceed the end of the time slot). Fixed DurationThe playlist will be shown for the duration you define beginning at the start of the (w/Repeat) time slot you define in the schedule section and repeat at the interval you define (not to exceed the end of the time slot). DurationDefines how long the selected playlist will be shown for. Repeat EveryDefines the interval between showing the selected playlist. © 2013 Nanonation, Inc www.nanonation.net Toll-Free Support: 800•430•4670 46 SCHEDULE Event Availability Defines the date range when this event will happen. Always Has no date range restriction. Scheduled Occurs only between the start and end date range. Start Date The event will only occur after this date. End Date The event will only occur before this date. Note: Start and End Date are only shown if ‘Scheduled’ is selected for Event Availability. Days Of The Week Check the days of the week this event will take place on during the Event Availability. Note: At least one day must be selected or the event will never play. Time of Day Set the time of the day this event will happen. All Day Event will be all day long during the days selected above. ScheduledOccurs only between the start and end times set below. Start Time Sets the start time for the event. End Time Sets the end time for the event. Note: Start and End Time are only shown if ‘Scheduled’ is selected for Time of Day. Press ‘Save Changes’ when completed. © 2013 Nanonation, Inc www.nanonation.net Toll-Free Support: 800•430•4670 47 Note: You must publish a sign before it will be live. PUBLISH No edits will reach the sign until they have been published. One or more signs can published at the same time. COLUMNS NAME The name of the sign. LAST PUBLISH The last date and time a publish was triggered for this sign. The total number of terminals usgin this sign. # PLAYERS ACTION BUTTONS PUBLISH Triggers a publish for the selected sign(s). © 2013 Nanonation, Inc www.nanonation.net Toll-Free Support: 800•430•4670 48 PUBLISHING A SIGN To publish sign(s) from the Publish Library check them, then click the ‘Publish’ button in the action bar. To publish a sign from the Publish Details page click the big Publish action button. On the Publish screen you see the listing of the sign(s) that will be published. COLUMNS NAME # PLAYERS Name of the sign(s) selected to publish. The number of players linked in the sign that the publish will be sent to. Click the ‘Publish’ button at the bottom of the page to send the new sign to the linked players. The sign will be active as soon as it’s downloaded. Use the ‘Publish Date’ to schedule the new sign to be active at a specified date and time. Note: T he new sign will begin dowloading after you click publish, but will not display until specified date and time. Date and time are respective of terminal’s actual time zone. © 2013 Nanonation, Inc www.nanonation.net Toll-Free Support: 800•430•4670 49 PUBLISH DETAILS To monitor and see the details of the publish to the linked players click on the name of the sign in the Publish Library. Terminals Last Publish Active Date The number of terminals linked to the sign. Date and time the publish was sent from CommandPoint. The date the publish will be active on the player(s). COLUMNS ASSIGNED TERMINALS Lists the terminals using this sign. STATUSShows the state of the player in downloading the newly published content. The 3 states that each player can be in are: PendingThe player has not yet checked in to CommandPoint. UpdatingThe player has begun to download the new sign setup. CurrentThe player has successfully downloaded the new sign setup. DOWNLOAD START The date and time of the most recent publish that was received by the player. DOWNLOAD END The date and time that the download from the most recent publish completed. Note: Date and time are displayed in Central Standard Time Note: If the Active Date and time is in the future the player will continue to report ‘Updating’ even if it has completed downloading all content. The player will report ‘Current’ only when it actually loads the published sign definition and begins playing content. © 2013 Nanonation, Inc www.nanonation.net Toll-Free Support: 800•430•4670 50 MANAGE COMPANY Manage company gives you access to high level administration features such as Company, Location, & Terminal management as well as a features that advanced digital signage users will need such as Tags, & Terminal Groups. Click the ‘Manage Company’ link from the home page or quick link bar. © 2013 Nanonation, Inc www.nanonation.net Toll-Free Support: 800•430•4670 51 COMPANY Company allows administrators to disable & activate companies, and select whether or not media approval will be used in Digital Signage, and create descriptive ‘states’ that can be used to label all terminals within the company. Note: T here are no shared attributes between companies. All media, terminals, & sign schedules are unique to individual companies. COLUMNS NAME DEFAULT Name of the state seen in Terminal Management, and Monitor Terminals. Yes indicates the default state for new terminals. TERMINALS The number of terminals that have that state. ACTION BUTTONS DELETE Permanently delete the state. Note: A state cannot be deleted is it associated with any terminals. © 2013 Nanonation, Inc www.nanonation.net Toll-Free Support: 800•430•4670 52 EDIT COMPANY To edit company settings, click the ‘Edit’ button in the bottom right. NAME Edit the company’s name. Status Active Company can be used and edited. InactiveInactivated company will not appear in the CommandPoint Company Selection. Note: A company can only be inactive if none of it’s terminals are currently in use. Media ApprovalIf checked, this advanced feature will require media items to be uploaded through Media Approval. After making any modifications click the ‘Save Changes’ button to apply. ADDING STATES Click the ‘Add’ button at the bottom right of this section. EDITING STATES States are a descriptive field that allow the administrator to describe and categorize all the terminals within a company. States are created in the Company tab, but assigned to terminals in the Terminals tab or in the Terminal Monitoring section. Name Description Default Name of the state. The definition of the name. New terminals will be set to this state by default. Click ‘OK’ when you’re done editing. © 2013 Nanonation, Inc www.nanonation.net Toll-Free Support: 800•430•4670 53 LOCATIONS Locations can be a useful way to gather terminals into geographic groups. All terminals must be linked to a location. Terminals can only be linked to one location. COLUMNS NAME TERMINAL # Name of the location. Number of terminals at this location. STATUS The status of this location (Active or Inactive). Note: Inactive locations will not show up in the Digital Signage management tools. ACTION BUTTONS DEACTIVATEDeactivates the selected location(s) causing the location(s) to no longer appear as available in the Digital Signage management tools. ADDING A LOCATION To create a new location, click the button on the left. Name the location and add terminals, click save changes. © 2013 Nanonation, Inc www.nanonation.net Toll-Free Support: 800•430•4670 54 EDITING A LOCATION To edit a location, click on the name of the location from the locations list. FIELDS Name Password Status Enter a name that will display throughout CommandPoint. This function has been deprecated and should always be left blank. Select the status of this location. Active The location will be available throughout CommandPoint InactiveThe location will not show up in any of the CommandPoint tools. This status should only be used if its terminals are not in use. COLUMNS NAME PASSWORD STATUS Enter a name that will display throughout CommandPoint This function has been deprecated and should always be left blank. Select the status of this location. ACTION BUTTONS MOVE TO #Moves the terminal to a different location. © 2013 Nanonation, Inc www.nanonation.net Toll-Free Support: 800•430•4670 55 ADDING TERMINALS Click ‘Add to Location’ in the action bar. In the popup select the terminals by checking the checkbox(s). Once all terminals are selected click ‘Save Changes.’ Note: Terminals can be linked to only one location. The selected terminals will be removed from their original location. MOVING TERMINALS TO ANOTHER LOCATION If you discover a terminal linked to the wrong location you can correct it by checking the misplaced terminal(s) clicking the ‘move to’ action button. Select the correct location in the pop-up window and click OK. © 2013 Nanonation, Inc www.nanonation.net Toll-Free Support: 800•430•4670 56 TERMINALS Terminals are the individual CPU’s licensed to a company for use in CommandPoint. COLUMNS NAME LOCATION GROUP STATE STATUS Terminal name, this will be displayed throughout CommandPoint. The location this terminal is linked to. The number of terminal groups that this terminal belongs to. The state of the terminal (Activated, Deactivated, Deployed or Suspended). The status of the terminal (Active or Inactive). ACTION BUTTONS STATE Set the Deployment State. © 2013 Nanonation, Inc www.nanonation.net Toll-Free Support: 800•430•4670 57 EDITING A TERMINAL Click the terminal name to edit its properties. REQUIRED LocationThe location that this terminal is linked to. Each terminal must be linked to a location. To change the location click the ‘Edit’ button to the right. Description Name will appear on all lists in CommandPoint. Tip: Put the Terminal ID (DNS Name) at the end of the terminal description. This makes troubleshooting easier for support personnel. DNS NameAlso called the Terminal ID, this is the unique identifier for the terminal. No two terminals can have the same Terminal ID. There can be no spaces in the Terminal ID. The DNS Name must match the Terminal ID entered on the player CPU Tip: Nanonation’s best practice for the terminal ID schema is: UniqueStoreNumber or Name.City.State.Company For locations with more than one sign then the recommendation is to proceed the Terminal ID with Sign01, Sign02, Sign03, etc. Note: Only Nanonation can create new terminals and will create the initial Terminal ID based on an agreed schema. If you choose to change the Terminal ID you must also change it on the player system as well. Status Active or Inactive. I nactive terminals do not show up in the Digital Signage tools. Deployment StateThis is an information field only and allows you to describe the terminal as Activated, Deployed, Suspended or Deactivated. © 2013 Nanonation, Inc www.nanonation.net Toll-Free Support: 800•430•4670 58 OTHER IP AddressThis is an information field only. If IP addresses are static your support personnel may wish to put the static IP in this field for reference purposes. Ping IntervalThis is how frequently CommandPoint expects a terminal to ping (check in) in seconds. This field should be set to match the check in frequency of the player. This field’s value does not actually modify the players check in frequency. Ping NotificationThis is how many ping intervals can be missed before CommandPoint will generate a alert and change the status of a player to ‘Unknown.’ Example: The Ping Interval is 300 seconds (5 minutes) and the Ping Notification is 12. If the player has not checked into CommandPoint for one hour then an alert will be generated. Hardware StringThis is the MAC Address of the player linked to this terminal ID. This is automatically populated the first time the player checks into CommandPoint. This value should only be changed if the hardware associated with the Terminal ID is swapped or changed causing a new MAC Address. KMS Hardware StringThis is the MAC Address of the player linked to this terminal ID for the KMS Agent. This is automatically populated the first time the player checks into CommandPoint. This value should only be changed if the hardware associated with the Terminal ID is swapped or changed causing a new MAC Address. Logging LevelThis field is primarily modified only for interactive terminals. For all digital signs leave the value to ‘URL Logging.’ AgentThis filed identifies if the KMS Agent is assigned to this terminal’s system name. This value is automatically populated with the first check in from the player. If hardware is replaced causing a change to the systems MAC Address, contact Nanonation support to reassign the KMS Agent. You will need to provide the players Computer Name to support. Note: KMS Agent functions, including remote desktop control, are only available if the KMS Agent user role has been assigned. WEATHER Postal Code The zip code that will be used to display local weather information on the player. Country Currently only USA is supported for live weather. Provider Currently only NOAA is supported as a data source provider. © 2013 Nanonation, Inc www.nanonation.net Toll-Free Support: 800•430•4670 59 TAGS The Tags section shows any data tags that are currently assigned to this terminal. Click the ‘Add’ button to assign additional data tags. Click the icon next to any current tag to remove. See “Tags” on page 64 for a full description. TERMINAL GROUPS The Groups section shows any Terminal Groups to which this terminal belongs. Editing these groups must be done from the terminal groups tab. © 2013 Nanonation, Inc www.nanonation.net Toll-Free Support: 800•430•4670 60 TERMINAL GROUPS Terminal groups are an optional feature that allow users to group terminals, allowing batch assignment of sign schedules. COLUMNS NAME Name of the group. # TERMINALS Number of terminals in this group. ACTIONS DUPLICATE DELETE Duplicates the player group adding ‘_1’ to the group name. Permanently deletes the terminal group, this does not effect the terminals within the group. ADDING A TERMINAL GROUP Click ‘New Terminal Group’ in the action bar. Enter a name and click ‘Continue.’ © 2013 Nanonation, Inc www.nanonation.net Toll-Free Support: 800•430•4670 61 EDITING A TERMINAL GROUP To edit a Terminal Group, click the name of the group from the group list. COLUMNS DESCRIPTION The description set up for the terminal. ACTIONS REMOVERemove the selected terminal(s) from the group. © 2013 Nanonation, Inc www.nanonation.net Toll-Free Support: 800•430•4670 62 ADDING TERMINALS Click ‘Add Terminals’ in the action bar. In the pop-up window select the terminals you’d like to add to this group and click ‘OK.’ Note: A terminal can be assigned to multiple groups. However a single terminal should only be linked to 1 sign. ADDING TAGS Shows any tags on this terminal group. All terminals within the group will inherit these tags as long as they remain in the group. To remove a tag from the group click the to the right of the tag name. To add a new tag to the group click the ‘Add’ button in the bottom right of the section. Select the tags to add and click ‘OK.’ See “Tags” on page 64 for a full description. © 2013 Nanonation, Inc www.nanonation.net Toll-Free Support: 800•430•4670 63 TAGS Tags are an advanced scheduling option that allow users to add all media into a single playlist and cause individual pieces of media to be skipped or played on specific terminals. SCENARIO 1 – ADDING MEDIA WITH A ‘PLAY TAG’ If you have bilingual locations in your network, tag their terminals as ‘bilingual.’ Then add that same tag as a ‘Play Tag’ to translated versions of your signage spots. Now those translated spots will only be played by terminals with the matching bilingual tag and will be skipped by all terminals that do not have the matching bilingual tag. SCENARIO 2 – RESTRICTING MEDIA WITH A ‘NO PLAY TAG’ If you have franchises that do not participate in all monthly promotions, tag their terminals as ‘Independent.’ Then add that same tag as a ‘No Play Tag’ to any monthly promotions those franchises have opted out of. Now those monthly promotions will be skipped only on terminals that have the matching ‘Independent’ tag and will be played normally on all other terminals that do not have the matching ‘Independent’ tag. COLUMNS NAME PLAY MEDIA The Tag name The number of media items currently using this tag to guarantee playback on matching terminals NO PLAY MEDIA The number of media items currently using this tag to restrict playback on matching terminals The number of terminals currently using this tag TERMINALS ACTION BUTTONS DELETE Permanently deletes the tag. This does not effect media or terminals that had this tag. Note: A n infinite number of tags can be added to terminals with no impact to playback, however as soon as a single tag is added to a media item, that media has been restricted and will play on a terminal with the matching tag. © 2013 Nanonation, Inc www.nanonation.net Toll-Free Support: 800•430•4670 64 ADDING A TAG Click ‘New Tag’ in the action bar. Enter a name in the popup, and click ‘Continue.’ EDITING A TAG PLAY MEDIA List of all media items using this tag to guarantee playback. These media items will play only on terminals set below using the tag(s) listed. Click the ‘Add’ button to add more media items to the list. To remove a media item from the list, click the icon to its right. Note: Tags on Media Items can also be edited in the Media tab in Digital Signage. NO PLAY MEDIA List of all media items using this tag to limit playback. These media items will not play on terminals set below using the tag(s) listed. Click the ‘Add’ button to add more media items to the list. To remove a media item from the list, click the icon to its right. Note: Tags on Media Items can also be edited in the Media tab in Digital Signage. TERM/GROUPS List of the terminals and terminal groups using this tag. Click the ‘Add’ button to add more terminals. To remove an item from the list, click the icon to its right. Note: Tags on terminals can also be edited in the terminal & terminal group tabs. © 2013 Nanonation, Inc www.nanonation.net Toll-Free Support: 800•430•4670 65 TEMPLATES Templates are a special media item type that allows a flash file to be easily edited by non-technical or non-creative users. Templates are very useful for media items that have information change regularly such as rate boards, digital menus, weekly specials and welcome messages. COLUMNS NAME Name of the Template. ACTION BUTTONS DELETE Permanently deletes the template. CREATING A TEMPLATE To add a new template, click ‘New Template’ in the action bar. Enter a name for the template in the popup and click ‘Continue.’ © 2013 Nanonation, Inc www.nanonation.net Toll-Free Support: 800•430•4670 66 EDITING A TEMPLATE NAME File The name of the template. The SWF (Flash) file for this template. Click ‘select’ to browse the media library and select it. Note: The file must be uploaded to the digital signage library before it can be selected in this step. Preview Height The pixel height of the preview window that will popup when ‘Preview’ is clicked Preview Width The pixel width of the preview window that will popup when ‘Preview’ is clicked Note: When setting preview height and width, for best results set the preview window to a height of less than 600 pixels and ensure that the width/height aspect ratio is the same as the SWF file. FIELDS The fields section shows all of the editable fields that have been defined for this flash template. These are the items that a Digital Signage user can edit in this template. © 2013 Nanonation, Inc www.nanonation.net Toll-Free Support: 800•430•4670 67 ADDING FIELDS Click the ‘Add’ button in the bottom right of the fields section, select the type of field, and fill in its properties. Templates support the following type of fields: Date User is presented a calendar picker. The date is passed as: mm/dd/yyyy. Media User is presented a popup browsing the media library. Select User is presented a drop-down selector with items you pre-define. Text User is presented a single line text field with no character limit. Text Area User is presented a multi-line text box with no character limit. Time User is presented time selection fields. The time is passed in Military time. DEFINING FIELD PROPERTIES Label This is the name of the field that will be present to a Digital Signage user filling out the template. Field NameThis is the unique ID that the flash was built to look for. The Field name must match exactly the variable defined in the template flash file. Required Check this box if this item must be filled out in order to save. SELECT FIELD PROPERTIES Add two or more ‘items’ that will appear in the drop-down selector by clicking ‘Add’ in the lower right. Item # Name The name of the item in the drop-down selector. Item # Value This is the value that gets passed with the Unique ID defined in Field name. © 2013 Nanonation, Inc www.nanonation.net Toll-Free Support: 800•430•4670 68 USING A TEMPLATE IN SIGNAGE Once you have setup the template under Company Management you can fill out copies of that template in the Digital Signage media Library by clicking ‘New Media’ in the action bar drop-down. Type a name for your template then choose the Type ‘Flash Template.’ An additional field will appear allowing you to select which template you wish to use. Select the template and then click ‘OK.’ EDITING A TEMPLATE MEDIA ITEM The Edit Media screen when editing a template will have an additional section labeled ‘Template Content.’ This will show any editable fields that have been defined for this template. See “Play & No Play Tags” on page 18 on setting Tags, and Themes. PREVIEWING A TEMPLATE Click the ‘Preview’ button in the bottom right to preview what the template will look like with the information entered. Note: because the fields have character limits be sure to preview before saving. Note: If preview is not displaying your information or media check those Field Name or Item Values, back in Template setup. Field name & Item value are case sensitive and must match exactly what the flash file is looking for. © 2013 Nanonation, Inc www.nanonation.net Toll-Free Support: 800•430•4670 69 MONITOR TERMINALS CommandPoint gives you the ability to see near real-time status of each terminal on your network. To view terminal status click ‘Monitor Terminals’ from the home page or your quick link bar. © 2013 Nanonation, Inc www.nanonation.net Toll-Free Support: 800•430•4670 70 TERMINAL MONITORING A detailed status of the current state of all the terminals in a company. COLUMNS TERMINAL ICON Link to individual Terminal Monitoring functions. NAME Name of Terminal. STATUS In Use terminal is currently running the Nanopoint software and playing content. AvailableTerminal is currently running the Nanopoint software but not playing content. This may indicate that the terminal is outside of its assigned hours of operation. Note: In some versions of Nanopoint digital signage terminals may show an Available status even when they are playing content. UnknownThe terminal has missed the defined number or check-in pings as defined in the Company Administration section and is assumed to be offline. Note: Common causes for an Unknown state are loss of network connection, the Nanopoint software was shutdown improperly or the player PC has suffered a critical hardware issue. By default a terminal must miss 12 checkins (defaulted to 5 minutes apart) before it will display an Unknown state. This threshold can be adjusted in the Company Administration section of CommandPoint. ShutdownThe Nanopoint software was properly shutdown using the assigned password and is no longer running. Last Ping Note: This does not necessarily indicate that the PC is shutdown, just the Nanopoint software. Time since last check in from the terminal. Note: By default terminals check in every five minutes. Last KMS Ping Time since last KMS (Kiosk Management System) check in from the terminal. Last Session Time since last session was logged for this terminal. Note: By default terminals log sessions every fifteen minutes. Restarts Number or times the terminal has been reset remotely. State Descriptive Information Field set in Company Management>Terminals or Monitor Terminals ACTIONS Change State Allows changing the selected terminal(s) state Clicking the icon next to a terminal will take you to CommandPoint’s Terminal Management function. This includes functions such as remote desktop control and system audits. These functions require that the KMS Agent software also be running on the kiosk or digital sign. For details on using the Terminal Management functions please contact your Nanonation representative. © 2013 Nanonation, Inc www.nanonation.net Toll-Free Support: 800•430•4670 71 COMPANY MONITORING This screen shows you a summary of the terminal status at the company-wide level. COLUMNS COMPANY NAME The name of the Company. Note: Most users will only be assigned to one Company however, if the user is linked to multiple Companies, all of the Companies will be listed here. STATUS The number of terminals currently in each state (Unknown, Shutdown, Available, In Use). ALERTS The number of alerts remaining in the alert log. © 2013 Nanonation, Inc www.nanonation.net Toll-Free Support: 800•430•4670 72 MANAGE USERS Create new, and edit an existing user’s access to cpmapnies and tools. To access User Management, click the ‘Manage Users link’ on the home page or in the quick link bar. © 2013 Nanonation, Inc www.nanonation.net Toll-Free Support: 800•430•4670 73 USER MANAGEMENT The initial user(s) for your company will be created by Nanonation. An administrator user may be given the role necessary to create and manage additional CommandPoint users. Any user with the User Management role will be able to create new users with the same or fewer roles they are granted. COLUMNS USERNAME User login Name. EMAIL Email Account associated with user. STATUS User Active or Inactive. Permanently remove user. DELETE © 2013 Nanonation, Inc www.nanonation.net Toll-Free Support: 800•430•4670 74 CREATING A NEW USER Click ‘New User’ in the action bar and fill out the user properties. User Name User name to log into CommandPoint. The user name is not case sensitive. PasswordPasswords must be 6-15 characters long and contain at least one (1) number and one (1) upper case letter. The password is case sensitive. E-Mail This is an information only field used to help identify the user. This email may be used to contact a user by nanonation but will never be shared with third parties. SSO Username This field is only used by customers who have a custom Single Sign On integration to third party user management systems. Unless this applies to your organization this field should be left blank. Assign RolesCheck all the roles you wish this user to have, see “User Roles Definition” on page 77 for a full list. Note: You will only be able to assign the same or lesser roles than your user has. Assign CompaniesCheck all the companies you wish this user to have access to. In most cases there will only be one available. Note: You will only be able to assign companies that your user has access to. © 2013 Nanonation, Inc www.nanonation.net Toll-Free Support: 800•430•4670 75 EDITING A USER To edit an existing user click the user name from the Library. Assign Roles & Assign Companies are exactly the same as previously described but there are four new options. Assign New Password This will allow you to set a new password without knowing the previous one. Reset PasswordThis will prompt the user to update their password on next login but requires that they first enter their old password. Change Branding If your company has custom branding on CommandPoint, select it here. Locked OutCheck this box if you wish to prevent a user from accessign CommandPoint but you may reinstate access later. If the employee has left the company you can simply delete the user. © 2013 Nanonation, Inc www.nanonation.net Toll-Free Support: 800•430•4670 76 USER ROLES DEFINITION Each user in CommandPoint can have any number of ‘roles’ assigned to that user. A role is a function, capability or access to a section of the CommandPoint tools. The following list of roles does not represent the entirety of all roles that exist within CommandPoint but the most common ones users will encounter. If you or your users are assigned a role not listed here your Nanonation representative will have discussed the role and its application to your solution. ROLE DESCRIPTION REQUIRED Alert Viewer View alerts generated for assigned companies. (Terminal May Be Down Alert, etc...) CommandPoint User Manager Assign user roles and inactivate users. Note: Can only assign roles which the manager already has. Company Manager Ability to manage terminals in the administration section. DS 2.1 - Admin User Allows user to change sign XML file name. This function is only required by a small number of users. DS 2.1 - User DS 2.1 - Publish Ability to publish a sign. DS 2.1 - User Note: Users must have this role to publish changes made to signs in Digital Signage. DS 2.1 - Publish Many Ability to select and publish multiple signs at once. DS 2.1 - User Access to Digital Signage. DS20 Media Approver Ability to change status of pending media items in Media Approval. DS20 Media Commenter Ability to comment on pending media items in Media Approval. DS20 Media Creator Ability to upload/add items to the pending media list for DS 20 Media Approval. FTA Manager Ability to manage setup and assignments in File Transfer Agent. DS 2.1 - User Note: This role only applies to companies that use a tiered update solution. Location Creator Ability to create new locations in the administration section. Login Password Manager Ability for a user to change their own password without having the CommandPoint User Manager role. Media Tagger Ability to tag media and players with previously created tags. Company Manager Note: This is not a Tag creation role Script Manager Ability to create/run scripts on client machines. Tag Creator Ability to create tags. Media Tagger Tag Deletor Ability to delete tags. Media Tagger Tag Editor Ability to edit tags but not create or delete. Media Tagger Terminal and Terminal Group Tagger Ability to tag terminals with previously created tags. Terminal Group Deletor Ability to delete terminal groups. Terminal Manager Access to the Terminal Monitoring section of CommandPoint. Terminal State Manager Ability to add/edit/delete terminal states, and modify the terminal state for terminals Terminal State User Ability to modify the terminal state for terminals. Usage Reporting User Ability to view session reports for selected companies. Weather Manager Ability to manage weather attributes including setting the zip code for players. © 2013 Nanonation, Inc www.nanonation.net Company Manager or Terminal Manager Toll-Free Support: 800•430•4670 77 DYNAMIC TEMPLATES Dynamic Templates are a special media item type that allows users to add text & images to a professionally designed layout without using design tools. Templates are ideal for menus, calendars or simply messaging where brand consistency is critical. Dynamic templates can also be configured to allow individual users insert unique versions of a template into a corporate playlist making templates ideal for inserting store level micro content. The first three tabs are administrator use only, while the last two are for users who will be filling out the templates. ADMIN SECTIONS MEDIA A media library to be used in the template separate from Digital signage. MASTER ASSIGNMENT Create the master template and define all editable fields. Assign the master templates to users. USER SECTIONS TEMPLATES Where a user will fill out the templates assigned to them & publish. STATUS A user can review the status of all templates published. © 2013 Nanonation, Inc www.nanonation.net Toll-Free Support: 800•430•4670 78 MEDIA Administrators upload a set of media separate from digital signage meant to be used inside a template. If no media like backgrounds, photos, logos are necessary in your template, this section is not necessary. COLUMNS THUMBNAIL NAME DATE SIZE DELETE Preview of any image file. Video files do not have thumbnails. Name of media. Upload date. Filesize of media. Permanently deletes the media item. ACTION BUTTONS ADD Upload Media Opens single file uploader, file is uploaded into the selected folder. Tip: Easily upload directly to the current folder with the file uploader at the bottom of the page. Create Folder Adds a new folder into the selected folder. MOVE TO Moves the selected folder into new folder. COPY TO Copies selected media into a new folder. DELETE Permanently deletes the selected folder or media. Note: The button on media performs the same action. Media can be viewed as large thumbnails or as a standard list by toggling the view button © 2013 Nanonation, Inc www.nanonation.net . Toll-Free Support: 800•430•4670 79 MASTER Administrators create master templates and define all their editable fields. All support media that users are not meant to edit is uploaded here. COLUMNS THUMBNAIL NAME User uploaded thumbnail, mouseover thumb for a larger view. Name of master template. ACTION BUTTONS DELETE DUPLICATE Permanently deletes the master template. Copies the master template adding _1 to the name. © 2013 Nanonation, Inc www.nanonation.net Toll-Free Support: 800•430•4670 80 CREATING A MASTER TEMPLATE To add a new Master, click ‘New Master’ in the action bar. Enter a name for the template in the popup and click ‘Continue.’ EDITING A MASTER TEMPLATE COLUMNS THUMBNAIL User uploaded thumbnail, or default thumbnail for field type. NAME Name of field. DEFAULT REPEATABLE If a field is default, it is added automatically to new templates. If a field is repeatable users can add as many of this field as they wish. ACTION BUTTONS DELETE Permanently deletes the selected group or field(s). Note: Use the DUPLICATE Copies the selected group or field adding _1 to the name. Note: Use the ADD TO GROUP button on grouped fields performs this action. button on grouped fields to performs this action. Adds the selected fields to the group selected in a popup window. © 2013 Nanonation, Inc www.nanonation.net Toll-Free Support: 800•430•4670 81 Name The name of the master template. Description For administrators only, this text will not be visible to users filling out the template. Template File Opens single file uploader, select the flash file built for this template. Preview Height The pixel height of the preview window that will popup when ‘Preview’ is clicked. Preview Width The pixel width of the preview window that will popup when ‘Preview’ is clicked. Note: When setting preview height and width, for best results set the preview window to a height of less than 600 pixels and ensure that the width/height aspect ratio is the same as the SWF file. Optional thumbnail Opens a single file uploader, select a thumbnail with a max width or height of 300 pixels. FieldsAdd all of the editable fields that have been defined for this master template. These are the items that a user can populate in this template. ADDING FIELDS Click the ‘New Field’ button on the action bar, select the type of field, and fill in its properties. Templates support the following type of fields: Date User is presented a calendar picker. The date is passed as: mm/dd/yyyy. Media Can be configured to browse folder(s) from the media tab and/or allow user uploads. Fixed MediaThis Media is automatically downloaded to the template and not displayed to users. Use it to add support media like sub templates swf’s, fonts, backgrounds etc. Select User is presented a drop-down selector with items you pre-define. Text User is presented a single line text field with no character limit. Text Area User is presented a multi-line text box with no character limit. Time User is presented time selection fields. The time is passed in Military time. Group Allows Administrators to cluster fields so that they can be added and reordered together. Note: The ‘New Field’ button inside of a group performs the same action. © 2013 Nanonation, Inc www.nanonation.net Toll-Free Support: 800•430•4670 82 DEFINING FIELD PROPERTIES Label This is the name of the field that will be present to a Digital Signage user filling out the template. VariableThis is the unique ID that the flash was built to look for. The variable must match exactly the variable defined in the template flash file. Optional Thumbnail Browse your local computer for a thumbnail image with a max width & height of 300 pixels. Default Check this box if this field should be added to all templates by default. Repeatable Check this box if this users can add multiples of this field. SELECT FIELD PROPERTIES Add 2 or more ‘items’ that will appear in the drop-down selector by clicking ‘Add’ in the lower right. Items can be deleted by clicking the button on the right. Items cannot be reordered. Item # Label Item # Variable Optional Thumbnail © 2013 Nanonation, Inc The name of the item in the drop-down selector. This is the value that gets passed with the Unique ID defined in Field name. Browse your local computer for a thumbnail image with a max width & height of 150 pixels. www.nanonation.net Toll-Free Support: 800•430•4670 83 ASSIGNMENT Administrators create a group of templates and assign that group of templates to users and terminals. COLUMNS NAME TEMPLATES USERS TAGS Name of the group of templates Number of templates assigned to the group Number of users linked to this group Number of tags linked to this group ACTION BUTTONS DELETE Permanently deletes the group of templates © 2013 Nanonation, Inc www.nanonation.net Toll-Free Support: 800•430•4670 84 CREATING AN ASSIGNMENT To add a new Assignment, click ‘New Assignment’ in the action bar. EDITING AN ASSIGNMENT Assignment The name of the template group. How the Template will be made for scheduling in Digital Signage. Create As Media Group Items All templates created by the user will be added to a media group. Administrators can control where the templates play by adding the appropriate media group to a playlist this allows users to play multiple templates in order. Select this option for general announcements & messaging Media Library TokenAdministrators can control where versions of this template will be played by adding the token to a playlist. Only the highest priority version of the template will be played. Select this option for menus or calendars. Populate in: Template(s)Selectthe template(s) by clicking the ‘Add’ button. Multiple templates can only be selected if Create as ‘media group items’ was selected. Users Applicable if ‘Media Group Items’ was selected, choose the media group in the popup Select the Users that will have access to this template group by clicking the ‘Add’ button Play TagsSelect the Play tags that will be added to all templates in this group. Be sure to add the same tag to the terminals that this template will be played on. © 2013 Nanonation, Inc www.nanonation.net Toll-Free Support: 800•430•4670 85 TEMPLATES Users fill out the templates they’ve been given access to, preview and publish them. Users must first select the template group containing the template they wish to fill out (in most cases there will be only one). TEMPLATE PLAYLIST/VERSIONS Based on the properties in assignment the Template Library will be described in one of two ways: TEMPLATE PLAYLIST—PAGE 87 Users can create as many templates as they wish and all templates will be played in the order the user sets in the library. This is the typical setting for general announcement & messaging templates. TEMPLATE VERSIONS—PAGE 88 Users can create versions of the same template, but only the highest priority one (highest in the list) will be played. This is the typical setting for menu or calendar templates. © 2013 Nanonation, Inc www.nanonation.net Toll-Free Support: 800•430•4670 86 TEMPLATE PLAYLIST COLUMNS THUMBNAIL NAME MASTER Optional thumbnail, mouseover for a larger view. User generated name of template. Name of Master the user template is based on. ACTION BUTTONS PUBLISHClicking the ‘Publish’ button will publish the entire template group, there is no need to check individual templates. Template publishes do not require a full sign publish to update. DELETE Permanently deletes the selected template(s). Opens popup window to re-order template(s) in the list. MOVE TO # Note: the # button on hover performs the same action for a single template. © 2013 Nanonation, Inc www.nanonation.net Toll-Free Support: 800•430•4670 87 TEMPLATE VERSIONS COLUMNS THUMBNAIL NAME AVAILIBILITY Optional thumbnail, mouseover for a larger view. User generated name of template. The available status of the template version. See “Editing A Template” on page 89. ACTION BUTTONS PUBLISHClicking the ‘Publish’ button will publish the entire template group, there is no need to check individual templates. Note: Template publishes do not require a full sign publish to update. DELETE Permanently deletes the selected template(s). Opens popup window to re-order template(s) in the list. MOVE TO # Note: The # button on hover performs the same action for a single template. © 2013 Nanonation, Inc www.nanonation.net Toll-Free Support: 800•430•4670 88 CREATING A TEMPLATE To add a new Template, click ‘New Template’ in the action bar. In ‘Template Playlist’ a pop-up window will give a list of templates to add. Select the one(s) desired and click ‘Add Selected.’ For ‘Template Versions’ in the pop-up window enter a name and click ‘Continue.’ EDITING A TEMPLATE To edit a template click it’s name in the library. Name Description Availability The name of the template. User entered description of the template. Simple scheduling options are summarized in plain text. Enabled This template will play year round. Disabled This template will not play. Set Date Range Allows user to set start date, expiration date, or both. Fields Save & Preview Set Daily Creates an hour range the template will play each day. Set Weekly Creates a repeating schedule 1-6 days a week. All User entered text and Media entered in popup windows after clicking the field name. Template will preview in a popup window Users should preview before publishing. © 2013 Nanonation, Inc www.nanonation.net Toll-Free Support: 800•430•4670 89 STATUS Users can view details of previous publishes down to the individual terminals. COLUMNS TEMPLATE GROUP Name of Template group. TEMPLATES Number of templates in the group. LAST UPDATE Most recent Date & Time any template in the group was added or modified. LAST PUBLISH Most recent Publish of the template group. © 2013 Nanonation, Inc www.nanonation.net Toll-Free Support: 800•430•4670 90 STATUS DETAILS Click any Template Group name to view additional detailed status of the publish. LAST PUBLISHER Username of the person who triggered the last publish. PUBLISH STATUS Each terminal’s status will be listed as: © 2013 Nanonation, Inc Created Template data has been created and terminal(s) have been notified. Received Terminal(s) have checked in and are downloading the template data. Processing Terminal(s) have downloaded and are processing the template data. Note: It is unlikely to see this status, the processing happens quickly.. Complete Updated template(s) are currently playing. Failed There was an error in the process, re-publish your template(s). www.nanonation.net Toll-Free Support: 800•430•4670 91 APPENDIX © 2013 Nanonation, Inc www.nanonation.net Toll-Free Support: 800•430•4670 92 TV TUNING PC In order to display television on your digital sign, you will need to have a certified tuner. The current version of digital signage supports Analog cable, Digital Over-The-Air (ATSC), Composite input and S-Video. A future release of digital signage will include additional support for Digital Cable (Clear QAM). Note: T elevision content is always displayed on top. This means that you cannot layer any content over the TV media item nor does it support transparency. CERTIFIED TUNERS Currently the only supported TV tuner is the Hauppauge WinTV HVR 950Q USB Stick. INSTALLING THE TV TUNER 1 Connect the Hauppauge WinTV-HVR to your computer via an available USB port. 2 Insert the CD that came with the Hauppauge WinTV-HVR. 3 Follow the on-screen instructions for installation of the appropriate drivers. 4 Restart your computer if prompted to do so. 5 Install the WinTV application (note: if you had to restart in #4, re-launch the setup wizard from the included CD). 6 Follow the on-screen instructions for installation of the WinTV application. 7 Launch the WinTV application 8 Follow the prompts to complete Tuner Setup PLAYING ANALOG CABLE TV 1 Connect your tuner to an analog cable source. 2 Right-click the file C:\Program Files\DS20 Signage\NanoTv.ini and choose "Edit" Note: T his indicates the default installation directory for Nanopoint digital signage. If the application is installed in another location navigate to the main folder at that location. 3 Modify the last line to be TunerPlug-in=WinTVHVR950Q_analog.dll 4 Using CommandPoint, create a Television media item, with the standard channel number for that station. 5 Place the TV media item in the desired playlist and then publish to your sign(s). © 2013 Nanonation, Inc www.nanonation.net Toll-Free Support: 800•430•4670 93 PLAYING DIGITAL OVER-THE-AIR TV Download and install the FFDShow Codec http://sourceforge.net/projects/ffdshow/files/ffdshow-alpha/ffdshow-20041012/ffdshow-20041012.exe/download Connect your tuner to a compatible digital antenna. Right-click the file C:\Program Files\DS20 Signage\ NanoTv.ini and choose ‘Edit’ Modify the last line to be TunerPlug-in=WinTVHVR950Q_digital.dll (This is the default value) Using CommandPoint, create a Television media item using the channel scheme defined below: 5 digit number containing: Digits 1 & 2 - physical channel Digits 3 & 4 - logical channel Digit 5 - sub channel To obtain the physical channel, launch the WinTV application Go to configuration (gear in the lower left corner) Click the All Channels tab Right click on the desired channel Select Details Note the Physical Channel and the last 3 digits of the preset EXAMPLE ATSC Channel 15.1 KXVO has a preset of 1151 and a physical channel of 38. For the channel enter 38151 (38 is the physical channel, and 151 is the last 3 digits of the preset). Place the TV media item in the desired playlist and then publish to your sign(s). © 2013 Nanonation, Inc www.nanonation.net Toll-Free Support: 800•430•4670 94 PLAYING COMPOSITE INPUT Acquire WinTVHVR950Q_composite.dll from Nanonation Support and place it into C:\Nanonation\ Program Files\DS20 Signage\NanoTvFiles Connect your Hauppauge 950Q to a composite source. Right-click the file C:\Program Files\DS20 Signage\ NanoTv.ini and choose ‘Edit’ Modify the last line to be TunerPlug-in=WinTVHVR950Q_composite.dll Using CommandPoint, create a Television media item, with any channel number, this number will be ignored with this configuration but the TV media item must still be created. Place the TV media item in the desired playlist and then publish to your sign(s). PLAYING S-VIDEO Acquire WinTVHVR950Q_svideo.dll from Nanonation Support and place it into C:\ Program Files\DS20 Signage \NanoTvFiles Connect your Hauppauge 950Q to an s-video source. Right-click the file C:\Program Files\DS20 Signage\ NanoTv.ini and choose ‘Edit’ Modify the last line to be TunerPlug-in=WinTVHVR950Q_svideo.dll Using CommandPoint, create a Television media item, with any channel number, this number will be ignored with this configuration but the TV media item must still be created. Place the TV media item in the desired playlist and then publish to your sign(s). © 2013 Nanonation, Inc www.nanonation.net Toll-Free Support: 800•430•4670 95