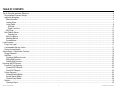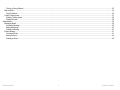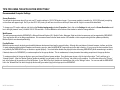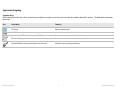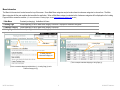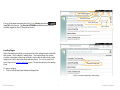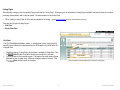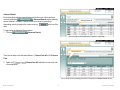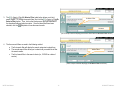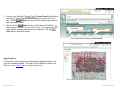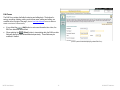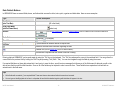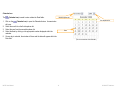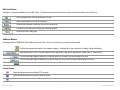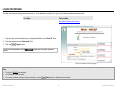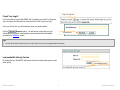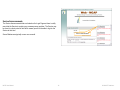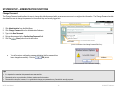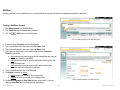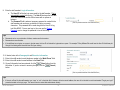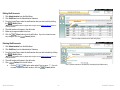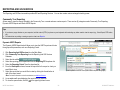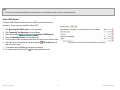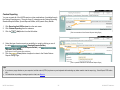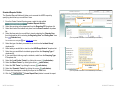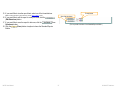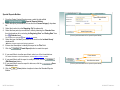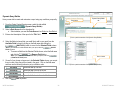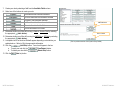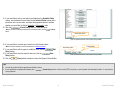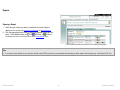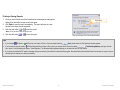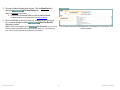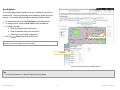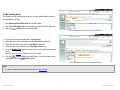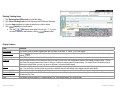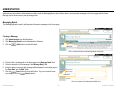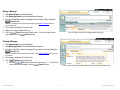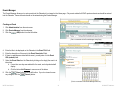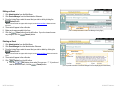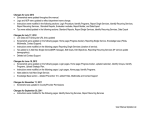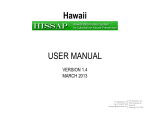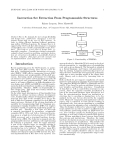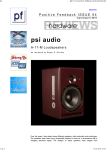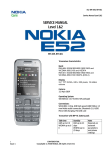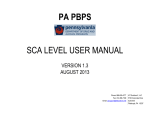Download WEB-MCAP USER MANUAL - KIT Solutions Support Site
Transcript
WEB-MCAP USER MANUAL VERSION 1.1 February 2009 KIT Solutions®, LLC 5700 Corporate Drive Suite 530 Pittsburgh, PA 15237 [email protected] 1-888-600-4777 TABLE OF CONTENTS Tips for Using the Application Effectively................................................................................................................................................................................................................4 Recommended Computer Settings ....................................................................................................................................................................................................................4 Application Navigating........................................................................................................................................................................................................................................5 Menu Information...........................................................................................................................................................................................................................................6 Landing Pages...............................................................................................................................................................................................................................................7 Listing Pages .................................................................................................................................................................................................................................................8 Grid View:..................................................................................................................................................................................................................................................8 Single Form View: ...................................................................................................................................................................................................................................11 Edit Forms ...................................................................................................................................................................................................................................................12 Data Fields & Buttons ......................................................................................................................................................................................................................................13 Calendar Icon ..........................................................................................................................................................................................................................................14 Edit Form Buttons ........................................................................................................................................................................................................................................15 Additional Buttons........................................................................................................................................................................................................................................15 Format Buttons ............................................................................................................................................................................................................................................15 Login Procedure ...................................................................................................................................................................................................................................................16 Forgot Your Login? ..........................................................................................................................................................................................................................................17 Low-bandwidth (dial-up) Version......................................................................................................................................................................................................................17 Service Announcements ..................................................................................................................................................................................................................................18 System Setup – Administration Functions ............................................................................................................................................................................................................19 Change Password............................................................................................................................................................................................................................................19 Staff/User .........................................................................................................................................................................................................................................................20 Creating a Staff/User Account .....................................................................................................................................................................................................................20 Editing Staff Accounts..................................................................................................................................................................................................................................22 Deleting Staff Accounts................................................................................................................................................................................................................................22 Reporting and GIS Services .................................................................................................................................................................................................................................23 Community Tour Reporting ..............................................................................................................................................................................................................................23 Dynamic ASIPS Reports..............................................................................................................................................................................................................................23 Static ASIPS Reports...................................................................................................................................................................................................................................24 Custom Reporting ............................................................................................................................................................................................................................................25 Standard Reports Builder.............................................................................................................................................................................................................................26 Special Reports Builder ...............................................................................................................................................................................................................................28 Dynamic Query Builder................................................................................................................................................................................................................................29 Reports ............................................................................................................................................................................................................................................................32 Opening a Report ........................................................................................................................................................................................................................................32 MCAP User Manual 2 © 2009 KIT Solutions® Printing or Saving Reports ...........................................................................................................................................................................................................................33 Map Incidents...................................................................................................................................................................................................................................................34 Sum By Address ..........................................................................................................................................................................................................................................36 Create Tracking Areas .....................................................................................................................................................................................................................................37 Deleting Tracking Areas...............................................................................................................................................................................................................................38 Display Features..........................................................................................................................................................................................................................................38 Administration.......................................................................................................................................................................................................................................................39 Messaging Board .............................................................................................................................................................................................................................................39 Creating a Message.....................................................................................................................................................................................................................................39 Editing a Message .......................................................................................................................................................................................................................................40 Deleting a Message .....................................................................................................................................................................................................................................40 Events Manager ...............................................................................................................................................................................................................................................41 Creating an Event ........................................................................................................................................................................................................................................41 Editing an Event...........................................................................................................................................................................................................................................42 Deleting an Event ........................................................................................................................................................................................................................................42 MCAP User Manual 3 © 2009 KIT Solutions® TIPS FOR USING THE APPLICATION EFFECTIVELY Recommended Computer Settings Screen Resolution You will get the best screen layout if you set your PC monitor settings to 1024 X 768 pixels or larger. If your screen resolution is smaller (i.e., 800 X 600 pixels), everything on the screen will appear larger. But, if you use 800 X 600 pixels, you will have to scroll more both up & down and left & right to access all the data fields. To change your PC monitor settings, right click on the Desktop background and select Properties. Next, click on the Settings tab and move the Screen Resolution scroll bar to the right (towards “more”) to select 1024 X 768 resolution. Click the OK button at the bottom of the window to make the change effective. Web Browser The web browser supported by WEB-MCAP is Microsoft Internet Explorer (IE). Mozilla Firefox, Netscape, Safari and other browsers may not be supported by WEB-MCAP. They may function but not to design specifications. We recommend users have the latest version of IE installed on their computer along with the updates provided by Microsoft (which are released periodically). Pop-Up Blocker Modern computer security technology and usability features development have lead to pop-up blocking. Although this new feature of internet browsers, toolbars, and other 3rd party managing software blocks hazardous and annoying pop-ups, sites like WEB-MCAP require pop-ups to be able to function. If your pop-up blocker is enabled, there is a possibility that WEB-MCAP may not function or appear properly. You should either disable the pop-up blocker while using WEB-MCAP (while remembering to enable it, if desired, when not in WEB-MCAP) or create exceptions for the pop-up blocker. This is cumbersome, but may be easier than making exceptions to the pop-up blocker. To create exceptions for the pop-up blocker, open your Internet Explorer browser window. Once the browser is open, click the top toolbar option “Tools” and then go to “Internet Options”. After the “Internet Options” window is available, you will want to click on the “Privacy” tab at the top of the window. You will notice while on the “Privacy” tab, at the bottom will be a section on Pop-Up Blockers. If your “Block Pop-Ups” checkbox is checked then click on the “Settings” button. You can now add the WEB-MCAP link to the “Allowed Sites” list which the pop-up blocker will ignore when trying to block pop-ups from WEB-MCAP. *Note: These are instructions for Internet Explorer 6.0 and may be different for other Internet Explorer version. MCAP User Manual 4 © 2009 KIT Solutions® Application Navigating Computer Keys While entering information into a form, several keys are helpful for moving the cursor from one information box (called a data field) to another. The table below summarizes those keys: Key Description Function The Cursor Points to desired location The TAB key Moves the cursor to the next data field Hold down the SHIFT key and then press the TAB key Moves the cursor to the previous data field The Control (Ctrl) key Enables blocked material to open (due to pop-up blocker) Use the MOUSE by pointing and clicking to move the cursor Moves the cursor by pointing and clicking MCAP User Manual 5 © 2009 KIT Solutions® Menu Information The Menu for the service is located across the top of the screen. Some Main Menu categories may be broken down into submenu categories to choose from. The Main Menu categories list the main modules that are within the application. When a Main Menu category is selected a list of submenu categories will be displayed on the Landing Page as links to access the modules. (For more information on Landing Pages, see the Understanding the Landing Page section.) 1. Main Menu Constant (unchanging). Available at all times. 2. Landing Page Varies depending on which Main Menu category is selected. Displays the Submenu Categories. 3. Submenu Category Varies depending on which Main Menu category is selected. 4. Listing Page Varies depending on which Submenu Category is selected. 1. Main Menu 4. Listing Page 3. Submenu 2. Landing Page and 3. Submenu Category list (This is a sample screenshot displaying a Listing Page (4)) (This is a screenshot displaying the Main Menu (1), a Landing Page (2) and a Submenu Category list (3)) MCAP User Manual 6 © 2009 KIT Solutions® User currently logged in Provider ID number Link to Home page (Home) page and to The top of the menu provides links to the (Log Off) of the Service. The Provider ID number is listed as well as the user currently logged into the KIT Prevention Service. Link to Log Off Landing Pages When first entering a module you may see a list of the categories associated with that module. This is called a “Landing Page”. The Landing Page of a module provides a description of what can be done in that module as well as listing each category as a link to the Listing Page and entry forms. (For more information on the Listing Pages, see the Using the Listing Page section.) No data is entered on the Landing Page. Submenu Category link To open a category: • Click on the Landing Page Submenu Category link. (This is a screenshot displaying a Landing Page.) MCAP User Manual 7 © 2009 KIT Solutions® Listing Pages After selecting a category from the Landing Page you will see the “Listing Page”. When going into an area where a Listing Page is available, the service allows you to select previously entered data to edit or view its content. No data is entered on the Listing Page. When viewing a Listing Page, all of the data is available for Searching. (See the Advanced Search section for more details on searching.) • There are two (2) types of Listing Pages: 1. Grid View 2. Single Form View Grid View: The Grid View displays the data in tables. If entering data (versus viewing reports), specific pieces of data will be displayed within the Grid based on the fields within the entry/edit form. • • Select button When first viewing a Listing Page, all of the data is available for Searching. Click the (Select) button to the left of the data you would like to edit/view. You will be taken to the entry/edit screen. This page will be in edit mode (all data fields will be open for data entry). Make any changes needed to the form. Click the (Save) button to save the changes. MCAP User Manual 8 Page Numbers (This is a sample screenshot displaying a “Grid View” Listing Page.) © 2009 KIT Solutions® Advanced Search Each Listing Page includes a search feature which allows you to find a particular record by clicking the (Advanced Search) tab and selecting several variables. In addition, records are able to be sorted in ascending or descending order by clicking on the column name (e.g., ) at the top of the table. Advanced Search tab To begin using the Advanced Search feature: 1. Click the (Advanced Search). (This is a sample screenshot displaying a “Grid View” Listing Page.) Choose From All There are two ways to use the search feature: 1) Choose From All or 2) Or Select a Filter. 2. Select the of the data saved. (Choose From All) radio button to see a list of all (This is a sample screenshot displaying the Advances Search fields with Choose From All selected.) MCAP User Manual 9 © 2009 KIT Solutions® 3. The (Or Select a Filter) radio button allows you to limit search results. To change the search filters, first click the (Or Select a Filter) button. Then, click on the black arrow at the right-hand side of the dropdown fields and select an option. Once the three filters have been selected, click the (Go) button to see the search results. Or Select a Filter Go button (This is a sample screenshot displaying the Advances Search fields with Or Select a Filter selected.) 4. The three search filters are used in the following method: a. The first search filter will display the search categories to select from. b. The second search filter allows you to select how you would like to filter the search results. c. The third search filter is the search criteria (i.e, 10/23/08 as a date of service). Search Filters (This is a sample screenshot displaying the Or Select a Filter search filters.) MCAP User Manual 10 © 2009 KIT Solutions® 5. Once you have clicked the (Choose From All) radio button or used the (Or Select a Filter) option, you will see a list of data. Click the (Select) button next to the line of data that represents the data to be viewed or edited. 6. After you click the (Select) button you will be taken to the Edit Form. (For additional information on the Edit form, see the Edit Form section.) This page will be in Edit mode. Make any changes needed to the form, if applicable. Click the (Save) button to save those changes. Select button Search results (This is a sample screenshot displaying the search results.) Single Form View: The Single Form View is used when the data entered is updated periodically. Only one form is available and edited. The Single Form View displays the fields on the Edit Form. (See the 3. Edit Form section for details on the Edit Form.) (This is a sample screenshot displaying a “Single Form View” Listing Page.) MCAP User Manual 11 © 2009 KIT Solutions® Edit Forms The Edit Form contains the fields for entering and editing data. The buttons for saving, cancelling, deleting, printing, and in some cases, adding and editing, are available at the top right of the page. (See the Data Fields & Buttons section for additional details on the function of these buttons.) • • If you clicked the (Add) button to enter new information into a form, the Edit Form data fields will be blank. When selecting the (Select) button to view existing data, the Edit form data fields will display the data entered/selected previously. These fields may be modified, if needed. (This is a partial screenshot displaying a blank Edit Form.) MCAP User Manual 12 © 2009 KIT Solutions® Data Fields & Buttons In WEB-MCAP there are several fields, boxes, and buttons that are used to collect, store, print, organize and delete data. Here are some examples: Type Preview / Description Text Field (aka ‘Text Box) Drop Down Menu (aka Pull Down Menu) Buttons Radio Button Check Boxes (fill in the blank) (select one) See the Edit Form Buttons section or the Additional Buttons section for additional buttons used within WEB-MCAP selected not selected selected not selected A yellow field and an asterisk denotes a required field Denotes a Note with more information regarding the field. Calendar Icon (See the Calendar Icon section for additional details.) Indicated that a required field was missed at the time of saving. Entering data into WEB-MCAP can be made easier by using the “Tab” key on the keyboard. The “Tab” key advances the cursor to the next data field. You can go from the current field to the previous field by holding the “Shift” key and pressing “Tab” (Shift + Tab). You can also navigate through the fields by using the mouse. If a required field does not have data entered into it and you try to save the form, you will receive a message that informs you of the field vacant of data and you will not be able to save that form until that field has data. Some or all of the fields may be required in order to save the form. Those fields that are required are bold and with an asterisk next to the field name. Tips • • All the fields with an asterisk (*) are required fields. These must have a value entered before the record can be saved. You can type an identifying letter of an item in a dropdown list and the first selection beginning with that letter will appear in the box. MCAP User Manual 13 © 2009 KIT Solutions® Calendar Icon The (Calendar Icon) is used to enter a date into Date fields. Month dropdown list Year dropdown list 1. Click on the (Calendar Icon) to open the Calendar feature. A new window will open. 2. Select the month from the first dropdown list. 3. Select the year from the second dropdown list. 4. Select the date by clicking on the appropriate number displayed within the calendar. 5. Once a day is selected, the window will close and the date will appear within the Date field. MCAP User Manual Date (This is a screenshot of the Calendar.) 14 © 2009 KIT Solutions® Edit Form Buttons Information is entered and edited through the Edit Forms. The table below summarizes the buttons used to enter/edit information into an Edit Form. Must be pressed first to add new information to a form Adds the information on the form to Web-MCAP Removes the information currently on the form from Web-MCAP Cancels the Add or Edit without saving any information entered. Returns you to the Listing Page Additional Buttons Each page within the WEB-MCAP offers additional help to the user. Click on one of the icons to receive the help needed. Provides user manual help specific to the submenu category. Includes step by step instructions for adding, editing and deleting. Generates a report or chart. Will open report/chart in a new window. May also be displayed as “Create Chart” or “Create Query”. If a form has multiple pages for data entry, this button allows you to return to the previous page of the form. If a form has multiple pages for data entry, this button allows you to move on to the upcoming/next page of the form. Opens the information in the enter/edit form for viewing or modifications Format Buttons Opens the selected report as an Adobe PDF document. Opens the selected report as a Microsoft Word document. Open the selected report as a Microsoft Excel spreadsheet. MCAP User Manual 15 © 2009 KIT Solutions® LOGIN PROCEDURE Connect to the Internet using the Internet browser. In the Address (Location) box, type in the following address and press enter: Live Data: Training Data: http://demo.kithost.net/orangeco 1. Type the login name provided by your acting administrator in the User ID* field. 2. Type the password in the Password* field. 3. Click the (Login) button. To log out of the application, click the corner. (LogOff) link in the upper right hand Login button (This is a screenshot of the Login page.) Tips • • The User ID IS NOT case sensitive. The Password IS case sensitive. • If you make a mistake entering the login information, use the MCAP User Manual (Reset) button to delete what was entered. 16 © 2009 KIT Solutions® Forgot Your Login link Forgot Your Login? If you are unable to log into Web-MCAP due to forgetting your UserID or Password, you can retrieve this information by clicking the link next to Forgot your login? Once you click the link, you will be asked to enter your email address. Click the (Request) button. You will receive a reply with your login information as long as the e-mail address entered matches the email address provided in the Staff/User module. Request button Tips • You will not be able to use the Forgot Your Login? feature if you are not registered within the system. Low-bandwidth (dial-up) Version By clicking this box, Web-MCAP will remove all pictures, allowing the system to load more quickly. MCAP User Manual Low-bandwidth checkbox 17 © 2009 KIT Solutions® Service Announcements The Service Announcements that are located on the Login Page are there to notify users that the Service is receiving any necessary server updates. The Service may be down for a short period of time which means you will not be able to log into the Service at that time. Service Announcement Server Maintenance typically occurs once a month. MCAP User Manual 18 © 2009 KIT Solutions® SYSTEM SETUP – ADMINISTRATION FUNCTIONS Change Password The Change Password module allows the user to change this default password which ensures secure access to county/provider information. The Change Password module also allows the user to change the password on the account they are currently logged into. 1. 2. 3. 4. 5. Click Administration from the Main Menu. Click Change Password from the Administration Submenu. Type in the New Password. Re-type the password in the Confirm New Password field. Click the (Save) button from the left toolbar. Save Button (This is a screenshot of the Change Password Edit Form.) a. You will receive a confirmation message indicating that the password has been changed successfully. Click the (OK) button. OK Button (This is a screenshot of the confirmation message.) Tips • • • It is important to remember that passwords are case sensitive. Passwords can be any combination of letters, numbers and/or characters. Passwords do not expire; however, it is a good idea to change your password every 3 months for security purposes. MCAP User Manual 19 © 2009 KIT Solutions® Staff/User Creating a staff/user account enables users to set up and view their own personal reports and mapping areas within the application. Creating a Staff/User Account Add Button 1. Click Administration from the Main Menu. 2. Click Staff/User from the Administration Submenu. 3. Click the (Add) button from the left toolbar. (This is a sample screenshot of the Staff Listing Page.) 4. 5. 6. 7. If desired, select a Salutation from the dropdown list. Type in the staff member’s first name in the First Name* field. Type in the staff member’s last name in the Last Name* field. Select the level of permission for the staff member from the Permission Default* dropdown list. a. Admin permissions should be given to staff members that are acting as the primary contact for Web-MCAP. b. User permissions should be given to staff members that log onto WebMCAP and enter data. c. Staff permissions should be given to staff members that provide prevention services but may not do data entry. 8. Type in the staff member’s title in the Title* field. 9. The Status* will default to Active. a. Active: currently on the staff of the county/provider. b. Inactive: no longer on the staff of the county/provider. 10. The Second Language and Start Date fields are optional fields. If you are entering a Start Date, use the following format: mm/dd/yyyy. MCAP User Manual (This is a partial screenshot of the Staff Edit Form.) 20 © 2009 KIT Solutions® 9. Enter the staff member’s Login Information. a. The User ID* will be the login name used by the staff member. This is automatically created after saving. The User ID is always the first letter of the user’s first name and the full last name with no spaces in between. b. The Password* field is where a temporary password is created for the staff member and can be any combination of alpha or numeric characters. This password will be used along with the User ID to log into Web-MCAP. Once a user logs in, they can use the Change Password area to change the password to one of their liking. (This is a partial screenshot of the Staff Edit Form.) Tips • • • Passwords can be any combination of letters, numbers and/or characters. Passwords are case sensitive. If the staff/user has a hyphen or a space in the last name, the User ID will include the hyphenation or space. For example: Tiffany Williams-Pitt would have the User ID of twilliams-pitt. Georgia Von Helsing would have the User ID of gvon helsing. 10. 11. 12. 13. If desired, enter in the Demographic and Education Information. Enter in the staff member’s work telephone number in the Work Phone* field. Enter in the staff member’s email address in the Email* field. Once all information has been entered, click the (Save) button from the left toolbar. If you do not want to save any changes, click the (Cancel) button. (This is a partial screenshot of the Staff Edit Form.) Tips • If there is no Email for the staff member, type “none” or “n/a” in the blank field. However, without an email address, the user will not be able to use the automated “Forgot your login?” procedure located on the login page. The user will have to contact their administrator directly. MCAP User Manual 21 © 2009 KIT Solutions® Editing Staff Accounts 1. Click Administration from the Main Menu. 2. Click Staff/User from the Administration Submenu. 3. From the Listing Page, select the staff member that you wish to edit by clicking the (Select) button. Select Button *Note: If the staff member does not appear within the grid, use the Advanced Search feature to locate the member. 4. The staff member will appear in the edit mode. 5. Make any changes needed to the form. 6. Click the (Save) button from the left toolbar. If you do not want to save any changes, click the (Cancel) button. (This is a sample screenshot of the Staff Listing Page.) Deleting Staff Accounts 1. Click Administration from the Main Menu. 2. Click Staff/User from the Administration Submenu. 3. From the Listing Page, select the staff member that you wish to delete by clicking the (Select) button. Delete Button *Note: If the staff member does not appear within the grid, use the Advanced Search feature to locate the member. 4. The staff member will appear in the edit mode. 5. Click (Delete) from the left toolbar. a. Click the (OK) button when asked “Are you sure…?”. If you do (Cancel) button. not want to delete this staff member, click the MCAP User Manual (This is a partial screenshot of the Staff Edit Form displaying the Delete button.) 22 © 2009 KIT Solutions® REPORTING AND GIS SERVICES The Reporting and GIS Services module provides GIS and Reporting Services. You can also create custom rectangular tracking areas. Community Tour Reporting Allows users to view the reports included in the Community Tour or create and save custom reports. There are two (2) categories under Community Tour Reporting: Dynamic ASIPS Reports and Static ASIPS Reports. Tips • • If you have a pop-up blocker on your computer, hold the control (CTRL) key down on your keyboard while selecting any button used to view the report (e.g., Show Report, PDF button, etc.). For instructions on printing or saving a report or chart, see Reports. Dynamic ASIPS Reports The Dynamic ASIPS Reports tab will allow you to view the ASIPS reports and charts through specific parameters, such as a Reporting Period. Dynamic ASIPS Reports tab 1. Click Reporting And GIS Services from the Main Menu. 2. Click Community Tour Reporting from the Reporting And GIS Services Submenu. 3. Select the tab entitled . 4. Select the reporting police department from the Reporting PD* dropdown list. 5. Select the Reporting Period* from the dropdown list. 6. From the Description column, browse the report list for the report or chart you would like to view. 7. Select the report/chart you would like to view by clicking the format button to right of the report name. (This is a partial screenshot of the Dynamic ASIPS Reports Listing Page.) *Note: For further information on the format buttons, see Additional Buttons. 8. A new window will open displaying the report/chart you selected. 9. To close the open window, click the in the upper right-hand corner. MCAP User Manual 23 © 2009 KIT Solutions® Tips • If there are no format buttons available for a specific report or chart it means the report or chart currently does not exist. Static ASIPS Reports The Static ASIPS Reports tab shows all of the ASIPS reports scanned into the application. These reports are available in Adobe .PDF. 1. 2. 3. 4. 5. 6. Click Reporting And GIS Services from the main menu. Click Community Tour Reporting from the submenu. Select the tab entitled (Static ASIPS Reports). Select the Reporting Period from the dropdown list. From the report column, browse the report list for the report you would like to view. Select the report you would like to view by clicking the (PDF format) button to right of the report name. 7. A new window will open displaying the report you selected. 8. To close the open window, click the in the upper right-hand corner. MCAP User Manual 24 (This is a partial screenshot of the Static ASIPS Reports Listing Page.) © 2009 KIT Solutions® Custom Reporting You can re-create all of the ASIPS reports or other combinations of variables through the Custom Reporting area. There are three (3) categories under Custom Reporting: Standard Reports Builder, Special Reports Builder, and Dynamic Query Builder. Add button 1. Click Reporting And GIS Services from the main menu. 2. Click Custom Reporting from the submenu. 3. Click the (Add) button from the left toolbar. (This is a screenshot of the Custom Reports Listing Page.) 4. Select the type of custom report you would like to create by clicking on one of the tabs: (Standard Reports Builder), (Special Reports Builder), and (Dynamic Query Builder). Done button Opened tab (Instructions for each custom report will follow.) 5. Click the (Done) button at anytime to return to the Create Custom Reports Listing Page. (This is a partial screenshot of the Custom Reports Page.) Tips • • If you have a pop-up blocker on your computer, hold the control (CTRL) key down on your keyboard while selecting any button used to view the report (e.g., Show Report, PDF button, etc.). For instructions on printing or saving a report or chart, see Reports MCAP User Manual 25 © 2009 KIT Solutions® Standard Reports Builder The Standard Reports Builder will allow you to recreate the ASIPS reports by specifying what criteria you would like to view. Standard Reports Builder tab 1. From the Create Custom Reports screen, select the tab entitled (Standard Reports Builder). 2. Select the reporting police department from the Reporting PD* dropdown list. 3. Select the location the incident took place from the Event Location* dropdown list. 4. Select the time period you would like to view by selecting the Calendar Year from the dropdown list or selecting the Beginning Date* and Ending Date* from the (Calendar Icon). For instructions on using the (This is a partial screenshot of the Standard Reports Builder.) , see Calendar Icon section. 5. Select the type of incident you would like to view from the Incident Group* dropdown list. 6. Select what you would like to view from the AOD/Drugs/Alcohol* dropdown list. 7. Select how you would like the incidents grouped from the Grouping Type 1* dropdown list. 8. If you would like to further group the incidents, select from the Grouping Type 2* dropdown list. 9. Select the ‘Loud Parties’ Factor* by clicking the correct (radio button). 10. Select the ‘Minor’ Factor* by clicking the correct (radio button). 11. Select the ‘DUI’ Factor* by clicking the correct (radio button). 12. Select the ‘Domestic’ Factor* by clicking the correct (radio button). 13. Enter a short description to identify this report in the Title* field. 14. Click the (Create Report/Chart) button to create the report. MCAP User Manual Create Report/Chart button (T (This is a partial screenshot of the Standard Reports Builder.) 26 © 2009 KIT Solutions® 15. If you would like to view the report/chart, select one of the format buttons. Format buttons *Note: For further information on the format buttons, see the Additional Buttons section. Save Selection button 16. If you would like to edit the report to modify the fields, click the (Edit Selections) button. 17. If you would like to save the report for later use, click the (Save Selections) button. 18. Click the (Done) button at anytime to leave the Standard Reports Builder. MCAP User Manual (This is a partial screenshot of the Standard Reports Builder.) 27 © 2009 KIT Solutions® Special Reports Builder Special Reports Builder tab 1. From the Create Custom Reports screen, select the tab entitled (Special Reports Builder). 2. Select the report you would like to view from the Choose Category* dropdown list. 3. Select the location from the Reporting City* dropdown list. 4. Select the time period you would like to view by selecting the Calendar Year from the dropdown list or selecting the Beginning Date* and Ending Date* from the (Calendar Icon). For instructions on using the Create Report button (This is a partial screenshot of the Special Reports Builder.) , see Calendar Icon section. 5. Select the type of incident you would like to view from the Incident Group* dropdown list. *Note: Not all reports require this field to be selected. 6. Enter a short description to identify this report in the Title* field. 7. Click the (Create Report) button to create the report. 8. If you would like to view the report/chart, select one of the format buttons. Format buttons For further information on the format buttons, see the Additional Buttons section. 9. If you would like to edit the report to modify the fields, click the (Edit Selections) button. 10. If you would like to save the report for later use, click the (Save Selections) button. 11. Click the (Done) button at anytime to leave the Standard Reports Builder. MCAP User Manual Save Selections button (This is a partial screenshot of the Special Reports Builder.) 28 © 2009 KIT Solutions® Dynamic Query Builder Here you are able to create and customize a report using any conditions you specify. Done button Dynamic Query Builder tab 1. From the Create Custom Reports screen, select the tab entitled (Dynamic Query Builder). 2. Select a Data Source from the dropdown list. a. Select whether you want the Data Source to be Distinct or Non-Distinct. 3. Enter a short description of the report in the Title* field. (This is a partial screenshot of the Dynamic Query Builder.) 4. Select the fields (columns) that you would like to add to your report from the Available Fields column by clicking on the field name and clicking the (Add Field >) button to move it to the Selected Fields column. *Note: If you would like to include all fields within your report, select the Fields >>) button. (Add All a. To remove a field from the Selected Fields column, select the field name and click the (< Remove Field) button. *Note: If you would like to include all fields within your report, select the (<<Remove All Fields) button. Next >> button 5. Once all of your chosen columns are in the Selected Fields column, you can put them in order of how they will be viewed in the report. Click on the field name and then use the following buttons to put your fields in order: (This is a partial screenshot of the Dynamic Query Builder.) Moves the field up one level. Moves the field to the top of the list. Moves the field down one level. Moves the field down to the end of the list. 6. Click the MCAP User Manual (Next >>) button. 29 © 2009 KIT Solutions® 7. Create your rule by selecting a field from the Available Fields column. 8. Select one of the buttons to create your rule. Is the same as the information selected Is not the same than the information selected Is similar to the information selected. Is different than the information selected. Add Rule button View no information for this field. View all information for this field. 9. Determine whether your filter will be using a Value or Another Field by selecting the appropriate (radio button). 10. Determine whether your filter will be using the AND Rule or OR Rule by selecting the appropriate (radio button). 11. A dropdown list or an blank text field will appear depending on what button you selected above. Select or fill in the appropriate information. 12. Click the (Add Rule) button. Your rule will appear in the box. a. To reset your rule click the (Clear/Restart) button. b. To delete your rule click the (Delete Rule) button. 13. Click the (Next >>) button. MCAP User Manual Next >> button (This is a partial screenshot of the Dynamic Query Builder.) 30 © 2009 KIT Solutions® 14. If you would like to sort by rows select your fields from the Available Fields column, use the buttons to move them into the Selected Fields column and to place them in the correct order, and select the appropriate button to indicate whether you would like the field in Ascending or Descending order. 15. Click the (Create Query) button to create the report. *Note: If you wish to make any changes prior to creating the report, click the button. (<< Back) Create Query button (This is a partial screenshot of the Dynamic Query Builder.) 16. If you would like to view the report, select one of the format buttons. *Note: For further information on the format buttons, see Additional Buttons. Save Query button (Edit 17. If you would like to edit the report to modify the fields, click the Query) button. 18. If you would like to save the report for later use, click the (Save Query) button. 19. Click the (Done) button at anytime to leave the Dynamic Query Builder. Format buttons (This is a partial screenshot of the Dynamic Query Builder.) Tips • • You will only be able to filter a small amount of fields at a time. If your report does not appear after selecting the (Create Query) button, hold the control (CTRL) key down on your keyboard while selecting the button. It may be due to a pop-up blocker. MCAP User Manual 31 © 2009 KIT Solutions® Reports Opening a Report 1. Select the type of report you wish to view/print from the list of reports. *Note: Reports are located under Community Tour Reporting and Custom Reporting 2. Click the appropriate format button to bring up a separate window with the report. The available formats are PDF, MS Word, or MS Excel. For additional information on the format buttons, see the Format Buttons section (This is a partial screenshot of the Community Tour Reporting Listing Page.) Tips • If you have a pop-up blocker on your computer, hold the control (CTRL) key down on your keyboard while selecting any button used to view the report (e.g., Show Report, PDF, etc.). MCAP User Manual 32 © 2009 KIT Solutions® Printing or Saving Reports 1. Once you have clicked one of the format buttons a message box may appear asking if you would like to open or save the report. 2. Click Open to open the report immediately. The report will open in a new window in the export format requested. 3. Click the print button or to print the report. 4. Click the disk button or to save the report. Open button *Note: You do not have to save the report to print. (This is a screenshot of the File Download window.) Tips • If you selected • If you choose to open the report in MS Word and would like to Save or Print, place your mouse next to the box that reads (Final Showing Markup) and right click with your mouse. A list of toolbars will appear. Select Standard. The Standard toolbar appears allowing you to select the Save or Print buttons. • If you have not installed a PDF reader a message will pop up asking if you would like to download the program. Be aware that the download will take a few minutes (or longer if you are connecting to the internet on a dial-up connection). MCAP User Manual MS Word or MS Excel as your format, to Print or Save the report select the 33 (Save) button when the File Download window appears. © 2009 KIT Solutions® Map Incidents Hide Static Maps link The Map Incidents module displays static maps of where incidents took place. However, you are able to specify parameters to locate a specific area and its incident(s). Load link 1. Click Reporting And GIS Services from the Main Menu. 2. Click Map Incidents from the Reporting And GIS Services Submenu. 3. To specify parameters, click the Show Static Maps link. New fields will display allowing you to set specific parameters. Size dropdown list *Note: To hide the parameter selections, click the Hide Static Maps link. a. Select the city you would like to view from the City dropdown list. If you want to look at incidents in all cities leave the dropdown selections to All. *Note: Custom Tracking Areas will appear in the City dropdown list. To create Custom Tracking Areas, see the Create Tracking Areas section. (This is a partial screenshot of the Map Incidents Edit Form displaying the Show Static Maps fields.) b. Select the report period from the Quarter dropdown list. or Select the date range from the Start Date and End Date fields by clicking on the (Calendar Icon). For instructions on using the , see Calendar Icon section.. c. Select the type of incident from the Map dropdown list. d. To display a count of incidents, check the Sum By Address field. *Note: Count details will not appear with all selections from the Map dropdown list. To adjust the look of the Sum by Address feature, see additional instructions in the Sum By Address section. e. Click the Load link to load the map with the specified parameters. 4. To increase the size of the map, select what size you prefer from the Size dropdown list. MCAP User Manual 34 © 2009 KIT Solutions® 5. The map’s details will appear below the map. Click the Show Data link to display the (Full View Results) tab. Format buttons *Note: Click Hide Data to hide the data. a. Click on one of the format buttons to print the map and details. For further information on the format buttons, see Additional Buttons. Hide Data link 6. When a modification is done to the map (e.g., changing the size, zooming in, (Last View Results) etc.), a new tab will appear entitled displaying the details. (This is a sample screenshot of the Map Incidents Edit Form displaying the Full View Results. This is a partial screenshot.) *Note: To view the original display, click the (Full View Results) tab. You will only be able to view the original display and the last modification created. (i.e., If you modified the report 3 times, only the original and last modification will be available.) MCAP User Manual 35 © 2009 KIT Solutions® Sum By Address The Sum By Address feature displays the range of incidents that occurred in a particular area. The look of the display can be modified by double clicking the keycode. A new window will open displaying the Sum By Address values. 1. To change the shape, select the Point Shape from the dropdown list. 2. To change the color, select the Point Color from the dropdown list. 3. To change the ranges: a. Enter the minimum range in the first box. b. Enter the maximum range in the second box. c. Repeat up to six (6) ranges, if appropriate. 4. Click the (Save) button from the left toolbar. Sum By Address keycode Once the Sum By Address values are modified, each time you view the Map Incidents for that particular City view those modified values will be displayed. (This is a sample screenshot displaying a Map using the Sum By Address) Save button (This is a screenshot of the Sum by Address Edit Form.) Tips • You must have at least one (1) Range to display the Sum By Address. MCAP User Manual 36 © 2009 KIT Solutions® Create Tracking Areas The Create Tracking Areas module allows you to create specific tracking areas of where incidents took place. Add button 1. Click Reporting And GIS Services from the Main Menu. 2. Click Create Tracking Areas from the Reporting And GIS Services Submenu. 3. Click the (Add) button from the left toolbar. (This is a partial screenshot of the Tracking Areas Edit Form.) 4. 5. 6. 7. 8. Enter a title for the new tracking area in the Areas field. Select the outline color for the area from the Line Color dropdown list. Select the size of the outline from the Line Size dropdown list. Select the style of the outline from the Line Style dropdown list. From the On Map Click section, you may center in on the particular area more closely. *Note: See Display Features for a definition of the options available. On Map Click section 9. Click the (Save) button from the left toolbar. If you do not want to save any changes, click the (Cancel) button. (This is a partial screenshot of the Tracking Areas Edit Form.) Tips • To view the incidents within the newly created area, see Map Incidents. MCAP User Manual 37 © 2009 KIT Solutions® Deleting Tracking Areas 1. 2. 3. 4. Click Reporting And GIS Services from the Main Menu. Click Create Tracking Areas from the Reporting And GIS Services Submenu. From the Areas dropdown list, select the area that you wish to delete. (Delete) from the left toolbar. Click a. Click the (OK) button when asked “Are you sure…?”. If you do not want to delete this staff member, click the (Cancel) button. Delete Button (This is a partial screenshot of the Tracking Areas Edit Form displaying the Delete button.) Display Features Term Definition Print Dataset General Identify This feature gives you details regarding the item you select on the map. A “callout” will display. This feature displays the general features on the map (i.e., street name, zip code, or park name) of the indicator that you selected by showing a “callout” . Select Pan to center in on the point of interest within the map. After you have zoomed in on any particular area of the map, you can Zoom Out to expand the area you are viewing to make it larger. You can only Zoom Out as many times as you chose to Zoom In or until you have the entire US map showing. You cannot Zoom Out when the map is showing the United States, you can only zoom in, drill down, or use the identify feature. You can use the Zoom In option to make the area of the map you are viewing larger and more descriptive, by clicking anywhere you choose on the map. You can Zoom In as many times as you want to make the area you are viewing closer, bigger and with better quality. This feature returns the map to the original display. If you selected the Return to Full Extent view after viewing a selected City from the dropdown list, clicking Return to City View will take you back to the selected City View. This feature clears all results (i.e., General Identify, Pan, Print Dataset results, etc.) from the map. Pan Zoom Out Zoom In Return to Full Extent Return to City View Clear MCAP User Manual 38 © 2009 KIT Solutions® ADMINISTRATION Additional services under the Administration module include the Messaging Board, which allows users to post important messages to the Home page and the Events Manager, which allows users to post upcoming events. Messaging Board The Messaging Board is used to add important information messages to the Home page. Creating a Message 1. Click Administration from the Main Menu. 2. Click Messaging Board from the Administration Submenu. 3. Click the (Add) button from the left toolbar. Add button (This is a sample screenshot of the Message Board Listing Page.) 4. Enter the title to be displayed on the Home page in the Message Head* field. 5. Enter the description of the message in the Message Body* field. 6. Enter the dates for how long this message will be displayed on the Home page in the From Date* and To Date* fields. 7. Click the (Save) button from the left toolbar. If you do not want to save (Cancel) button. any changes, click the Save button (This is a screenshot of the Message Board Edit Form.) MCAP User Manual 39 © 2009 KIT Solutions® Editing a Message 1. Click Administration from the Main Menu. 2. Click Messaging Board from the Administration Submenu. 3. From the Listing Page, select the message that you wish to edit by clicking the (Select) button. *Note: If the message does not appear within the grid, use the Advanced Search feature to locate the message. 4. The message will appear in the edit mode. 5. Make any changes needed to the form. 6. Click the (Save) button from the left toolbar. If you do not want to save any changes, click the (Cancel) button. Select Button (This is a sample screenshot of the Message Board Listing Page.) Deleting a Message 1. Click Administration from the Main Menu. 2. Click Messaging Board from the Administration Submenu. 3. From the Listing Page, select the message that you wish to delete by clicking the (Select) button. Delete Button *Note: If the message does not appear within the grid, use the Advanced Search feature to locate the message. 4. The message will appear in the edit mode. 5. Click (Delete) from the left toolbar. a. Click the (OK) button when asked “Are you sure…?”. If you do not (Cancel) button. want to delete this message, click the MCAP User Manual 40 (This is a partial screenshot of the Message Board Edit Form displaying the Delete button.) © 2009 KIT Solutions® Events Manager The Events Manager allows you to enter events into the Calendar to be viewed on the Home page. Only events related to M-CAP reports and services should be entered into the Calendar. Personal events should not be entered using the Events Manager. Creating an Event 1. Click Administration from the main menu. 2. Click Events Manager from the submenu. 3. Click the (Add) button from the left toolbar. (This is a screenshot of the Events Manager Listing Page.) 4. Enter the title to be displayed on the Calendar in the Event Title* field. 5. Enter the description of the event in the Event Description* field. 6. If there is a website associated with the event, you may enter it in the Event URL (website) field. 7. Select the Event Date from the Calendar by clicking on the day(s) the event is to take place. a. If more than one day was selected for the event, each day selected will display. b. Click the link entitled Remove to remove one of the dates. 8. Click the (Save) button from the left toolbar. If you do not want to save any changes, click the (Cancel) button. Save button (This is a screenshot of the Events Manager Edit Form.) MCAP User Manual 41 © 2009 KIT Solutions® Editing an Event 1. Click Administration from the Main Menu. 2. Click Events Manager from the Administration Submenu. 3. From the Listing Page, select the event that you wish to edit by clicking the (Select) button. *Note: If the event does not appear within the grid, use the Advanced Search feature to locate the event. 4. The event will appear in the edit mode. 5. Make any changes needed to the form. 6. Click the (Save) button from the left toolbar. If you do not want to save any changes, click the (Cancel) button. Select Button (This is a sample screenshot of the Event Manager Listing Page.) Deleting an Event 1. Click Administration from the Main Menu. 2. Click Event Manager from the Administration Submenu. 3. From the Listing Page, select the event that you wish to delete by clicking the (Select) button. Delete Button *Note: If the event does not appear within the grid, use the Advanced Search feature to locate the event. 4. The event will appear in the edit mode. 5. Click (Delete) from the left toolbar. b. Click the (OK) button when asked “Are you sure…?”. If you do not (Cancel) button. want to delete this event, click the MCAP User Manual 42 (This is a partial screenshot of the Event Manager Edit Form displaying the Delete button.) © 2009 KIT Solutions®