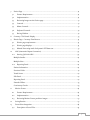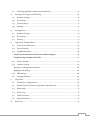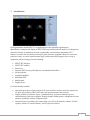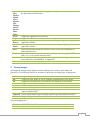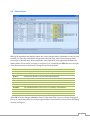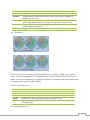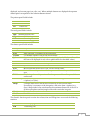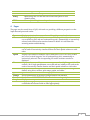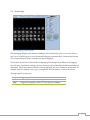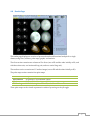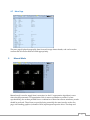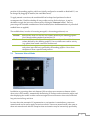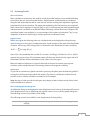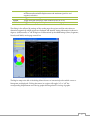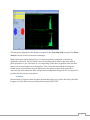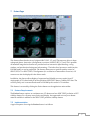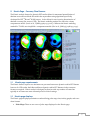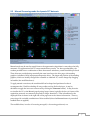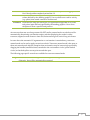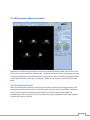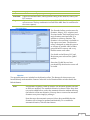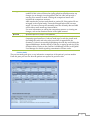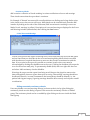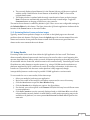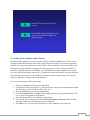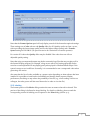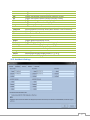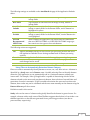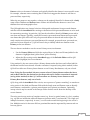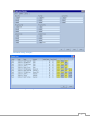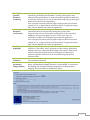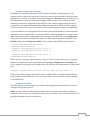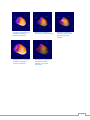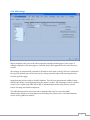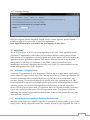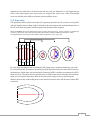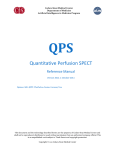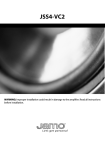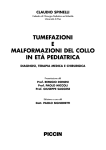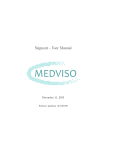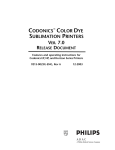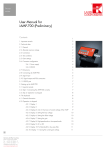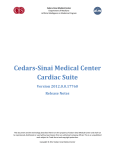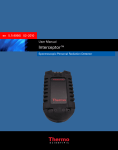Download Quantitative Gated SPECT
Transcript
Cedars-Sinai Medical Center Department of Medicine Artificial Intelligence in Medicine Program QGS Quantitative Gated SPECT Reference Manual Version 2012.1: October 2011 Options: ARG, QPET, PlusPack20, Fusion, Coronary Tree This document and the technology described herein are the property of Cedars-Sinai Medical Center and shall not be reproduced, distributed or used without permission from an authorized company official. This is an unpublished work subject to Trade Secret and copyright protection. Copyright © 2011 Cedars-Sinai Medical Center Warranty and Copyright Statement Cedars-Sinai Medical Center has taken care to ensure the accuracy of this document. However, Cedars-Sinai Medical Center assumes no liability for errors or omissions and reserves the right to make changes without further notice to any products herein to improve reliability, function, or design. Cedars-Sinai Medical Center provides this guide without warranty of any kind, either implied or expressed, including, but not limited to, the implied warranties of merchantability and fitness for a particular purpose. Cedars-Sinai Medical Center may make improvements or changes in the product(s) and/or program(s) described in this manual at any time. This document contains proprietary information which is protected by copyright. All rights are reserved. No part of this manual may be photocopied, reproduced, or translated to another language without written permission from Cedars-Sinai Medical Center. Cedars-Sinai Medical Center reserves the right to revise this publication and to make changes in content from time to time without obligation on the part of Cedars-Sinai Medical Center to provide notification of such revision or change. Copyright © 2011 Cedars-Sinai Medical Center Artificial Intelligence in Medicine (AIM) Program 8700 Beverly Blvd., CA, 90048, USA Property of Cedars-Sinai Medical Center Disclaimer Neither Cedars-Sinai Medical Center, its parent, nor any of its worldwide affiliates shall be liable or obligated in any manner in respect of bodily injury and/or property damage from the use of the system/software if such is not in strict compliance with instructions and safety precautions contained in the relevant operating manuals and in all supplements thereto, in all product labels, and according to all terms of warranty and sale of the system, or if any change not authorized by Cedars-Sinai Medical Center is made to the software operating the system. Trademarks ADAC®, AutoQUANT®, AutoSPECT®, AutoSPECT®Plus, CardioMD®, CPET®, ENsphere®, Forte™, GEMINI™, GENESYS®, InStill®, JETSphere™, JETStream®, MCD/AC™, Midas™, Pegasys™, Precedence™, SKYLight®, Vantage™, and Vertex™ are trademarks or registered trademarks of Philips Medical Systems. Adobe, the Adobe logo, Acrobat, the Acrobat logo, and PostScript are trademarks of Adobe Systems Incorporated or its subsidiaries and may be registered in certain jurisdictions. UNIX® is a registered trademark of The Open Group. Linux is a trademark of Linus Torvalds and may be registered in certain jurisdictions. Microsoft and Windows are either registered trademarks or trademarks of Microsoft Corporation in the United States and/or other countries. Other brand or product names are trademarks or registered trademarks of their respective holders. 2 User Assistance Information For assistance please visit our website or contact us via e-mail: [Website] www.csaim.com [E-mail] [email protected] 3 Table of Contents 1 Introduction ................................................................................................................................... 7 2 Interface ......................................................................................................................................... 9 2.1 3 4 5 Viewing Images .............................................................................................................................10 3.1 Viewing Slices........................................................................................................................ 11 3.2 Viewing Surfaces ................................................................................................................... 11 3.3 Viewing Polar Maps .............................................................................................................. 12 3.4 Study Selector ....................................................................................................................... 12 3.5 Dataset Selector .................................................................................................................... 12 3.6 Dataset Editor ....................................................................................................................... 13 3.7 Color Scale Control ............................................................................................................... 14 3.8 Score Box ............................................................................................................................... 15 3.9 Info Box .................................................................................................................................16 Pages..............................................................................................................................................18 4.1 Raw Page ...............................................................................................................................19 4.2 Slice Page .............................................................................................................................. 20 4.3 Surface Page ......................................................................................................................... 20 4.4 Splash Page ............................................................................................................................ 21 4.5 Views Page............................................................................................................................ 22 4.6 Results Page.......................................................................................................................... 23 4.7 More Page............................................................................................................................. 24 Manual Mode ............................................................................................................................... 24 5.1 6 Main Controls ........................................................................................................................ 9 Transverse Manual Mode .................................................................................................... 25 Phase Analysis.............................................................................................................................. 26 6.1 Requirements ....................................................................................................................... 26 6.2 Reviewing Results ................................................................................................................ 27 Phase calculations........................................................................................................................ 27 Regional values ............................................................................................................................ 27 Global value ................................................................................................................................. 27 Phase-related graphs and histograms ......................................................................................... 27 Comments .................................................................................................................................... 29 4 7 Fusion Page .................................................................................................................................. 30 7.1 Feature Requirements.......................................................................................................... 30 7.2 Implementation ................................................................................................................... 30 7.3 Reviewing Images on the Fusion page ................................................................................. 31 7.4 Controls ................................................................................................................................. 31 7.5 Mouse Controls ..................................................................................................................... 31 7.6 Keyboard Controls ............................................................................................................... 32 7.7 Roving Window ................................................................................................................... 32 8 Coronary CTA Vessels Display .................................................................................................... 33 9 Kinetic Page - Coronary Flow Reserve ........................................................................................ 34 9.1 Kinetic page requirements................................................................................................... 34 9.2 Kinetic page displays............................................................................................................ 34 9.3 Manual Processing mode for dynamic PET data sets ......................................................... 37 10 ARG (Automatic Report Generation) ..................................................................................... 39 10.1 Starting QGS with ARG ....................................................................................................... 39 Multiple Studies ........................................................................................................................... 40 Multiple Sites ............................................................................................................................... 40 10.2 Reporting Panel.................................................................................................................... 40 Patient Information ..................................................................................................................... 40 Function Fields ............................................................................................................................. 41 Visual Scores ................................................................................................................................ 42 Edit Panel ..................................................................................................................................... 42 Reporting Panel ........................................................................................................................... 42 Extended Editor ........................................................................................................................... 43 Consistency Checks ..................................................................................................................... 45 11 Motion Frozen ......................................................................................................................... 46 11.1 Feature Requirements.......................................................................................................... 46 11.2 Implementation ................................................................................................................... 46 11.3 Reviewing Motion Frozen perfusion images ...................................................................... 47 12 Saving Results .......................................................................................................................... 47 13 PowerPoint Integration ........................................................................................................... 48 13.1 Description of Saved Files ................................................................................................... 49 5 13.2 14 Launching application studies from PowerPoint ............................................................... 49 Saving Screen Captures and Printing ...................................................................................... 50 14.1 Database Settings .................................................................................................................. 51 14.2 File Settings ........................................................................................................................... 51 14.3 Printer Settings .................................................................................................................... 52 14.4 Labeling ................................................................................................................................ 52 15 Saving Movies .......................................................................................................................... 53 15.1 Database Settings ................................................................................................................. 54 15.2 File Settings .......................................................................................................................... 54 15.3 Labeling ................................................................................................................................ 55 16 Application Defaults Editor..................................................................................................... 56 16.1 Controls for Defaults Sets .................................................................................................... 56 16.2 General Settings ................................................................................................................... 57 16.3 AutoMatch Settings ............................................................................................................. 58 Using Filters to Automatically Determine Dataset Category ................................................... 59 Examples using AutoMatch with filters.......................................................................................61 16.4 Themes Settings ................................................................................................................... 63 16.5 Graphics Settings ................................................................................................................. 64 Hardware rendering and acceleration ........................................................................................ 66 Highlights and shading ............................................................................................................... 66 16.6 ARG Settings ........................................................................................................................ 68 16.7 Language Settings ................................................................................................................ 69 17 18 Algorithms ............................................................................................................................... 69 17.1 Volumetric LV Segmentation .............................................................................................. 69 17.2 Normal Limits Generation and Perfusion Quantification ................................................. 69 17.3 Shape Index ........................................................................................................................... 71 17.4 Eccentricity........................................................................................................................... 72 17.5 Global Functions .................................................................................................................. 72 17.6 Regional Function ................................................................................................................ 72 References ................................................................................................................................ 73 6 1 Introduction QGS (Quantitative Gated SPECT) is an application for the automatic segmentation, quantification, analysis, and display of SPECT/PET myocardial perfusion studies. It is designed to assist the clinician in making an accurate, reproducible, and consistent assessment of LV function. It works with any study consisting of gated and static (ungated) short axis, transverse, projection (raw), or screen capture dataset types, and has specialized support for a variety of acquisition and processing protocols including: SPECT/PET function. SPECT/PET viability. Stress/rest. Dynamic PET Coronary Flow Reserve and Absolute Blood Flow. Serial perfusion. Sestamibi/thallium. Rubidium/FDG. Male/female. Supine/prone. Core functionality includes: Automatic generation of left ventricle (LV) inner and outer surfaces and valve plane from LV short axis perfusion SPECT/PET data, with optional manual intervention. Display of short axis datasets (up to 4 simultaneously), projection datasets (up to 16 simultaneously), and screen captures. Display formats include planar, orthogonal slice sets, surfaces, parametric surfaces, and polar maps. Functional metrics including LV volume/time curve, ED (end-diastolic) volume, ES (endsystolic) volume, SV (stroke volume), and EF (ejection fraction). 7 Diastolic function metrics including PER (peak emptying rate), PFR (peak filling rate), PFR2 (secondary peak filling rate), MFR/3 (mean filling rate over the first third of the ES to ED phase), and TTPF (time to peak filling from ES). Global and regional determination of motion and thickening abnormalities using normal limits. Segmental motion and thickening scores based on a 17- or 20-segment, multi-point scale, with corresponding summed scores: SMS (summed motion score), STS (summed thickening score), SM% (summed motion percent), and ST% (summed thickening percent). Extended workflow functionality, optimizing clinical efficiency and utility, includes: Integration of ARG (Automatic Report Generator) providing the ability within QGS to create, edit, sign, review, archive, and share customizable, consistency-checked, reports. Storage of all generated results in a separate review file. Application defaults, for rapidly switching QGS between custom configurations for different protocols, cameras, clinicians, etc. PowerPoint generation, for saving the application data, results, and settings in a format suitable for launching from within Microsoft PowerPoint. Extended analysis functionality, providing further perspectives on the data, includes: Global metrics including LV chamber volume, mid-myocardial surface area, shape index, and eccentricity. Motion frozen processing to generate ungated SPECT/PET datasets from gated ones by warping multiple frames into the end-diastolic frame. Global and regional phase analysis of mid-myocardial motion and myocardial thickening. Extended modality functionality, enabling the analysis and display of alternative modalities, includes: SPECT/PET viability quantification to assess myocardial hibernation. Fused display of SPECT/PET/CT/CTA slices in three orthogonal planes. Review of coronary vessels, previously segmented and labeled from CT Angiography (CTA), fused with LV surfaces. SPECT/PET Absolute Blood Flow and Coronary Flow Reserve quantification. Transverse processing for the quantification and display of transverse datasets. 8 2 Interface The QGS main window consists of: Controls, in a horizontal pane spanning the top edge, control how the study is processed and displayed. Pages, in the rectangular area beneath the controls, for providing a series of alternative perspectives on the data and processed results. Only one can be displayed at a time. The info box, in a vertical pane beneath the controls and to the right of the pages, for displaying study information and statistics. The intent is to give as much space as possible to displaying data while still providing quick access to commonly used controls. 2.1 Main Controls The main controls for the application are: Exit Process Reset Manual 1234 Exits the program. Processes all datasets, automatically segmenting and quantifying. Deletes processed results from the current dataset(s). Toggles manual mode. In cases where fully automatic processing fails or is suboptimal, manual mode can be used to provide guidance to the LV segmentation algorithms. Selects the number of datasets to simultaneously display. For side-by-side evaluation of multiple datasets (e.g. stress/rest) or frames (e.g. ED/ES). 9 Raw Slice Surface Splash Views Results QPC Change Fusion Kinetic More Phase Score Report Defaults Button Defaults Menu Save Print Movie About 3 Selects the current page, with each page providing an alternative perspective on the data and processed results. Toggles the segmental scores window. Toggles the ARG (Automatic Report Generator) panel. Brings up the application defaults editor for creating, editing, and managing application defaults. To the right of the defaults button, for quickly selecting and applying a set of application defaults. Saves the processed results and manual overrides to the clinical database for archiving and review. Prints the current screen either to the image database, as an image file (TIFF, JPEG, etc.), or to a system-defined printer. Saves a movie of the current dataset to the image database (if supported) or as a movie file (AVI or DICOM MFSC, if supported). Brings up version and copyright information. Viewing Images QGS supports multiple image display formats including slices, surfaces, polar maps, and projections. The following controls are common to more than one image type, as appropriate: Label ED ES Gate Frame Rate Grid Toggles image labeling (slice numbers, surface labels, etc.). Toggles ED lock. When on, ED LV contours are displayed on every frame. Toggles ES lock. When on, ES LV contours are displayed on every frame. Toggles temporal (inter-frame) cine. Selects the gated frame to display. Selects the cine speed. Selects the grid mapping to use in defining how images should be divided into regions (ungated only). Function Selects which function type to display in polar maps and parametric surfaces. Oblique Toggles display of transverse datasets in short axis orientation. The grid mappings are: Vessels Walls LAD, LCX, RCA, DGA. Apical, septal, lateral, superior, inferior. 10 Segments 17 (AHA) or 20 segments as defined by the active segmental score model. Note that grid mappings, while independent of the specific dataset to which they are applied, are defined in a way that is intended to be representative of most datasets. The function types are: Raw Raw data, before any normal limits processing has been applied. Severity The data in terms of its difference from a normal value. Extent The data in terms of whether or not it falls within a normal range. 3.1 Viewing Slices Slices are 2D cuts from short axis and transverse datasets. Slice locations within datasets can be changed by dragging the corresponding slice reference lines in orthogonal views or, if labeling is turned off, anywhere in the viewports. Slices are displayed in the standard formats: short axis, vertical long axis, and horizontal long axis, transverse, sagittal, coronal. Rows and columns of a given slice format are always presented in standard order. From left to right or top to bottom: Short axis Horizontal long axis Vertical long axis Transverse Sagittal Coronal Apical to basal Inferior to superior Septal to lateral Superior to inferior Left to right Posterior to anterior The slice specific controls are: Zoom Selects the slice zoom. Contours Toggles contour display, if processed results are available. Contours are the intersection of a given slice and the computed endocardial and epicardial surfaces. Blur Toggles temporal (inter-frame) smoothing. When on, a 1-2-1 smoothing kernel is applied across frames. Smear Toggles spatial (inter-slice) smoothing. When on, a 1-2-1 smoothing filter is applied across slices. 3.2 Viewing Surfaces Surfaces are 3D surface rendered images of the processed LV. Surface viewpoints can be changed by dragging the image or by selecting one of the preset orientations. Scale Box Spin Selects the surface image scale, normalized so that a scale of 1.0 fills most of the viewport. Toggles the surface display orientation box, each face of which corresponds to one of the orientation tags. Toggles angular (inter-view) cine. When on, the surface rotates about the vertical axis. 11 View Sets the display orientation. Choices are: anterior, lateral, inferior, septal, apical, basal, LAO, RAO, ECHO (the standard echocardiographic view). Note that the LAO and RAO viewpoints are intended to be representative, as specific short axis reorientation angles cannot in general be recovered. Surface Selects which wall surface to display (inner, outer, both, middle, counts). The counts selection displays the mid-myocardial surface with maximal counts mapped onto it for both gated and ungated datasets. Pins Toggles pin display, where parametric data is represented by lines extending from the surface with length proportional to magnitude. Vessels Toggles display of the coronary vessels, previously segmented and labeled. Fuse Registers the coronary vessels to its associated LV surface. 3.3 Viewing Polar Maps Polar maps are 2D representations of the LV myocardium. The polar map to LV mapping is: Center Left Right Up Down Apical Septal Lateral Anterior Inferior 3.4 Study Selector The study selector selects the study to display, where each study is a collection of datasets. 3.5 Dataset Selector Each dataset selector selects a dataset to display from the current study. If more than one dataset is currently being displayed, then one dataset selector will be displayed per dataset with the leftmost dataset selector controlling the leftmost or topmost displayed dataset 12 3.6 Dataset Editor Many QGS algorithms and displays require the correct categorization of datasets in order to work correctly. In cases where automatic categorization did not work, either because dataset fields were empty or because they did not match the criteria specified in the application defaults, the dataset editor can be used to correctly re-categorize. It is accessed by the Edit button to the right of the dataset selector and allows for changes to the following fields: Sex Isotope Orientation Active Stress Rest 4Hour Late Primary AttC Via Limits Patient sex (can only be set for the patient, not for individual datasets). The imaging radiopharmaceutical’s isotope. Patient acquisition orientation. Enables the dataset to be processed and displayed. Stress dataset. Rest dataset. 4 hour (delayed) dataset. 24 hour or later dataset. The default datasets to be used in reversibility computations. Attenuation corrected. Viability (not always available). The perfusion normal limits to be applied. Select OK to accept changes, Cancel to discard. If the limits field is incorrect, before changing it first try to correct any other incorrectly assigned fields, as this should lead to the limits field being correctly reassigned. 13 3.7 Color Scale Control The color scale control selects the current color scale and color scale mapping for displayed images. The color scale mapping is defined by its lower and upper level bars, both of which can range from 0 to 100 percent, and which together specify the portion of a dataset’s dynamic range that is mapped onto the full color scale. Depending on the page being displayed, there may be more than one color scale control, for example: one for surfaces, one for polar maps, and one for slices. To change the current color scale, click the color scale down arrow and select from the drop down menu. To change the lower and upper level bars, the color scale viewport supports these actions: Left drag either level bar to move it. Left drag any other point on the viewport to move both level bars simultaneously. Middle-click or drag any point on the viewport to move the closer level bar to that point. Double left-click anywhere in the viewport to reset the level bars to 0 and 100. The following options are also available through the drop down menu: Reset Resets lower and upper levels to 0 and 100%. 14 Invert Step Gamma Toggles the sense of the lower and upper levels, flipping the color scale. Toggles color scale discretization, making the color scale stepped. Toggles display of the gamma control, which can be used to brighten or darken the color scale. Expand Toggles dynamic range expansion of lower and upper levels, so that the entire image may be represented using only a portion of the color scale. Split Toggles individual dataset color scale controls. Available only on pages with multiple datasets displayed. Normalize Toggles automatic dataset normalization based on segmentation results. 3.8 Score Box Score box in 20 segment mode. Score box in 17 segment mode. The score box is used to display and edit segmental scores, in either 17 (AHA) or 20 segment format, for function assessment. The segmental scores, each of which can range from 0 to 5 for motion and 0 to 3 for thickening, are displayed as numbers in standard polar map format and can be changed by left, right or middle clicking. The score box controls are: Auto 0 Accept Reject Grid Automatically generates scores from normal limits and processed results. Sets scores to zero. Sets scores to unread. Accepts scores, protecting them from further updates during processing. Rejects scores, allowing further updates during processing. Toggles grid display mode. When on, segmental scores are displayed in a rectangular grid. The polar map labels are: 15 SMo STh RMo RTh Stress motion Stress thickening Rest motion Rest thickening The grid display mode labels are: An AS IS In IL AL Anterior Anteroseptal Inferoseptal Inferior Inferolateral Anterolateral Scores can be copied from one polar score map to another by clicking in the blue area bounded by the red corner triangles and dragging to another map. Similarly, in grid mode click in the red box and drag to another red box. 3.9 Info Box The info box displays panels of information for the displayed patient, study, and datasets, with the exact format depending on the dataset type (projection, short axis, etc.), number of datasets being 16 displayed, and current page (raw, slice, etc). When multiple datasets are displayed the topmost dataset panel corresponds to the leftmost dataset selector. The patient panel fields include: Name Patient name Pat ID Patient ID Sex Patient sex The study panel fields include: SMS STS SM% ST% Summed motion score Summed thickening score Summed motion percent Summed thickening percent The dataset panel fields include: Study Dataset Date Volume QC Acquisition ID. Dataset ID. Date (and time, if available) of the acquisition. LV chamber volume in ml for the current frame. Segmental quality score. (Note: Scores exceeding threshold values will enable the text to be displayed in red; refer to publications for threshold values). EDV LV chamber volume in ml at end-diastole. ESV LV chamber volume in ml at end-systole. EF Ejection fraction in %. Area Mid-myocardial surface area in cm² for the current frame. Mot Ext Motion abnormality area in cm² and as percent of the mid-myocardial surface area. Thk Ext Thickening abnormality area in cm² and as percent of the mid-myocardial surface area. Eccentricity LV eccentricity for the current frame, a measure of elongation that varies from 0 (sphere) to 1 (line). Shape LV shape index for ED and ES and eccentricity for the current frame. Eccentricity is a measure of the elongation, and varies from 0 (sphere) to 1 (line). Shape index is the ratio between the maximum dimension of the LV in all short-axis planes and the length of the mid-ventricular long axis. Matrix Dataset dimensions in voxels. Mm/Vox Voxel dimensions in mm. The diastolic function panel contains the volume/time and filling/time curves and the following statistics: PER PFR Peak emptying rate. Peak filling rate. 17 PFR2 BPM MFR/3 TTPF 4 Secondary peak filling rate. Heart rate in heart beats per minute (if available). Mean filling rate over the first third of the end-systolic to enddiastolic phase. Time to peak filling from end-systole. Pages The pages are the central focus of QGS, with each one providing a different perspective on the input data and processed results: Raw Slice Displays projection datasets, can be used for quality control and review.. The slice page displays each dataset as a set of five large slices (three short axis, one vertical long axis, and one horizontal long axis), automatically or interactively selected, and can be used to examine features in detail. It is well suited for assessing motion and thickening. Surface Displays each processed dataset as a single large 3D image of the LV surfaces, and can be used to interactively visualize features and their spatial relations to each other. Splash Displays each dataset as multiple rows of small slices (one or two rows of short axis, one of vertical long axis, one of horizontal long axis), automatically or interactively selected. The corresponding LV surface contours can also be displayed. Views Displays each processed dataset as one or two rows of small 3D images of the LV surfaces, (for a single gated dataset, one at ED and one initially at ES), and can be used to interactively visualize features and their spatial relations to each other. Results Displays an overview of processed results and functional analysis for a single dataset, using slices, surfaces, polar maps, graphs, and tables. QPC Quantitative assessment of hibernating myocardium in SPECT/PET studies. Change Direct quantification of perfusion changes between two datasets. Fusion Fused review of SPECT/PET/CT/CTA slices in three orthogonal planes. Snapshot Displays screen captures. More Displays demographic data from each image dataset header, and can be used to confirm that all relevant fields are filled appropriately. 18 4.1 Raw Page The raw page displays projection datasets, and can be used for quality control and review. The page-specific controls are: Lines Sum Spin Rock Toggles motion reference lines. Toggles frame summation for ungated display of gated datasets. Toggles projection cine. Toggles bi-directional projection cine for sub 360 acquisitions (with spin also enabled). Multiple Toggles multiple mode. When on, as many datasets as can fit on the screen are displayed. Absolute Toggles absolute normalization. When on, all datasets are scaled to the same maximum value, taken across all projection datasets in the study. 19 4.2 Slice Page The slice page displays each dataset as a set of five large slices (three short axis, one vertical long axis, and one horizontal long axis), automatically or interactively selected, and can be used to examine features in detail. It is well suited for assessing motion and thickening. 4.3 Surface Page The surface page displays each processed dataset as a single large 3D image of the LV surfaces, and can be used to interactively visualize features and their spatial relations to each other. 20 4.4 Splash Page The splash page in normal mode. The splash page displays each dataset as multiple rows of small slices (one or two rows of short axis, one of vertical long axis, one of horizontal long axis), automatically or interactively selected. The corresponding LV surface contours can also be displayed. The location of each row of slices within its dataset can be changed by scrollbar or by dragging slice reference crosshairs in orthogonal views (these are only visible while the left mouse button is depressed). When more than one dataset is being displayed, the rows of slices are interleaved. For example, with two datasets, rows 1,3,5,7 correspond to the first dataset, 2,4,6,8 to the second. The page-specific controls are: Popout Toggles popout mode. When on, only selected slices are visible. Clear Deselects all slices selected for popout mode. Skip Toggles slice skipping. When on, slice spacing is doubled. 21 The splash page in popout mode. Popout mode can be used to view only slices of interest. First, select the desired slices by right clicking (selected slices have blue borders, right click again to deselect), then enable popout. 4.5 Views Page The views page displays each processed dataset as one or two rows of small 3D images of the LV surfaces, (for a single gated dataset, one at ED and one initially at ES), and can be used to interactively visualize features and their spatial relations to each other. 22 4.6 Results Page The results page displays an overview of processed results and functional analysis for a single dataset, using slices, surfaces, polar maps, graphs, and statistics. The slices section contains two columns of five slices (one at ED and the other initially at ES, each with three short axis, one horizontal long axis, and one vertical long axis). The surfaces section contains two LV surface images (one at ED and the other initially at ES). The polar maps section contains four polar maps: ED Perfusion ES Perfusion Motion Thickening ED perfusion, in normalized counts. ES perfusion, in normalized counts. Endocardial wall motion, scaled from 0 to 10 mm. Wall thickening from ED to ES, scaled from 0% to 100%. These polar maps can be viewed as parametric surfaces by turning on the 3D toggle. 23 4.7 More Page The more page displays demographic data from each image dataset header, and can be used to confirm that all relevant fields are filled appropriately. 5 Manual Mode Manual mode is used to supply hints (constraints) to the LV segmentation algorithm in cases where the fully automatic LV segmentation fails or returns unsatisfactory results. For best reproducibility, the weakest possible hint or combination of hints that returns satisfactory results should be preferred. These hints are provided using essentially the same interface as the slice page, with masking graphics (volumetric ROIs) superimposed upon the slices. The shape and 24 position of the masking graphics, which are initially configured to resemble an idealized LV, can be changed by dragging its handles (the small blue boxes). To apply manual corrections, the mask should first be shaped and positioned so that it encompasses the LV while excluding all extra-cardiac activity (before doing so, it may be advisable to toggle the incorrect contours off by clicking the Contours button). Then try processing with a suitable combination of hints enabled (when the Process button is pressed all enabled hints are applied). The available hints, in order of increasing strength (i.e. decreasing preference) are: Localize Restricts the initial LV search to the volume defined by the masking graphics. Use if the algorithm completely missed the LV. Mask Restricts the entire LV segmentation algorithm to only use data within the volume defined by the masking graphics. Use to exclude extra-cardiac activity (e.g. spleen) that caused contours to be distorted. Constrain Constrains the long axis used by the LV segmentation algorithm to lie on the end-points (apex and base) specified by the masking graphics. Use to force valveplane to be at a specific basal position. 5.1 Transverse Manual Mode In addition to processing short axis datasets QGS can also process transverse datasets (which often arise in PET studies), automatically determining LV surfaces and reorientation angles, and then displaying the results in either transverse/sagittal/coronal format or short axis/horizontal long axis/vertical long axis form. In cases where the automatic LV segmentation or reorientation is unsatisfactory, transverse manual mode can be used to apply corrections to both. Transverse manual mode is the same as short axis manual mode with the exception that reorientation may be interactively specified by 25 dragging the handles (small blue boxes) attached to the reorientation circles (yellow dashed circles) so that both yellow arrows point towards the apex. The following page specific controls are available for transverse manual mode. Align Forces the reorientation angles to be those specified using the reorientation circles. Otherwise, they will be automatically generated. 6 Phase Analysis This feature enables phase analysis of LV mid-myocardial motion and myocardial thickening. It is accessed via the Phase page. 6.1 Requirements The phase analysis feature requires at a minimum one processed gated short axis dataset. The gating acquisition should be sixteen frames per cardiac cycle. Show buttons: These controls are used for showing displacement and velocity (first temporal derivative of the displacement) curves, thickening and regional counts curves, as well as phase histograms. The following controls are available: Guides Grids Cursor All Units Toggle shows or hides guidelines that indicate the location of the minimum and maximum displacement and maximum (positive and negative) velocities. Toggle shows or hides gridlines for time values. Toggle turns the interactive value readout cursor on or off. Toggles “on” display of all displacement and velocity values. Units drop-down: this control determines how timing values are displayed in the polar maps. Options are: Degrees, Milliseconds, and %Cycle. If the dataset header does not contain heartbeat length information, a 60bpm heart rate is assumed for all timing calculations as is done elsewhere in QGS (e.g., for diastolic function calculations). 26 6.2 Reviewing Results Phase calculations Phase calculations are based on the analysis of mid-myocardial motion or myocardial thickening derived from the epi- and endocardial surfaces. Displacements and thickening are calculated along the mid-myocardial normal for each interval, and the resulting time-dependent signals are interpolated by Fourier transform. The phase and amplitude of the first harmonic are computed. Phase values can be expressed in degrees [deg] (0-359), in milliseconds [ms] with heartbeat length information that is available in the dataset header (assuming a default heart rate of 60bpm if the actual beat length is not available), or as a percentage of the cardiac cycle duration [%cy] (0-99). Amplitude (of motion or thickening) is always expressed in millimeters [mm]. Regional values Within any region the following values are calculated and can be displayed on the polar map: mean (average over the region), standard deviation, mode (location of the peak of the distribution of values), and entropy. The entropy H(X) is calculated for the distribution of values as follows: H ( X ) P( x) log 2 [ P( x)] x where P(x) is the probability that variable X is in state x and Plog2P is defined as 0 if P=0. H(X) is expressed in percent where 0% (minimum) means all values are identical in the region and 100% (maximum) indicates uniform distribution of all values across the region. Mean and mode are indicators of regional value and can be used to evaluate interregional variations, while standard deviation and entropy measure intraregional variability. Global value To provide an assessment of global ventricular synchrony, the phase panel includes the global LV entropy derived from mid-myocardial wall motion. This value is calculated as indicated in the previous section, with the calculation extended to all LV samples. Note: the type of value provided in this space may change in future releases as the clinical value of this information is assessed. Phase-related graphs and histograms An additional dialog can be displayed to show displacement and velocity (first temporal derivative of the displacement) curves, thickening and regional counts curves, as well as phase histograms. The following controls are available on the dialog: The following controls are available on the Displacement/Velocity dialog. Values Toggle shows or hides maximum displacement and maximum (negative) velocity. 27 Guides Grids Cursor All Units Toggle shows or hides guidelines that indicate the location of the minimum and maximum displacement and maximum (positive and negative) velocities. Toggle shows or hides gridlines for time values. Toggle turns the interactive value readout cursor on or off. Toggles “on” display of all displacement and velocity graphs. The dialog is also affected by settings of the results page: the regions and the units selectors determine respectively which regions are displayed and whether timing information is shown in degrees, (milli)seconds, or % R-R. Regions are determined by the Grid settings (None, Segments, Vessels, and Walls) on the page control bar. Wall motion regional displacement and velocity graphs The Region map to the left of the dialog allows the user to interactively select which curves or histograms are displayed. Clicking the mouse in a region will toggle “on” or “off” the corresponding displacement and velocity graphs allowing selective viewing of graphs. 28 Wall motion regional phase histograms for the lateral and septal walls The histograms displayed on this dialog correspond to the Polar Map (left) setting of the Phase Analysis control section on the main resultspage. Note: a histogram will be displayed even if a distance quantity (amplitude or thickening amplitude) is selected. The horizontal scale of such histograms is scaled to the same units as phase quantities (0-360, 0-duration or 0-100 depending on the units) regardless of the fact that these units are meaningless for such quantities. This is a known issue and these histograms should not be used until the scaling is addressed or the option to select these quantities is removed. This issue should not affect interpretation as amplitude histograms are not expected to provide clinically relevant information. Comments Normal limits or expected values for these measurements have not yet been derived by the AIM Program at Cedars-Sinai for myocardial perfusion gated SPECT/PET. 29 7 Fusion Page This feature allows fused review of original SPECT/PET, CT, and CTA transverse slices in three orthogonal planes. Interactive 3D alignment correction of SPECT/PET, CT and CTA is possible. All standard image fusion features are provided such as interactive alpha blending, rovingwindow, and synchronized orthogonal reformatting. CT window/level presets are read from the DICOM header or can be predefined. The feature allows users to perform quality control of SPECT/PET/CT or SPECT/PET/CTA alignment (for verification of attenuation correction). LV contours can also be displayed in the fusion mode. In addition, the feature allows display of segmented and labeled coronary vessels from CT Angiography (CTA) fused with 3D surface perfusion SPECT/PET data or viability PET data. The coronary artery tree is extracted and saved as DICOM by the vendor’s CTA software. This feature is accessed by clicking the Fusion button on the application main toolbar. 7.1 Feature Requirements The Fusion feature requires at a minimum one CT dataset and one SPECT/PET perfusion or PET viability dataset. For coronary artery fusion and display, the segmented coronary tree dataset must be available in addition to the SPECT/PET perfusion/viability dataset. 7.2 Implementation A typical sequence for using the Fusion feature is as follows: 30 1. 2. 3. 4. 5. User selects necessary CT/CTA and SPECT/PET datasets. User starts application session. Session will create contours for the SPECT/PET dataset(s). Optionally, user verifies contours. User clicks Fusion on the main toolbar to display the Fusion page. Note: If the data comes from a Hybrid scanner and is aligned by the vendor, the Fusion page shows “hardware fusion” on the image display in the bottom. 6. Misalignment of CT and SPECT/PET images can be visually ascertained. 7.3 Reviewing Images on the Fusion page Clicking on the Fusion page indicator on the main toolbar will bring up the Fusion page. Two datasets will be displayed in the Fusion page (the 1, 3, and 4 display datasets options) are inactive. The Fusion page provides an image display area comprised of three rows and three columns. The three rows (starting from the top) consist of NM, CT and fused images, respectively. The three columns (starting from the left) comprise the orthogonal views, Coronal, Transverse and Sagittal, respectively. Visual inspection of the fused images provides an indication of the alignment between the CT acquisition and the NM acquisition. Accurate alignment between the two acquisitions is necessary when applying attenuation correction of PET data using CT data. The degree of misalignment noted on visual inspection will determine if repeat imaging/processing is necessary. Slice reference lines are provided to allow the user to change the displayed slices interactively using a mouse. Mouse controls are described in section 7.5 below. In addition, keyboard controls (described in section 7.6 below) allow manual alignment of misregistered SPECT/PET and CT data. 7.4 Controls The following page specific controls are available: Contours Alpha Blend Turns contour display on and off. Contours are the intersection of a given slice and the endocardial and epicardial surfaces obtained by QGS. Note that in the change page only contours from the first study are used and are duplicated for the second study, which is registered to the first. Sets the opacity level of SPECT/PET images on CT images in the fused image section 7.5 Mouse Controls The following page specific mouse controls are available for interactive slice display. Left-click, hold+drag Left-click, hold sets the slice reference lines to the current mouse pointer position. Dragging the mouse repositions the slice reference lines on the displayed images and updates the displayed slices. 31 Middle-click, hold+drag Allows movement of any of the nine display images within its individual display area. Releasing the middle button resets all other displayed images within their respective display areas. Right-click, hold+drag Enables the “Roving window” utility as described in Section 0 7.6 Keyboard Controls The following page specific keyboard controls are allowed for manual alignment of mis-registered NM and CT data. Note: User must click once in image display area to activate the keyboard controls A Shift+A Z Shift+Z Left Arrow Shift+Left Arrow Right Arrow Shift+Right Arrow Moves the NM data upwards by one pixel. Moves the NM data upwards by ten pixels. Moves the NM data downwards by one pixel. Moves the NM data downwards by ten pixels. 1 pixel left shift 10 pixels left shift 1 pixel right shift 10 pixels right shift Using the Control (Ctrl) key in addition to the above keys performs a rotation of the NM dataset instead of a translation. Rotations are performed in increments of 2 or 20 degrees, depending on whether the Shift key is also pressed. 7.7 Roving Window The roving window feature allows for quality control of the registration process. The following describes how to use this feature on the Fusion page. Note: The user may wish to enlarge the images prior to performing this step using the Zoom page control. 1) In the display area, with the mouse pointer on a slice image, click and hold the right mouse button. A rectangular “window” appears containing slice data as follows. a. If the user performed step 1) on a slice in the upper row of slices (CT image), the window contains slice data from the corresponding middle row slice (SPECT/PET image). b. If the user performed step 1) on a slice in the middle row of slices (SPECT/PET image), the window contains slice data from the corresponding upper row slice (CT image). c. If the user performed step 1) on a slice in the lower row of slices (Fused SPECT/PET/CT image), the window contains slice data from the corresponding upper row slice (CT image). 32 2) While holding the right mouse button the user can drag the window in that slice area and verify correct registration of the slices by positioning the window over the underlying slice data. 8 Coronary CTA Vessels Display If a segmented and labeled coronary vessel dataset from CT Angiography (CTA) is loaded with SPECT/PET perfusion or PET viability data, the Vessels and Fuse option allows fusion of the coronary vessels extracted from CTA with the 3D surface. The coronary artery tree is extracted and saved as a DICOM object by the vendor’s CTA software. In Surface/Views page the user can Click on Vessels label to visualize the loaded segmented coronary vessel with the 3D surface data. Depending on the CTA and SPECT/PET acquisition, the extracted coronary vessels may need further software co-registration. This can be done by pressing Fuse, which co-registers the CTA -extracted vessels to the surface and updates the fusion display. Note: If the patient name or patient ID is different from that of the perfusion/viability scan, it is necessary to Edit the dataset using the “Edit…” option and use “Attach…” to attach the object to the perfusion/viability study. 33 9 Kinetic Page - Coronary Flow Reserve The Kinetic analysis feature for dynamic PET studies allows for automated quantification of absolute stress and rest blood flow within the myocardium using algorithms specifically developed for PET 82Rb and 13N-NH3 tracers. It also allows for non-invasive determination of absolute coronary flow reserve (CFR). The kinetic modeling method for 82Rb is the 1-tissue compartment model (Lortie et al., EJNM 34:1765-1774, 2007). Whereas the kinetic modeling method for 13N-NH3 uses simplified 2-compartment model (Choi et al., JNM 34(3):488-497, 1993). 9.1 Kinetic page requirements The Kinetic feature requires at a minimum one processed transverse dynamic cardiac PET dataset however for CFR results, both Rest and Stress dynamic cardiac PET datasets in the transverse format are required. Kinetic analysis is designed to function with any number of frames but typically 16-26 frames are most commonly used in clinical settings. 9.2 Kinetic page displays The Kinetic pages displays quantitative results utilizing polar map, time/activity graphs, and score chart formats. Polar Maps-There are two rows of polar maps displayed on the Kinetic page. 34 o The polar maps displayed towards the top of the page show the absolute blood flow in the Myocardium for the loaded datasets in ml/g/min. If both Rest and Stress dynamic flow datasets are loaded, an additional CFR polar map showing the coronary flow reserve is also displayed. The polar maps can be segmented into Vessels, Groups, Walls, and Segments using the grid pull down menu. The values are averaged for the polar map pixels for each user defined segment. o The Polar maps displayed in the middle of the page show radiotracer activity within the myocardium in [(Bq/ml)/Time(Sec)]. There are up to 4 polar maps displayed in this region if both the rest and stress flow datasets are loaded. Two of the polar maps show summed data that sums the information from all frames (Right); the remaining two polar maps show data for the specific frame being displayed (Left). Time/Activity graphs-The time/activity curves display radiotracer activity both within the blood pool of the right and left ventricles (left) and for the Myocardium (right). When the Grid setting is set to Vessels, the Myocardium graph will also display the curves for each of the 3 main coronary blood vessels (LAD, LCX, and RCA). The values in the time/activity graphs represent absolute radiotracer activity [Bq/ml]/Time[sec]. 35 Results (Scores)-The bottom right side of the screen shows results for absolute flow, CFR, and the spill-over fraction (SF) for each area of the Myocardium. SF is the amount of radiotracer that has “spilled-over” into the Myocardium (as defined by the segmentation or contours) from the blood pool region for stress and rest. The SF value helps the clinician QC the technical quality of the dataset. A SF value of > 60% or 0.60 is considered to be of poor quality. 36 9.3 Manual Processing mode for dynamic PET data sets Manual mode may be used to supply hints to the segmentation algorithm in cases where the fully automatic LV segmentation fails or returns unsatisfactory results. For best reproducibility, the weakest possible hint or combination of hints that returns satisfactory results should be preferred. These hints are provided using essentially the same interface as the slice page, with masking graphics (volumetric ROIs) superimposed upon the slices. The shape and position of the masking graphics, which are initially configured to resemble an idealized LV, can be changed by dragging its handles (the small blue boxes). To apply manual corrections, the mask should first be shaped and positioned so that it encompasses the LV while excluding all extra-cardiac activity (before doing so, it may be advisable to toggle the incorrect contours off by clicking the Contours button). It may be easier to visualize the LV on the Manual page by using longer frames (typically the last 3-6 frames of the acquisition protocols are commonly acquired for longer durations). Time information for the displayed frame is shown in the right side of the page next to the volume information. Then try processing with a suitable combination of hints enabled (when the Process button is pressed all enabled hints are applied). The available hints, in order of increasing strength (i.e. decreasing preference) are: 37 Localize Restricts the initial LV search to the volume defined by the masking graphics. Use if the algorithm completely missed the LV. Mask Restricts the entire LV segmentation algorithm to only use data within the volume defined by the masking graphics. Use to exclude extra-cardiac activity (e.g. spleen) that caused contours to be distorted. Constrain Constrains the long axis used by the LV segmentation algorithm to lie on the end-points (apex and base) specified by the masking graphics. Use to force valveplane to be at a specific basal position. As transverse data sets are often generated for PET studies, manual mode can also be used for automatically determining reorientation angles, and then displaying the results in either transverse/sagittal/coronal format or short axis/horizontal long axis/vertical long axis format. In cases where the automatic LV segmentation or reorientation is unsatisfactory, transverse manual mode can be used to apply corrections to both. Transverse manual mode is the same as short axis manual mode with the exception that reorientation may be interactively specified by dragging the handles (small blue boxes) attached to the reorientation circles (yellow dashed circles) so that both yellow arrows point towards the apex. The following page specific controls are available for transverse manual mode. Align Forces the reorientation angles to be those specified using the reorientation circles. Otherwise, they will be automatically generated. 38 10 ARG (Automatic Report Generation) Integration of ARG (Automatic Report Generator) provides the ability within QGS to create, edit, sign, review, archive, and share customizable, consistency-checked, reports. A reporting pane and a few extra dialogs have been added to QGS for this purpose. ARG is enabled by the Report button on the right hand side of the top row of buttons. When on, the info box is replaced by the ARG panel. 10.1 Starting QGS with ARG ARG will automatically match the identifying information contained in the image headers with existing (previously saved) studies. If an existing study is found, then it is possible to modify the data or view the report associated with that study. If no study is matched, then ARG will automatically create a new study. This new study will not get permanently saved to the database until the Save button is clicked. 39 Multiple Studies If a patient has more than one study within two days of one another, then a dialog is displayed prompting the user to choose the relevant study. Multiple studies are a unique occurrence, and should only be used when the user wishes to bill for multiple studies. To create a multiple study, click the New button located in the Reporting Panel of QGS, or the New button on the multiple study dialog. Multiple Sites Many physician groups read studies for more than one hospital or location (site). ARG is designed to support multiple sites. When more than one site has been configured, a dialog will be displayed each time a new study is created. The user must choose the site to which the patient belongs. If the intended use of ARG is to support only one site, then this dialog will not be displayed. 10.2 Reporting Panel The ARG fields are displayed on the right hand portion of the screen. These fields can be toggled on or off at any time by using the Report button located on the toolbar. Patient Information The items listed in the patient information portion contain the values as contained in the database. These values can be easily edited by clicking on the Edit button in the reporting panel. Three fields that must be filled in by the user are the Referring Physician, Test Type field and the Physician field. 40 Function Fields Function fields are filled in by the reporting physician and allow a natural language sentence construction by ARG depending on the field entries. Descriptions of the field entries are listed in the table below. The quantitative results for stress and rest are displayed in this figure. The TID and LHR fields are entered in manually by the clinician (they are not calculated by QGS). Stress and Rest WMWT (Wall Motion and Wall Thickening) check boxes should be checked if the study exhibits wall motion/wall thickening at stress and rest, respectively. The GSSS (Gated Summed Stress motion Score) and GSRS (Gated Summed Rest motion Score) are automatically calculated and display if the data has been processed. Manually adjusting the polar map scores, automatically re-calculates and updates these values. Gated Sequence Stress EF Stress EDV Stress ESV Rest EF Rest EDV Rest ESV TID LHR Scan Findings Scan Defects Stress WMWT Rest WMWT Selects which gated sequences were acquired. Stress Ejection Fraction. Stress end diastolic volume. Stress end systolic volume. Rest Ejection Fraction. Rest end diastolic volume. Rest end systolic volume. Allows user entry of TID (Transient Ischemic Dilation). Allows user entry of LHR (Lung Heart Ratio). Overall findings of the function test. If Scan findings is not normal, this describes the type of defect. If the study exhibits wall motion/wall thickening defects at stress, this box should be checked. If the study exhibits wall motion/wall thickening defects at rest, this box should be checked. 41 Visual Scores ARG extends scoring by assigning a coronary vessel to each segment. By default ARG will attempt to choose the vessel based on the visual scores. This can be overwritten by right clicking on a segment and selecting the appropriate vessel. In some cases it is unclear to which vessel the defect belongs. When this occurs, select the abnormal segment in question and choose a combination of vessels. The Reload button will load the previously saved scores. Edit Panel The Edit Panel allows editing of patient demographic data for reporting purposes only. This will not change the data in the image header. Note that either DOB (date of birth) or Age can be filled in at any given time. DOB will always take precedence over age, if age was originally entered. Reporting Panel Up to two physician signatures can be placed on the report. The physician drop down displays all Signing Physicians as defined in the QARG database (See QARG User Manual). The primary physician is displayed topmost. The ARG action buttons shown on the left are described in the table below. Save Normal Edit Sign / Unsign Saves all ARG information to the database. Sets all blank fields to values consistent with a normal study. Toggles on and off the Edit Study Information window. Reports must be signed (by the physician entering their password) prior to the signature appearing. Once the study has been signed, it is locked from future modifications. If it is necessary to modify the study, physicians may un-sign the study by entering their password, thus releasing the study lock. However, once the data is un-signed and re-saved, the old data (and corresponding report) will be overwritten. 42 Report New Extended Capture Displays the PDF report. Creates a New (multiple) study for this patient. Opens the extended editor, which permits editing of the dictation, history and ECG sections. Captures the current screen to save in report. (Ctrl+Shift+P will also capture the current screen. The key combination is useful if the ARG Panel is not desired in the screen capture). Extended Editor The Extended editor contains areas for dictation, history, ECG, recipients and Previous studies. Each study may have a main dictation associated with it, in addition to a history dictation. The dictation is free text that is included on the report cover letter. The dictation editor is designed to make this process as efficient as possible. ARG includes powerful built-in macros and a very flexible custom code editor. For details on the History, ECG and Recipients pane reference the QARG manual. Note that if QARG has not been purchased only the dictation screen will be visible. Dictation Two powerful macros are included on the dictation editor. The buttons for these macros are located directly underneath the Custom Codes title in the Dictation Editor window beside the Refresh button. Auto An automatic dictation is used by default. This dictation updates real-time as fields are modified. The automatic dictation is shown in blue. Note that text can be added before or after the automatic dictation without affecting the behavior of the auto dictation. You may alter or remove the automatic dictation at any time simply by editing it. Note that once the automatic sentence(s) have been modified then the dictation will no longer be updated automatically. To re-enable the automatic dictation, click the Auto button. 43 Comparison Refresh Custom Codes If the patient is returning for a follow-up visit, the Comparison button is enabled. If this is the case then the signing physician should mention any changes (or no change) since the patient’s last visit. ARG will provide a warning if no mention is made. Clicking the comparison button will initialize the comparison sentence. ARG matches the previous study based on patient ID. If the patient ID was mistyped in the original study, it must be changed before ARG can auto match. Of course you may also manually enter the old study date and ARG will be able to auto-match any future studies. For more information on editing the comparison sentence or viewing raw changes, refer to the dictation section in the QARG manual. Refreshes the list of codes in the database. Custom codes are simple macros that provide a mechanism to store frequently typed sentences. Codes are made up of a code-key (small word describing the code) and code-value (text which is appended to the dictation). Codes are accessed by highlighting the code-key and clicking the Append/Add button, double clicking a code-key or typing @code-key in the dictation editor. Please see the Custom Code Manager section in the QARG User Manager for details regarding customization of these codes. Previous Study The previous study pane gives a very informative comparison of the patient’s previous studies. From this pane you can view how the patient was reported in previous visits. 44 Consistency Checks ARG contains a collection of checks resulting in various notifications of errors and warnings. These checks ensure that the report data is consistent. For Example: If ‘Normal’ was entered for overall perfusion scan findings and a large defect exists in the visual scores, then an error will occur. Most checks can be viewed directly from the ARG interface by looking at the color of the field name (field inconsistencies resulting in errors are labeled in red, warnings in yellow). Descriptions of errors and warning are displayed in the Errors and Warnings window (shown below) after clicking the Save button. Critical Errors and Warnings Critical errors prevent the report from being saved. These fields show up red in the ARG panel and are listed next to a check box in the errors and warning dialog. Most critical errors deal with the absence of required data; however some are due to major inconsistencies with the data. If errors exist in the report it is possible to continue, however the errors must be acknowledged by clicking the checkbox next to the error. Clicking the checkbox will accept the error for the current study only. To permanently disable (hide) and error right click the error and select ‘Add consistency check to blacklist. Warnings do not prevent the report from being saved. However the physician must review them and explicitly choose to ignore them prior to saving. Theoretically, warnings should not be allowed. However, in some circumstances the inconsistency should be allowed (i.e.: the patient had a bypass surgery). Ignoring warnings should be done scarcely and only after careful consideration. Hiding unwanted consistency checks Users may disable errors and warnings that are irrelevant to their site by right clicking the consistency check once the dialog is opened. This moves the consistency check to a “hidden” group. The consistency check can be re-enabled by right clicking on the error inside the black listed group. 45 11 Motion Frozen This feature employs a novel technique to create cardiac "motion-frozen" perfusion or viability images, by warping all frames of ECG-gated images to the end-diastolic position. Such "motionfrozen" perfusion and viability images improve resolution and contrast since the blurring effect of cardiac motion is removed. Reference J Nucl Med 2004; 45:1128-1134. 11.1 Feature Requirements The motion frozen feature requires at a minimum one processed gated short axis dataset. 11.2 Implementation A typical sequence for using the motion frozen feature in the QGS application is as follows: 1. 2. 3. 4. 5. User selects necessary myocardial gated short axis datasets (and any other desired datasets for a standard QGS session, raw projections etc.) and then starts an QGS session. The gated (and ungated) short axis datasets are processed as usual by QGS to generate contours. User verifies automatically-derived contours. User selects the necessary gated short axis dataset(s) from the Dataset Selector pull-down menu (from 1 to 4 gated datasets) depending on the display mode (single, dual, triple or quadruple). The user can select gated datasets on any display page (Splash, Slice, Views etc.) with Splash and Slice pages being more useful to view the created perfusion images User clicks Freeze on the QGS application main toolbar to initiate the motion frozen algorithm. 46 6. The currently displayed gated dataset(s) in the Dataset Selector pull-down are replaced with the newly created motion frozen datasets as identified by “MF:” in front of the original dataset name. 7. The display window is updated with the newly created motion frozen perfusion images. Note: Contours are automatically generated for the newly created images. Toggle the Contours button on the page control bar to view contours. The motion frozen feature is enabled by default in QGS. There are no user configurable settings in the Defaults Editor for this feature. The figure shows the QGS main application window and the location of the Freeze button on the main toolbar. 11.3 Reviewing Motion Frozen perfusion images Typically, motion frozen perfusion images are reviewed on the Splash page as are the usual perfusion short axis datasets. The figure shows the Splash page with a stress summed short axis dataset and a motion frozen perfusion dataset created from the same stress gated short axis dataset as the stress summed short axis dataset. 12 Saving Results Processing results can be saved from within the QGS application for later recall. This feature allows manually-adjusted contours and visual scores to be saved in order to avoid repeating this operator-dependent step. When results are saved, all datasets pertaining to the study being saved are associated with the results file, which becomes a self-contained entity. Transferring the results file without any other datasets to another system (e.g., using a DICOM transfer mechanism on platforms supported by QGS) is sufficient to retain all necessary information. At this time only transfers to a system that uses the same vendor platform is fully supported, though interoperability between vendors may be possible if CSMC application versions match. To save results for one or more studies, follow these steps: 1. 2. 3. 4. 5. Select your study(ies) and start your application. Review the results of the study(ies) and adjust contours and/or scores if necessary. Click the Save button to open the Save Results dialog. Click the Results tab to display save options. See figure below. If so desired, enter a description in the Dataset field (this field may have a different name on some platforms). 6. Click Save Current to save the currently displayed study or click Save All to save all the selected studies currently loaded. As multi-study or multi-patient processing may not be available on all platforms, on some systems Save Current and Save All will perform the same task. 47 Save Results with Results tab selected Note: the PowerPoint tab may not be present in all software configurations. 13 PowerPoint Integration The PowerPoint save feature is a useful tool that allows saving a set of images and results along with a batch file. The batch file launches the QGS application and loads the images and results. This is useful for showing case studies within a Microsoft PowerPoint presentation. PowerPoint integration is supported in Office 2000 SR1a and above. To save a study for showing in a PowerPoint presentation, follow these steps: 1. Select your study(ies) and start your application. 2. Review the results of the study(ies) on the display page you wish to save (eg. Slice page) and make changes as necessary (intensity/color scale, zoom, frame rate settings etc.). The changes applied will be automatically saved as the default setting for the study(ies). 3. Click the Save button to open the Save Results dialog. 4. Click the PowerPoint tab to display save options. See figure below. 5. Click Browse to select a directory to store the images and batch file. 6. Type a name in the Filename text area 7. Click Save Current to save the currently displayed study or click Save All to save all the selected studies for the current application session. 48 Save Results with PowerPoint tab selected 13.1 Description of Saved Files Three files per study will be saved and have extensions of “vbs”, “gsi” and "xml". The “vbs” file is a Visual Basic script file that will launch the QGS application and load the corresponding “gsi” data file along with the "xml" file containing the saved default settings for the study(ies). 13.2 Launching application studies from PowerPoint Studies must be saved using the procedure in the preceding section in order to use this PowerPoint feature. To create a slide that will launch an application (QGS) study session follow these steps. 1. Open PowerPoint and insert a new slide. 2. Under the Slide Show menu drop-down, select Action Buttons and choose an action button graphic from the list. 3. Draw the action button on the slide. An Action Settings dialog window should be displayed when finished drawing. Optionally, right-click on the action button and select Properties to bring up the Action Settings dialog. 4. In the Action Settings dialog click the Run program toggle. 5. Using the Browse command, locate the “vbs” file and select it. The Files of type selection in the browse window may have to be changed from Programs (*.exe) to All Files (*.*). 6. Click OK. 7. Launch the slide show for the current slide and click the action button to verify correct launching of the study. 8. Adding a text description beside the Action button will aid in reminding what the study was about during a presentation. 49 Patient XYZ showing low EF post exercise Patient ABC showing normal EF post exercise with ischemic changes on perfusion study PowerPoint slide with Action button 14 Saving Screen Captures and Printing Snapshots of the application’s screens can be saved by clicking the Print button. These screen captures include the information box to the right of the main viewport, but not the application controls at the top of the application’s main window. Screen captures can be saved either to the host system’s image database (if supported by the host system), to a file (always available), or printed to a Windows printer (if available). On DICOM-based systems, snapshots are saved as true-color DICOM secondary captures (SC). Proprietary formats may be used for other platforms, but exporting screen captures as DICOM SCs is always an option when saving a file to the file system as opposed to saving to the image database. To save a screen capture, follow these steps: 1. Select your study(ies) and start your application. 2. Configure the screen as desired (e.g., process the data, change the selected dataset, adjust the zoom factor, select a different color scale, etc…). 3. Click the Print button to open the Print dialog. 4. Click the Database, File, or Printer tab as appropriate. See settings sections below. Fill out or select the appropriate information. 5. Select labeling options. See “Labeling” section below. 6. If so desired, enter a description in the Series Description or Dataset field (this field may have a different name depending on the platform). 7. Click OK to save or print the screen capture or click Cancel to cancel the task. 50 14.1 Database Settings If saving screen captures to the image database is possible, a Database tab will be part of the Print dialog. Database tab of Print dialog On most systems only one format will be available (DICOM SC). When DICOM SC is selected as the output format, a Transfer Syntax setting drop-down will be available, allowing the SC to be saved in a compressed mode (RLE Lossless Compression). On some systems known to not support compression, only Uncompressed (largest file size) will be available. Additional transfer syntaxes may be added in future versions. Note that selecting a compressed transfer syntax will result in decreased storage requirements, but may cause problems if the file is later to be sent to another system that does not support this transfer syntax correctly. Despite the warning displayed in the Database tab, lossy compression is currently not available. 14.2 File Settings A File tab will always be available on the Print dialog. Multiple formats are always available. These include TIFF, JPEG, PNG, BMP, and DICOM SC. TIFF, PNG, and BMP offer lossless compression. JPEG is always lossy-compressed (even with the quality setting set at the maximum value), and DICOM SC is compressed only if the RLE transfer syntax is selected. File tab of Print dialog 51 Note that the Format Options panel will only display controls if the format has optional settings. These settings are a Quality slider for JPEG (quality can be set from 40 to 100, with 40 providing the lowest image quality and 100 the highest image quality) and a Transfer Syntax setting for DICOM SC (see previous section for restrictions on transfer syntaxes). All output file formats except for DICOM SC shall be water marked to indicate that they are not for diagnostic purposes. 14.3 Printer Settings A Printer tab will always be available on the Print dialog. The currently selected printer is listed under Selected printer. To change to a different printer, or to edit the properties of the printer click the Setup… button. This will open the operating system’s Print dialog that will allow the selection of a different printer and a number of other options (on Microsoft Windows, these options include the number of copies). On Windows, clicking Print in this dialog will cause printing to happen immediately. Alternatively, one may click OK in the QGS Print dialog to print, or Cancel to abort the operation. File tab of Print dialog 14.4 Labeling The bottom portion of the Print dialog remains the same no matter what tab is selected. This portion of the dialog is dedicated to image labeling. On DICOM-based systems a Series Description and Comment can be entered. On other systems these fields may have a different name or be absent altogether, depending on what fields the proprietary host platform supports. These fields are meant to allow for the identification of the screen capture when listed in a typical medical image database browser. The Datasets section lists all datasets present on the current page. For each dataset acquisition and processing information are listed, along with image generation time. This allows for the identification of the datasets. The Operator and Institution fields are filled in automatically from the dataset headers if available, otherwise they can be edited before printing. If the Include a dataset legend checkbox is checked, each dataset on the printed screen will be identified by its designation letter (A, B, or C in the example below), and a legend that includes the information in the table will be added at the bottom of the printed or saved output. The legend table will also include patient information (name, patient ID, date of birth) unless anonymization is enabled, and dataset orientation and laterality (as provided by the dataset headers). 52 Labeling section of Print dialog Note that the Format Options panel will only display controls if the format has optional settings. These settings are a Quality slider for JPEG (quality can be set from 40 to 100, with 40 providing the lowest image quality and 100 the highest image quality) and a Transfer Syntax setting for DICOM SC (see previous section for restrictions on transfer syntaxes). 15 Saving Movies Movies of the application’s screens can be saved by clicking the Movie button. These movies only include the relevant portion of the viewport as decided by each application for each page, and does not include the information box to the right of the main viewport or the application controls at the top of the application’s main window. Movies can be saved either to the host system’s image database (if supported by the host system), or to a file (always available). On DICOM-based systems, movies are saved as true-color DICOM multi-frame secondary captures (MFSC). Proprietary formats may be used for other platforms, but exporting screen captures as DICOM MFSCs can be an option when saving a file to the file system as opposed to saving to the image database, unless the platform is know to not support MFSCs, in which case the option is disabled to avoid creating files that the host system cannot handle. When generating a movie, note that the final frame rate of the movie will vary with the application’s Rate setting in the top application controls and attempt to match this rate. For example, to create a faster movie of a beating heart, increase the Rate setting. The application will pick automatically how the movie will be generated, i.e., by gating the image or displaying a rotating image, based on the current page selection. To save a screen capture, follow these steps: 53 1. Select your study(ies) and start your application. 2. Configure the screen as desired (e.g., process the data, change the selected dataset, adjust the zoom factor, select a different color scale, etc…). 3. Click the Movie button to open the Movie dialog. 4. Click the Database or File tab as appropriate. See settings sections below. Fill out or select the appropriate information. 5. Select labeling options. See “Labeling” section below. 6. If so desired, enter a description in the Series Description or Dataset field (this field may have a different name depending on the platform). 7. Click OK to save the movie or click Cancel to cancel the task. 15.1 Database Settings If saving screen captures to the image database is possible, a Database tab will be part of the Print dialog. Database tab of Print dialog On most systems only one format will be available (DICOM SC). When DICOM SC is selected as the output format, a Transfer Syntax setting drop-down will be available, allowing the SC to be saved in a compressed mode (RLE Lossless Compression). On some systems known to not support compression, only Uncompressed (largest file size) will be available. Additional transfer syntaxes may be added in future versions. Note that selecting a compressed transfer syntax will result in decreased storage requirements, but may cause problems if the file is later to be sent to another system that does not support this transfer syntax correctly. Despite the warning displayed in the Database tab, lossy compression is currently not available. 15.2 File Settings A File tab will always be available on the Movie dialog. Multiple formats are usually available. These include AVI and DICOM SC. AVI offers lossless or lossy compression, depending on the codec (coder/decoder) used. DICOM SC is compressed only if the RLE transfer syntax is selected. 54 File tab of Print dialog Note that the Format Options panel will only display controls if the format has optional settings. These settings are a Codec selector and Quality slider for AVI (quality can be set from 0 to 100, with 0 providing the lowest image quality and 100 the highest image quality) and a Transfer Syntax setting for DICOM SC (see previous section for restrictions on transfer syntaxes). For certain AVI codecs the Quality slider may be disabled if the codec does not offer an adjustable quality setting. Note that using uncompressed output may lead to extremely large files that may not play well in the format’s display program. For example, a large screen movie of a beating epicardial surface saved as an uncompressed AVI may display poorly when played in Windows Media Player if the system’s resources are insufficient. Generally, it is recommended to use a compressed codec when generating AVI movies. Also note that the list of codecs available on a system varies depending on what software has been installed. It is possible to install codecs individually and thereby obtain improved display performance, but doing so may reduce the portability of the file (e.g., when sending a movie to a colleague, the other person will also need that codec in order to view the file). 15.3 Labeling The bottom portion of the Movie dialog remains the same no matter what tab is selected. This portion of the dialog is dedicated to image labeling. For details on labeling, please consult the corresponding section for labeling screen captures in the Print dialog (section 14.4). 55 16 Application Defaults Editor The application defaults editor is used to display, edit, reset and save the default application launch configuration. This editor dialog consists of four tabbed panels: General, Automatch, Themes, and Graphics. 16.1 Controls for Defaults Sets The top row of the Defaults dialog allows multiple sets of application defaults to be defined and stored. The bottom OK and Cancel buttons are also described here. The following controls are available: Defaults New Reset Reload Save Save As Set As Startup Import Export Selects the current set of defaults. Creates a new set of defaults based on factory settings. Resets the current set of defaults to factory settings. Reloads the current set of defaults from its last saved state. Saves the current set of defaults. Saves the current set of defaults under a new name. Sets the current set of defaults to be loaded automatically upon application startup. Import a set of defaults from an previously-exported XML file located in the file system. Exports the current set of defaults to the file system. 56 Delete Reinitialize OK Cancel Deletes the current set of defaults. Not available for None, Default, or Factory defaults. Resets the Default set of defaults to its factory settings and make this set the startup set of defaults Applies current defaults to the application (one-time). Exits default dialog without making any changes. Defaults can be selected on the fly from the main application window by selecting a set from the Defaults drop-down list. 16.2 General Settings The general panel is divided into two sections: one for application wide settings and one for page specific settings. The application settings are: Process Anonymize 1234 Score Report Segments Convert Surface Color scale Function Color scale Primary Color scale Normalize Sequence Browse Results File Prompt Toggles automatic processing of input datasets. Toggles off display of patient identification. Sets default display mode (one, two, three or four datasets). Sets display of scoring polar maps. Sets the initial state of the ARG (Auto Report Generator) panel. Sets the default scoring model to Cedars 20-segment or AHA 17-segment. Converts old ARG studies from 20 segments to 17 segments (if applicable). If unchecked, old ARG studies will load in the number of segments they were saved with. Sets the default surface color scale for all 3D surface images. Sets the default polar map / parametric surface color scale. Sets the default color scale for all 2D images. Toggles automatic normalization of display windowing levels based on segmented LV surfaces or regions. Defines default page ordering on the toolbar. Allows selection of default normal limits. Sets results file dataset ID. Toggles prompting for a file name when saving results. The following settings are available on the General tab page in the Page Options section: Availability of any setting is specific to the page selected in this section. Label Lines Spin Gate Rock Multiple Toggles image labeling. Toggles motion reference lines. Toggles continuous spatial cine. Toggles temporal cine. Toggles bi-directional angular projection cine for sub-360° acquisitions. Toggles multiple mode. 57 Box Contours ED ES Blur Smear Skip Surface Function Grid View Zoom Scale Phase D/V Left/Right Value Units Snapshot File Select Active Toggles LV surface orientation box. Toggles LV surface contour display. Toggles end-diastole contour/surface reference overlay. Toggles end-systole contour/surface reference overlay. Toggles 1-2-1 temporal smooth of displayed slices. Toggles 1-2-1 spatial smooth of displayed slices. Toggles display of every second slice. Selects surface render mode (Inner, Outer, Both, Middle, Function). Selects parametric function mode (when Surface is set to Function). Selects grid mapping mode. Selects surface orientation. Selects planar zoom. Selects surface zoom. Toggles phase functionality on/off. Toggles display of displacement/velocity graph. Selects the left and right phase polar map types. Selects the value to be displayed in phase information labels. Selects the units to be used for phase information labels. Sets snapshot file dataset ID. Selects preferred page display mode (1, 2, 3, or 4). Activates/Deactivates page selection on the toolbar. 16.3 AutoMatch Settings 58 The following settings are available on the AutoMatch tab page of the Application Defaults editor: Stress Filter Rest Filter AutoMatch Include AutoMatch Exclude DICOM Reconstructed SPECT Data Tags a dataset as stress based on text strings in study, dataset or isotope fields. Tags a dataset as rest based on text strings in study, dataset or isotope fields. Tags a dataset as active based on text strings in study, dataset, isotope or matrix fields. In the Dataset Editor, active datasets are highlighted in yellow. Tags a dataset as inactive based on text strings in study, dataset, isotope or matrix fields. In the Dataset Editor, inactive datasets are not highlighted. When enabled, the application will assume that DICOM datasets that are of RECON TOMO or GATED RECON TOMO image type but contain no view type are short axis datasets The following actions are supported: OK Applies AutoMatch settings for the current QGS processing session and closes the Application Defaults screen. Settings are not saved for future processing sessions. Cancel Closes the Application Defaults screen without applying or saving changes. Save Saves all AutoMatch settings to a file and are effective for every QGS session until changed and re-saved. Reset Restores the AutoMatch defaults to the factory shipped settings. Using Filters to Automatically Determine Dataset Category Filters are used to automatically identify datasets as stress, rest, raw, short axis etc. A dataset is identified by a Study name and a Dataset name. Carefully selecting filters to identify datasets allows the QGS application to run automatically and in a continuous manner without user intervention. For example, if the QGS application is capable of determining which of all the datasets selected are the stress and rest short axis datasets, then selection of normal limits and generation of results is automatic. If QGS is unable to determine the stress and rest short axis datasets, then results may not be calculated and the user must manually set the datasets using the Dataset Selector pull-down menu. Definitions used in this section: Study: refers to the name of a dataset and typically identifies the dataset in general terms. For example, a dataset with a study name of Rest Thallium suggests that the data is from either a rest thallium acquisition or the data was generated from a processing procedure (raw data or processed data, respectively). 59 Dataset: refers to the name of a dataset and typically identifies the dataset in more specific terms. For example, a dataset name containing Raw or Short Axis suggests the dataset is raw data or processed data, respectively. When the two terms are use together, a dataset can be uniquely identified. A dataset with a Study name of Rest Thallium and Dataset name of Short Axis identifies the dataset as a set of rest thallium short axis tomographic slices. The QGS application uses internal criteria to distinguish raw datasets from processed datasets and then uses the AutoMatch filter settings to determine which processed datasets are to be used for automatic processing. In particular, QGS needs to be able to identify a Primary stress and/or rest short axis dataset. Typically, a study will contain a processed stress dataset and a processed rest dataset but QGS will work if only one processed dataset is selected and used as input. If a study contains more than two processed datasets (for example, processed stress, processed rest, processed 24 hour delayed etc.), QGS will need a way to identify which two datasets are the Primary stress/rest datasets. The user has two methods to set the correct Primary stress/rest datasets. 1. Use the Dataset Editor and click the required Stress (or Rest) and Primary labels for the datasets to highlight them (yellow Stress, yellow Primary). 2. Adjust the filter settings on the AutoMatch page of the Defaults Editor and let QGS select (highlight) the correct datasets. Using method 1), the user cannot select a Primary dataset unless the Stress and/or Rest label for the dataset has also been selected. A further constraint is imposed (using either method) in that QGS will not allow two Primary Stress datasets or two Primary Rest datasets, only one of each. Note: Using the first method, the user cannot select a Primary dataset unless the Stress and/or Rest label for the dataset has also been selected. A further constraint is imposed (using either method) in that QGS will not allow two Primary Stress datasets or two Primary Rest datasets, only one of each. QGS, along with the AutoMatch filter criteria, uses a process of “pattern-matching” to match user string entries in the Study and Dataset fields with the Study name and Dataset name to identify stress datasets, rest datasets, a primary stress dataset and a primary rest dataset. Optionally, isotope criteria may be entered in the Isotope field to further narrow down the identity of the correct datasets. The string entries may consist of complete names (e.g. Stress) or partial names (e.g. Str), numbers (e.g. 24) and can include the wildcard characters question mark (?) and asterisk (*) for single and multiple characters, respectively. A carat (^) can be used to match the beginning or the end of a line. Multiple entries for the same field are permitted but must be separated by commas and not have any spaces. 60 Examples using AutoMatch with filters Example 1 In this first example, a patient named Test-1 will be used. All of the datasets for this patient will be selected as input to the QGS application. Selecting all the datasets for patient Test-1 and then clicking the QGS button will run the QGS application with factory default settings for AutoMatch. Opening the Dataset Editor reveals the default rest and stress datasets including primary datasets highlighted in yellow based on the current AutoMatch settings. Using the factory shipped filter settings, the STR MIBI Prone short axis dataset (Stress SAX) is automatically selected as the Primary stress dataset by QGS. Normally, the STR MIBI Supine short axis dataset (Stress SAX) would be used as the Primary stress dataset. As mentioned previously, the user can use the Dataset Editor to manually select the correct Stress/Rest Primary datasets. However, careful setting of filter parameters on the AutoMatch page requires no manual intervention by the user. In this example, the user could type Supine (or Sup, or sup etc.) in the Study field of the Primary Stress Filter, click OK or Save to automatically set the Primary Stress dataset. Setting AutoMatch filters for the first time is probably done best by clearing the existing factory shipped settings and then trying the most common combinations of Study name and Dataset name for the user’s site naming conventions. Dataset Editor Window For the datasets used in this example, filter settings shown could be used as default settings if the naming conventions were consistent among patient studies. Looking at the Dataset Editor one can see that all datasets have been correctly defined as Stress or Rest and that the correct Primary datasets have been identified. These filter settings will be saved by clicking OK and used in the next example where the dataset naming convention is different. 61 AutoMatch settings, Example 1 Dataset Editor using filter settings above 62 16.4 Themes Settings The Themes tab page allows the user to set default colors and fonts for QGS‘s user interface (buttons, labels, background etc). The user can view changes in the Preview area prior to saving them permanently. The user creates a new theme by clicking the New… button or the edit the currently displayed theme (in the Theme Name box) by clicking the Edit… button. To change colors and fonts for the currently selected theme click the Edit button to display the Theme Editor window. To change the font, click the Change Font… button to display the Select Font window. The Select Font window is similar to the regular Windows 2000 and Windows XP dialog for font selection. Select font, font style and font size from this window and then click OK to accept the choices or Cancel to abort. There are also other choices for the user interface such as Foreground/Background color etc. for the Active, Disabled, and Inactive regions of the display. The user is allowed great range in tailoring the user interface to his/her liking. 63 Theme Editor window 16.5 Graphics Settings The Graphics tab page allows the user to set certain parameters that affect the rendering of 3D surfaces. In general, using hardware acceleration is beneficial as the program is more responsive when surfaces are interactively rotated. In some instance, however, there may be a degradation in image quality that may justify disabling hardware acceleration. QGS uses OpenGL hardware acceleration, which is available on most systems. The following options are available in the graphics tab: 64 Enable 3D OpenGL hardware rendering Enable OpenGL hardware acceleration Enable specular highlights Surface shininess Enable parametric image shading If hardware rendering causes problems, it may be necessary to disable OpenGL by unchecking this checkbox. Turning off this option may adversely affect performance for some advanced visualization tasks such as viewing coronary trees. In case of issues with rendering, try turning off hardware acceleration first (see below). Note: changing this setting will only affect viewports that have not been created yet, i.e., to pages that have not been visited. To apply this setting fully, save the defaults and restart the application. If hardware acceleration causes problems, it is recommended to disable OpenGL hardware acceleration by setting this option to No. A typical issue involves dual monitor setups where on the secondary display the 3D viewports appear “frozen.” If this is the case, set acceleration to No, save the defaults and restart the application. Note: changing this setting will only affect viewports that have not been created yet, i.e., to pages that have not been visited. To apply this setting fully, save the defaults and restart the application. If OpenGL is enabled, surfaces can be rendered with added specular reflections. This adds a “shiny” appearance to the surfaces, potentially making it easier to visually assess the shape of the surface. This can be useful for isosurfaces, but may also be distracting. If checked, the amount of specular reflection can be controlled using the Surface shininess slider. Controls the amount of specular reflection (or “shine”), from 0 (none) to 100 (maximum reflection). If enabled, parametrically-mapped surfaces (such as perfusion-, Fourier phase- and amplitude-mapped surfaces) are also shaded. In some cases, the shading may interfere with the interpretation of the parametric mapping, hence the ability to disable this option. Graphics tab 65 Hardware rendering and acceleration The Notes in the graphics tab help describe the OpenGL hardware rendering options. The viewport with the cube at the bottom left of the tab is active and can be used to determine what functionality is available on multiple monitors by dragging the Defaults dialog to another screen, then attempting to rotate the cube by left-dragging with the mouse. If the rotation succeeds, hardware acceleration is supported on that monitor. If the viewport appears frozen, hardware acceleration is not supported and should be disabled for this system, which will allow OpenGL viewport to function correctly on all monitors, trading rendering performance for compatibility. It is also possible to use a configuration file to let the system decide whether to enable hardware acceleration or not “automatically.” Acceleration will be enabled by default if the setting is set to Auto, unless the identifier of the graphics card is found in a “blacklist” file named opengl.xml and located in the system’s configuration folder for CSMC software (listed at the bottom of the Defaults dialog after Configuration folder). The contents of this XML file look as follows: <!DOCTYPE OpenGLRendererBlackList> <OpenGLRendererBlackList> <Renderer Id="Implementation_String_1" /> <Renderer Id="Implementation_String_2" /> ... <Renderer Id="Implementation_String_n" /> </OpenGLRendererBlackList> Where the line containing “Implementation_String_x” may be repeated for a variety of graphics adapters. A complete line can be obtained by clicking Copy to Clipboard in the Graphics tab. For the adapter in the graphics tab example above, the line with the implementation string should read <Renderer Id="NVIDIA Corporation: GeForce 8800 GTS/PCI/SSE2" /> If the setting is Yes, hardware acceleration will be enabled whether the adapter’s identification string is found in the blacklist file or not. This can be used for testing without requiring changes to the blacklist file. Highlights and shading The following figures show examples of parametrically-mapped perfusion surfaces with various settings for the graphics options. NOTE: specular reflection and shading should be taken into account if parametric surfaces are evaluated. If such surfaces are used to assess the patient’s condition, it is recommended to turn off parametric shading and specular reflections. 66 Hardware acceleration, no parametric shading or specular reflections Hardware acceleration, parametric shading enabled No hardware acceleration, parametric shading, or specular reflections No hardware acceleration, parametric shading enabled, no specular reflections Hardware acceleration, parametric shading and specular reflections enabled 67 16.6 ARG Settings Report Snapshot order is the order which captured snapshots should appear in the report. If multiple snapshots of the same page are included, they will be appended in the order they were created. Slice images are automatically captured for all studies at the time of saving. These are included in the report by default, but can be removed, by creating a manual report and removing the slices from the perfusion page. Image data may also be saved to the ARG database. This will save approximately 10MB of image data for each study, essentially duplicating the patient’s archive. The advantage is that if a patient comes in for a repeat study ARG will be able to automatically load the study into the current session for image and results comparison. The ARG Administration section provides a method within QGS to access the QARG administrative features. For descriptions on the dialogs here, please refer to the administration section of the QARG user manual. 68 16.7 Language Settings Select the language (Chinese simplified, English, French, German, Japanese, Spanish, System Default) to apply to the entire suite of Cedar-Sinai application. Note: Application must be restarted for the new language to take effect. 17 Algorithms This is a brief overview of the LV processing algorithms used in QGS. These algorithms include volumetric LV segmentation, endocardium and epicardium definition, and segmental normal limits generation and application. A variety of global and regional metrics can be derived from the application of these algorithms to datasets. This overview does not describe in any detail the theory behind, or the design and validation of the CSMC (Cedars-Sinai Medical Center) quantification and analysis algorithms that are at the core of QGS. For a more detailed overview, see the Bibliography section in this document. 17.1 Volumetric LV Segmentation Volumetric LV segmentation is a two step process. The first step is an approximate segmentation, used to locate the region in which the LV lies. This step uses a variety of clustering techniques and heuristics to eliminate many extraneous structures (e.g. the bowel) from consideration, and provides a starting LV location and shape for the second, more exact, segmentation step. This second segmentation uses sub-voxel sampling within an iteratively refined ellipsoidal coordinate system to generate a set of points with high likelihood of belonging to the mid-myocardial surface. This set of points is then used, in conjunction with a set of spatial continuity constraints, to generate a mid-myocardial surface. This mid-myocardial surface, in conjunction with the underlying data and various physically based constraints, is then used to generate the inner and outer walls and valve plane. 17.2 Normal Limits Generation and Perfusion Quantification The QGS normal limits use a simplified approach as presented at the 2004 ASNC (J Nucl Cardiol 2004;11(4):S12). Briefly, ellipsoidal model and contours derived by QGS algorithm are used to 69 extract polar maps samples form the patient data. Patient polar maps are compared to the set of polar maps (obtained from normal low-likelihood patients) stored in a given normal database. Selection of normal patients for the database. The standard or normal population consists of patients with a low probability of coronary artery disease that also have a normal test. The low probability is determined by sequential Bayesian analysis of patient history and diagnostic tests other than myocardial perfusion resulting in a value of less than 5%. In addition, an expert interpreter using visual inspection should determine that the images are normal and that contours are derived correctly. Typically, 30-50 patient studies will make up the standard population. Databases are created from the short-axis images. Creation of normal databases is described in Section 14. Perfusion Quantification. The normalization factor by which the counts in the test-study are multiplied is found by an iterative technique minimizing the cost function between the study and the normal polar maps included in the database. Subsequently the test-study is compared to the normal limits. The perfusion defect extent (Defect Extent) is calculated as the percentage of the total surface area of the left ventricle, for which test-data are below 3.0 mean absolute deviations (approximately equivalent to 2.5 standard deviations) threshold. Average deviation is used instead of standard deviation due to more robust behavior in non-Gaussian distributions. A method for assignment of a defect to a particular vascular territory is based on the assignment of segments to a given territory, based on segmental scores. Estimated percentages of abnormal polar-map pixels in each vessel territory are then reported. Defect extent is marked on the polar map display in the form of “blackout” maps. Calculation of Total Perfusion Deficit (TPD). This measure combines defect severity and extent. A continuous score is assigned to each abnormal polar-map pixel by linear mapping based on the degree the perfusion value fell below the normal limit. A score of 4.0 was assigned to all pixels more than 70% below the normal limit (as derived from subjective criteria used for a score of 4 in visual reading). A score of 0.0 is set for pixels below the minimum abnormal score. Subsequently, TPD is defined as follows: a A TPD 100% * a 0 p P score(a, p) /(4 * A * P) (1) p 0 where a, p are the radial coordinates of the polar map, A, P is the maximum number of samples in each dimension, and score(a, p) is the pixel score at the polar map location (a, p). The theoretical maximum value for TPD is 100% for a case with no visible uptake (less than 70% below normal) in the entire LV myocardium. Segmental Scoring. Average continuous pixel severity scores are computed within each segment. Segmental scores are rounded to the nearest integer values for each segment. The segmental scores are calculated for stress and rest images independently. Summed scores are derived for stress (SSS) and rest (SRS) images. The scores are subsequently adjusted using two rules: 70 segmental scores with value 1 for both stress and rest scans are adjusted to 0, and segmental rest scores with values higher then stress scores are assigned the stress score values. Reversibility scores are defined as the difference between Stress and Rest scores. 17.3 Shape Index This parameter defines 3D left ventricular (LV) geometry derived from LV contours in end systolic and end diastolic phases. Shape index is defined as the ratio between the maximum dimension of the LV in all short-axis planes and the length of the midventricular long axis. Abidov A, Slomka P, Hayes SW, Aboul-Enein F, Kang X, Yoda S, Nishina H, Yang L, Cohen I, Thomson L, Friedman JD, Germano G, Berman DS. Left Ventricular Shape Index Assessed By Gated Myocardial Perfusion SPECT: A New Scintigraphic Marker Of Congestive Heart Failure. SNM 2004 Abstract, No 500, page 176P 6 5 4 3 2 1 A A A A For each short axis plane in the end-diastolic (ED) image series, maximum dimension (A) of the LV is found from the 3D contours derived by the QGS algorithm, using the endocardial surface as the boundary. Global short-axis end-diastolic dimension (AED) is found as a maximum for all ED short axis slices. The short-axis slice and direction of AED is then used to calculate the maximum short-axis end-systolic dimension (AES) in the end-systolic image series, by measuring the distance between the endocardial points in the identical location (slice and direction) where AED was found. B 71 The long-axis dimension of the myocardium is derived by calculating the distance (B) between the most apical point on the endocardial surface and the center of the valve plane. The ED longaxis dimension (BED) is calculated independently from the ES long-axis dimension (BES). The end-diastolic shape index (SI ED) and the end-systolic shape index (SI ES) are derived by AED/BED and AES/BES, respectively. 17.4 Eccentricity Eccentricity is a measure of the elongation of the LV, and varies from 0 (sphere) to 1 (line); it is calculated from the major axis RZ and the minor axes RX and RY of the ellipsoid that best fits the mid-myocardial surface, according to the formula: √ It is calculated for all slices in a gated series. RY RX RZ 17.5 Global Functions The following standard global functions are computed: Volume Area The LV chamber volume in ml. The mid-myocardial surface area in cm2. 17.6 Regional Function The regional functions are computed by generating parametric surfaces within the canonical LV coordinate system. The perfusion parametric surface is generated by assigning to each point on the mid-myocardial surface the maximum end-diastolic counts along the count profile normal to that point and lying between the inner and outer myocardial surfaces. 72 18 References 1. Germano G, Kiat H, Kavanagh PB, Moriel M, Mazzanti M, Su HT, Van Train KF, Berman DS. Automatic quantification of ejection fraction from gated myocardial perfusion SPECT. J Nucl Med 1995;36(11):2138-47. 2. Germano G, Erel J, Lewin H, Kavanagh PB, Berman DS. Automatic quantitation of regional myocardial wall motion and thickening from gated technetium-99m sestamibi myocardial perfusion single-photon emission computed tomography. J Am Coll Cardiol 1997;30(5):1360-7. 3. Berman D, Germano G. An approach to the interpretation and reporting of gated myocardial perfusion SPECT. In: G Germano and D Berman, eds. Clinical gated cardiac SPECT. Futura Publishing Company, Armonk; 1999:147-182. 4. Germano G, Berman D. Quantitative gated perfusion SPECT. In: G Germano and D Berman, eds. Clinical gated cardiac SPECT. Futura Publishing Company, Armonk; 1999:115-146. 5. Sharir T, Germano G, Kavanagh P, Lai S, Cohen I, Lewin H, Friedman J, Zellweger M, Berman D. Incremental prognostic value of post-stress left ventricular ejection fraction and volume by gated myocardial perfusion single photon emission computed tomography. Circulation 1999;100(10):1035-1042. 6. Berman D.S., Kang X.P., Abidov A., Cohen I., Hayes S.W., Friedman J.D., Sciammarella M., German G., Aboul-Enein F., Hachamovitch R., Prognostic value of myocardial perfusion SPECT comparing 17-segment and 20-segment scoring systems. J Am Coll Cardiology, 2003 (abstract). 41(6(Suppl.A)):p. 445A. 7. Slomka, PJ; Nishina, H; Berman, DS; Kang, X; Akincioglu, C; Friedman, JD; Hayes, SW; Aladl, UE; Germano, G; “Motion-Frozen” Display and Quantification of Myocardial Perfusion. J Nucl Med 2004;45(7):1128-1134. 73