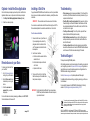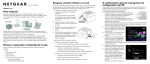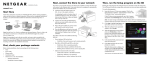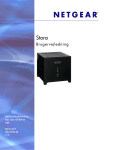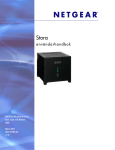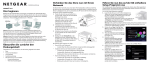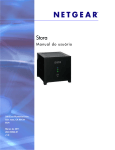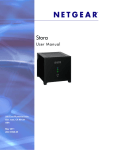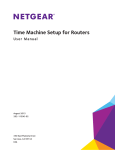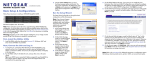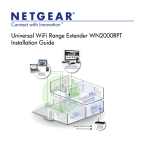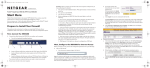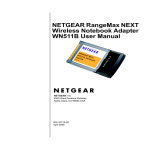Download Stora Installation Guide
Transcript
Installation Guide NETGEAR® Stora 1. Check your Package Contents Before starting the installation, check your package for the following items: • NETGEAR Stora • Power adapter • Ethernet cable • Installation guide • Warranty card • Resource CD Note: If you purchased a diskless unit, or a unit with only one disk, first complete and validate the installation before adding the disks. See Installing a Disk Drive for installation instructions. Before you begin.... Make sure that you have an Internet connection. When you have completed the Stora installation, your network should resemble this illustration. Estimated setup time: 15 minutes. 2. Connect the Stora to your Network 3. Run the Setup Program on the CD The router in your network needs to have an ethernet port available to connect the Stora unit to the router via the Ethernet cable. Your router also needs to be configured to automatically provide an IP address for your network devices. 1. Unpack the unit and stand it on its feet— Ethernet be sure it has ample ventilation. cable Avoid putting the unit in a location where it could be knocked over easily. Do not place items on top of the Stora, or place any liquids near or on top of the unit. Running the setup program (on a Mac or PC) configures the device and makes it ready for storing data. You also give your unit a unique name, and create your own user name and password. Note: Mac screens might look different. 2. Connect one end of the provided Ethernet cable to your router and the other end to the back of the Stora unit. 3. Plug in the power adapter to a power source and connect the other end to the unit. 4. Press the On button on the back of your unit. The blue light flickers while the unit boots and obtains an IP address; then it turns solid blue. The LEDs on the Stora exhibit the following behavior: • • USB port • Note: See the NETGEAR® Stora User Manual to configure advanced features. The link to the User Manual is on your Resource CD, and also on the NETGEAR support site at http://kb.netgear.com/app/products/model/a_id/16165. Power supply Power indicator LED on the front: - Solid blue: Stora unit has power and is running normally. Hard drive LEDs (HD1 and HD2) on the front: - Solid green: Drive is operating normally. - Solid amber: Indicates a problem with the drive. - Blinking green: Indicates activity, such as copying data. Ethernet Connection LEDs on the back: - Solid amber: Indicates a 10/100M connection. - Solid green: Indicates a 1G connection. - Blinking green or amber: Indicates link activity. To run the Setup program: 1. Insert the Resource CD into your computer. Wait for the Setup program to initialize—approximately 2 minutes. The Welcome to Stora setup screen displays. On a PC, if the CD does not start automatically, go to My Computer and double-click StoraSetup.exe to start the Setup program. 2. Select your language from the dropdown list. 3. Click Step 1, Set Up Your Stora. 4. When the software license agreement displays, click I Accept. 5. When the Registration screen displays, enter your product key, which is located on the small label attached to the CD sleeve. 6. Give your Stora a name and write it here for future reference. Click Next. Stora name: ___________________ 7. In the provided fields, create your user name and a password. Write them here for reference. User name: _____________________ Password: ______________________ 8. Click Next and follow the onscreen prompts to complete. When the Setup screen redisplays, the check box next to Set Up Your Stora shows a green check mark indicating that you have completed this step. You can now exit and use the device. Optional—Install the Stora Application Installing a Disk Drive Once the initial setup is complete, you have the option to install the Stora Application software now, or anytime once the initial setup is complete: 1. Click Step 2 Install Desktop Applications Software (Optional). 2. Follow the on-screen prompts. If you purchased a NETGEAR Stora with no disk drives, or with only one installed drive, and you want to add a second drive for redundancey, carefully follow these instructions. • IMPORTANT! The second drive must be the same size as the first drive. • Troubleshooting You can insert a second disk drive into the Stora without turning the unit off. The Stora automatically detects the second drive and builds it as a “mirror drive.” To add or remove a disk drive: 1. 2. Remote Access to your Stora To remotely copy files to and from your new Stora: 1. Go to http://www.mystora.com and log in to your Stora device. 2. Enter the Stora name that you created when you set up your device. 3. Enter the user name and password that you created during setup. 3. For more information about remotely accessing your Stora, see the NETGEAR® Stora User Manual on the Resource CD. January 2011 Remove the front cover of your Stora unit. If you are replacing a drive, unlock it by pulling down the latch on the back of the unit. This releases the hard drive from the locked position. Insert the new hard drive. a. The label on the drive needs to face the outside of the unit. b. Slide the disk into place in either slot until it locks. c. Replace the front cover. The green LED on the front of the Stora blinks continuously until the installed drive build process is complete. WARNING!! Stora formats hard drives differently than a computer does. DO NOT swap hard drives between a Stora and a computer, or your data will be lost. • • • CD error message. An error message could display if 1) the Power LED is not solid blue, 2) the Ethernet cables are not securely connected, or 3) your computer is behind a firewall. Check the LEDs to verify correct operation. When powered on, the blue Power button light is on. Green LEDs labeled 1 and 2 indicate which hard drive is installed and detected. If the drive LED is amber, turn off the Stora unit, and then turn it on again. Turn off your Stora correctly. To turn off your Stora, press the Power button until the blue LED blinks (about 5 seconds). Verify the Ethernet connection. Make sure that your Ethernet cable is securely connected to your router and to the Stora, and the LEDs on the back of the Stora are lit. Turn off your firewall. Make sure that the computer accessing the Stora does not have its firewall turned on. See the NETGEAR® Stora User Manual on the Resource CD for information about turning off the firewall. Technical Support Thank you for selecting NETGEAR products. After installing your device, locate the serial number on the label of your product and use it to register your product at http://www.NETGEAR.com/register. Registration is required before you can use the telephone support service. Registration via the NETGEAR website is strongly recommended. Go to http://kbserver.netgear.com for product updates and Web support. For additional information about setting up, configuring, and using your Stora, see the User Manual. For complete DoC please visit the NETGEAR EU Declarations of Conformity website at: http://kb.netgear.com/app/answers/detail/a_id/11621/ This symbol was placed in accordance with the European Union Directive 2002/96 on the Waste Electrical and Electronic Equipment (the WEEE Directive). If disposed of within the European Union, this product should be treated and recycled in accordance with the laws of your jurisdiction implementing the WEEE Directive. ©2009-2011 by NETGEAR, Inc. All rights reserved. NETGEAR and the NETGEAR logo are registered trademarks of NETGEAR, Inc. in the United States and/or other countries. Other brand and product names are trademarks or registered trademarks of their respective holders. Information is subject to change without notice.