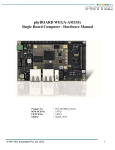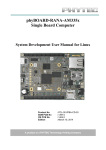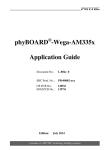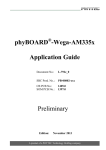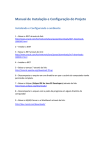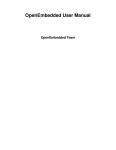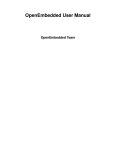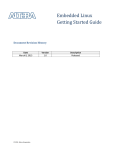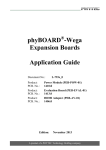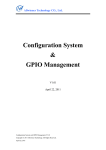Download phyBOARD-Wega AM335x Application Manual
Transcript
phyBOARD WEGAAM335x Single Board Computer Application Development User Manual Product No SOM PCB No CB PCB No Edition : PCL-051/PBA-CD-02 : 1397.0 : 1405.0 : Feb 26, 2014 In this manual copyrighted products are not explicitly indicated. The absence of the trademark (™) and copyright (©) symbols does not imply that a product is not protected. Additionally, registered patents and trademarks are similarly not expressly indicated in this manual. The information in this document has been carefully checked and is believed to be entirely reliable. However, PHYTEC Embedded Pvt. Ltd. assumes no responsibility for any inaccuracies. PHYTEC Embedded Pvt. Ltd neither gives any guarantee nor accepts any liability whatsoever for consequential damages resulting from the use of this manual or its associated product. PHYTEC Embedded Pvt. Ltd reserves the right to alter the information contained herein without prior notification and accepts no responsibility for any damages that might result. Additionally, PHYTEC Embedded Pvt. Ltd offers no guarantee nor accepts any liability for damages arising from the improper usage or improper installation of the hardware or software. PHYTEC Embedded Pvt. Ltd further reserves the right to alter the layout and/or design of the hardware without prior notification and accepts no liability for doing so. © Copyright 2014 PHYTEC Embedded Pvt. Ltd, Koramangala Bangalore. Rights - including those of translation, reprint, broadcast, photomechanical or similar reproduction and storage or processing in computer systems, in whole or in part - are reserved. No reproduction may be made without the explicit written consent from PHYTEC Embedded Pvt. Ltd. Address: Ordering Information: Web Site: India PHYTEC Embedded Pvt. Ltd. # 16/9C, 3rd Floor, 3rd Main, 8th Block, Opp: Police Station, Koramangala, Bangalore -560095 INDIA +91-80-40867046 [email protected] http://www.phytec.in Europe North America PHYTEC PHYTEC America LLC 203 Parfitt Technologie Holding Way SW, Suite G100 Bainbridge AG Island, WA 98110 USA Robert-Koch-Str. 39 55129 Mainz GERMANY +49 (800) 0749832 [email protected] 1 (800) 278-9913 [email protected] http://www.phytec.de http://www.phytec.com © PHYTEC Embedded Pvt. Ltd 2014 2 Table of Contents Introduction..........................................................................................................................................4 1. Application development using Eclipse IDE...............................................................................4 1.1. Eclipse IDE Installation.......................................................................................................4 1.2. Eclipse IDE Configuration for phyBOARD-WEGA-AM335x...........................................5 1.2.1. Host Setup....................................................................................................................5 For Linux:.....................................................................................................................5 For Windows:................................................................................................................5 1.2.2. Target Setup..................................................................................................................6 1.3. Creating a New Project in Eclipse.......................................................................................6 1.3.1. How to open eclipse.....................................................................................................6 For Linux:..........................................................................................................................6 For windows:-....................................................................................................................7 1.3.2 Creating a New Project..................................................................................................8 1.3.3. Open new C source file..............................................................................................10 1.3.4. Write simple Hello Application..................................................................................11 1.3.5. Build the project.........................................................................................................13 1.4. Changing the Demo Application........................................................................................14 1.4.1. Open Target Board using Minicom............................................................................16 1.5. Remote System Access using Eclipse................................................................................16 For Windows :..................................................................................................................16 For Linux :.......................................................................................................................16 1.5.1. Create New Connection for Remote System login....................................................18 1.5.2. Set the Host Name and IP...........................................................................................18 1.6. Debugging an example project...........................................................................................23 1.6.1. Starting the GDB server on the target........................................................................23 1.6.2. Configuring and starting the debugger in Eclipse......................................................24 1.6.3. Setting a Breakpoint ..................................................................................................27 1.6.4. Stepping and Watching Variable Contents.................................................................28 1.6.5. Stepping and Watching Variable Contents.................................................................30 1.6.6. Using the Memory Monitor........................................................................................31 © PHYTEC Embedded Pvt. Ltd 2014 3 Introduction This Reference Manual describes the phyBOARD-WEGA-AM335x for application development. First chapter describes the installation of eclipse and how to develop an application on phyBOARD-WEGA-AM335x using Eclipse IDE. Second chapter describes about how to write an application using console terminal. After completing this manual you will come to know how to use the Eclipse. 1. Application development using Eclipse IDE During this chapter you will learn how to build your own C/C++ applications for the target with the help of Eclipse. We will start developing our own applications with the help of Eclipse. First we will take a look on the C programming language. At the end of this chapter we will explain how to execute your written programs automatically when booting the target. 1.1. Eclipse IDE Installation Download the Eclipse IDE from the below links (Note: According to your system configuration) and install. For Linux: Install java using below command: $ sudo apt-get install openjdk-7-jdk openjdk-7-jre Download eclipse from below link: http://www.eclipse.org/downloads/packages/eclipse-ide-cc-developers/junosr2 For windows: Download and install the java for windows using below link: http://www.oracle.com/technetwork/java/javase/downloads/jre7-downloads1880261.html Download eclipse from below link: http://www.eclipse.org/downloads/packages/eclipse-ide-cc-developers/junosr2 © PHYTEC Embedded Pvt. Ltd 2014 4 1.2. Eclipse IDE Configuration for phyBOARD-WEGA-AM335x 1.2.1. Host Setup Toolchain: For Compiling the Application we need the toolchain which you can easily download from the below link. For Linux: ftp://ftp.phytec.de/pub/Products/India/phyBOARD WEGAAM335x/Linux/PD14.0.0/tools/toolchain/arm-cortexa8-linux-gnueabihf.tar.bz2 Set ip Address $ ifconfig eth0 192.168.1.12 up Set the gateway # route add default gw 192.168.1.1 For Windows: http://sourcery.mentor.com/public/gnu_toolchain/arm-none-linux-gnueabi/arm2012.09-64-arm-none-linux-gnueabi.exe Click Start ► Control Panel ► open Network and Sharing Center From the Tasks menu on the left, choose Manage Network Connections Find and Right click on the active Local Area Connection and choose Properties Double-click on Internet Protocol Version 4 (TCP/IPv4) Click on Use the following IP address Enter a IP like 192.168.1.12 Press Tab and the Subnet Mask section will populate with default numbers Enter gateway 192.168.1.1 Hit Ok . © PHYTEC Embedded Pvt. Ltd 2014 5 1.2.2. Target Setup Connect the power adaptor, serial cable, ethernet cable to the phyBOARDWEGA-AM335x Board & Boot the Board. To see all the Communication interfaces present on the phyBOARD-WEGAAM335x Board # ifconfig -a Configure eth0. # ifconfig eth0 192.168.1.11 up where eth0 is the LAN interface. Check whether eth0 is configured or not by using the below command. # ifconfig -a Note: 192.168.1.11 is not mandatory you can use any IP but it should be different from the server IP. Set the gateway # route add default gw 192.168.1.1 To see the change in the gateway. # route 1.3. Creating a New Project in Eclipse In this section you will learn how to create a new project with Eclipse and how to configure the project for use with the GNU - C/C++ cross development toolchain. Click the Eclipse icon to start the application. You can find this icon where you have extracted the Eclipse IDE for C/C++ Developers. 1.3.1. How to open eclipse For Linux: Go to the Location where you have downloaded eclipse, Extract it and run binary file ./eclipse Confirm the workspace directory with OK © PHYTEC Embedded Pvt. Ltd 2014 6 For windows: Click the Eclipse icon to start the application. You can find this icon on your desktop. Confirm the workspace directory with OK Close the "Welcome to Eclipse" screen by clicking on the "workbench" button © PHYTEC Embedded Pvt. Ltd 2014 7 Now you can see the Eclipse Workbench as below: 1.3.2 Creating a New Project In this section we will learn how to create a new project with Eclipse and how to configure the project for use with the GNU - C/C++ cross development toolchain. Select File ► New ► Project from the menu bar. A new dialog will open. Select C Project and click Next © PHYTEC Embedded Pvt. Ltd 2014 8 Enter the project name myHelloWorld and Toolchain as Cross GCC then click Next Click Next © PHYTEC Embedded Pvt. Ltd 2014 9 Set Toolchain Prefix & Path and Click Finish Select the Cross Compiler Prefix as arm-cortexa8-linux-gnueabihfand Cross Compiler Path as <path of toolchain bin> Note For windows you have to select the armnonelinuxgnueabi and the appropriate path of the toolchain. 1.3.3. Open new C source file Right-click on myHelloWorld project Select File ► New ► Source file from the menu bar © PHYTEC Embedded Pvt. Ltd 2014 10 In Source file write myHelloWorld.c and click on Finish. ` 1.3.4. Write simple Hello Application Write a simple Hello Application in C. ` © PHYTEC Embedded Pvt. Ltd 2014 11 To compile your project for the phyBOARD-WEGA-AM335x instead, you will have to use the GNU - C/C++ cross compiler. Modify Post build steps: Right-click the myHelloWorld project and chose Properties. The Properties dialog appears. Select C/C++ Build ► Setting ► Select the Build Steps tab Enter the following command in the Post-build steps Command input field: scp ./myHelloWorld [email protected]:/home ;ssh [email protected] ./myHelloWorld © PHYTEC Embedded Pvt. Ltd 2014 12 Note First login manually using ssh as shown in snapshot below. Otherwise we will not be able to login in target because it requires secure connection. Note If you are using windows so you have to use Winscp (or) directly copy the binary into target board using pendrive or sdcard. Click Apply Click OK 1.3.5. Build the project Select Project ► Build project from the menu bar The project will be built. Select the Console tab. if no errors occur while building the project, you will see the following output: © PHYTEC Embedded Pvt. Ltd 2014 13 Note If you are using Window machine then you need the make utils using the below link. ftp://ftp.equation.com/make/32/make.exe 1.4. Changing the Demo Application Now we will extend the myHelloWorld application. The extended myHelloWorld application will write an output to the first serial interface as well as to the standard output. Open Eclipse if it is not opened yet Double-click myHelloWorld.c in the myHelloWorld project First include the following two additional header files: #include <unistd.h> #include <fcntl.h> Then add the function write_tty(), which writes n bytes to the first serial interface (which, on the phyBOARD-WEGA-AM335x, is connected to the system console /dev/console): void write_tty (char *buffer, int count) { int out; out = open ("/dev/console", 666); write(out, buffer, count); close(out); } Enter the following two lines in the main() function to declare the buffer and call the write_tty() function. char buf [] = { "Welcome to the World of the phyBOARD WEGA-AM335x! (serial)\n" }; write_tty(buf, sizeof (buf) - 1); In the screenshot next page, you can see the complete program. © PHYTEC Embedded Pvt. Ltd 2014 14 Save your program after changing the code. Select Project ► Build project from the menu bar. The project will be build... The application will be compiled, build, copied to the target and executed. © PHYTEC Embedded Pvt. Ltd 2014 15 1.4.1. Open Target Board using Minicom Open the terminal using minicom. Enter user name as root and press Enter then type ls to see all the file. # ls Type ./myHelloWorld to start the application # ./myHelloWorld Hello World Welcome to the World of the phyBOARD WEGA-AM335x! (serial) close minicom. In this section we had changed an existing application. We also learned how to access the serial interface. First, we called the function open() on the device /dev/console. The return value of this function was a file descriptor, with the file descriptor you called the function write() to send n bytes to the device /dev/console. After that, the file descriptor was closed with the function close(). 1.5. Remote System Access using Eclipse For Windows : You have to set the address manually connect ethernet cable Go to network connections right click on "Local area connection" ► properties ► under general tab double click on "Internet Protocol(TCP/IP)" change the parameters. For above settings, refer section 1.2.1 For Linux : You have to set the address manually, for this refer section 1.2.1 Left-click the Window tab Show view ► other ► Remote Systems and ok © PHYTEC Embedded Pvt. Ltd 2014 16 Now you are able to see the remote system page. © PHYTEC Embedded Pvt. Ltd 2014 17 1.5.1. Create New Connection for Remote System login Right Click on Local select new connection select linux 1.5.2. Set the Host Name and IP Then write Host name as 192.168.1.11 and connection name as WEGA-Board. © PHYTEC Embedded Pvt. Ltd 2014 18 Select ssh.files select processes.shell.linux and next © PHYTEC Embedded Pvt. Ltd 2014 19 select ssh.shells and next select ssh.terminals and finish © PHYTEC Embedded Pvt. Ltd 2014 20 Now we successfully create the connection. Click on the Wega-Board ► Sftp Files ► My Home Type User ID as root leave password blank. Then press OK. Then a secure Storage tab is opened just cancel it. © PHYTEC Embedded Pvt. Ltd 2014 21 1.5.3. Launch the Remote Terminal Right click ssh Terminal ► Launch Terminal Now we can see all the contents of phyBOARD-WEGA-AM335x. © PHYTEC Embedded Pvt. Ltd 2014 22 1.6. Debugging an example project In this section, we will learn how to use the GNU debugger i.e., GDB on the host for remote debugging in conjunction with the GDB server on the target. First, you will start the GDB server on the target. Then you will configure the Eclipse platform and start the GNU debugger out of Eclipse using the Debug view. The Debug view allows you to manage the debugging and running of a program in the workbench. Using the Debug view you will be able to set breakpoints/watchpoints in the code and trace variables and registers. The GDB client is running on the host and is used to control the GDB server on the target, which in turn controls the application running on the target. GDB client and GDB server can communicate over a TCP/IP network connection as well as via a serial interface. In this Quickstart we will only describe debugging via TCP/IP. 1.6.1. Starting the GDB server on the target In this passage you will learn how to start the GDB server on the target. The GDB server will be used to start and control the myHelloWorld program. To debug a program with GDB, the program needs extended debugging symbols. This has already been added while building the program. Open Minicom #sudo minicom -D /dev/ttyUSBx. Type User name “root” and press Enter Start the GDB server: # gdbserver 192.168.1.4:10000 myHelloWorld Note: 192.168.1.4 is Host-system-IP © PHYTEC Embedded Pvt. Ltd 2014 23 You have started the GDB server on the target. The GDB server is now waiting for connections on TCP port - 10000. 1.6.2. Configuring and starting the debugger in Eclipse In this passage we will learn how to configure our project settings to use Eclipse with the GNU debugger. After the configuration of our project settings, the GNU debugger will start and connect to the GDB server on the target. Start Eclipse if the application is not started yet Right-click on the myHelloWorld project in the Navigator window Select Debug As ► Debug Configurations A dialog to create, manage and run applications appears. Double click on C/C++ Remote Application ► select myHelloWorld Debug Note: Make sure that on the bottom of the Debug configuration Window it says “Using GDB (DSF) Manual Remote Debugging Launcher”. If it does not, then click on the “Select Other” and select this option. © PHYTEC Embedded Pvt. Ltd 2014 24 Select the Debugger tab Click the Browse button right beside the GDB debugger input field. Navigate to the directory <Path of the Toolchain>/bin/arm-cortexa8-linuxgnueabihf-gdb Click OK Select the Connection tab and select TCP in the drop-down box. Enter 192.168.1.11 (the target's IP address) in the Host name input field. And port numer as 10000. © PHYTEC Embedded Pvt. Ltd 2014 25 Click Apply Click Debug A new dialog appears. Select Yes to switch to the Debug perspective © PHYTEC Embedded Pvt. Ltd 2014 26 The host's GDB is now connected to the GDB server on the target. We have configured our project for Remote-Debugging, GNU debugger in Eclipse and connected the host's GDB with the target's GDB server. Now we can debug the project. 1.6.3. Setting a Breakpoint Now we will set a breakpoint in our program. This breakpoint will be set on the last line of the function main(). If you resume the application, the debugger will stop on this line. © PHYTEC Embedded Pvt. Ltd 2014 27 Select the last line in main(). Right-click into the small grey border on the lefthand side and select Toggle Breakpoint to set a new breakpoint 1.6.4. Stepping and Watching Variable Contents In this part we will step through the example project with the debugger. we will also learn how to check the content of a variable. Expand buf in the Variables window Click the Step Over button in the Debug window to step to the next line © PHYTEC Embedded Pvt. Ltd 2014 28 we will see the content of the buf variable in the Variables window. Click on the variable buf. Then click the button Step into to enter the function write_tty() The debugger stops in write_tty(). we will see the following variable window: Click on the variable buffer, as pointed in above Figure. © PHYTEC Embedded Pvt. Ltd 2014 29 We will probably see a different address on the buffer pointer. Remember what address is shown in our case; we will need this address later. 1.6.5. Stepping and Watching Variable Contents In this section we will change the value of a variable. At the end of this part we will see the effect of this change. Select the count variable in the Variables window Double click on value and Change Value to 7 Click the Step Overbutton two times Change to Minicom We will see the output Welcome in the Minicom window. This shows when changing the counter variable's value to 7 only the first seven characters of the buffer are output, instead of the whole sentence. © PHYTEC Embedded Pvt. Ltd 2014 30 1.6.6. Using the Memory Monitor In the last section of this chapter you will use the memory monitor to control the content at a memory address. Select the Memory tab Click Add Memory Monitor Enter the address of buffer and click OK. Remember that the variable's address might differ with your system. You will see following output: Click New Rendering Select ASCII and click Add Rendering(s). © PHYTEC Embedded Pvt. Ltd 2014 31 You will see follwing output on your screen. You can see the contents of the variable buffer at the address 0xbeeb7c34 (or whatever address is used on your system). Now click the Resume button from the menu bar The debugger stops at the breakpoint in the last line of main() i.e return0. Click the Resume button to end the application. © PHYTEC Embedded Pvt. Ltd 2014 32 Get the dialog going ... ... and stay in touch India PHYTEC Embedded Pvt. Ltd. # 16/9C, 3rd Floor, 3rd Main, 8th Block, Opp: Police Station, Koramangala, Bangalore -560095 www.phytec.in Germany PHYTEC Messtechnik GmbH Robert-Koch-Straße 39 D-55129 Mainz Tel.: +49 6131 9221-32 Fax: +49 6131 9221-33 www.phytec.de www.phytec.eu America PHYTEC America LLC 203 Parfitt Way SW, Suite G100 Bainbridge Island, WA 98110 Tel.: +1 206 780-9047 Fax: +1 206 780-9135 www.phytec.com France PHYTEC France SARL 17, place St. Etienne F-72140 Sillé le Guillaume Tel.: +33 2 43 29 22 33 Fax: +33 2 43 29 22 34 www.phytec.fr ..................................We are looking forward to hearing from you!.................................. © PHYTEC Embedded Pvt. Ltd 2014 33