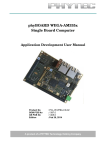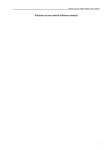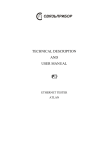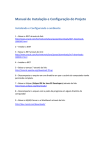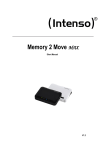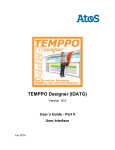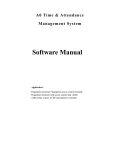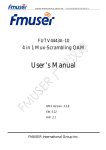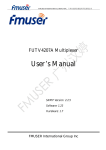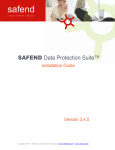Download Partizan Access Control Management User Manual
Transcript
Partizan Access Control Management User Manual Version 2.0.0, 14 August 2015 Abstract This document is the Software User Manual (SUM) for the Partizan Access Control Management project and was made according to the software engineering standard described in ISO/IEC JTC 1/SC 7. The Software User Manual (SUM) instructs how to install and use the Partizan ACM software. Partizan ACM User Manual Page 2 Contents Chapter 1 Introduction ............................................................................................................................................. 5 1.1 Intended readership .................................................................................................................................. 5 1.2 Applicability ................................................................................................................................................ 5 1.3 Purpose ........................................................................................................................................................ 5 1.4 How to use this document ...................................................................................................................... 5 1.5 Problem reporting ..................................................................................................................................... 6 Chapter 2 Overview ................................................................................................................................................... 7 Chapter 3 Installation ............................................................................................................................................... 8 3.1 Installing the software .............................................................................................................................. 8 3.1.1 System requirements .......................................................................................................................... 8 3.1.2 Installing Java SE Runtime Environment version 7 or above ....................................................... 8 3.1.3 Partizan ACM 2.0 Installation ............................................................................................................. 8 3.2 Installing Database .................................................................................................................................. 11 3.3 Data transfer between DB...................................................................................................................... 13 3.4 Partizan ACM server configuration ..................................................................................................... 16 3.5 Uninstalling the software ....................................................................................................................... 17 Chapter 4 Tutorial .................................................................................................................................................... 18 4.1 Running software .................................................................................................................................... 18 4.2 Device Tab ................................................................................................................................................. 19 4.2.1 Controllers adding .............................................................................................................................. 21 4.2.2 Doors settings..................................................................................................................................... 25 4.2.3 Time zone settings............................................................................................................................. 27 4.3 Authority Tab ............................................................................................................................................ 29 Partizan ACM User Manual Page 3 4.4 Card Holder tab ........................................................................................................................................ 30 4.4.1 Creating new card holder.................................................................................................................. 32 4.4.2 Issue card ............................................................................................................................................ 33 4.4.3 Setting authority to the card holders ............................................................................................... 33 4.5 Reports ....................................................................................................................................................... 34 4.5.1 Card events report ............................................................................................................................. 35 4.5.2 Alarm events report ........................................................................................................................... 36 4.5.3 Card event count report .................................................................................................................... 38 4.5.4 Work time report ................................................................................................................................. 39 4.6 Camera tab ................................................................................................................................................ 40 4.7 Time Attendance (TA) ............................................................................................................................. 42 4.7.1 Timetables........................................................................................................................................... 42 4.7.2 Shifts .................................................................................................................................................... 44 4.7.3 Time Attendance calculation options and data ................................................................................... 46 4.8 Patrol ........................................................................................................................................................... 48 4.8.1 Patrol address and line ..................................................................................................................... 48 4.8.2 Users .................................................................................................................................................... 50 4.9 Assigning of users privileges .............................................................................................................. 51 4.9.1 New user adding ................................................................................................................................ 52 4.9.2 Authority .............................................................................................................................................. 52 Partizan ACM User Manual Page 4 Chapter 1 Introduction 1.1 Intended readership This document covers the use for the following users of the Partizan ACM system: 1.2 the system administrator the project administrators the application providers the resource providers the programmers Applicability This Software User Manual (SUM) applies to the Partizan Access Control Management version 2.0. 1.3 Purpose The purpose of the SUM is to assist the user in installing and using the Partizan ACM software. 1.4 How to use this document Chapter 2 gives an overview of the Partizan ACM software Chapter 3 contains tutorials for common tasks that enable users to get started quickly Partizan ACM User Manual Page 5 Chapter 4 gives a reference of the complete Partizan ACM software Appendix A includes a list of all server states 1.5 Problem reporting For all problems please contact our support: E-mail: [email protected] Skype: partizan-support Tel: +44 207 048-32-05. Partizan ACM User Manual Page 6 Chapter 2 Overview This software is created for Partizan PAC-XX.NET/RS device management. This application can provide: Manage device parameters; Control device parameters; Users management; Time attendance; Patrol mode; Alarm and record reports; Cameras and DVRs management; Interactive map. Partizan ACM User Manual Page 7 Chapter 3 Installation 3.1 3.1.1 Installing the software System requirements CPU Pentium II 800M DDR 1Gb Operating systems: o Windows 98 o Windows XP o Windows Vista o Windows 7 o Windows 8 o Windows 2003 Server and above 3.1.2 Installing Java SE Runtime Environment version 7 or above If Partizan ACM will be used on one workstation this step can be skipped, otherwise Java SE Runtime Environment must be installed at PC. Please visit http://www.oracle.com/technetwork/java/javase/downloads/jre7-downloads1880261.html a and download software according to operating system installed at PC. After the download is completed, install the software using the instructions provided by the installer. 3.1.3 Partizan ACM 2.0 Installation Please run Partizan ACM.exe and chose installation language and press OK (Pic. 3.1) Partizan ACM User Manual Page 8 Pic. 3.1 Language selection Please review the license terms and Click “I agree” if you accept the terms of the agreement (Pic. 3.2) Pic. 3.2 License Agreement Please choose installation path. Default path is C:\Program (x86)\Partizan\Partizan ACM 2.0 (Pic. 3.3) and click “Next” Partizan ACM User Manual Files Page 9 Pic. 3.3 Installation folder Please click “Install” to continue Installation (Pic 3.4) Pic. 3.4 Ready to install Partizan ACM User Manual Page 10 Please click “Finish” to complete installation (Pic. 3.5) PIc 3.5 Completing the Partizan ACM Setup wizard 3.2 Installing Database If you will be using MS Access, then this step can be ignored. Otherwise it is necessary to install Microsoft SQL Server. After Microsoft SQL Server installation, start up Microsoft SQL Server Management Studio. Select by clicking of right key mouse button Databases->Attach (Pic 3.6) Then Click “Add…” and choose installation path, default value is C:\Program Files\Partizan\Partizan ACM 2.0\Database\AXData.mdf and Click “OK” (Pic. 3.7 – Pic 3.9 ) Partizan ACM User Manual Page 11 Pic. 3.6 Pic. 3.7 Partizan ACM User Manual Page 12 Pic. 3.8 Pic. 3.9 3.3 Data transfer between DB In the case, if mdf-file was used as DB and when it became necessary to transfer data to Microsoft SQL Server, you can use program DataMoveToolNew ( default installation path is С:\Program Files\Partizan\Partizan ACM\DataMoveTool) for data transfer. Partizan ACM User Manual Page 13 Please choose by using checkbox initial DB, data from which DB will be copied and click “Next”(Pic 3.10). Pic 3.10 Choosing initial DB Please choose by using checkbox DB where data will be copied and press “Next” (Pic 3.11) Please choose beginning date of records to be imported and click “Next” and after that click “Start Import” (Pic 3.12) After import was finished please choose DB by using checkbox that will be used in software. Go to System-Database Config (Pic 3.13) Partizan ACM User Manual Page 14 Pic 3.11 Choosing destination DB Pic 3.12 Choosing beginning date of records Partizan ACM User Manual Page 15 Pic 3.13 Database config 3.4 Partizan ACM server configuration If Partizan ACM will be used on two or more workstations, please go to Partizan ACM server configuration web page and configure it. Otherwise, this step can be skipped. Please run server.bat (default installation path is C:\Program Files(x86)\Partizan \Partizan ACM 2.0\bin\server.bat) and open link http://localhost:8088 in any browser (Port can be later changed in file config.ini). Please sign in to the web server. Default user is admin and password is also admin (Pic 3.14). There you can change default language, see controllers state and manage them (Pic 3.15) Partizan ACM User Manual Page 16 Pic 3.14 Web server log in Pic. 3.15 Server parameters Please click Add button for adding controller to the software (Pic. 3.16) After controller was successfully added to the server application, you can use controllers in Partizan ACM software, now instead of controller IP and Port device will be added by PC IP and virtual port 3.5 Uninstalling the software All the applications can be easily uninstalled by using uninstall.exe. Partizan ACM User Manual Page 17 Chapter 4 Tutorial In this chapter will be discussed all possibilities and options of Partizan ACM software 4.1 Running software Please run Partizan ACM.exe file. Following window will appear (Pic. 4.1) Pic. 4.1 Software authorization While software was installed default user admin without password was created. If the need arises you can change password or create new user in User rights management. There are four functional areas in the software (Pic 4.2): 1. Main menu Partizan ACM User Manual Page 18 2. Side menu, options are grouped according to similar tasks 3. Active tab (on default it is the «Device» tab) 4. Logs, events, photo identification window. Pic. 4.2 Partizan ACM software 4.2 Device Tab This tab is designed for adding and configuring controller`s parameters settings. It consists of the following functional blocks: Area. This block is designed to group controllers. Area “All” was created on default. Following operations can be carried out by opening of context menu using right mouse button (Pic. 4.3) Partizan ACM User Manual Page 19 Pic 4.3 Area block Adding/editing controller`s parameters. This block is designed for adding the controllers and their settings to software (Pic. 4.4) Pic 4.4 Controllers adding Adding/editing doors parameters). This block is designed for doors settings management and control (Pic 4.5.) Partizan ACM User Manual Page 20 Pic 4.5 Doors management 4.2.1 Controllers adding There are 2 options of equipment`s connection: RS-485. For this option you should use converter RS-485/RS-232. When adding of equipment you should select COM-port to which converter is connected; TCP IP. For this operation mode it is necessary that PC and controller were in one subnet. Default network settings of controller are displayed at controller`s sticker. Changing of IP-address can be made via Web (Pic. 4.5). You should enter following data for access to the device: o Login: admin o Password: 888888 Partizan ACM User Manual Page 21 Pic. 4.5 Setting network parameters via Web-interface For controller adding you should open context menu by right mouse button and select item “New controller” or use the hotkeys combination “Ctrl+Alt+A” at functional block Adding/editing of controller`s parameters. You should specify following information (Pic. 4.6): Name – controllers name in system Serial No – controllers serial number, displayed on sticker Model No – controllers model Select the option of connection to controller RS-485 or TCP/IP by using checkbox. If TCP/IP is selected, you need to fill the field IP address when static IP address is used or Domain field if dynamic IP is used and specify port for controller access (on default 8000). If RS-485 is selected, you should select COM port; Area – used for controllers grouping; Partizan ACM User Manual Page 22 If the controller was added successfully button “More…” becomes active, which allows to set controller`s advanced options (Pic. 4.7): Anti-pass back zone. It is used for controllers` grouping into anti-pass back mode Alarm and fire alarm time. Numerical value in seconds for alarm duration setting (99 means no limits); Interlock. Option allows to group read points of two or four-door controllers into interlock. At interlock mode doors are working under following algorithm: in the case, when one of the doors is open, readers and exit buttons are locked. If first door is closed, the second transfer to regular operation mode. Door sensors must be used for correct operation of this mode Alarm password. If this code (from 4 to 6 digits) will be entered, controller will generate an event “door alarm”. To enter the code reader with keypad is required. Pic. 4.6 Adding the controller Partizan ACM User Manual Page 23 Pic. 4.7 Controller’s advanced options If controller was added successfully, door icons will be green, otherwise they will be gray. In events log there will be event Connect with additional information about controller (Pic. 4.8). Partizan ACM User Manual Page 24 Pic 4.8 Added controller 4.2.2 Doors settings After adding the controllers you should set door parameters. To do this you should open context menu and select menu item “Edit…” (Pic. 4.8). Partizan ACM User Manual Page 25 Pic. 4.8 Edit door parameters Name Door open time. The value can be in the range from 1 to 65535 seconds. 99 means no limitation Door overtime. Time parameter for person to go through door. It can take values in the range from 1 to 255 seconds. For proper operation the connection of door sensor is required Alarm if the door is open overtime. In the case if door will be opened for more time that was set in parameter Door overtime, alarm will be activated Double direction test. If the check box is not selected the controller will not generate events entry and exit access, there will be one event Effective card Attend time attendance. It is necessary to select check box in the case, when door will be used in time attendance (TA) Alarm time. Duration time of the alarm. It can take value in the range from 1 to 65535 seconds. 99 means no limitations; Partizan ACM User Manual Page 26 Door alarm. Alarm output will be activated if door will be opened without authorization, door sensor must be installed for the correct operation; Door is open overtime. In the case if door will be opened for more time that was set in parameter Door overtime, alarm output will be activated Invalid card. Alarm output will be activated if not authorized card or pin will be used Swipe card during invalid Time zone. Alarm output will be activated if card holder will try to go through the door in invalid time zone 4.2.3 Time zone settings After door’s parameters setting, you should set the time zones (Pic. 4.9). 8 time zones for 4 doors controllers and 16 time zones for 1 or 2 doors controllers can be managed. Parameters: Name Time and day scopes should be set Verification mode. Select doors working mode o Card. RFID card is used in this mode o Password. Password is used in this mode. It can be up to 6 digits o Card + Password. In this mode, you first should use a card and then enter your password o Double card. In this mode you should use two cards to pass through the door o Free pass. In this mode the door will switch to the status “Keep door open”, after any card holder with correct user rights will go through the door. The Door will automatically be closed when the time zone end time will be occurred o Card or password. In this mode either card or password can be used by card holder for passing through the door o Door timer. In this mode door will be opened after begin time of time zone and closed at end time of time zone Partizan ACM User Manual Page 27 o Alarm output timer. In this mode you can set the activation of the alarm output during the time scope of a time zone o Door button timer. In this mode can automatically block the exit on the schedule button Expiry date. Specify the end time of the time zone. 2000-01-01 means no limitations Enable anti-pass back – switch on the Anti-pass back. Pic. 4.9 Time zone settings After the door parameters configuration was made, you should download the configuration to the controller. To do that should open the context menu of the controller and select Update parameters (Pic. 4.10). Partizan ACM User Manual Page 28 Pic 4.10 Updating the controller parameters 4.3 Authority Tab The authority of entry and exit defines a using of access control permissions. Here the access control authority is equivalent to position power, said some position can entry the door, and in what time can exit the door. It can be also explained as a combination of the door opening time. Choose the authority in the Main menu to open define authority interface (Pic 4.11). Pic. 4.11 Authority tab To create new authority please use context menu and choose “New…” or use hotkeys combination “Ctrl+Alt+A” (Pic 4.12) Partizan ACM User Manual Page 29 Pic. 4.12 Creating new authority To create a new authority, you need to set following parameters: Authority name. Choose doors and doors time zone to give access by using checkboxes After that you will need to set authority to users or group of users. How to do it will be explained in chapter 4.4.3 4.4 Card Holder tab At this tab you can manage card holder, issue cards and set authority to the users (Pic 4.13) Partizan ACM User Manual Page 30 Pic 4.13 Card Holder tab Structure of the company is created in the area “Department” In the area Position you can separate the card holders by positions; Opening the context menu in users area you can: o Add new card holder o Edit employee`s data o Issue a card o Replace the card for card holder o Assign authority to card holder o Upload card data to controller o Upload card data to port o Time and attendance point check o Delete (lock the card) o Demission o Delete (employee from the list) o Set up the list of displayed fields o Export/Print o Set the expiry date Partizan ACM User Manual Page 31 4.4.1 Creating new card holder Pic. 4.14 Creating/editing card holder To create new card holder, you need to enter following information: User No User Name User Surname Gender Male/Female Birth date Activation and expiry date Department Position Photos issuance. Following options are possible: o File. Select image on computer Partizan ACM User Manual Page 32 o Clipboard. Insert the image from the clipboard o USB video. Capture the image using web-camera o Camera 1 or 2. Use connected cameras Other personal information After creating new card holder you need to give him card or password. Use context menu and choose Issue card or use hotkeys combination “Ctrl+Alt+C”. 4.4.2 Issue card At this moment you can issue the card in three ways (Pic 4.15): Enter card number manually or copy from the event log Use the door to register the card. To do this, select the desired door from the drop-down list and use card at the reader at a chosen door Use USB-reader for card registration Also there you can specify password to card holder. In can be up to 6 digits Pic. 4.15 Issue card 4.4.3 Setting authority to the card holders Partizan ACM User Manual Page 33 To do that you need to use context menu and select “Authority” or use hotkeys combination “Ctrl+Alt+W” (Pic. 4.16) Pic 4.16 Setting the authority to card holders You just need to choose by using checkboxes required time zones and Click OK button. After that you need to upload data to the controllers. Now system is ready to work. 4.5 Reports To access the Reports, you should use the side menu Reports and select needed one (Pic 4.17). Partizan ACM User Manual Page 34 Pic 4.17 Reports 4.5.1 Card events report To generate the report you should open context menu and select “Query” or press key combination Ctrl+Q. In the opened window, select the desired options and click OK button (Pic 4.18) Pic 4.18 Query card events Partizan ACM User Manual Page 35 You should first select date and time scopes on which the report is based. You can use special filters that will allow you to choose quickly the most popular time scopes Card number. Here you can specify desired card numbers separated by commas; Employee personal number, Name, Surname. Similar to card number; Department, Position, Device parameters and Event parameters. In given menu using the popup forms, you can specify the report parameters. In Pic. 4.19 pop up form choosing doors is displayed Pic. 4.19 Doors selection Clicking on OK will form the report. 4.5.2 Alarm events report This report if formed according to the alarm events in the system (Pic.4.20) Partizan ACM User Manual Page 36 Pic. 4.20 Alarm events report You can refine the report by selecting only the necessary alarm events (Pic. 4.21) Pic. 4.21 Events for the report Partizan ACM User Manual Page 37 The query result can be found on pic. 4.22. Pic 4.22. 36 Example of alarm events query execution 4.5.3 Card event count report First you should go to Options and set the time intervals, which are needed to be analysed. Let’s suppose, there is the task to analyse the arrival time of employees. To do that we need to create 4 time intervals 8:30-9:05, 9:05-9:15, 9:15-9:30, 9:30-11:00 (Pic.4.23). Pic. 4.23. Report options Partizan ACM User Manual Page 38 Then choose desired report details (Pic.4.24). Standard search events window on card will be opened, where we select date intervals. After that you can see the report. Pic 4.25 Selection of necessary detailed information 4.5.4 Work time report This report allows you to count time attendance without creating any shifts and time stands. It will count time between Entry and Exit records for all card holders. First you should enter the settings (“Config” menu) and select units of measurement (minutes, hours or days). Pressing “Filter” button and flipping the tabs, you can specify the report parameters (Pic. 4.26). Further you should select grouping option using context menu. Possible grouping options: by days, weeks or months (Pic. 4.27). After that, you can view the report results. Partizan ACM User Manual Page 39 Pic. 4.26 Report parameters Pic. 4.27 Grouping selection 4.6 Camera tab First of all ActiveX elements must be installed. To do that please open \\%InstallationPath%\ActiveX folder and find there web.inf file. By using context menu choose “Install” and follow the instructions. Partizan ACM User Manual Page 40 Then In the main menu choose “Camera” and by using mouse right button click “add new camera”. In order to connect to the camera or DVR you should enter necessary information. Name IP address (default IP address for partizan equipment 192.168.1.10) Port (default port 34567) Subnet mask (no need to fill it) Gateway (no need to fill ot) МАС address (ne need to fill it) User name (default admin) Password (default admin) Installation place (no need to fill it) Pic 4.28 Edit camera Partizan ACM User Manual Page 41 After that please click “Test” button. If connection is OK you will see image from camera or DVR. 4.7 Time Attendance (TA) Please use side menu and enter Time Attendance. First of all you will need to create Timetables 4.7.1 Timetables For time attendance you should create Timetables – the time of clock in and clock out from work with indication of periodicity. You should use menu item Time Attendance and select Timetable (Pic 4.29) Pic. 4.29 Timetable On the left there are displayed all created timetables, on the right detailed information concerning selected timetable. To create new timetable you need to open context menu in the left column and select item Add. Partizan ACM User Manual Page 42 Pic. 4.30 Adding of time fields After creation the timetable, you need to add time fields. To do this, select the created timetable and select in the right column Add via context menu or press Ctrl+Alt+A. (Pic. 4.30) Here you should specify: Name, unique identifier of time frame (it is preferable to use day of weeks) Time zones. You can create up to three time zones, for their activation you should select check box next to appropriate field. The most popular mode is using of one time zone, for example from 8:00 to 18:00 and two time zones with meal period, for example from 8:00 to 12:00 and from 13:00 to 18:00 Absence. How many minutes stuff can swipe card in advance.If over this time, the records will not be calculated Delay. How many minutes stuff can delay card swiping. If over this time, the records will not be calculated Partizan ACM User Manual Page 43 If it is necessary to take into account overtime work and night shift, you need to select appropriate check boxes. After timetables are created you need to assign them to users. 4.7.2 Shifts For this you should use menu item Time Attendance and select Shift (Pic. 4.31) Pic. 4.31 Shifts On the left there are three tabs with the ability of assigning shifts by departments, positions and individually for each displayed user. On the right assigned shifts for active tab are displayed. When opening the context menu and selecting item Add (or pressing combination “Ctrl+Alt+A”), the window adding/editing schedule will be opened (Pic.4.32): Type, here the type of shift creation is specified (for example the shift is created on the tab Department) Name, user is identified (for example the shift is created for Sales) Time period, shift duration is specified, on default, shift duration is 3 months; Timetable, choice of created timetable; Current day of timetable, First time frame for beginning of time period is specified. For example, time table begins from 2015-08-02 (Sunday), Partizan ACM User Manual Page 44 timetable (5 working days) from 9 to 18 is selected, accordingly the current timetable day should be selected Sunday. Pic. 4.32 Assigning the shifts for card holders After shift assigning, you should add counting strategy (Pic. 4.33). For this you should open the context menu and select Add strategy. It consists of 5 tabs: Late, Leave early, Absence, Overtime and Holiday. For each tab you should specify numeric parameters for data accounting. Partizan ACM User Manual Page 45 Pic. 4.33 Edit strategy 4.7.3 Time Attendance calculation options and data In this menu calculation principles of working hours are specified (Pic. 4.34) There are possible 2 options of working hour’s calculation: use standard time (in this case, if at least one record will be per day, the parameter “How many minutes to calculate as work day”, specified on tab Others will be record for employee as working hours or real card events time (for correct calculation of working hours it is necessary at least one event for entry and exit for each card holder). Also you can set unit measurement for each parameter and select rounding variant. Partizan ACM User Manual Page 46 Pic.4.34 Time attendance options After that you need to calculate working hours and you can view data in Time attendance data and Group by Employee (Pic. 4.35) Partizan ACM User Manual Page 47 Pic. 4.35 TA data 4.8 Patrol This module is designed for security tours controled by security guards. For its correct operation in system at least one controller should be added. 4.8.1 Patrol address and line Patrol address and line are assigned in this menu. For this you should enter menu Patrol-Patrol address and line. For rout assigning, on the left window Line by right mouse button you need to open popup menu and select New line. On this form you should specify name of the Line (Pic. 4.36). Partizan ACM User Manual Page 48 Pic. 4.36 Patrol line Now you can create patrol points by clicking of right mouse button in right program field and selecting the item New patrol address (Pic. 4.37). You should enter following data: Name of assigned patrol point Select the address of patrol point Distance time from previous point Range (in the case of exceeding this parameter the events late or earlier arrival will be generated). Pic. 4.37. Patrol address Partizan ACM User Manual Page 49 4.8.2 Users After address and line creation you should create the users and assign patrol lines to them. For this purpose select menu item Patrol and select item Person and Plan. You should specify the user from data base for plans and routed creation. For this purpose you need to open menu by clicking right mouse button in the left side of the window and select Add the person. In the appeared window you should specify employee name, performing the patrol, and also add his card number. Pic. 4.38 Person Then in the right window part you should activate popup window by right mouse button, in which select New patrol plan. Partizan ACM User Manual Page 50 Pic. 4.39 Patrol plan creation In this menu necessary shift parameters are assigned to employee, and also patrol starting time. Patrol plan consists of one or several routes, which can have different patrol starting time. 4.8.3 Real Time patrols Tracking the patrol rout in real time. In this window the name of user, route and time of patrol starting is specified. Identification time will be recorded when timely card submitting. If the employee is registered earlier or did not have the time to register, then If the employee have registered earlier or have not time for registration, relevant events will be highlighted in red. Also patrol plan can be run or stopped manually. This menu is available in the top tab Patrol- Active patrol. 4.9 Assigning of users privileges Partizan ACM User Manual Page 51 In this menu you can create new users, change passwords, and to assign access privileges to the capabilities of the software. After installation of the software new user admin is created without password. Opening the context menu you can: Add new user Edit the existing user Delete the user Set authority 4.9.1 New user adding Choosing menu item Add or Edit of the user, you should enter following parameters (Pic. 4.40) Pic. 4.40 Modify user 4.9.2 Authority Partizan ACM User Manual Page 52 Selecting the menu item authority, you can assign the rights (Pic 4.41). Pic. 4.42 Authority Partizan ACM User Manual Page 53