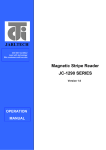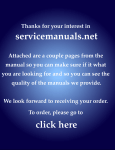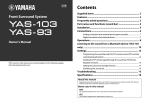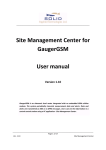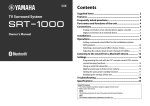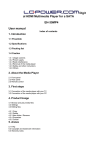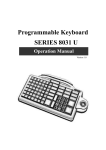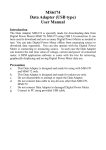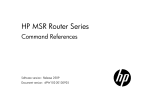Download User`s Manual
Transcript
Magnetic Stripe Reader SERIES 1290 Operation Manual Version 1.0 MSR JC-1290 series User’s Manual This equipment has been tested and found to comply with the limits for Class A digital device. Pursuant to Part 15 of the FCC Rules. These limits are designed to provide reasonable protection against harmful interference in aresidential installation. This equipment generates, uses, and if not installed and used in accordance with the instructions may cause harmful interference will not occur in a particular installation. If this equipment does causeharmful interference to radio or television reception, which can be determined by turning the equipment off and on. The user is encouraged to try correct interference by one or more of the following measures: - Reorient or relocate the receiving antenna. - Increase the separation between the equipment and receiver. - Connect the equipment into an outlet on a circuit different from that to which the receiver is connected. - Consult the dealer or an experienced radio/TV technician for help. This booklet is available from the U.S. government Printing Office, Washington, DC 20402, Stock NO.004-000-00345-4. CAUTION: Any changes of modifications not expressly approved by the grantee of this device could void the user’s authority to operate the equipment. Operation is subject to the following two conditions: (1) This device may not cause harmful interference. (2) This device must accept any interference received including interference that may cause undesired operation. 1 MSR JC-1290 series User’s Manual Table of Contents: Chapter 1 Appearance............................................................................3 Chapter 2 Installation 2-1. JC-1290 KB Series ..............................................................4 2-2. JC-1290 RS232 Series.........................................................5 2-3. JC-1290 USB Series............................................................6 Chapter 3 Driver Installation................................................................7 Chapter 4 Programming Tools 4-1. Install Programming Tool................................................10 4-2. Execution Programming Tool..........................................15 4-3. Main Setting......................................................................20 4-4. MSR right side button function........................................21 4-5. Track 1~3 Setting..............................................................22 4-6. MSR ISO Standard Setting...............................................23 4-7. Firmware Update..............................................................24 4-8. Switch Setting....................................................................26 Appendix I – Specification.................................................................27 Troubleshooting....................................................................................28 2 MSR JC-1290 series CHAPTER 1 User’s Manual Appearance MSR 1290 RJ-45 Connector 3 MSR JC-1290 series CHAPTER 2 User’s Manual Installation 2-1. JC-1290 KB series The MD-6M side of KB cable, shall be connected to PC PS/2 Keyboard port. The MD-6F side of KB cable can be connected to normal PC keyboard, PC keyboard can work with the product together. JC-1290 Touch POS 8802 PS/2 Keyboard Keyboard 4 MSR JC-1290 series User’s Manual 2-2. JC-1290 RS232 series The DB-9F side of RS232 cable connects to PC COM port (COM 1 or COM 2 or other COMs) , and power connects to USB . JC-1290 Touch POS 8802 RS232 5 MSR JC-1290 series User’s Manual 2-3. JC-1290 USB series (USB-KB & USB-RS232) Step 1: Connect to the computer Plug the USB-connector into the USB port of your computer. Touch POS 8802 JC-1290 USB-KB OR USB-RS232 MSR USB will have “ Beep” sound to indicate that it is ready for operation. MSR USB simulates RS232 and Keyboard interface by USB with COM port selected. Following sections are MSR USB driver, utilities installation. MSR USB Driver: a. Download MSR USB Driver from CD, and extract them to your hard disk. b. When you plug-in the USB device, WINDOWS operating system will detect the new Hardware automatically. c. Follow indicated steps to install the driver and finish the installation. 6 MSR JC-1290 series CHAPTER 3 User’s Manual Driver Installation JC-1290 KB series : Standard PS/2 keyboard interface.(no driver needed) JC-1290 RS232 series : Standard com port interface.(no driver needed) JC-1290 USB-KB series : Standard usb keyboard interface.(no driver needed in Win2K/XP/2003/Vista ) JC-1290 USB-RS232 series : CP210x Visual COM V5.0 for Win2K/XP/2003/Vista Please refer to the following picture to install USB-RS232 driver 1290 USB Driver for Windows Specification.: 1. Support Microsoft Windows 2K/XP/2003/Vista 2. Support Visual COM port. 3. Plug and Play. How to Install: 1.When you plug-in 1290 USB, Windows operating system will detect new hardware. a. Follow indicated steps to install the drivers (Please select the driver in the disk) and finish the installation. How to Test Visual COM: 1. After you installed 1290USB driver, then hardware will assign an USB simulated COM for 1290USB. So, you have to check the USB assigned COM port from “Device Manager” of windows operating system before you starting to get data from 1290USB . 2. Use COM test software to open simulated com port . Setting COM port as 9600-N-8-1. 3. Swiping the magnetic card, tracks data will be shown on the screen. Insert CD-ROM and select "CP210x windows_2K_XP_S2K3_Vista" folder. 7 MSR JC-1290 series User’s Manual Please select the "CP210xVCPInstaller.exe" When the setup screen appears than to select "Install" step. 8 MSR JC-1290 series User’s Manual After installation complete select “OK”. Please connect the 1290 USB-RS232 to computer, then check the device installed normally in device manager. "Silicon Labs CP210x USB to UART Bridge(COM6)" Notes: COM number may be different on each computer. 9 MSR JC-1290 series CHAPTER 4 User’s Manual Programming Tool 4-1. Install Programming Tool Note: Please install Microsoft .NET Framework 2.0 first. Download Web site: http://www.microsoft.com/downloads/details.aspx? familyid=0856EACB-4362-4B0D-8EDD-AAB15C5E04F5&displaylang=zh-tw Insert CD-ROM and select "1290_Programming_Tool_V1.exe". When the setup screen appears than to select "Next" step. 10 MSR JC-1290 series User’s Manual When the setup screen appears than to select "Next" step. Please select "I agree.." than to select "Next"step. 11 MSR JC-1290 series User’s Manual When the setup screen appears than to select "Next" step. When the setup screen appears than to select "Yes". 12 MSR JC-1290 series User’s Manual When the setup screen appears than to select "Start" step. When the setup screen appears than to select "Next" step. 13 MSR JC-1290 series User’s Manual After installation complete select “Exit”. 14 MSR JC-1290 series User’s Manual 4-2. Execution Programming Tool Please Executive the "1290_programming_Tool" Please click the"File" on the functionality. 15 MSR JC-1290 series User’s Manual Please choose the device type first, USB(Keyboard) is for example. Please Click "New" to create a new file. Please Click "Open config File" to open the saved file. 16 MSR JC-1290 series User’s Manual Please Click "Save" to save the file. Please Click "Save As" to save a another file. 17 MSR JC-1290 series User’s Manual This function can programming device form a config file. This function can save device setting to a config file. 18 MSR JC-1290 series User’s Manual This function can reset device to default value. Please choose whether to reset in this screen. 19 MSR JC-1290 series User’s Manual 4-3. Main Setting Error Beep Sound: Enable / disable sound when MSR reading error. Prefix / Suffix: Enable or disable prefix / suffix for MSR data When the check box on, you can edit the prefix / suffix,every fields in up to 7 characters. Note: The format of output data is: [MSR Prefix] [Track1 data] [Track2 data] [Track3 data] [MSR Suffix] 20 MSR JC-1290 series User’s Manual 4-4. MSR right side button function MSR Write: This Button is for write the data settings to MSR JC-1290. Set Default: This Button is for set the data to default. Load Key Setting: This Button is for load the setting from MSR device. Test: This button is for show test window. 21 MSR JC-1290 series User’s Manual 4-5. Track1~3 Setting Beep Sound Enable / disable sound when MSR reads the data of card track. Prefix / Suffix Enable or disable prefix / suffix for the data of card track. Start Sentinel Enable / Disable track start sentinel (Track 1 start sentinel is “% “, Track 2 / 3 start sentinel is “; “ ) End sentinel Enable / Disable track end sentinel (The end sentinel is “? “ for all tracks) LRC sentinel Enable / Disable the LRC sentinel is the checksum character for the data of card track. Left to Right decode and Right to Left decode You can make choice to decide the user to swipe card and read data only from left to right or from right to left or both ways i.e: Track1 data output. [Track1 Prefix][Start][Track1 Data][END][LRC][Track1 Suffix] Track2 & Track3 so on.. 22 MSR JC-1290 series User’s Manual 4-6. MSR ISO Standard Setting For the ISO standard field settings, you need to set the check box of "Field Splitting Enable" for ON, then the data of card track will be outputted and follow the ISO standard fields. You can set the "Send CR" or/and "Send LF" for every ISO fields. Block Format i.e: Track1 data output when ISO Field Splitting Enable. [Additional Data][CC/NAME Data][FC/PAN Data][CR][LF] Track2 &Track3 so on.. 23 MSR JC-1290 series User’s Manual 4-7. Firmware Update Special Note: The JC-1290 provides new features update or modification from the programming tool. Step 1. When you click "Open File" button will pop up the window, select the BIN file then click "Open".(Picture on the "SS-1290001-10.bin" is an example) 24 MSR JC-1290 series User’s Manual Step 2. When the picture show on F/W Version after the press "Flash Firmware" button to update. Note: Please do not power off the JC-1290 or removal the usb cable when updating firmware. 25 MSR JC-1290 series User’s Manual 4-8. Switch Settings This switch is provides the user for fast settings. = Default is all OFF OFF ON SW1 Track data sets by software Fixed track data output: 1. Fully track data. 2. Fixed prefix: Track1 “%” , Track2 “;” , Track3 “+” 3. Send [ENTER] (KB mode) or <0Dh><0Ah> (RS232 mode) after each track. SW2 Normal ISO Track 2 Track2 for Credit Card (Only Show Card number) SW3 Auto Caps lock ON (USB-KB) when Card data output Disable Auto caps lock ON SW4 Prefix/suffix output in ASCII mode Prefix/Suffix output in Scan code mode SW5 Enable Buzzer Disable Buzzer SW6 Software sets RS232 Baud RS232 Baud rate fix to 9600 SW7 Normal Operation Reset all settings to default SW8 Card Data output in ASCII mode Card Data output in Scan code mode 26 MSR JC-1290 series User’s Manual Appendix I : Specifications Model MSR JC-1290 Decoding Capability Triple-tracks: Tracks 1 & 2 & 3 7.5 to 125 cm/sec Card Reading Speed Bi-directional Magnetic Head Life 300,000 passes Card Format Supports ISO standard 7810,7811,7812,7813 Status Indicator Audible beep for each Successful reading Track selection Prefix (7 characters max.) Suffix (7 characters max.) Field selection Programming Capabilities Start and end sentinel LRC selection Inter-character delay Inter-scan code delay RS232 parameters (baud rate,) RS232C interface : IBM AT, Compatibles. System Compatibilities USB interface : USB port on IBM AT or compatibles Keyboard Wedge Interface : IBM AT, PS/2 Standard RS232 Standard PS/2 Keyboard Interface USB-KB (USB Keyboard Mode) USB-RS232 (USB RS232 Mode) During operation: max 100 mA Power Consumption While idle: 30 mA Physical Dimension Dimension (L)x(W)x(H)mm Weight Physical: 115mm x 46mm x 34mm Package: 238mm x 146nn x 47mm N.W: 100g G.W: 110g Color Black, White Environment Storage Temperature -20℃~ 60℃ (-4℉~ 140℉) Operating Temperature 0℃~ 45℃ (32℉ ~ 113℉) Operating Humidity 0% ~ 80% RH non condensing Storage Humidity Certification EMC & Safety FCC, CE, RoHS, Class A 27 10% ~ 90% RH non condensing MSR JC-1290 series User’s Manual Troubleshooting Q1. When 1290 USB plug-in the USB port, the operating system will require to install the driver? Ans: It needs to install the specialized driver of 1290 USB. After installation, it will produce a virtual COM port in the administrator. Q2: 1290 USB swipes with “Beep” sound, but the data can’t show up on the screen. Ans: Step 1. Confirm the 1290 driver installation properly. Step 2. Confirm the testing program of RS232 or COM operating properly and the opened COM port is correct. Step 3. Confirm the Baud Rate of opening COM port is 9600. Step 4. Confirm there is no application program using the COM port. Step 5. If the “Beep” sound is long-short-short, it means the card reader can’t read the data from the card. Please check the card status in advance is available or change new card for testing. Q3.1290 USB plug-in to USB port, there is no reaction. Ans: A. Use other USB devices for testing the USB port is available or not. B. If the USB port is ok, use new 1290 USB for testing the unit is available or not. If not available, it means the 1290 USB is damaged. Q4. The 1290 USB transmission speed? Ans: Please note the USB communication Interface is 1.1 Version. The transmission Baud Date of the virtual RS232 COM port is 9600bps-N-8-1. Q5. Why 1290 RS232 needs to connect the 5V Power supply? Ans: Because the PC Standard COM port doesn’t provide the output of power. 28 MSR JC-1290 series User’s Manual Q6. After connecting the cable of 1290 K keyboard to PC, the swiping data can’t show up on the screen? Ans: A. The connection of 1290 K keyboard cable should be ready before you turn on the computer. Otherwise, the keyboard device is no action. B. Please use the software which can receive from the keyboard data for testing, such as Note pad, Microsoft Word…so on. Q7. Installation of 1290 Series, how about the normal “Beep” sound? Ans: Plug-in the power supply, it will have the response of sound, “Beep”. After 1290 device automatically checks, 1290 will have 2 short sounds, 1290 USB/R will have 2 long sounds. The led indicator will present “Green.” If the sound is 1 short and 1 long sound, the led indicator is glimmering and exchanging. It means the 1290 firmware is wrong. Please check the firmware version and upgrade it. 29