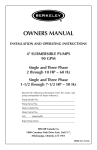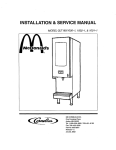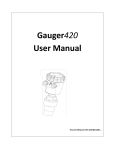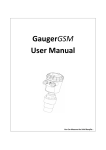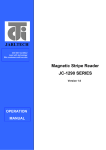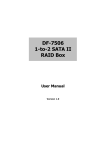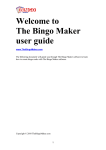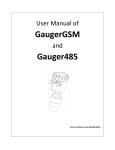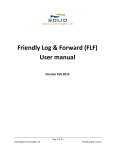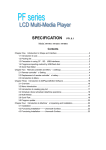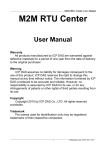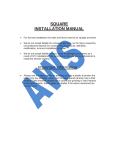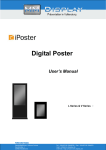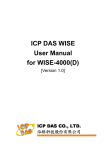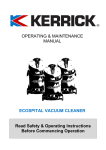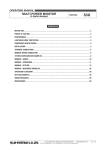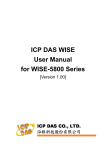Download Site Management Center for GaugerGSM User manual
Transcript
_____________________________________________________________________________ Site Management Center for GaugerGSM User manual Version 1.10 GaugerGSM is an ultrasonic level meter integrated with an embedded GSM cellular modem. The system periodically transmits measurement data and alerts. Data and alerts are transmitted as SMS or as GPRS messages. Users can see the information in a central control station using a PC application - Site Management Center. _____________________________________________________________________________________ Page 1 of 17 Ver. 1.10 Site Management Center _____________________________________________________________________________ Table of Contents 1. OVERVIEW ......................................................................................................................................................... 4 2. SUPPORTED FEATURES ...................................................................................................................................... 5 2.1 MESSAGE DISPLAY ....................................................................................................................................................5 2.2 ALARM DISPLAY ........................................................................................................................................................ 6 2.3 DATABASE AND EXCEL OPTIONS ...................................................................................................................................7 2.4 GRAPHIC DISPLAY .....................................................................................................................................................8 2.5 HIERARCHICAL PROJECT MANAGEMENT .........................................................................................................................8 3. GAUGERGSM PRELIMINARY SETUP .................................................................................................................... 9 4. SMC INSTALLATION............................................................................................................................................ 9 4.1 HARDWARE PREPARATIONS FOR SMS MESSAGING ..........................................................................................................9 4.2 HARDWARE PREPARATIONS FOR GPRS MESSAGING ........................................................................................................9 4.3 MODEM INSTALLATION AND COM PORT IDENTIFICATION FOR SMS MESSAGING...................................................................9 4.4 SOFTWARE INSTALLATION.........................................................................................................................................10 5. FIRST LAUNCH OF SMC ..................................................................................................................................... 12 5.1 LAUNCHING THE APPLICATION ...................................................................................................................................12 5.2 PORT SETTING ....................................................................................................................................................... 13 6. QUICK CONFIGURATION OF SMC ..................................................................................................................... 15 6.1 PREPARE SMS MESSAGES IN YOUR CELL-PHONE ..........................................................................................................15 6.2 QUICKLY CONFIGURE SMC TO RECEIVE MESSAGES FROM YOUR CELL-PHONE ......................................................................15 6.3 SEND SMS FROM YOUR CELL-PHONE AND VIEW THEM ON SMC ......................................................................................15 7. ADDITIONAL SMC SETTINGS............................................................................................................................. 16 7.1 MEASUREMENT UNIT SYSTEM TYPES ...........................................................................................................................16 7.2 ADMINISTRATOR CONFIGURATION .............................................................................................................................17 7.3 IMMEDIATE ARCHIVING ............................................................................................................................................17 _____________________________________________________________________________________ Page 2 of 17 Ver. 1.10 Site Management Center _____________________________________________________________________________ List of figures Figure 1 - Configuration for SMS messaging scheme ................................................................................... 4 Figure 2 - Configuration for GPRS messaging scheme .................................................................................. 4 Figure 3 - Message display ............................................................................................................................ 5 Figure 4 - Message details............................................................................................................................. 6 Figure 5 - Typical alert pop-up window ........................................................................................................ 6 Figure 6 - Alarm message display.................................................................................................................. 7 Figure 7 - Export file options ......................................................................................................................... 7 Figure 8 - Graphic display example ............................................................................................................... 8 Figure 9 - Hierarchical project structure ....................................................................................................... 8 Figure 10 - Selecting measurement units ................................................................................................... 16 Figure 11 - Selecting alert messages ........................................................................................................... 17 _____________________________________________________________________________________ Page 3 of 17 Ver. 1.10 Site Management Center _____________________________________________________________________________ 1. Overview The user manual describes the installation and operation of SMC – “Site Management Center”. SMC is a PC software application for viewing and storing messages which are received from fielded GaugerGSM systems. GaugerGSM can be configured to send either SMS messages or GPRS messages. Therefore, two PC hardware configurations are supported by the SMC. For SMS messaging scheme, a cellular modem is required (next figure). GaugerGSM systems are configured to send messages to the cell-phone number of the SIM in the cellular modem. Figure 1 - Configuration for SMS messaging scheme For GPRS messaging scheme, an Internet connection is required (next figure). The PC must own an IP address and port#. GaugerGSM systems are configured to send messages to this IP address/port#. Figure 2 - Configuration for GPRS messaging scheme _____________________________________________________________________________________ Page 4 of 17 Ver. 1.10 Site Management Center _____________________________________________________________________________ 2. Supported features 2.1 Message display Messages are displayed to the user immediately when received by the SMC. For each message, the originating GaugerGSM name is displayed, time and date, type of message and level measurement information. See next figure. Figure 3 - Message display For each message, additional information is available by clicking on the Extra tab at the bottom side of the message display screen. The additional information includes measured temperature, calculated volume and originating cell-phone number. See next figure. _____________________________________________________________________________________ Page 5 of 17 Ver. 1.10 Site Management Center _____________________________________________________________________________ Figure 4 - Message details 2.2 Alarm display Alerting messages launch a pop-up window and are also listed in an alarm message window for future debriefing. See the next two figures for a typical pop-up window and alarm message list. Figure 5 - Typical alert pop-up window _____________________________________________________________________________________ Page 6 of 17 Ver. 1.10 Site Management Center _____________________________________________________________________________ Figure 6 - Alarm message display A buzzer sound may be turned on or off by selecting the GENRAL tab and then APPLICATION SETTING. Alert messages are only turned off by active user intervention. An administrator can determine which message types are defined as alerts and which constitute a standard data message. Currently, the following alert messages are available: Full and Empty level √ No measurement signal Sudden drop in level (theft) √ Refill start / end is identified External dry-contact is short-circuit / open-circuit Trigger 1/2/3 level is crossed upwards/ downwards 2.3 Database and excel options All messages are automatically stored on a local SQL database. In addition, the user may save messages to an Excel file for future handling. The user can save messages on Excel files from one specific GaugerGSM or from all GaugerGSM systems. The user can also select specific dates. Figure 7 - Export file options _____________________________________________________________________________________ Page 7 of 17 Ver. 1.10 Site Management Center _____________________________________________________________________________ 2.4 Graphic display The user may create a graphic display of the messages. The user can select the measured value for display (level, volume, temperature) and the dates to display. Once displayed, information can be zoomed upon to see finer details (zoom be selecting top-left point with a mouse and stretching the box). Figure 8 - Graphic display example 2.5 Hierarchical project management For large projects, the user can define a hierarchical project management scheme. At the top level, different projects may be defined. For each project different sites can be defined and for each site different remote GaugerGSM stations can be defined. The hierarchical structure is illustrated in figure 3. SMS Management Center Project 1 Project 2 Project 3 Site 2A Site 2B Site 2C Remote station 2B-1 Remote station 2B-2 Remote Station 2B-3 Figure 9 - Hierarchical project structure _____________________________________________________________________________________ Page 8 of 17 Ver. 1.10 Site Management Center _____________________________________________________________________________ 3. GaugerGSM preliminary setup Fielded GaugerGSM systems should be configured to operate correctly with the SMC Configure GaugerGSM for either SMS or GPRS messaging When selecting SMS – configure GaugerGSM with destination cell-phone number of SMC When selecting GPRS – configure GaugerGSM with destination IP address and port number Select the fixed time interval between periodic data messages Activate or de-activate message types as applicable to your application It is important to emphasize that a local SIM card must be inserted into GaugerGSM. This SIM card must support an SMS and/or GPRS communication package from a local cellular operator. The cell-phone number of this SIM is not used for any setup purposes. 4. SMC installation 4.1 Hardware preparations for SMS messaging You will need: PC with Windows operating system. SMC was tested on Windows XP and Windows 7 16/32 bit. You will also need a CD drive for the installation CD and a USB (or COM) port for your cellular modem. SMC installation CD application - enclosed with each GaugerGSM. Cellular modem. Preferably the cellular modem should be an external GSM modem. SMC was tested extensively with HIT 55 from HCP. Other GSM modems should be interoperable with SMC. Modems of the 3G type may or may not be interoperable. The modem should always come with its antenna and USB (or COM) cable. 4.2 Hardware preparations for GPRS messaging You will need: PC with Windows operating system. SMC was tested on Windows XP and Windows 7 16/32 bit. You will also need a CD drive for the installation CD and a LAN port for your internet connection. SMC installation CD application - enclosed with each GaugerGSM. Direct Internet connection. The PC must own a global IP address to allow messages from remote stations to reach your PC. If your PC is behind a firewall, you may be required to open incoming port number connections for the port number you select on the SMC. 4.3 Modem installation and COM port identification for SMS messaging Install the modem on your PC following the instructions of the modem manufacturer. _____________________________________________________________________________________ Page 9 of 17 Ver. 1.10 Site Management Center _____________________________________________________________________________ In some cases, the manufacturer provides an application that is automatically launched with the installation. Turn this application OFF. Always remember that one and only one application can interact with the modem. Some built-in laptop modems are occupied by an embedded application and cannot be used unless this application releases the modem. Find out the COM port that the modem is using. USB modems also utilize a COM port (a virtual one). The virtual COM port number may be identified by (for Windows XP) right clicking on MY COMPUTER, choosing PROPERTIES, then selecting HARDWARE, DEVICE MANAGER and reviewing the information under Ports (COM and LPT). Some 3G modems (Alcatel X220 for example) utilize several COM ports. The correct COM port in this case may be found by checking the MODEM item under DEVICE MANAGER, selecting the 3G modem and checking its properties. Prior to running the SMC, you might want to test that no application is using the modem and that you indeed found the correct COM number. One way to do this is to launch Microsoft application HyperTerminal, select the correct COM port and send the command ATZ to the modem. An OK response will indicate proper modem status. 4.4 Software installation Insert the installation CD in your PC and browse to: D:\GaugerGSM Software\SMS Management Center\ InstallationKit\setup.exe Where D:\ is your CD drive. The exact location in the CD may change from time to time. Select and run Setup.exe. Follow the on-screen instructions as listed below. The first screen that pops-up is shown below. Click 'Next' when the window appears. Select Installation Folder and click 'Next': _____________________________________________________________________________________ Page 10 of 17 Ver. 1.10 Site Management Center _____________________________________________________________________________ Left click 'Next' to advance: Installation in process: Close when installation is completed: _____________________________________________________________________________________ Page 11 of 17 Ver. 1.10 Site Management Center _____________________________________________________________________________ Troubleshooting: Symptom Recommendation Installation halts due to .NET Framework Install .NET Framework on you PC (2.0 or above). See missing. http://www.microsoft.com/downloads/details.aspx?familyid =0856eacb-4362-4b0d-8edd-aab15c5e04f5&displaylang=en .NET framework is also provided as part of the installation CD in folder dotnetfx. Installation halts due to user permissions Verify that you are a local administrator on the PC. When running the application the The application should be able to launch after several trials. following message appears:”Failed to However, follow the instructions in: generate a user instance of SQL server http://blog.krisvandermast.com/FailedToGenerateAUserInst due to…” anceOfSQLServerDueToAFailureInStartingTheProcessForThe UserInstanceTheConnectionWillBeClosed.aspx Modem is not functioning Open the device manager on your PC. Look for the Modem COM port. If a “?” appears besides this port, delete the port and re-install again. 5. First launch of SMC 5.1 Launching the application Double-click on the application icon or start the application from the directory where the application has been installed. The software initially searches the modem on a specific COM port. If the modem is not attached to that COM port, the following messages will appear. Click OK. _____________________________________________________________________________________ Page 12 of 17 Ver. 1.10 Site Management Center _____________________________________________________________________________ Then After pressing OK, you should see the main screen of the application as follows: 5.2 Port Setting If you received an error messages regarding the COM port at the previous step, follow this procedure: Select COMMUNICATION on the top tab and then SETTING PORT. _____________________________________________________________________________________ Page 13 of 17 Ver. 1.10 Site Management Center _____________________________________________________________________________ If SETTING PORT is grayed out select OPEN PORT, OK and then SETTING SCREEN. If you are using SMS messaging, select the correct COM port and the following setup: If you are using GPRS messaging, choose a TCP PORT number between 10000 and 30000. After selecting the COM port or TCP port, click on OPEN PORT (for SMS) or OPEN TCP PORT (for GPRS). _____________________________________________________________________________________ Page 14 of 17 Ver. 1.10 Site Management Center _____________________________________________________________________________ 6. Quick configuration of SMC This section will guide you through a quick configuration of SMC using a personal cell-phone as an SMS transmitter instead of a GaugerGSM system. By following the instructions in this section, you should be able to demonstrate an operational SMC within minutes. After you are satisfied with the results of this demonstration – continue on to self study the fine details of the application. 6.1 Prepare SMS Messages in your Cell-Phone Select one of the following SMS texts and create the SMS in your cell-phone. Normal reporting SMS: 0.173,7.827,0.000,0.000,23.6,23.8,0 An SMS notifying Empty Level: 1.500,0.000,0.000,0.000,25.2,25.1,2 An SMS notifying Full Level: 0.150,8.000,0.000,0.000,25.8,25.4,1 You can read detailed information about the SMS format and fields in the user manual of GaugerGSM at the chapter describing the Cellular Communication. 6.2 Quickly configure SMC to receive messages from your cell-phone Define one project and define one site in that project as follows: Click on the Tab “Projects & Sites” then click on tab: “Add project” In the pop-up window write down a project name (for example: demo). Click Save. Click on tab: “Add site” In the pop-up window write down a site name (for example: Toulon). Leave response timeout as 5 minutes. Click Save. Define one remote station as follows: Click on the Tab: “Remote Stations”. Click “Add” and fill the station details. The remote station is your cellular phone Write your cell phone number in the “Remote Station SIM No” item. Write the complete number (with country code) but without 00 or + sign. For example: 334941234567 (not +33-494-1234567) Write a name in the “Remote Station Name” item (for example: Jack) Make sure that Project and Site is identical to those that you defined above. Do not change measurement details. 6.3 Send SMS from your cell-phone and view them on SMC Click on “Status Messages” tab and begin to send messages from your cell-phone. Use the SMS format described above. You should see the messages in the application. You may need to refresh the screen in _____________________________________________________________________________________ Page 15 of 17 Ver. 1.10 Site Management Center _____________________________________________________________________________ order to see the updated messages. You can do that by toggling between the status and alarm message tabs. You can also send alert messages (full, empty) and view these messages on the alarm message screen and as pop-up windows. Once you are satisfied with the results of the quick start, you can add several projects, several sites for each project and several remote stations in each site. For example, you can add another remote station with a second cell-phone number. 7. Additional SMC settings 7.1 Measurement unit system types Click SETTINGS on the top tab and select Measurement type configuration. For each of the Measurands you can add or delete unit systems. These unit systems are used for display purposes only. Any of these unit systems will be available when defining or editing a remote GaugerGSM station. The next figure shows the measurement unit system definition screen. Note that a sub-tab MEASUREMENT CONFIGURATION is added. This sub-tab will remain until the next SMC re-launch. Figure 10 - Selecting measurement units _____________________________________________________________________________________ Page 16 of 17 Ver. 1.10 Site Management Center _____________________________________________________________________________ 7.2 Administrator configuration Click SETTINGS on the op tab and then Administrator configuration. When asked for a password, write: ehaut . The screen shown in the following figure will allow you to decide which message from GaugerGSM systems will be treated as an alert message. Only these selected messages will open a popup window and be listed in the alarm list. Figure 11 - Selecting alert messages Leave the right-hand-side column un-clicked. Note that a sub-tab ADMINISTRATOR CONFIG is added. This sub-tab will remain until the next SMC re-launch. 7.3 Immediate archiving SMC stores messages in an SQL database. The saving procedure is executed from time to time. If you intend to shut-off the application, you might want to enforce immediate storage of all messages. Otherwise, when you next launch SMC, some of the most recent messages will not be present. Actuate this immediate archiving by clicking GENERAL on the top tab and then ARCHIVE DATA. _____________________________________________________________________________________ Page 17 of 17 Ver. 1.10 Site Management Center