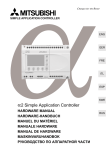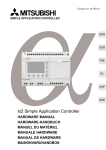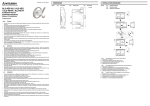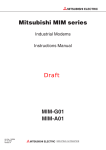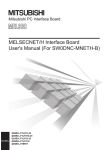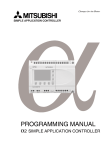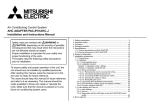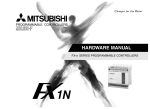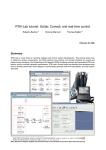Download α SIMPLE APPLICATION CONTROLLER
Transcript
SOFTWARE MANUAL α SIMPLE APPLICATION CONTROLLER α Seires Simple Application Controllers Foreword • This manual contains text, diagrams and explanations which will guide the reader in the correct programming and operation of the α/α2 series controller. • Before attempting to install or use the α/α2 Series Controller this manual should be read and understood. • If in doubt at any stage of the installation of the α/α2 Series Controller always consult a professional electrical engineer who is qualified and trained to local and national standards which apply to the installation site. • If in doubt about the operation or use of the α/α2 Series Controller please consult the nearest Mitsubishi Electric distributor. • Under no circumstances will Mitsubishi Electric be liable or responsible for any consequential damage that may arise as a result of the installation or use of this equipment. • All examples and diagrams shown in this manual are intended only as an aid to understanding the text, not to guarantee operation. Mitsubishi Electric will accept no responsibility for actual use of the product based on these illustrative examples. • Please contact a Mitsubishi Electric distributor for more information concerning applications in life critical situations or high reliability. • This manual is subject to change without notice. This manual confers no industrial property rights or any rights of any other kind, nor does it confer any patent licenses. Mitsubishi Electric Corporation cannot be held responsible for any problems involving industrial property rights which may occur as a result of using the contents noted in this manual. © 2005 MITSUBISHI ELECTRIC CORPORATION α Series Simple Application Controllers AL-PCS/WIN-E Software Manual Manual number : JY992D74001 Manual revision : J Date : August 2005 i α Series Simple Application Controllers ii α Series Simple Application Controllers FAX BACK Mitsubishi has a world wide reputation for its efforts in continually developing and pushing back the frontiers of industrial automation. What is sometimes overlooked by the user is the care and attention to detail that is taken with the documentation. However, to continue this process of improvement, the comments of the Mitsubishi users are always welcomed. This page has been designed for you, the reader, to fill in your comments and fax them back to us. We look forward to hearing from you. Fax numbers: Your name.................................................... Mitsubishi Electric.... ..................................................................... America (01) 847-478-2253 Your company .............................................. Australia (02) 638-7072 ..................................................................... Germany (0 21 02) 4 86-1 12 Your location: ............................................... Spain (34) 93 589-1579 ..................................................................... United Kingdom (01707) 278-695 Please tick the box of your choice What condition did the manual arrive in? Good Minor damage Will you be using a folder to store the manual? Yes No What do you think to the manual presentation?Tidy Unfriendly Are the explanations understandable? Yes Not too bad Unusable Unusable Which explanation was most difficult to understand: .................................................................. .................................................................................................................................................... Are there any diagrams which are not clear? Yes No If so,which:.................................................................................................................................. What do you think to the manual layout? Good Not too bad Unhelpful If there one thing you would like to see improved, what is it?..................................................... .................................................................................................................................................... .................................................................................................................................................... Could you find the information you required easily using the index and/or the contents, if possible please identify your experience: ................................................................................... .................................................................................................................................................... .................................................................................................................................................... .................................................................................................................................................... .................................................................................................................................................... Do you have any comments in general about the Mitsubishi manuals? ..................................... .................................................................................................................................................... .................................................................................................................................................... .................................................................................................................................................... .................................................................................................................................................... Thank you for taking the time to fill out this questionnaire. We hope you found both the product and this manual easy to use. iii α Series Simple Application Controllers iv α Series Simple Application Controllers Guidelines for the safety of the user and protection of AL-PCS/WIN-E This manual provides information for the use of AL-PCS/WIN-E. The manual has been written to be used by trained and competent personnel. The definition of such a person or persons is as follows; a) Any engineer who is responsible for the planning, design and construction of automatic equipment using the product associated with this manual should be of a competent nature, trained and qualified to the local and national standards required to fulfill that role. These engineers should be fully aware of all aspects of safety with regards to automated equipment. b) Any commissioning or service engineer must be of a competent nature, trained and qualified to local and national standards required to fulfill that job. These engineers should also be trained in the use and maintenance of the completed product. This includes being completely familiar with all associated documentation for the said product. All maintenance should be carried out in accordance with established safety practices. c) All operators of the completed equipment (see Note) should be trained to use that product in a safe manner in compliance to established safety practices. The operators should also be familiar with documentation which is connected with the actual operation of the completed equipment. Note : the term ‘completed equipment’ refers to a third party constructed device which contains or uses the product associated with this manual. Notes on the symbology used in this manual At various times through out this manual certain symbols will be used to highlight points of information which are intended to ensure the users personal safety and protect the integrity of equipment. Whenever any of the following symbols are encountered its associated note must be read and understood. Each of the symbols used will now be listed with a brief description of its meaning. Hardware warnings 1) Indicates that the identified danger WILL cause physical and property damage. 2) Indicates that the identified danger could POSSIBLY cause physical and property damage. 3) Indicates a point of further interest or further explanation. Software warning 4) Indicates special care must be taken when using this element of software. 5) Indicates a special point of which the user of the associated software element should be aware. 6) Indicates a point of interest or further explanation. v α Series Simple Application Controllers • Under no circumstances will Mitsubishi Electric be liable or responsible for any consequential damage that may arise as a result of the installation or use of this equipment. • All examples and diagrams shown in this manual are intended only as an aid to understanding the text, not to guarantee operation. Mitsubishi Electric will accept no responsibility for actual use of the product based on these illustrative examples. • Please contact a Mitsubishi distributor for more information concerning applications in life critical situations or high reliability. vi α Series Simple Application Controllers Further Information Manual Lists Manual Name Manual No. Description α Software Manual <This manual> JY992D74001 α Hardware Manual This manual contains hardware explanations for JY992D74201 wiring, installation and specification for α series controllers. α Programming Manual <English only> This manual contains explanations of operation for AL-PCS/WIN-E Programming Software. JY992D76601 This manual contains instruction explanations for the α Series controllers. α Series Instruction Manual JY992D90901 This manual contains hardware explanations of installation for α Series controller. AL-EEPROM Hardware Manual JY992D74301 This manual contains hardware explanations of installation for AL-EEPROM. α2 Hardware Manual This manual contains hardware explanations for JY992D97301 wiring, installation and specification for α2 series controllers. α2 Programming Manual <English only> α2 Series Communication User’s Manual <English only> α2 Series Instruction Manual JY992D97101 This manual contains instruction explanations for the α2 Series controllers. This manual contains explanations for the setup, JY992D97701 messaging, diagnostics, bit assignments, etc. for communications using the α2 series controller. JY992D97501 This manual contains hardware explanations of installation for α2 Series controller. AL2-4EX, AL2-4EX-A2, AL2-4EYR, AL2-4EYT Instruction Manual This manual contains hardware explanations of JY992D97401 installation for AL2-4EX, AL2-4EX-A2, AL24EYR and AL2-4EYT extension module. AL2-2DA Instruction Manual JY997D09301 This manual contains hardware explanations of installation for AL2-2DA expansion module. AL2-2PT-ADP Instruction Manual JY997D09401 This manual contains hardware explanations of installation for AL2-2PT-ADP expansion module. AL2-2TC-ADP Instruction Manual JY997D09501 This manual contains hardware explanations of installation for AL2-2TC-ADP expansion module. AL2-EEPROM-2 Hardware Manual JY992D96801 This manual contains hardware explanations of installation for AL2-EEPROM-2. AL-232CAB Hardware Manual JY992D76001 This manual contains hardware explanations of installation for AL-232CAB. AL2-GSM-CAB Hardware Manual JY992D97201 This manual contains hardware explanations of installation for AL2-GSM-CAB. AL-ASI-BD, AL2-ASI-BD Hardware Manual This manual contains hardware explanations for JY992D81401 wiring, installation and specification, etc. for ALJY992D81402 ASI-BD and AL2-ASI-BD. Refer to these manuals. Refer to this manual if necessary. Refer to the content of these manuals if necessary though it is included in α2 Hardware Manual. vii α Series Simple Application Controllers Definitions The following terms will be used throughout this manual and the AL-PCS/WIN-E programming software. Function Block Programming - The method by which the programmed. α Simple Application Controller is Function Blocks - the heart of the α series. They process information received from inputs or other sources, manipulate the data, and control the system Outputs. There are 40 (α series: 26, α 2 series: 40) function blocks that can be found in the Accessories Toolbar under the FUNC or LOGIC headings. The function blocks have been pre-programmed to perform specific actions and may have variable parameters that can be adjusted for specific programming needs. Function Block Diagram base (FBD base) - All system program components (Inputs, Outputs, Function Blocks, Memory Bits, or Keys) are placed on the FBD base during programming. Digital - A type of Input or Output that only recognizes an On or Off state. An On state can also be referred to as “High” or “1” while the Off state can be referred to as “Low” or “0”. Analog - A type of input/output that measures a Voltage or Ampere value rather than an On/ Off signal. Abbreviations The following definitions or abbreviations will be used throughout this manual. • The AL-PCS/WIN-E software will be referred to as the AL-PCS/WIN-E or the programming software. • The α and α2 Series Simple Application Controller may be referred to as the α series or the controller. • Function Blocks may be referred to as FB(s). • Function Block Diagram may be referred to as FBD. • Input/Output may be referred to as I/O. • Personal Computer may be referred to as PC • Microsoft® Windows®, Windows® 95, Windows® 98, Windows® Me, Windows NT® Workstation 4.0, Windows® 2000 and Windows® XP may be referred to generically as Windows. Registration • Microsoft® Windows®, Windows® 95, Windows® 98, Windows® Me, Windows NT® Workstation 4.0, Windows® 2000 and Windows® XP are either registered trademarks or trademarks of Microsoft Corporation in the United States and/or other countries. • The company name and the product name to be described in this manual are the registered trademarks or trademarks of each company. viii α Series Simple Application Controllers Table of Contents Safety Guidelines .................................................................................v 1. Introduction ..........................................................................................1-1 1.1 Outline ................................................................................................................. 1-1 1.1.1 Major Features of the AL-PCS/WIN-E Software........................................................ 1-1 1.2 System Configuration .......................................................................................... 1-2 1.2.1 Direct Connection with AL-PCS/WIN-E ..................................................................... 1-2 1.2.2 Remote Maintenance With AL-PCS/WIN-E............................................................... 1-2 1.3 Applicable Controllers.......................................................................................... 1-3 1.4 Version Up Lists .................................................................................................. 1-3 1.5 Product Configuration.......................................................................................... 1-3 2. Installing and Starting AL-PCS/WIN-E.................................................2-1 2.1 2.2 2.3 2.4 System Requirements ......................................................................................... 2-1 Installing AL-PCS/WIN-E..................................................................................... 2-2 Uninstalling AL-PCS/WIN-E ................................................................................ 2-2 Starting AL-PCS/WIN-E....................................................................................... 2-3 3. Using the Help Files.............................................................................3-1 3.1 The F1 Key .......................................................................................................... 3-1 3.2 The Context Help................................................................................................ 3-1 3.3 Help in Menu Bar ................................................................................................. 3-1 3.3.1 3.3.2 3.3.3 3.3.4 3.3.5 3.3.6 3.3.7 The Contents Command or Tab ................................................................................ 3-1 Search for Help On.................................................................................................... 3-3 The Contents Tab...................................................................................................... 3-3 The Index Tab ........................................................................................................... 3-4 The Find Tab ............................................................................................................. 3-5 How to Use Help ....................................................................................................... 3-5 About SW0D-ALVLS-E.............................................................................................. 3-5 4. What You Should Know Before Starting to Program ...........................4-1 4.1 4.2 4.3 4.4 Screen Identification ............................................................................................ 4-1 The Function Block Diagram (FBD) Window ....................................................... 4-3 The Monitoring in System Sketch Window .......................................................... 4-4 The Programming Mode ...................................................................................... 4-5 4.4.1 The FBD Window in Programming Mode .................................................................. 4-5 4.4.2 “Monitoring in System Sketch Window” in the Programming Mode .......................... 4-5 4.5 The Simulation Mode........................................................................................... 4-5 4.6 The Monitor Mode ............................................................................................... 4-5 ix α Series Simple Application Controllers 5. Menu Bar Functions.............................................................................5-1 5.1 5.2 5.3 5.4 5.5 5.6 5.7 5.8 5.9 5.10 5.11 File....................................................................................................................... 5-1 Edit ...................................................................................................................... 5-2 View ..................................................................................................................... 5-3 Insert.................................................................................................................... 5-4 Tools.................................................................................................................... 5-4 Search ................................................................................................................. 5-4 Controller ............................................................................................................. 5-5 Com ..................................................................................................................... 5-8 Option .................................................................................................................. 5-9 Window ................................................................................................................ 5-9 Help ................................................................................................................... 5-10 6. Function Block Diagram (FBD) Programming......................................6-1 6.1 Opening a New File ............................................................................................. 6-1 6.2 Component Items (Icons) of the Program ........................................................... 6-2 6.2.1 6.2.2 6.2.3 6.2.4 6.2.5 6.2.6 6.2.7 6.2.8 6.2.9 FBD Base .................................................................................................................. 6-2 Inputs......................................................................................................................... 6-3 Outputs ...................................................................................................................... 6-4 Operation Keys.......................................................................................................... 6-4 System Bits ............................................................................................................... 6-5 Control Bits ................................................................................................................ 6-7 Logic Function Blocks ............................................................................................... 6-8 Function Blocks ......................................................................................................... 6-9 User Function Blocks .............................................................................................. 6-11 6.3 Arrangement of Icons and Resize FBD Base.................................................... 6-12 6.3.1 6.3.2 6.3.3 6.3.4 6.3.5 6.3.6 Arrangement of Icons .............................................................................................. 6-12 Moving Icons ........................................................................................................... 6-12 Deleting of Icon ....................................................................................................... 6-13 Moving Input and Output Rectangles ...................................................................... 6-13 Resize FBD Base .................................................................................................... 6-13 Select Controller Type ............................................................................................. 6-14 6.4 Connection (Wiring) between Icons................................................................... 6-15 6.4.1 Input and Output Pins.............................................................................................. 6-15 6.4.2 Connection (Wiring) between Icons ........................................................................ 6-15 6.5 Setup Icons........................................................................................................ 6-17 6.5.1 Comments ............................................................................................................... 6-17 6.5.2 Parameter of Function Blocks ................................................................................. 6-17 6.6 Auto FBD Wizard (Only AL-**M*-*).................................................................... 6-18 6.6.1 6.6.2 6.6.3 6.6.4 6.6.5 6.6.6 6.6.7 Choose an Output (Step 1) ..................................................................................... 6-19 Choose Function Blocks (Step 2, 3) ........................................................................ 6-20 Select Signal Order (Step 4) ................................................................................... 6-21 Adding a Logical Condition (Step 5) ........................................................................ 6-21 Select Input Signals to Drive Functions (Step 6) ..................................................... 6-22 Setting Parameters (Step 7) .................................................................................... 6-26 Operation Check (Step 8)........................................................................................ 6-27 6.7 Display Manager................................................................................................ 6-28 6.8 Register the User Function Block ...................................................................... 6-37 6.8.1 Export Registered User Function Block .................................................................. 6-39 6.8.2 Import Registered User Function Block................................................................... 6-40 6.9 Change FBD Base Colors and Icons................................................................. 6-40 6.9.1 Change FBD Base Colors ....................................................................................... 6-40 6.9.2 Customize Icons ...................................................................................................... 6-40 x α Series Simple Application Controllers 7. Monitoring in System Sketch Window..................................................7-1 7.1 Monitoring in System sketch Base Resize .......................................................... 7-2 7.2 Change Base Color and Icons............................................................................. 7-2 7.2.1 Changing the Base Color .......................................................................................... 7-2 7.2.2 Customize Icons ........................................................................................................ 7-2 7.3 Drawing Lines, Ovals, and Rectangles................................................................ 7-3 7.3.1 Moving and Resizing Lines, Ovals, and Rectangles ................................................. 7-3 7.3.2 Changing Colors........................................................................................................ 7-3 7.3.3 Changing the Line Width ........................................................................................... 7-3 7.4 LCD Display Image.............................................................................................. 7-3 7.5 Adding an OLE File ............................................................................................. 7-4 7.6 Adding a Signal or Function Block....................................................................... 7-4 8. Simulation Mode ..................................................................................8-1 8.1 Display of the Signal Icon, Wire and Function Block ........................................... 8-1 8.1.1 Input and Output Icons .............................................................................................. 8-1 8.1.2 Wire ........................................................................................................................... 8-1 8.1.3 Function Block........................................................................................................... 8-1 8.2 8.3 8.4 8.5 Start the Simulation Mode ................................................................................... 8-1 Turn Signals ON/OFF (Force ON/OFF)............................................................... 8-2 Change Function Block Parameters.................................................................... 8-2 Exiting the Simulation Mode ................................................................................ 8-2 9. Read/Write Program From/To Controller .............................................9-1 9.1 Write Program to Controller ................................................................................. 9-1 9.2 Read Program from Controller ............................................................................ 9-2 10. Monitoring ..........................................................................................10-1 10.1 Display of the Signal Icon, Wire and Function Block ......................................... 10-2 10.1.1 Input and Output Icons ............................................................................................ 10-2 10.1.2 Wire ......................................................................................................................... 10-2 10.1.3 Function Block......................................................................................................... 10-2 10.2 10.3 10.4 10.5 Start the Monitor Mode ...................................................................................... 10-2 Turn Signals ON/OFF (Force ON/OFF)............................................................. 10-3 Change Function Block Parameters.................................................................. 10-3 Exiting the Monitor Mode................................................................................... 10-4 xi α Series Simple Application Controllers 11. Remote Maintenance.........................................................................11-1 11.1 System Configuration ........................................................................................ 11-1 11.2 Cable Reference................................................................................................ 11-2 11.2.1 User made RS-232C Cable Between Modem and AL-232CAB (Model Type: AL-**M*-*) .......................................................................................... 11-2 11.2.2 RS-232C Straight Cable Between Modem (GSM Modem) and AL2-GSM-CAB (Model Type: AL2-14M*-*, AL2-24M*-*)......................................... 11-2 11.3 Recommended Modems ................................................................................... 11-3 11.4 Modem Initialization at the Controller side......................................................... 11-3 11.4.1 Modem Setting ........................................................................................................ 11-3 11.4.2 Set the Modem Initialization .................................................................................... 11-5 11.4.3 Set the GSM Modem Initialization ........................................................................... 11-7 11.5 11.6 11.7 11.8 PC to Modem Configuration Check ................................................................... 11-9 Connecting the Modem Telephone Line.......................................................... 11-10 Data Transfer................................................................................................... 11-11 Disconnecting the Telephone Line .................................................................. 11-11 12. Setting for Computer Link (AL2-14MR-*, AL2-24MR-*) .....................12-1 12.1 Setting for the Computer Link............................................................................ 12-1 13. Information about AS-interface Programming....................................13-1 13.1 AS-interface Input Icon and System Bit Icon ..................................................... 13-2 13.1.1 AS-interface Input Icon ............................................................................................ 13-2 13.1.2 ASI System Bits Icon ............................................................................................... 13-2 13.2 AS-interface Output Icons and Control Bit Icon ................................................. 13-3 13.2.1 AS-interface Output Icon ......................................................................................... 13-3 13.2.2 Active/Passive State................................................................................................ 13-4 xii α Series Simple Application Controllers 1. Introduction 1 Introduction This section describes the major functions of the AL-PCS/WIN-E programming software (hereafter referred to the AL-PCS/WIN-E or programming software) and the outline of this manual. This Software Manual is written for AL-PCS/WIN-E version V2.30. Further version of AL-PCS/ WIN-E may change without notice. Refer to the help file for AL-PCS/WIN-E's changes. 1.1 Outline The software package AL-PCS/WIN-E is a programming tool designed to be used with the α Series Simple Application Controllers ( α and α 2 series). The AL-PCS/WIN-E runs on Microsoft ® Windows® 95, Windows® 98, Windows® Me, Windows NT® Workstation 4.0, Windows ® 2000 and Windows ® XP (hereafter referred to collectively as Windows). The software has been designed to be both powerful and user friendly. While many of the software features can be learned intuitively, a detailed help file has been incorporated into the software to assist users in finding answers to their questions. 1.1.1 Major Features of the AL-PCS/WIN-E Software The AL-PCS/WIN-E is a powerful tool for programming the α Series and α2 Series Simple Application Controller (hereafter referred to the α Series or controller) in Function Block style. The Visual Nature of the software helps the user to see and understand the relationships between all parts of the program. Powerful and easy to use, the AL-PCS/WIN-E has incorporated the following features for your convenience: • User-friendly Programming The program can be made the visually and easily. The Software has been designed to operate in a user-friendly windows format. • Monitoring and force ON/OFF Real-time monitoring AL-PCS/WIN-E allows bit device testing. • Simulation function When the simulation function is used, operation of the program can be tested off-line. • Remote maintenance function The software allows remote maintenance function to download, and to up-load and to monitor the program to the alpha series via telephone line. • Monitoring in System Sketch window The customer can make the monitor screen for the customer’s system in the Monitoring in System Sketch Window. • User-defined function block The user can create customize function block from the combination of the original function blocks. • Auto wizard function (Only supports AL-**M-* model) This function allows beginners to create function block program with the aid of a guidance window. 1-1 α Series Simple Application Controllers Introduction 1 1.2 System Configuration 1.2.1 Direct Connection with AL-PCS/WIN-E Figure 1.1: Direct Connection with AL-PCS/WIN-E α, α2 AL-232CAB Series Personal computer (AL-PCS/WIN-E) 1.2.2 Remote Maintenance With AL-PCS/WIN-E Figure 1.2: Remote Maintenance with AL-PCS/WIN-E Modem Modem 1 2 3 α Series Modem Modem 1 Personal computer (AL-PCS/WIN-E) 4 Modem 1 GSM Modem α2 Series AL214MR-* AL224MR-* Table 1.1: Connecting by Modem Using Cable 1 RS-232C straight cable for the modem (specified by Modem manufacture) 2 User made RS-232C cable (Refer to Figure 11.2) 3 AL-232CAB 4 RS-232C straight cable for the modem (Refer to Figure 11.3) 5 AL2-GSM-CAB 1-2 α Series Simple Application Controllers 1.3 Introduction 1 Applicable Controllers Table 1.2: Applicable Controllers AL-PCS/WIN-E Version (SW0D5F-ALVLS-E) Model Name AL-6MR-A AL-10M*-* Version 1.00 or later AL-20M*-* AL2-14M*-* AL2-24M*-* AL2-10M*-* 1.4 Version 2.00 or later Version 2.40 or later Version Up Lists Table 1.3: History of AL-PCS/WIN-E (SW0D5F-ALVLS-E) Version V1.00 1.5 Description Supported α Series controllers with Windows® 95, Windows® 98 and Windows NT® workstation 4.0. V1.30 Supported AL-ASI-BD AS-interface module. V1.41 For Windows® Me and Windows® 2000. V2.00 Supported α2 Series controllers. V2.10 • • • V2.30 Supported α2 Series controllers Version 2.00. • Radio clock (DCF 77 [Manufactured by Theben AG]) • AL2-2DA analog output module • AL2-2PT-ADP PT100 adaptor module • AL2-2TC-ADP thermocouple analog sensor adaptor module • New function block (Analog Output [AO], PID [PID]) V2.40 Supported AL2-10MR-*. Supported α2 Series controllers Version 2.20. • New function block (Short Message Receiving [SMR], Call Detect [CD]) • Enhanced Daylight Saving Time Setup. • Enhanced User Program Protection. Replace signals. Import/Export of the Time Switch Setup. For Windows® XP Up to COM10 is available for COM port setting The Import/Export function for User Function Block programming is added. Product Configuration Check the contents of the AL-PCS/WIN-E box against this list to confirm that the following accessories are supplied. Table 1.4: Product Configuration Items Number Description CD-ROM 1 SW0D5C-ALVLS-E Manual (this manual) 1 Manual number JY992D74001 1-3 α Series Simple Application Controllers Introduction 1 MEMO 1-4 α Series Simple Application Controllers 2. Installing and Starting AL-PCS/WIN-E 2 Installing and Starting AL-PCS/WIN-E This section describes how to install the AL-PCS/WIN-E programming software package and to connect the α Simple Application Controller to the Personal Computer. The Operation System requirements are outlined and the equipment necessary to make all proper connections are detailed. 2.1 System Requirements The AL-PCS/WIN-E is designed to be installed on a computer that meets or exceeds the following specifications. Please check whether your personal computer meets these requirements prior to the software installation. Table 2.1: Personal Computer Requirements Item Description Operating System Microsoft® Windows® 95, Windows® 98, Windows® Me, Windows NT® workstation 4.0, Windows® 2000 and Windows® XP. CPU Pentium 133 MHz or more (recommended) Hard Disk 10 MB of free capacity Memory 32 MB or more (recommended) CD-ROM Drive Required for Setup Pointing Device Mouse or other pointing device Video SVGA (800 x 600) 256 colors or more (recommended) RS-232C Serial Interface 1 port or more The RS-232C serial interface must be assigned to a COM port (COM1 to COM10). 2-1 α Series Simple Application Controllers 2.2 Installing and Starting AL-PCS/WIN-E 2 Installing AL-PCS/WIN-E To install the AL-PCS/WIN-E component files from the CD-ROM. Note that this software cannot be run from the install CD. It must be installed onto hard-drive and subsequently run the software from the drive. Note: If the PC had been installed with AL-PCS/WIN-E, please uninstall it. If it is uninstalled before the install, the AL-PCS/WIN-E may not operate correctly. For uninstall, refer to section 2.3. To install AL-PCS/WIN-E: 1) Restart Windows, and do not start-up any other applications. 2) Insert the SW0D5C-ALVLS-E CD into CD-ROM drive. 3) Execute “setup.exe.” 4) During the SW0D5-ALVLS-E Setup dialog box, click “NEXT” whenever ready thus proceeding to the next panel. 5) If the destination folder need to be changed for the AL-PCS/WIN-E component files, click “Browse”, and use the browser to locate the appropriate destination. 6) Click “NEXT”. 7) If the Program folders need to be changed for the AL-PCS/WIN-E, enter the program folder name. 8) Click “NEXT” to begin the installation. When the process is complete, a message will follow indicating. He successful installation of the AL-PCS/WIN-E software. 9) Select “Yes, I want to restart my computer now”, and Click “Finish” to restart your computer. 2.3 Uninstalling AL-PCS/WIN-E It is possible to remove all of the AL-PCS/WIN-E component files installed on your system with the Install/Uninstall in the Control Panel. To uninstall AL-PCS/WIN-E: 1) Click the “Start Menu”, choose “Setting” > “Control Panel”, and click it. 2) Double-click “Add/Remove Programs” icon. 3) Select “Mitsubishi SW0D5-ALVLS-E” in the “Install/Uninstall” tab, and click “Add/Remove”. 4) Click “Yes” to begin the uninstall of the AL-PCS/WIN-E component files. When the process is complete, a AL-PCS/WIN-E is successfully uninstalled from your personal computer. 2-2 α Series Simple Application Controllers 2.4 Installing and Starting AL-PCS/WIN-E 2 Starting AL-PCS/WIN-E This software cannot be run from the install CD. It must be installed onto hard-drive and subsequently run the software from the drive. To start AL-PCS/WIN-E: • Click the “Start Menu”, choose “Program” ⇒ “Mitsubishi Alpha Controller”, and click the name of the program you want to start. • It is possible to also double-click a program icon to begin start-up. 2-3 α Series Simple Application Controllers Installing and Starting AL-PCS/WIN-E 2 MEMO 2-4 α Series Simple Application Controllers 3. Using the Help Files 3 Using the Help Files The AL-PCS/WIN-E includes a powerful package of help files to guide the user through the programming options. Use the F1 key, or click the help icon, or use the Help pull down menu to access the help files. 3.1 The F1 Key The F1 key will provide specific help on a highlighted object. Click a system component on the FBD base to highlight it and press the F1 Key to bring up a dialog screen. To receive Help on a command, move to the command with the mouse until the instruction is highlighted. Use F1 to access the Help dialog box before using the command. 3.2 The Context Help The Context Help command can provide help with Toolbars and associated commands. When choosing the Toolbar's Context Help button or pushing the “Shift” + “F1” key, the mouse pointer will change to an arrow and question mark. Then click on the item needing clarification in the application window. The Help topic will be shown for the item you clicked. Context Help button 3.3 Help in Menu Bar It is possible to also get Help by clicking “Contents” and “Search for Help on...” (Help menu). Upon entering the Help menu the options list will be shown. When “Search for Help On...” or “How to Use Help...” is chosen, three tabs will appear on top of the window. These tabs can be used in addition to the Help files available on the display. 3.3.1 The Contents Command or Tab The contents menu allows the user to choose from the following categories or chapters. When an option is chosen, the main topics available for that category pop up on screen. Choose the desired topic to bring up a dialog box. Words or phrases that are highlighted in green contain addition information in another dialog box. Click on the highlighted text to view its dialog box. 3-1 α Series Simple Application Controllers Using the Help Files 3 Introduction - Choose from a basic introduction, information on the FBD base, or the System Sketch Operations. Menu Options - Choose to view detailed information upon each pull down menu available at the top of the screen. Toolbars - Explains about the Standard, Drawing, Accessories, Controller, Image and User Function toolbar. Functions and Signals - Learn about the functions and capabilities of the Inputs, Outputs, and Function Blocks available for programming with the AL-PCS/WIN-E. Various Modes of Operation - Explains about the different modes of operation including the Programming mode, the Simulation Mode, and the Monitoring Mode. Special Features - This section describes the various ways of Dragging and Dropping objects, and of Moving Objects with the arrow keys. Sub FBD Window - The sub FBD window can include the part of the main FBD window or a part of another Sub FBD window. In the FBD window, the sub FBD window is shown by “User Func” icon. This User Func icon has some input pins and output pins according to the contents of its Sub FBD window. Help Support - Provides information on using the Contents Help icon, F1 key, and help dialog boxes. 3-2 α Series Simple Application Controllers 3.3.2 Using the Help Files 3 Search for Help On... It is possible to search the informations and instruction for using AL-PCS/WIN-E or various pieces of reference information from the desired categories. To search for Help: 1) Clicking “Search for Help On...” in the help menu to bring up the opening Help window. 2) Click on the desired category to bring up information and instructions for using AL-PCS/ WIN-E or various pieces of reference information. 3.3.3 The Contents Tab The contents menu allows the user to choose from the following categories or chapters. When an option is chosen, the main topics available for that category pop up on screen. Choose the desired topic to bring up a dialog box. Introduction - Choose from a basic introduction, information on the FBD base, or the System Sketch Operations. Menu Options - Choose to view detailed information upon each pull down menu available at the top of the screen. Toolbars - Explains the Standard, Drawing, Accessories, Controller, Image and User Function toolbar. Functions and Signals - Learn about the functions and capabilities of the Inputs, Outputs, and Function Blocks available for programming with the AL-PCS/WIN-E. Various Modes of Operation - Explains about the different modes of operation including the Programming mode, the Simulation Mode, and the Monitoring Mode. Special Features - This section describes the various ways of Dragging and Dropping objects, and of Moving Objects with the arrow keys. Dedicated Vls - Explains about the dedicated AL-PCS/WIN-E. This dedicated VLS is meant for the customers who maintain the target machines. Help Support - Provides information on using the Contents Help icon, F1 key, and help dialog boxes. 3-3 α Series Simple Application Controllers 3.3.4 Using the Help Files 3 The Index Tab The windows provides information on index topics. Type the first few letters of the required topic or scroll to the topic in the index list. 3-4 α Series Simple Application Controllers 3.3.5 Using the Help Files 3 The Find Tab The Find tab generates a list of key words on the AL-PCS/WIN-E and lets you search for help on those words. A matching words directory gives an option to narrow the number of matches found. A third directory lists the topics in which your word appears. Find Setup Wizard At first, the Find tab needs to be setup. Perform the setup in accordance with the Find Setup Wizard. To setup Find tab: 1) Choose “Minimize database size (recommend)”, and click “NEXT”. 2) Click “Finish” to start creating the word list of AL-PCS/WIIN-E. 3.3.6 How to Use Help Gives detailed information on “How to Use Help” and Customize the Help settings for the users convenience. Topics include finding, copying, viewing, and printing help files and manipulating the data in dialog boxes. Learn how to change the color or font size of a dialog box, add comments, or bookmark especially useful information. 3.3.7 About SW0D-ALVLS-E Use this command to display the copyright notice and version number of your copy of AL-PCS/ WIN-E (SW0D5-ALVLS-E). 3-5 α Series Simple Application Controllers Using the Help Files 3 MEMO 3-6 α Series Simple Application Controllers 4. What You Should Know Before Starting to Program 4 What You Should Know Before Starting to Program This section describes the basic functions and background information necessary to operate the AL-PCS/WIN-E. Please read and understand this section prior to beginning your first program. There are two screens that can be accessed from the AL-PCS/WIN-E, the Function Block Diagram base (FBD window) and the System Sketch Monitoring screen. 4.1 Screen Identification The Toolbars have been labeled on the screen below for the user’s reference. These Toolbars can be turned On or Off in the View menu. The Menu Bar runs across the top of the screen. The two main viewing screens will be discussed later in the chapter. Menu bar Standard toolbar Image toolbar Drawing toolbar Controller toolbar Accessories toolbar Wiring toolbar User Function toolbar System Sketch Monitor window Function Block Diagram (FBD) window Status bar Menu bar - The “File”, “Edit”, View”, Insert”, Tools”, Search”, Controller”, Com”, “Option”, “Window”, and “Help” options are located in the menu bar. Further information can be found in the chapter 5 and Help on AL-PCS/WIN-E. Standard toolbar - The Standard toolbar contains the “New”, “Open”, “Save”, “Cut”, “Paste”, “Print”, “About”, “Help”, “Zoom”, and “Read from Controller” buttons. Further information can be found in the Help on AL-PCS/WIN-E. Image toolbar - The Image toolbar contains the “Import” and “Export” buttons within the Monitoring in System Sketch Window. The import button is used for inserting the previously exported image (*.img) file into the Monitoring in System Sketch Window. Further information can be found in Help on AL-PCS/WIN-E. Drawing toolbar - The Drawing toolbar contains the “Line”, “Rectangle”, “Oval”, “Thin”, “Medium”, “Thick”, “Line Color”, Brush Color”, and “Align Drawing Objects” buttons. Further information can be found in the Help on AL-PCS/WIN-E. 4-1 α Series Simple Application Controllers What You Should Know Before Starting to Program 4 Controller toolbar - The Controller toolbar contains the “Write to Controller”, “Verify Controller Data”, “Diagnosis of controller”, “Run Controller”, “Stop Controller”, “Auto FBD Wizard”, “Start/ Stop Monitor”, and “Start / Stop Simulation” buttons. Further information can be found in chapter 8 ~ 10 and Help on AL-PCS/WIN-E. Accessories toolbar - The Accessories toolbar contains the “Input Signals”, “Functions”, “Logic Functions”, “Output Signals”, and “User Functions” Accessory toolbar. Further information can be found in the Help on AL-PCS/WIN-E. Table 4.1: Accessories toolbar Toolbar Input Signals Functions Description Input signals accessory toolbar are icons for the input signal and system bit. Functions accessory toolbar are icons for the function blocks. Logic Functions Logic functions accessory toolbar are icons for the logic function blocks. Output Signals Output signals accessory toolbar are icons for the Output signal and control bit. User Functions User functions accessory toolbar are icons for the registered user function. Wiring toolbar - The Wiring toolbar is only the “wiring” button. Further information can be found in chapter 6 and Help on AL-PCS/WIN-E. User function toolbar - The User function toolbar are “User Func” and “User Func Registration” buttons. Further information can be found in the chapter 6 and the Help on ALPCS/WIN-E. Status bar - The Status bar is current status of the “used series”, “percentage of the used function block”, “caps lock key”, “num lock key”, and “scroll lock key”. Further information can be found in Help on AL-PCS/WIN-E. 4-2 α Series Simple Application Controllers 4.2 What You Should Know Before Starting to Program 4 The Function Block Diagram (FBD) Window The Function Block Diagram (FBD) window is used to program the α series controller. The FBD window consists of a large wiring area (lime green by default), a title box and input and output rectangles vertically along the right and left hand sides, respectively. Programming components are placed on the wiring area or in the rectangles, and connected by single wires to construct the program for the α series. The FBD window is also known as FBD Wiring area. Title bar Output Input Edit program area The user can perform the following ten operations using FBD window. Refer to Chapter 6 for more details. The size for edit program area can be changed by the operation of mouse. 1) Place the I/O signals and functions using the Accessories Toolbar. 2) Assign parameters to functions. 3) Wire the various program components together (with the help of Wiring Analyser). 4) Writes the Program logic and I/O device’s information to the α series. 5) Invoke Auto FBD Wizard to begin to program with guidance. 6) Test the program logic with Internal Devices (Input and Output signals placed in the FBD wiring area). 7) Simulate and check the programming logic off-line without connecting an user can: α series. The - force input signals ON/OFF - change function parameters (timers, counters, analog data, etc.) - display comments or function values on screen - Monitor component status via changing wire colors (ex. Red Wire = OFF, Blue Wire = ON) 8) Read information from an α series and recreate the Program on the FBD window. 9) Monitor an α series on-line. 10) Print the FBD screen and component information shown on the FBD window. 4-3 α Series Simple Application Controllers 4.3 What You Should Know Before Starting to Program 4 The Monitoring in System Sketch Window The Monitoring in System Sketch window is the customizing monitor window. The icons for I/O, the function blocks, the images, and the state of LCD, etc. can be displayed in this window. Further information can be found in chapter 7. LCD image object Draw object Function blocks, operation switches input and output object Comment object Edit system sketch area The following operations can be performed in System Sketch window. The size for the edit system sketch area can be changed by the operation of mouse. 1) Draw a diagram using the Drawing toolbar. 2) Place the I/O devices and Function Blocks to represent the α series set-up. 3) Place OLE components in the System Sketch window. 4) Monitor/test an operational α series. 5) Simulate and check the programming logic without connecting the actual α series. 6) Print the System Sketch Monitor window and the component information contained in the window. 7) Import Bitmap Images. 4-4 α Series Simple Application Controllers 4.4 What You Should Know Before Starting to Program 4 The Programming Mode This is the mode in which all programs are created and system components are added or deleted. Also known as the Drawing mode, all the toolbars and the menu options will be enabled for programming or drawing. The FBD window and System sketch windows will default to the Programming mode when files are created or opened. The indication title will be displayed as “FBD” in the FBD window and as “Monitor in System sketch” in the System sketch window. 4.4.1 The FBD Window in Programming Mode As the name suggests, all the functions necessary to build a program can be accomplished in the programming mode. The user may add FBs or other signals, set or change parameters, move components, and perform wiring operations in the programming mode. (See Chapter 6 for more details.) The Auto Wizard Function is also available in this mode. The main purpose of Auto FBD Wizard is to educate inexperienced users so that they can get acquainted with Signals, Function Blocks, Wiring and related programming items. 4.4.2 “Monitoring in System Sketch Window” in the Programming Mode The user is allowed to add, modify, move, and resize the drawing objects in System sketch window. Use the Accessories Toolbar to add components as in the FBD window. Copy components to or from the FBD window. Select any component in the window by pressing the mouse left button and drag the object to the desired location. Double click on a Function Block to open the parameter setting dialog. Objects can be drawn via the Drawing Tool bar with the Line, Oval, and Rectangle commands and/or import objects with the commands in the Insert Menu. 4.5 The Simulation Mode The Simulation mode will mimic the conditions under which a program is run without physical connection to the hardware. This is a very powerful tool for debugging programs prior to writing the contents to an actual target α series. The information generated by the program will be continuously read from the Simulator. The On/Off status and current values of the Signals and Function Blocks will be updated by the ALPCS/WIN-E or the user can input values for simulation purposes. The user can control the On/ Off state of Inputs with the click of a mouse and can directly set analog values. 4.6 The Monitor Mode The Monitor Mode can monitor and test the actual target α series hardware which is connected to the PC through an AL-232CAB or modem. The information regarding the state and current value of Signals and Functions will be continuously read from the target α series and updated accordingly in the AL-PCS/WIN-E. If the α series contents are updated via the α series operation keys, a message box will appear stating the α series contents are updated and monitoring will be stopped. The application will automatically switch to Program mode. 4-5 α Series Simple Application Controllers What You Should Know Before Starting to Program 4 MEMO 4-6 α Series Simple Applicaton Controllers 5. Menu Bar Functions 5 Menu Bar Functions This chapter gives a brief description of the available functions contained in the Pull Down menus. Menu bar 5.1 File New (Crtl+N) - Creates a new file with windows in both the FBD and Monitoring in System Sketch window. When the FBD window and the system sketch monitor window have already been displayed, the dialog box to save the file under the display is viewed. Open... (Crtl+O) - Opens an existing file with windows in both the FBD and Monitoring in System Sketch window. When the FBD window and the system sketch monitor window have already been displayed, the dialog box to save the file under the display is viewed. Close - Closes existing active documents in both the FBD and System Sketch window, and the dialog box to preserve the file under the display is viewed. Save (Crtl+S) - Saves (overwrites) the current file to its current name and directory. When creating new file, this process is same as “Save As...”. Save As... - Saves the current file under a new name and or directory. The first time a file is saved this command will come up so that the file can be named. Print Setup... - Selects a printer and printer connection from the Print Setup Dialog Box that appears on the screen. Print Preview - Views the active document as it would appear if printed. This command is disabled if either of the FBD or Monitoring in System Sketch window is minimized. Print... (Crtl+P) - A Print Dialog box appears onscreen for selecting options and Print data. Export Registered User Func - The registered UserFunc data (User Function Bock) is exported (stored) to a designated folder; Thus, registering the UserFunc data (User Function Block) is possible from one PC to another. Import Registered User Func - The exported UserFunc data (User Function Block) is imported from a designated folder; Thus, registering/transferring the UserFunc data (User Function Block) is possible from one PC to another. Recent File(Max.8) - Displays the history of the file opened in the past. The histories are displayed up to 8 for the one preserved as a file. Moreover, by selecting the arbitrary file from the displayed history, and selecting; The file that has been opened in the past can be opened again. Exit - Ends the VLS session. When the displayed file was not saved, the dialog box to preserve the file under the display is viewed. 5-1 α Series Simple Applicaton Controllers 5.2 Menu Bar Functions 5 Edit Undo (Crtl+Z) - Cancels the Previous Instruction. There is only one level of Undo available. Redo (Crtl+Y) - Cancels the Previous Undo Instruction. There is only one level of Redo available. Cut (Crtl+N) - Removes the selected data from the Screen and place it to the Clipboard. Copy (Crtl+C) - Copy the selected data to the Clipboard. Paste (Crtl+V) - Adds the data from the Clipboard to the Program Delete (Del) - Deletes the selected data from the program. Select All (Crtl+A) - Select All the function blocks on the screen. Insert Func - Inserts a new function block on the FBD window or on the Monitoring in System Sketch Window. Select the function block to be inserted. Click the position where the function block to be placed on the FBD window or the Monitoring in System Sketch Window. Change Func - Changes the function block placed by the FBD window or the Monitoring in System Sketch Window. Select the function block to be placed newly after the icon to be altered is clicked. Insert Logic - Inserts a new logic block on the FBD window or on the Monitoring in System Sketch Window. Select the logic block to be inserted. Click the position where the logic block is to be placed on the FBD window or on the Monitoring in System Sketch Window. Change Logic - Changes the logic block placed by the FBD window or the Monitoring in System Sketch Window. Select the logic block to be put newly after the icon to be changed is selected. 5-2 α Series Simple Applicaton Controllers 5.3 Menu Bar Functions 5 View Close (Open) System Sketch - Closes the System Sketch Screen. If the screen is closed, the title will change to Open System Sketch. Close (Open) FBD - Closes the Function Block Diagram base. If closed, the menu option will change to Open FBD. Standard Toolbar - When the Check mark appears, the Standard Toolbar will be displayed onscreen. Controller Toolbar - When the Check mark appears, the Controller Toolbar will be displayed onscreen. Drawing Toolbar - When the Check mark appears, the Drawing Toolbar will be displayed onscreen. Accessories Toolbar - When the Check mark appears, the Accessories Toolbar will be displayed Onscreen. Wiring Toolbar - When the Check mark appears, the Wiring Toolbar will be displayed onscreen. Image Toolbar - When the Check mark appears, the Image Toolbar will be displayed onscreen. User Function Toolbar - When the Check mark appears, the User Function Toolbar will be displayed onscreen. Status Bar - When the Check mark appears, the Status Bar will be displayed Onscreen. Zoom - Choose from 200 (Ctrl+PageUp), 150, 100 (Ctrl+Home), 75, 50 (Ctrl+PageDown), 25, or 10% zoom factors. 5-3 α Series Simple Applicaton Controllers 5.4 Menu Bar Functions 5 Insert LCD Image - Displays the same content as the liquid crystal display of the image is active only in the Monitoring in System Sketch Window. α series. LCD Comment - The FBD window and the Monitoring in System Sketch Window displays comment. The comment control statement is not limited to a number of strokes with this software. Insert New Object... - Inserts the data made by other applications as a display panel item on the Monitoring in System Sketch Window. Links... - This menu will be active when the selected object is the linked file. The object file must appear on the “Link” when inserting object via the “Insert New Object...” In this menu, the following is possible. - Display the linked file information - Update the linked file data - Edit the linked file with the used source application. In this case, the application is opened. When this object is double-clicked, the source application will be opened. - Change the current file to other file. - Break the link information. Therefore, the linked file is converted to AL-PCS/WIN-E data. In this case, the file cannot be edited with the source application. Object - Opens the application in which the selected embedded or linked object was created thus editing is possible. 5.5 Tools Start Auto FBD Wizard - Starts the auto FBD wizard function. However, this command supports only the α series (Model: AL-**M*-*). This command is not available when the α2 Series controller is selected. Renumber Signals - Updates the FB number of the icon placed on the FBD window and the Monitoring in System Sketch Window. When the function block is deleted after the program is constructed, the number of the icon becomes empty. The number allocated to the function block is updated when “Renumber Signals” is executed, and the number of the deleted icon is filled. Replace Signals - The Replace Signals function allows the user to exchange a signal object assignment with other objects present on the FBD and system sketch windows. 5.6 Search By Comment - Searches for a Function Block by the attached comment. The comment does not have to be displayed nor is the search case sensitive. The text, however, must be an exact match. If a match is found, the block will be highlighted. By Signal Number - Search for the Function Block by the coded signal number. The alphanumeric sequence as it appears onscreen - one letter followed by two numbers. The letters are not case sensitive. Ex. - M01, i06, B12. 5-4 α Series Simple Applicaton Controllers 5.7 Menu Bar Functions 5 Controller Write to Controller - Write the program from the AL-PCS/WIN-E to the memory of the series. The contents of the α series memory will be completely overwritten. Read from Controller - Uploads the contents of the The current program in VLS will be overwritten. α α series memory into the VLS program. Verify Controller data with VLS - Verify the data in the FBD matches the data in the α series memory. Clear Controller Contents - Clears the memory of the α series that is connected to the PC. Diagnosis of Controller - Brings up a dialog box with the following information about the connected α series: Table 5.1: Diagnosis of Controller Items Description α α2 Series Series Version Version number; Ex. 1.60 Input Terminals Number of input terminals Analog Inputs Number of analog inputs. Output Terminals Number of output terminals Input Type Error Code DC DC input type AC AC input type See Note 1 (table 5.2) Running Run Status Stopped Enable It is possible to write program data from the AL-PCS/WIN-E. Disable It is impossible to write program data from the AL-PCS/WIN-E. Program write Going Clock Status α series into Run mode α series into Stop mode Stopped Clock is going. Clock stops. Set current time into the α series. The clock will be going. User Memory Used memory size / Total memory size Used Blocks Used function (logic) blocks / Maximum function (logic) blocks allowed Max. Scan Time (ms) Maximum 1 scan time - Min. Scan Time (ms) Minimum 1 scan time - Current Scan Time (ms) Current scan time - Dedicated ComPort Error See Note 2 (table 5.3) - Permission Copy program α2 → cassette possible - V2.20 Forbidden Copy program α2 → cassette not possible - V2.20 Copy to Memory Cassette Program file name VLS file name of user program 5-5 α Series Simple Applicaton Controllers Menu Bar Functions 5 Table 5.1: Diagnosis of Controller Items Description α α2 Series Series Response from GSM modem When the Check mark appears, there is response. - Initial successful When the Check mark appears, initialization is successful. - Set PIN Code When the Check mark appears, α2 series has the correct pin code setting. - Network registration finished When the Check mark appears, network registration is finished. - GSM CME Error When the Check mark appears, GSM SME Error has occurred. - GSM CMS Error When the Check mark appears, GSM SMS Error has occurred. - Remote Access successful When the Check mark appears, remote access is successful - SMS is sending or retrying When the Check mark appears, SMS is sending or retrying - SMS is waiting for sending When the Check mark appears, SMS is waiting for sending status - SMS is failed in sending When the Check mark appears, SMS has failed to send - SMS failed in sending due to wrong setting When the Check mark appears, SMS failed in sending due to incorrect setting - CME Error Please see manual for GSM modem. - CMS Error Please see manual for GSM modem. - Signal Strength (%) This status shows state of the radio wave on GSM network. See Note 3 (Table 5.4) - Status GSM Note 1: Error Codes for α Series Main Module The α series returns from error condition when the power supply is reentered after the error causation is obviated. Table 5.2: Error Codes for α Series Main Module Message No Error EEPROM fail Other Error Description Error has not occurred in the α series. Memory cassette is incorrect. Please check the memory cassette is correctly installed, into α series. Program data is incorrect. The program included in the memory cassette has more points of input and/or output than is allowed in the α series. Please check model type, and download program data into α series. If the α series has not recovered please consult a Mitsubishi Distributor. 5-6 α Series Simple Applicaton Controllers Menu Bar Functions 5 Note 2: Dedicated ComPort Error Please check the following points for Dedicated ComPort Error. Table 5.3: Dedicated ComPort Error Message Description No Errors No error with communication via AL2-GSM-CAB. Parity etc. Parity, overrun or framing error occurred during communication via AL2-GSMCAB. Checking Points: Check the connection, data format (Data bit, Parity, Stop bit and Baud rate) and communication timing during communication via AL2-GSM-CAB. If the connection, data format and communication timing are correct, thus possibility to have received the influence of the electrical noise may have caused the problem. Time-out Time-out error occurred during communication via AL2-GSM-CAB. Checking Points: Check the connection, data format (Data bit, Parity, Stop bit and Baud rate) and communication timing during communication via AL2-GSM-CAB. Note 3: Signal Strength This status shows the state of the radio wave on GSM network. Table 5.4: Signal Strength Value (%) Reception Level of Radio Wave 0 -113dBm or less 3 -111dBm 6~96 -109 ~ -53dBm 100 -51dBm or more 0 Not received radio wave 5-7 α Series Simple Applicaton Controllers Menu Bar Functions 5 Check Used Memory (Memory Configuration and Usage) - Check the amount of the following items in the displayed file. Table 5.5: Check Used Memory (Memory Configuration and Usage) Items Description Series α α2 Series Used Memory Used memory / Total memory Used Block(s) Used function (logic) blocks / Maximum blocks allowed Input Signal(s) Number of input terminals Communication Memory (byte(s)) Used memories for communication by dedicated protocol - Simulation - The simulation mode will run the program in the AL-PCS/WIN-E without an series. This is very useful to check your program prior to transferring it to the actual system. α Drive Controller - Change the connected α series into Run or Stop mode. Monitor/Test - Monitor the status of the connected α series from the AL-PCS/WIN-E. 5.8 Com Configuration - Sets the Configuration of the communication port. The user can choose between a modem or a Com port to communicate with the α series. Connect Line - Dial a Telephone number by invoking the Ring Telephone dialog. Disconnect Line - Disconnect an ongoing call. An active Modem line should be disconnected before it can be used again for communication. 5-8 α Series Simple Applicaton Controllers 5.9 Menu Bar Functions 5 Option Select Controller Type - It is possible to change model type (series, I/O points) for programming. This menu is displayed in FBD window only. Change Input/Output Pins... - It is possible to change number of I/O pins for the user function block. This menu is displayed in the Sub FBD window only. User Defined Icons - Import your own user defined icons for the signal icon and the function icon (Technical, Fancy). Function Icon Set - Select the icon set to be displayed on screen from the LCD Image, the system icon (Technical, Fancy) or user icon (Technical, Fancy). Set Wire Color - Set the wire color for the Edit and Simulation modes on the FBD window. Set Base Color - Set base color of the FBD (Function Block Diagram) or the Monitoring in System Sketch base. Date Format - Select one of the following formats in which the calendar date will be shown. mm/dd/yy, dd/mm/yy, yyyy/mm/dd. Change Current Time - Change the current time in α series. Radio Clock... - Set the connection port to use the Radio clock (DCF77). This option is not available when the α series controller is selected. GSM and Serial Communication... - Sets modem and GSM modem settings for remote maintenance and serial communications for the dedicated protocol. Dedicated Communication... - Set station number and communication data for dedicated protocol communication. Analog Input... - Sets the temperature scale of the analog inputs to use with the AL2-2PTADP and AL2-2TC-ADP. This option is not available when the α series controller is selected. Select Font - Changes font all windows. Password- Enter Password for program protection.(α, α2 series) - Enter Password for program read protection. (α2 version 2.20 or later) - Set the "Copy to Memory Cassette Protection". (α2 version 2.20 or later) Grid - Choose the Horizontal and Vertical Grid line spacing from 2 to 32. Show Grid - Hide or Display the Grid lines on the FBD window. 5.10 Window Cascade - Use this command to arrange multiple open windows in an overlapped fashion. Tile - Use this command to vertically arrange multiple open windows in a non-overlapped fashion. 1 Monitoring in System Sketch - Open the Monitoring in System Sketch Window for monitoring or editing. 2 FBD - Open the Function Block Diagram base for monitoring or editing. 3 Sub FBD (F***) - Open the Sub Function Block Diagram base for monitoring or editing. 5-9 α Series Simple Applicaton Controllers 5.11 Menu Bar Functions 5 Help Contents - Shows the Table of Contents of the Help Function. The user can click on the desired chapter and the help file will appear onscreen. Search for Help on... - Displays the opening screen of the Help command. Choose from a list of instructions and reference information on the features of the AL-PCS/WIN-E. How to Use Help - Provides information on how to use and customize the help function. About SW0D5-ALVLS-E... - Provides the Version number and Copyright notice for the ALPCS/WIN-E package. 5-10 α Series Simple Application Controllers Function Block Diagram (FBD) Programming 6 6. Function Block Diagram (FBD) Programming 6.1 Opening a New File When creating a new file, follow the instruction below. Moreover, open an existing file with the “Open...” command under File or by clicking on the Open icon. A list of the current AL-PCS/WIN-E files contained in the “Prog” default folder will appear. Choose a file from this folder or browse and open a file in another location. To open a New File: 1) Starting AL-PCS/WIN-E. (Refer to Section 2.4) 2) Click “New” button on Standard Toolbar, or Choose and click “File” then “New” in the Menu bar. 3) Choose the appropriate series name, and click it. 4) Choose I/O point, and click it. 5) Click “OK” 6-1 α Series Simple Application Controllers 6.2 Function Block Diagram (FBD) Programming 6 Component Items (Icons) of the Program Programs for the α series can be created and edited from the Program Edit Mode. Program Edit is the default mode for the AL-PCS/WIN-E. The α series is programmed by placing items on the FBD Base and connecting the various components together with the wiring analyzer. There are 8 types of system components that can be placed on the FBD base. A short description of the function and placement locations possible for the various components follows; Digital Input Icon, Analog Input Icon, Input Icon for AS-interface, System Bit, Operation Key Digital Output Icon, Output Icon for AS-interface, Control Bit Function Block, Logic function Block 6.2.1 FBD Base The Function Block Diagram (FBD) base in the FBD Window provides the platform upon which the program for the α series is constructed. The FBD base consists of a large wiring area (lime green by default), a title box and input / output rectangles vertically along the right and left hand sides, respectively. Programming components are placed on the wiring area or in the rectangles, and connected by wires to construct the program of the α series. 6-2 α Series Simple Application Controllers 6.2.2 Function Block Diagram (FBD) Programming 6 Inputs The types of input signals are the Digital Inputs, Analog Inputs and AS-interface bits. The icons can be found under the Input Signals Accessories Toolbar “IN” at the left of the FBD base. 1) The digital signals can be placed on the Input rectangles at the left of the FBD base or on the base itself. Each icon functions in the same way. The different icons have been developed to aid in the documentation and understanding of the program. Use an input icon that corresponds to the actual input device to be connected to the α series. The names of the signals will appear when the mouse arrow is placed on the icon. 2) The analog and temperature (from AL2-2PT-ADP or AL22TC-ADP adapter) signals can only be placed in Input Rectangles I01 - I08. Table 6.1: Applicable Analog Signals Series α Series α2 Series Signal Digital signals Analog signals Temperature signals Digital signals AS-interface bits Location Analog AL-**M*-D model + AL-PCS/WIN-E Version 1.00 or later Temperature Not support Analog AL2-**M*-D model + AL-PCS/WIN-E Version 2.00 or later Temperature AL2-14M*-*, AL2-24M*-* model (V2.00 or more) + “AL2-2PT-ADP or AL2-2TC-ADP” + AL-PCS/WIN-E Version 2.30 or later 3) Four AS-interface bits, “LINK in” icon E01 - E04, are available when using the following location. These inputs can be placed anywhere on the FBD base and will not be counted toward the number of system Inputs. Table 6.2: Applicable AS-interface module Series α Series α2 Series Location AL-20M*-* model + AL-PCS/WIN-E Version V1.30 or later AL2-14M*-*, AL2-24M*-* model + AL-PCS/WIN-E Version V2.00 or later 6-3 α Series Simple Application Controllers 6.2.3 Function Block Diagram (FBD) Programming 6 Outputs Output signals is the Digital Outputs and AS-interface bits. Th e i co n s c a n b e f o u n d u n d e r t h e O u t p u t S i g n a l s Accessories Toolbar “Out” at the left of the FBD base. 1) The system outputs should be placed in the output rectangles on the right side of the FBD base. Outputs placed outside the rectangles will act as neutral blocks. The outputs blocks have one input pin and one output pin that can connect to other function blocks or outputs. 2) 4 AS-interface outputs, “LINK out” icon A01 - A04, are available when using the following location. These Outputs can be placed anywhere on the FBD base and will not count towards the number of system outputs. Table 6.3: Applicable AS-interface module Series 6.2.4 Location α Series AL-20M*-* model + AL-PCS/WIN-E Version 1.30 or later α2 Series AL2-14M*-*, AL2-24M*-* model + AL-PCS/WIN-E Version 2.00 or later System outputs AS-interface outputs Operation Keys There are eight signals that correspond to the front panel keys and these signals may be used as additional digital inputs. These are the ESC, OK, “+”, “-”, , , and keys. Press the front panel keys while the α series is in Run mode to active the signals. These keys may be placed only on the FBD Base and can be found in the Input Signals Accessories Toolbar “IN”. The names of the signals will appear when the mouse arrow is placed on the icon. Operation Keys 6-4 α Series Simple Application Controllers 6.2.5 Function Block Diagram (FBD) Programming 6 System Bits These System bits act as digital inputs and can be placed on the FBD base. The system bits have the following set functions. These bits can also be found under the Input Signals Accessories Toolbar “IN”. The names of the signals will appear when the mouse arrow is placed on the icon. Table 6.4:System Bits System Bit Description α α2 Series Series M01 M02 M03 M04 M05 M06 M07 Continuous ON M01 Always “ON” M08 M09 Continuous OFF M02 Always “OFF” M12 M13 1 Second Clock M03 Alternate - 0.5 seconds “ON”, 0.5 seconds “OFF” Time Switch Error M04 “ON” when Real Time Clock data error occurs Summer Time/ “ON” when Summer time Day Light M05 Saving Time schedule is activated Status ASI Status 1 M06 “ON” when communication Error of AS-interface occurs ASI Status 2 “ON” when communication M07 Error by AS-interface power failure occurs - Initial Pulse Normally Closed “OFF” when turn Stop mode turns to Run mode in the α2 M09 Series. The “OFF” signal acts as a pulse output and then turns “ON”. - DCF77 Decoding Active M10 “ON” during DCF77 decoding - DCF77 Decoding Successful Pulses “ON” when DCF77 M11 finishes decoding without an error - “ON” when CD (DCD) signal is M12 turned “ON” (receiving CD signal from modem) - - - “ON” when turn Stop mode turns to Run mode in the α2 Initial Pulse M08 Series. The “ON” signal acts as Normally Open a pulse output and then turns “OFF”. CD On GSM Network “ON” when it is possible to M13 Registration access the GSM network. Remote Access M14 “ON” when the α2 series is accessed via GSM. M14 M10 M11 M15 M17~ M24 M16 6-5 α Series Simple Application Controllers Function Block Diagram (FBD) Programming 6 Table 6.4:System Bits System Bit Description Series α α2 Series DCF77 Decoding Unsuccessful M15 “ON” when DCF77 finishes decoding with an error - 2DA Power Supply M16 “ON” when external power supply for the AL2-2DA is On. - Error Flag of Analog Input I01 M17 - Error Flag of Analog Input I02 M18 - Error Flag of Analog Input I03 M19 - - - Error Flag of Analog Input I04 Error Flag of Analog Input I05 “ON” when the following occurs. M20 • A wire becomes disconnected • The input value is outside of the range for the AL2-2PTM21 ADP and AL2-2TC-ADP at the corresponding input. Error Flag of Analog Input I06 M22 - Error Flag of Analog Input I07 M23 - Error Flag of Analog Input I08 M24 - 6-6 α Series Simple Application Controllers 6.2.6 Function Block Diagram (FBD) Programming 6 Control Bits These Control bits act as digital outputs and can be placed on the FBD base. The control bits have the following set functions. These bits can also be found under the Output Signals Accessories Toolbar “OUT”. The names of the signals will appear when the mouse arrow is placed on the icon. Table 6.5:Control Bits Control Bit Description α2 - - - N02 N03 N04 Series Series ON: ASI Control N01 Disconnected to ASinterface network OFF: Connect to AS-interface network α N01 ON: The back light is “OFF” in LCD. Auto LCD Light not N02*1 OFF: The back light is controlled by the “Light Time” setting in allowed Menu. ON: LCD Light N03*1 Controller The back light is “ON” in LCD. OFF: The back light is controlled by the “Light Time” setting in Menu. ON: Display FB Controller N04 The user screen is controlled by the setting of “Display Manager” with AL-PCS/WINE. OFF: The user screen is controlled by user program. 0 *1 When both N02 and N03 are ON and hence the back light is “ON” because N03 is given the priority. 6-7 α Series Simple Application Controllers 6.2.7 Function Block Diagram (FBD) Programming 6 Logic Function Blocks The 6 Logic Function Blocks - AND, OR, NOT, XOR, NAND, NOR - can receive only digital inputs. These blocks turn their Output on depending on the ON/OFF conditions of their Inputs. The Logic Blocks can be found under the Logic Functions Accessories Toolbar “LOGI”. The names of the blocks will appear when the mouse arrow is placed on the icon. Further information about each block can be found in the programming manual and Help on AL-PCS/WIN-E. Table 6.6: Logic Function Blocks Logic Function Block Description AND Output “ON” when all Inputs are “ON”, Unused inputs considered “ON” OR Output “ON” when at least one input “ON”, Unused inputs considered “OFF” NOT Inverts a signal; changes an “OFF” to an “ON” and vice versa XOR Exclusive OR; Output “ON” when only One of Two Inputs is “ON” NAND Not AND; Output “OFF” only when all Inputs “ON”, Unused inputs considered “ON” Not OR; Output “OFF” when at least one Input is “ON”, Unused inputs considered “OFF” NOR α α2 Series Series 6-8 α Series Simple Application Controllers 6.2.8 Function Block Diagram (FBD) Programming 6 Function Blocks The kind of the supporting function blocks are different as shown in the table below according to the series. The Function Blocks can be found under the Functions Accessories Toolbar “FUNC”. The names of the blocks will appear when the mouse arrow is placed on the icon. Further information about each block can be found in the programming manual and Help on AL-PCS/WIN-E. Table 6.7: Function Blocks Function Block Name Symbol Description α α2 Series Series Boolean BL Logic equation using AND, OR, XOR, NOT Set/Reset*1 SR Latch a relay in SET or RESET position, give Set or Reset priority RSR Latch a relay in SET or RESET position, give Set or Reset priority. The last output status is kept when the power supply is cycled OFF and ON. However, last output status is lost when the α2 series is placed in the Stop mode. - Delay DL Delay a signal on the Rising, Falling, or both Edges One Shot OS Send a single pulse; Time or Input signal based, Reset pin available Pulse PL Send a Pulse on the Rising, Falling, or both Edges Alternate*2 AL Output alternates turning ON or OFF with each input pulse Retentive Alternate*2 RAL Output alternates turning ON or OFF with each input pulse. The last output status is kept when the power supply is cycled OFF and ON. However, last output status is lost when the α2 series is placed in the Stop mode. - Counter CN Count upwards on pulses, can reset at a signal Up/Down Counter UD Count upward or downward, Set a Preset Value for the Output to come ON Flicker FL Send a pulse train; ON/OFF times, repetitions, duration, or continuous operation Compare CP Compare two values for <,>,=,<=,>=,<> (Analog, Direct Set, or FB values) Time Switch*3 TS Use the RTC to turn output ON/OFF; Calendar or weekly schedule Retentive Set/Reset*1 6-9 α Series Simple Application Controllers Function Block Diagram (FBD) Programming 6 Table 6.7: Function Blocks Function Block Name Description Symbol α α2 Series Series TSm Use the RTC to turn output ON/OFF; Calendar or weekly schedule The schedule can be changed with “Setup TS” in the Top menu. Offset Gain OG Manipulate Analog Values; y = A/B∗x + C; Set High and Low Limit Values Schmitt trigger ST Turn an Input ON at the High Value and OFF at the Low Value (or vice versa) Zone Compare ZC Compare a value to a range of values (Analog, Direct Set, or FB values) Display DP Display User Screen (messages or data) on the LCD display Hour Meter HM Records the accumulated time a signal has been ON SPD The signal input frequency (On/Off) is measured for a set length of time. The frequency is compared to a value range and the Output is turned ON/OFF according to the result. - Pulse Width Modulation PWM A continuous pulse train is output when this function block is driven. The characteristics of the pulse are defined as; Pulse duty (Direct set, Analog, FB values), cycle time. - Addition ADD y=A+B - Subtraction SUB y=A-B - Multiplication MUL y=A×B - Division DIV A ÷ B = q, r (quotient and remainder) - Calculation CAL Equation using +, −, ×, ÷, % and the selected data. - Shift SFT Shift operation; When “SFT” signal is input, last “I” signal status is output. When using 8 bit shift operation, “Shift” function block should be continued 8 times. - GSM SMS SMS The contents of an LCD screen is sent as an SMS message. - Short Message Receiving SMR Output change by Short Message - Call Detect CD Calling Line Identification Presentation (CLIP) Phone number detection - Time Switch Maintenance*3 Speed Detect Random One Shot ROS The random length single pulse is output. - Delayed One Shot DOS After a delay time, send a single pulse - 6-10 α Series Simple Application Controllers Function Block Diagram (FBD) Programming 6 Table 6.7: Function Blocks Function Block Name Description Symbol α α2 Series Series Delayed Alternate DAL After a delay time, output alternates turning ON or OFF with each input pulse - Analog Output AO Output analog value to specified channel on the installed AL2-2DA. - PID PID PID control - CDP Control which Display screen appears on the LCD. This function block can only be set by “Display Manager” in the ALPCS/WIN-E software. When control bit N04 is ON in α2 series, it possible to control the displayed User Screen. - _B This CONNECT function block is an internal FB used to show the memory used by the system bits, the bits for ASinterface, and the operation keys. No function block appears on screen or shows as being used in the “Memory Configuration Usage” dialog box, the purpose is only to calculate the memory that is used by the bits listed above. Control Display Connect *1 When adding check mark on “Remember Output Signal after a Power Cut” check box, this icon is “Retentive Set/Reset (RSR)” in α2 series. Latch a relay in SET or RESET position, gives Set or Reset priority. The last output status is kept when the power supply is cycled “OFF” and “ON”. However, last output status is lost when the α2 series is placed in the Stop mode. *2 When adding check mark on “Remember Output Signal after a Power Cut” check box, this icon is “Retentive Alternate (RAL)” in α2 series. Output alternates turning “ON” or “OFF” with each input pulse. The last output status is kept when the power supply is cycled “OFF” and “ON”.However, last output status is lost when the α2 series is placed in the Stop mode. *3 When adding check mark on “Maintenance” check box, this icon is “Time Switch Maintenance (TSm)”. Use the RTC to turn output ON/OFF; Calendar or weekly schedule The schedule can be changed with “Setup TS” in the Top menu. 6.2.9 User Function Blocks This user function block is registered function block created by the customers. The user function block can be composed from the Input pin(s), the output pin(s), the sub FBD base, system bits, control bits, logic function blocks, function blocks, and user function blocks. For registering the user function block, refer to section 6.7. 6-11 α Series Simple Application Controllers 6.3 Function Block Diagram (FBD) Programming 6 Arrangement of Icons and Resize FBD Base The icon can be arranged, moved or deleted on the FBD base. An ERROR dialog box will appear to detail any errors in block placement. 6.3.1 Arrangement of Icons The icon can be chosen from the Accessories Toolbar by clicking the icon, and arranged by releasing on the FBD base. Moreover, Function blocks and Logic function blocks can be arranged from “Insert FUNC” on the Edit Menu bar. Digital Input System Bit Operation Key Function Block (Icon with block number) Control Bit Output Analog Input Input for AS-interface Output for AS-interface Input Icon for the force ON/OFF (Function block _B /Connect) <Icon with block number> Note: The icon with block number (B**: Ex. B01,B20) can be arranged up to the following numbers on the FBD base. If the icon’s block number is already used on the “Monitor in System Sketch Window”, the number of maximum arrangement might decrease. Table 6.8: Blocks Number of Maximum Arrangement Series Name α series α2 series 6.3.2 Block Number Maximum Arrangement Maximum 64 blocks (B01 ~ B64) Maximum 200 blocks (B01 ~ B200) Moving Icons The icon can be moved after they have been placed on the FBD base by left clicking on the icon and dragging the icon with the left button depressed. When the left button is released, the icon will be dropped in the new position. Blocks can only be moved inside the FBD base. Wiring connections will move with the icon. Drag Drop Illegal operations will be explained via a dialog box and the icon will be returned to its previous position. 6-12 α Series Simple Application Controllers 6.3.3 Function Block Diagram (FBD) Programming 6 Deleting of Icon The icon can be deleted after it has been chosen on the FBD base by left clicking on the icon and pushing “delete” button on the keyboard. 6.3.4 Moving Input and Output Rectangles The input and output rectangles can be moved to the vertical direction by dragging a small rectangular head on the I/O rectangle. Drag Drop 6.3.5 Resize FBD Base When the FBD window is opened, FBD base has a pre-determined minimum size. The Base can be resized in width or height by dragging either the right or bottom edges respectively. By dragging the rightbottom corner of the base rectangle, the base height as well as width changes. The Base cannot be resized on the left and top edges. When the right edge of the base is changed, output rectangles, components, and wiring connected to the output rectangles moves with the base. When the Base size is reduced, all the block items along with wiring present in that area are moved inward. 6-13 α Series Simple Application Controllers 6.3.6 Function Block Diagram (FBD) Programming 6 Select Controller Type The I/O points and the series on the FBD base can be changed by the “Select Controller Type” window. This window can open from the “Select Controller Type” on the Option Menu. Moreover, It is possible to see this window when opening a new file. 6-14 α Series Simple Application Controllers Function Block Diagram (FBD) Programming 6 6.4 Connection (Wiring) between Icons 6.4.1 Input and Output Pins The small rectangles present on left and right side of icon are known as pins. These pins are of 4 types, Bit Input (Clear) pin, Bit Output pin, Word Input pin and Word Output pin. Pins which are present on the left side of icon are known as INPUT pins. Pins which are present on the right side of icon are known as OUTPUT pins. The pin is enclosed in a light green square on the AL-PCS/WIN-E display to differentiate it from a bit pin. Comment Bit Input Pin Block Number Bit Intput Pin Bit Input Pin Block Number Word Input Pin Bit Output Pin Bit Output Pin Word Output Pin Bit Input Pin Block Number Bit Intput (Clear) Pin 6.4.2 Bit Output Pin Connection (Wiring) between Icons The wiring tool graphically represents, in the form of terminated lines, the connections made between the inputs, outputs, signals and functions present in the FBD window. The Wiring tool can be invoked by clicking the Wiring Toolbar. Placed an the left hand side of the FBD windows. To connect between icons: 1) Click the Wiring toolbar 2) Click the input or output pin on the icon to connect the wire 3) Click the output or input pin on the target icon to make a connection between the two entities. 4) If the pins have not physically connected, return to part 2). Click Click 5) The wiring toolbar will remain activated until the user clicks on any other toolbar or on vacant space within the FBD base. 6-15 α Series Simple Application Controllers Function Block Diagram (FBD) Programming 6 Note: Bit Output Pins are connected to Bit Input Pins and Similarly Word Output Pins are connected to Word Input Pins. However, Bit pins cannot be connected to word pins, but output pins can connect to multiple input pins. In the following cases an appropriate error message occurs: • Input Pin cannot be connected to Input Pin. • Output Pin cannot be connected to Output Pin. • Bit Pin can not be connected to Word Pin. • Input Pin can not have more than one wire connected to it. • No pin is located in this position. 6-16 α Series Simple Application Controllers 6.5 Function Block Diagram (FBD) Programming 6 Setup Icons The dialog box of all icons contains the comment box, the Display comment check box and the Display Signal Number box. This dialog box can be viewed by double clicking on the icon. The Display Comment box will display the comment only when checked. Similarly, the Display Signal Number box will display the signal number next to the icon if checked. Double click on icon to open parameter window. Double click on icon to open parameter window. 6.5.1 Comments The Comment Edit box is used to enter a comment which will be displayed on the top of the icon. This can be up to 256 characters but only 16 characters will be considered for display. However, when printing icon information, the comment over 16 characters will be printed, too. 6.5.2 Parameter of Function Blocks Function block parameters can be viewed by double clicking on the Function Block. A dialog box will pop up that shows the parameters that can be adjusted and a comments section for producing easy documentation. Each Function Block has its own set of Parameters that may be set including the various Display Boxes shown at the right. Further information about parameter of each function block can be found in the programming manual and “Help” on the AL-PCS/WIN-E. Note: If using the slider portion of the parameter settings, the value can only be set from 0 - 100. If entering the digits in the box, the listed maximum tolerances can be entered. 6-17 α Series Simple Application Controllers 6.6 Function Block Diagram (FBD) Programming 6 Auto FBD Wizard (Only AL-**M*-*) The program can be easily created using the Auto FBD Wizard according to the procedure of 8 clear steps. The user can proceed forwards and backwards along this line. Each step is accompanied by a guidance box that will bring up instructions in a dialog box. In the procedure of eight steps, the following 6 content is set. However, this command supports only the α series (Model: AL-**M*-*). When choosing α2 series, this command does not support the Auto FBD Wizard. Open the Auto FBD Wizard with the icon or the Start FBD Auto Wizard option from the Tools Menu. 1) Choose an output (Step 1) 2) Select up to 4 function blocks in the following lists to be used (Step 2, 3). Use the boolean automatically if necessary. - Set/Reset function block - Delay function block - Alternate function block - Flicker function block - One Shot function block - Counter function block - Compare function block 3) The combination of the function blocks to be used is selected (Step 4). 4) Choose the Input Signal for bit Input Pin of the left most function block (Step 5, 6) Select up to 4 signals for one Input Pin. 5) Set the parameters for the function block(s) and select the signal for the Clear Pin and Word Input Pin (Step 7) 6) Check operation (Step 8) Note: • Display the Help file concerning the Auto FBD wizard when Clicking the “Guidance” check box. • To move back to previous menus, click “Back” button. • To go to next menu, click “Next” button. If the setting or selection do not finish in the menu (step), “NEXT” is disabled. 6-18 α Series Simple Application Controllers 6.6.1 Function Block Diagram (FBD) Programming 6 Choose an Output (Step 1) Select one target output for the program to be created from Auto FBD Wizard. Click a target output terminal to select. Click the “NEXT” button to proceed to the next step when selecting it. When the icon has already been put on the output terminal with the FBD base, the icon w il l be di spl ay ed in t he out put terminal. To allocate the icon: Click the icon from the output icon in the left of the screen list, and click the output terminal which needs to be allocated again. To delete the icon to be allocated: Move the output icon to be deleted from the output terminal to the trash bin by drag & drop. 6-19 α Series Simple Application Controllers 6.6.2 Function Block Diagram (FBD) Programming 6 Choose Function Blocks (Step 2, 3) A list of function blocks appears on the screen from which up to 4 total blocks can be chosen to place in the circuit with the output from the following dialog boxes. Click the check box in the function block to be used. The Blocks that can be selected are the Set/Reset, Alternate (ALT), One Shot, Delay, Flicker, Counter and the Compare functions. Click “NEXT” button to proceed. Note: Choose the box with the “?” mark to find out more information on a particular function. 6-20 α Series Simple Application Controllers 6.6.3 Function Block Diagram (FBD) Programming 6 Select Signal Order (Step 4) The Wizard will show the possible combinations of Functions Blocks. A pictorial representation will appear at the top of the screen and the function block icon connection will be shown below. Use the Up and Down arrow keys to scroll through the possible combinations. Depending upon the number and type of Function blocks chosen, dozens of possible combinations will show on screen. The first combination will be chosen as a default if no selection is made. 6.6.4 Adding a Logical Condition (Step 5) Choose to have the output conditions driven by input signals or to have them continuously driven. Flicker or Compare function block comes left most, it is displayed as shown in the right figure. Active depending on other signals: Using Flicker or compare function When adding, check this option, the input signal can be connected to left most Flicker or Compere function block. Set depends on other signals: Using Set/Reset function, and Flicker or Compare function When adding check this option, the input signal can be connected to left most Set/ Reset function block connected to the set pin side of the Flicker or Compere function block. Reset depends on other signals: Using Set/Reset function, and Flicker or Compare function When adding check this option, the input signal can be connected to left most Set/Reset function block connected to the reset pin side of the Flicker or Compere function block. Note: When the check mark has been added, the display is redundant, the Boolean function block is automatically added to the input pin of the left most function block. 6-21 α Series Simple Application Controllers 6.6.5 Function Block Diagram (FBD) Programming 6 Select Input Signals to Drive Functions (Step 6) Choose up to 4 input signals which connects to the “Bit Input Pin” on the left most function block from the following. - Input terminal (Input Tab) - Output Terminal (Output Tab) - Operation key (Signal Tab) - System Bit (Signal Tab) - Control Bit (Signal Tab) - Function block (Signal Tab) - Time Switch function block (Signal or Create Clock Tab) Note: • When selecting the Set/Reset function block on the step 2 and 3, the step 6 will be set twice (6-1 and 6-2). At first set for the “set depend on other signals”, at second set for the “Reset depends on other signals”. • When no addition is intended check the “Active depend on other signals”, “Set depend on other signals” and “Reset depend on other signals” from step 5, then step 6 will not appear, thus the next step 7 appears. 1) Input Tab Click the target Input terminal to select. When the icon has already been put on the Input terminal with the FBD base, the icon will be displayed in the Input terminal as shown. To allocate the icon: Click the icon from the Input icon to select the appropriate device selection, and click the Input terminal which needs to be allocated again. To delete the icon to be allocated: Move the Input icon to be deleted from the Input terminal to the trash bin by drag & drop. 6-22 α Series Simple Application Controllers Function Block Diagram (FBD) Programming 6 2) Output Tab Click the target Output terminal to select the appropriate device. When the icon has already been put on the Output terminal with the FBD base, the icon will be displayed in the Output terminal as shown. To allocate the icon: Click the icon from the output icons in the left of the screen list, and click the output terminal which wants to be allocated again. To delete the icon to be allocated: Move the output icon to be deleted from the output terminal to the trash bin by drag & drop. 6-23 α Series Simple Application Controllers Function Block Diagram (FBD) Programming 6 3) Signal Tab Set internal signal(s) by the “New Signal” or “Start Select” from the following signals. - Input signal with block number (by New Signal button) - Operation key (by Start Select button) - System bit (by Start Select button) - Control bit (by Start Select button) - Input and Output for AS-interface (by Start Select button) - Function block (by Start Select button) New Signal button: Clicking this button a new input signal with appropriate block number will be add. Start Select button: Input signal number of the operation key, the system bit, the control bit, the input/output for AS-interface or the function block. 6-24 α Series Simple Application Controllers Function Block Diagram (FBD) Programming 6 4) Create Clock Add output signal for new Time Switch function block, and set parameter for this time Switch function block by the “Set New TimeSwitch” button To add new Time Switch function block: a) Click the check box as shown “Create New TimeSwitch” to add the new Time Switch function block. b) Click the “Set New TimeSwitch” button to set parameter for the Time Switch function block. A setting operation is identical to the parameter of the Time Switch function block set on the FBD base. Further information about parameters of each function block can be found in the programming manual and “Help” on the AL-PCS/WIN-E. 6-25 α Series Simple Application Controllers 6.6.6 Function Block Diagram (FBD) Programming 6 Setting Parameters (Step 7) Set parameters for the Function Blocks, word input signal and clear input signal in this screen. A red arrow will appear above the Function Block that should have parameters set. Double click on the Function Block to open the parameter dialog box and enter the parameters as required. Further information about the parameters of each function block can be found in programming manual and the “Help” on the AL-PCS/WIN-E. To set word and clear input pin: Click the “Word” or “Clear” button on the Setting parameters window. When clicking “Word” button, do not appear “New” button. - When the input signal with block number needs to be used, click “New” button. - When the following signal want to be used, enter signal number, and click the “Select” button. - When deleting the set signal, click the “Remove” button to delete the set signal. If the signal has not already been set, this button will not be appeared. 6-26 α Series Simple Application Controllers 6.6.7 Function Block Diagram (FBD) Programming 6 Operation Check (Step 8) Check the operation of the program by turning the Input Signals On and Off. When clicking the input icon or function block icon (without Boolean function block), the relevant icon’ output signal is turned to the ON color. In this case, the connection wire will be changed ON color (default color: Red). When finished with the operation check, Click “Finish” button to place the completed circuit on the FBD base. 6-27 α Series Simple Application Controllers 6.7 Function Block Diagram (FBD) Programming 6 Display Manager Display Manager controls the sequence of user screens to be displayed according to the signal that specifies each user screens. When N04 has been turned ON, Display Manager becomes effective. The user screen set with Display Manager is displayed on the α 2 series. The displayed user screen can be composed up to 10 Display function blocks. However, the Display Manager can only be set using the α2 series. Insert CDP function block area Add DP function block area 6-28 α Series Simple Application Controllers Function Block Diagram (FBD) Programming 6 Operation Image: Status screen or User screen (Display function block undefined by display manager) When N04 is turned OFF, display the status screen or user screen by display function block on the FBD base. When N04 is turned ON, display user screen by the controlled display manager. The controlled user screen by display manager “User Screen A” Control signal for changing user screen Control signal for changing user screen The controlled user screen by display manager “User Screen B” Control signal for changing user screen Control signal for changing user screen Control signal for changing user screen Control signal for changing user screen The controlled user screen by display manager “User Screen C” 6-29 α Series Simple Application Controllers Function Block Diagram (FBD) Programming 6 To Set Display Manager: 1) Double click the “Display Manager” button on the FBD base window. Display Manager button 2) Click the “Insert CDP” button to Insert CDP function block for the control user screen function 6-30 α Series Simple Application Controllers Function Block Diagram (FBD) Programming 6 3) Choose the “CDP (Control Display Function)” icon to add a DP (Display function block) for each user screen. 4) Click the “Add DP” button to add DP function block(s) for the CDP function block. It is possible to add a maximum of 10 DPs into 1 CDP. 6-31 α Series Simple Application Controllers Function Block Diagram (FBD) Programming 6 5) Choose the “Display” icon for indication FB (Function Block) or Analog value, and click “Connect” button. When not displaying them, please go to step 7).. 6) Click the “Connect” button to display the FB value or the Analog Input value - Free: Displays the Text, Date or Time. (Default setting) - FB Word Output: Displays FB value. Choose function blocks from list. - Analog Input: Displays Analog Input value. Choose Analog Input port. When completing connection, click the “OK” button. 6-32 α Series Simple Application Controllers Function Block Diagram (FBD) Programming 6 7) Double-click the “Display” icon or click the “Open” button to set parameters. Further information about parameters of the Display function block can be found in the programming manual and “Help” on the AL-PCS/WIN-E. On completion of the parameter settings, click the “OK” button. Choosing “Free” on step 6). 6-33 α Series Simple Application Controllers Function Block Diagram (FBD) Programming 6 Choosing “FB Word Output” on step 6) Choosing “Analog Input” on step 6) 6-34 α Series Simple Application Controllers Function Block Diagram (FBD) Programming 6 8) Double-click the “CDP” icon or click the “Open” button to set parameter. Change screen signal Displayed screen 9) Select the signal for changing user screens from the pull-down menu options. 6-35 α Series Simple Application Controllers Function Block Diagram (FBD) Programming 6 10) Select the next displayed user screen from the pull-down menu options. When completing the control key setting, click the “OK” button. 11) When completing the control key’s setting, click the “OK” button. 6-36 α Series Simple Application Controllers 6.8 Function Block Diagram (FBD) Programming 6 Register the User Function Block The User function block is a user-defined combination of ordinary functions saved for repeated use. Note: The system will use the original function block when reading the program from the α series with AL-PCS/WIN-E to which this user function block is not registered and display the program. To register the user function block: 1) Click “User func” button on the User function toolbar, and click on the FBD base. 2) Set parameter for the sub FBD base. 3) Arrange Icon for user function block. 4) Connect each icon. 5) Set the parameters for the function blocks. 6-37 α Series Simple Application Controllers Function Block Diagram (FBD) Programming 6 6) Click “UserFunc Registration” button to register the User Function Block. 7) Set the OFF and ON images. Registering ON/OFF images Table 6.9: ON/OFF Image Specifications Specifications File Type Bitmap file Size 36 × 36 pixels Color 16 color or 256 color a) Click the “Browse...” button to register each image. b) Choose the ON or OFF image from the Open window. Then, click the “Open” button to register the ON or OFF image. When registering the bitmap image (*.bmp) for the ON or OFF icons, the A L - P C S / WI N - E g e n e r a t e s t h e *_ON.bmp or *_OFF.bmp image for the registered user function block. “*” is the name of the registered User Function Block. 8) Click the “OK” button to finish the registration of the User Function Block. When registering the user function block, the *.ruf, *_ON.bmp and *_OFF.bmp files should be stored in the following folder. Table 6.10:Generation Files for User Function Block File name Stored Folder Description “Installed application folder”\Library\UserFunc (E.g. C:\Program Files\Alvls\Library\UserFunc) The Information file for the User Function Block. *_ON.bmp “Installed application folder”\Library\Bitmap (E.g. C:\Program Files\Alvls\Library\Bitmap) The ON image icon for the User Function Block. *_OFF.bmp “Installed application folder”\Library\Bitmap (E.g. C:\Program Files\Alvls\Library\Bitmap) The OFF image icon for the User Function Block. *.ruf “*” is the name of the registered User Function Block. 6-38 α Series Simple Application Controllers 6.8.1 Function Block Diagram (FBD) Programming 6 Export Registered User Function Block The registered UserFunc data (User Function Block) is exported (stored) to a designated folder; Thus, registering the UserFunc data (User Function Block) is possible from one PC to another. 1) Click the icon of the UserFunc to Export. 2) Select “Export Registered User Func” from the File menu. 3) In the “Export Registered User Func” dialog box, choose the folder that saves the exported file and enter the UserFunc name then click the “Save” button. The *.ruf, *_ON.bmp and *_OFF.bmp files should be stored together in the chosen folder. “*” is the name of the registered User Function Block. 6-39 α Series Simple Application Controllers 6.8.2 Function Block Diagram (FBD) Programming 6 Import Registered User Function Block The exported UserFunc data (User Function Block) is imported from a designated folder; Thus, registering/transferring the UserFunc data (User Function Block) is possible from OnePC to another. 1) Select “Import Registered User Func” from the File Menu. 2) The “Import Registered User Func” dialog box will be displayed. In the “Import Registered User Func” dialog box, specify any folder, which holds the data to Import, and enter (select) the name of the Imported data*1, then click the “Open” button. 0 *1 The Imported data (*.ruf, *_ON.bmp and *_OFF.bmp files) must be stored in the same folder. “*” is the name of the registered User Function Block. 6.9 Change FBD Base Colors and Icons 6.9.1 Change FBD Base Colors The FBD base color can be changed via the “Set Base Color” command in the Option Menu. Further information can be found in Help on AL-PCS/WIN-E. 6.9.2 Customize Icons The signal registered by the user and the image for the function block icon can be used. The icon can be registered in “User Defined Icons” in the Option Menu. The customer can choose registered icon by “Function Icon Set” in the Option Menu. Further information can be found in Help on AL-PCS/WIN-E. Note: • Unregistered function blocks use system icon with AL-PCS/WIN-E. • Unregistered user defined icons in AL-PCS/WIN-E reading from α series controller shall display system icons. 6-40 α Seires Simple Application Controllers 7. Monitoring in System Sketch Window 7 Monitoring in System Sketch Window The Monitoring in System sketch window allows for user-defined customization as shown in the window. • Icons of I/O signal and function block, etc. used for FBD window If unused the icons in the FBD window are arranged. States of the icons will be displayed regardless of the operation of the FBD program. • Comment LCD image object Draw object Function blocks, operation switches input and output object Comment object • Importing file (OLE) Edit system sketch area • Figure drawn by figure toolbar • LCD image of alpha series main unit Note: When this window is active, the following toolbar and functions are applicable. • Functions within the Toolbar that became active. - Image and Drawing Toolbar - “LCD Image” and “Insert New Object...” in the Tools menu. • Function within the Toolbar that become inactive. - Wiring and User Function Toolbar - “Auto FBD Wizard” in the Tools menu - “Select controller Type...” in the Option menu 7-1 α Seires Simple Application Controllers 7.1 Monitoring in System Sketch Window 7 Monitoring in System sketch Base Resize When the monitoring in system sketch window is active, the base has a minimum size. The Base can be resized in width or height by dragging either the right or bottom edges respectively. By dragging the right-bottom corner of the base rectangle, the base height as well as width changes. The Base cannot be resized on the left and top edges. 7.2 Change Base Color and Icons 7.2.1 Changing the Base Color The base color can be changed via the “Set Base Color” command in the Option Menu. Further information can be found in Help on AL-PCS/WIN-E. (Default color: lime green) 7.2.2 Customize Icons The signal registered by the user and the image for the function block icon can be used. The icon can be registered in “User Defined Icons” in the Option Menu. The customer can choose registered icon by “Function Icon Set” in the Option Menu. Further information can be found in Help on AL-PCS/WIN-E. 7-2 α Seires Simple Application Controllers 7.3 Monitoring in System Sketch Window 7 Drawing Lines, Ovals, and Rectangles Lines can be drawn by clicking on the line icon and then moving the mouse accordingly. Click the mouse button to start the line and release the button when the desired end point is reached. Ovals and Rectangles can be drawn in the same manner by choosing the appropriate icons. 7.3.1 Moving and Resizing Lines, Ovals, and Rectangles The objects can be moved within the System Sketch base size limit by clicking on them and dragging them to the new position. Resizing can be done by pressing the left mouse button on any of the edges and dragging the mouse. The mouse cursor changes to double headed arrow when it is moved over the edges indicating the direction in which Resizing can be done. The objects can be Resized within the boundaries of the System Sketch base only. The Cut, Copy, and Paste options can be performed on objects within the System Sketch window. 7.3.2 Changing Colors To change the color of an existing line, select the line with the left mouse button. Click on the Line Color Icon and choose the new color for the line. This Line will be drawn in this color. This color will appear as the outline Line color for Ovals and Rectangles. The fill color for the Rectangle and the Oval can be changed by clicking on the Brush Color icon and choosing a new color. 7.3.3 Changing the Line Width An existing Line width can be changed by selecting the Line in the System Sketch Window and clicking the desired line width - thin, medium, or thick. The line width for Ovals and Rectangles is changed in the same manner. This will now be the active Line width for all the drawing tools. 7.4 LCD Display Image The LCD Display can be inserted into the System Sketch Window by either using the insert window or during Simulation or Monitoring. To Insert LCD Display Image: There must be an existing Display function block in the FBD base for the Insert LCD command to be activated in the Insert Menu. Click on the command to insert the LCD screen onto the System Sketch Window. If it is already present in System sketch window, an error dialog box will appear. Simulation and Monitor Mode: A Display function block will cause a dialog box to appear upon entering Simulation or Monitor Mode. This box will give a prompt for whether to add the Display to the System Sketch Window base. Check yes to automatically add the LCD Display. 7-3 α Seires Simple Application Controllers 7.5 Monitoring in System Sketch Window 7 Adding an OLE File An OLE object can be inserted into the System Sketch Window. We can edit this object by double clicking on it. The object can be moved within the System Sketch base, and can be resized within the limits of the System Sketch base size. The OLE Object can be inserted using Insert New Object dialog box. Select the type of information to be inserted into System Sketch Window. Some common object types include Graphs, Document, and Bitmaps Image, etc.. 7.6 Adding a Signal or Function Block Signals and Functions Blocks can be copied from the FBD base area or added with the Accessories Toolbar and placed on the System Sketch Window. Analog Signals and Function Blocks must be copied from the FBD base. If a Function Block is copied from the FBD Base, its number is copied and the parameters will be displayed in the Simulation or Monitor Mode. Wiring connections cannot be copied to the Monitoring in System Sketch Window. Items placed in the Monitoring in System Sketch Window using the Accessories Toolbar will have new function block numbers assigned to them but these numbers will not affect the number of function blocks that can be placed in the program. Function Blocks can be copied to the FBD base and then incorporated into the program. Move items with the mouse to any area inside the System Sketch base window. 7-4 α Series Simple Application Controllers 8. Simulation Mode 8 Simulation Mode Simulation mode allows the user to run the system program Offline. Changes to Function Block parameters can be made during the simulation process, analog values can be input as necessary, and the input signals themselves can be turned ON/OFF. This is a powerful tool to debug new programs or to check updates to current programs. Note: Inactive Functions during Simulation Mode The Edit, Insert, and Tools Menu will be deactivated along with the Accessories, Wiring, and Drawing Toolbars. No program editing in regards to adding, deleting, wiring, or moving any system components can occur while in Simulation Mode. 8.1 Display of the Signal Icon, Wire and Function Block 8.1.1 Input and Output Icons The input and output icons will all be labeled with their number (I01, O02, M03, K04, E01, A01, etc.) and ON/OFF status. 8.1.2 Wire The digital wire connections will change color so that outputs pins that are On will become red and output pins that are Off will become blue. (These colors can be changed in the Options menu when in the Programming Mode). 8.1.3 Function Block The function block will all be labeled with their number (B01, B02, B03, etc.), ON/OFF status, timer values, counter values, priority settings, and other parameter values. At a glance, all the important information about each component is displayed. 8.2 Start the Simulation Mode When the program is ready to be tested, enter the Simulation mode by clicking on the Simulation icon in Controller Toolbar or by using the Simulation Start option in the “Controller” Menu. The FBD Window or the Monitoring in System Sketch Window can be viewed as required. 8-1 α Series Simple Application Controllers 8.3 Simulation Mode 8 Turn Signals ON/OFF (Force ON/OFF) The following icon can be turned ON/OFF by a single clicking on the icon. Table 8.1: Turn Signal ON/OFF Items Destination Inputs All input terminals (I1 ~ I15, EI1 ~ EI4), Inputs for AS-interface (E01 ~ E04) Outputs All output terminals (O1 ~ O9, EO1 ~ EO4), Outputs for AS-interface (A01 ~ A04) - See Note Operation Keys All operation keys (K01 ~ K08) System Bits M06, M07, and M10 ~ M24 Control Bits All control bits (N01 ~ N04) - See Note Output Signal of Function Block All function blocks - See Note Note: The outputs, control bits and all function blocks can be turned ON/OFF, but the output of icon may be affected by the ON/OFF state of the input pins. Some icons will remember their output states until they are reset. 8.4 Change Function Block Parameters Function Block parameters can be changed by double clicking on the function block. Change the parameters as desired and click the OK box to accept. The new values will be shown on screen and any change to the program settings will be performed. The TimeSw cannot be edited during the Simulation mode. 8.5 Exiting the Simulation Mode To exit the Simulation mode, press the Simulation icon with the mouse left button or use the Simulation Stop Command in the “Controller” menu. 8-2 α Series Simple Application Controllers 9. Read/Write Program From/To Controller 9 Read/Write Program From/To Controller This chapter explains read/write the program from/to the α series controller. For remote maintaince Set the modem accordingly. Refer to Chapter 11 for line connection. Note: Relocation file This file has format as any other “.vls” file, containing information about FBD and System Sketch Windows including position information. Data which is written to Controller contains only FBD information excluding position information. This file is created, after data has been successfully written to the Controller, in the Relocation directory so that it can be used while “Read from Controller” is executed. Note: Program protection Password (α, α2 series). • If a user password is written to the controller, program read access is prohibited until the correct password is entered. • If a user attempts to write a new program to the controller, and if the program is locked with a password, the user does not have write access until the program in the controller is unlocked. Program Read Protection (α2 series veasion 2.20 or later). • If a Program Read Protection password is written to the controller, program read access is prohibited. The program read protection is reset, when the controller content is erased (VLS or α2) or an unprotected user program (program read protection not set) is downloaded by VLS. Refer to the programming manual for detailed program protection. 9.1 Write Program to Controller 1) Click “Write to Controller” in the Controller menu. 9-1 α Series Simple Application Controllers Read/Write Program From/To Controller 9 2) Unclick the “Create Relocation file” option if not required. 3) Check the “Run and Start Monitoring” option if the user requires the a series controller to incite operation. 4) Click “OK” button to begin writing program to the α series controller. Note: Writing a program to α series controller is possible only, when the controller is in "Stop status". 9.2 Read Program from Controller 1) Click “Read from Controller” in the Controller menu. 2) Click either of the radio buttons. When the relocation file for this program is found in the relocation directory, this window will not be opened, and reading the program will be executed. - Map the Data Automatically Arrange the icon suitably without using the relocation file. - Map the Data from User Specified File Use the relocation file of the specified program file and arrange the icon. 3) Click “OK” button to begin reading program from the α series. Note: Relocation file This file has format as any other “.vls” file, containing information about FBD and System sketch windows including position information. Data which is written to Controller contains only FBD information excluding position information. This file is created, after data has been successfully written to the Controller, in the Relocation directory. Thus, it can be used while “Read from Controller” is executed. 9-2 α Series Simple Application Controllers 10. Monitoring 10 Monitoring The Monitor Mode can be used to monitor the current conditions of an α series that is running a program. The α series must be communicated to the AL-PCS/WIN-E via the AL-232CAB or modem or, when Monitor Mode is started an error dialog box will appear. The α series status (Running or Stopped) will be monitored continuously and will be displayed as shown. Read Color Blue Color Note: The contents of the AL-PCS/WIN-E memory and the α series memory must be the same before monitoring can take place. The AL-PCS/WIN-E package will read the contents of the α series continuously and update the information accordingly. Changes made to program parameters will be transferred to the α series and will affect the operation of the equipment. Note: Inactive Functions during Monitor Mode The Edit, Insert, and Tools Menu will be deactivated along with the Accessories, Wiring, and Drawing Toolbars. No program editing in regards to adding, deleting, wiring, or moving any system components can take place while in Monitor Mode. 10-1 α Series Simple Application Controllers 10.1 Display of the Signal Icon, Wire and Function Block 10.1.1 Input and Output Icons Monitoring 10 The input and output icons will all be labeled with their number (I01, O02, M03, K04, E01, A01, etc.) and ON/OFF status. 10.1.2 Wire The digital wire connections will change color so that outputs pins that are On will become red and output pins that are Off will become blue. (These colors can be changed in the Options menu when in the Programming Mode). 10.1.3 Function Block The function block will all be labeled with their number (B01, B02, B03, etc.), ON/OFF status, timer values, counter values, Priority Settings, and other parameter values. At a glance, all the important information about each component is displayed. 10.2 Start the Monitor Mode Enter the Monitor Mode by clicking on the Monitor Icon or by using the Monitor Start command in the Controller Menu. 10-2 α Series Simple Application Controllers 10.3 Monitoring 10 Turn Signals ON/OFF (Force ON/OFF) The following icon can be turned ON/OFF by a single clicking on the icon. Caution; Force Signal ON/OFF Take care in checking the safety consideration of the system when forcing ON/OFF as the result could cause serious damage to the machine and person. Table 10.1: Turn Signal ON/OFF Items Inputs (I1 ~ I15, EI1 ~ EI4) Outputs (O1 ~ O9, EO1 ~ EO4) Inputs for AS-interface (E01 ~ E04) Outputs for AS-interface (A01 ~ A04) Operation Keys (K01 ~ K08) Control Bits (N01 ~ N04) Output Signal of Function Block Run Mode Stop Mode Note 1 Note 1 Note 2 Note 1 Note 1 Note 2 Note 1 Note 1 Note 2 Note 3 Note 4 Note 1: The Inputs terminal, AS-interface’s input bits and operation keys can be turned ON/OFF, but the icon state is affected by the ON/OFF state of the hardware, hence changing the ON/ OFF status of the signal is unpractical. Note 2: The outputs terminal and AS-interface’s output bits cannot be turned ON/OFF because the output is affected by the ON/OFF state on the program. Note 3: All function blocks can be turned ON/OFF in Run mode, but the output of function block might be affected by the ON/OFF state on the program, hence changing the ON/OFF status of the signal is unpractical. Note 4: Not all function blocks can be turned ON/OFF. 10.4 Change Function Block Parameters Function Block parameters can be changed by double clicking on the function block. Change the parameters as desired and click the OK box to accept. The new values will be shown on screen and any change to the program settings will be performed. The TimeSw cannot be edited during the Monitor mode. Caution: Change Function Block Parameters Take care in checking the safety consideration of the system when forcing ON/OFF as the result could cause serious damage to the machine and person. 10-3 α Series Simple Application Controllers 10.5 Monitoring 10 Exiting the Monitor Mode The customer can stop the Monitoring and switch to Program Mode either by clicking the Monitoring button present in the Controller toolbar or by selecting the Monitor/Test Stop command in the “Controller” Menu. Note If during monitoring, the program or parameters in the α series CPU are updated, monitoring will be stopped and a message box will appear stating that the α series contents were changed. The application will automatically switch to Program (Edit) mode. The updated program must be uploaded to the PC to begin monitoring again. Example of times when the new program needs to be uploaded: • Changing program or parameter with the front panel keys • Upon the completion of Auto-Tuning, the program in the controller will be updated with new PID parameters. For α2 only. 10-4 α Series Simple Application Controllers 11. Remote Maintenance 11 Remote Maintenance The α series can communicate via modems to a PC using AL-PCS/WIN-E. The user can Upload or Download Programs, monitor counter values or function block times, change parameter settings, or write new data to the α series. All communications are initiated from AL-PCS/WIN-E so that the user controls the information flow from the PC. The α series cannot initiate error messages or send messages to external devices. The α series will initiate its modem upon startup therefore receive or transmit data as requested from AL-PCS/WIN-E. 11.1 System Configuration Figure 11.1: Remote Maintenance with AL-PCS/WIN-E Modem Modem 1 Modem Modem 1 Personal computer (AL-PCS/WIN-E) 2 3 4 Modem 1 GSM Modem α Series or AL210MR-* AL214MR-* AL224MR-* Table 11.1: Cable List of Remote Maintenance with AL-PCS/WIN-E Using Cable 1 RS-232C straight cable for the modem (specified by Modem manufacture) 2 User made RS-232C cable (Refer to Figure 11.2) 3 AL-232CAB 4 RS-232C straight cable for the modem (Refer to Figure 11.3) 5 AL2-GSM-CAB 11-1 α Series Simple Application Controllers Remote Maintenance 11 11.2 Cable Reference 11.2.1 User made RS-232C Cable Between Modem and AL-232CAB (Model Type: AL-**M*-*) Figure 11.2: RS-232C Cable Between Modem and AL-232CAB (Model Type: AL-**M*-*) AL-232CAB Side (9-pin D-Sub male) Modem Side (25-pin D-Sub male) 1 2 2 3 3 5 7 4 20 6 4 5 11.2.2 RS-232C Straight Cable Between Modem (GSM Modem) and AL2-GSM-CAB (Model Type: AL2-14M*-*, AL2-24M*-*) Figure 11.3: RS-232C Straight Cable Reference Between GSM Modem and AL2-GSMCAB (Model Type: AL2-14M*-*, AL2-24M*-*) AL2-GSM-CAB Side (9-pin D-Sub female) Modem, GSM Modem Side (25-pin D-Sub male) 1 1 8 2 3 3 2 4 20 5 7 6 6 7 4 8 5 9 22 11-2 α Series Simple Application Controllers 11.3 Remote Maintenance 11 Recommended Modems The following modems have been successfully tested. Table 11.2: Tested Modems Modem Type Modem GSM modem 11.4 Maker Name Model Name 3com SP560V-P OMRON ME3314 AIWA PV-AF3360 Siemens M20T Modem Initialization at the Controller side The α series must be initialized with the modem’s AT command that can be entered from the α series front panel or transferred from AL-PCS/WIN-E. The AL-PCS/WIN-E provides three preprogrammed commands for commonly used modems or the user may enter the command according to the modems specifications. 11.4.1 Modem Setting 1) Personal Computer side Install the file for the correct settings of the attachment in the modem. 2) Setting of α series’ modem The modem on the α series side is set by the ModemInit command of the main unit. a) The modem command (AT command) Use the AT command to initialize the modem. Confirm details of the AT command in the manual of the modem to be used. AT commands have been prepared for select modems in the table 9.4 (modem) and 9.5 (GSM modem) below. Table 11.3: Tested Modems Maker name Model name 3com SP560V-P OMRON ME3314 AIWA PV-AF3360 Siemens M20T Modem command (AT command) ATE0Q1&B1&D0H0&I0&R1&S0S0=2S15=8&W ATE0S0=2Q1&D0S15=8&R1&H0&W ATE0S0=2Q1&D0&M5\Q0\J0&W ATE0S0=2&S0;+IFC=0,0;+CMEE=1;+IPR=9600&W Further information on the method to initialize a modem of the α2 series side can be found in the α or α2 Programming Manual. Initialize a modem by using the AL-PCS/ WIN-E, refer to section 11.4.2 and 11.4.3. When modems not listed in the table above are used, set the AT command to meet the following requirements. 11-3 α Series Simple Application Controllers Remote Maintenance 11 Table 11.4: AT Command for Modems (Other GSM Modem) Setting Item Set content Example Setting SP560V-P ME3314 PV-AF3360 Setting of command echo None E0 E0 E0 Call frequency of auto-answering Twice S0=2 S0=2 S0=2 Displayed result code None Q1 Q1 Q1 DTR control Always on &D0 &D0 &D0 DSR control Always on &S0 V.42bis mode S15=8 S15=8 &M5 Speed of terminal fixed dimension Fixed &B1 \J0 Terminal flow control scheme None -&R1 \Q0 Flow control of transmission data None &H0 &H0 - Flow control of received data (software) None &I0 Flow control of received data (RTS control) None &R1 Writing in nonvolatile memory Write in the nonvolatile memory. &W &W &W Communicate mode Table 11.5: AT Command for GSM Modem Setting Item Set content Example Setting M20T Enable command echo Echo mode OFF Set number of ring before automatically answering the call Enable automatic answering on the ring twice S0=2 Set circuit data set ready (DSR) function mode DSR always ON &S0 • E0 Specifies the method which will be used by TE when data is received from TA: None Specifies the method which will be used by TA when data is received from TE: None +IFC=0,0 Report mobile equipment error Enable result code and use numeric value +CMEE=1 Set fixed local rate Baud Rate: 9600 bps +IPR=9600 Set circuit data carrier detect (DCD) function mode*1 DCD line is ON only in the presence of Data Carrier &C1 Select bearer service type*1 9600 bps (V.32), asynchronous modem, non-transparent +CBST=7,0,1 Store current parameter to use defined profile The user profile is stored in non-volatile memory &W Set TE-TA local data flow control • 0 *1 For a Siemens M20T case, these settings are not necessary because they are default settings. When using other GSM Modems, these settings are necessary. 11-4 α Series Simple Application Controllers Remote Maintenance 11 b) Timing related modem initialization The a series allows synchronized start-up from the main unit using delayed modem commands. The delay can range from 0 - 10 seconds. This command can be useful to ensure the AT command is correctly transmitted when the α1 series start up is faster than the modem start up. Further information for the modem operation can be found in the α and α2 Programming Manual. 11.4.2 Set the Modem Initialization Set it according to the following procedures when setting the modem on the side. α or α2 series To set the modem initialization on the a series side: 1) Click “Option” in the Menu bar, and choose “GSM and Serial Communication...”. 2) Click “Modem” (radio button), and choose the appropriate modem on the pull down menu. 11-5 α Series Simple Application Controllers Remote Maintenance 11 3) Using other modems, choose “New” on the pull down menu. 4) Click “Initialize Modem”. Input the AT command for new modems into the Initialize Command. When choosing the following modem, the initialize commands already have default settings. How ever, it is possible to add some AT command. Further information about AT commands can be found in the modem manufactur er ’s manual. Table 11.6: Preprogrammed Modem Maker name Model Name 3com SP560V-P OMRON ME3314 AIWA PV-AF3360 5) Set “Power On Delay” to 0 ~ 10s. 6) Click “OK”. 7) Click “OK” to complete the GSM & Serial Communication on the GSM & Serial Communication window. 11-6 α Series Simple Application Controllers 11.4.3 Remote Maintenance 11 Set the GSM Modem Initialization Set it according to the following procedures when setting the GSM modem on the α2 series side. This setting is for α2 series. When using α series (Model: AL-**M*-*), this setting does not appear. To set the GSM modem initialization on the α series side: 1) Click “Option” in the Menu bar, and choose “GSM and Serial Communication...”. 2) Click the “GSM” (radio button). 11-7 α Series Simple Application Controllers Remote Maintenance 11 3) Using other modems, choose “New” on the pull down menu. 4) Click “Initialize Modem”. This initialize command already has a default setting. However, it is possible to add AT commands. Further information about AT commands can be found in the GSM modem manufacturer’s manual. 5) Set “Power On Delay” to 0 ~ 10s. 6) Click “OK” 7) Set “Pin Code” for using GSM modem on the α2 series side. 8) Click “Remote Access” to access using AL-PCS/WIN-E. 9) Set “Data Bit, Parity, Stop Bit and Baud Rate” into the Data Format. When using the Siemens M20T, do not change default setting. Table 11.7: Default Setting of Data Format Items Data Bit Parity Stop Bit Baud Rate Default Setting 8 bit None (None parity) 1 bit 9600bps 10) Click “OK” to complete this setting. 11-8 α Series Simple Application Controllers 11.5 Remote Maintenance 11 PC to Modem Configuration Check The modem setup can be checked in the “Com/Configuration/Test” function. When checking the PC to modem the configuration file for the modem is installed to your PC, and the modem should connect to PC. When the connected modem cannot be used for PC, this test cannot be executed. Further information about the installation of the modem can be found in the manufacture’s for the modem manual. To test configuration modem on the PC side: 1) Click “Com” on the Menu Bar, and choose “Configuration”. 2) Click “Modem”, and choose the connected modem to PC on the pull down menu. 3) Click “Test” to execute this test. 11-9 α Series Simple Application Controllers 11.6 Remote Maintenance 11 Connecting the Modem Telephone Line This section explains about the connection destination via the telephone line. When connecting to the α series by telephone line, connect on the Ring Telephone window. Moreover, when executing to connection to the telephone line, the α series is already started up. The α series automatically initializes its modem on power-up when modem initialization was set in the parameters. Further information about modem initialization on the α series side can be found in section 11.4, the α and α2 series programming manual. To connect the modem by telephone line: 1) Click “Com” on the Menu Bar, and choose “Connect Line”. 2) Input the Directed Name, Telephone Number, Modem Name, and Maximum Speed on the Ring Telephone dialog box. Further information concerning ring telephone settings can be found in Help of AL-PCS/ WIN-E. 11-10 α Series Simple Application Controllers Remote Maintenance 11 3) Click “Property” to set or choose the Dialing Properties in windows, and set each item in the Dialing Properties dialog box. 4) Click “OK” to complete this setting. 5) Click “OK” to connect by telephone line on the Ring Telephone dialog box. When the process is complete, a message tells you that AL-PCS/WIN-E has connected via telephone line. 11.7 Data Transfer After the modem line has been successfully established, data can be transferred between ALPCS/WIN-E and the α series. Commands from the “Controller” pull down menu or Icons from the “Controller Toolbar” can be used to Upload/Download programs, verify or clear the controller’s memory, run “Diagnosis of Controller”, Check the Used Memory, Start/Stop, and Monitor Test Results. When the α series is running, the α series program cannot be changed. 11.8 Disconnecting the Telephone Line Return to the “Com” pull down menu and choose “Disconnect Line” to end modem communication. 11-11 α Series Simple Application Controllers Remote Maintenance 11 MEMO 11-12 α Series Simple Application Controllers 12. Setting for Computer Link (AL2-14MR-*, AL2-24MR-*) 12 Setting for Computer Link (AL2-14MR-*, AL2-24MR-*) The α 2 Series controller can communicate with a personal computer and data link using dedicated protocol. The personal computer acts as the host station, and the α 2 series Controller acts as a local station. Therefore, all communications start from the computer side, and communication cannot start from α2 series side. The α2 Series acts according to the request by the computer (send data, write and change status of Run/Stop, etc.). This chapter explains the method of setting the computer link on the α2 Series side with ALPCS/WIN-E. Further information for the computer link command, data format, and communication frame, etc. can be found in α2 Series Communication Manual. 12.1 Setting for the Computer Link The computer link setting is set from 2 dialog boxes. Follow the computer link setting. Note: To set the computer link effectively; Write setting data in the α2 series without fail, and turn the power supply of the α2 series when the setting is completed. If the power supply is not turned OFF to ON, the α2 series will not effect this setting. Note: • When communicating the contact state and parameter data of a function block via computer link, operate 6) ~ 8). Moreover, function blocks must be on the FBD window. • When communicating only hardware state (input terminal, output terminal, system bit and control bit, etc.), do not need to operate 6) ~ 8). To set the computer link; 1) Click “Option” on the Menu Bar, and choose “GSM and Serial Communication...”. 12-1 α Series Simple Application Controllers Setting for Computer Link (AL2-14MR-*, AL2-24MR-*) 12 2) Click “Others” radio button. 3) Click “OK” button to complete the GSM & Serial Communication Window. 4) Click “Option” on the Menu Bar, and choose “Dedicated Communication...” 12-2 α Series Simple Application Controllers Setting for Computer Link (AL2-14MR-*, AL2-24MR-*) 12 5) Set station number. 6) Choose number of the communication data for computer link from the Communication Memory. 7) Select the Communication Bit device in Bit Device Tab. To set bit device: a) Choose the bit device in the “FB to be specified”. b) Choose the VB Number in the “Communication Bit device”. c) Click the Set button d) If completing the setting for bit device(s), continue a) ~ c). e) Click the Word Device Tab. 8) Select the Communication Word device in Word Device Tab. a) Choose the word device in the “FB Word Output parameter to be specified”. b) Choose the VB Number in the “Communication Bit device”. c) Click the Set button d) If completing the setting for word device(s), continue a) ~ c). 9) Click “OK” button to complete Dedicated Communication Window. 12-3 α Series Simple Application Controllers Setting for Computer Link (AL2-14MR-*, AL2-24MR-*) 12 10) Write data to the α2 series, and the power supply of α2 series needs to be turned OFF to ON to support computer link. 12-4 α Series Simple Application Controllers 13. Information about AS-interface Programming 13 Information about AS-interface Programming AS-interface modules are available for the following module and can be programmed with the AL-PCS/WIN-E. The following special symbols apply only to the AS-interface network. Further information about AS-interface programming can be found in α and α2 series Programming Manuals, and AL/AL2-ASI-BD Hardware Manual. Table 13.1: Applicable α Series Series α series α2 series Model Type AL-20M*-* AL2-14M*-*, AL2-24M*-* 13-1 α Series Simple Application Controllers 13.1 Information about AS-interface Programming 13 AS-interface Input Icon and System Bit Icon There is an AS-interface icon available in the Input Signal Accessory Toolbar (“In” Menu). Table 13.2: AS-interface Input Icon Icon on Accessory Toolbar Icon on FBD System Bit or Input Number M6 “ON” when communication Error for AS-interface occurs M7 “ON” when communication Error by AS-interface power failure occurs E01 ~ E04 13.1.1 Description Input device from AS-interface master module AS-interface Input Icon There is an AS-interface icon available in the Input Signal Accessory Toolbar (“In” Menu). A total of 4 AS-interface “Link In” inputs (E01 ~ E04) can be added to the FBD base. The ASinterface inputs do not count towards the number of α series Inputs available. To arrange input for AS-interface Network: 1) Click “Link in” icon in the Input Signal Accessory Toolbar (In menu), and click on the FBD window to arrange AS-interface input icon. 2) Set number of input for AS-interface network. 3) Click “OK” 13.1.2 ASI System Bits Icon The M6 and M7 are system bits dedicated strictly to the AS-interface network. These system bit for the AS-interface Network line is connected to the AL/AL2-ASI-BD for both Power and communication purposes. 13-2 α Series Simple Application Controllers 13.2 Information about AS-interface Programming 13 AS-interface Output Icons and Control Bit Icon There is an AS-interface icon available in the Output Signal Accessory Toolbar (“Out” Menu). Table 13.3: AS-interface Output Icon Icon on Accessory Toolbar Icon on FBD System Bit or Input Number Description N1 OFF: Connect to AS-interface network ON: Unconnected to AS-interface network A01 ~ A04 13.2.1 output device from AS-interface master module. AS-interface Output Icon There is an AS-interface icon available in the Output Signal Accessory Toolbar (“Out” Menu). A total of 4 AS-interface “Link Out” outputs A01 ~ A04) can be added to the FBD base. The AS-interface Outputs do not count towards the number of series Outputs available. α To arrange input for AS-interface Network: 1) Click “Link out” icon in the Input Signal Accessory Toolbar (“Out” menu), and click on the FBD window to arrange AS-interface output icon. 2) Set number of output for AS-interface network. 3) Click “OK” 13-3 α Series Simple Application Controllers 13.2.2 Information about AS-interface Programming 13 Active/Passive State The α series can be switched from an Active to a Passive state on the AS-interface network by changing the state on the N01 Control Icon. In the Active State, N01=0, communication is possible over the network. This icon can be found in the “Out” Menu next to the AS-interface “Link Out” icon. When multiple α series are added to a network, each slave must be given an address. In order to address the slaves from the Master station, only one unaddressed slave can be active at any one time. Once a slave has an address, another passive slave can be turned to an active state to receive its address. Please refer to the α and α2 series Programming Manuals, the AL/AL2-ASl-BD Hardware Manual and the manual for the AS-interface Network Master Controller. 13-4 α Simple Application Controllers HEAD OFFICE: MITSUBISHI DENKI BLDG MARUNOUCHI TOKYO 100-8310 HIMEJI WORKS: 840, CHIYODA CHO, HIMEJI, JAPAN JY992D74001J (MEE) Effective Aug. 2005 Specifications are subject to change without notice.